Офлайн и онлайн проверка микрофона на наушниках
Дата публикации: .
Компьютерная периферия насчитывает огромное количество современных гаджетов, которые позволяют играть, слушать музыку и общаться, не выходя из дома. К таким устройствам относятся игровые наушники с микрофоном, гарнитуры, которые представляют собой изделия «2 в 1». Из-за большого выбора различных моделей аксессуаров, многие пользователи часто сталкиваются с подделками или просто непонятными в использовании гаджетами. Чаще всего проблема заключается в том, что компьютер или ноутбук не видит микрофон от наушников, хотя сами «уши» хорошо воспроизводят звуковые дорожки.

Прежде чем обвинять производителя в бракованной продукции, следует убедиться, что гарнитура действительно не работает. Самый простой способ осуществить такую проверку – это воспользоваться онлайн сервисом.
Проверяем наушники и микрофон онлайн
Перед тем как залезть в «дебри» ПК, стоит проверить наушники онлайн, воспользовавшись любым бесплатным сервисом. Самым лучшим и простым из них является ресурс Webcam&Mic Test.
Попав на главную страницу сайта, вы можете бесплатно проверить любые устройства связи и воспроизведения, подключенные к вашему компьютеру или ноутбуку. Тут осуществляется не только проверка наушников онлайн, но и веб-камер, а также микрофона.
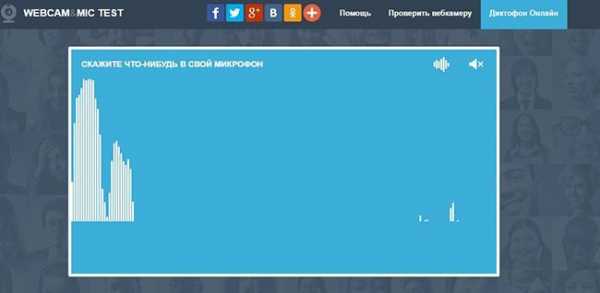
Чтобы проверить устройство записи достаточно всего лишь кликнуть на «Проверить микрофон» в правой верхней части экрана. После этого вам необходимо нажать зеленую кнопку в центре окна и начать говорить. Если вы видите колебания звука – значит, устройство работает правильно и проблема кроется в настройках вашего ПК.
Причины неработающего микрофона
Причин, по которым может не работать микрофон может быть много, начиная от самых тривиальных. Например, если перед тем, как включить микрофон на наушниках, вы не передвинули соответствующих ползунок на самом устройстве. Дело в том, что сейчас многие модели гарнитур начали делать не только с регулятором громкости, но и с кнопкой, отвечающей за работу микрофона.
Также вполне возможно, что:
Отсутствуют драйверы
Если вы произвели настройку наушников, но после этого вы слышите только тишину, то вероятнее всего проблема заключается в некорректно установленных или отсутствующих драйверах звуковой карты.
Чтобы проверить эту «теорию» необходимо зайти в «Пуск» — «Панель управления» — «Диспетчер устройств». В открывшемся окошке найдите строчку «Звуковые, игровые и видео устройства» и кликните дважды по этой надписи левой клавишей мышки, чтобы получить развернутый список. Если в этом перечне вы не обнаружили свою видеокарту или она отображается как неизвестное устройство, то необходимо скачать драйверы с сайта производителя материнской платы, установленной на вашем компьютере или ноутбуке.
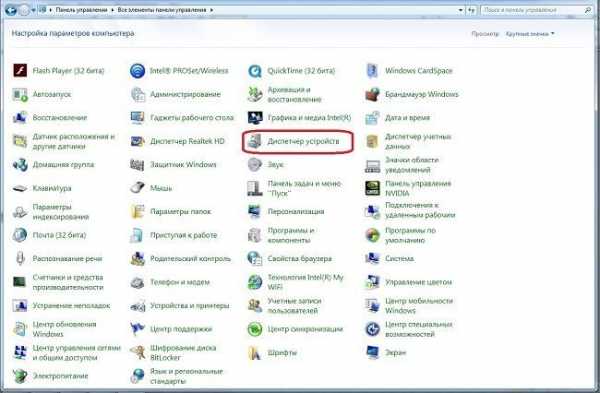
Микрофон неправильно подсоединен к ПК
Если после того, как проверить наушники, вы заметили, что в них есть звук, но не работает микрофон, то возможно вы просто подсоединили его в не тот разъем. Если речь идет о гарнитуре с одним штекером или об устройствах USB, то ошибиться сложно. Но, в случае с «ушами» которые оснащены двумя штекерами можно и запутаться.
Микрофон, как и наушники всегда подключаются к звуковой карте в соответствующие гнезда. «Уши» необходимо воткнуть в разъем зеленого цвета, а микрофон – в розовый «штепсель». Как правило, такое цветовое сочетание работает на всех портативных компьютерах.

Полезно! Если вы подключаете гарнитуру к ноутбуку, то таких подсказок не будет, однако рядом с каждый разъемом вы найдете небольшую иконку, изображающую микрофон или наушники.
Сбились настройки
Довольно часто микрофон приходится самостоятельно подключать в настройках самой «винды». Если вы не знаете, как проверить микрофон на наушниках Windows 7 или XP, то нажмите правой клавишей на изображение маленького динамика, в правом нижнем углу экрана и выберите в выпадающем списке пункт «Записывающие устройства».

В открывшемся окне вы должны увидеть, подключенный микрофон и «дергающийся» зеленый эквалайзер, который показывает уровень звука. Если устройства нет или эквалайзер не активен, то сначала нажмите в любом месте этого окна на правую клавишу мышки и выберите «Показать отключенные устройства». После этого вы увидите все отключенные аксессуары. Если среди них есть ваш микрофон, то нажмите на его название правой кнопкой и выберите «Включить».
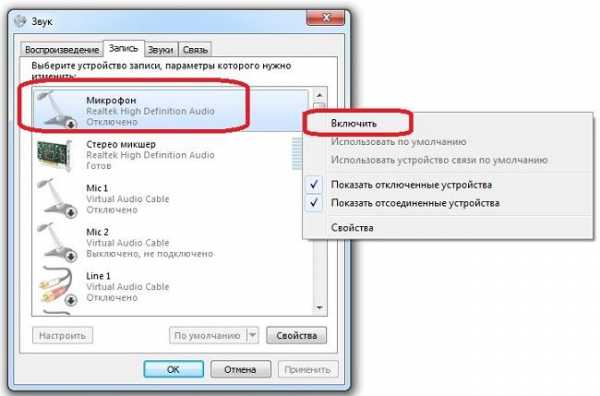
После этого необходимо перейти в «Свойства» микрофона и убедиться, что:
- Во вкладке «Прослушать» не включено автоматическое отключение микрофона, если ноутбук, работает от аккумулятора.
- В меню «Уровни» верхний ползунок не установлен на минимальном значении.
Микрофон подключен к передней панели ПК
На многих стационарных компьютерах на фронтальной панели «системника» располагаются дублированные разъемы для подключения наушников и регуляторы громкости. Однако эти элементы не всегда работают корректно, а в некоторых ситуациях производители и вовсе устанавливают их в качестве «украшения».
Чтобы разобраться в этой проблеме, необходимо открыть настройки, установленной видеокарты и найти в них переключатель, отвечающий за разные режимы работы (например: АС97 и HD Audio). Попробуйте поменять эти режимы и еще раз проверить микрофон, а потом попробовать переключить его на заднюю панель и повторить опыт.
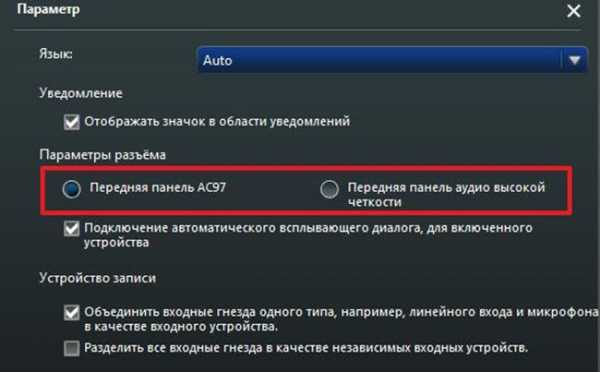
Произвести такую настройку можно и через BIOS. Для этого перезагрузите компьютер и в это время несколько раз нажмите на кнопку Delete (или другую в зависимости от модели ноутбука). Попав в BIOS, перейдите в меню «Front panel» и измените значения АС97 и HD Audio.
В заключении
В процессе эксплуатации наушников с микрофоном старайтесь отключать устройство только за штекер, а не дергая за провода. Не допускайте попадания влаги на гарнитуру и обновляйте драйверы в случае переустановки «винды». Если ни один из вышеперечисленных способов исправления ошибок неработающего микрофона вам не помог, то вполне возможно, что устройство вышло из строя или и вовсе бракованное.
kratko-obo-vsem.ru
Как подключить наушники с микрофоном к компьютеру?
Если вы являетесь любителем проводить время за экраном персонального компьютера, регулярно созваниваетесь с друзьями или родными при помощи Skype, а также любите послушать музыку любимых исполнителей, то без наушников с микрофоном вам просто не обойтись. Нередко среди пользователей встает вопрос, как подключить наушники с микрофоном к компьютеру? Матерые юзеры скажут, что здесь нет ничего сложного: просто вставьте штекер в разъем и наслаждайтесь эксплуатацией. Но не для всех все выглядит так же просто, поскольку существуют разные типы гарнитуры. Некоторые люди неправильно выбирают девайс к своей операционной системе и всегда забывают проводить ручные настройки, которые помогают достичь лучшего качества. Давайте уделим внимание основным моментам и вместе решим поставленный вопрос.
Немного о главном
При подключении сперва нужно определить, имеется ли внутри корпуса вашего ПК звуковая карта. Чаще всего, она расположена на материнской карте или вынесена отдельным компонентом в системном блоке. При отсутствии этой детали придется прогулять по магазинам в ее поиске. Если устройство обработки звука было выбрано и куплено, то следующий шаг — это установка программного обеспечения последней версии.
Важно! Для коммуникаций сгодится бюджетная модель, которая имеет все необходимые разъемы для установки соединения.
Далее нужно внимательно ознакомиться с содержанием инструкции, которая идет в комплекте с устройством. В документе должно быть описано, где именно располагается интерфейс для подключения наушников. Нередко над каждым разъемом расположен специальный значок, который расскажет вам о предназначении входа. Также выводы окрашены в цвет: для подключения наушников используется зеленый, а для микрофона — розовый или красный. Для того чтобы подключить наушники с микрофоном к компьютеру, вам следует выполнить следующие действия:
- Установите специальные коннекторы от гарнитуры в соответствующие гнезда, которые расположены на задней или передней панели. Стоит заметить, что все современные модели имеют возможность установки соединения с лицевой стороны.
Важно! Возможно, сразу после этих манипуляций ваш девайс заработает, но нередко требуется проведение ручных настроек.
- Далее вам потребуется удостовериться в том, что на операционную систему установлены нужные драйвера последней версии. ОС занимается установкой самостоятельно, но лучше будет, если вы своими усилиями поставите родное ПО.
- Если ПО стоит, но гарнитура все еще не начала радовать вас своей работой, перейдите на вкладку с записывающими устройствами и установите модель своего микрофона устройством по умолчанию. В тех случаях, когда эта графа не отображается, воспользуйтесь правой кнопкой мыши и отобразите технику при помощи меню под названием “Показать отключенные устройства”.
- Бывает так, что даже после этих действий никаких реакций не следует. В этом случае попробуйте попасть в драйвер своей звуковой карты и выбрать функцию “Отключить определение входов передней панели” (для обладателей Realtec), или указать в настройках передней панели “AC97” вместо параметра “HD Audio” (для обладателей софта от VIA).
к содержанию ↑Важно! Чаще всего подключение микрофона не составляет никак проблем, но иногда необходимо правильно его настроить. Во избежания проблем со звуком, ознакомьтесь со статьей «Как настроить микрофон на компьютере?».
Разные типы наушников
Нет разницы, какой именно гарнитурой вы пользуетесь, основная задача — это найти нужный разъем для соединения. Если потребуется, то можно воспользоваться специальным переходником, который поможет вам избежать короткого замыкания устройства. Рекомендуем взглянуть на нюансы установки соединения для разных типов.
Наушники с микрофоном
Такие девайсы оборудованы двумя выводами. Для соединения компонента с ПК следует найти соответствующие гнезда на корпусе последнего. Также обязательно нужно проверить наличие нужного программного обеспечения. Просто зайдите в панель управления и откройте вкладку “Звук”, а из нее перейдите на “Запись”. В открывшемся окне проверьте работоспособность устройства.
Важно! Бывают ситуации, когда во время просмотра фильма или же прослушивания музыки на компьютере появляется эхо, которое начинает раздражать. Решить такую проблему не так сложно, просто переходите по ссылке, где подробно описано, как убрать эхо на компьютере.
Профессиональное оборудование
Здесь рассматриваются те модели, которые используют на ТВ и радио. Такие наушники отличаются штекером, который имеет больший диаметр (6.5 мм). Эти гаджеты можно использовать и на обычном разъеме, если прикупить специальный переходник.
Можно попробовать воссоздать такой переходник своими усилиями: возьмите классический 3.5 и соедините его с гнездом большего диаметра при помощи проволоки.
Важно! Специалисты говорят, что такие переходники значительно увеличивают нагрузку на разъем, что ставит под угрозу срок длительности его службы.

Старые модели
Такие устройства имеют очень старый вывод типа ОНЦ-ВГ, который без нужного переходника у вас подключить ну никак не получится. Последний создать самостоятельно можно и для этого случая.
Важно! Матерые радиоинженеры осведомлены в том, что схожие соединители ставились на старую гарнитуру марки ТДС. Быть может, такие гаджеты давно устарели, но по качеству звуковоспроизведения они не отстают.
Для проведения подобных работ пригодится омметр, которые нередко устанавливается в “классический набор” любого мультиметра:
- Используя измеритель, проверьте распиновку всех контактов на соединители: если он соединен между выводом и общим каналом одного из двух контактов, то будут слышны характерные щелчки. Если же эти звуки слышны в двух каналах, то такое соединение подходит.
- После выявления каналов, начните изготавливать переходник, используя тот же штекер типа “Джек”.
Видеоматериал
Если вы заинтересованы в ответе на вопрос, как подключить наушники с микрофоном с одним штекером к компьютеру, то вам следует знать, что подобные проблемы решаются при помощи обычного разветвителя. Этот полезный компонент стоит не больше 5 долларов и продается практически во всех магазинах электронной техники. Теперь вы сможете решить поставленную задачу разными способами и наслаждаться качеством звука своей гарнитуры в любой ситуации.
Поделиться в соц. сетях:
serviceyard.net
Проверка микрофона онлайн — Все способы
Если у вас не получается записать звук на компьютере, поможет проверка микрофона онлайн. Для использования сервиса вам не придется скачивать и устанавливать новые программы, просто перейдите по ссылке в браузере и скажите пару слов. Разбираемся, как проверить микрофон на компьютере с помощью онлайн-ресурсов и без подключения к интернету.
Webсam&MicTest
Тест микрофона на Webсam&MicTest онлайн не займет много времени. Для проверки повторите шаги:
- Перейдите по ссылке и кликните «Проверить микрофон».
- Разрешите получить доступ к устройству, чтобы сервис смог вывести звук.
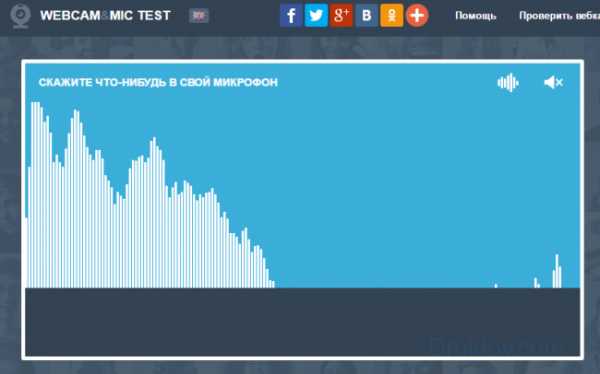
В случае успеха на экране вы увидите график изменения громкости звука, иначе – сообщение об ошибке.
MicTest
Простая проверка микрофона онлайн реализована на сайте MicTest. Сервис работает на Flash, он анализирует поступающий голос и оценивает работоспособность устройства. Как проверить микрофон на ноутбуке или ПК через MicTest: разрешите браузеру получить доступ к звуку и начните петь или говорить. Сервис выведет оценку громкости и силы звука.

Если ресурс сообщает «Звука нет», проверьте поле внизу под индикатором – там должно быть выбрано правильное устройство. Для ноута со встроенным звуком передвиньте ползунок громкости на максимум, чтобы даже тихий микрофон уловил хоть что-то.
Online Voice Recorder
Микрофон онлайн на Online Voice Recorder – это не просто тест, а целый диктофон с функциями обрезки записи и регулирования настроек громкости. Как проверить, работает ли запись: перейдите по ссылке и кликните на зеленую кнопку с треугольником. Произнесите громко несколько слов и остановите запись, нажав на квадрат. Теперь запустите прослушивание, если ваши звуки повторяются в наушниках или колонках – микрофон на компьютере исправно работает.
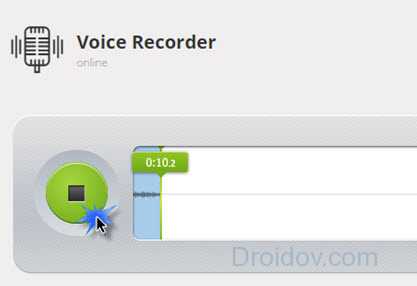
Не забывайте выбирать в параметрах правильное звуковое устройство по кнопке «Изменить» перед записью. Если вы не уверены, что сделали это верно, нажмите на «Записать снова» и поменяйте настройки по умолчанию.
Speech Pad
Интересный ресурс Speech Pad является сервисом по распознаванию речи. На нем вы можете не только проверить свой микрофон онлайн, но и перевести голос в текст. Для корректного использования ресурса понадобится браузер Google Chrome. Включите запись и произнесите пару фраз, при наличии звука на компьютере в результирующем поле появится сказанный текст.
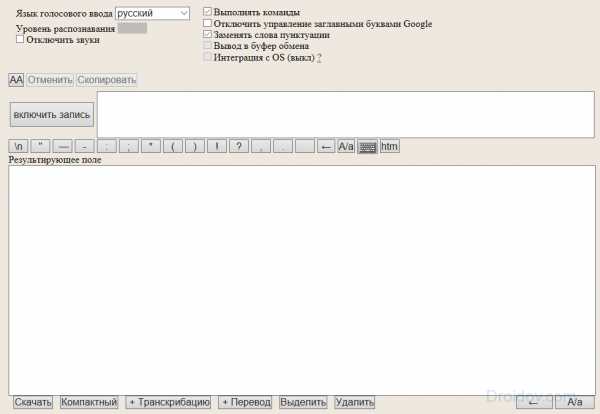
Online Microphone
Быстро проверить работу микрофона поможет Online Microphone. Регистрация не нужна, откройте ресурс, активируйте доступ к звуку и запишите свой голос. Если во время записи на индикаторе отображаются зеленые волны, на картинке мерцают лампочки – ваше устройство работает нормально.

Правый бегунок предназначен для регулирования чувствительности громкости. Используйте его, если звучание есть, но оно слабое. Тихий звук с потрескиваниями и шорохами – признак работы микрофона не очень качественного или старого.
Skype
Программа Skype тоже имеет встроенный онлайн сервис по тестированию микрофона. Вам надо позвонить контакту Sound Test – сервис бесплатный и автоматический, разговаривать с оператором не придется. Начните говорить, затем прослушайте запись. Тест поможет оценить не только работу устройства, но и настройки Skype – вы поймете, как вас слышит собеседник.
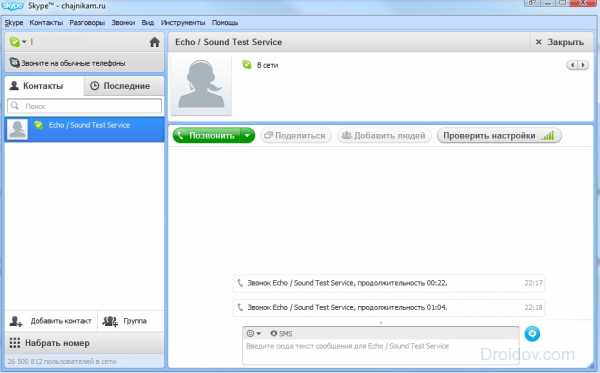
На компьютере
Для проверки микрофона не обязательно нужен доступ в интернет, оценить устройство можно штатными средствами Windows. Используйте встроенную программу «Звукозапись» из меню «Пуск», на Windows 10 она стала называться «Запись голоса». Произнесите в ней несколько слов и прослушайте получившуюся аудиозапись.
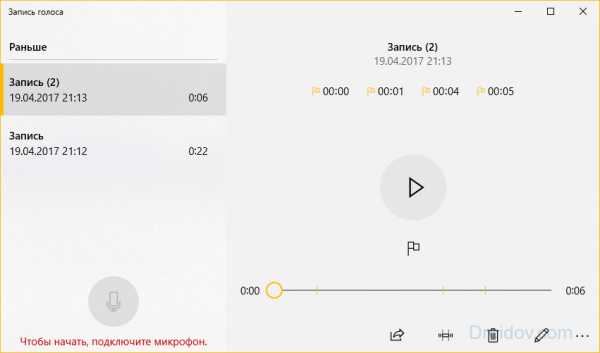
Работает ли микрофон, можно узнать и из его системных настроек. На панели управления перейдите в категорию «Оборудование и звук», откройте параметры. Во вкладке «Запись» отображаются доступные устройства. Зеленая шкала с делениями сигнализирует об их нормальном состоянии. Откройте правым кликом дополнительные свойства, на второй вкладке включите опцию «Прослушивать с данного устройства». Теперь звук будет напрямую выводится на колонки или в наушники, и вы можете проверить звучание без записи.

Заключение
Мы разобрались, как прямо сейчас можно протестировать микрофон. Используйте штатные утилиты Windows или онлайн-сервисы. Последние обладают более широкими возможностями, помогая не только узнать работоспособность оборудования, но и сразу записать аудиофайл.
droidov.com
Проверка микрофона онлайн

Одним из важных устройств, позволяющим общаться через интернет посредством голосовых и видеозвонков, является микрофон. Но прежде чем приступать к долгим разговорам по сети,например, в программе Skype, необходимо проверить работоспособность микрофона, чему, собственно, и будет посвящена эта статья.
Прежде чем приступать к проверке микрофона, необходимо позаботиться о его правильном подключении к компьютеру.
Подключение к компьютеру.
Чтобы микрофон смог заработать, на компьютере в обязательном порядке должна быть уставлена звуковая карта, а микрофон должен быть правильно подключен к компьютеру.
Если в первом случае от вас никаких действий не понадобится, т.к. звуковая карта имеется на всех современных компьютерах, то в случае с подключением микрофона вам нужно выполнить несложные манипуляции:
1. Если вы обладатель отдельного микрофона, то к нему комплектуется провод с розовым колокольчиком на конце. Этот колокольчик необходимо подключить в определенное гнездо с обратной стороны компьютера, которое, как правило, помечено или розовым цветом, или иконкой с изображением микрофона.
2. Если у вас гибридное устройство, включающее и микрофон, и наушники, оно должно сопровождаться двумя колокольчиками – зеленым и розовым. Розовый колокольчик отвечает за работу микрофона, а зеленый – за наушники. Эти колокольчики необходимо подключить с обратной стороны корпуса компьютера, соблюдая соответствие цветов.
Проверка микрофона.
Когда подключение было выполнено, микрофон необходимо проверить. Сделать это можно как штатными средствами Windows, так и с помощью онлайн-сервисов.
Проверка микрофона стандартными средствами Windows.
1. Откройте меню «Панель управления» и перейдите к разделу «Оборудование и звук».

2. В следующем окне перейдите к меню «Звук».
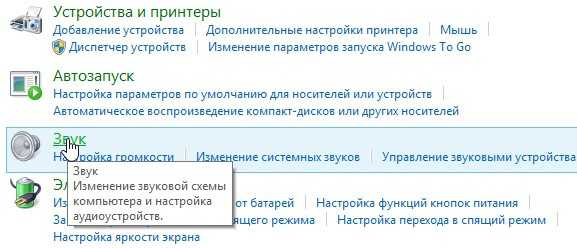
3. В новом окне перейдите во вкладку «Запись», где отображаются подключенные микрофоны. Скажите что-нибудь в микрофон, и если рядом с иконкой начнет двигаться полоса, значит, микрофон работает.

4. Теперь проверим, насколько хорошо вас будут слышать собеседники. Для этого выберите пункт «Свойства» и перейдите во вкладку «Прослушать». Отметьте галочкой пункт «Прослушать с данного устройства», а затем произнесите что-нибудь в микрофон. Все, что вы произнесете, будет звучать в колонках или наушниках.

Онлайн-сервисы для проверки микрофона.
Не менее эффективный, но зачастую гораздо более удобный способ проверить микрофон на работоспособность – воспользоваться специальным онлайн-сервисом.
Рассмотрим процесс работы одного из таких сервисов на примере Webcam&Mictest.
Перейдя на страницу сервиса, нажмите кнопку «Проверить микрофон».
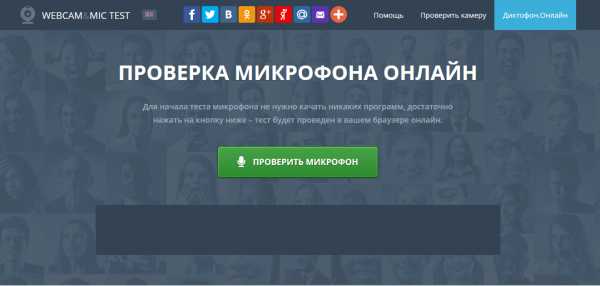
Плагин Flash Player потребует разрешить доступ приложению к микрофону.
Произнесите что-либо в микрофон. Зафиксированный звук будет отображаться в виде диаграммы.
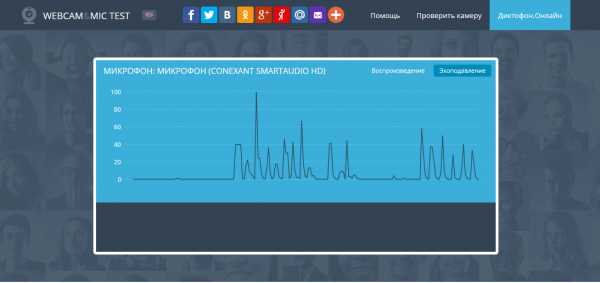
На случай, если вы столкнулись с тем, что линия диаграммы не сдвинулась ни на миллиметр, ниже представлены возможные причины отсутствия звука.

Другие онлайн-сервисы:
1. Online-Microphone;
2. MicTest;
3. Onlive Voice Recorder.
itguides.ru
лучшие наушники с микрофоном для скайпа – (2018 года)
Какие наушники лучше всего подходят для скайпа? Для разговоров по Skype, лучше всего подходят комфортные наушники с микрофоном (гарнитура), которые имеют хорошее качество микрофона и приемлемое качество звука.
Я занимаюсь английским по скайпу и использую игровую гарнитуру SteelSeries Siberia Headset v2 с микрофоном для занятий. Из моего опыта я понял 3 важные вещи:
- Наушники для скайпа должны быть комфортными, мое занятие идет 2 часа. Значит, минимум 2 часа наушники не должны доставлять дискомфорт. Еще важно, что-бы летом было в них не жарко.
- Микрофон должен быть качественным. Раздражает когда у собеседника постоянный фоновый шум, щелчки, взрывные «б» и «п», или банально плохое качество микрофона. Мне не хотелось быть «неприятным» собеседником 😀 и поэтому, к качеству микрофона в гарнитуре, я подошел с особой внимательностью.
- Эргономика. Длинна провода должна быть не менее 2-х метров, если меньше, будет 100% неудобно. Беспроводная гарнитура, которую я описал ниже ниже, очень удобная в этом плане. Если есть полезные клавиши, это очень упрощает жизнь. Такие как: мутирование (вкл/выкл) микрофона, регулировка громкости, управление плейлистом и пр. Для меня были важны: провод, мутирование микрофона и регулировка громкости.
Пишите в комментах, что важно в гарнитуре для скайпа вам, у меня были свои критерии.
ТОП-5 лучших гарнитур с микрофоном для Skype – Рейтинг 2018 года:
| № | Модель | Описание | Цена |
|---|---|---|---|
| 1 | SteelSeries Siberia Headset v2 | Мои наушники с микрофоном для скайпа, игровая гарнитура; | 70$ |
| 2 | HyperX Cloud II | Игровая гарнитура с качественным микрофоном; | 115$ |
| 3 | SteelSeries Arctis 7 | Беспроводные наушники для скайпа; | 200$ |
| 4 | Sony MDR-XB950AP | Обычные наушники от телефона с микрофоном; | 80$ |
| 5 | A4Tech HS-60 | Недорогая гарнитура для скайпа; | 15$ |
Цены на качественные гарнитуры с микрофоном в 2018 году:
Вам может быть интересно:
1. SteelSeries Siberia Headset v2 – наушники с микрофоном для скайпа
SteelSeries Siberia Full-size Headset v2 (70$) – игровые наушники с микрофоном, которые хорошо подходят для скайпа и которыми я пользуюсь и по сей день. Золотая середина между ценой и качеством и большое количество положительных отзывов (включая мой), дают мне право разместить SteelSeries Siberia Headset v2 на первом месте этого ТОП-5.

Характеристики:
- Звук. Хороший игровой звук с функцией Surround. Для музыки это конечно не лучший выбор, но для разговоров в скайпе подойдут идеально.
- Качество микрофона. Микрофон имеет шумоподавление. Он направленный, не будет ловить лишние звуки комнаты. Микрофон подвижный, можно согнуть как удобно и даже полностью спрятать в чашу.
- Длинна провода 3 метра. 1 метр сам провод + удлинитель 2 метра. Удлинитель оказался более удобный чем я это себе представлял. К примеру если вы используете ноут/планшет/телефон, 3 метра провода ни к чему.
- Эргономика: выключение микрофона 😎 , регулятор громкости.
- Внешний вид. За 3 года внешний вид не надоел, для меня этот аспект очень важен. Доступны в черном, бело-черном, бело-синем цветах.
- Удобные. Я могу в них просидеть 4 часа к ряду без дискомфорта.
- На вид слишком пластиковые и хлипкие. Хоть мне служат уже 4й год и кроме царапин и потертостей как новенькие.
1.1 Качественная альтернатива – Sennheiser G4ME ZERO
В контексте качественных игровых наушников с микрофоном, которые по совместительству идеально доходят для скайпа, я не мог не упомянуть Sennheiser G4ME ZERO (180$).
- Звук в Sennheiser G4ME ZERO более качественный чем в Siberia Full-size Headset v2, по качеству на ровне SteelSeries Arctis Pro Wireless (которая описана ниже).
- Долговечность. Наушники G4ME ZERO выполнены из крепкой пластмассы и вряд ли сломаются в ближайшие 5 лет.
- Качество микрофона. Качество передачи голоса на высочайшем уровне.
- Эргономика. Микрофон убирается вверх. Наушники складываются. Длинна кабеля 3 м + дополнительный кабель 1.2 метра. Есть чехол для хранения/переноски. Совместимы с мобильными устройствами.
- Внешний вид. Модель красивая, доступны в черном и белом цветах.
- Удобные кожаные амбушюры и мягкое оголовье.
- Цена. Стоят ли они свои 180$? Я твердо уверен, что да. Но не все готовы отдать такие деньги за «наушники для скайпа».
2. HyperX Cloud II – игровая гарнитура с микрофоном
HyperX Cloud II (115$) – такая же легендарная игровая гарнитура и бестселлер, как SteelSeries Siberia Headset v2. Такая же золотая середина между ценой и качеством, так же идеально подходят для разговоров по Skype.
HyperX Cloud II, это обновленная версия, более недорогой игровой гарнитуры HyperX Cloud Core. Первая версия HyperX Cloud Core, по общему качеству, на ровне с Siberia Headset v2. Но HyperX Cloud II, превосходит Siberia Headset v2 в аспектах: качества звука, качества микрофона, долговечности, эргономики и комплектации.

Характеристики:
- Звучание. Басовое, объемное и атмосферное. Поддержка Surround и 7.1. Для игр и разговоров в скайпе, подходят идеально. В HyperX Cloud II уже можно слушать музыку, ведь звук не такой замыленный как в большинстве игровых наушников.
- Микрофон конденсаторный. Очень хорошего качества. На него даже можно записывать подкасты, что уж говорить про обычные разговоры по скайпу.
- Эргономика. Как вы видите на картинке выше, имеется удобный пульт управления с 4-мя клавишами. Управление громкостью и плейлистом. Можно включить/выключить микрофон. Отсоединяются и при необходимости (можно заменить): микрофон, кабель, амбушюры (дополнительная пара идет в комплекте). Наушники совместимы с мобильными устройствами. В комплекте идет чехол для переноски и хранения.
- Удобные, несмотря на значительный вес в 320 г.
- Внешний вид. Гарнитура доступна в черном, черно-красном и белом цветах.
2.1 В качестве альтернатив от HyperX:

HyperX Cloud Core (80-100$) – первая версия в серии Cloud. Отличия в качестве звучания и микрофона в худшую сторону, если сравнивать с HyperX Cloud II. Разъем 3.5 мм вместо USB. Нет такой крутой комплектации и менее удобное управление. В остальном все то же самое, но микрофон съемный, а провод нет. 15 Гц – 25 кГц, неодимовые драйверы 53 мм, удобный и практичный шнур в оплетке с удлинителем: 1 м + 2 м. Отстегивающийся микрофон, комфортная посадка даже при длительном ношении, совместимость с игровыми консолями последнего поколения (PS4, XOne).

HyperX Cloud Stinger – «другая» модель от HyperX по внешнему виду и по характеристикам. Хотя по сути, наушники почти такие же как HyperX Cloud II, но без крутой комплектации. Отличия от Cloud II: более легкие 275 г – против 320 г; Mini jack 3.5 mm – вместо USB; Регулировка звука на наушнике; Кабель не съемный.
3. SteelSeries Arctis 7 – беспроводные наушники для скайпа
SteelSeries Arctis 7 (200$) – красивые беспроводные наушники для скайпа и игр, очень удобные, крепкие и качественные. Жаль что наушники не Bluetooth, а работают по радиосвязи, с помощью передатчика, который подключается по USB.
Это самые удобные полноразмерные наушники, которые я когда либо надевал. Подробности в полном обзоре.

Характеристики:
- Звук. Есть поддержка Surround 7.1. Звучание игровое, но не смазанное. Музыку слушать приятно, хоть особой детальности не чувствуется. Есть очень удобная утилита от производителя для настройки эквалайзера.
- Микрофон. Микрофон считывает голос качественно. Нет лишних шумов. Есть кнопка выключения микрофона. Так-же он удобно прячется в чашу и его можно согнуть как удобно.
- Комфорт. Амбушюры и оголовье невероятно удобные и мягкие. Весят наушники немного.
- Внешний вид. Доступны в белом и черном цветах. Оконтовка на чашах светится, цвет можно менять в программе по желанию. Ткань на оголовье съемная, ее можно купить с другой расцветкой или прикольным принтом на официальном сайте.
- Функционал и эргономика. Регулятор громкости на чаше, как и кнопка выключения микрофона. Можно подключиться через кабель.
- Беспроводная связь/автономность. Радиус беспроводной связи до 12 метров. Автономность 12-14 часов. Сбоев связей нет.

- Нет Bluetooth. Соединиться с телефоном или планшетом можно только через провод. Если бы был Bluetooth, они были бы идеальными!
3.1 В качестве альтернатив от SteelSeries:

- Полный обзор SteelSeries Arctis 7
- SteelSeries Arctis Pro Wireless (500$) – более качественный звук, комплектация, немного другие материалы амбушюр, а главное, можно подключиться по Bluetooth!
- SteelSeries Arctis 5 (100$) – аналог SteelSeries Arctis 7, но только с проводным подключением.
- SteelSeries Arctis 3 (80$) – проводное подключение и без подсветки чаш. Зато доступно 5 цветов.
- Есть еще SteelSeries Arctis Pro GameDAC (316$) – то же самое но с игровым ЦАП’ом. SteelSeries Arctis Pro USB (230$) – то же самое что и SteelSeries Arctis Pro Wireless, только проводная. SteelSeries Arctis 3 Bluetooth (180$) – то же самое что и SteelSeries Arctis 3, только с Bluetooth.
4. Sony MDR-XB950AP – обычные наушники от телефона
Sony MDR-XB950AP(80$) – это обычные музыкальные наушники со встроенным микрофоном в пульт управления, на проводе.Такие наушники стоит выбирать, если вы будете разговаривать по скайпу с помощью: телефона, ноутбука или планшета. Со стационарным ПК будет не удобно, из-за короткого кабеля (1.2 м).
- Неплохие полноразмерные наушники на все случаи жизни. От коллег по цеху они отличаются стильным дизайном, неплохими звуковыми характеристиками (частный диапазон 3 Гц – 28 кГц, чувствительность 105 дБ, импеданс 40 Ом) и великолепным запасом мощности (1000 мВт!). Вес вменяемый – 245 г. Посадка очень удобная, а качество звучания вплотную приближается к уровню Hi-Fi. К условным недостаткам можно отнести короткий провод (всего 1,2 м), однокнопочный пульт ДУ, нестандартную распиновку микрофона и слабенькую звукоизоляцию.

Характеристики:
- Басовый и музыкальный звук. По качеству звучания наушники выигрывают большинство в этом топе. Звук с преобладающими низкими, в меру разборчивый и приятный.
- Относительный комфорт. В них можно просидеть в районе 2х часов. На большее не расчитывайте, начинают давить.
- Цена. Для 80$, это отличное качество!
- Универсальность. Наушники подходят как для скайпа, игр и музыки, так и для всех видов устройств с разъемом 3.5 мм mini jack.
- Качество микрофона. Это встроенный в пульт управления мини-микрофон, качество звука микрофона, как при разговоре по телефону.
- Длинна провода 1.2 метра. Неудобно использовать со стационарным ПК.
4.1 Для скайпа также подойдет любая модель с микрофоном:
Беспроводные (обзоры по ссылкам):
- Apple Airpods (160$) – беспроводные вкладыши, легендарная беспроводная модель от Apple, с хорошими микрофонами и качественным звуком самих наушников. «Яблочные» наушники либо сразу же влюбляют в себя, либо вызывают стойкое чувство отторжения. Представленную модель можно похвалить за ультимативно малый вес, адекватно работающую систему автоподключения, быстрый доступ к Siri, великолепный дизайн, наличие 2 оптических сенсоров и даже акселерометра. Также стоит упомянуть поддержку BT версии 4,2. Недостатки. Слишком высокая цена, и сомнительная эргономика (AirPods подойдут далеко не всем), и подключение посредством проприетарного разъема Lightning, ужасная звукоизоляция и откровенно сырое ПО.
- Plantronics BackBeat PRO 2 (250$) симпатичная гарнитура с претензией на статусность. Механические кнопки удобные. Особо отметим наличие утилиту PLT Hub для управления, работающую в среде iOS и Android, 2-канальный микрофон с ЦОС, BT v4.0. Очень качественная, удобная и симпатичная гарнитура.
- Marshall Major II (100$) – накладные с микрофоном. Шикарные музыкальные наушники, с отличным звуком, функционалом и внешним видом.
- JBL T450BT (35$) – бюджетные, полноразмерные наушники с микрофоном. Качеством звука не блещут, но для разговоров по скайпу подходят отлично!
Проводные (обзоры по ссылкам):
- Sennheiser CX 275s (39$) – стандартные вкладыши от известного бренда. Отличаются весьма приличными характеристиками (диапазон частот 17 Гц – 23 кГц, чувствительность 121 дБ, сопротивление всего 16 Ом), поэтому могут быть рекомендованы настоящим меломанам, которые ищут модель в портативном формате.
- Apple Earpods (16$) – проводная альтернатива Apple Airpods, которая стоит в 10 раз дешевле. Стоит помнить про короткий кабель. И самый обычный мини-микрофон в пульте управления.
- Xiaomi Mi In-Ear Headphones Pro (15$) – замечательные гибридные затычки, со смешной ценой. Добротный микрофон и хорошее качество звука.
- AKG N30 (160$) – качественные гибридные затычки с микрофоном, которые использую я. Хороший звук, хороший микрофон. Наушники пережили стирку =)
5. A4Tech HS-60 – недорогая гарнитура для скайпа
A4Tech HS-60 (15$) – простенькая и бюджетная гарнитура с микрофоном, для скайпа и игр. A4Tech HS-60 я купил еще 10 лет назад, это были мои первые полноразмерные наушники. Поэтому рассказать есть что.

Характеристики:
- Звук. Самый простой для этих денег. Мог бы быть и получше, но увы. Наушники подойдут для разговоров, радио и возможно игр/кино (для музыки в качестве не годятся).
- Микрофон. Самое обычное качество, чуть лучше чем у, встроенного в пульт управления микрофона, Sony MDR-XB950AP.
- Комплектация. В комплекте идет дополнительная пара амбушюр.
- Комфорт. 1.5 часа это максимум сколько можно в них просидеть. Они легкие, но мне давили сами чаши, а в амбушюрах летом жарко.
- Долговечность. Проработали 1.5 года и сломались.
5.1 В качестве недорогой альтернативы:
- A4Tech HS-5P (5$) – очень легкая, удобная и простая. Если нужен максимально простой вариант, то A4Tech HS-5P шикарный выбор!
5.2 Jabra Stealth – моно блютуз гарнитура
Jabra Stealth (63$) – современная беспроводная моно-гарнитура Bluetooth. Соблазняет потенциального покупателя гордой надписью «Total Noise Blackout», но абсолютной звукоизоляции не обеспечивает. Удобная посадка (если так вообще можно сказать о моно-гарнитуре), наличием управляющей программы для телефона Jabra Assist и оригинальным, хотя и неброским дизайном. Хороший вариант для каждодневного использования, если вас устроит цена.
- Небольшой вес – всего 8 г.
- Функции. Поддержка BT версии 4.0 с профилями Hands free, Headset и технологии NFC. Функции голосового набора, ожидания/удержания вызовы, окончания разговора и повтора последнего номера. Возможность сопряжение с 8 устройствами (одновременно). Удобная управляющая программа. Можно перепрошивать.
- Радиус действия до 15 м.
- Два микрофона.
- Автономность – до 240 ч.
- В комплекте: нескольких дужек для крепления, автомобильного адаптера, насадок и шнура Micro-USB.
- Функции управления: 2 аппаратные кнопки и один переключатель.
- Высоковатая цена.
- Нет запаса по громкости.
- Реализация голосового управления требует доработки.
- Нет регулировки громкости.
- Не очень стойкая связь.
- Крепление «не под все» уши.
Возможные альтернативы:
- Jabra Mini, $27. Более компактная (15 x 47 x 10 мм) модель с немного упрощенными характеристиками. Поддерживает профиль A2DP, есть специальный режим энергосбережения Smart Power Nap. Звук вполне разборчивый, а вес небольшое (9 г). Хороший вариант для экономных покупателей, которые ищут в первую очередь рабочий инструмент для каждодневного использования и не склонны переплачивать за «лишние» функции.

Владимир Кляйн
headphonesbest.ru
Как проверить наушники с микрофоном на компьютере?
Микрофон является важной составляющей частью любого современного гаджета. Особенно востребованным он становится при необходимости общения через Skype или при записи аудио. Хорошо, если он уже встроен в устройство, но иногда гораздо удобнее приобретать этот вспомогательный предмет отдельно, например, в комплекте с наушниками. Это позволит вам слышать собеседника, разговаривать с ним и при этом создавать минимум неудобств для окружающих. Для того чтобы понять, как работает комплект и проверить корректность его работы, достаточно подключить наушники с микрофоном к разъему, расположенному на компьютере.
Существуют следующие основные способы проверки:
- при помощи операционной системы Windows;
- записывая звук;
- посредством скайпа.
При помощи ОС Windows
Посредством Windows можно легко и просто проверить, работают ли микрофон и наушники. Для этого нужно включить гарнитуру, выбрать «Панель управления» и кликнуть на пункт «Оборудование и звук». Откроется окно, где будет вкладка под названием «Запись», именно она нам и нужна, здесь располагаются средства, позволяющие записывать аудио. Нажимаем на «Микрофон» и кликаем на «Прослушать». Не забудьте поставить отметку на строчке «Прослушать с данного устройства».
Далее записываем речь и контролируем, есть ли воспроизведение голоса. Можно слушать как через наушники, так и с колонок. При помощи регуляторов звука необходимо настроить работу микрофона.
Обратите внимание на то, что наушники, как правило, снабжены возможностью отключения микрофона. Это удобно тогда, когда вы разговариваете по Skype и параллельно общаетесь с еще одним собеседником – можно отключить гарнитуру на время, а потом вновь ее включить.
Если наушники по какой-то причине в качестве динамиков не работают, то необходимо обратить внимание на шкалу чувствительности все в той же вкладке «Запись». В случае корректной работы устройства на шкале будут появляться зеленые полоски, если же оно не функционирует, полоски будут серыми. Естественно, таким образом, можно подтвердить или опровергнуть работу предмета, но правильно настроить его невозможно.
Записывая звук
Запись звука также поможет проверить микрофон на наушниках. Для того чтобы это осуществить, нужно зайти в «Пуск», выбрать «Стандартные программы», пункт «Запись звука» и в открывшемся окне кликнуть на «Начать запись». После этого делаем запись и сохраняем получившийся файл в любом удобном месте. Открыв файл, можно прослушать звук и его качество как через наушники, так и через колонки.
Посредством Skype
Еще один очень удобный способ проверить гарнитуру – сделать это через скайп, неважно при этом, используете вы это приложение в реальности или нет. Можно сделать экспресс-вариант проверки, а можно затратить чуть больше времени. В первом случае достаточно выбрать любой контакт из своей адресной книги и кликнуть на пункт «Данные о качестве связи». В открывшемся окне нужно выбрать свой вариант микрофона и нажать кнопку «Проверка», через несколько мгновений записи получившееся аудио будет воспроизведено.
Кроме указанного выше варианта, можно через специальный звонок набрать службу проверки качества записи. Для этого выбираем «Echo/Sound Test Service» и совершаем звонок. Запись длится 8-10 секунд и через некоторое время воспроизводится. Естественно, для того чтобы воспользоваться этим вариантом, необходим доступ в Интернет.
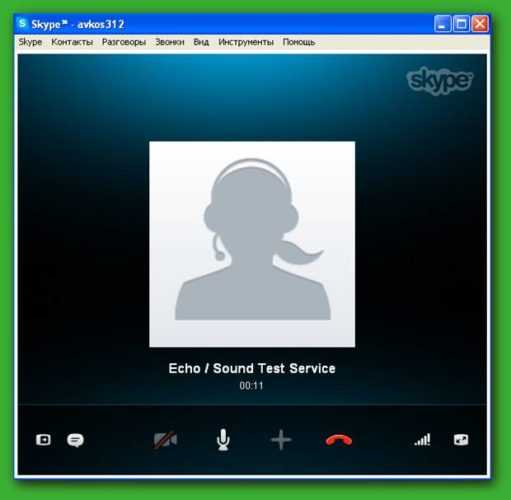
В Skype также можно настроить громкость. Это делается через регуляторы, которые с автоматических настроек по умолчанию переводятся в ручной режим (снять галочку с пункта «Автоматическая подстройка»), после чего все необходимые параметры можно задать самому. Лучше это делать прямо во время разговора с кем-нибудь из своих друзей.
Эти простые способы помогут вам проверить работу вашего рабочего комплекта наушников и микрофона для того, чтобы понять, пригоден ли он для дальнейшей эксплуатации или нет. Как видите, проверка не займет много времени, и вы вполне можете справиться с ней самостоятельно.
tehnika.expert
как работает, функции, как выбрать
Реклама от спонсоров:
Веб-камера стала незаменимым устройством для людей, которые регулярно общаются посредством видеозвонков. Чтобы использование устройства приносило только радость, перед приобретением стоит ознакомиться с особенностями и некоторыми тонкостями.
Как работает веб-камеры с микрофоном

Веб-камера с микрофоном – это вид компьютерного оборудования, предназначенное для передачи на ПК изображения, полученного в результате съемки. Изначально, веб-камера с микрофоном создавалась для того, чтобы соединять пользователей интернета.
Предполагаемые задачи и сейчас являются ключевыми. Кроме этой функции, современные камеры применяются с другой целью. В зависимости от характеристик устройства, появляется возможность записывать видео, делать снимки, наблюдать за природными явлениями и использовать его в охранных системах.
Работая с веб-камерой и возлагая на нее нестандартные задачи, помните, что она предназначена, прежде всего, для передачи изображения в мультимедийных сетевых приложениях.
Важную роль здесь играет скорость передачи, а не качество видео и звука. Поэтому камера состоит из следующих частей:
- ПЗС-матрица изготавливается двух типов, но запомнить достаточно один – CMOS. Он характеризуется улучшенным качеством изображения. Матрица обладает еще одной характеристикой – разрешающей способностью. В зависимости от модели, она варьируется от 0,3 до 5 Мп;
- Объектив – линза, проецирующая на матрицу лучи света.
- Оптический фильтр. Небольшая, но важная деталь, влияющая на получаемые световые лучи. Фильтр нужен, чтобы отсеивать инфракрасные и ультрафиолетовые лучи.
- Плата видеозахвата устанавливается как главный преобразователь аналогового сигнала в цифровой.
- Блок компрессии обрабатывает готовое изображение и сжимает для ускорения передачи по сети.
- Процессор – компонент, выполняющий расчеты внутри камеры.
Поскольку речь идет о веб-камерах с микрофоном, остановимся на этой модели подробнее. Встроенный микрофон дает ряд плюсов. Во-первых, не требуется покупать еще одно устройство, следовательно, и тратить на него деньги. Во-вторых, веб-камера может передавать файлы со звуковой дорожкой. Однако камера без встроенного микрофона тоже имеет ряд плюсов.
Кроме этого, в зависимости от выбранного изделия появляются другие компоненты:
- ОЗУ;
- процессор;
- флеш-память;
- разъемы для подсоединения датчиков тревоги.
Различия

В чем отличие веб-камеры с микрофоном от цифровой камеры? Цифровая камера подключается к сети без подключения к компьютеру через USB. Маленький внутренний чип реализует функцию загрузки изображения и видео, напрямую в интернет.
Некоторые модели оснащены регулируемыми значениями яркости, экспозиции и фокусного расстояния. От этих характеристик зависит качество изображения, поэтому важно учитывать присутствие таких установок.
Возвращаясь непосредственно к теме статьи, можно сказать следующее: микрофоном оснащены далеко не все камеры, на что важно обращать внимание при выборе.
Камеры с микрофоном бывают различных типов и конструкций. Микрофон встраивается в корпус или выносится из него как отдельная деталь. От этой особенности напрямую зависит качество звука, который передаётся с камеры.
Функции

- Фотосъёмка – как уже говорилось, камеры с микрофоном, на которые можно делать качественные снимки, уже не редкость. Это свойство зависит от двух параметров. Большая разрешающая способность, которая для получения хороших снимков должна быть не менее 640*480. Нужен достаточный объем памяти для хранения снимка. Предлагается использовать объем 8 Мб. Такого количества хватит для хранения до 120 изображений.
- Видеосъемка – запись видео требует от устройства высокого качества видеозахвата и хорошего микрофона. Необходимость первого параметра пояснять не нужно, а о микрофоне можно сказать, что низкая чувствительность, может испортить отличную запись плохим качеством звука, например, неразборчивостью речи. Неудобство, которое влияет на съёмку, заключается в отсутствии у некоторых моделей видоискателя и постоянное подключение кабеля фиксированной длины.
- Автофокус – автоматическая регуляция фокусного расстояния для получения изображения высокой чёткости экономит время. Автоматический режим избавляет от необходимости настраивать камеру при каждой съёмке. В наше время пока ещё выпускаются камеры без автонастройки, но ручной режим постепенно перестал пользоваться спросом.
- Защита паролем – пока ещё редкая функция, используемая для камер, которые производятся для систем безопасности. Пароль создан для ограничения получения изображений с камеры в интернете. Просмотр при стандартных настройках открыт для подключённых к сети компьютеров, даже через установленный по умолчанию браузер. Пароль потребуется вводить при попытке просмотреть защищённую трансляцию. Некоторые продвинутые модели камер позволяют разграничить администратора и других пользователей по доступу к редактированию настроек камеры и просмотру видеоизображения.
- Детектор движения – этот стандартный параметр предназначен для поиска в видимом пространстве движущихся предметов. Детектор движения можно настроить так, что запись будет включаться при нахождении перемещающихся объектов. Кроме того, этот параметр умеет рассчитывать размеры и скорость объекта.
- Фиксация камеры – камеры фиксируются в пространстве за счёт способа крепления. Выпускаются модели, которые специальной клипсой крепятся на мониторе. Если основание не оснащено шарниром, то изменить положение этой камеры затруднительно. Второй вариант – установка на стол. Они опираются на ножку с платформой, которая и ставится на стол. Несмотря на расходование пространства, они предоставляют свободное перемещение.
Для слежения

В наше время это остаётся одной из основных областей применения веб-камер с микрофоном. Устройства размещают в помещении и настраивают синхронизацию на компьютере, с которого ведётся видеослежение. Процесс настройки прост, он требует установки драйверов и включения нужных функций.
Наблюдение – постоянная съёмка с трансляцией в режиме онлайн или включение при срабатывании датчика движения.
Ограничений в оснащении камерами нет, за исключением того, что стоит учесть возможную длину USB-кабеля (5 м). Даже при использовании большого количества камер, стоимость системы будет невысока. В результате человек получит не только качественное изображение, но и звук всего происходящего, за счет микрофона.Неисправности

Неисправности, возникшие сразу после покупки
Новое устройство не выводит изображение на экран компьютера. Оно распознаётся как неисправное, или уведомления не отображаются.
- Откройте диспетчер устройств на панели управления.
- Перейдите на вкладку «Устройства обработки изображений». Если веб-камера неисправна, или не включена, то раздел отсутствует. Если при этом веб-камера включена, то она не распознаётся операционной системой компьютера.
- Если в списке устройств веб-камера выделена жёлтым треугольником с восклицательным знаком, то процесс установки устройства не завершён. Требуется переустановить стандартное ПО для камеры, которое предоставлено производителем.
- Если камера обнаружена и установлена верно, но изображения и звука нет, то причина в установке неподходящих драйверов. Операционная система выбрала стандартный набор, несовместимый с этой моделью. Неполадка устраняется удалением устройства из списка и установкой с новым набором драйверов.
Если перечисленные рекомендации не устранили неполадку, то переходите к проверке физических повреждений.
- Системные требования камеры и характеристика компьютера должны соответствовать друг другу. Если это не так, то веб-камера несовместима с данным компьютером.
- Если на кабеле повреждена обмотка (трещины, порезы, перегибы), то замените устройство в сервисном центре.
Не работает встроенный микрофон. Причин возникновения много, самая частая – неправильная настройка ПО.
- В пункте «Звуки и аудиоустройства» на панели управления указано нужное устройство (название веб-камеры с микрофоном).
- Убедитесь, что установлены драйверы, которые производитель при необходимости предоставляет для корректной работы микрофона.
Если не удалось установить причину самостоятельно, то обратитесь в магазин, для проверки веб-камеры.
Проблемы, возникшие в процессе работы
Причины, почему камера перестаёт работать:
- Операционная система переустановлена, а драйвера для веб-камеры нет. Решение – переустановить камеру и заводское ПО.
- Неисправность USB-порта или повреждение материнской платы. Для проверки подключите другие устройства. Решается заменой оборудования.
- Устаревшая/неофициальная/нестабильная версия программного обеспечения. Обновите, загрузив новую версию с сайта разработчика.
- Случайно установленное вредоносное программное обеспечение или другие программы, влияющие на работу веб-камеры с микрофоном. Антивирусная проверка поможет исправить эту проблему, если ПО действительно вредоносное.
- Сбои оборудования. Для решения потребуется полная диагностика компьютера.
Меры предосторожности

Веб-камера – электротехническое оборудование. Нельзя устанавливать её во влажных помещениях и там, где на неё может попасть вода. Увлажнение спровоцирует короткое замыкание и возгорание или оплавление пластмассовых частей веб-камеры.
Нельзя использовать устройство с повреждёнными проводами, тем более, если в доме есть дети. Шнур может раскалиться, расплавиться и стать причиной перегорания компьютера или пожара.
Обязательно предохранять веб-камеру от падений. Это защитит её от преждевременной поломки внутренних частей.
Если в результате удара процессор или другой компонент повредится, то веб-камера прекратит работать.Как выбрать веб-камеру с микрофоном

- Ценовая категория. Гнаться за очень дорогими изделиями не нужно. Впрочем, как и останавливаться на самых бюджетных.
- Разрешение матрицы веб-камеры: объективный показатель качества изображения. Для комфортного использования подойдёт разрешение 3 Мп. Оно даст реалистичную детализированную картинку, разрешения выше 3 Мп замедлят скорость передачи данных.
- Скорость съёмки: этот признак описывает количество кадров, сделанных камерой за секунду. Чем выше показатель, тем мягче и плавнее переходы.
- Автофокус: в погоне за чётким изображением приобретаются камеры только ради автоматической фокусировки и зумирования. Раньше это регулировалось вручную, теперь же нет такой необходимости.
- Светочувствительность: для качественных кадров в помещении необходимо, чтобы веб-камера могла автоматически настраивать параметры для съёмки вне зависимости от количества света.
- Микрофон: он установлен не во всех веб-камерах, поэтому убедитесь в его наличии.
- Мелочи: длина кабеля USB и способ закрепления на поверхности. Веб-камера для стационарного компьютера – шнур не меньше 1,20 см. Различаются два вида крепления: настольный или на клипсе, которая крепится к краю монитора. У клипсовых ножка на шарнирах приспосабливает веб-камеру и фиксирует её под нужным углом. Сходными чертами характеризуются веб-камеры, которые крепятся к столу. Последний вариант считается надёжным и комфортным в использовании.
Выбор веб-камеры с микрофоном зависит от предпочтений покупателя. Технические характеристики моделей устройств различаются, перед покупкой требуется ознакомиться с ними и сделать вывод.
Реклама от спонсоров:
vash.market

