Как на фото сделать надпись в круге как в инстаграме?
Многие видели подобный эффект в разных социальных сетях. Обычно разные фигуры с надписями вставляют в рекламные посты или в объявления. На смену дешевому шрифту из Paint приходят новые и стильные решения. Как на фото сделать надпись в круге как у многих в инстаграме?
Стильная надпись
Сделать модную надпись можно с помощью приложения Snapseed. Оно абсолютно бесплатное и скачать его можно в официальных магазинах AppStore и Google Play. Приложение весит совсем немного, но имеет огромное количество разнообразных функций.
Как на фото сделать надпись в круге? Следуйте пошаговой инструкции:
- Открыть приложение и выбрать нужный снимок из фотопленки.
- Далее надо нажать на вкладку «Инструменты».
- Найти вкладку «Текст» и тапнуть по ней.
- После нажатия на нижней строчке редактора появится список из слов, которые будут написаны разными шрифтами.
- Прокрутить до тех пор, пока не найдете текст в различных фигурах.
- На ваш выбор в приложении будут представлены круги, шестиугольники, многоугольники и другие фигуры. Есть фигуры с обводкой, мыслеформы и большое количество других стильных вариантов.
- Выбрать любой, который вам понравится. Он тут же появится на фото.
- Для того, чтобы увеличить круг, нужно двумя пальцами его аккуратно раздвинуть, как обычно увеличивается фото.
- Поместить круг в любое место на изображении.
- Поменять текст можно двойным тапом на круг и вписать что-то свое.
- Нажать «Экспорт» и сохранить снимок в фотопленку.
- Готово! Вы великолепны! Теперь вы знаете, как сделать круг на фото с надписью внутри.
Будьте самыми стильными! Используйте супер эффекты:
- Надпись в круге на фото.
- Блёстки и мерцание на фото.
- Сердечки над головой.
- Эффект падающего снега.
- Как изменить шрифт в инстаграме в информации о себе.
- Акварельные мазки на фото.
- Розовый профиль в инстаграме.
- Отбелить фон на фото.
- Размытые рамки по бокам на фото.
- Эффект старой пленки с датой.
- Топ-20 лучших фильтров VSCO.
- Изменить цвет предмета.
- Блёстки на веках.
- Двойная экспозиция.
- Живое фото.
- Наложить красивый текст на фото.
- Flat Lay фото: правильная раскладка предметов на снимке.
Еще куча лайфхаков, секреты обработки, лучшие фильтры, о том, как сделать радугу на лице, как наложить текст, сделать правильную раскладку на фото собраны в нашей общей статье. Кликайте на картинку!
 Теперь вы знаете, как на фото сделать надпись в круге, как у многих блоггеров в инстаграме. Будьте и вы самыми модными и стильными! Пускай ваши фото набирают огромное количество лайков.
Теперь вы знаете, как на фото сделать надпись в круге, как у многих блоггеров в инстаграме. Будьте и вы самыми модными и стильными! Пускай ваши фото набирают огромное количество лайков.Спасибо за ваше потраченное время ⭕
kikimoraki.ru
Как сделать надпись в круге на фото в Инстаграм
Вы наверняка встречали в профилях Instagram красивые картинки с надписью, выполненной оригинальным шрифтом. Хотите разнообразить ленту? Читайте наше руководство, как сделать надпись в круге на фото в Инстаграм. Мы рассмотрим несколько приложений, позволяющих украсить снимок.
Социальная сеть ориентирована на снимки и видеоматериалы. Люди со всего мира делятся уникальными снимками, мобильное приложение Instagram оснащено встроенными фильтрами. Сделав снимок, вы можете сразу наложить на него дополнительные эффекты. Но добавить слова или символы в официальной программе нельзя, здесь нам помогут сторонние инструменты.
Надпись на фото в Инстаграм в круге
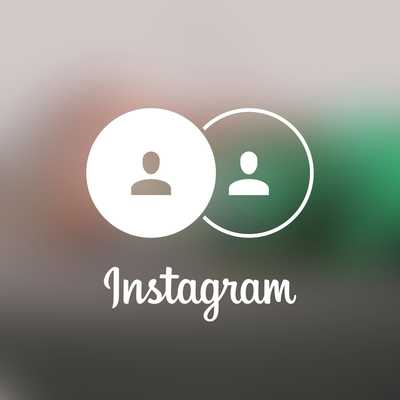
Мы будем использовать приложение Snapseed, оно доступно для мобильных платформ Android и iOS. Работать с изображением будем на телефоне. Скачайте программу из Play Market или App Store. Для гаджетов с операционной системой Windows Phone есть аналогичные утилиты. Теперь переходим к инструкции:
- Открываем Snapseed, как видите, интерфейс здесь простой, его быстро освоят и начинающие пользователи.
- Выбираем нужную картинку из галереи вашего устройства. Она откроется в полном размере.
- В нижней части присутствует кнопка «Редактировать» с изображением карандаша – тапаем по ней.
- Пока мы имеем стандартное прямоугольное изображение, в открывшейся вкладке выберете кнопку «Текст».
- В нижней части экрана появятся оригинальные шрифты и примеры с ними. С помощью свайпа можно пролистывать список, подберите понравившийся вариант.
- В конце будут шрифты в окружностях – нажимайте на нужный и переходите к редактированию фотографии. Тапните два раза по экрану, чтобы добавить надпись в кружок.
- У нас получился оригинальный аватар или отличная картинка для ленты в Инсте. В верхней части экрана будет кнопка «Сохранить».
Обратите внимание, что предложение предлагает несколько вариантов сохранения.
В первом пункте можно оставить и оригинал, и отредактированное изображение. Во втором случае мы загружаем только готовый вариант, а оригинал при этом удаляется. Готово, как сделать круг с надписью на фото в Инстаграм в приложении для смартфона и планшета мы разобрались.
Текст в круге на фото в Инстаграм приложение
Те же действия можно выполнить и на персональном компьютере, при этом загружать программу не обязательно. Перейдите по ссылке, чтобы открыть онлайн редактор картинок AVATAN. На сайте нажмите кнопку «Редактировать», она расположена в верхней части экрана. Вам предложат выбрать место, откуда будет загружена картинка для редактирования.
Ориентируйтесь по скриншоту. Вам необходимо в панели инструментов выбрать «Наклейки». После этого откроется панель с вариантами, прокручиваем список вниз, пока не увидим «Основные фигуры». Далее нужно выбрать круглую эмблему и поместить ее на загруженное изображение. Изначально фигура сплошная, выберете цвет, а затем переместите бегунок «Переход», как видите, элемент становится прозрачным. Настройте нужный уровень.

Теперь нажимаем на вкладку «Text» в панели инструментов. Придумайте надпись и определитесь со шрифтом, так как в этом редакторе их много. Готово? Сохраните результат при помощи соответствующей кнопки, расположенной в верхней части экрана, как показано на скриншоте.
Текст на фото в Инстаграм с кругом
Вы можете использовать другие редакторы, включая серьезные программы как Photoshop или Corel Draw. В самом Instagram такие действия делать нельзя, но никто не исключает появления встроенного редактора в будущих обновлениях. Осталось текст на фото в Инстаграм в круге загрузить в ваш профиль социальной сети.
instagram-wiki.ru
Текст в круге на фото в Инстаграм
Наиболее эффективным способом донесения до пользователей Инстаграм какой-либо информации является размещение на публикуемом фото текста.
В этом случае подписчики видят текстовое сообщение в своей ленте, даже не открывая публикацию.
Давайте в этой статье рассмотрим инструменты для создания привлекательных информационных фото, или, проще говоря, позволяющие добавить красивый текст на фото в круге.
По мере своего развития Инстаграм «вырос» из приложения для обмена фотографиями в нечто большее, и на сегодняшний день представляет из себя полноценное средство массовой информации.
Чтобы использовать данное обстоятельство себе во благо, давайте попробуем создать информационный контент, чтобы ваши подписчики наверняка получили информацию, которую вы хотите до них донести.
Поможет нам в этом приложение, доступное как для iOS, так и для Android, но об этом ниже.
Как сделать текст в круге в Инстаграм
Позволяющее делать круги с текстом на фото приложение называется Snapseed. Устанавливаем и открываем его:
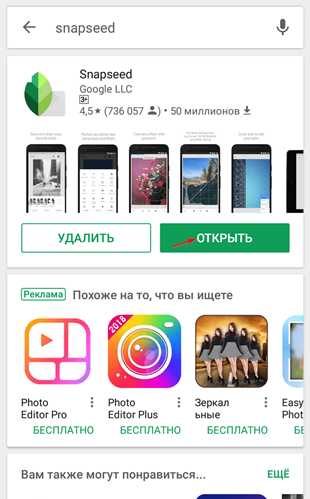
В стартовом окне Snapseed нам предлагается выбрать изображение для редактирования. Для этого кликаем по экрану в любом его месте:

И выбираем изображение, на которое будем накладывать текст в круге для Инстаграм. Я использую файл изображения со своего телефона:
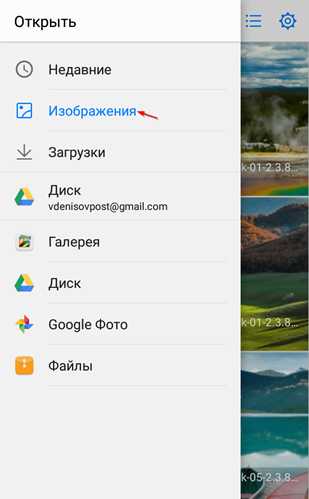
После того, как изображение открылось в окне приложения, находим внизу кнопку ИНСТРУМЕНТЫ и нажимаем ее:
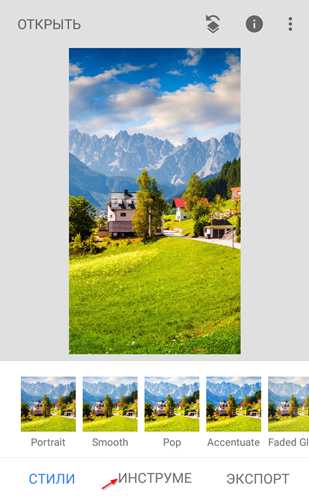
В выпадающем меню находим и выбираем пункт Текст:
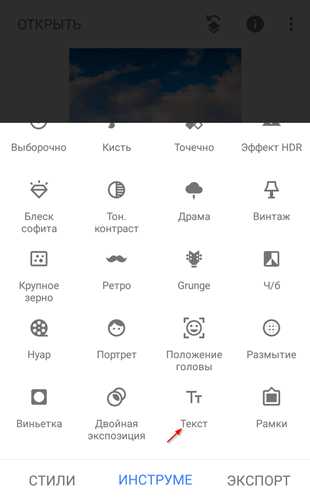
Далее выбираем стиль оформления текста, накладываемого на изображение. Раз в статье мы говорим про то, как сделать текст в круге на фото, то выбираем соответствующий стиль, после чего нажимаем на символ ✔:
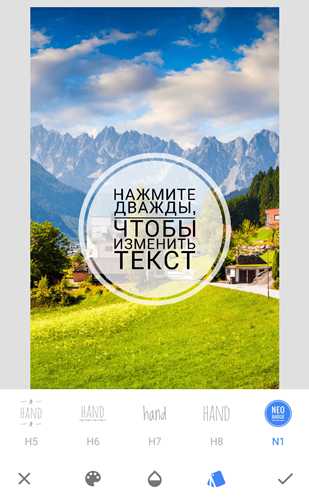
Для редактирования текста в круге дважды кликаем по этому кругу, вводим нужный текст и нажимаем OK:
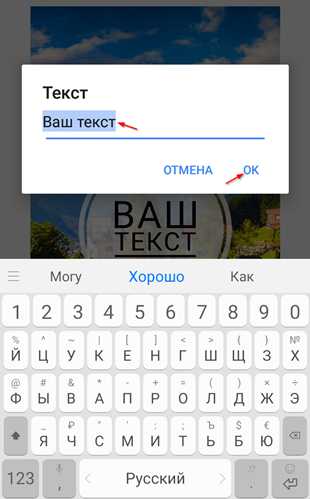
Далее нажимаем на символ ✔ в правом нижнем углу окна:

Осталось сохранить полученное изображение с текстом в круге.
Для этого нажимаем на кнопку ЭКСПОРТ:

И сохраняем полученный файл:
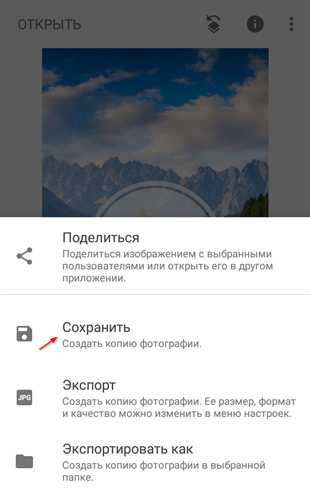
Теперь находим сохраненный файл на своем устройстве и пользуемся на здоровье!
Таким нехитрым способом с помощью приложения Snapseed вы с легкостью сможете добавить текст в круге на фото. На сегодня все!
expromtom.ru
Как сделать надпись на фото
Иногда возникает необходимость подписать фотографии. Часто это делают, чтобы защитить изображения от копирования в сети. Как сделать надпись на фото – вопрос с довольно простым ответом. Предлагаем воспользоваться тремя легкими способами. На вашем компьютере должны быть три программы. Как минимум – Paint. Прозрачную выпуклую надпись попробуем сделать в Photoshop. И последним вариантом решения задачи, как сделать надпись на фото, будет использование Picasa.
 Способ первый
Способ первый
Paint – простейшая программа, не требующая установки как таковой и каких-либо дополнительных модулей. Это ПО входит в стандартный системный набор. Приступим к работе. Запустите программу. В меню «файл» выберите строку «открыть». В открывшемся окне укажите путь к изображению, на котором собираетесь делать надпись. После того как фотография разместится на рабочем столе программы, выберите цвет букв в меню «палитра». Отображается оно не только в верхней панели программы, но и в нижней. Следующим шагом надо убрать «непрозрачный фон» в меню «рисунок». В панели инструментов иконка с буквой «А»обозначает работу с текстом. Нажав эту литеру, вы без труда можете выбирать размер шрифта, его наклон и толщину линий. После того как надпись нанесена, готовый файл необходимо сохранить в любой выбранной папке.
 Второй способ
Второй способ
Более мощной программой Adobe Photoshop вы можете воспользоваться, как установив ее на жесткий диск компьютера, так и в версии онлайн. Такую простую операцию, как сделать надпись на фото, можно усложнить, выбрав функцию выпуклого текста. Он смотрится намного интересней обычного классического шрифта. Первые шаги работы с программой идентичны первым шагам предыдущего способа. То есть вам необходимо открыть файл-изображение в Adobe Photoshop и нанести на фото текст, предварительно выбрав в левой части окна раздел меню под иконкой с литерой «Т». Шрифт и размер можно поменять сразу же, а вот цвет в данном случае для нас не принципиален, так как сделать надпись в фотошопе мы договорились прозрачной и выпуклой. Для этого войдите в меню «Слой», затем «Теснение». Одно отступление: режим текста должен работать, пока не закончите делать надпись. Итак, далее. В меню «Тиснение» выставите необходимые вам настройки. Осталось только задать прозрачность тексту. Для этого в левом крайнем меню выберите иконку заливки и задайте ей параметр «ноль». Все. Файл можно сохранять.
Способ третий
Вариант, как сделать надпись на фото в программе Picasa, подойдет вам в том случае, если нет желания возиться со сложным, умным, интересным и многофункциональным Photoshop. ПО от Google по работе с изображениями распространяется бесплатно. Picasa проста в использовании, понятна почти на интуитивном уровне. Повторите первые шаги предыдущих двух способов: откройте файл и нанесите на него текст. Сделайте это при помощи иконки «АВС» в меню слева. Кликнув по ней, вы включите режим нанесения текста. Сохраняете получившуюся фотографию с надписью.
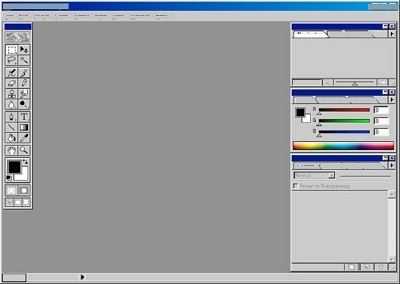 Как видите, надпись на фото в Фотошопе, Паинте или в Пикаса сделать довольно просто. Но, несмотря на легкость нанесения, это один из приемов, как обезопасить ваши изображения от воровства в интернете. После нанесения логотипа, девиза или имени сайта вы смело можете размещать фото на вашем веб-ресурсе.
Как видите, надпись на фото в Фотошопе, Паинте или в Пикаса сделать довольно просто. Но, несмотря на легкость нанесения, это один из приемов, как обезопасить ваши изображения от воровства в интернете. После нанесения логотипа, девиза или имени сайта вы смело можете размещать фото на вашем веб-ресурсе.
fb.ru
Как добавить полупрозрачный круг с надписью на фото в Фотошопе видео Видео
…
5 лет назад
Короткий и очень простой видео урок о том, как на фотографию можно добавить полупрозрачный круг с надписью.
…
1 лет назад
…
3 лет назад
Создание текста в Adobe Photoshop. Как сделать надпись на картинке В этом видео вы научитесь создавать текстовые…
…
1 лет назад
В этом видео я расскажу вам как сделать кружок с надписью на фото. Программа: Snapseed.
…
2 лет назад
В этом видео-уроке, мы с вами научимся как сделать круг в фотошоп (Photoshop) Еще больше уроков по фотошоп ищите…
…
1 лет назад
Как меньше чем за 2 минуты сделать прозрачный текст? Моя группа в вк — goo.gl/P2kDpv.
…
2 лет назад
Уроки фотошоп — самыми простыми действиями мы можем достичь нужного нам эффекта. Вы еще не зарабатываете…
…
2 лет назад
…
2 лет назад
Как создать два или три кольца вокруг аватарки в Инстаграм Подписывайтесь на мой Инстаграм https://www.instagram.com/nad…
…
6 лет назад
Текстура стекла: http://parad.at.ua/_ph/4/2/973637748.jpg.
…
3 лет назад
Как Вставить Фото в Фигуру? #ПомощьВидеоблогерам #фотошоп #урок #фигура #фото #рамка — Основной паблик, БЕСПЛ…
…
4 лет назад
Получите все бесплатные видеоуроки по Photoshop http://fimushkin.com/photoshop.html Обучение фотошопу предлагает уроки, в кото…
…
2 лет назад
Для того чтобы нарисовать круг в Фотошопе слева выбираем инструмент Овальная область. Зажимаем и держим…
…
5 лет назад
Adobe Photoshop. Как сделать надпись прозрачной в Фотошоп. Создание ВИДЕО. В этом уроке по работе с Photoshop будет пока…
…
4 лет назад
Мой E-mail: [email protected] Подпишись на канал: https://www.youtube.com/channel/UCv_Qc21r_7uc156EuLxeUWQ?sub_confirmation=1 …
…
5 лет назад
В этом видеоуроке вы узнаете как сделать прозрачный фон в Adobe Photoshop. Хотите больше видеоуроков и обратную…
…
1 лет назад
Как сделать прозрачный фон в Photoshop. В этом видео мы расскажем вам, как сделать прозрачный фон в графическом…
…
7 лет назад
В данном видеоуроке мы расскажем как сделать надпись на фотографии при помощи Adobe Photoshop. http://youtube.com/teachvideo…
…
4 лет назад
Подробную инструкцию о том, как сделать надпись на фото с помощью Фотошопа читайте на сайте http://kak-sdelat-vse.com/kom…
videobomba.net
Как сделать текст вокруг рисунка?
Как сделать текст вокруг рисунка?
Как сделать текст вокруг рисунка |
Как создать текст вокруг рисунка – это вопрос на который затруднится ответить даже пользователь, но немного повозившись можно найти как это сделать, а можно просто прочесть эту статью до конца.
Первоначально конечно мы размещаем рисунок в документе, изменяем формат рисунка , располагая его вокруг текста и по центру.
Чтобы сделать текст вокруг рисунка, необходимо выполнить следующие действия
1. В ворд 2010 печатаем текст и выделив его переходим на вкладку «Вставка», нажимаем кнопку «WordArt» и выбираем стиль текста.
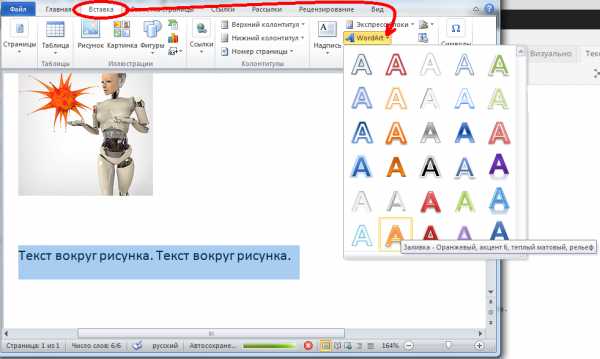
Выбираем стиль WordArt
1.1. В появившейся вкладке «Формат» нажимаем на кнопке «Текстовые эффекты», затем «Преобразовать» и выбираем шаблон «Круг».
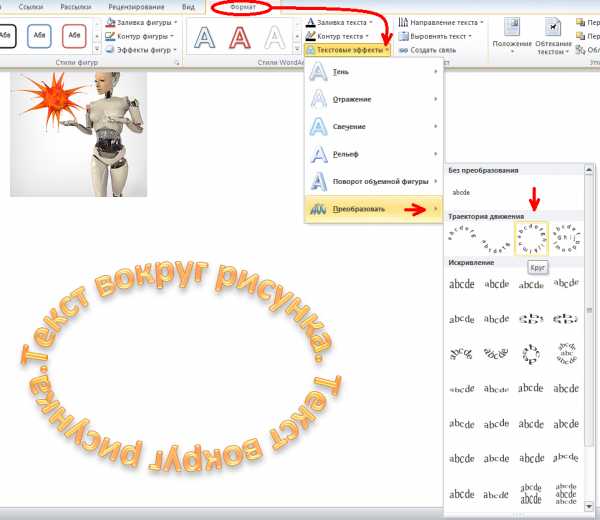
Шаблон — Круг
1.2. Может в начале показаться, что круг не получился, чтобы завершить преобразованием, нужно с помощью маркеров изменить размер текстового блока, сделав его квадратным.
1.3. Перетаскиваем текст сверху изображения, предварительно выбрав обтекание для текста «Перед текстом» и для изображения «За текстом».
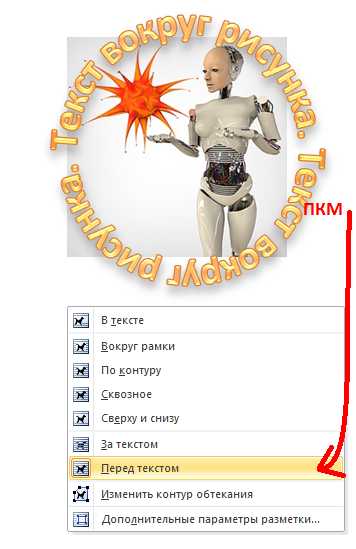
В контекстном меню выбираем обтекание текстом для круга и для фотографии
2. В ворд 2003, чтобы включить панель Word Art, нажимаем « Вид » — « Панели инструментов » — « Word Art »
2.1. На панели Word Art нас интересуют две кнопки — « Добавить объект Word Art » и кнопка « Меню “Текст – Фигура” » (или « Форма Word Art »). Если на панели этих кнопок нет, то наша задача туда их поместить – для этого нажимаем на стрелочку «Параметры панели инструментов » — « Добавить и удалить кнопки » — « Word Art »
Добавить и удалить кнопки
(можно кликать по рисунку)(рисунок 1)
2.2. Теперь нажимаем на кнопку « Добавить объект Word Art » и пишем текст, затем наводим курсор на текст и нажимаем правую кнопку мыши, выбираем «Формат объекта Word Art »
Выбираем «Формат объекта Word Art »
(рисунок 2)
и так же как и с рисунком выставляем параметры по центру и вокруг текста, чтобы мы наш текст могли растягивать.
2.3. Теперь осталось сделать текст по кругу или вокруг рисунка. Не забываем выделить текст. Нажимаем кнопку « Меню “Текст – Фигура” » и выбираем форму – « По кольцу ».
Нажимаем кнопку « Меню “Текст – Фигура” »
(рисунок 3)
2.4. Теперь осталось совместить два объекта и разместить один за другим – картинку за текстом… (наводим на рисунок, нажимаем правой кнопкой мыши и выбираем пункт меню – «Порядок» — «На задний план».
Вот и все – задача размещения текста вокруг рисунка решена 🙂
Кому нужно, можете скачать образец.
Спасибо за внимание.
Автор: Титов Сергей
www.lamer-stop.ru
Создание фото в iPhone — круглые и в виде сердца
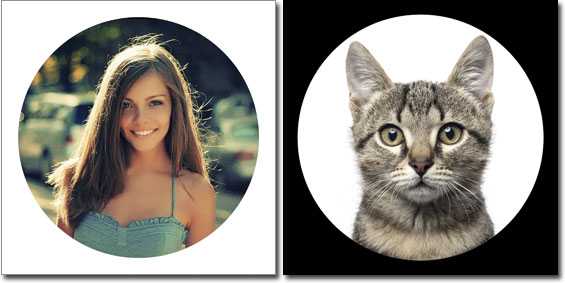
Оформление фотографий в iPhone — круглая форма
Проект iBobr.ru частенько рассказывает про всякие инструкции для ваших iPhone и iPad. Но сегодня немного попробуем заняться дизайном, точнее редактированием картинок. Тема сегодняшнего урока – как сделать круглое фото в iPhone, такая фотография в дальнейшем может стать аватаром или просто круглой картинкой для размещения в соц. сетях или блогах. Поэтому если вы тоже всегда хотели сделать свою фотографию круглой на белом или черном фоне, то приступаем.
Для создания круглой фото мы используем телефон iPhone с установленной бесплатной программкой LiPix, которая, если не ошибаюсь, раньше называлась InstaFrame. Если вы еще не научились устанавливать приложения, то читайте – здесь.
Когда то мы рассматривали и другие приложения для iPhone и iPad позволяющие редактировать и обрабатывать фотографии:
Запускаем LiPix в iPhone, просматриваем несколько слайдов и приступаем к созданию круглого фото. Интерфейс программы состоит из трех частей, в верхней части мы видим формы наших будущих фотографий, круглая форма на второй странице. Форм и коллажей здесь много. При помощи LiPix можно сделать в телефоне фото в форме сердца.
Как сделать круглое фото в iPhone
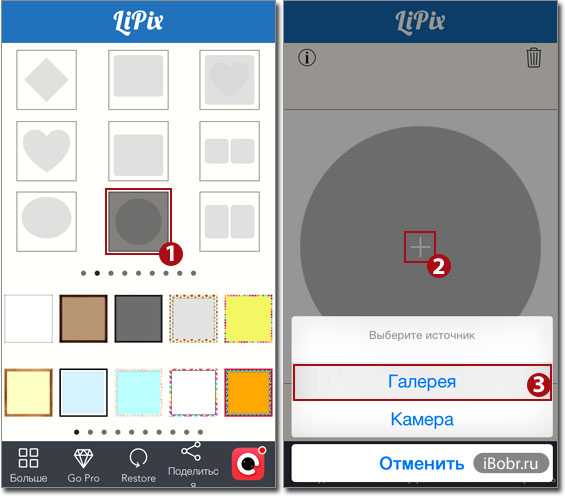
Выбор круглой формы для фотографий сделанных Айфоном
Листаем на вторую страницу с формами и видим там круг. Выбираем его. Форма круга появляется во весь экран iPhone, жмем в центре плюс и программа предлагает выбрать источник фотографии. У нас уже имеются отснятые фотографии, поэтому мы выбираем – Галерея, в ней выбираем необходимую для округления фотографию, касаемся её пальцем, и она появляется в белом кружке. Уже здесь в кружке вы можете придать фотографии нужный ракурс и масштаб, для этого используйте жест масштабирования (касаемся двумя пальцами и разводим их в стороны, не отрывая от экрана).
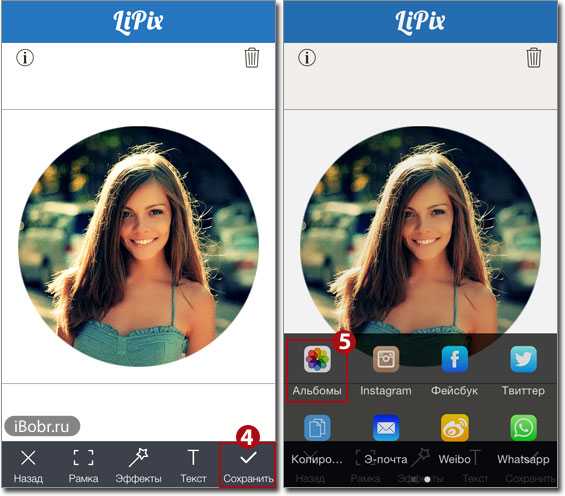
Сохранение круглой фото в память Apple iPhone
Придав вашей новой круглой фотографии правильную форму, жмем кнопку Сохранить в правом нижнем углу и выбираем место для сохранения, выбор здесь огромен – в Альбомы, социальные сети или отправить по E-mail. Мы выбрали – Альбомы, сохранив округлое фото в память iPhone а именно в стандартное приложении Фото.
Если вам нужна круглая фотография не на белом, а на черном фоне, то выбираем кнопку Ркамка и касаясь палитры выбираем нужный цвет.
Делаем фото в форме сердца

Созданные фотографии в форме сердца. iOS c приложением LiPix
При помощи iPhone и приложения LiPix можно сделать фото и в форме сердца, форм сердца представлено несколько, выбор есть. Вообще у программы возможности гораздо шире, фото в форме сердца, как и в форме круга можно украшать всевозможными рамками.

Закругляем углы фотографий и не только. LiPix для iPhone
Форм много, среди них есть и коллажи. Если фото в виде сердца или круга не нужны, то можно выбрать форму яблоко, очень напоминающую логотип компании Apple, если нужно просто сделать углы фотографии круглыми, то это тоже возможно, причем степень округления можно выставить при нажатии на кнопку – Рамка. В общем Photoshop отдыхает! Фотомонтаж делается средствами телефона iPhone и программы LiPix.

Красивые рамки, уши, подписи. Редактирование фото в iPhone
Круглое фото сделали, в форме сердца тоже сделали, ну и напоследок еще пару фото, демонстрирующих возможности приложения. Про разнообразие рамок мы упоминали ранее, есть еще и фотоэффекты, которые несколько шире, чем стандартные эффекты iPhone. Можно оформить фото текстом, сделать любую надпись, еще есть всякие смайлы, шапки, усы, очки и другие накладные элементы. Из недостатков – небольшой выбор шрифтов на русском языке. В остальном возможности приложения LiPix тянет на пятерку, учитывая бесплатное распространение.
[iTunes link] – Бесплатно
ibobr.ru
