Какой класс карты памяти лучше выбрать
Всем привет! Думаю что многих из вас интересует вопрос какой класс карты памяти лучше выбрать для фотоаппарата, видеокамеры, планшета, мобильного телефона или какого-нибудь другого цифрового устройства, которое использует для хранения информации карту формата SD. Наверняка вы знаете, что существует несколько поколений карт в формате SD с классификацией скорости и объемом памяти. Так вот каждый тип карты памяти имеет свою спецификацию, которая на прямую влияет на область применения и режим совместимости с тем или иным устройством.
Многие потребители выбирая накопитель для своего цифрового устройство совершенно напрасно игнорируют классы SD карт памяти принимая во внимание лишь тип и большой объем для хранения информации. В последнее время уже сами производители четко и ясно в спецификации к устройству указывают какой класс карты памяти нужен для совместной работы с девайсом. Однако некоторым потребителям до сих пор сложно разобраться в типах, классах, объемах и совместимости SD накопителей.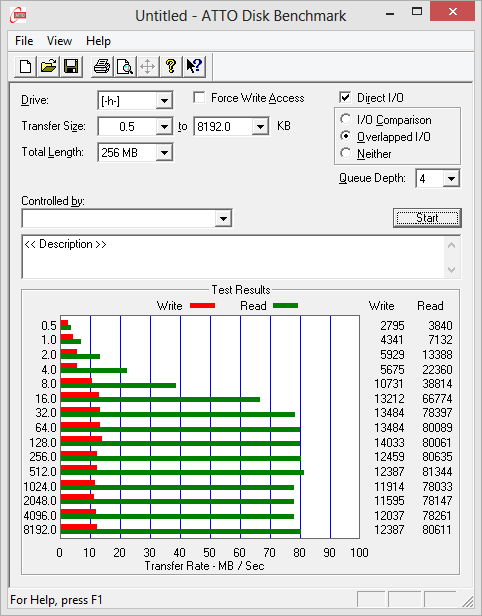
Начну с того, что формат SD пришел на смену портативной флеш-карте памяти MMC (MultiMedia Card) с которой они физически имеют один и тот же размер (32×24×2,1 мм), но технически имеют разное исполнение. Рассматриваемый формат имеет собственный контроллер и специальную защищенную область от несанкционированного доступа, а также ручной переключатель для предотвращения неумышленного стирания или перезаписи существующей информации. Имейте ввиду, что защита от случайного стирания активируется не самой картой SD, а устройством в котором она находится, при условии, что в нем есть поддержка данной функции.
Объем и формат SD карты памяти.
Существует несколько типов карт памяти в формате SD (Secure Digital Memory Card), которые я ниже перечислил в порядке обратной совместимости. То бишь предыдущий формат карты памяти в приведенном списке обратно совместим со следующими и не взаимозаменяем в обратном порядке.
SD (Secure Digital Memory Card) — это самый первый формат безопасной цифровой карты памяти. Данный тип совместим со всеми цифровыми устройствами, которые поддерживают все следующие форматы (SD, SDHC, SDXC).
- Максимальный объем памяти: 4 ГБ;
- Скорость обмена информацией: 12,5 МБ/с;
- Изначально файловая система: FAT16.
SDHC (SD High Capacity) — это следующая SD карта памяти высокой емкости. Этот формат работает немного иначе, чем предыдущий представитель и не имеет обратной совместимости с устройствами, которые поддерживают формат SD.
- Максимальный объем памяти: 32 ГБ;
- Скорость обмена информацией: 12,5 МБ/с;
- Изначально файловая система: FAT32.
SDXC (SD Extended Capacity) — очередной потомок SD карты памяти расширенной емкости. Данный формат имеет другую файловую систему и поэтому не имеет обратной совместимости с цифровыми устройствами, которые работают только с SD.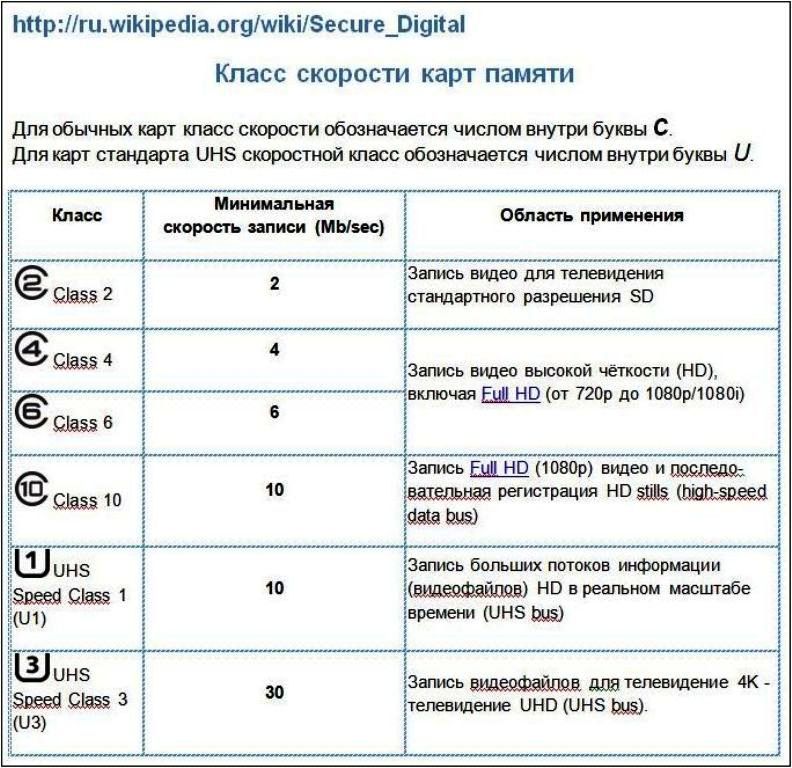
- Максимальный объем памяти: 2 TБ;
- Скорость обмена информацией: 25 МБ/с;
- Изначально файловая система: exFAT.
SDHC I, SDXC I, SDHC II, SDXC II — карта с одним из таких логотипов имеет повышенную скорость обмена данными за счет усовершенствования интерфейса шины UHS. На простом и понятном языке можно сказать, что UHS (Ultra High Speed) представляет из себя дополнение к оригинальному интерфейсу формата SD, который время от времени совершенствуется разработчиками. Следует сказать, что хост-устройство получит максимально возможную скорость UHS только в том случае если и карта памяти и принимающее устройство поддерживают UHS, иначе для них будет доступна более медленная скорость предусмотренная в формате SD.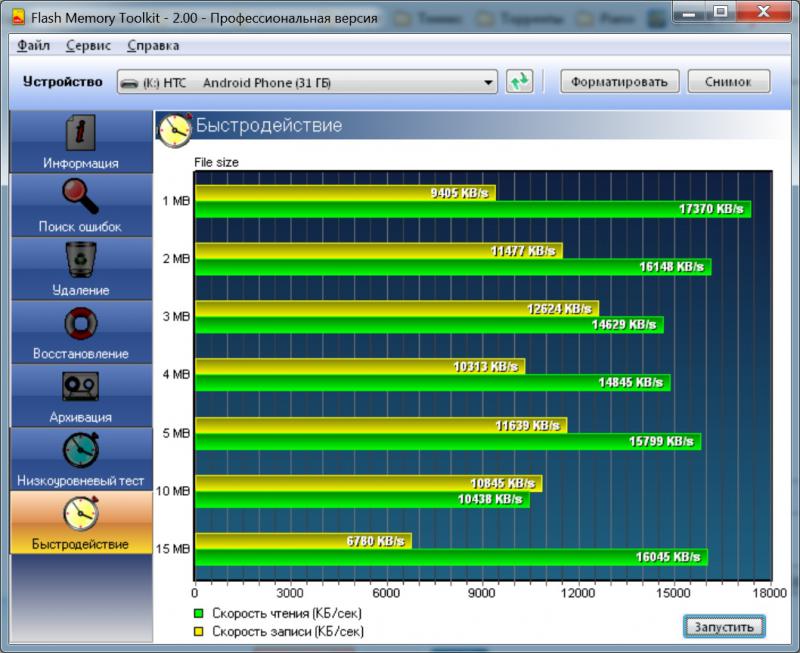
- UHS I — имеет две архитектуры для максимально быстрого обмена данными в 50 МБ/с и 104 МБ/с. Здесь разработчики переопределили назначение некоторых контактов, чтобы воплотить в жизнь четырех битный обмен данными.
- UHS II — следующее усовершенствованное поколение также имеет две архитектуры для скоростного обмена данными в 156 МБ/с и 312 МБ/с. Также используется четырех битный режим обмена данными.
Здесь указана максимально возможная скорость обмена данными для интерфейса, а узнать поддерживаемую скорость передачи данных для той или иной карты памяти вы можете из спецификации на сайте производителя или из информационной наклейки на упаковке карты. Полная совместимость карт UHS с цифровыми устройствами не имеющими высокоскоростной протокол UHS.
Типы SD карт памяти.
Поскольку данный формат SD нацелен в основном на портативные устройства, то он состоит из трех типов. Каждый тип карты имеет свой размер.
Например, cтандартный формат SD имеет размер 32×24×2,1 мм, а miniSD имеет размер 21,5×20×1,4 мм.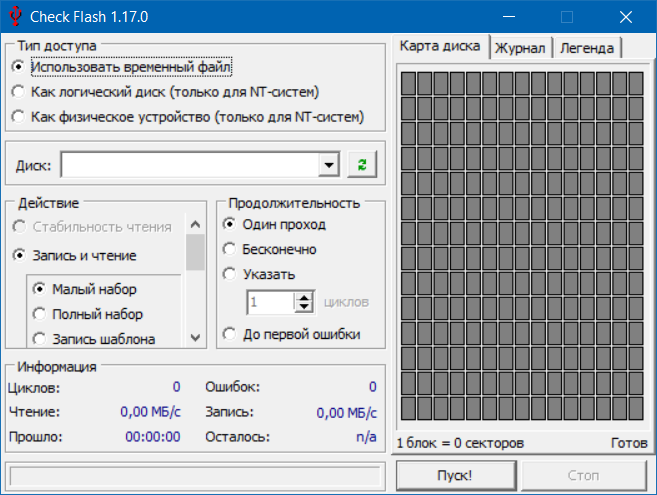 У маленького формата microSD самый компактный размер 11×15×1 мм, а с помощью специальных переходников этот тип карты памяти можно адаптировать под нужный форм-фактор слота.
У маленького формата microSD самый компактный размер 11×15×1 мм, а с помощью специальных переходников этот тип карты памяти можно адаптировать под нужный форм-фактор слота.
Классы SD карт памяти.
Теперь давайте разберем с вами что означает класс карты памяти и какую смысловую нагрузку эта информация несет в себе для потребителя. Итак, под классами содержится информация о минимальной скорости записи на карту памяти. Другими словами, чем выше класс карты памяти, тем быстрее можно записывать и сохранять объемную информацию, воспроизводить большие аудио и видео файлы без перерывов и обрывков звука.
А чтобы потребителю было проще ориентироваться в скоростных возможностях карт памяти, международная ассоциация SD Card Association классифицировала их по скоростным признакам (множителю) вместе с цифровыми устройствами, которые могут работать с ними, под названием SD Speed Class. Скорость на картах памяти указывается через специальный множитель, называемый рейтингом.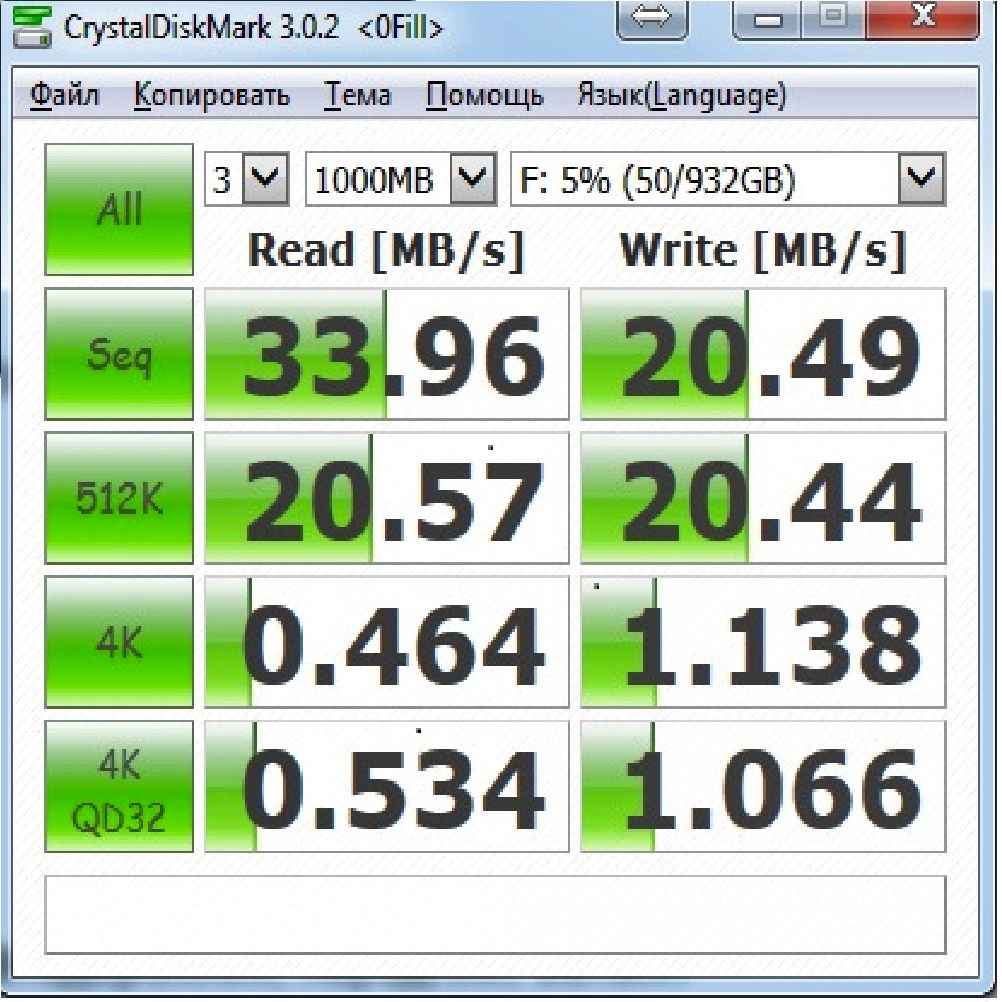
Этот показатель постоянно растет, но на данный момент множитель SD карты от 6x до 633x. Чтобы было понятно, скажу, что 1x = 150 КБ/с. Получается что карты начального уровня имеют скорость 6x = 900 КБ/с, а SD карты высшего уровня сопоставимы скорости 633x = МБ/с. Согласно скоростной спецификации от SD Card Association все карты памяти делятся по [mark]минимальным скоростным признакам записи[/mark] так:
- SD Class 2: скорость записи не менее 2 МБ/с — множитель 13 ;
- SD Class 4: скорость записи не менее 4 МБ/с — множитель 26;
- SD Class 6: скорость записи не менее 6 МБ/с — множитель 40;
- SD Class 10: скорость записи не менее 10 МБ/с — множитель 66;
- SD Class 16: скорость записи не менее 16 МБ/с — множитель 106.
Именно класс карты памяти является одним из важных параметров при выборе съемного SD накопителя. В предыдущей публикации про выбор USB-флеш-накопителя я затрагивал тему о недобросовестных производителях и в данном случае карта памяти SD не стала исключением.
К сожалению находятся «честные» производители, которые на карте указывают множитель не соответствующий действительной скорости. То бишь карта на деле может иметь заявленную скорость изготовителем, но в режиме чтения, а не записи.
Чтобы определить множитель SD карты памяти, можно провести свой независимый тест с помощью картридера и специализированной программы (например, для Windows — h3testw; Linux — F3), а после полученные результаты сравнить с таблицей. Также можете посмотреть, как мы проводили тест программой USB-Flash-Banchmark, которую также можно использовать для тестирования SD и MMC карт.
| Рейтинг/Множитель (X) | Скорость (МБ/с) | Класс SDHC |
|---|---|---|
| 6x | 0,9 | n/a |
| 13x | 2,0 | 2 |
| 26x | 4,0 | 4 |
| 32x | 4,8 | 5 |
| 40x | 6,0 | 6 |
| 66x | 10,0 | 10 |
| 100x | 15,0 | 15 |
| 133x | 20,0 | 20 |
| 150x | 22,5 | 22 |
| 200x | 30,0 | 30 |
| 266x | 40,0 | 40 |
| 300x | 45,0 | 45 |
| 400x | 60,0 | 60 |
| 600x | 90,0 | 90 |
Рейтинг класса скорости играет немаловажную роль для режима HD-видео, потому что в этом случае цифровое устройство находится в состоянии постоянного сохранения потока данных на карту памяти.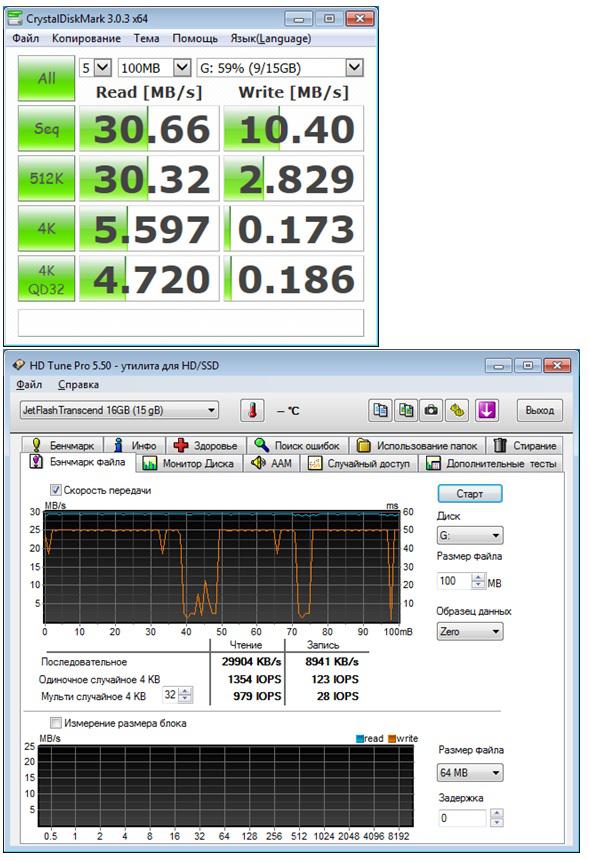 Именно разрешение и формат влияют на количество устойчивых потоков данных. Поэтому обязательно посмотрите в инструкции цифрового устройства требования по минимальному классу скорости для режима HD-видео.
Именно разрешение и формат влияют на количество устойчивых потоков данных. Поэтому обязательно посмотрите в инструкции цифрового устройства требования по минимальному классу скорости для режима HD-видео.
Как выбрать SD карту.
Как правило скоростной класс карты памяти на шильдике простого формата SD обозначается цифрой внутри буквы C, а для стандарта UHS скоростной класс определяется цифрой внутри буквы U. Область применения классов и совместимость с устройствами.
| Класс | Скорость записи | Предназначение |
| Class 2 | не менее 2 МБ/с | Запись видео данных для телевидения стандартного разрешения формата SD |
| Class 4 | не менее 4 МБ/с | Для записи видео формата HD(высокая четкость), а также формата Full HD (выысокое разрешение от 720p до 1080p/1080i). Цифровые фотокамеры начального уровня, игровые приставки и другие устройства с поддержкой карт формата SDHC.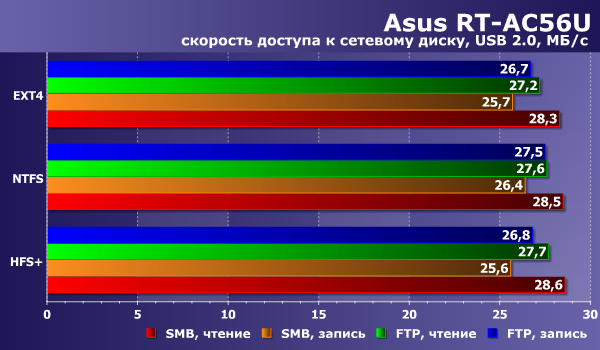 |
| Class 6 | не менее 6 МБ/с | |
| Class 10 | не менее 10 МБ/с | Для записи видео в формате Full HD (1080p) и последовательной регистрации HD stills (high-speed data bus) |
| UHS Speed Class 1 (U1) | не менее 10 МБ/с | Запись видео в формате Full HD, трехмерного видео изображения, съемка фотографий в формате высокой четкости (HD) и запись вещаний в реальном времени |
| UHS Speed Class 3 (U3) | не менее 30 МБ/с | Запись видеофайлов для телевидения 4K — телевидение UHD (UHS bus). Фотоаппараты D-SLR и D-SLM и видеокамеры с поддержкой 4K или 2K. |
И напоследок скажу еще несколько слов о режиме совместимости карт SD. Карты памяти SDHC не совместимы с теми цифровыми устройствами, которые изначально предназначены только для работы с картами SD, а вот те хост-устройства (фотоаппарат, видеокамера, телефон…) которые могут трудиться с SDHC-картами полностью совместимы с SD-картами.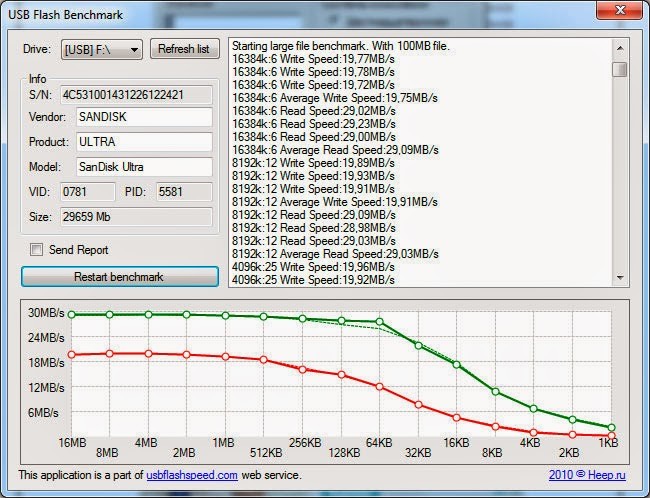
Карты памяти формата SDXC следует использовать только с SDXC устройствами, так как с девайсами SD / SDHC работать не будут, а вот цифровые устройства SDXC могут использовать и поддерживать SD, SDHC и SDXC карты памяти. Хост-устройства SDHC поддерживают как SD так и SDHC карты памяти, а карты памяти в формате SDHC можно использовать с цифровыми устройствами SDHC и SDXC.
Надеюсь у меня получилось рассказать просто о сложном и вы теперь сможете выбрать карту SD для своего фотоаппарата, видеокамеры, телефона, планшета, ридера и так далее. Подписывайтесь на новые статьи, впереди еще будет много интересного. Если вы можете дополнить материал или выразить свое мнение, то непременно сделайте это в комментариях.
Если вы нашли ошибку, пожалуйста, выделите фрагмент текста и нажмите Ctrl+Enter.
Читайте также
Поделитесь в соцсетях:
0
0
Спасибо за развёрнутый ответ.
 Разобрался
Разобрался4
0
Для планшетов Prestigio предусмотрены мусорные баки во дворе.
1
0
Купил недавно карту Samsung 256GB за 15 баксов на али по акции… Пришла, без упаковки чисто адаптер и карта в коробочке. Скорость записи больших файлов 10 Мбит/с, софт показывает 22 Мбит/с запись, чтение и там и там 4-5 Мбит/с. h3testw залил 238GB файлов и прочел их, заняла вся процедура около 20 часов. И вот не понятно, вроде емкость реальная, но скорость явно не как U3? Как еще можно проверить подделка это или нет?
2
0
Вы бы написали модель своего планшета, чтобы можно было выяснить.
 .. Возможно производитель ошибся, а не автор поста.
.. Возможно производитель ошибся, а не автор поста.1
0
У Sony обычно применяются карты MemoryStick
0
0
здравствуйте! помогите пожалуйста подобрать карту памяти для планшета Prestigio MultiPad PMP5080CPRO
0
0
Подойдёт ли карта память с меткой «для экшн-камеры» на смартфон? Для записи видео и фото
org/Comment» itemscope=»»>0
0
Всё относительно. Качественная вещь не может стоить дёшево. А продавцы действительно порой удивляют своими ценами.
2
0
цена карты памяти зависит только от наглости продавца! а не от качества! Нужно чтобы можно было на компьютере проверить ее качество через программу h3testw — это будет весьма надежно! Так же должна быть гарантия на флешку или возврат денег как на сайте алиэкспресс.
 Кстати если не хотите переплачивать и купить дешевле чем покупают продавцы ваших магазинов воспользуйтесь функцией возврата стоимости от покупок с сайта алиэкспресс. Важно! Читайте отзывы перед покупкой товаров на али!
Кстати если не хотите переплачивать и купить дешевле чем покупают продавцы ваших магазинов воспользуйтесь функцией возврата стоимости от покупок с сайта алиэкспресс. Важно! Читайте отзывы перед покупкой товаров на али!1
0
Какую именно и почему? Думаете так будет логичней и удобней? P.S. Мне важно мнение посетителей.
0
0
Разместите таблицу в начало статьи
0
0
Подскажите пожалуйста в чем дело? Купил несколько разных микро-SD карт на пробу.
 Проба такая: ВыключаюВключаю мп3 плеер — только с картой КingMax cохраняется уровень громкости и примерное положение трека. Остальные карты сбрасываются на начало и на минимальную громкость — очень неудобно! Чем KingMax отличается от других? Емкость одинаковая 2ГБ, класс не указан ни на одной карте.
Проба такая: ВыключаюВключаю мп3 плеер — только с картой КingMax cохраняется уровень громкости и примерное положение трека. Остальные карты сбрасываются на начало и на минимальную громкость — очень неудобно! Чем KingMax отличается от других? Емкость одинаковая 2ГБ, класс не указан ни на одной карте.0
0
Видел карту уже с множителем 1833х 275Мб/сек)) И если кто планирует записывать 4к видео, 64Гб маловато для SD карты, довольно быстро забивается))
0
0
Карты ёмкостью 64 и выше идут с завода отформатированные в exFAT. Не все устройства понимают этот формат, поэтому изначально в планшете не работала.
 После переформатирования в fat32 и ext4 (на фига ext4? у тебя бесконечное число циклов перезаписи, чтобы держать на флешке журналируемую ФС? в данном случае — только ext2, только скорость в ущерб излишней надёжности) exFAT похерилась и устройство увидело знакомые ФС.
После переформатирования в fat32 и ext4 (на фига ext4? у тебя бесконечное число циклов перезаписи, чтобы держать на флешке журналируемую ФС? в данном случае — только ext2, только скорость в ущерб излишней надёжности) exFAT похерилась и устройство увидело знакомые ФС.2
0
Такой вопрос, почему производитель пишет, что поддерживает планшет карту microSDHC до 128 ГБ, хотя у вас написано, что данный тип карт имеет объём до 32 ГБ
1
0
Рекордная карта памяти предназначена прежде всего для съёмки видео в формате высокой чёткости 4K и 8K, а также панорамных видеороликов, файлы которых занимают очень много места.
 Первая в мире карта памяти объёмом 1 терабайт выпустила SanDisk, но пока она остается прототипом. Думаю, что скоро её можно будет увидеть в онлайн-магазинах.
Первая в мире карта памяти объёмом 1 терабайт выпустила SanDisk, но пока она остается прототипом. Думаю, что скоро её можно будет увидеть в онлайн-магазинах.0
0
А что за программа, на подскажете?
0
0
Посмотрите технические характеристики. Если вы хотите, чтобы вам помогли, то укажите модель устройства.
0
0
Я конечно всё понимаю,но можно как нибуть узнать какие рзмеры SD карт поддерживает мой смартфон?
0
0
Здравствуйте. Есть старый фотоаппарат Sony Cyber-Shot DSC-W570 (2011 год выпуска). Хотелось бы купить карту памяти на 64 Гб. В нашем магазине имеются несколько привлекательных предложений карт SD с классом U1. Но будет ли такой класс работать на старом фотоаппарате? Или поискать 10 класс (С10)?
Как выбрать флешку
Как выбрать флешку и не пожалеть потом? Привет админ! С самого создания (4 года) наблюдаю за вашим сайтом и заметил, что если вы пишите статью, где в какой-то мере фигурирует флешка, то на скришнотах у вас всего две флешки, то есть получается этим флешкам более четырёх лет.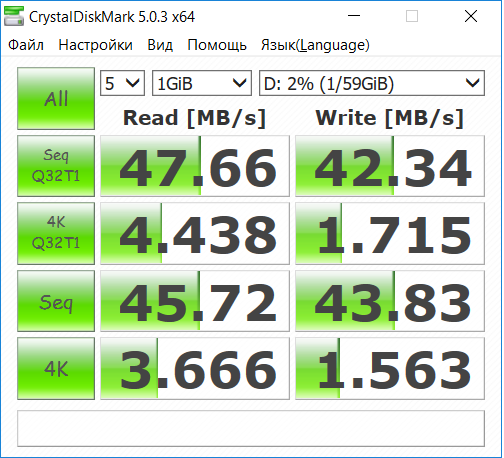 Потрясающе, вы ведь их куда только не суёте, а они у Вас живые! Моя работа никак не связана с компьютером, но я за последний год поменял уже две флешки.
Потрясающе, вы ведь их куда только не суёте, а они у Вас живые! Моя работа никак не связана с компьютером, но я за последний год поменял уже две флешки.
1. Прошу Вас, расскажите как правильно выбрать флешку и какие критерии учитывать при покупке?
2. Какого предпочесть производителя? Какой объём флешки лучше выбрать?
3. Правда, что флешки делятся на классы и самая быстрая флешка имеет 10-й класс и скорость записи у неё 10 МБ?
4. Намного ли быстрее флешка USB 3.0 флешки USB 2.0?
5. Что будет, если вставить флешку USB 3.0 в порт USB 2.0 на материнской плате и наоборот флешку USB 2.0 вставить в порт USB 3.0, не сгорят ли они?
6. В какой программе можно протестировать флешку на производительность и почему важно знать не только среднюю скорость последовательного чтения и записи на флешку, но и то, о чём умалчивают все производители флешек — скорость случайной записи блоками по 512 кб и 4 кб(подробности далее)!Как выбрать флешку
Привет друзья, просто флешка для меня рабочий инструмент и если он не будет работать, какой же я тогда профессионал! На самом деле у меня пять флешек, трём из них более пяти лет, не сказать что они самые скоростные, но надёжные, настоящие рабочие лошадки.
Две флешки загрузочные с операционными системами и я их использую только для установки этих систем, конечно на флешках можно хранить и различные файлы, флешки в это время останутся загрузочными, но я не люблю беспорядок, поэтому для хранения файлов я использую остальные три.
USB-флешка – это, пожалуй, самый универсальный на сегодняшний день съёмный накопитель информации, который можно подключить к массе устройств – компьютеру, планшету, смартфону, цифровому телевизору, медиа-плееру и прочей технике, которая обустроена USB-портом и умеет воспроизводить те или иные форматы файлов. Казалось бы, что тут особенного в выборе флешки? Идёшь в точку продажи компьютерной техники и выбираешь ту, которая подходит по цене и объёму памяти, но не всё так просто друзья, даже к выбору флешки нужно подойти осознанно – чтобы не купить в итоге «USB-кирпичик», своей медленной работой уничтожающий ваши нервные клетки.
Я прекрасно помню то время (лет 10 назад), когда в наших компьютерных магазинах появились первые флешки и конечно они были дорогие.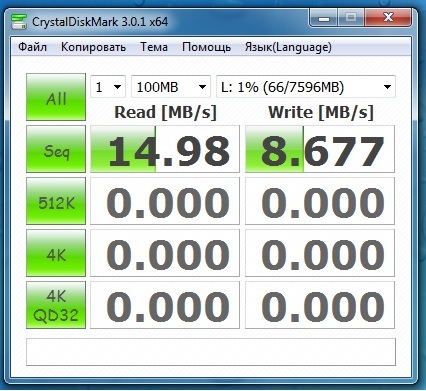 Я тогда работал системным администратором и со временем приобрёл флешку объёмом 512 Мб, но к своему стыду не помню названия производителя. Проработала эта флешка несколько лет. Кстати, флешка эта до сих пор где-то лежит у меня на работе, всё думал заведу сайт и напишу статью о флешках, если найду её, обязательно приложу фотографию к статье.
Я тогда работал системным администратором и со временем приобрёл флешку объёмом 512 Мб, но к своему стыду не помню названия производителя. Проработала эта флешка несколько лет. Кстати, флешка эта до сих пор где-то лежит у меня на работе, всё думал заведу сайт и напишу статью о флешках, если найду её, обязательно приложу фотографию к статье.
Вообще первая флешка появилась в США и была большой редкостью, объёмом памяти у неё был не более 10 Мб, а стоила она пол сотни долларов! С тех времён цены немного подешевели, не правда?
Как я выбираю и покупаю флешку. Раскрываю все секреты!
Друзья, если флешка Вам нужна всерьёз и надолго, то неправильно покупать флешку сразу наскоком. Если Вы покупаете флешку в интернет — магазине, то нужно выбрать модель флешки и узнать про неё всю существующую информацию на официальном сайте изготовителя, но и там всю информацию Вам могут не сказать, например умолчат о скорости чтения и записи флешки, напишут просто Скорость — Стандартная,это значит 25 МБ/с (чтение), 5 МБ/с (запись). Но Вы можете поискать информацию в интернете, наверняка Вашу флешку уже кто-то купил, протестировал и выложил наглядный результат и положительный отзыв, который наверняка Вам понравится!
Тоже самое относится к тем пользователям, которые хотят купить USB флешку в простом компьютерном магазине.
Придите в магазин, не торопитесь и не слушайте консультантов, скажите что Вы хотите выбрать флешку сами, запомните или сфотографируйте на телефон ассортимент вместе с ценами, можете даже записать в блокнот названия и модели всех интересующих вас флешек! Если хотите флешку надолго, выбирайте брендовых производителей: Kingston DataTraveler, Corsair, Transcend, Silicon Power, Apacer. Затем флешку не покупаем, приходим домой и идём на сайт изготовителя флешки, смотрим нужную информацию.
Классификация флешек
Классифицируют флешки такие понятия как:.
1. Интерфейс
— USB 1.0 (1.1) отживший своё и редко встречаемый интерфейс флешки.
— USB 2.0 самый распространённый сейчас тип флешки
— USB 3.0 новый интерфейс, который очень скоро совсем вытеснит USB 2.0
2. Объем памяти USB флешки
Несколько лет назад, когда флешки только появились на рынке, их можно было встретить с объёмом памяти на 512 Мб. Флешки с таким маленьким объёмом пользовались спросом из-за того, что стоили гораздо дешевле альтернатив с большими объёмами. Их покупали, как правило, те, кто работает с документами. 512 Мб хватало, чтобы поместить на них важные документы и работать с ними в любом месте – на работе, дома, с любого компьютерного устройства.
Позднее, когда флешки стали более доступны по цене, многие могли себе позволить приобрести это маленькое устройство с гораздо большим объёмом. 4, 8, 16 Гб – на флешки с такими объёмами уже можно было поместить качественные мультимедийные файлы, записать увесистые образы загрузочных дисков для установки операционной системы Windows, хранить резервные копии данных и т.п. Сегодня уже можно приобрести флешку с объёмом памяти в 164 Гб – такой себе переносной мини-винчестер.
Что касается объёма памяти флешки, здесь работает правило — чем больше, тем лучше. Однако, стоит учитывать, что объём памяти флешки влияет на её цену. И если не очень хочется переплачивать за лишние гигабайты, которые могут понадобиться пока что лишь в перспективе, можно выбрать флешку на 16 Гб. Этого объёма хватит для создания загрузочного носителя и хранения больших файлов, например, видео в хорошем качестве. А вот если флешка будет использоваться для воспроизведения с неё в дальнейшем фильмов в 3D, нужно позаботиться о большем пространстве.
— небольшие флешки – 8 или 16 ГБ, оптимальная цена.
— средние флешки – 32 или 64 ГБ, дорогие флешки.
— большие флешки – 128 ГБ, очень дорогие.
3. Скорость чтения и записи информации
Это, кстати, тот самый параметр, который при слабых его показателях может потрепать вам нервы. Представьте себе, сколько вы будете ждать окончания процесса копирования фильма в HD-разрешении на флешку, если её показатели чтения и записи данных будут оставлять желать лучшего. Хорошей считается флешка с интерфейсом подключения 2.0, её скорость записи данных составляет 10 Мб/с. Но сегодня на рынке можно встретить и более производительные флешки нового формата — с интерфейсом подключения 3.0. Их скорость записи данных достигает 50-100 Мб/с.
Но важно знать не только среднюю скорость последовательного чтения и записи на флешку, но и скорость случайной записи блоками по 512 кб и 4 кб! Всё это показано в тестах далее в статье.
Как и в предыдущем случае, здесь также лучше ориентироваться на больший показатель. Чем быстрее будет скорость записи данных флешки, тем быстрее будут на неё копироваться файлы.
Что касается скорости чтения данных, здесь всё обстоит проще. Практически все флешки обладают скоростью чтения данных, необходимой для нормального воспроизведения файлов.
Большая часть флешек интерфейса USB 2.0 имеет среднюю скорость последовательного чтения и записи на флешку 20 МБ/с (чтение), 5 МБ/с (запись). Постарайтесь иметь флешку превышающие эти параметры, хотя бы 30 МБ/с (чтение), 7-8 МБ/с (запись), если ваша флешка способна производить запись на скорости 10 МБ/с или даже выше, то Вы купили то что нужно!
Если вы выбираете флешку интерфейса USB 3.0 то скорости здесь заметно выше 100-240МБ/с (чтение) и 50-160МБ/с (запись).
4. Гарантия на флешку
Гарантия на брендовые флешки около 5-и лет, но только не выбрасывайте коробочку от флешки.
5. Корпус и Дизайн, а также размер флешки
Друзья, в сегодняшней статье я буду тестировать флешки различных производителей и самого разного дизайна, можете выбрать такую флешку, какая вам понравится.
Немаловажное значение имеет корпус флешки. Если симпатичный дизайн корпуса может только приветствоваться, практичность корпуса – это обязательное условие. Хорошо зарекомендовали себя флешки с корпусом из прорезиненного материала. Сборка корпуса должна быть прочной. Такая флешка не поломается даже если Вы на неё наступите (а такое бывает), через резину внутрь корпуса не проникнут пыль и грязь. Металлические и пластмассовые корпуса также могут быть выполнены качественно, однако они всё же проигрывают прорезиненному материалу в практичности.
Чрезмерно большой корпус может помешать использованию флешки, ведь USB-порты компьютера расположены очень близко, а у некоторых моделей ноутбуков их может быть реализовано только два, и те рядом друг с другом. Если в один из портов подключена USB-мышка, контроллер или прочее устройство, флешка в большом корпусе попросту не поместится рядом.
Обратите внимание, флешку и USB-модем для интернета невозможно вставить одновременно в два находящихся рядом портов USB на ноутбуке, поэтому правильно выбирать не только флешку, но и ноутбук, у ноутбука желательно иметь ещё один разъём USB с другой стороны корпуса, читайте нашу статью — как выбрать правильно ноутбук.А флешку со слишком маленьким размером корпуса очень легко потерять, да и при неаккуратном использовании такие часто ломаются. Средние размеры корпуса флешки – оптимальный вариант.
Лучше выбрать флешку с выдвижным коннектором, потому что колпачки корпуса, как правило, быстро теряются.
Если хочется какого-то креатива, можно подсуетиться и поискать флешку в оригинальном корпусе – в виде брелка, сувенирчика или украшения. Это подчеркнёт вашу индивидуальность и изысканный вкус. Но такие флешки нужно покупать осторожно, не стоит отдавать предпочтение прикольному дизайну корпуса в ущерб надёжности и производительности.
1) Простая форма USB-флешки с колпачком.2) Флешка с выдвигающимся USB-коннектором без колпачка3) Стильный прочный металлический корпус с кольцом без колпачка4) Флешки нестандартной формынепонятного производителя я бы не стал покупать. Один раз мне подарили флешку в форме патрона и при бережном отношении она честно проработала один месяц и сломалась.Такую флешку я бы тоже не выбрал
5. Тип памяти используемый во флешке
Во всех хороших флешках используется память NAND — трёхмерный массив из многоуровневых ячеек памяти MLC.
Какую флешку выбрать, USB 2.0 или USB 3.0?
Если у вас на компьютере или ноутбуке отсутствуют порты USB 3.0 (всегда синего цвета) и в скором будущем вы не планируете покупать компьютер, то флешку покупайте USB 2.0 (цены на них сейчас копеечные), так как несмотря на заявления всех производителей о том, что интерфейс USB 3.0 имеет обратную совместимость с интерфейсом USB 2.0 на практике это немного не так и флешки USB 3.0 и даже внешние жёсткие диски USB 3.0 иногда безбожно глючат в портах USB 2.0 и наоборот.
Если у Вас новый компьютер или ноутбук, на нём обязательно будут присутствовать новейшие порты USB 3.0 и старые порты USB 2.0, какую флешку покупать тогда?
Лично у меня есть флешки интерфейса USB 2.0 и одна интерфейса USB 3.0.
Давайте сначала выберем флешку USB 3.0, а затем USB 2.0, так как есть нюансы.
Как выбрать флешку USB 3.0
Официальный сайт производителя флешки расскажет всю необходимую Вам информацию. Пришли в магазин и к примеру нам понравилась вот эта флешка Kingston DataTraveler Mini 3.0 32GB.
На самой флешке написано DTM30 32GB. что обозначает название производителя Kingston, линейка DataTraveler Mini, интерфейс USB 3.0, объём флешки 32 ГБ.
Стильный прочный металлический корпус с кольцом без колпачка.Заходим на официальный сайт www.kingston.com/ru и выбираем USB накопители и Персональные пользователи.
Видим все устройства этого производителя, выбираем наш DataTraveler Mini 3.0 и щёлкаем на Технические характеристики и видим всё, что нам интересно:Емкость 1: 16 ГБ, 32 ГБ, 64 ГБ, 128 ГБ
Скорость 2: 16 ГБ – 70 МБ/с (чтение), 10 МБ/с (запись)
32 ГБ, 64 ГБ, 128 ГБ – 70 МБ/с (чтение), 15 МБ/с (запись)
Размер: 42,33 мм x 12,66 мм x 5,98 мм
Рабочая температура: от 0 °C до 60℃
Наш накопитель объёмом 32 ГБ значит скоростные характеристики у неё такие – 70 МБ/с (чтение), 15 МБ/с (запись).
Хочу сказать, что 15 МБ/с запись, это хороший результат. Но на самом ли деле данная флешка обладает такими скоростными характеристиками? Это мы узнаем далее в тестах.
Ещё Вы можете нажать на кнопку Сравнение DataTravelerи просмотреть все имеющиеся у Kingston флешки, затем сравнить скоростные характеристики и выбрать нужную флешку.Щёлкните, чтобы увеличить скришнотВсё, теперь нам осталось заказать флешку через интернет или просто пойти в компьютерный магазин и купить её.
Тест флешки в программе CrystalDiskMark
Новую флешку Вам обязательно захочется протестировать на скорость.
Примечание: Если вы проводите тест флешки интерфейса USB 3.0 то соответственно подключайте флешку к порту USB 3.0 (синего цвета)Если вы проводите тест флешки НЕ на ноутбуке, а на простом системном блоке, советую перед тестом подключить флешку к порту USB 3.0 (синего цвета) находящемуся «сзади» системника, то есть непосредственно на материнской плате. Если тестировать флешку подключенную к USB разъёму на передней панели, скорость в тестах будет несколько ниже.С помощью данного теста вы можете узнать реальные скоростные характеристики вашей флешки.
Скачиваем программу CrystalDiskMark на официальном сайте
http://crystalmark.info/download/index-e.html и запускаем. Выбираем букву диска нашей флешки G: и жмём All, всё тест начался.CrystalDiskMark выдаёт среднюю скорость последовательного чтения и записи на флешку и скорость случайного чтения и записи блоками по 512 и 4 кб.
Результат: флешка Kingston DataTraveler Mini 3.0 32GB имеет такие скоростные характеристики — средняя скорость 110 МБ/с (чтение), 41 МБ/с (запись), так же смотрим скорость случайного чтения и записи блоками по 512 и 4 кб.
Друзья, программа показала неплохую скорость записи для флешки — 41 МБ/с, так ли это на самом деле?Давайте проведём самый простой тест который существует, просто скопируем на нашу флешку фильм объёмом полтора гигабайта и посмотрим с какой скоростью он будет копироваться на флешку.Скорость записи 20 МБ/с, почти как и заявлено продавцом, так что правда где-то посередине.Почему важна скорость случайного чтения и записи блоками по 512 и 4 кб
Друзья, протестируем ещё одну флешку интерфейса USB 3.0, производителя говорить не буду. Обратите внимание на среднюю скорость последовательного чтения и записи 211 МБ/с (чтение), 93 МБ/с (запись). По идее она должна быть в два раза быстрее моей флешки, но на практике копирование информации на эту флешку происходит чуть быстрее, чем на мою, флешка же тем не менее стоит дорого, а на коробке красуется надпись 200 МБ/с.
Всё дело в том, что эта флешка медленно (в два раза медленнее чем моя) производит записи блоками по 512 и 4 кб, можете сравнить.
А ведь дисковая активность в основном и происходит у большинства пользователей в этом диапазоне!
Как узнать перед покупкой USB флешки её скорость чтения и записи?
На официальном сайте производителя вашей флешки должна быть такая информация, как например на сайте www.kingston.com/ruимеется информация о скорости флешек интерфейса USB 3.0, но к сожалению на этом же сайте отсутствует подобная информация о флешках интерфейса USB 2.0.
Так что иногда придётся бороздить интернет в поисках инфы о флешке, которую Вы хотите купить. Опубликованные результаты тестов могут немного разниться, но Вы опять же берите просто средний результат.
Скорость чтения и записи уже купленной флешки мы можем узнать с помощью уже знакомого нам теста.
Как выбрать флешку USB 2.0
Флешка Kingston — DataTraveler SE9 USB 2.0
Стильный металлический корпус
В своё время мне нужна была флешка USB 2.0 и я зашёл на сайт http://www.kingston.com/ru/usb/personal_business
И выбрал самую что ни на есть ходовую флешку от Kingston — DataTraveler SE9 (рабочая лошадка и хорошее сочетание цена + качество), ещё удостоенную каких-то наград (данная флешка проиграет в тестах моей древней флешке Corsair Flash Voyager 16Gb, читайте далее).Также смотрим технические характеристики, к сожалению скорость чтения/записи здесь не указана.Но в сети можно найти различные тесты, где люди говорят, что данная флешка имеет скорость 20 МБ/с (чтение), 5 МБ/с (запись), конечно хотелось бы запись 10 МБ/с, но мне и 5 МБ/с подойдёт.После покупки флешки я протестировал её в программе CrystalDiskMark
и вот результат, всё совпало, скорость флешки 20 МБ/с (чтение), 5 МБ/с и хорошее (для флешки USB 2.0) скорость случайного чтения и записи блоками по 512 и 4 кб.Флешка Corsair Flash Voyager 16Gb USB 2.0
Простая форма USB — флешки с колпачком, но прочным резиновым корпусом.
Более пяти лет назад мой приятель показал мне свою флешку Corsair Flash Voyager с объёмом памяти 16Gb , что он только с ней не делал, и в воду бросал и колесом машины наезжал и представляете, флешке хоть бы хны. Мне захотелось такую же и я приобрёл её, а через пару лет прикупил ещё одну такую же.
Облачена флешка Corsair Flash Voyager 16Gb в прочный резиновый корпус и имеет спецификацию USB 2.0. Тест флешки в программе CrystalDiskMark показал скорость 29 МБ/с (чтение), 6,5 МБ/с (запись).Corsair Flash Voyager 16GB USB 3.0 Flash Drive
Кстати, уже есть в продаже такие флешки спецификации USB 3.0 и вы можете их приобрести. На официальном сайте изготовителя флешки присутствует информация
http://www.corsair.com/ru-ru/flash-voyager-16gb-usb-3-0-flash-drive
Скорость флешки Corsair Flash Voyager 16 GB USB3.0 — 200 МБ/с (чтение), 25 МБ/с (запись).Флешка Silicon Power 4 ГБ USB 2.0Самая моя старая (7 лет) чудом выжившая, простая и дешёвая флешка с выдвигающимся USB — коннектором без колпачка. Оказалась на первый взгляд самой быстрой из всех тестируемых флешек интерфейса USB 2.0, но обратите внимание, вот на что! Средняя скорость последовательного чтения и записи на флешку высокая — 30 МБ/с (чтение), 7 МБ/с (запись).
Но очень низкая скорость случайной записи блоками по 512 кб и 4 кб, по этим параметрам она проигрывает всем остальным флешкам и копирование на неё в действительности происходит медленнее, чем на другие.
Метки к статье: Железо и периферия Флешка
Как выбрать флешку для компьютера и других устройств
Выбор флешки для компьютера, ноутбука, планшета, телефона (смартфона, айфона), плеера, магнитолы – объем, разъемы, скорость и производители флешек. |
Флешка – неотъемлемый аксессуар не только любого современного пользователя ПК, но и владельцев таких устройств как медиаплеер, автономная акустическая система, автомагнитола, планшет и смартфон.
Как же правильно выбрать флешку, с учетом целей для которых она будет применяться, ее скорости, качества, долговечности и других не менее важных параметров?
У нас вы можете скачать уникальную утилиту для восстановления флешек, сделайте это прямо сейчас в разделе «Ссылки».Содержание
Содержание
1. Объем флешки
Современные флешки имеют объем от 4 Гб до 2 Тб.
Для переноса офисных файлов вам с головой хватит флешки минимального объема 4 Гб, но можно немного добавить и взять флешку на 8 Гб, ведь разница в цене не существенная.
Если же вы планируете хранить на ней музыку, то лучше брать флешку от 8 Гб, которая также будет оптимальной при необходимости установить Windows с флешки.
Оптимальными по соотношению цена/объем являются флешки от 16 до 64 Гб, руководствуйтесь своими реальными потребностями и финансовыми возможностями.
Для обмена видеофайлами и медиаплеера желательно брать флешку от 16 Гб, она также незначительно дороже, чем флешка на 8 Гб.
Для переноса образов операционных систем и программного обеспечения может потребоваться флешка объемом 32 Гб, которая стоит уже ощутимо дороже.
Для видео в высоком качестве, размер которого может достигать десяток гигабайт, вам понадобится флешка объемом не менее 64 Гб.
Учтите, что флешки сравнительно ненадежны, легко выходят из строя, портятся и теряются. Поэтому не нужно вкладывать в нее существенные для вас средства с расчетом на будущее.
Для переноса образов игр, размер которых сегодня достигает 50 Гб и более, резервного копирования системы и файлов, каких-то серьезных рабочих проектов, может потребоваться флешка на 128 Гб и более.
Стоимость такой флешки сопоставима с диском гораздо большего объема, поэтому возможно лучше присмотреться к хорошему и надежному внешнему диску.2. Интерфейс флешки
Интерфейс подключения представляет собой совокупность разъемов и соответствующих алгоритмов передачи данных. Современные флешки могут иметь различные интерфейсы с разной скоростью передачи данных.
Максимальная скорость интерфесов:
- USB 2.0 – 480 Мбит/с (60 МБ/с)
- USB 3.0 – 5 Гбит/с (640 МБ/с)
- USB 3.1 – 5 Гбит/с (640 МБ/с)
- USB 3.1 Gen 2 – 10 Гбит/с (1280 МБ/с)
Выше указана максимально возможная теоретическая скорость передачи данных по интерфейсу. Основными единицами измерения являются мегабайты в секунду (МБ/с).
Но здесь есть несколько нюансов. Во-первых, в стандарте указывается суммарная скорость передачи в обе стороны (чтение + запись). Таким образом скорость передачи в одну сторону будет в 2 раза меньше.
Скорость в одну сторону:
- USB 2.0 – 30 МБ/с
- USB 3.0 – 320 МБ/с
- USB 3.1 – 320 МБ/с
- USB 3.1 Gen 2 – 640 МБ/с
Кроме этого не учитываются накладные расходы при передаче (служебный код). Поэтому в реальности максимальная скорость еще где-то на 10% меньше.
Реальная максимальная скорость:
- USB 2.0 – 27 МБ/с
- USB 3.0 – 290 МБ/с
- USB 3.1 – 290 МБ/с
- USB 3.1 Gen 2 – 580 МБ/с
Это значит, что флешка с интерфейсом USB 2.0 не сможет копировать файлы со скоростью выше 27 МБ/с. Для сравнения, скорость современных жестких дисков составляет 120-150 МБ/с, что в 4-5 раз выше самой быстрой флешки USB 2.0.
В тоже время интерфейс USB 3.0 оказывается в 10 раз быстрее, чем USB 2.0 и в 2 раза быстрее современного жесткого диска. Поэтому скорость флешки USB 3.0 не упрется в скорость интерфейса и будет ограничена лишь скоростью памяти, которая установлена во флешку.
Само собой, для достижения высокой скорости копирования файлов, флешка с интерфейсом USB 3.0 или 3.1 должна подключаться к USB разъему 3.0 или 3.1 на вашем компьютере или ноутбуке.
3. Совместимость интерфейсов
Флешки с интерфейсом USB совместимы с ближайшими старшими и младшими версиями этого разъема.
Совместимость интерфейсов:
- USB 3.1 – 3.1, 3.0, 2.0
- USB 3.0 – 3.1, 3.0, 2.0
- USB 2.0 – 3.1, 3.0, 2.0, 1.1, 1.0
Это значит, что флешку с интерфейсом USB 3.1 или 3.0 можно подключить к разъему USB 2.0 и она будет прекрасно работать, но скорость копирования файлов будет ограничена скоростью интерфейса USB 2.0 (27 МБ/с).
При этом флешка с интерфейсом USB 3.1 или 3.0 не будет работать при подключении к разъему USB 1.1 или 1.0. Такие разъемы могут быть на очень старых компьютерах и некоторых других устройствах.
В тоже время флешка с интерфейсом USB 2.0 может успешно работать как при подключении к более современным разъемам USB 3.1 или 3.0, так и к младшим 1.1 или 1.0. Если вдруг вы еще имеете дело с такими допотопными компьютерами или устройствами, то лучше брать флешку с интерфейсом USB 2.0. Хотя в большинстве случаев это не оправдано из-за очень низкой скорости интерфейса USB 1.1/1.0 (1.5 МБ/с) и возможной несовместимости современных флешек со старыми устройствами. Для таких целей лучше иметь отдельную флешку старой модели небольшого объема (до 4 Гб).
Флешки с интерфейсом USB 3.1 и 3.0 являются наиболее оптимальными на сегодня, так как USB 2.0 значительно медленнее и стремительно теряет актуальность.
4. Разъемы флешек
Флешки с одним и тем же интерфейсом могут иметь различные разъемы, отличающиеся размером и формой. Разъем флешки определяет к каким устройствам вы сможете ее подключать.
Существуют следующие разъемы флешек:
- USB Type-A (компьютеры, ноутбуки, плееры, телевизоры, магнитолы)
- Micro-USB (большинство смартфонов и планшетов)
- USB Type-C (современные смартфоны и планшеты)
- Lightning (устройства Apple – iPhone, iPad, MacBook)
Основная масса флешек имеет обычный разъем USB (Type-A).
Многим пользователям этого достаточно, так как позволяет подключать флешку к компьютерам и к большинству остальных устройств, где это может понадобиться. Но есть также флешки с дополнительным разъемом уменьшенного формата для подключения к различным мобильным устройствам.
Если у вас есть смартфон или планшет с разъемом Micro-USB и вы чувствуете необходимость в подключении к нему флешки (например, чтобы смотреть с нее фильмы в дороге), то удобно если флешка будет компактной и иметь соответствующий разъем.
Это удобнее, чем использование OTG-переходника, но оправдано в основном в том случае, когда нет возможности установить карту памяти.
Также с помощью такой флешки можно легко и быстро перебрасывать объемные файлы с одного смартфона или планшета на другой и обмениваться ими с другими людьми в любом месте.
Многие современные смартфоны и планшеты оснащаются разъемом USB Type-C.
В таком случае вам понадобится флешка с аналогичным разъемом, но для обмена файлами с устройствами оснащенными более распространенным разъемом Micro-USB придется использовать OTG-кабель, искать редкий переходник «Micro-USB to USB Type-C» или «Micro-USB to USB».
Гораздо более распространенным является переходник «USB Type-C to Micro-USB».
При выборе флешки для мобильных устройств ориентируйтесь на разъем устройства, к которому вы будете подключать флешку чаще всего, чтобы обойтись без переходника.
Если вы являетесь счастливым обладателем девайсов от Apple, таких как iPhone, iPad или MacBook, то вам не обойтись без флешки с разъемом Lightning.
Но стоят такие уже заметно дороже и вместо них можно использовать обычную флешку и переходник «Lightning to USB», который вам скорее всего все равно понадобится.
Есть переходники с Lightning на полноразмерный USB (Type-A), на Micro-USB, USB Type-С, разные совмещенные варианты и компактные решения.
Приобретайте флешку с несколькими разъемами только если вам это действительно нужно, так как они обычно более медленные и менее надежные, а в случае необходимости можно использовать переходник.
5. Скорость флешки
Флешки могут значительно различаться скоростью чтения и записи. Скорость записи флешек находится в диапазоне от 2.5 до 380 МБ/с, а скорость чтения от 5 до 450 МБ/с.
Скорость записи всегда значительно медленнее чем скорость чтения и именно она может быть критичной в тот момент, когда вам нужно что-то быстро скинуть на флешку.
Самые дешевые флешки обычно являются очень медленными, их скорость записи составляет 3-5, а чтения 10-15 МБ/с. Но для флешки небольшого объема (4-8 Гб), на которую скидываются в основном офисные документы и иногда музыка это может быть не критично.
Критичность скорости записи сильно возрастает на флешках большого объема при копировании на них крупных файлов. Поэтому, чем больше флешка, тем быстрее она должна быть.
Лирическое отступление
Однажды товарищ принес ко мне на работу новую флешку объемом 64 Гб с просьбой скинуть коллекцию познавательных фильмов. При этом я был удивлен низкой ценой, за которую он ее купил. Но все быстро встало на свои места.
С утра я запустил копирование файлов на флешку и оно длилось почти весь рабочий день (около 8 часов), при том что занята оказалась только половина флешки. Поскольку это была самая дешевая 64-гиговая флешка, то и скорость у нее оказалась очень низкая.
В результате адски долгого ожидания при копировании файлов на разных компьютерах, товарищ просто решил подарить эту флешку своему коллеге на день рождения. Друзья, не повторяйте его ошибок, ведь более быструю флешку можно было купить совсем не на много дороже.
Рекомендуемая скорость флешки
Для недорогой флешки USB 2.0 объемом 4-8 Гб нормальной скоростью чтения/записи является около 5/15 МБ/с.
Для флешки USB 2.0 на 16-32 Гб значения скорости должны быть ближе к 15/30 МБ/с.
Учтите, что скорость интерфейса USB 2.0 ограничена 30 МБ/с как для записи, так и для чтения. Реально интерфейс USB 2.0 не может передавать данные быстрее 27 МБ/с, что подтверждено множеством тестов.
Флешки объемом 32 Гб и более (по большому счету и 16 Гб) должны обладать более быстрым интерфейсом USB 3.0 или 3.1 и скоростью порядка 30/70 МБ/с. Этого обычно достаточно и для флешки объемом 64 Гб.
Более высокая скорость может понадобится для флешек объемом от 128 Гб и более. Для сравнения, внешний диск Transcend StoreJet 25M3 объемом 1 Тб, имеет скорость около 120/120 МБ/с.
Учтите, что скорость флешек дешевых китайских брендов не соответствует заявленной и может быть в 1.5-2 раза ниже, в то время как у приличных брендов типа Corsair, SanDisk и Transcend эти показатели наоборот немного выше заявленных.
6. Конструкция флешек
Флешки могут иметь различную конструкцию и это влияет не только на ее внешний вид, но также на удобство, функциональность, защищенность, долговечность, скорость и возможность восстановления.
Классическая конструкция
Классическая конструкция представляет собой обычную флешку в пластиковом корпусе с колпачком, защищающим разъем от повреждения, загрязнения и окисления.
Пластик бывает разного качества и толщины. Во флешках китайских торговых марок и даже дешевых моделях приличных брендов он тонкий, хрупкий и может ломаться.
Например, фирма Transcend выпускает неплохие по качеству флешки, но пластик в старых моделях был хоть и качественный, но слишком тонкий, из-за чего от него со временем откалывались кусочки. Фирма учла этот недостаток и в новых моделях пластик стал значительно толще и прочнее.
Из недостатков такой конструкции можно отметить разве что вероятность потери колпачка, если он не привязан к корпусу флешки поводком.
Металлический корпус
Флешки в металлическом корпусе аналогичной конструкции отличаются только более высокой прочностью и могут пережить брутальное обращение, но стоят обычно дороже и не имеют каких-то других преимуществ.
Также в них могут поставить и более медленную память, чтобы снизить себестоимость, выросшую в связи с применением металла, обращайте на это внимание.
Есть также цельнометаллические флешки, но они могут не иметь колпачка, защищающего контакты.
Кожаные флешки
Флешка в корпусе с сочетанием металла и кожи смотрится стильно.
Из-за больших габаритов это не всегда практично и часто такие флешки не отличаются быстрой начинкой, но в качестве подарка солидному человеку сгодится. Если конечно он особо не увлекается компьютерными технологиями и у него нет чего-то покруче.
Поворотный механизм
Флешки с поворотным механизмом могут быть пластиковые, в сочетание пластика и металла или полностью металлические.
Такая конструкция удобна отсутствием колпачка, но не защищает контакты разъема, а механизм часто стирается и разбалтывается.
Выдвижной механизм
Флешки с выдвижным механизмом выглядят интересно и современно.
Но они менее надежны, так как механизм со временем может ломаться. Фиксация разъема после выдвижения не всегда находится на должном уровне и он задвигается при вставке флешки в гнездо USB.
Такие флешки также часто шире обычных и в некоторых случаях их проблематично вставить в углубленное гнездо USB, когда мешают выступы вокруг него или другие подключенные устройства.
Опять же в связи с отсутствием колпачка контакты не защищены, кроме того в щели выдвижного механизма легко попадает всякий мусор. Так что такая конструкция наименее надежна.
Компактные флешки
Компактные флешки могут иметь различную конструкцию от монолитной, до хитрых механизмов раздвижения.
Отличительной их чертой часто является то, что в них используется не полноценная печатная плата с чипом памяти и контроллером, а что-то типа карты памяти.
Такие модели обычно медленнее и не подлежат восстановлению в случае сбоя. При этом некоторые из них не имеют полного металлического разъема, из-за чего болтаются в гнезде USB и теряют контакт.
Многие, заказывая миниатюрную флешку в интернете, ожидают получить компактную модель за низкую цену, даже не представляя на сколько она маленькая и неудобная.
Кроме того, маленькую флешку легче потерять и неудобно давать кому-то попользоваться. Держать ее все время на связке с ключами и постоянно снимать тоже оказывается далеко не самым удобным вариантом.
Самыми лучшими компактными флешками являются модели среднего размера с быстросъемным креплением, которые действительно удобно все время держать при себе.
Я не рекомендую приобретать компактные флешки без особой необходимости, так как они уступают полноразмерным флешкам в скорости и надежности.
Защищенные флешки
Есть флешки с защитой от влаги и небольших механических воздействий в резиновом корпусе.
Купаться с ними или садиться на них конечно не стоит, но пробежку под дождем или падение с высоты на жесткую поверхность они выдержат. Соответственно подходят они больше любителям активного образа жизни или просто спортивного стиля.
Есть и более защищенные варианты в герметичном металлическом корпусе, которые выдержат погружение в воду и более высокое механическое воздействие.
Такую можно взять с собой на парусную регату или в горы, вода и излишнее давление в рюкзаке ей не страшны.
Все имеет свою цену и защищенные флешки стоят в 1.5-2 раза дороже, но многие из них могут также предложить и довольно высокую скорость, что будет приятным бонусом к защите и необычному дизайну.
Детские флешки
Детские флешки часто имеют форму зверушек и делаются из резины или пластика.
Обычно внутри у них самые дешевые компоненты, а сами флешки довольно медленные. Зато они интересны для ребенка и достаточно большие, чтобы не потерять.
Недостатком большого размера может оказаться невозможность подключения флешки к некоторым компьютерам.
Необычные флешки
К необычным можно отнести изогнутые флешки, флешки в виде кабеля, флешки-браслеты, брелоки, ручки, заколки для галстука и т.п.
Иногда конструкция флешки носит практический характер, облегчая использование и делая флешку более функциональной, но часто это исключительно дизайнерское решение.
Подходите к выбору флешки с умом, зная уже многое о плюсах и минусах той или иной конструкции. В большинстве случаев самая простая флешка будет наиболее надежной и практичной.
7. Производители флешек
Одним из наиболее важных условий при выборе флешки является правильный выбор производителя, так как от этого будет зависеть ее качество, долговечность и реальная скорость.
Лучшие производители флешек:
- Corsair – спортивные, защищенные и быстрые
- SanDisk – стильные и качественные
- Transcend – качественные и недорогие
- Leef – качественные флешки с интерфейсом USB и Lightning
- PhotoFast – дорогие флешки USB/Lightning с паролем и шифрованием
Эти бренды зарекомендовали себя практически безупречно, их флешки имеют стабильно высокое качество. При этом можно отметить некоторые особенности.
Corsair – дорогой бренд для энтузиастов и их флешки не отличаются демократичной ценой. Но в ассортименте есть много моделей для людей ведущих активный образ жизни – в резиновом и металлическом корпусе, отличающиеся повышенной водонепроницаемостью и удароустойчивостью. Также есть просто модели со стильным современным дизайном. При этом все они отличаются высокой и очень высокой скоростью, от чего сильно зависит цена.
SanDisk – производит красивые, стильные и необычные флешки с традиционно высоким для этого бренда качеством и хорошей скоростью. Их цена уже не так высока и всего немного дороже самых дешевых китайских торговых марок. Модели в основном с выдвижной системой и в миниатюрном формате.
Transcend – производит флешки высокого качества при весьма заманчивой цене. Ассортимент довольно широк, есть классические флешки с колпачком, выдвижные, миниатюрные, стильные, спортивные, защищенные. При этом скоростные показатели часто оказываются выше заявленных и есть уникальная программа для восстановления флешек, о чем мы еще поговорим.
Leef – дорогие, необычные и довольно качественные флешки с интерфейсом USB и Lightning, которые подходят для подключения к любой технике, включая Apple.
PhotoFast – еще более дорогие и продвинутые устройства с интерфейсом USB и Lightning, поддержкой функций парольной защиты и шифрования, подойдут тем, для кого конфиденциальность данных превыше всего. Помимо всего прочего это еще и кабель, позволяющий синхронизировать файлы и заряжать мобильные устройства.
Только посмотрите, что могут подобные устройства, это просто удивительно.
Популярные производители флешек:
- Kingston – среднее качество, есть объемные быстрые модели
- Toshiba – дешевые флешки среднего качества
- Goodram – польский бренд, качественная память, неважный корпус
- Verbatim – низкое качество и скорость
- Team – хорошее качество и дизайн, средняя скорость
- Sony – стильные, но медленные
Kingston – очень популярный бренд, производит флешки среднего качества и в основном с невысокой скоростью. Но в ассортименте есть сравнительно недорогие модели со сверх высокой емкостью и скоростью (из серии HyperX), которые не имеют конкурентов.
Toshiba – некогда популярный японский бренд, нынче производит самые дешевые флешки, не заслуживающие особого внимания.
Goodram – флешки стабильно хорошего качества от известного польского производителя качественной памяти, но не всегда в удачном корпусе.
Verbatim – знаменитый бренд, зарекомендовавший себя в производстве качественных CD/DVD-дисков, флешки у него сейчас хоть и дешевые, но по качеству и скорости неважные.
Team – известный производитель памяти для энтузиастов, делает довольно интересные флешки в необычном дизайне со средними скоростными показателями.
Вот, интересный пример использования одной из таких флешек.
Sony – флешки от известнейшего бренда в строгом дизайне, но с невысокими скоростными характеристиками, поэтому подойдут лишь ярым поклонникам бренда.
Дешевые производители флешки:
- A-DATA – стабильное качество, хороший корпус
- Apacer – среднее качество, неважный корпус
- PQI – среднее качество, металлический корпус
- Silicon Power – среднее качество, неважный корпус
Все эти производители делают флешки среднего качества и скорости, их можно приобретать если речь идет о сильной экономии.
Производители дизайнерских флешек:
- ANYline – детские флешки по мотивам американских мультфильмов
- Iconik – дешевые детские флешки в ассортименте
- Mirex – неплохие детские флешки и флешки с уникальным дизайном
- SmartBuy – недорогие флешки российского бренда, есть детские
- Tribe – флешки в виде супергероев из комиксов
- Uniq – неплохие флешки с уникальном дизайном в огромном ассортименте
Такие флешки подойдут если для вас важнее дизайн, чем все остальное или нужен уникальный подарок. Но обращайте внимание на скоростные характеристики.
Есть еще много непопулярных и малоизвестных китайских торговых марок, которые производят самые дешевые низкокачественные флешки, а также флешки для детей и с уникальным дизайном, но их качество и скорость оставляют желать лучшего.
8. Программное обеспечение
Некоторые производители разрабатывают программное обеспечение для своих флешек с различной направленностью. Например, у Transcend это в основном утилиты, облегчающие синхронизацию файлов активным пользователям, а у SanDisk – обеспечивающие парольную защиту и шифрование, что более востребовано в корпоративном секторе.
Также у Transcend есть замечательная утилита «JetFlash Online Recovery», позволяющая самостоятельно восстановить флешку в случае выхода из строя, даже когда компьютер ее не видит.
Такие случаи зачастую связаны не со сбоем файловой системы, что восстанавливается простым форматированием, а со сбоем по питанию в контроллере флешки.
Данная утилита находит подключенную к ПК флешку, автоматически определяет тип контроллера, скачивает с сайта производителя нужную прошивку и заново прошивает контроллер флешки. Вам нужно только вставить флешку, запустить программу и нажать «ОК», после чего работа флешки в большинстве случаев восстанавливается.
Эта утилита спасла уже множество флешек моих знакомых и клиентов, в то время как флешки от других производителей обычно просто выбрасывались, так как для их восстановления требуется специализированное ПО, родная прошивка и большой опыт.
Утилита для восстановления флешек Transcend является наиболее важной и востребованной для большинства пользователей. Но работает она только для полноразмерных флешек, а не миниатюрных на основе карт памяти.
9. Заключение
Рекомендую приобретать полноразмерные флешки Transcend, они обладают оптимальным соотношением цена/качество/скорость и могут быть восстановлены самостоятельно в случае выхода из строя. Также заслуживают внимания флешки производства Corsair и SanDisk.
Если флешка нужна для современного компьютера или ноутбука, то однозначно берите модель с интерфейсом USB 3.0 или 3.1, она будет также совместима с разъемами USB 2.0.
Если планируется использовать флешку на очень старых компьютерах, древнем медиаплеере или автомагнитоле, то лучше взять модель с интерфейсом USB 2.0 (совместим с USB 1.0/1.1), так как современные флешки USB 3.0 не всегда корректно определяются на старых устройствах.
Для использования совместно с планшетом или смартфоном с разъемом Micro-USB или USB Type-C лучше взять флешку со вторым соответствующем разъемом, это удобнее чем использовать OTG-переходник.
А для подключения к девайсу от Apple (iPhone, iPad, MacBook) вам понадобится флешка с разъемом Lightning, если конечно у вас еще нет переходника на USB.
Ну и не забывайте, что если вам нужен большой объем и скорость за приемлемую стоимость, то есть внешние диски.
10. Ссылки
По ссылке ниже вы можете скачать замечательную утилиту «JetFlash Online Recovery» для восстановления флешек.
Если вам понравилась статья, пожалуйста поддержите наш сайт и поделитесь ссылкой на нее в соцсетях
Transcend JetFlash 790 16Gb
Transcend JetFlash 790 8Gb
Transcend JetFlash 790 16Gb
Как проверить скорость чтения и записи данных флешки
На скорость работы флешек воздействуют многие факторы – файловая система, программное обеспечение, с помощью которого проводится та или иная операция, корректность работы USB-драйверов ОС, наличие USB-удлинителя, выставленный режим USB-контроллера в BIOS и пр. Но, безусловно, главными критериями, определяющими, насколько быстро будет осуществляться чтение и запись данных, являются интерфейс USB 2.0 или 3.0 и тип флэш-памяти носителя. И если с последним всё обстоит относительно просто – нужно покупать флешки от проверенных производителей, то с интерфейсом USB 3.0 – сложнее. Этот интерфейс должны поддерживать как флешка, так и компьютерное устройство. Более того, в среде операционной системы должны быть установлены и корректно работать драйверы USB 3.0. Как проверить скорость работы флешки? И какие нормы существуют для показателей чтения и записи данных?
Скоростные нормативы для флешек
В теории интерфейс USB 2.0 обладает пропускной способностью 60 Мб/с, а его наследник USB 3.0 – 625 Мб/с. Но многие флеш-накопители задействуют лишь часть потенциала этого интерфейса. Считается, что более-менее хорошая флешка при подключении к USB-порту 2.0 должна линейно читать данные не медленнее 20 Мб/с, а записывать – не медленнее 5 Мб/с. Нормативы-минимум для флешек, подключённых к USB 3.0, больше примерно втрое: скорость чтения данных не должна быть менее 65 Мб/с, а записи – не менее 5 Мб/с. Чем выше показатели конкретного устройства от приведённых, тем, соответственно, лучше.
Для многих современных флешек 3.0, причём даже для бюджетных моделей, в принципе, не проблематично выдавать на деле линейную скорость чтения более 100 Мб/с. Но вот редкие из них могут похвастаться тем, что записывают данные быстрее 30 Мб/с. Так что если ваша модель устройства может писать в пределах 20-25 Мб/с, можно смело говорить об успешном выборе в рамках существующих реалий.
Проверить настоящую скорость работы флешки можно с помощью специального софта для тестирования носителей данных, поддерживающих работу с флеш-устройствами. Ниже поговорим о пятёрке таких программ для Windows.
1. FlashBench
Портативная, не требующая установки в среду ОС утилита FlashBench – это программное средство от известного бенчмарк-сервиса Usbflashspeed.Com, с помощью которого измеряется скорость чтения и записи разных типов флеш-накопителей. Результаты проведения теста этой утилитой выгружаются на сайт сервиса, где их можно сравнить с показателями других устройств, протестированных пользователями. FlashBench доступна на сайте сервиса бесплатно. Для запуска теста в её окне нужно выбрать букву флешки и нажать кнопку «Benchmark».
В окне утилиты справа будем наблюдать показатели скорости, с которой считываются и записываются тестовые файлы разных размеров. По итогу теста получим ссылку, ведущую на сайт сервиса.
Пройдя по ссылке, в окне браузера увидим максимальные показатели скорости, зафиксированные во время теста.
Кликнув ссылку с названием модели устройства, можем сравнить свои результаты с результатами этой же модели флешки, которые выгрузили на сайт другие пользователи. Также можем выйти на главную страницу сайта и сравнить наши показатели с показателями других флеш-накопителей.
Скачать FlashBench.
2. Check Flash
Check Flash – ещё одна бесплатная портативная утилита для тестирования флеш-накопителей. Тестирует не только на предмет измерения скорости работы с данными, но также на предмет наличия проблемных ячеек памяти. Вычисляет фактический объем накопителя. При запуске программы нужно выбрать тип доступа. Типы «Как логический диск» и «Как физическое устройство» нужны для полной диагностики флешки, и они удаляют данные, хранящиеся на ней. Если нужно проверить только скорость, можно выбрать тип доступа с сохранностью данных «Использовать временный файл». В графе «Действие» оставляем всё по умолчанию. Далее жмём «Пуск».
По итогу проведения теста внизу, в графе «Информация» увидим зафиксированные утилитой показатели скорости чтения и записи.
Скачать Check Flash.
3. CrystalDiskMark
CrystalDiskMark – одна из самых известных утилит для тестирования разных типов носителей данных. Бесплатная, существует в портативной версии. С её помощью можно проверить, как быстро читает и записывает данные любой подключаемый к компьютеру флеш-накопитель, выбрав его букву в перечне дисков.
CrystalDiskMark по итогу выдаёт разные показатели скорости:
- Линейной;
- В условиях работы с мелкими 4-килобайтными файлами;
- Оба вышеуказанные варианты с глубиной очереди 32.
Скачать CrystalDiskMark.
4. Novabench
NovaBench – универсальная программа для диагностики комплектующих компьютера. Сделана в современном стиле юзабилити: не даёт лишней информации, а нужную представляет в понятном для обывателя формате. Базовая подборка функционала программы доступна в бесплатной редакции, и она, в частности, включает простейший тест, насколько быстро носители данных могут читать и записывать информацию.
После запуска «Disk Test» откроется окно проводника, в котором необходимо указать диск флешки. По итогу недлительного тестирования увидим показатели линейной скорости.
Скачать NovaBench.
5. AIDA64
Наиболее полную картину скоростных возможностей разных типов носителей получим по итогу проведения бенчмарков в составе известной программы AIDA64.
На борту AIDA64 представлено несколько тестов на предмет определения скорости работы с данными – линейная, случайные файлы, доступ к данным и т.п. Чтобы запустить проверку линейной скорости чтения, выбираем флешку в перечне носителей и тип теста «Liner Read».
Стартуем.
Далее на графике по центру окна и на панели справа будем видеть зафиксированные показатели скорости чтения – текущий, минимальный, усреднённый и максимальный.
Для проведения теста скорости записи флешки придётся либо попрощаться с её содержимым, либо временно поместить данные на жёсткий диск.
Чтобы проверить линейную скорость записи данных, выбираем флешку в перечне носителей и, собственно, сам тест.
Стартуем и даём согласие на удаление хранящихся данных.
По итогу в таком же формате, как и при проверке скорости чтения данных, смотрим на показатели теста их записи.
Как проверить скорость флешки
Как правило, приобретая флеш-носители, мы доверяем тем характеристикам, которые указаны на упаковке. Но иногда флешка при работе ведет себя неадекватно и возникает вопрос об ее реальной скорости.
Стоит сразу уточнить, что скорость у таких устройств подразумевает два параметра: скорость чтения и скорость записи.
Как проверить скорость флешки
Это можно сделать как средствами ОС Windows, так и специализированными утилитами.
Сегодня на рынке IT-услуг представлено немало программ, с помощью которых можно протестировать флешку, и определить ее быстродействие. Рассмотрим наиболее популярные из них.
Способ 1: USB Flash Benchmark
- Скачайте программу и установите ее.
- Запустите ее. В основном окне выберете в поле «Drive» Вашу флешку, снимите флажок с пункта «Send Report» и нажмите на кнопку «Benchmark».
- Программа запустит тестирование флешки. Справа будет показан результат, а внизу — график скорости.
В окне результата будут иметь место такие параметры:
- «Write speed» — скорость записи;
- «Read speed» — скорость чтения.
На графике они отмечены красной и зеленой линией соответственно.
Программа для тестирования заливает файлы общим размером в 100 Мб 3 раза для записи и 3 раза для чтения, после чего выводит среднее значение, «Average..». Тестирование происходит с разными пакетами файлов по 16, 8, 4, 2 Мб. Из результата полученного теста видна максимальная скорость чтения и записи.
Способ 2: Check Flash
Эта программа полезна еще тем, что при тестировании скорости работы флешки, она проверяет ее и на наличие ошибок. Перед использованием нужные данные скопируйте на другой диск.
Скачать Check Flash с официального сайта
- Установите и запустите программу.
- В главном окне укажите диск для проверки, в разделе «Действия» выберите параметр «Запись и чтение».
- Нажмите кнопку «Пуск!».
- Появится окно с предупреждением об уничтожении данных с флешки. Жмите «ОК» и ждите результата.
- После завершения тестирования, USB-накопитель нужно отформатировать. Для этого воспользуйтесь стандартной процедурой Windows:
- зайдите в «Этот компьютер»;
- выберите Вашу флешку и кликните правой кнопкой мыши по ней;
- в появившемся меню выберите пункт «Форматировать»;
- заполните параметры для форматирования — поставьте отметку напротив надписи «Быстрое»;
- нажмите «Начать» и выберете файловую систему;
- дождитесь окончания процесса.
Читайте также: Инструкция по обновлению BIOS c флешки
Способ 3: h3testw
Полезная утилита для тестирования флешек и карт памяти. Она позволяет не только проверить скорость работы устройства, но и определяет ее реальный объем. Перед использованием сохраните нужную информацию на другой диск.
Скачать h3testw бесплатно
- Скачайте и запустите программу.
- В главном окне выполните следующие настройки:
- выберите язык интерфейса, например «English»;
- в разделе «Target» выберите накопитель с помощью кнопки «Select target»;
- в разделе «Data volume» выберите значение «all available space» для тестирования всей флешки.
- Для запуска теста нажмите кнопку «Write+Verify».
- Начнется процесс тестирования, по окончанию которого будет отображена информация, где будут данные о скорости записи и чтения.
Читайте также: Как безопасно извлечь флешку из компьютера
Способ 4: CrystalDiskMark
Это одна из наиболее часто используемых утилит для проверки скорости USB- накопителей.
Официальный сайт CrystalDiskMark
- Скачайте и установите программу с официального сайта.
- Запустите ее. Откроется главное окно.
- Выберите в нем следующие параметры:
- «Устройство для проверки» – Ваша флешка;
- можете изменить «Объем данных» для тестирования, выбрав часть раздела;
- можете изменить «Количество проходов» для выполнения теста;
- «Режим проверки» — в программе предусмотрено 4 режима, которые отображаются вертикально с левой стороны (есть тесты для случайного чтения и записи, есть для последовательного).
Нажмите кнопку «ALL», чтобы провести все тесты.
- По окончанию работы программа покажет результат всех тестов на скорость чтения и записи.
Софт позволяет сохранить отчет в текстовом виде. Для этого выберете в «Меню» пункт «Скопировать результат теста».
Способ 5: Flash Memory Toolkit
Есть более сложные программы, которые содержат целый комплекс всевозможных функций для обслуживания флешек, и в них есть возможность тестирования ее скорости. Одна из них Flash Memory Toolkit.
Скачать Flash Memory Toolkit бесплатно
- Установите и запустите программу.
- В главном окне выберите в поле «Device» Ваше устройство для проверки.
- В вертикальном меню слева выберите раздел «Low-level Benchmark».
Эта функция выполняет низкоуровневое тестирование, проверяет потенциал флешки на чтение и запись. Скорость показывается в Мб/с.
Перед использованием этой функции, нужные Вам данные с флешки тоже лучше скопировать на другой диск.
Читайте также: Как поставить пароль на флешку
Способ 6: Средства ОС Windows
Выполнить данную задачу можно при помощи самого обычного проводника Windows. Для этого сделайте вот что:
- Чтобы проверить скорость записи:
- подготовьте файл большого размера, желательно более 1 Гб, например, какой-либо фильм;
- запустите его копирование на флешку;
- появится окно, отображающее процесс копирования;
- нажмите в нем на кнопку «Подробнее»;
- откроется окно, где указана скорость записи.
- Для проверки скорости чтения просто запустите обратное копирование. Вы увидите, что она выше скорости записи.
При проверке таким способом стоит учесть, что скорость никогда не будет одинаковой. На нее влияют загрузка процессора, размер копируемого файла и иные факторы.
Второй способ, доступный каждому юзеру Windows – использование файлового менеджера, к примеру, Total Commander. Обычно такая программа входит в комплект стандартных утилит, которые устанавливаются вместе с операционной системой. Если это не так, скачайте ее с официального сайта. А дальше сделайте вот что:
- Как и в первом случае, для копирования выберите файл побольше.
- Запустите копирование на флешку — просто передвиньте его из одной части окна, где отображена папка хранения файла, в другую, где показан съемный носитель информации.
- При копировании открывается окно, в котором сразу отображается и скорость записи.
- Для получения скорости чтения, нужно выполнить обратную процедуру: сделать копирование файла с флешки на диск.
Этот метод удобен своей быстротой. В отличие от специального ПО, в нем не нужно ждать результата теста – данные скорости отображаются сразу в процессе работы.
Как видите, проверить скорость работы Вашего накопителя несложно. Любой из предложенных способов поможет Вам в этом. Успешной работы!
Читайте также: Что делать, если BIOS не видит загрузочную флешку
Мы рады, что смогли помочь Вам в решении проблемы.Опишите, что у вас не получилось. Наши специалисты постараются ответить максимально быстро.
Помогла ли вам эта статья?
ДА НЕТПрограммы для проверки скорости флешки
Одной из важных характеристик любого флеш-накопителя является скорость чтения и записи данных. Одни устройства могут изначально иметь невысокие показатели, а у других они снижаются со временем. Узнать реальные сведения можно не только на практике, но и с помощью специальных приложений, предоставляющих возможность диагностики флешек.
Novabench
Novabench — программное обеспечение для тщательного теста как отдельных компонентов компьютера, так и всей системы в целом. Для этих целей в нем предусмотрены соответствующие разделы — полная и индивидуальная проверка. В первом случае программа одновременно проверяет центральный процессор, видеокарту, оперативную память и все внутренние и внешние накопители. Во втором пользователь сам выбирает конкретное оборудование для теста.
Для просмотра результатов необходимо выбрать соответствующую запись в журнале, где хранятся все проверки и даты их проведения. Основные итоги отображаются в виде количества очков, которые «заработал» компонент. Помимо этого, можно открыть подробный список полученных характеристик, в котором и будет указана скорость флешки, если выполнялась ее проверка. В приложении предусмотрена возможность перехода в «Сведения о системе» Windows непосредственно через интерфейс. Результаты тестирования экспортируются в отдельный файл одного из форматов: XML, CSV, NBR. Из недостатков Novabench стоит отметить отсутствие русификации и необходимость приобретения лицензии для получения доступа ко всем функциям.
Скачать Novabench
Читайте также:
Открываем файлы формата XML
Открываем формат CSV
Check Flash
Check Flash существенно отличается от предыдущего решения, поскольку направлено только на работу с накопителями и содержит несколько простых функций. Утилита позволяет проверить работоспособность подключенного устройства, будь то флешка или внешний жесткий диск. Помимо этого, доступна возможность вносить изменения в технические параметры оборудования.
В Check Flash проверяется стабильность чтения и записи, ее скорость при различных объемах данных, составляется карта диска и отображаются подробные сведения о проведенных тестах. По завершении процедуры приложение показывает количество выполненных циклов проверки и возникших ошибок, реальную скорость чтения и записи, а также продолжительность проверки. Имеется журнал, где отображается вся история. Утилита распространяется бесплатно и наделена поддержкой русского языка.
Скачать последнюю версию Check Flash с официального сайта
h3testw
На очереди еще одна простая утилита, позволяющая узнать реальный объем и скорость работы флешки. Русского языка здесь не предусмотрено, однако интерфейс имеет всего несколько кнопок и не содержит лишних функций, поэтому даже начинающему пользователю будет сложно запутаться. Запись и чтение проверяются как отдельно, так и в совокупности. Что касается объема, можно установить полную проверку или частичную, просто задав желаемое количество мегабайт для прогона.
После выполнения процедуры программа выведет следующие данные: проверенный объем, наличие или отсутствие ошибок и их количество, а также скорость записи и чтения. При проверке h3testw создает в памяти устройства специальные файлы, необходимые для теста. Они удаляются вручную при окончании использования утилиты. Пожалуй, это все возможности, которые предоставляет рассматриваемый софт. Разработчик позволяет загрузить его бесплатно.
Скачать последнюю версию h3testw с официального сайта
CrystalDiskMark
CrystalDiskMark — максимально простая и удобная утилита для работы с любыми запоминающими устройствами. Чаще всего ее используют для теста жесткого диска, но она отлично подойдет и для проверки флешек. Вся работа происходит в одном небольшом окне, где определяются параметры проверки, осуществляется ее запуск и отображаются результаты. Также имеется меню настройки самого приложения и его внешнего вида.
В параметрах теста устанавливается количество циклов (от одного до девяти), размер файла, на котором будет производиться проверка (от 50 Мб до 32 Гб), а также само устройство для теста. Это могут быть любые накопители, подключенные к компьютеру изнутри или внешне. Предусмотрены алгоритмы, использующие разные принципы для получения результатов. Можно выбрать как отдельный вариант, так и комплекс всех доступных проверок. Итоги отображаются в главном окне CrystalDiskMark, а также могут быть экспортированы отдельным файлом. Интерфейс на русском языке, распространяется бесплатно.
Скачать последнюю версию CrystalDiskMark с официального сайта
Flash Memory Toolkit
Flash Memory Toolkit — это программа с расширенной функциональностью, позволяющая провести полную диагностику флешки, создать резервную копию и восстановить потерянные файлы. Предусмотрена функция реконструирования данных и полного удаления конкретных файлов без возможности их возврата. Если в рассмотренных выше решениях пользователь мог только узнать скорость, то здесь она еще и регулируется в ограниченных рамках.
Наглядные графики позволяют увидеть загруженность устройства непосредственно в момент его проверки. Все опции размещены в удобном боковом меню, где можно в любой момент переключиться между ними. Но даже при этом начинающему пользователю может быть сложно, ведь в программе огромное количество различных переключателей и параметров. Помимо этого, на создаваемые резервные копии не накладывается защита (шифрование), что ставит под сомнение безопасность хранящихся в них данных.
Скачать последнюю версию Flash Memory Kit с официального сайта
FC-Test
FC-Test подойдет для более продвинутых пользователей, хотя и имеет максимально незамысловатый интерфейс. Тест флешки производится путем выбора паттерна, представляющего собой перечисление количества и размеров абстрактных файлов для проверки работоспособности. Можно редактировать существующие паттерны, удалять их или добавлять новые. Помимо этого, в приложении предусмотрен алгоритм для оптимизации работы устройства.
При запуске процедуры происходит копирование определенных данных и запись времени, которое потребовалось для этого. С полученными данными сможет работать только продвинутый пользователь, который понимает, что делать с ними дальше. Русский язык не предусмотрен, но приложение имеет всего несколько кнопок с простым и понятным описанием. Это разработка программиста-любителя, не требующего оплаты за продукт.
Скачать последнюю версию FC-Test с официального сайта
HD Tune
Изначально HD Tune разработана для работы с внутренними накопителями компьютера, но в платной версии предусмотрена поддержка внешних устройств, включая флеш-карты. В бесплатной же можно проверять скорость чтения жесткого диска, ознакомиться с его подробными характеристиками и просканировать на наличие ошибок. Все это реализовано в несколько устаревшем, но понятном интерфейсе.
С покупкой полной версии, помимо возможности работы с флешками, вы получаете дополнительные функции: отображение скорости не только записи, но и чтения, полное удаление всех данных, тест производительности с учетом разных размеров обрабатываемых файлов, получение температурной статистики, управление уровнем акустического шума, а также расширенные возможности для теста.
Скачать последнюю версию HD Tune с официального сайта
AIDA64
Стоит закончить популярным решением AIDA64, являющимся отличным средством для проверки отдельных компонентов системы, а также вспомогательным инструментом для диагностики компьютера. Здесь можно определить скорость флеш-карты и другие ее параметры. Важно отметить, что программа отображает характеристики такими, какими их указал разработчик, при этом реальные числа могут отличаться.
Достойна внимания поддержка функции S.M.A.R.T., которая позволяет производить быстрый тест запоминающих устройств. Помимо работы с флешками, AIDA64 отображает полный перечень сведений о компьютере — от установленной ОС и ее параметров до каждого компонента в любом модуле. Программа является платной, но можно воспользоваться ознакомительной версией, которая предоставляется на 30 дней.
Скачать AIDA64
Мы рассмотрели программы для проверки скорости чтения/записи и других параметров флеш-карт. Вы же можете выбрать как комплексное решение с наличием множества дополнительных функций и поддержкой устройств разного типа, так и узкоспециализированный софт, который поможет решить только поставленную задачу.
Мы рады, что смогли помочь Вам в решении проблемы.Опишите, что у вас не получилось. Наши специалисты постараются ответить максимально быстро.
Помогла ли вам эта статья?
ДА НЕТПроверка скорости чтения и записи внешнего накопителя или USB-накопителя
Если вам нужно узнать производительность внешнего диска, вы можете легко протестировать скорость чтения и записи любого такого диска с помощью нескольких сторонних приложений. Мы рассмотрим два, первый из которых удачно назван Disk Speed Test, а второй — Xbench. Любой из них будет работать для определения скорости чтения / записи любого диска, хотя мы собираемся сосредоточиться конкретно на внешних устройствах, включая флэш-накопители USB, стандартные внешние жесткие диски USB, внешний диск на базе Thunderbolt, Firewire или даже сетевые тома. .
Это может быть полезно для тестирования производительности внешних томов для резервного копирования Time Machine, настройки RAID или даже просто для того, чтобы узнать, достаточно ли быстр внешний USB-накопитель для запуска игры или приложения.
Для тех, кто не знает, внешние диски обычно намного медленнее, чем внутренние, поэтому в большинстве случаев не следует ожидать, что производительность внутреннего диска будет реплицироваться на внешний диск.
Проверка производительности чтения / записи внешнего диска с помощью теста скорости диска
Disk Speed Test — это то же простое приложение, которое используется для тестирования SSD или стандартного жесткого диска, и с небольшими усилиями может быть
- Подключите внешний диск (USB, Thunderbolt, Firewire и т. Д.) К Mac (для достижения наилучших результатов сначала отформатируйте его так, чтобы он был совместим с Mac)
- Загрузите DiskSpeedTest из Mac App Store (бесплатно) и запустите приложение
- Нажмите кнопку с шестеренкой посередине и выберите «Выбрать целевой диск» (или откройте меню «Файл» и выберите тот же вариант) и выберите внешний диск для тестирования
- Выберите «Пуск», чтобы запустить тест скорости, и дайте ему поработать несколько минут.
Результаты теста скорости диска отображаются справа в разделе «Как быстро» и показывают скорость записи и чтения.
При желании вы можете отрегулировать размер проверяемого файла на скорость чтения и записи, выполнив меню «Напряжение».
Тестирование скорости чтения / записи диска с помощью Xbench
Другой вариант — использовать Xbench и более старое бесплатное приложение, которое выполняет общий набор тестов для OS X. С некоторыми незначительными изменениями настроек XBench можно превратить исключительно в простой набор для тестирования скорости работы диска, и он обеспечивает более простой интерфейс, чем Disk Тест скорости.
- Подключите внешний диск к Mac, убедитесь, что он отформатирован для OS X, используйте
- Скачать Xbench бесплатно от разработчика
- Откройте DMG и запустите Xbench.app (при желании скопируйте в папку / Applications /)
- Снимите все флажки, кроме «Disk Test».
- Откройте меню «Громкость» и выберите внешний диск из списка, затем выберите «Пуск».
- Пусть Xbench выполнит полные тесты производительности чтения, записи и доступа к диску
Когда Xbench завершит работу, вы увидите результаты в разделе «Тесты диска» для тестов последовательного чтения и записи и случайного чтения и записи для блоков файлов различного размера.
Многие внешние устройства могут иметь медленные скорости чтения и записи, которые были бы недопустимы для производительности основного диска, но для внешнего тома такая скорость может считаться приемлемой, поскольку ее использование более ограничено. Помните, что скорость накопителя сильно различается в зависимости от внешних томов, и некоторые ограничения связаны с самим типом накопителя (флэш, SSD, традиционный вращающийся диск), а другие — с интерфейсом подключения (USB, USB 2, Thunderbolt и т. Д.).
Связанные
Тесты скорости USB-накопителя
Тесты скорости USB-накопителя— любой размер
Добро пожаловать на сайт Speed Tests для USB-накопителей.
На этой странице представлены результаты тестирования скорости USB-накопителей, выполненных утилитой USBDeview.
USBDeview проводит этот тест, записывая большой файл на USB-накопитель, а затем считывая тот же файл, чтобы получить скорость чтения.
Скорость рассчитывается и отображается в мегабайтах в секунду (МБ / с). Имейте в виду, что все эти тесты проводятся путем
последовательные операции чтения и записи одного файла. Когда вы используете несколько небольших файлов, вы, вероятно, получите гораздо более низкую производительность чтения / записи.
Если вы хотите проверить скорость чтения / записи ваших собственных USB-накопителей и поделиться результатами с другими людьми, вы можете следить за инструкции на этой странице: Протестируйте и опубликуйте скорость вашего USB-накопителя.
Также имеется сводная страница, которая содержит сводку тестов скорости для USB-накопителей, на которых было накоплено 5 или более тестов скорости.
Искать другие флешки:
Некоторые примечания
- Вы можете щелкнуть заголовки столбцов в таблице тестов скорости для сортировки по желаемому полю.Например, если вы хотите легко найти диски с наибольшей скоростью записи, просто щелкните ссылку «Скорость записи» в заголовке столбца.
- Название поставщика в таблице тестов скорости определяется в соответствии с VID (Vendor ID) USB-устройства. Список имен поставщиков был взят из последнего списка VID / PID на http://www.linux-usb.org/usb.ids
- Размер диска, отображаемый в таблице тестов скорости, является реальным размером флэш-накопителя и представляет собой наибольший размер файла. которые вы можете скопировать на этот диск.Имейте в виду, что для большинства поставщиков фактический размер файлов, которые можно хранить на диске, меньше. чем официальный размер диска. Например, если вы покупаете USB-накопитель на 4 ГБ, реальный размер накопителя может составлять 3,7 ГБ.
- Если вы можете щелкнуть ссылку с названием продукта, вы получите список всех тестов скорости продуктов с одинаковыми PID и VID.
- Чтобы сохранить надежность этой таблицы тестов скорости, я оставляю за собой право удалять записи тестов скорости, которые выглядят крайне ненадежными.
- Поскольку база данных уже достаточно велика, на главной странице перечислены только тесты скорости USB, представленные за последние 60 дней.
Чтобы упростить сравнение скорости USB-накопителей, вы можете отфильтровать список по группе размеров накопителей:
Обратите внимание, что USB-устройства последней размерной группы (более 64 ГБ) на самом деле не являются флэш-накопителями. это внешние жесткие диски, подключенные к USB. Изначально я создал этот веб-сайт для флеш-накопителей, но поскольку некоторые люди уже представили результаты тестирования скорости внешних USB-дисков, я добавил группа для них тоже.
| Запоминающее устройство USB | Super Top | 465.75 ГБ | 14cd | 6116 | 36,93 МБ / с | 30,16 МБ / с | ||||||||
| ADATA C008 8 ГБ | A-DATA Technology Co., Ltd. | 7,53 ГБ | 125f0810a1 | 25,20 МБ / с | 7,49 МБ / с | |||||||||
| Adata C906 | Kingston Technology Company Inc. | 28,91 ГБ | 13fe | 4300 | 15,78 МБ / с | 9010 6,96 | klv | |||||||
| USB-накопитель ADATA USB-устройство | A-DATA Technology Co., Ltd. | 57,80 ГБ | 125f | dd24 | 17,78 МБ / с | 4,32 МБ / с | ||||||||
| USB-накопитель ADATA USB-устройство | A-DATA Technology Co., Ltd. | 57,80 ГБ | 125f | dd24 | 17,66 МБ / с | 4,84 МБ / с | ||||||||
| USB-накопитель ADATA USB-устройство | A-DATA Technology Co., Ltd. | 14,45 ГБ | 125f | c96a | 18.89 МБ / с | 5,12 МБ / с | ||||||||
| USB-накопитель ADATA USB-устройство | A-DATA Technology Co., Ltd. | 14,45 ГБ | 125f | c96a | 18,66 МБ / с | 5,34 МБ / с | ||||||||
| USB-накопитель ADATA USB-устройство | A-DATA Technology Co., Ltd. | 28,89 ГБ | 125f | dd32 | 32,55 МБ / с | 17,62 МБ / с | ||||||||
| USB-накопитель ADATA Устройство USB | A-DATA Technology Co., Ltd. | 28,89 ГБ | 125f | dd32 | 32,73 МБ / с | 14,81 МБ / с | UV320 черный bl | |||||||
| ASA INC ASA Flash Disk USB-устройство | Alcor Micro Corp.98101 | 29100 GB | 58f | 6387 | 24,87 МБ / с | 10,66 МБ / с | ||||||||
| Blitwolf 64 ГБ USB 3.0 | Feiya Technology Corp. | 60,00 ГБ | 90c | 10 2000 9010.14 МБ / с | 26,55 МБ / с | |||||||||
| USB-устройство Corsair Flash Voyager | Feiya Technology Corp. | 3,74 ГБ | 90c | 1000 | 28,94 МБ / с | 9010,74 МБ / с | Kres0906 | |||||||
| USB-устройство Corsair Voyager GT | 14,90 ГБ | 1b1c | 1a90 | 34,48 МБ / с | 14,85 МБ / с | Kres0906 | SanDisk Corp. | 57,29 ГБ | 781 | 5597 | 31,52 МБ / с | 8,29 МБ / с | сарай | |
| Cruizer Guide 3.0 | SanDisk Corp. 30 | 57100 ГБ | 5597 | 31,19 МБ / с | 14,72 МБ / с | сарай | ||||||||
| DELL RECOVERY USB_U02-003 | Alcor Micro Corp. | 7,76 ГБ | 58f | 6387 | .15 МБ / с6,43 МБ / с | HOMER | ||||||||
| Duracell USB-накопитель 32 ГБ | Alcor Micro Corp. | 30,57 ГБ | 58f | 6387 | 18,32 МБ / с | 3,51 МБ / с | ||||||||
| Flash Disk 3.0 USB-устройство | Integrated Technology Express, Inc. | 1,953,06 ГБ | 48d | 1234 | 23,17 МБ / с | 13,48 МБ / с | ||||||||
| Flash Disk 3.0 USB-устройство | Integrated Technology Express, Inc. | 1,953,12 ГБ | 48d | 1234 | 22,30 МБ / с | 5,88 МБ / с | ||||||||
| Flash USB-диск USB-устройство | 3,74 ГБ | 1609 | 3a04 | 19,36 МБ / с | 4,89 МБ / с | |||||||||
| Флэш-диск USB USB-устройство | 29,30 ГБ | 6919 | 3a04 | 21.54 МБ / с | 4,40 МБ / с | |||||||||
| FSPEED 2000G USB-устройство | Integrated Technology Express, Inc. | 1863,27 ГБ | 48d | 1234 | 22,97 МБ / с | 5,23 МБ / с | Artis | |||||||
| FSPEED 2000G USB-устройство | Integrated Technology Express, Inc. | 1,863,27 ГБ | 48d | 1234 | 22,78 МБ / с | IR 4,02 МБ / с | Artis | 124.99 ГБ | 1908 | 1320 | 13,69 МБ / с | 3,25 МБ / с | [email protected] | |
| USB-устройство General UDisk | Integrated Technology Express, Inc. | 249,99 ГБ | 48d | 4d2 | 11,38 МБ / с | 23,51 МБ / с | ||||||||
| USB-накопитель общего назначения USB-устройство | Feiya Technology Corp. | 3,74 ГБ | 90c | 1000 | 37.89 МБ / с | 6,81 МБ / с | TRP | |||||||
| Универсальный флэш-диск USB-устройство | Alcor Micro Corp. | 7,27 ГБ | 58f | 6387 | 22,41 МБ / с | 6,25 МБ / с | ||||||||
| Универсальный флэш-диск USB-устройство | Alcor Micro Corp. | 1,85 ГБ | 58f | 6387 | 16,30 МБ / с | 3,61 МБ / с | ||||||||
| Универсальное устройство флэш-памяти | 0.97 ГБ | 1e3d | 2093 | 15,10 МБ / с | 5,57 МБ / с | TRP | ||||||||
| Универсальное USB-устройство флэш-памяти | Alcor Micro Corp. | 3,74 ГБ | 58f10 | 63100 11,14 МБ / с. | 4,38 МБ / с.41 МБ / с | |||||||||
| Универсальный флэш-диск USB-устройство | Alcor Micro Corp. | 15,22 ГБ | 58f | 6387 | 21,41 МБ / с | 11,16 МБ / с | 99 USB-устройство флэш-памяти | Alcor Micro Corp. | 15,22 ГБ | 58f | 6387 | 22,59 МБ / с | 11,01 МБ / с | |
| Универсальное USB-устройство для хранения данных | 14.83 ГБ | 31c0 | 1234 | 19,86 МБ / с | 9,26 МБ / с | |||||||||
| Универсальный флэш-диск USB USB-устройство | Ours Technology, Inc. | 0,93 ГБ | ea0 | 11,14 МБ / с | 5,19 МБ / с | TRP | ||||||||
| Универсальный USB-накопитель USB-устройство | Ours Technology, Inc. | 0,93 ГБ | ea0 | 2168 | 11,14 МБ / с | 4 .98 МБ / с | TRP | |||||||
| Универсальное USB-устройство SD / MMC | Sweetray Industrial, Ltd | 119,11 ГБ | ec2 | 2018 | 14,29 МБ / с | 5,83 МБ / с | ||||||||
| Generioc | 14,72 ГБ | 6557 | 123 | 21,50 МБ / с | 6,71 МБ / с | |||||||||
| hp v125w USB-устройство | Hewlett-14100 Packard | 96 ГБ3f0 | 3307 | 20,09 МБ / с | 5,30 МБ / с | |||||||||
| hp v165w USB-устройство | Hewlett-Packard | 29,95 ГБ | 3f010 | / | Sec | 6,65 МБ / с. | ||||||||
| hp v165w USB-устройство | Hewlett-Packard | 29,96 ГБ | 3f0 | 5307 | 22,24 МБ / с. | 7,16 МБ / с. USB-устройство hp v232w | Hewlett-Packard | 28.89 ГБ | 3f0 | 7c40 | 23,80 МБ / с | 6,64 МБ / с | JINU JOHN | |
| USB-накопитель Imation Flash | Imation Corp. | 0,94 ГБ | 718 | 11,74 МБ / с | 4,22 МБ / с | TRP | ||||||||
| USB-устройство Imation Nano Pro | Imation Corp. | 7,44 ГБ | 718 | 639 | 17,78 МБ / с | 5,81 МБ / с | ||||||||
| Устройство Imation Nano USB | Imation Corp. | 3,72 ГБ | 718 | 4a2 | 16,41 МБ / с | 7,31 МБ / с | TRP | |||||||
| USB-устройство Intenso Alu Line | Feiya Technology Corp. | 14,83c | 21,57 МБ / с | 7,64 МБ / с | ||||||||||
| JetFlash Transcend USB-устройство 16 ГБ | 15,10 ГБ | 8564 | 1000 | 14,22 МБ / с | 6.04 МБ / с | |||||||||
| JetFlash Transcend USB-устройство 32 ГБ | 30,21 ГБ | 8564 | 1000 | 36,92 МБ / с | 8,86 МБ / с | TRP | TRP | |||||||
| Alcor Micro Corp. | 3,74 ГБ | 58f | 6387 | 19,14 МБ / с | 8,46 МБ / с | Kres0906 | ||||||||
| JetFlash Transcend 4 ГБ USB-устройство | 76 ГБ | 8564 | 1000 | 26,06 МБ / с | 6,68 МБ / с | |||||||||
| JetFlash Transcend 8 ГБ USB-устройство | 7,54 ГБ | 8564 | 10,83 | 5,71 МБ / с | ||||||||||
| JetFlash Transcend USB-устройство 8 ГБ | Alcor Micro Corp. | 7,46 ГБ | 58f | 6387 | 17,78 МБ / с | 6,81 МБ / с | 9011JetFlash TS1GJFV30 USB-устройство | Alcor Micro Corp. | 0,95 ГБ | 58f | 6387 | 11,97 МБ / с | 3,66 МБ / с | |
| Kingmax USB2.0 FlashDisk USB-устройство | Kingmax Digital Inc. | 3,75 ГБ | 1687 165 | 18,51 МБ / с | 3,54 МБ / с | TRP | ||||||||
Тесты скорости флэш-накопителя USB 3.0
Тесты скорости флэш-накопителяUSB 3.0 — любой размер накопителя
Добро пожаловать на сайт Speed Tests для USB 3.0 Флэш-накопители / диски.
На этой странице представлены результаты тестирования скорости флеш-накопителей или дисков USB 3.0, выполненные утилитой USBDeview.
USBDeview проводит этот тест, записывая большой файл на USB-накопитель, а затем считывая тот же файл, чтобы получить скорость чтения.
Скорость рассчитывается и отображается в мегабайтах в секунду (МБ / с). Имейте в виду, что все эти тесты проводятся путем
последовательные операции чтения и записи одного файла. Когда вы используете несколько небольших файлов, вы, вероятно, получите гораздо более низкую производительность чтения / записи.
Если вы хотите проверить скорость чтения / записи ваших собственных USB-накопителей и поделиться результатами с другими людьми, вы можете следить за инструкции на этой странице: Протестируйте и опубликуйте скорость вашего USB-накопителя.
Также имеется сводная страница, которая содержит сводку тестов скорости для USB-накопителей, на которых было накоплено 5 или более тестов скорости.
Искать другие флешки:
Некоторые примечания
- Вы можете щелкнуть заголовки столбцов в таблице тестов скорости для сортировки по желаемому полю.Например, если вы хотите легко найти диски с наибольшей скоростью записи, просто щелкните ссылку «Скорость записи» в заголовке столбца.
- Название поставщика в таблице тестов скорости определяется в соответствии с VID (Vendor ID) USB-устройства. Список имен поставщиков был взят из последнего списка VID / PID на http://www.linux-usb.org/usb.ids
- Размер диска, отображаемый в таблице тестов скорости, является реальным размером флэш-накопителя и представляет собой наибольший размер файла. которые вы можете скопировать на этот диск.Имейте в виду, что для большинства поставщиков фактический размер файлов, которые можно хранить на диске, меньше. чем официальный размер диска. Например, если вы покупаете USB-накопитель на 4 ГБ, реальный размер накопителя может составлять 3,7 ГБ.
- Если вы можете щелкнуть ссылку с названием продукта, вы получите список всех тестов скорости продуктов с одинаковыми PID и VID.
- Чтобы сохранить надежность этой таблицы тестов скорости, я оставляю за собой право удалять записи тестов скорости, которые выглядят крайне ненадежными.
- Поскольку база данных уже достаточно велика, на главной странице перечислены только тесты скорости USB, представленные за последние 60 дней.

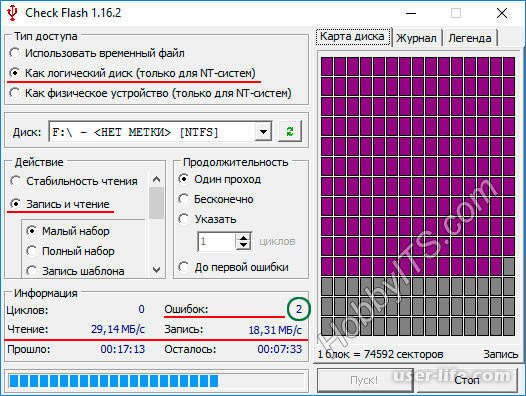 Разобрался
Разобрался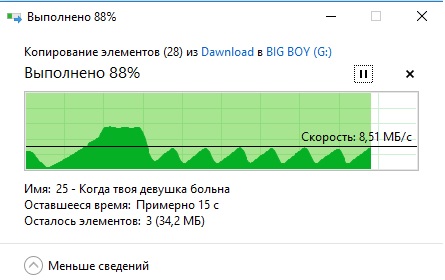 .. Возможно производитель ошибся, а не автор поста.
.. Возможно производитель ошибся, а не автор поста.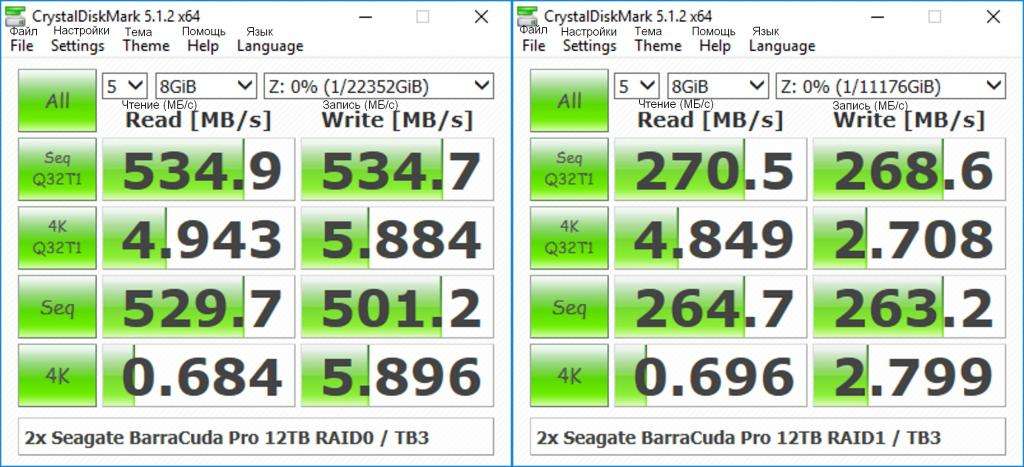 Кстати если не хотите переплачивать и купить дешевле чем покупают продавцы ваших магазинов воспользуйтесь функцией возврата стоимости от покупок с сайта алиэкспресс. Важно! Читайте отзывы перед покупкой товаров на али!
Кстати если не хотите переплачивать и купить дешевле чем покупают продавцы ваших магазинов воспользуйтесь функцией возврата стоимости от покупок с сайта алиэкспресс. Важно! Читайте отзывы перед покупкой товаров на али!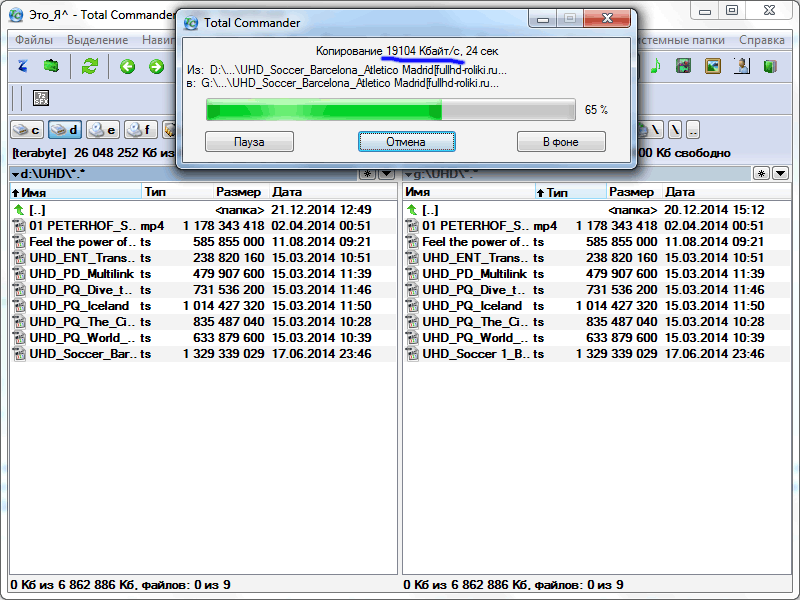 Проба такая: ВыключаюВключаю мп3 плеер — только с картой КingMax cохраняется уровень громкости и примерное положение трека. Остальные карты сбрасываются на начало и на минимальную громкость — очень неудобно! Чем KingMax отличается от других? Емкость одинаковая 2ГБ, класс не указан ни на одной карте.
Проба такая: ВыключаюВключаю мп3 плеер — только с картой КingMax cохраняется уровень громкости и примерное положение трека. Остальные карты сбрасываются на начало и на минимальную громкость — очень неудобно! Чем KingMax отличается от других? Емкость одинаковая 2ГБ, класс не указан ни на одной карте. После переформатирования в fat32 и ext4 (на фига ext4? у тебя бесконечное число циклов перезаписи, чтобы держать на флешке журналируемую ФС? в данном случае — только ext2, только скорость в ущерб излишней надёжности) exFAT похерилась и устройство увидело знакомые ФС.
После переформатирования в fat32 и ext4 (на фига ext4? у тебя бесконечное число циклов перезаписи, чтобы держать на флешке журналируемую ФС? в данном случае — только ext2, только скорость в ущерб излишней надёжности) exFAT похерилась и устройство увидело знакомые ФС.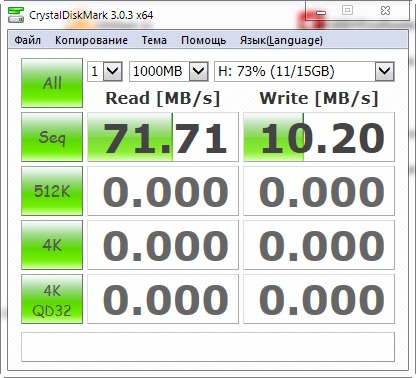 Первая в мире карта памяти объёмом 1 терабайт выпустила SanDisk, но пока она остается прототипом. Думаю, что скоро её можно будет увидеть в онлайн-магазинах.
Первая в мире карта памяти объёмом 1 терабайт выпустила SanDisk, но пока она остается прототипом. Думаю, что скоро её можно будет увидеть в онлайн-магазинах.