Инструкция по установке виджетов на телевизоры Samsung Smart TV
Инструкции по созданию нового пользователя Develop в телевизорах Samsung Smart TV (H,F,E,D,C)
ВАЖНО: Все описанные ниже способы установки, приводят к удалению всех ранее установленных
пользовательских виджетов с красной полоской «user»
Для серии «H» инструкция выглядит так
1. Нажать и удерживать до появления меню кнопку B (зеленая) или нажать кнопку Menu если она есть на пульте
2. в Меню выбрать Smart Hub — Уч. зап. Sasmsung — Вход
3. (однократно) выбрать на экране кнопку «Войти»
4. (однократно) ввести в поле ID слово: develop (точно как написано), снять галочку и нажать Далее
5. выбрать кнопку на экране Develop
6. нажать кнопку Smart Hub, выбрать верхнюю панельку, для входа в полный SmartHub
7. На значке любого приложения (кроме рекомендованных сверху) нажать и удерживать 1 секунду кнопку Enter, появится контекствное меню
8. (однократно) выбрать IP Settings, нажать на пульте кнопку Keypad, ввести первые цифры IP адреса (например 192) сервера (см сервер на компьютере), затем нажать кнопку ОК, повторить ввод для всех четырех чисел
10. закрыть появившееся сообщение и контекстное меню кнопкой Return.
11. при отсутствии проблем установленные виджеты появятся через несколько секунд(!), возможно они будут на втором экране, о чем говорит кнопка «Мои App (1/2)», нажмите на кнопку со значком Обновить рядом чтобы увидеть их.
Для серии «F» инструкция выглядит так
Создание нового пользователя «DEVELOP»
Создайте в теливизоре нового пользователя
Нажимаем кнопку на обычном пульте Menu (или кнопку Misc на сенсорном, стрелками подводим к кнопке Menu на экранном пульте)
Выбираем пункт меню «Функции Smart»
Выбираем «Уч. зап. Samsung», выбираем «Вход»
Вводим «Пароль» включая восклицательный знак: sso1029dev!
Ставим галочку «Запомнить пароль»
Нажимаем «Вход»
Выходим из меню
Совет : По пункту: Вводим «Эл.п.»: Develop — пользователя набирал: develop (не с заглавной буквы, с заглавной не принимало).
Далее по поводу пароля: поле пароль у меня не было активно, запомнить пароль тоже, поэтому после ввода пользователя develop, если поле пароль не активно — сразу нажимаем ввод и выполняется вход под пользователем develop.
Далее добавлю то, чего не было в инструкции в шапке:
— Заходим в Smart Hub
— Далее идем в пункт Дополнительные приложения (находится внизу)
— Затем идем в пункт Настройки (справа в верхнем углу)
— Вводим адрес (ищем в интернете или 89.238.91.17)
— Жмем ввод
— Затем идем в строку Синхронизация (тоже в настройках, находится ниже) и видим шкалу загрузки виджетов.
И самое главное, перед всеми этими операциями убедитесь, что сервер TheDark SmartTV Server готов к работе . Иначе, будет выдавать ошибку при синхронизации.
Для серии «E» инструкция выглядит так
Создание нового пользователя «DEVELOP»
Создайте в теливизоре нового пользователя
Нажмите кнопку SmatHub на пульте.
Нажмите красную кнопку A (вход)
В поле «Уч.зап.Samsung» введите develop. Пароль подставится сам.
Нажмите кнопку «вход»
Добавить новый IP адрес:(ищем в интернете или пишим свой)
Войдите под develop
C помощью клавиши Tools откройте раздел «Сервис»
Откройте меню «Настройки (Settings)»
Выберете опцию «Разработка (Developer)»
Выберете Настройка «IP-адреса серв.» (IP Address setup)
Впишите IP — или этот: (ищем в интернете или 89.238.91.17)
Обновите список виджетов:
Войдите под develop
C помощью клавиши Tools откройте раздел «Сервис»
Откройте меню «Настройки (Settings)»
Выберите опцию «Разработка (Developer)»
Выберите «Синхронизация приложений пользователя» (Synchronize user applications)
Для серии «D» так
Создание нового пользователя «DEVELOP»
Нажмите кнопку на пульте SMART HUB.
Нажмите на красную кнопку A для входа.
Создайте пользователя с именем: develop
Установите ПИН код: PIN code (6-ти значное число)
Нажмите «OK». Вы находитесь в режиме «Develop»
Установка/обновление виджетов
Нажать синию кнопку «D»
Выберите последнию строчку «Developer» и нажмите «OK»
Потом зайдите в «Server IP» и впишите IP — (ищем в интернете или 89.238.91.17)
Потом нажмите «Synchronize».
Установятся виджеты
Выходим из установки в меню.
нажимаем красную кнопку A и выходим с пользователя Develop.
Теперь важно! Выходим из Smart-TV обязательно, иначе виджеты не появятся.
Заходим опять и идём в конец списка — там появились установленные виджеты.
Для серии «С» инструкция выглядит так
Создание нового пользователя «DEVELOP»
Создайте в теливизоре нового пользователя
Нажмите Internet@TV кнопку на пульте.
Найдите и откройте «Settings» меню.
Создайте нового пользователя.
Выберете тип пользователя: «develop»
Установите ПИН код: «PIN code»
Установка/обновление виджетов
Включите и выключите телевизор. И войдите по новым пользователем:
Зайдите Internet@TV
Нажмите на красную кнопку A для входа.
Выберете пользователя develop и введите ПИН код, выбранный в предыдущем пункте.
Нажмите «OK»
Добавить новый IP адрес:
Войдите под develop
Откройте меню «Settings widget»
Выберете опцию «Developer»
Впишите IP — (ищем в интернете или 89.238.91.17)
Обновите список виджетов:
Войдите под develop
Откройте меню «Settings widget»
Выберете опцию «Developer»
Выберете «Synchronize user applications»
Подтвердите свой выбор.
Нажмите «OK»
smarttvnews.ru
Samsung Smart TV
Приложение (бесплатное тестовое) для телевизоров Samsung можно приобрести в официальном магазине Samsung Apps Store (в категории Видео) в вашей стране.
У вас есть 7 дней на проверку работы ваших источников.
Важно! Работает только на телевизорах, начиная с серии ES. На сериях C и D не работает.
Предисловие: Сам по себе портал не включает в себя каналы, а является лишь инструментом для проигрывания потокового видео.
Для просмотра каналов вашего IPTV провайдера, загрузите свой плейлист, следуя данной инструкции.
Загрузка плейлиста
Изначально в приложении есть несколько каналов для того, чтобы понять, как оно работает.
Но если ваш провайдер предоставляет вам услугу IPTV, то вы можете загрузить свой плейлист.
Переключение каналов и др.
- P+/P — листать страницы и группы.
- Влево-вправо (и P+/P-) – переключение списка каналов в режиме проигрывания.
- ОК, Вниз, Вверх — вывести список каналов при проигрывании канала.
- INFO, INFOx2 — вывести инфо по передаче, в списке каналов вывести подсказку.
- Цифры — набор номер канала напрямую — и в списке, и при проигрывании.
- «0» при проигрывании — возврат на предыдущий канал.
- BACK — спрятать список каналов при проигрывании, переход назад к списку.
- EXIT — выход из приложения.
- PLAY — перезапуск приложения (в начальном списке каналов).
- PAUSE — вызов адреса текущего потока.
- P.SIZE, TOOLS — изменение пропорций картинки.
- TTX/MIX — активировать режим 3D (Side-By-Side).
- RED — переключение звуковой дорожки (там, где это возможно; не работает с HLS потоками).
- GREEN, GUIDE — Запуск EPG и Архива канала.
- YELLOW — вывод часов в верхнем левом углу на постоянной основе.
- BLUE — вывод Инфобара на постоянной основе либо изменение пропорций картинки (в настройках приложения).
- AD/SUBT — изменение субтитров в видео (если присутствуют).
Изменение Аудио дорожки
Нажимаем красную кнопку, стрелками вверх-вниз выбираем нужный язык или дорожку и нажимаем ОК для выбора, повторно нажимаем ОК (или красную, или Back), чтобы скрыть окно.
Изменение Субтитров (в видео)
Нажимаем кнопку AD/SUBT, стрелками вверх-вниз выбираем нужный язык или дорожку и нажимаем ОК для выбора, либо нажимаем AD/SUBT или Back, чтобы скрыть окно.
www.siptv.eu
просмотр на Samsung Smart TV
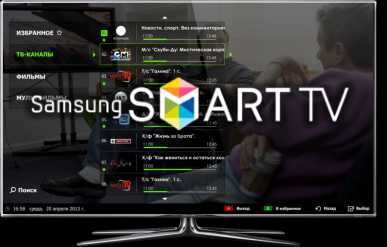
Просмотр на Samsung Smart TV
Смотрите на телевизорах Samsung Smart TV при помощи официального приложения Persik.TV
Виджет «Persik.TV» разработан для Samsung SmartTV платформ 2012 года и позднее. Установить его можно из официального магазина приложений «Samsung Apps» — раздел «Видео».
ОБРАТИТЕ ВНИМАНИЕ: В настройках телевизора должен быть указан регион «Беларусь» либо «Россия», иначе приложение может не отображаться в магазине. Инструкция по настройке региона (F-серия)
Скачать последнюю версию (v.3.1.1 от 27.10.2015)
Предыдущая версия (v.3.0.2 от 25.08.2015)
Установка приложения на Samsung Tizen Smart TV (2015 г.)
- Скопировать persik.wgt файл с приложением в папку /userwidget/ USB флэш диска.
- Вставить USB флэш диск в телевизор.
- Приложение установится на телевизор.
- Для запуска приложения нажать на пульте кнопку Smart hub, выбрать Популярные -> Приложения -> Мои App, выбрать добавленное приложение.
Установка приложения на Samsung H-серии (2014 г.) с нашего сервера (альтернативный метод)
• Вход под пользователем develop
- Нажать на пульте кнопку Menu (или кнопку Misc button на сенсорном пульте и выбрать кнопку Menu на экранном пульте).
- Выбрать Smart Hub -> Уч. зап. Samsung -> Вход
- ID: develop
- Пароль: 11111111
- Нажать Войти.
• Добавление нового IP-адреса
- Нажать на пульте кнопку Smart hub.
- Выбрать экранную кнопку перехода в полный Smart Hub.
- Выбрать любое приложение в разделе МОИ APP и удерживать кнопку ОК пульта, пока не появится новое меню.
- Выбрать IP Setting.
- Ввести IP: 81.177.100.192
- Выбрать любое приложение в разделе МОИ APP, и удерживать кнопку ОК пульта.
- В появившемся меню выбрать Start User App Sync
Установка приложения на Samsung F-серии (2013 г.) с нашего сервера (альтернативный метод)
• Вход под пользователем develop
- Нажмите кнопку на обычном пульте Menu (или кнопку Misc на сенсорном, стрелками подведите к кнопке Menu на экранном пульте)
- Выберите пункт меню «Функции Smart»
- Выберите «Уч. зап. Samsung», далее «Вход»
- Введите «Эл.п.»: develop
- Если необходимо, введите «Пароль» включая восклицательный знак: sso1029dev!
- Поставьте галочку «Запомнить пароль»
- Нажмите «Вход»
- Выйдите из меню
• Добавление нового IP-адреса
- Нажмите кнопку «Smart Hub»
- Выберите «Доп. прилож»
- Выберите «Парам»
- Выбрать IP Setting.
- Ввести IP: 81.177.100.192
- Выберите пункт меню «Start App Sync»
- При необходимости перезапустите ТВ
Установка приложения на Samsung Е-серии (2012 г.) с нашего сервера (альтернативный метод)
• Вход под пользователем develop
- Нажмите кнопку на пульте SMART HUB
- Нажмите на красную кнопку (A) для входа
- Впишите имя пользователя: develop
- Пароль появится автоматически
- Нажмите OK. Вы находитесь в Develop
• Добавление нового IP-адреса
- Нажмите кнопку «TOOLS», далее в самом низу выберите «Настройки»
- В следующем окне выберите последнию строчку «Разработка» и нажмите ок
- Потом зайдите в «Настройки IP-адреса сервера» и впишите IP – 81.177.100.192, нажмите OK
- Нажмите «Синхронизация приложений пользователя»
- Установятся виджеты.
- Выйдите из установки в меню, нажмите красную кнопку «А» — этим выходим из пользователя Develop
- Выйдите из Smart-TV обязательно, иначе виджет может не появиться, снова зайдите
persik.tv
