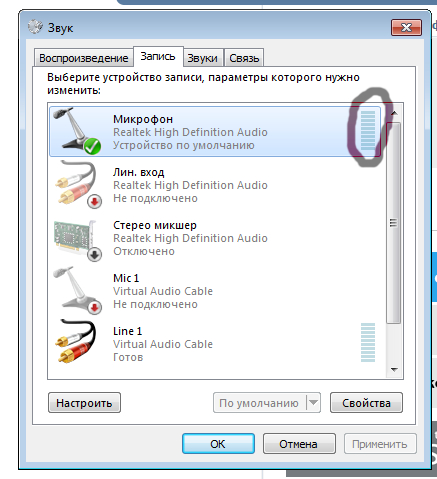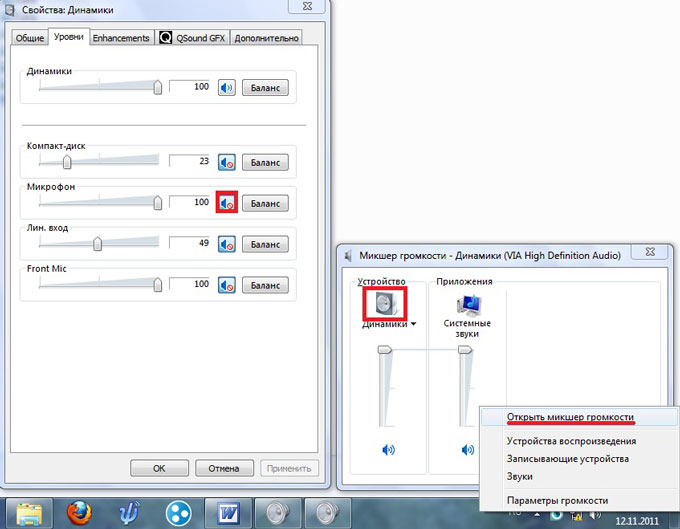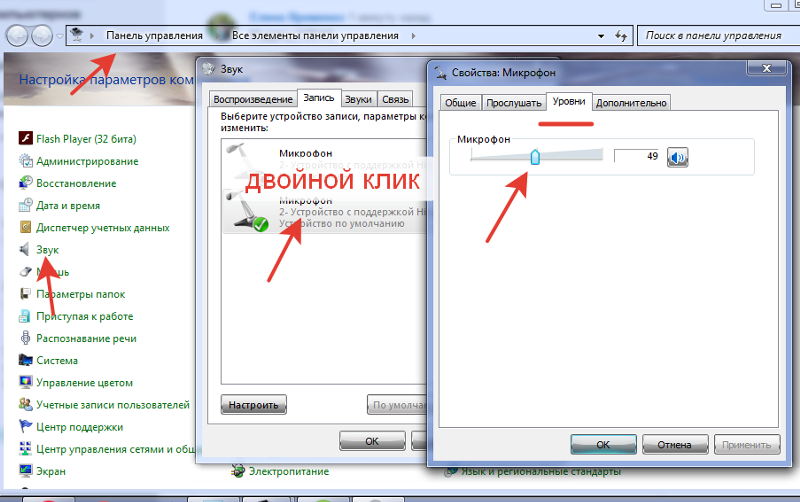Почему не работает микрофон
После подключения микрофона к компьютеру многие пользователи сталкиваются с тем, что он не работает. В этом материале мы разберем несколько причин, которые могут приводить к тому что, микрофон не будет работать на вашем компьютере.
Причина № 1. Не установлены драйверы звуковой карты.
Если у вас не работает микрофон, то первое, что стоит проверить это драйверы для звуковой карты. Ведь для нормальной работы звука, на компьютере обязательно должны быть установлены драйверы для звуковой карты.
Для того чтобы убедиться, что на компьютере установлены драйверы для звуковой карты, нажмите комбинацию клавиш Win+R и в появившемся окне введите команду «mmc devmgmt.msc». После этого перед вами откроется окно «Диспетчер устройств». Здесь нужно открыть раздел «Звуковые, игровые и видеоустройства» и посмотреть отображается там ваша звуковая карта или нет.
Если в данном разделе «Диспетчера устройств» нет вашей звуковой карты или она отображается как «Неизвестное устройство», то это означает, что вам нужно установить драйверы.
Причина № 2. Микрофон выключен или не правильно подключен.
Если с драйверами звуковой карты все в порядке, но микрофон все равно не работает, то следующее, что нужно проверить, это включен ли он. Очень часто на микрофонах есть специальная кнопка, которая позволяет быстро отключить микрофон. Если такая кнопка есть на вашем микрофоне, то нажмите на нее и проверьте микрофон еще раз.
Также нужно убедиться, в том, что ваш микрофон правильно подключен. Микрофон всегда подключается к разъему звуковой карты, который выделен розовым цветом. Если на вашей звуковой карте нет цветового обозначения, то возможно рядом с разъемом есть небольшая иконка обозначающая вход для подключения микрофона.
На ноутбуках разъем микрофона может быть совмещен с разъемом для наушников.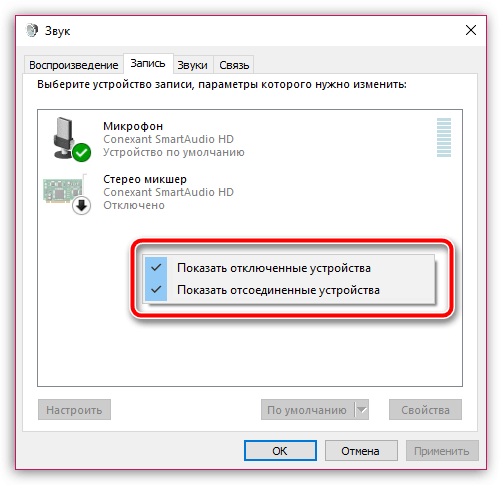 В этом случае для нормальной работы микрофона вам понадобится специальный разветвитель.
В этом случае для нормальной работы микрофона вам понадобится специальный разветвитель.
Причина № 3. Микрофон отключен в настройках.
Если вы проверили все вышеописанное, но ваш микрофон все равно не работает, то вам стоит посмотреть в системные настройки микрофона. Для этого кликните правой кнопкой мышки по иконке динамика на панели задач и выберите пункт меню «Записывающие устройства».
После этого перед вами откроется окно, в котором должен отображаться ваш микрофон. Если его нет, значит, система его не видит и причину неисправности нужно искать в другом месте. Если же микрофон присутствует, то выделите его мышкой и нажмите на кнопку «Свойства».
После этого появится небольшое окно с настройками микрофона. На первой вкладке, которая называется «Общие», нужно убедиться, что внизу окна выбран вариант «Использовать это устройство». Если все нормально, то переходим на вкладку «Уровни».
На вкладке «Уровни» можно настроить громкость и усиление микрофона.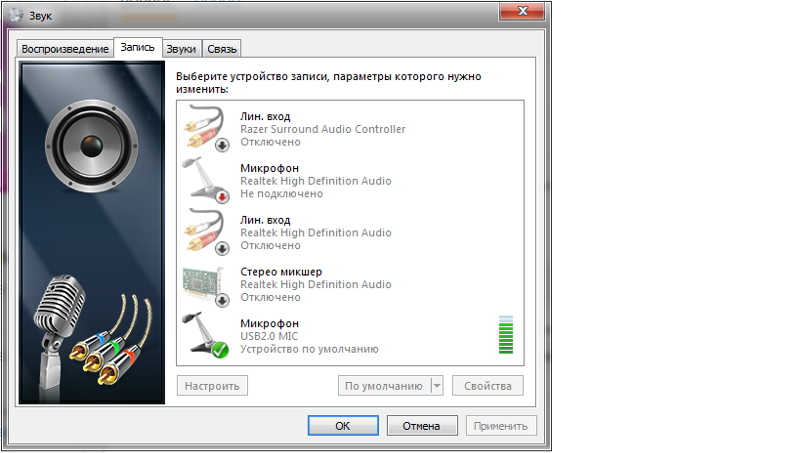 Если ваш микрофон не работает, то попробуйте увеличить громкость домаксимума, сохранить настройки с помощью кнопки «Применить» и протестировать микрофон еще раз. Возможно ваш микрофон не работает потому, что он слишком тихий.
Если ваш микрофон не работает, то попробуйте увеличить громкость домаксимума, сохранить настройки с помощью кнопки «Применить» и протестировать микрофон еще раз. Возможно ваш микрофон не работает потому, что он слишком тихий.
Причина № 4. Проблемы с передней панелью.
Также бывают ситуации, когда микрофон не работает при подключении к передней панели компьютера. В то время как при использовании разъема на задней панели все отлично. Если у вас подобная проблема, то вам нужно искать причину неисправности передней панели.
Для начала откройте настройки драйвера вашей звуковой карты и найдите там переключатель между режимами работы передней панели: AC97 и HD Audio. Попробуйте переключить переднюю панель компьютера в другой режим и еще раз протестировать микрофон.
Также нельзя исключать, что передняя панель компьютера была неправильно подключена к материнской плате или отключена по ошибке. В этом случае нужно подключить ее заново. В этом вам поможет инструкция от вашей материнской платы.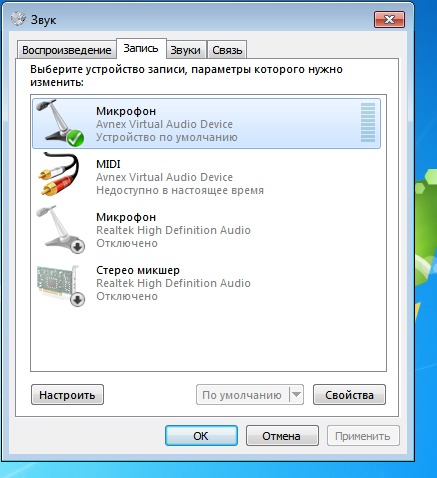
Не работает микрофон в Windows 10 Что делать?
Почему не работает микрофон и как справиться с этой проблемой
Сегодня почти каждый пользователь Интернета использует видео- и аудиосвязь. Переписки хоть и остаются актуальными, но удобство практически личной встречи очевидно. Чем больше выпускается программ, тем больше компьютеру требуется дополнительных устройств. Тем, кто столкнулся с выбором ноутбука известно, что 95 % портативных компьютеров с завода оснащаются встроенным микрофоном и примерно столько же наделены в комплектации миниатюрной видеокамерой. Производитель прекрасно осознает, что рано или поздно, но компьютер станет периодически использовать видеокамеру и микрофон, как средство связи. С настольными компьютерами все немного труднее. Приходится докупать дополнительное оборудование и знакомиться с такими понятиями как «подключение микрофона» и «настройка видеокамеры».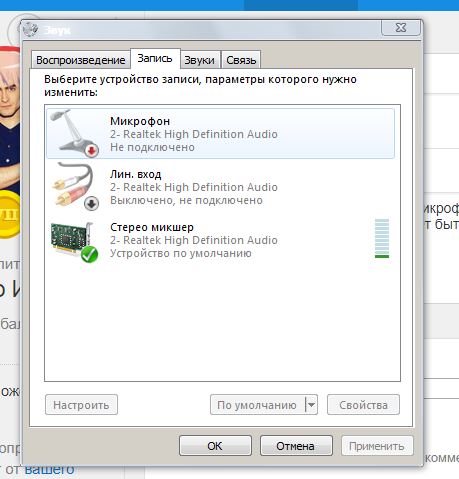
Подключение микрофона не заканчивается на том, что нужно «розовенький» штекерочек подключить к разъему такого же цвета. Требуется еще и некоторая настройка. Для этого нужно войти в «панель управления», далее «звуки и аудиоустройства» и выбираем «проверка микрофона». Допустим, все там правильно, но звук не снимается. Попробуем разобраться, почему не работает микрофон. Портативные звукосниматели, как правило, не имеют дефектов в проводе. Шанс купить микрофон с обрывом линии невероятно мал. Именно поэтому первоначально проверьте, все ли вы правильно сделали. Самой распространенной и банальной ошибкой бывает, когда наспех вставленный штекер входит не до конца в разъем. На взгляд вроде не сразу заметно и индикатор микрофона то и дело показывает, что какой-то звук все-таки снимается, но при прослушивании не слышно ничего, кроме низкочастотного гула.
Итак, разберемся подробнее в настройках. Нажимаем «Пуск» — «Панель управления» и выбираем «Звук и аудиоустройства». Проходим по вкладке «Речь» и выбираем «Громкость». Находим в открывшемся окне и нажимаем «Параметры», «Свойства» и проверяем, установлена ли галочка в окошке настройки громкости микрофона. Если нет, то одним кликом устраняем такую неполадку. Это первый способ узнать, почему не работает микрофон.
Находим в открывшемся окне и нажимаем «Параметры», «Свойства» и проверяем, установлена ли галочка в окошке настройки громкости микрофона. Если нет, то одним кликом устраняем такую неполадку. Это первый способ узнать, почему не работает микрофон.
Если эффекта от таких манипуляций нет, действуем дальше. Галочка подтверждает, что микрофон включен, но стоит также нажать в окне кнопку настройка, и найти, где можно включить усиление микрофона. Данная функция необходима для бюджетных и миниатюрных снимателей звука, так как уровень их восприятия к окружающим звукам крайне мал. Эта функция наделяет звуковую карту или процессор компьютера возможностями усилителя. Для проверки результата от проделанной работы нужно перейти по закладке «Речь» и нажать «Проверка». Если и теперь Вы не получили ответ на вопрос «почему не работает микрофон», то вариантов немного.
Первый – проблема в Вашем компьютере. Мог сломаться сам разъем, либо могла быть повреждена звуковая карта. Решение вопроса будет стоить от $5.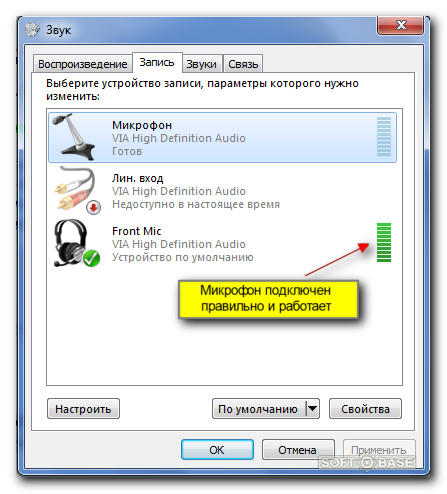 Либо вы покупаете новую карточку, либо приобретает микрофон с подключением к USB-порту. Такие микрофоны определяются компьютером автоматически, если этого не происходит, то решается проблема быстро. Через ту же «Панель управления» в свойствах микрофона нужно поменять устройство, с которого Вы хотите снимать звук. В графе выбора устройств выберите купленный Вами микрофон. Вот так просто, практически каждый пользователь может разобраться, почему не работает микрофон и как с этим справиться.
Либо вы покупаете новую карточку, либо приобретает микрофон с подключением к USB-порту. Такие микрофоны определяются компьютером автоматически, если этого не происходит, то решается проблема быстро. Через ту же «Панель управления» в свойствах микрофона нужно поменять устройство, с которого Вы хотите снимать звук. В графе выбора устройств выберите купленный Вами микрофон. Вот так просто, практически каждый пользователь может разобраться, почему не работает микрофон и как с этим справиться.
То ли дело встроенный микрофон. Не нужно искать, какой купить: дешевле или дороже, маленький или побольше и тому подобное. Все включено в комплектацию и идеально сочетается друг с другом. Но вот, оказывается, что он не функционирует. Почему не работает микрофон, выбранный и встроенный заводом-изготовителем, разобраться труднее. Если Вы провели те же действия, что описаны выше, но результата нет, то Вам прямая дорога в сервис-центр. Встроенный микрофон, как и любой другой поддается замене. Стоит такая услуга недорого, порядка $10 вместе с работой. Недорого, быстро и надолго.
Недорого, быстро и надолго.
10 советов, как настроить микрофон Skype в Windows
Все мы часто используем Скайп для реализации живого общения с родными или коллегами. Само название программы уже давно стало именем нарицательным: когда кто-то говорит: «Скайп», все понимают, что речь идет именно о видео-звонках, а не о чате или передаче файлов, хотя приложение и эти функции выполняет отлично.
В статьях микрофон перестал работать на компьютере, на ноутбуке не работает микрофон или почему компьютер или ноут не видят микрофон, мы уже описывали способы решения проблем с микрофоном. Также советуем, если у вас наушники с микрофоном, прочитать решение проблемы по ссылке. Эта статья продолжает данный цикл.
Нередко поговорить в видео-формате не удается, потому что одного из собеседников не слышно. Мы подготовили подробный материал, подсказывающий, как проверить микрофон в Скайпе, чтобы ничто не мешало проводить душевные беседы или деловые переговоры.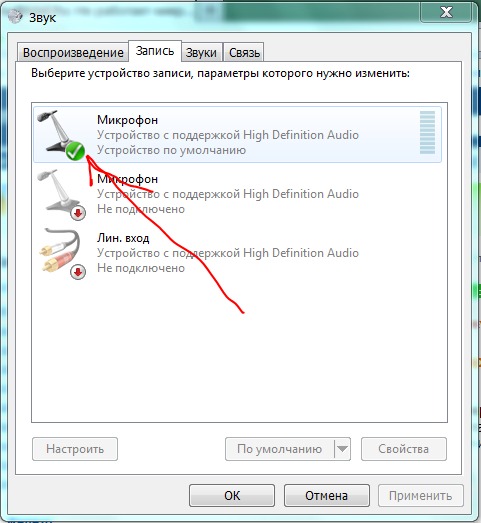
Основные причины, почему микрофон в Скайпе не работает
Когда не работает микрофон в Скайпе, проблему нужно искать как в аппаратной части, так и в программной. К аппаратным относятся те неисправности, в которых виновато железо (разрыв кабеля, окисление контактов, выход из строя микросхем). В программной части виноваты зависшие процессы, неправильные настройки или ошибки кода. Когда собеседник в Скайпе вас не слышит, проблемы могут быть следующие:
- Вышла из строя звуковая карта. Это значит, без помощи специалиста не обойтись. Её нужно будет, скорее всего, заменить.
- Сломался микрофон. Это несложно проверить, включив его в паре с любой другой аппаратурой. Или запустить программу проверки работоспособности устройства, которой обладает операционная система.
- Используется не то гнездо. Если вы общаетесь в Скайпе с помощью внешнего микрофона, нужно убедиться в правильности подключения кабеля. Микрофон всегда включается в розовое гнездо.

Программные проблемы могут быть по следующим причинам:
- К компьютеру подключена еще какая-то периферия, которая использует программные ресурсы микрофона. Это ведет к конфликту оборудования, из-за чего Skype не слышит микрофон.
- Неправильно установлен драйвер, или вовсе отсутствует. Проверить эту версию несложно самостоятельно: достаточно войти в
- Неверно проведены настройки оборудования. В этом случае потребуется повторно выставить параметры для микрофона в программе.

- Если вы впервые столкнулись с проблемой подключения и ни разу не настраивали связь приложения с оборудованием, легче будет обратиться в службу поддержки Microsoft. Но, если вы ознакомитесь с нашей статьей, сможете решить вопрос самостоятельно, обретя больше уверенности в себе.
10 способов, которые помогут настроить работу микрофона в Skype
В зависимости от того, почему не работает микрофон в Скайпе, строятся алгоритмы действий. Чаще всего виновато программное обеспечение. Проверив настройки и совершая несложные манипуляции в приложении, вы сможете добиться работоспособности микрофона. Но иногда приходится тестировать сам микрофон, чтобы понять, пригоден он для работы или нет.
Совет #1: Проверяем подключение микрофона к ПК
Очень часто причина молчаливости Скайпа кроется в банальной невнимательности. Подключив микрофон в разъем для наушников, наивно ожидать звучания своего голоса. Помните о том, что гнездо, предназначенное для микрофона, производители всех без исключения марок и моделей красят в розовый цвет.
Когда вопрос правильности подсоединения решен, но все равно Skype не видит микрофон на ноутбуке или компьютере, нужно проверить само устройство на работоспособность. Проще всего это сделать, подключив его к любому другому оборудованию, не требующему настроек. Например, к синтезатору или музыкальному центру. Если у вас есть еще один компьютер, проверьте устройство на нем.
Когда вы присоединяете микрофон к ноуту, а он не замечает его, возможно, виноват разъем. Он мог расшататься, или его контакт с материнской платой разорвался. Проверить работоспособность порта можно, подключив к нему другой микрофон. В случае подтверждения неисправности гнезда, не обязательно везти ноутбук в сервис, можно вместо этого приобрести микрофон, подключающийся через USB.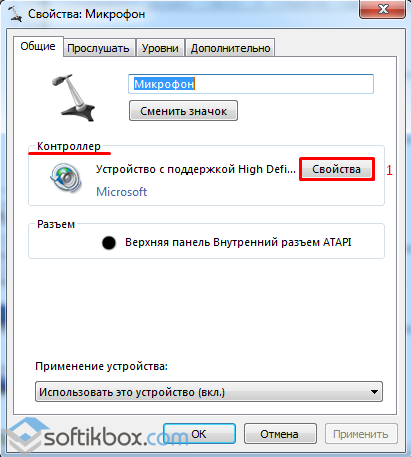
Также, когда вы подключаете USB-микрофон, а его не видит система, возможно, неисправен USB-порт. Это проверяется подключением любого другого USB-оборудования: флешки, мышки, клавиатуры, USB-фонарика. Редко, но иногда случается так, что порт отключен в настройках BIOS. Если у вас ноутбук, прежде чем отправляться в BIOS и проверять там параметры, обратите внимание на клавиатуру. Многие модели имеют на своем корпусе отдельную кнопку, отвечающую за отключение звука и микрофона. Если они есть, проверьте, не активированы ли эти параметры тишины.
Наряду с отдельными клавишами наделяться функцией управления микрофоном и динамиками могут и кнопки «F1» – «F12». На одной из них будет нарисован перечеркнутый микрофон. Нажимать такую кнопку нужно одновременно с «Fn».
Подключая микрофон через стандартный штекер, не бойтесь сломать устройство – вставляйте его в разъем до конца. В противном случае система не сможет распознать периферию и будет ее игнорировать. Многих вводит в заблуждение длина штекера. Боясь приложить немного физической силы для обеспечения плотного контакта, вы могли остановиться на полпути, так и не вставив микрофон в гнездо до конца. Чтобы исключить этот вопрос, выньте микрофон из гнезда и вставьте снова, обратив особое внимание на качество подключения.
В противном случае система не сможет распознать периферию и будет ее игнорировать. Многих вводит в заблуждение длина штекера. Боясь приложить немного физической силы для обеспечения плотного контакта, вы могли остановиться на полпути, так и не вставив микрофон в гнездо до конца. Чтобы исключить этот вопрос, выньте микрофон из гнезда и вставьте снова, обратив особое внимание на качество подключения.
Убедитесь, что вставляете в правильное гнездо. Если ваш системный блок стоит под столом – вооружитесь фонариком и посмотрите, что написано возле разъема, если он не окрашен в розовый цвет. Там должна быть надпись «Mic», «Audio in» или изображение микрофона. Мало нащупать круглое отверстие и вставить в него микрофон – нужно убедиться в назначении гнезда.
Рассмотрите корпус своего микрофона внимательно. На нем может быть отдельный тумблер включения/выключения устройства. Пока он пребывает в положении «Откл», настройки программного обеспечения и смена портов не дадут положительного результата.
Совет #2: Проверяем настройки микрофона в Скайпе
Программа Skype имеет специальный раздел, посвященный настройке звука, где можно задать параметры и для микрофона. Посмотрите, какое устройство Skype считает источником звука. Если это отключенный встроенный микрофон на корпусе ноутбука, станет понятно, почему Скайп не слышит микрофон.
Как настроить микрофон в Skype 8 и выше
Для начала расскажем об особенностях настройки в Skype 8.
- Возле своего имени найдите кнопку, изображенную в виде троеточия, и нажмите ее. На экране появится список возможностей, выберите «Настройки».
- Переходите в параметры «Звука и видео».
- В разделе «Звука», обратите внимание на блок, отведенный под «Микрофон», и кликните по строчке «Устройство связи по умолчанию».

- Перед вами раскроется список, в котором вам нужно будет выбрать свой внешний микрофон, который вы хотите подключить.
- Установив в качестве устройства по умолчанию свой микрофон, можно приступать к тестированию связи – позвоните кому-нибудь, чтобы узнать, слышат вас или нет.
Как включить микрофон в Skype 7 и ниже
Алгоритм, указывающий, как настроить микрофон в Скайпе 7 версии, или более ранних ее релизах, немного отличается от того, который представлен для восьмерки.
- Искомые настройки нужно искать в «Инструментах».
- Здесь нужно перейти в раздел «Настройка звука».
- В верхней части окна вы увидите строку, где собраны все доступные для работы устройства, среди них вам требуется выбрать свой микрофон.

В этом же разделе вы сможете установить параметры громкости микрофона, или позволить Скайпу автоматически определять это значение. Когда настройка завершена, не забудьте нажать «Сохранить».
Осталось проверить работоспособность устройство. Это легко сделать, совершив тестовый звонок в «Sound test service».
Совет #3: Запускаем средство устранения неполадок Windows
Если предыдущие методы не помогли, с тем, как включить микрофон в Скайпе, можно обратиться за помощью к электронному диагносту. Это сервис, которым наделена операционная система Windows. Если ОС не предложила свою помощь, можно дать принудительное указание найти неисправность в работе микрофона.
Если у вас Windows 10, вызовите окно «Параметров». Сделать это удобно нажав две клавиши одновременно «Windows» + «I». Среди представленных разделов выберите «Обновление и безопасность».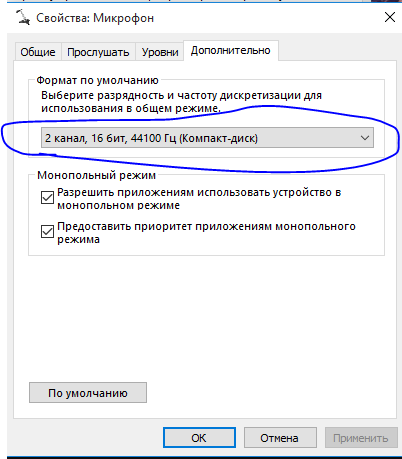
Левая часть окна содержит набор пунктов, который включает «Устранение неполадок». Кликнув по нему, вы увидите в правой рабочей области наименование пункта, посвященного «Записи звука». Если нажать «Запустить средство устранения неполадок», вы увидите перед собой подсказки, следование которым позволит провести диагностику устройства.
Совет #4: Проверяем доступность микрофона в Windows
Windows 10 обошла своих предшественников не только функционалом и удобством интерфейса, но и структурой оболочки. Теперь это гибрид Win32 и UWP, совмещающий традиции и универсальность. Профессионалы уверены, что Windows скоро полностью перейдет на UWP. Это подтверждает постепенное вытеснение Win32: в новой операционной системе уже нет привычной «Панели управления», вместо нее всем полюбилось функциональное окно «Параметров». Здесь легко найти необходимый раздел, чтобы проверить или изменить заданные значения.
Микрофону и его работоспособности здесь отведено сразу несколько пунктов. Его можно включить/выключить как для компьютера в целом, так и для приложений в отдельности. Однако следует помнить, что для данных параметров есть определенный приоритет: нельзя, отключив микрофон для компьютера, разрешить его использование в некоторых программах. Но если он включен, можно будет выбрать программы, загруженные из «Microsoft Store», чтобы для них выставить отдельные параметры.
Если микрофон отказывается работать, открывайте «Параметры», а мы расскажем, куда нужно смотреть. Попасть в заветное окно общих настроек можно, нажав двойным щелчком «Этот компьютер». Обычно такой ярлык располагается на рабочем столе.
Или откройте проводник, в качестве директории укажите «Этот компьютер», в меню сверху кликните по пункту «Компьютер». Далее кликайте по иконке с шестеренкой «Открыть параметры».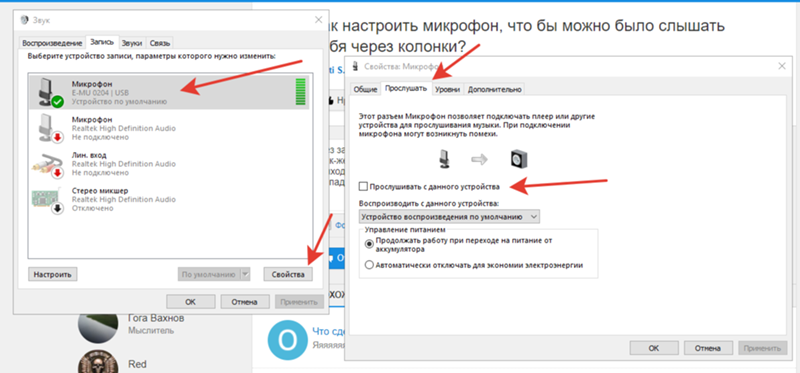 В результате вы увидите окно со всеми доступными управляющими функциями, где вы сможете узнать, почему в Скайпе отключается микрофон.
В результате вы увидите окно со всеми доступными управляющими функциями, где вы сможете узнать, почему в Скайпе отключается микрофон.
Или можно обратиться к кнопке «Центра уведомлений Windows». Она находится на панели задач, в самом ее углу. Всплывающая панель позволит выбрать блок «Все параметры».
Для тех, кто не любит искать кнопки на экране, будет полезно запомнить комбинацию клавиш, вызывающую «Параметры» – это одновременно зажатые «Windows» и «I». Это позволит быстро оказаться в окне с настройками.
Здесь вам нужен раздел, называемый «Конфиденциальность». При необходимости прокрутите колесиком страницу ниже, и выберите этот раздел.
Открывшееся окно визуально разделено на две части: слева подзаголовки вкладок, справа – содержимое каждой. Слева нужно найти «Микрофон».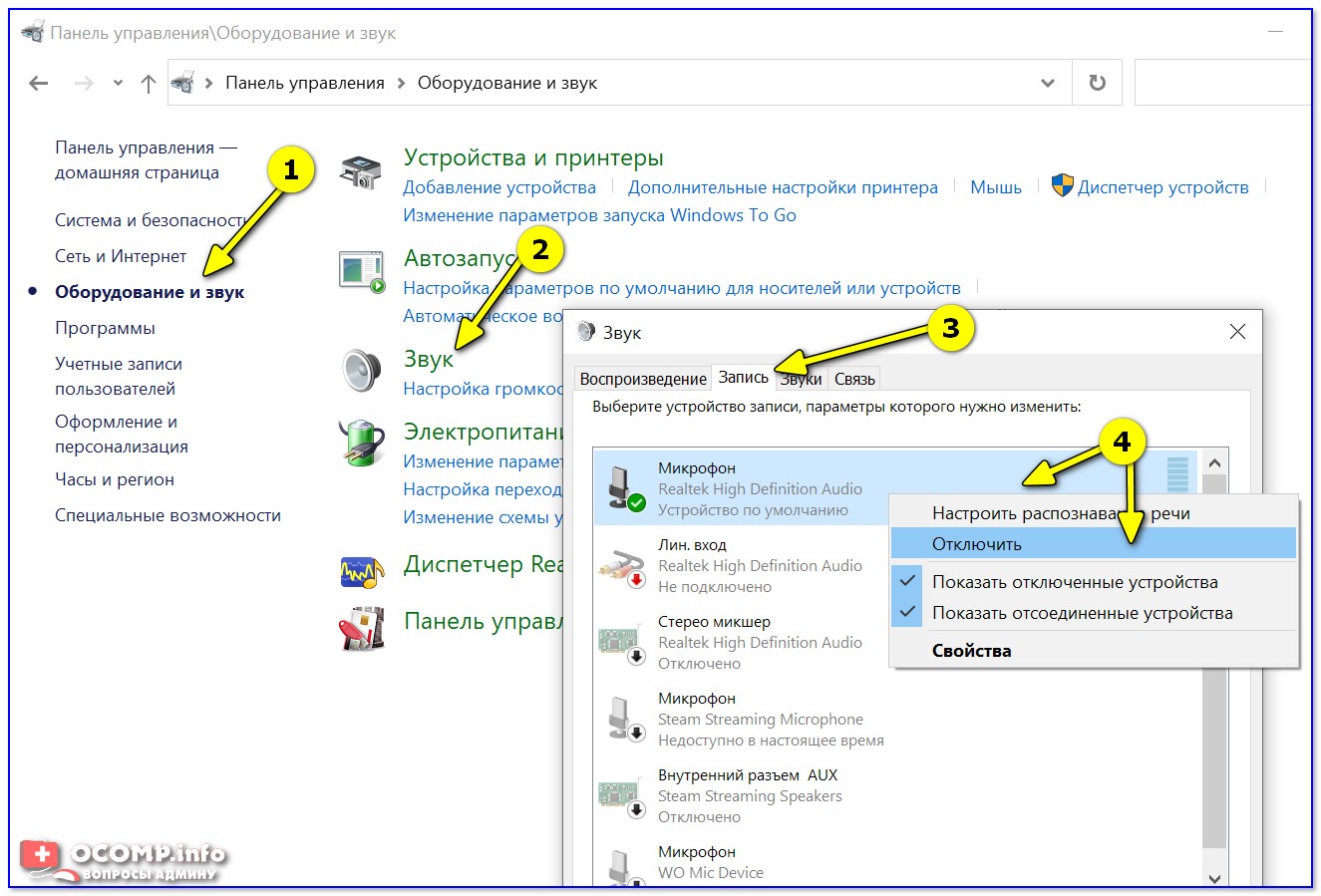 А справа вы увидите все значения, указанные в качестве настроек к данной периферии.
А справа вы увидите все значения, указанные в качестве настроек к данной периферии.
Обратите внимание на одну из самых верхних строчек правой части экрана. Вам нужно выбрать «Разрешить доступ к микрофону на этом устройстве», чтобы для него нажать «Изменить». Здесь важно, чтобы «Доступ к микрофону для этого устройства» имел значение «Вкл.». В противном случае устройство (то есть компьютер) не сможет обращаться к микрофону. Если стоит «Откл.», можно больше не гадать, по каким причинам Скайп не видит микрофон в Windows 10 – проблема найдена.
После чего переходите ниже, к пункту «Разрешить приложениям доступ к микрофону». Здесь тоже должно быть установлено значение «Вкл.». Отключенное состояние будет говорить о том, что компьютер имеет доступ к микрофону, в чем вы убедились на предыдущем шаге, а приложениям обращаться к нему запрещено.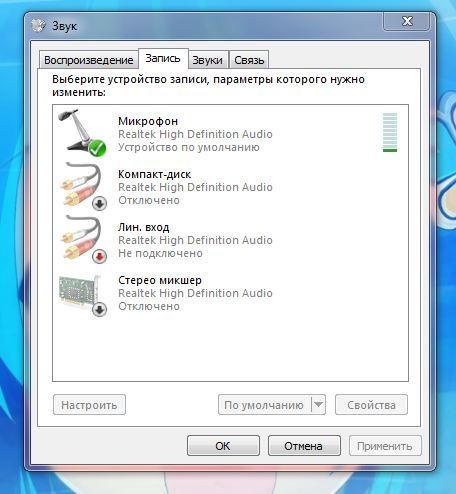 Не являясь приложением, сама Windows 10 будет иметь возможность получать команды через микрофон. В связи с чем, вы можете запутаться: почему голосовая команда в операционную систему идет, а говорить не получается через Skype. Не работает микрофон в Скайпе как раз потому, что приложению запрещено обращаться к периферии на системном уровне.
Не являясь приложением, сама Windows 10 будет иметь возможность получать команды через микрофон. В связи с чем, вы можете запутаться: почему голосовая команда в операционную систему идет, а говорить не получается через Skype. Не работает микрофон в Скайпе как раз потому, что приложению запрещено обращаться к периферии на системном уровне.
Спустившись по разделу чуть ниже, вы увидите, что существует список, который озаглавлен так: «Выберите приложения, которые могут получать доступ к микрофону». Просмотрите его, чтобы узнать, каким еще программам отказано в доступе к устройству записи звука. Все программы, которыми вы пользовались, но не получалось задействовать микрофон, будут иметь бегунок в положении «Выкл». Переведя параметр в активное положение, вы дадите доступ на использование, и сможете работать с микрофоном. Таким же образом можно отключить микрофон для тех приложений, которые, по вашему мнению, к нему обращаться не должны.
Почему не работает микрофон на наушниках
Не часто, но все же бывает, что на вашей головной гарнитуре наушники работают, а микрофон – нет. Вашего голоса может быть не слышно на другом конце, а может быть вместо вашей речи – скрежет или громкий непонятный шум. В этом случае не нужно отчаиваться, ведь не существует не решаемых проблем. Давайте постараемся определить причины, почему перестал работать микрофон на ваших наушниках и разберёмся, как можно это исправить.
Причины, по которым не работает микрофон на наушниках
Для того, чтобы проверить микрофон в сети Интернет существуют специальные сервисы, которые помогут определить, принимает ли микрофон звук вашего голоса. В программе Skype также есть специальный звонок, который определяет, исправен ли ваш микрофон на наушниках. Эта диагностика работает следующим образом: вы вызываете специальный контакт робота, после сигнала говорите в микрофон. Через некоторое время ваша запись повторяется. Если вы слышали свой голос – значит с микрофоном все в порядке.
Если вы слышали свой голос – значит с микрофоном все в порядке.
Чаще всего микрофон не работает на наушниках по нескольким причинам:
- Некорректные настройки микрофона.
- Отсутствие драйверов в компьютере.
- Неправильное подключение микрофона.
Настройка микрофона в ОС Windows 7
- Открываем Пуск.
- Заходим на Панель управления.
- В Панели управления ищем пункт «Звук».
- Заходим на вкладку «Запись» и выбираем устройство «Микрофон».
- Дальше нажимаем на «Свойства» и делаем клик на пункте «Прослушать».
Теперь нужно напротив пункта «Прослушать с этого устройства» поставить галочку. Здесь же на вкладке «Уровни» внизу можно регулировать усиление микрофона, двигая ползунок влево (уменьшить) и вправо (увеличить). С этим пунктом важно не переборщить, потому как в некоторых китайских микрофонах на наушниках стоит ограничение, к примеру – 10 дБ. Посмотреть свои параметры вы можете в инструкции к своей гарнитуре.
Выполняем необходимые настройки микрофона через Скайп
Также можно настроить микрофон и внести корректировку настроек через программу Skype.
Для этого откройте программу на своем компьютере.
- В верхней части находятся вкладки, ищем «Настройки» и переходим по ней.
- В открывшемся окне слева видим разделы настроек, нам нужны «Настройки звука».
- На этой странице должны располагаться несколько вкладок с выбором устройств, а также индикаторы проверки микрофона и динамиков.
- Пункты «Разрешить автоматическую настройку микрофона/динамиков» лучше оставить по умолчанию включенными.
Проведите требуемую настройку звука
Нам понадобиться вкладка «Микрофон», она расположена в самом верху окна. Если при разговоре индикатор стоит на месте, попробуйте сделать клик на вкладке и выбрать другой пункт. Испробовать необходимо все пункты вкладки и когда вы активируете правильное устройство, индикатор должен отреагировать на ваш голос. Теперь можно закрыть вкладки.
Теперь можно закрыть вкладки.
Решаем проблему с драйверами для микрофона
Проверяем работу драйвера. Для этого нужно:
- Перейти на «Панель управления».
- Далее открываем «Диспетчер устройств».
- Находим «Звуковые, видео и игровые устройства», ниже откроется строка «Realtek High Definition Audio». Запись на английском может быть немного другой, это зависит от производителя установленного драйвера.
В последнем пункте может вместо записи стоять иконки знака вопроса – это значит, что драйвера либо не было вообще, либо он неисправен. В этом случае необходимо установить новые. Обратитесь на официальный сайт звуковой карты и скачайте драйвера.
Читайте также: Как проверить микрофон на компьютере или ноутбуке?
Другие причины, из-за которых не работает микрофон на наушниках
Если не работает и микрофон, и наушники, то вероятнее всего проблема в подключении на физическом уровне. В этом случае, в первую очередь проверьте на повреждения кабель, с помощью которого гарнитура подключается к компьютеру или ноутбуку.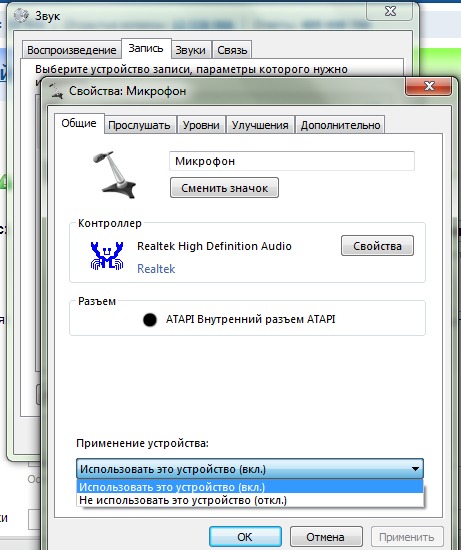 Также проверить нужно и сами наушники с микрофоном. Причиной отказа в работе может быть неправильное подключение кабеля к компьютеру. Попробуйте изменить гнездо, подключите кабель не на передней панели, а на задней. И наоборот если подключали к задней, то вставьте в переднюю панель.
Также проверить нужно и сами наушники с микрофоном. Причиной отказа в работе может быть неправильное подключение кабеля к компьютеру. Попробуйте изменить гнездо, подключите кабель не на передней панели, а на задней. И наоборот если подключали к задней, то вставьте в переднюю панель.
Может быть такая ситуация, что микрофон работает, но ваш слушатель улавливает только странные звуки и шорохи. В этом случае причина, скорее всего во встроенной звуковой карте вашего ПК или ноутбука. Ведь материнская плата – сложная деталь, на которой размещено множество различных отдельных устройств, которые являются причиной появления электромагнитных помех. В этом случае выходом из положения будет приобретение дискретной звуковой карты.
При подключении гарнитуры на ноутбуке в настройках, нужно указывать, какой именно микрофон использовать по умолчанию. Для этого заходим снова в программу-драйвер нашей аудиокарты, находим список подключенного оборудования и выбираем микрофон гарнитуры.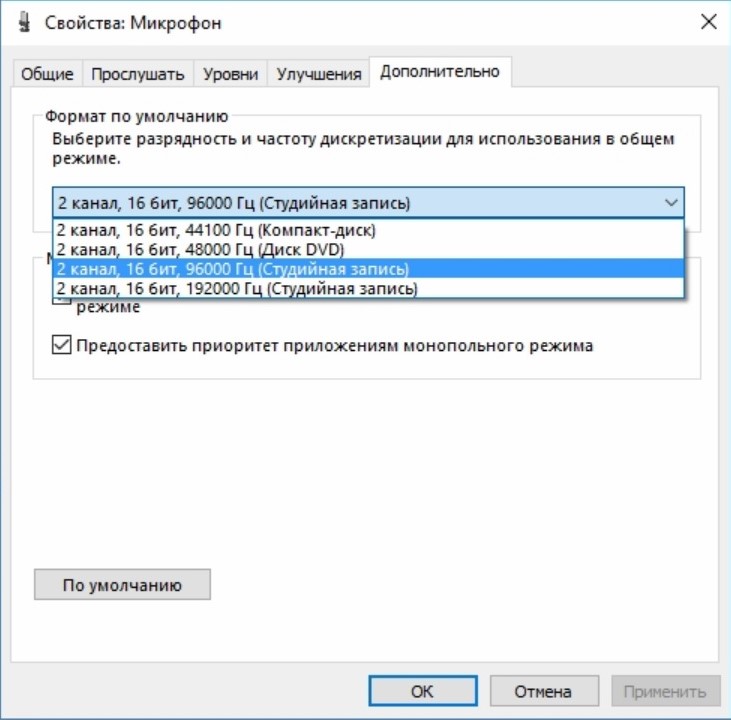 После того как гарнитура будет готова к работе попросите товарища, чтобы он помог вам в настройках звука и настройте громкость голоса для комфортного общения.
После того как гарнитура будет готова к работе попросите товарища, чтобы он помог вам в настройках звука и настройте громкость голоса для комфортного общения.
Как настроить микрофон если меня не слышат
Скайп является довольно популярным приложением для общения и если при его использовании на смартфоне проблем с микрофоном зачастую не возникает, то на компьютере порой приходится прибегать к дополнительной настройке.
Если у вас ноутбук, то микрофон, скорее всего уже встроен в его корпус. Если же у вас стационарный компьютер, то первым делом необходимо проверить корректность физического подключения микрофона в соответствующий порт на компьютере.
Традиционно микрофонный разъем, а также штекер помечается красным цветом (зелёный же предназначен для наушниковдинамиков).
Важный нюанс: бывает так, что располагающиеся на лицевой части системного блока гнёзда для подключения наушников и микрофона физически не подключены к электронной начинке.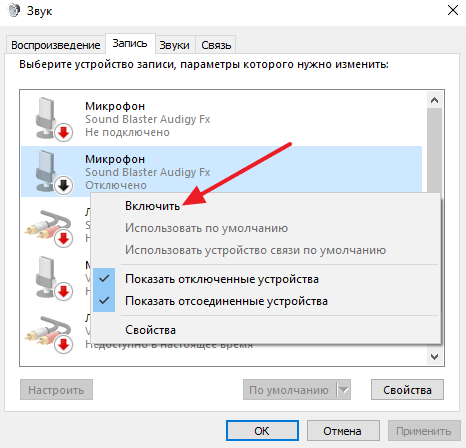 Для верности подключите наушникимикрофон в гнёзда, которые располагаются сзади системного блока.
Для верности подключите наушникимикрофон в гнёзда, которые располагаются сзади системного блока.
Вы всё проверили и не нашли ошибок? В таком случае переходим к следующему этапу диагностики и устранения проблемы, из-за которой вас не слышат в скайп.
Бытует мнение, что необходим особый драйвер для микрофона – это мнение ошибочно. Не существует отдельного драйвера для микрофона, существует драйвер на звуковую карту, который отвечает, в том числе и за микрофон. Если вы слышите звук из колонокнаушников – значит соответствующие драйвера на звук установлены должным образом.
Другой момент может заключаться в том, что настройки звука в системе могут быть не совсем корректно выставлены. Это нам и надо будет проверить на следующем этапе.
Первым делом проверим настройки звука в самой программе скайп.
Запустите программу, в верхнем меню проследуйте по пути Инструменты –> Настройки… и в открывшемся окне выберите пункт Настройка звука
В данном окне нажмите на выпадающем меню Микрофон и посмотрите есть ли там ещё какие-то варианты. Обычно там отображается лишь один пункт, и он уже выбран по умолчанию, но если в вашем случае там высвечивается несколько вариантов, то проверьте работоспособность, поочерёдно выбирая каждый из пунктов и проговаривая что-нибуть в микрофон. Вполне возможно, что в системе установлено несколько аудиоустройств и отсюда вытекает проблема с микрофоном в скайпе.
Обычно там отображается лишь один пункт, и он уже выбран по умолчанию, но если в вашем случае там высвечивается несколько вариантов, то проверьте работоспособность, поочерёдно выбирая каждый из пунктов и проговаривая что-нибуть в микрофон. Вполне возможно, что в системе установлено несколько аудиоустройств и отсюда вытекает проблема с микрофоном в скайпе.
Также можно снять галочку с пункта Разрешить автоматическую настройку микрофона и передвинуть ползунок в правый край до упора.
Если ничего из рекомендованного не помогло, то переходим к проверке настроек аудиопараметров в системе.
Открытие звуковых параметров осуществляется через Панель управления –> Оборудование и звук –> Звук, но есть возможность быстрого открытия необходимого окна следующим образом: нажав комбинацию клавиш Win + R, после чего в открывшемся окне ввести control mmsys.cpl и нажать OK.
В открывшемся окне перейдите на вкладку Запись.
В данном окне вы увидите установленные в системе микрофоны. У владельцев ноутбуков в списке может отображаться несколько микрофонов (встроенный и внешний, который может быть подключен через соответствующее гнездо).
В любом случае устройство должно быть активно (если их несколько, то хотя бы одно из них). Если вы видите:
Не подключено – означает отсутствие физического подключения штекера микрофона к гнезду на компьютере.
Выключено, не подключено – в системе отключено данное устройство. Для его включения кликните двойным щелчком мышки и в открывшемся окне выберите Использовать это устройство (вкл.).
Если вы видите активный микрофон, а вас всё равно не слышат в скайпе, то можете попробовать усилить чувствительность микрофона. Для этого кликните по активному микрофону двойным кликом мышки и в открывшемся окне перейдите во вкладку Уровни. Там с помощью ползунка можно увеличить чувствительность микрофона.
Если ничего из предложенного не помогло, то вполне вероятно, что микрофон просто сломался или в процессе эксплуатации перегнулся кабель и был нарушен электрический контакт.
В данной ситуации имеет смысл проверить микрофон на другом компьютере.
Может быть и такое, что нарушение контакта произошло в самом гнезде для подключения микрофона. В данной ситуации поможет только непосредственное обращение в ремонтную мастерскую.
Надеюсь, что данное руководство помогло вам в решении проблемы со слышимостью в скайпе.
В свою очередь, Вы тоже можете нам очень помочь.
Просто поделитесь статьей в социальных сетях с друзьями.
Поделившись результатами труда автора, вы окажете неоценимую помощь как ему самому, так и сайту в целом. Спасибо!
Несмотря на повальное увлечение звонками через интернет и рост современных технологий, слышимость собеседника не редко оставляет желать много лучшего. И дело не в технологии VoIP, не в качестве интернет-соединения и даже не в программах, типа Skype, Viber и WhatsApp. Дешёвые китайские гарнитуры и микрофоны «на палочке» в сочетании с низким качеством микрофонного входа, встроенного в компьютеры и ноутбуки, не могут обеспечить комфортного уровня громкости и качества связи.
Какие микрофоны бывают
Все микрофоны для компьютеров делятся на три типа:
- Обычные аналоговые микрофоны с миниджеком
- Микрофон, встроенный в веб-камеру
- USB-микрофон
Среди микрофонов «на палочке» с миниджеком 3.5″ можно встретить более-менее чувствительные модели, которые подойдут для большинства встроенных микрофонных входов. Подключаются аналоговые микрофоны в специальное гнездо компьютера, оно бывает на задней и на передней панели, обычно розового цвета. Для хорошей слышимости нужен хороший микрофонный вход в звуковой карте или в ноутбуке. Из-за низкой чувствительности или из-за высокого уровня собственных шумов, звук микрофона будет тихий.
В USB-микрофонах встроен микрофонный усилитель, он подогнан под микрофонный капсюль и обеспечивает комфортный уровень звука в большинстве случаев. Такие микрофоны также встроены в веб-камеры, но только если камера без провода с миниджеком. Для нормального звука я советую выбирать USB-микрофон. Но если у вас микрофон с миниджеком, то потребуется его настройка.
В предыдущей статье я рассказал как настроить скайп на компьютере. Но к сожалению, много пользователей жалуются что их плохо слышно. Иногда надо просто орать прямо в микрофон чтобы тебя нормально слышали. Но некоторые просто не знают, что микрофон нужно настраивать в микшере Windows. Обычно это касается только аналоговых микрофонов. Разберём настройку микрофона на примере распространённых кодеков Realtek HD и AC’97 совместимого. С любыми другими кодеками всё точно так же, по аналогии.
Звуковой кодек Realtek HD в Windows 7/10
В зависимости от драйвера, при подключении микрофона (по умолчанию розовое гнездо) диспетчер реалтека спросит какое устройство к нему подключили:
Выбираем «Микрофонный вход», теперь он доступен к использованию. Перейти к настройке микрофона можно через микшер громкости Windows или через диспетчер звука Realtek HD.
Посмотрите видео или прочитайте статью:
Чтобы открыть микшер громкости надо нажать по значку звука правой клавишей мыши и выбрать «Записывающие устройства», а для запуска диспетчера Realtek нажимаем по его иконке в системном трее (возле часиков):
Иногда значка диспетчера Realtek нет в панели задач, тогда его можно открыть в меню «Пуск -> Панель управления -> Оборудование и звук -> Диспетчер Realtek HD»
Настроим микрофон через микшер Windows 7/10:
Для начала нам надо найти микрофонный вход. В зависимости от гнезда (задняя или передняя панель системного блока), в который подключён микрофон, и от настроек диспетчера Realtek HD (объединять входные гнезда или нет) он называется немного по-разному. Обычно это «Mic in at имя(цвет) гнезда» или другие названия со словом «Mic» или «Microphone». Текущий вход отмечен зелёной галочкой.
Если микрофон не подключён ни к какому гнезду, то в этом окне вход отображаться не будет. Для отображения всех входов, включая отключенные, нажимаем правой кнопкой на любое свободное место в окне и ставим галочки «Показать отключенные устройства» и «Показать отсоединённые устройства».
Итак, микрофон подключён, заходим в него и переходим на вкладку «Уровни»
Здесь мы можем настроить уровень входного сигнала от 0 до 100 и уровень усиления микрофона от 0 до 20-30 дБ. Здесь кроется главная причина почему тихо работает микрофон – это недостаточный уровень усиления. Для большинства микрофонов достаточно установить уровень +20 дБ. При увеличении до +30 дБ громкость повысится ещё сильнее, но при этом также возрастут шумы. Для борьбы с шумами перейдём на вкладку «Улучшения».
Чтобы подавить ненужный шум, галочка «Отключение всех звуковых эффектов» должна быть снята, а «Подавление шума» — включена. Если наблюдается эффект эха, то можете поставить «Подавление эхо» . При включении подавления шумов голос заметно видоизменится, может принять металлический оттенок – это плата за дешёвый микрофон или встроенный звуковой кодек. Кстати, не факт, что при установке любой внешней звуковой карты, ситуация сильно улучшится.
На последней вкладке «Связь» есть полезная настройка, с помощью которой громкость системных звуков и музыки будет снижена, при разговорах в скайпе.
Диспетчер звука Realtek HD
Запускаем Диспетчер звука Realtek HD и переходим на вкладку с именем микрофона
Здесь мы можем также настраивать уровень записи, усиление микрофона, а также подавление шума и эхо. В общем-то всё понятно на картинке. Этот метод настройки одинаков для Windows 7/10 и Windows XP.
Обратите внимание на кнопку «Дополнительные настройки устройства» в правом верхнем углу. Можно выбрать из двух режимов: классический и многопотоковый:
В многопотоковом режиме, встроенный в ноутбук микрофон и подключённый в гнездо, отображаются как два раздельных микрофона, и их можно использовать одновременно. В классическом режиме они объединяются в один. В этом случае, если подключён внешний микрофон, то используется он, а если нет, то используется встроенный микрофон.
Настройка микрофона AC’97 в Windows XP
Будем настраивать AC’97 совместимый кодек, в моём случае это – Intel встроенное аудиоустройство, но для других кодеков принцип действия тот же. Открываем микшер звука Windows XP двойным кликом по иконке динамика в системном трее.
Если такой иконки там нет, то идём в «Пуск -> Настройка -> Панель управления -> Звуки и аудиоустройства» и ставим галочку «Отображать значок на панели задач»
В окне микшера громкости идём в меню «Параметры» и обязательно ставим галочку «Дополнительные параметры», иначе включить усиление микрофона не получится.
Затем переходим к настройке микшера записи. Переходим в «Параметры -> Свойства» и выбираем «Запись». В списке отображённых входов должна стоять галочка «Микрофон» или «Микрофонный вход».
Нажимаем «ОК» и в окне микшера записи находим наш микрофонный вход. Теперь мы можем настроить его уровень входа и включить усиление. Оно может называться по разному, например «Усиление микрофона», «+20 dB boost» или «Microphone boost», но всё это означает усиление +20 дБ.
В некоторых драйверах Realtek кнопки «Настройка» под уровнем громкости микрофона нет и можно подумать что усиление микрофона не предусмотрено. Но это не так, просто инженеры Realtek решили поморочить людям голову и оставили эту кнопку только в микшере громкости. Т. е. в окне микшера громкости не нужно переходить в микшер записи, а прямо там найти под микрофоном кнопку «Настройка» и включить усиление.
Что ещё можно сделать?
Если эти меры не привели к комфортному уровню громкости микрофона, то лучше всего взять веб-камеру с встроенным микрофоном. Если камеру брать не хочется, то менять микрофон на что-либо поприличнее , либо брать отдельную звуковую карту с хорошим микрофонным входом.
Хорошим решением будет взять USB-микрофон. Ещё, как вариант, это отдельный микрофонный усилитель, но я не видел подходящих в продаже. Обычно продаются дорогие профессиональные микрофонные усилители или не дорогие печатные платы для самостоятельного изготовления усилителя. Купить их можно на радиорынках или в интернете. Чтобы собрать готовое к использованию устройство с такой платой, нужно хоть немного быть радиолюбителем. Поэтому для большинства остаются первые три способа улучшения качества связи.
Как проверить качество связи в Скайп
Для этого специально придумана служба в скайп «Echo / Sound Test Service». При установке Skype в контактном списке по умолчанию присутствует только эта служба. Для проверки связи (только голос) просто звоним туда и делаем то, что говорит девушка. Радуемся и общаемся с друзьями и родственниками если качество звука устроило. Кстати, свои разговоры по скайпу можно записывать.
Если твоих друзей плохо слышно по скайпу поделись новостью с ними через социальные сети.
Отдельно нужно сказать об использовании звуковой карты . Возможно, что необходимо подключить именно в разъём для микрофона на звуковой карте, а не на передней или задней панелях блока.
Проверьте, установлены ли драйвера аудио в системе.
Для этого на значке Мой компьютер в меню по правой кнопке мыши выберите Свойства и далее закладку или ссылку Диспетчер устройств . В списке устройств не должно быть пунктов обозначенных как Неизвестное устройство . Если подобные значки есть установите драйвера , используя диск драйверов к материнской плате или подключенному устройству. При правильно установленных драйверах, операционная система опознаёт устройство при подключении и выводит окно программы с подтверждением.
Перейти к настройкам параметров микрофона в Windows 7 можно двумя способами, из Панели управления выбрать значок Звук или нажать правой кнопкой мыши на значке динамика возле часов и выбрать Записывающие устройства .
На закладке Запись будут отражены все подключенные или установленные устройства.
На левой картинке один из микрофонов не подключен, второй отключен. На правой картинке оба микрофона подключены и работают.
Чтобы подключить отключенное устройство необходимо в меню по правой кнопке мыши выбрать Включить . Если микрофон включен, но шкала уровня сигнала не реагирует на звук нужно нажать кнопку Свойства . В окне свойств микрофона нужно перейти на закладку Уровни . Если ползунки регуляторов усиления и микрофона в крайнем левом положении или значок с индикацией Отключено как на картинке ниже, звук записываться не будет.
Выставьте уровни на максимум и нажмите на значок для включения микрофона.
Еще в свойствах микрофона можно настроить Улучшения , такие как Подавление шума или Подавление эхо . На закладке Прослушать , при установке выключателя Прослушать с данного устройства и после подтверждения кнопкой Применить можно проконтролировать настройки через внешние динамики.
Настройки микрофона в Windows XP
В Windows XP по умолчанию микрофон отключен . Чтобы его включить, необходимо сделать двойной щелчок по значку динамика возле часов. В появившемся окне Громкость из меню Параметры выбираем Свойства . Ставим переключатель возле пункта Микрофон – включено . Закрываем окно, регулятор микрофона появляется в списке но все ещё отключен, снимаем Выкл . В том же меню Параметры устанавливаем Дополнительные параметры . Под регулятором микрофона появиться кнопка Настройка . Кнопка дает доступ к дополнительным настройкам микрофона.
Для доступа к следующим настройкам необходимо перейти в Панель управления и выбрать Звуки и аудио устройства . В открывшемся окне нужно перейти на закладку Речь . Теперь нужно нажать кнопку Громкость для настройки Уровня записи на микрофоне . Выставляем желаемые уровни, теперь установки нужно проверить. Для этого есть Мастер проверки аудио устройств . Вызывается он кнопкой Проверка . Нажмите Далее и настройте средний уровень. После нажатия Далее настройки будут сохранены.
Микрофон перестал работать? Это не то чтобы распространенная проблема, но и не особо редкая. Причин, почему так случилось, множество, и банальная поломка, требующая замены оборудования – лишь одна из них. Иногда все может быть гораздо проще. В статье будут рассмотрены варианты того, почему микрофон перестал работать на ноутбуке или компьютере, что с этим можно сделать, и в самом трагическом случае – как осуществляется ремонт микрофона.
Микрофон не включен
Как ни странно, но рассеянность – порой причина многих бед. Так, микрофон может быть в идеальном состоянии и готов работать, но просто-напросто не быть включенным.
Как проверить, не так ли это и что микрофон перестал работать из-за забывчивости владельца всего оборудования? Для этого необходимо перейти во вкладку «Записывающие устройства» (ее можно найти в меню, которое появляется, если кликнуть правой кнопкой на изображение динамика на панели внизу экрана), а ПК сам отобразит на дисплее все доступные микрофоны для записи и их текущее состояние.
То же самое можно проверить и в «Диспетчере устройств» (найти его можно при помощи поиска «Виндовс»).
Проблема с драйверами
Также микрофон может перестать работать, если драйверы на него установлены неверно, устарели или их вообще нет. Проверить это можно вручную – в «Диспетчере устройств». Но помочь также с этим может программа для микрофона, которая сама автоматически найдет в интернете необходимые экзешники и инсталлирует их на ПК.
Есть и другое преимущество ее использования. Программа для микрофона (правильно выбранная, разумеется) способна диагностировать состояние записывающих устройств, выявить неполадки и дать советы по их устранению.
Слабый микрофон
Как пользователь узнает, что микрофон перестал работать? На записи его не слышно. Но есть вариант, что работоспособность не нарушена, просто сигнал недостаточен и голос (или любой другой звук) в итоге не воспринимается устройством и, как следствие, не воспроизводится. Решить эту проблему можно при помощи опции в настройках данного оборудования. Необходимо будет поставить галочку напротив функции.
Неправильная настройка ПО
Может быть, микрофон работает при использовании стандартного средства записи «Диктофон» от «Виндовс», но совершенно не хочет этого делать в «Скайпе»? Тогда проблема не в нем, а в настройке данного сервиса.
Микрофон в «Скайпе» настраивается отдельно, при помощи вкладки «Инструменты» в верхнем меню программы. Следует убедиться, что там все верно и поставлены все галочки, чтобы после не удивляться, почему перестал работать микрофон.
Микрофон не выбран в качестве основного устройства
Если микрофон отказывается работать в онлайн-сервисах записи (диктофоны типа «Вокару» или запись с вебкамеры онлайн), то возможно, он не выбран в качестве основного устройства для записи. Лучший вариант – согласиться с тем, что предложит сам сайт. Это значит разрешить устройство ввода (в данном случае – записи) и поставить галочки, если микрофон выбран по умолчанию.
Поломка линейного входа (для внешнеподключенных записывающих устройств)
Если внешнеподключенный микрофон перестал работать, проблема может быть не в нем, а в линейном входе. Проверить это очень просто: во-первых, попробовать использовать «родное» записывающее устройство ПК, во-вторых, можно подключить внешний микрофон к другому устройству (любому другому ноутбуку, планшету, смартфону, компьютеру и т. д.). Если проблема с линейным входом – что ж, придется его относить в ремонт.
Неправильное подключение
Эта причина относится также к микрофонам, которые подключаются отдельно. Если на ноутбуке только один – для гарнитуры, записывающего устройства и наушников, перепутать его с каким-либо другим весьма проблематично. А вот если входа два – отдельно для наушников и для микрофона – вполне реально. Следует убедиться, что подключение выполнено правильно, прежде чем начинать паниковать.
на работоспособность
Итак, если пользователь находится в активном поиске причины, почему микрофон перестал работать, он будет вынужден его постоянно проверять. Стандартные возможности «Виндовс» (любой версии) позволяют делать это в режиме реального времени.
Достаточно только зайти во вкладку «Записывающие устройства» (как это осуществить, уже было написано в этой же статье чуть ранее), выбрать соответствующее и найти в параметрах опцию «Прослушивать». Поставить напротив нее галочку. Готово – теперь все звуки, которые поступают на микрофон, будут одновременно выводиться на динамики ПК.
Там же можно найти и остальные конфигурации записывающего устройства: поэкспериментировать с усилением микрофона, подавлением шумов и всем прочим.
Если это все же случилось
Не исключена и еще одна причина, почему перестал работать микрофон, о которой уже говорилось в самом начале. Это если он сломался – такое тоже возможно.
Вероятность повышается, если:
В этом случае микрофон (если он идет отдельно от ПК) или весь ноутбук придется нести в сервисный центр, где могут оказать профессиональную помощь.
Ремонт микрофонов может быть оперативным или длительным (в зависимости от серьезности поломки). Цена также варьируется в широких пределах – смотря какое записывающее устройство необходимо починить и отчего оно сломалось.
В заключение
Если микрофон перестал работать, главное – не отчаиваться, и не паниковать, а вместо этого пройтись по основным пунктам и разобраться, почему это могло случиться. В статье они все представлены. Тщательная и внимательная проверка гарантирует (в большинстве случаев) сохранение и записывающего устройства, и нервов. На каждый случай реальной поломки микрофона приходится десять неурядиц, случающихся по чистой рассеянности.
Многие пользователи жалуются на то, что микрофон не работает на компьютере виндовс 7. Это довольно неприятная ситуация, потому что нет возможности общаться с другими людьми по интернету через такие программы, как Skype.
К счастью, как и в случае с любой проблемой, существует несколько решений. Мы расскажем про 3 основных метода, чтобы справиться с проблемой, когда микрофон не работает на компьютере виндовс 7.
Решение 1: Подготовка
1) Отсоедините микрофон, и подключите его снова в соответствующий разъем в компьютере. Убедитесь, что вы подключили микрофон к правильному порту. Проверьте, работает ли микрофон на компьютере виндовс 7.
2) Попробуйте подключить этот же микрофон на другом компьютере. Если он работает, значит проблема не в микрофоне. В этом случае используйте следующие решения проблемы.
3) Если микрофон не работает на компьютере виндовс 7 только в определенной программе, вам необходимо внимательно изучить настройки самой программы, и убедиться, что разрешено использование микрофона. Также рекомендуется обновить программу до последней версии, поскольку разработчики могли узнать о проблеме и устранить ее в новой версии программы.
Решение 2: Установите микрофон в качестве устройства по умолчанию
1) Щелкните правой кнопкой мыши на значок громкости в правом нижнем углу, и выберите «Устройства воспроизведения ».
2) Перейдите на вкладку «Запись », и проверьте, есть ли зеленая галочка рядом со значком микрофона, которая указывает на правильность работы вашего микрофона.
3) Если у вас несколько микрофонов, выберите тот, который вы хотите использовать, и нажмите на «По умолчанию ».
4) Также вы можете выбрать микрофон, нажать «Свойства », дальше перейти на вкладку «Уровни » и убедиться, что уровень громкости микрофона составляет 100 .
Решение 3: Обновите аудио драйверы
Возможно, что ваш микрофон не работает на компьютере виндовс 7, потому что возникла проблема с аудио драйверами.
1) Одновременно нажмите клавиши Windows и R на клавиатуре, затем введите devmgmt.msc и нажмите Enter .
3) Затем выберите «Автоматический поиск. », чтобы виндовс 7 начал поиск последних драйверов для вашего компьтера.
4) Если вы получите уведомление, что драйверы для аудио устройства обновлены, но микрофон не работает на компьютере виндовс 7, тогда вам нужно будет самостоятельно загрузить драйверы с официального сайта.
Многие пользователи сталкиваются с проблемой нефункционирующего микрофона. Конечно, причина может быть в самом микрофоне, но также она может крыться и в неполадках программного обеспечения.
В этой статье мы рассмотрим, почему не работает микрофон и как устранить эту проблему.
Причины неполадок с микрофоном
Купив новый микрофон, подключив его к компьютеру, вы можете обнаружить, что он по какой-то причине не работает. Конечно, можно подумать, что микрофон сломан.
Однако на самом деле причина может крыться вовсе не в микрофоне, а в вашей операционной системе. Отсюда вытекает первая причина.
Микрофон отключен в настройках Windows
Чтобы решить эту проблему, для начала посмотрите, правильно ли вы подключили микрофон.
Если вы видите, что штекер микрофона не подключён к соответствующему разъему (как правило, он розового цвета), то переподключите ваш микрофон. Возможно, у вашего системного блока несколько розовых разъемов. Можно попробовать подключить микрофон в каждый отдельный разъем.
Если это не помогло, проверьте работу устройства через звукозапись. Наберите название утилиты «Звукозапись» в поиске для Windows 8 или же найдите эту утилиту через Пуск в каталоге Стандартные программы (Развлечения) для Windows 7 и Windows XP.
В случае Win XP вам нужно нажать в открывшемся окне на вкладку Параметры и выбрать пункт Запись. В новом окне посмотрите на поле, где показаны регуляторы громкости. Если не выбран микрофон, поставьте напротив него галочку. Теперь вы сможете увидеть настройки вашего микрофона. При необходимости вам нужно будет передвинуть ползунок вверх. Если вы пользуетесь более новыми версиями, то вам нужно открыть меню на панели задач, которая имеет иконку динамика. Нажмите на эту иконку правой кнопкой мыши и выберите «Записывающее устройство». Система автоматически перенесет вас к каталогу записывающих устройств. Среди них вы сможете найти свой микрофон. Выберите его двойным щелчком и нажмите кнопку «Свойства». В открывшемся окне во вкладке Общие выберите Использовать это устройство.
Если в списке записывающих устройств у вас нет микрофона, то вам нужно открыть настройки драйвера и выбрать разъем для микрофона. Для этого вновь нажмите правой кнопкой мыши по значку громкости, откройте микшер громкости, перейдите во вкладку Уровни. Там вы сможете отрегулировать чувствительность вашего микрофона.
- Скачать 14,9Mb (Звуковой драйвер SoundMax для Windows 7 и 8 для 32 и 64 bit)
- Скачать 48,7Mb (Звуковой драйвер Realtek для Windows 7 и 8 32bit)
- Скачать 52,9Mb (Звуковой драйвер Realtek для Windows 7 и 8 64bit)
Обращаем ваше внимание, что говоря о настройках микрофона, важно учитывать вашу звуковую плату. Она может быть совместима с разными драйверами, а именно Soundmax или Realtek. Поэтому скачивая драйверы, обязательно убедитесь в том, что вы скачиваете их конкретно для своей звуковой карты. Проверить, какие именно драйверы поддерживает ваша звуковая карта, можно через панель задач в микшере громкости.
Частным случаем этой проблемы может быть сбой микрофона в программе Skype. Чтобы уладить эту проблему, нужно перейти в «Настройки», выбрать «Конфиденциальность» и пункт «Микрофон». Далее вы увидите список приложений. Среди них должен быть ваш микрофон. Проверьте, включен ли он, если нет, то передвиньте ползунок в положение Включить.
Неправильная настройка Bios
Это является еще одной причиной, по которой может не работать микрофон.
- Для того чтобы устранить проблему, нужно сначала перезагрузить компьютер и зайти в систему Bios.
- Затем перейдите в настройку front panel. Там вы сможете найти два значения: hd audio и ac97. Поменяйте эти значения и попробуйте перезагрузить компьютер, чтобы вновь проверить ваш микрофон.
Почему не работает встроенный микрофон на ноутбуке asus, hp, acer, dell, тошиба, сони или самсунг в windows 7, XP, windows 8 – причин несколько. Что делать в первою очередь.
Включить конечно. Вот только если ноутбук не видит микрофон, то и включить не получиться.
Поэтому открываем диспетчер устройств и смотрим на строку звуковые, видео и игровые устройства. См. картинку.
Если обнаружите желтые значки (знаки препинания) – значит нужны драйвера. Без них не работает он всегда.
Имейте в виду что дрова обязательно нужны «родные». Откуда их скачать смотрим здесь. После установки (обновления) не работающий встроенный микрофон можно попробовать включить и настроить. Как это сделать?
Очень просто – выполнить запись. В виндовс 7 есть утилита (пуск, все программы, стандартные — звукозапись).
Обычно проблема с микрофоном в ноутбуке виндовс таким способом не решается. Как тогда наладить, что делать? Открываем панель управления и нажимаем «звук».
В появившемся окне решается большинство проблем. Нажмите вкладку запись.
В большинстве случаев увидите несколько микрофонов. При неправильных настройках микрофон фонит, пищит, шипит, становиться тихий, слабый и плохо слышно. Как его починить, улучшить, усилить?
Чтобы проверить почему не работает встроенный микрофон на ноутбуке открывшемся окне (рис. выше) жмите на вкладку «запись».
Если увидите их несколько – то какой работает придется поэкспериментировать. Помните! Если выделить его (один клик левой) и нажать опцию «по умолчанию», то он сразу отключит остальные.
Определение микрофона
Таким способом вам продеться самостоятельно определить какой работает а какой не работает.
После этого можно решать проблему почему микрофон в ноутбуке шипит, пищит, фонит, плохо слышно или слишком слабый.
Чтобы сделать эти настройки выделите тот что по умолчанию (с зеленой галкой) и нажмите «свойства».
В вновь появившемся окне, перейдите во вкладку «уровни» и сделайте регулировку. Там вы можете его значительно усилить, но вместе с тем ухудшиться качество звука (появиться больше шума – ищите оптимальный вариант).
Конечно все описанное не гарантирует успеха. Если микрофон не работает, то он может и просто физически выйти из строя или банально нарушиться реестр ноутбука.
Как вариант неплохо воспользоваться откатом системы если ноутбук перестал видеть или не находит встроенный микрофон.
Также часто могут глючить обычные контакты подключения (это называется проблема со шлейфом). Случается, и такое. Только чтобы исправить их понадобиться уже специалист, с элементарными знаниями электроники
В очень большой степени за работу отвечает звуковая карта – ей также нужны родные дрова.
Еще один способ устранит проблему если встроенный микрофон не работает – приобрести внешний usb, а этот вообще отключить.
На этом приближаюсь к завершению этих нескольких рекомендаций что делать если пропал (не работает) микрофон на ноутбуках asus, тошиба, hp, acer, сони, dell или Самсунг.
Кстати вот еще один вариант — этот способ рекомендовано даже применять первым. Успехов.
Что делать если не работает микрофон в КС:ГО
КС:ГО — командная игра. Игроки должны уметь взаимодействовать друг с другом и быстро передавать нужную информацию. Все из-за динамики, порой просто нет возможности писать в чат местоположение противника. Поэтому все предпочитают пользоваться голосовой связью. И иногда с ней могут возникнуть проблемы. Далее подробно будет разобран вопрос о том, почему не работает микрофон в КС:ГО и какие способы решения проблемы существуют.Почему не работает микрофон в КС:ГО
Неполадки с микрофоном могут быть как проблемой самой игры, так и системы в целом. Через консоль и параметры запуска решение не получить, и потому остается только одна дорога — в настройки игры.
Активация микрофона клавишей
Если не работает микрофон в КС:ГО при нажатии на кнопку, то вполне вероятно что клавиша по умолчанию (К) сломалась или просто не работает. Также активация голосовой связи кнопкой происходит только если в настройках звука, в поле «Активация звука», стоит значение «Клавишей».
Ее можно сменить. Для этого надо перейти в настройки, затем перейти в «Клавиатура и мышь», потом в «Общее». Найти пункт «Использовать микрофон». Теперь надо поставить неиспользуемую клавишу, и если проблема заключалась только в этом, то голосовая связь начнет работать.
Устройство воспроизведения
Иногда, особенно после подключения саунд-карты тогда, когда игра уже запущена, микрофон может перестать работать. КС:ГО просто не понимает, где может быть источник звука помимо материнской платы. Понадобится зайти в настройки звука, чтобы найти там пункт «Устройство воспроизведения». Необходимо выставить используемое устройство, чтобы вернуть работу микрофона.
Кнопка отключения микрофона
Некоторые саунд-карты наушников позволяют отключить микрофон. Следует проверить кнопку MUTE. Если она была активирована и микрофон отключен, об этом предупреждает специальный индикатор.
Voice_Enable 1
Иногда бывает так, что в игре отключены абсолютно все звуки. Тогда стоит попробовать ввести в консоль команду voice_enable 1. Это вновь включит все звуки в игре и поможет, если когда-то была введена команда voice_enable 0, что и послужило катализатором.
Переустановка CS:GO
Иногда может помочь переустановка игры. Но делать это надо только полностью удалив все файлы. Для это надо:
- Открыть стим.
- Перейти в библиотеку.
- Кликнуть ПКМ по значку КС:ГО.
- Выбрать «Управление» и «Удалить с устройства».
После всего рекомендуется почистить реестр и перезагрузить компьютер.
Переустановка Windows
Если ничего не помогает, то можно прибегнуть к таким мерам как переустановка Windows. Предварительно понадобится сделать мультизагрузочный диск или флешку, куда будет помещен образ системы. При наличии всего этого, можно приступать к переустановке системы.
Ничего страшного в этом нет. Далеко не все программы способны уживаться друг с другом, а конфликты ПО могут приводить к различным последствиям, в том числе и пропаже звука в играх. Поэтому переустановка системы — оптимальный способ решения проблемы, однако наиболее важные файлы и папки также желательно скопировать на внешний носитель, чтобы они не пропали при форматировании жесткого диска.
Настройка микрофона в Windows
Если не работает микро в КС:ГО так же как и во всех остальных играх, то это означает, что истинная причина сокрыта не в неправильных настройках игры, а каких-либо внешних вариантах, провоцирующих проблему.
Не подключили микрофон к ПК
Иногда микрофон может быть просто не включен в разъем. Его могли выдернуть или повредить, в результате чего он перестал работать. Достаточно просто включить его обратно. Стоит обратить внимание, что некоторые ПК могут иметь несколько разъемов для микрофона, один вполне мог выйти из строя, стоит попробовать другой.
Правильный разъем для подключения — красный 3.5 мм.
Не подключили микрофон в внешнюю звуковую карту
Некоторые наушники со встроенными микрофонами имеют внешнюю звуковую карту. Если микрофон к ней не подключен, то и работать он не будет, так что стоит еще раз проверить все провода, возможно они получили повреждения.
Нерабочий микрофон
Вполне вероятно, что микрофон просто сломан. Проверить это можно, щелкнув ПКМ по значку аудио в системном трее. Нажав на «Параметры звука», можно открыть окно, в котором будет доступна проверка звука у микрофона. Если шкала никак не реагирует — он сломан и его понадобится заменить. Если микрофонов несколько, то в поле «Выберите устройство ввода» можно поставить нужный микрофон и проверить его.
Обновление драйверов
Драйвера разных версий могут конфликтовать друг с другом и иметь банальные баги. Также порой можно просто забыть про установку дополнительных драйверов. Стоит проверить наличие обновлений у микрофона. Нередко производители прилагают диск с драйверами, также их более свежую версию всегда можно найти на официальном сайте, обычно он указывается в руководстве пользователя или прямо на упаковке.
Микрофон перестал работать — HP Support Community
@JuliaKawanova,
Спасибо за проявленный интерес к форумам поддержки HP.
Я прочитал сообщение о том, что внутренний микрофон не работает. Буду рад помочь вам в этом. Вы выполнили несколько умных действий по устранению неполадок и предоставили великолепное описание проблемы. Престижность вам за это. 🙂
Для большей ясности и для того, чтобы помочь вам лучше, мне потребуется дополнительная информация по этому поводу.
Для начала попробуйте следующие шаги:
- Щелкните правой кнопкой мыши значок динамика в правом нижнем углу панели задач.
- Тогда выберите записывающие устройства. Выберите вариант гарнитуры с микрофоном
- Затем несколько раз осторожно коснитесь крышки в верхней части рядом с местом, где расположена веб-камера, и проверьте, реагируют ли планки микрофона на нажатия и принимают ли сигналы.
- Если они это сделают, тогда он должен работать с удалением и переустановкой драйвера.
- Убедитесь, что микрофон гарнитуры установлен по умолчанию и включен в параметрах свойств.
Затем выполните эти шаги из диспетчера устройств.
- Щелкните правой кнопкой мыши кнопку «Пуск»> щелкните «Диспетчер устройств»> «Звуковые, видео и игровые контроллеры»> затем выберите звуковые драйверы, щелкните его правой кнопкой мыши и удалите звуковые драйверы. Установите флажок удалить программное обеспечение для этого устройства.
- Затем перезагрузите компьютер и обновите BIOS, чипсет и аудиодрайверы по этой ссылке: https://support.hp.com/us-en/drivers, пожалуйста, выберите страну и следуйте инструкциям на экране.
Тогда проверьте, помогает ли это вам.
Если проблема не исчезнет, проверьте, работает ли внутренний микрофон, и выполните все необходимые действия по этой ссылке: ПК HP — Устранение проблем с микрофоном (Windows 10, 😎 для устранения проблемы. Затем проверьте, решена ли проблема.
Сообщите мне, решит ли это проблему или вам потребуется дополнительная помощь!
С нетерпением жду вашего ответа!
Надеюсь, у вас впереди хороший день,
И не стесняйтесь задавать свои вопросы, так как на этом форуме есть одни из лучших людей в мире, готовые помочь.
С уважением,
Jeet_Singh
Я сотрудник HP
Микрофон на моем iwatch перестал работать…
Hi
Следующие шаги могут помочь (проверяйте после каждого):
Если вы еще не сделали этого, обновите свой iPhone и Apple Watch до последней версии программного обеспечения, начиная с ваш iPhone (сначала обязательно сделайте резервную копию):
На вашем iPhone:
- Перейдите в: Настройки> Siri и поиск — убедитесь, что все нужные настройки включены.
На Apple Watch:
- При просмотре времени на часах перейдите на главный экран, один раз нажав цифровую колесную головку (круглая кнопка).
- Перейдите в: Настройки (значок шестеренки)> Общие> Siri> убедитесь, что Hey Siri включен.
Если вы используете команду «Привет, Siri», убедитесь, что вы правильно используете эту функцию:
- Чтобы использовать Hey Siri на Apple Watch, дисплей должен быть активным.
- Выведите экран часов из спящего режима (коснувшись его или подняв запястье), а затем скажите «Привет, Siri».
- Дополнительная информация:
Чтобы использовать Siri на Apple Watch, убедитесь, что Apple Watch подключены должным образом:
Снимите защитный чехол или пленку, которые вы можете использовать на Apple Watch, если они блокируют порт микрофона (нижний из двух портов на противоположной стороне от кнопок):
Очистите Apple Watch, обращая особое внимание на порт микрофона, на случай, если он заблокирован мусором.
Поднесите Apple Watch ближе к лицу.
Перезагрузите Apple Watch и iPhone, одновременно выключив оба устройства, а затем сначала перезагрузив iPhone:
Выполните другие действия здесь, в разделе «Если Siri не отвечает или просит вас повторить попытку»:
Если проблема не исчезнет, проверив указанные выше настройки, попробуйте снова разорвать пару и повторно подключить Apple Watch:
Если проблема все еще не устранена, я предлагаю вам обратиться в службу поддержки Apple (при необходимости может быть доступна удаленная диагностика и / или услуга пересылки по почте), зарезервировать Genius Bar или обратиться за помощью к авторизованному поставщику услуг Apple:
Как исправить проблемы с микрофоном в Windows 10
Многие проблемы со звуком в Windows связаны с выводом звука из динамиков.Но что делать, если у вас проблемы со звуком; как починить микрофон?
Независимо от того, используете ли вы микрофон гарнитуры для общения в играх или записи с помощью USB-микрофона, мы поделимся некоторыми советами, как исправить отсутствие ввода или ненадежные проблемы с микрофоном.Это поможет, если ваш микрофон отключается или вообще не распознается.
Проверьте настройки звука Windows
Перед тем как приступить к устранению неполадок, перезагрузите компьютер.У вас может быть временная проблема, которую решит простая перезагрузка.
После этого вашей первой остановкой для устранения неполадок микрофона должны быть настройки звука в Windows.Доступ к ним можно получить, перейдя в Настройки > Система> Звук .
Здесь, в разделе Вход , откройте раскрывающийся список под Выберите устройство ввода .Выберите микрофон, который хотите использовать; другие доступные входы, такие как встроенный микрофон вашего ноутбука или веб-камеры, также будут отображаться здесь.
После того, как вы выбрали правильный микрофон, говорите в него, и вы должны увидеть, что полоса Test your Microcor перемещается вверх и вниз.Если это не так, нажмите кнопку Устранение неполадок ниже, и Windows попытается найти и исправить проблемы с вашим микрофоном.
Щелкните ссылку Свойства устройства , чтобы переименовать вход, чтобы его было легче найти в будущем.Вы также можете установить флажок Disable , чтобы этот микрофон не отображался, или измените Volume , чтобы настроить громкость микрофона.
Внизу страницы Sound вы найдете меню громкости приложения и настроек устройства.Это позволяет вам выбрать другое устройство вывода и ввода для ваших открытых приложений. Посмотрите здесь и убедитесь, что для используемого приложения не выбран неправильный микрофон.
Устранение неполадок оборудования микрофона
Двигаясь дальше, вы должны посмотреть на настройку вашего аудиооборудования, особенно если вы вообще не можете получить какой-либо вход с микрофона или не видите его в списке в меню выше.
Если вы используете USB-микрофон, попробуйте подключить его к другому USB-порту на вашем ПК.Не используйте USB-концентратор — подключайте микрофон прямо к разъему на вашем ПК. Если микрофон работает с другим USB-портом, скорее всего, первый неисправен или неисправен. Для аналоговых микрофонов убедитесь, что кабель подключен к розовому линейному порту вашего ПК.
Для всех микрофонов убедитесь, что все кабели полностью вставлены и что ничего не болтается, включая кабель микрофона гарнитуры, если он съемный, и любые удлинители.Вы также должны проверить кабели на предмет износа, так как поврежденные шнуры могут вызвать проблемы.
Кредит изображения: Эрик Килби / FlickrЕсли на вашем микрофоне есть переключатель физического отключения звука, убедитесь, что вы не включили его по ошибке.Найдите ползунок или кнопку на гарнитуре, шнуре или передней панели микрофона.
Если у вас все еще нет микрофонного входа после двойной проверки вышеизложенного, попробуйте подключить микрофон к другому компьютеру.Если это не работает на другом ПК, возможно, оборудование вашего микрофона неисправно.
Наконец, не забудьте проверить наличие обновленных драйверов для вашего микрофона.Большинство гарнитур и микрофонов работают в Windows «из коробки», но для некоторых могут потребоваться специальные драйверы для лучшей производительности.
Найдите в Google имя вашего устройства и найдите на сайте производителя раздел Downloads , чтобы найти драйвер.Также важно обновить существующие драйверы звуковой карты.
Убедитесь, что приложения могут получить доступ к вашему микрофону
В Windows 10 есть меню Privacy , в котором вы можете заблокировать доступ приложений к конфиденциальным данным, таким как камера и микрофон.Возможно, вы заблокировали здесь доступ приложения к микрофону.
Зайдите в настройки > Конфиденциальность , чтобы посмотреть.На левой боковой панели выберите Микрофон в разделе Разрешения приложения . Убедитесь, что ползунок под Разрешить приложениям доступ к вашему микрофону включен, или никакие приложения не могут его использовать. Просмотрите список приложений, чтобы убедиться, что у того, которое вы хотите использовать, есть доступ.
Однако этот первый слайдер и список предназначены только для приложений Store.Прокрутите вниз, и вы попадете в раздел под названием Разрешить настольным приложениям доступ к вашему микрофону . Еще раз проверьте, включен ли ползунок под этим заголовком.
Хотя вы не можете переключить доступ к микрофону для отдельных настольных приложений, вы можете видеть, когда они последний раз обращались к вашему микрофону.Это может помочь вам выяснить, правильно ли приложение определяет ваш микрофон.
Просмотрите свой список записывающих устройств
Если ваш микрофон по-прежнему не работает должным образом, вам следует в следующий раз просмотреть список доступных устройств ввода.Вы можете сделать это, щелкнув Управление звуковыми устройствами на той же странице настроек, что и выше, но это немного проще сделать с помощью панели управления.
Введите панель управления в меню «Пуск», чтобы открыть ее, и при необходимости измените Категория в правом верхнем углу на Маленькие значки .Когда вы увидите полный список вариантов, выберите Звук .
Здесь перейдите на вкладку Recording , на которой показаны все микрофоны, подключенные к вашему ПК.Щелкните правой кнопкой мыши в любом месте и убедитесь, что отмечены отметки Показать отключенные устройства и Показать отключенные устройства .
Просмотрите список и убедитесь, что ваш основной микрофон не отключен (щелкните правой кнопкой мыши и выберите Включить , если это так).Когда вы говорите в микрофон, вы также увидите, что его полоса загорается, чтобы подтвердить, что он работает.
Уровни микрофона и эксклюзивный режим
Дважды щелкните свой микрофон на панели Recording , и вы сможете отредактировать несколько параметров.Если вы не меняли имя микрофона ранее в настройках, вы можете изменить его сейчас на вкладке Общие . На вкладке Levels вы можете настроить входную громкость (и усиление на поддерживаемых микрофонах). Попробуйте увеличить его, если он кажется слишком низким, или уменьшите его, если ваш микрофон защелкивается.
В зависимости от вашего микрофона и компьютера на этой странице могут быть дополнительные вкладки.Они содержат такие улучшения, как подавление фонового шума и тому подобное, которые вы можете попробовать, если хотите.
Наконец, на вкладке Advanced снимите оба флажка под Exclusive Mode . Разрешить приложениям брать на себя исключительный контроль над этим устройством. Поле означает, что одно приложение может «заблокировать» ваш микрофон, чтобы его не могли использовать другие. Отключение этого параметра может решить множество проблем с микрофоном. Вы также можете настроить Default Format в раскрывающемся списке, чтобы выбрать качество ввода.
Когда вы закончите вносить изменения, вернитесь на вкладку Recording .Щелкните правой кнопкой мыши любой ввод, который вы не используете, и выберите Отключить , чтобы уменьшить беспорядок в меню ввода. Наконец, щелкните правой кнопкой мыши свой основной микрофон и выберите Установить как устройство по умолчанию , чтобы приложения использовали его по умолчанию.
Запишите себя для устранения неполадок
На этом этапе, если ваш микрофон все еще отключается в определенной игре или приложении, вы должны определить, проблема ли это в вашем устройстве или в приложении.Для этого вам нужно записать короткий аудиофайл.
Встроенное в Windows 10 приложение Voice Recorder подходит для быстрого тестирования.В качестве альтернативы Audacity предоставляет вам гораздо больше возможностей и мониторов для более глубокого анализа.
Просто откройте любое приложение и запишите себя на минуту — несколько раз произнесите алфавит, сосчитайте до 50 или что-то подобное.Затем воспроизведите его и посмотрите, не пропадает ли он или звучит нечетко в любой момент.
Если в Audacity это звучит четко, продолжайте устранение неполадок.Но если запись обрывается здесь, дважды проверьте свое оборудование, если вы еще этого не сделали. Вероятно, ваша проблема связана с одним из вышеуказанных шагов.
Отключить игровую панель Xbox и DVR
Игровая панель Windows 10 может записывать клипы и снимки экрана из вашей игры.Хотя это удобно, также известно, что в некоторых играх возникают проблемы с микрофоном.
Перейдите в Настройки > Игры> Игровая панель и отключите Запись игровых клипов, снимков экрана и трансляции с помощью игровой панели .Затем перейдите на вкладку Capture и отключите Record в фоновом режиме, пока я играю в игру и Record audio, когда я записываю игру .
Эти функции удобны, если вы их используете, но в противном случае лучше отключить их, чтобы избежать проблем с микрофоном.Ознакомьтесь с другими способами потоковой передачи и записи игрового процесса в Windows, чтобы заменить это.
Отрегулируйте настройки микрофона в игре или приложении
К настоящему времени вы по существу исключили аппаратную проблему с вашим микрофоном и уверены, что проблемы связаны с одним приложением.Таким образом, вам следует покопаться в настройках вашей игры (или другого программного обеспечения), чтобы увидеть, можете ли вы настроить там параметры микрофона.
Убедитесь, что игра использует ваш основной микрофон.В большинстве видеоигр есть возможность уменьшить громкость микрофонного входа. Попробуйте немного отбросить это, так как ваш ввод может обрезаться и заставлять его вырезать. Увеличьте его, если другие говорят, что ваш ввод слишком тихий.
Наконец, если в игре есть опция проверки микрофона, посмотрите, как звучит ваш голос.Если это ясно в тесте, но отключается в игре, причиной может быть проблема с сетью. Возможно, голосовой чат игры использует порт, заблокированный вашим маршрутизатором.
Если проблема с микрофоном возникает только в игре, рассмотрите возможность использования сторонней программы, такой как Discord, для голосового чата вместо того, чтобы полагаться на игру.
Устранение неполадок микрофона в Zoom, Skype или подобных приложениях
Особенно неприятно, когда у такого приложения, как Zoom, есть проблема с вашим микрофоном.Если вы выполнили все вышеперечисленные шаги, проблема, вероятно, кроется в настройках звука приложения.
С помощью Zoom щелкните значок Gear справа, чтобы открыть его настройки, затем переключитесь на вкладку Audio .Под Microphone вы должны увидеть, как Input Level перемещается, когда вы говорите. Щелкните Test Mic , чтобы кратко записать себя и посмотреть, как это звучит. При необходимости используйте раскрывающийся список, чтобы переключить микрофонный вход на другое устройство.
Наконец, убедитесь, что звук во время разговора не отключен.Большинство приложений для чата дают вам возможность отключить микрофон в нижней части экрана, что может привести к мысли, что ваш микрофон не работает, если вы забудете, что звук отключен.
См. Наши советы по устранению проблем со Skype, чтобы получить дополнительные советы, если ваша проблема связана с приложением для видеозвонков.
Как исправить эхо на вашем микрофоне
Досадно слышать все, что вы говорите снова с задержкой.И хотя микрофонное эхо часто является проблемой на чужой стороне, есть несколько способов уменьшить проблемы с эхом.
Во-первых, по возможности используйте при звонках гарнитуру.Большая часть эха возникает из-за того, что микрофон улавливает звук из динамиков компьютера, что гораздо проще происходит при использовании встроенного микрофона и динамиков ноутбука. Использование наушников значительно снижает вероятность того, что ваш микрофон уловит этот звук.
Убедитесь, что чувствительность вашего микрофона не установлена слишком высоко, как описано выше.Даже с наушниками чувствительный микрофон может улавливать звук, идущий через гарнитуру.
Если вы слышите все, что говорите, в наушниках, даже когда вы не участвуете в видеозвонке, возможно, у вас включен определенный параметр Windows.Вернитесь на вкладку Recording на панели Sound , дважды щелкните устройство ввода и переключитесь на вкладку Listen .
Если у вас установлен Слушать это устройство , вы будете слышать все с этого микрофона на выбранном устройстве вывода.Это может быть полезно в определенных обстоятельствах, но в большинстве случаев просто сведет вас с ума. Снимите флажок и нажмите OK , чтобы остановить это.
Решенные проблемы с микрофоном
Надеюсь, один из этих советов решил проблемы с микрофоном в Windows.Эти проблемы иногда бывает трудно решить, поскольку микрофоны, игры, приложения и настройки сильно различаются в каждом случае использования.
Проблемы по-прежнему возникают? Если у вас (или у друга) он есть, попробуйте использовать в своей системе другую гарнитуру / микрофон.Если все работает нормально, вероятно, пора перейти на новую гарнитуру для домашнего офиса или купить новую проводную игровую гарнитуру.
Теперь станет намного проще проводить презентации в Microsoft TeamsСкоро вы сможете видеть все свои заметки и перемещаться между слайдами в произвольном порядке.
Об авторе Бен Штегнер (Опубликовано 1610 статей)Бен — заместитель редактора и менеджер по адаптации в MakeUseOf.Он оставил свою работу в сфере ИТ, чтобы писать полный рабочий день в 2016 году, и никогда не оглядывался назад. В качестве профессионального писателя он освещал технические руководства, рекомендации по видеоиграм и многое другое уже более шести лет.
Больше От Бена СтегнераПодпишитесь на нашу рассылку новостей
Подпишитесь на нашу рассылку, чтобы получать технические советы, обзоры, бесплатные электронные книги и эксклюзивные предложения!
Еще один шаг…!
Подтвердите свой адрес электронной почты в только что отправленном вам электронном письме.
F.A.Q | WPD
Вопрос / ответ
В: Следует ли установить переключатели в положение «Вкл.» Или «Выкл.», Чтобы блокировать телеметрию?A: Вы должны установить переключатели в положение «Off», чтобы заблокировать телеметрию. «Вкл.» Означает «Настройка телеметрии включена», «Выкл.» Означает «Настройка телеметрии отключена». Для получения дополнительной информации проверьте описания, нажав «?» иконы.
Q: После применения всех настроек что-то перестало работать. Что я должен делать? A: Не используйте Advanced Settings без знания назначения каждой кнопки, прочтите описания.Нажмите кнопку По умолчанию и перезагрузитесь.
A: Включите « Служба пользователя платформы подключенных устройств » и перезагрузите компьютер.
A: Каждый переключатель в WPD соответствует исходным местам в gpedit.msc, services.msc, taskschd.msc, wf.msc.
В: Перестал работать Skype. Что я должен делать? A: Удалите « Extra rule » в блокировщике.
A: Откройте «Дополнительные настройки», включите «Разрешить приложениям Windows доступ к микрофону».
В: Я обнаружил ошибку в правилах блокировщика.A: В настоящее время мы предоставляем только графический интерфейс для стороннего списка IP-адресов, по любым вопросам обращайтесь к создателю списка IP-адресов.
В. Я удалил программу из Магазина Windows. Теперь хочу его восстановить.A: Используйте PowerShell и Google.
В: Я удалил Магазин Windows, PowerShell не помогает.Как мне его восстановить?A: Воспользуйтесь инструкцией по этой ссылке: https://github.com/kkkgo/LTSB-Add-MicrosoftStore
В: Как я могу изменить язык? A: По умолчанию приложение использует настройки вашего местоположения в разделе «Язык и региональные стандарты» (панель управления). Вы также можете использовать аргумент -locale (пример: wpd.exe -locale "ru-RU" ) для принудительного выбора языка.
Краткие вопросы по ВПП
Что такое ВПП?https://docs.microsoft.com / en-us / windows / desktop / fwp / windows-filtering-platform-start-page
Зачем?Главное, чтобы брандмауэр Windows по умолчанию мог быть ненадежным (как и файл hosts) для тех, кто заботится о конфиденциальности. Вы можете использовать сторонний брандмауэр для ручного управления или решение WPD для «блокировки в один клик».
Почему кнопка WFP недоступна?Использование WFP означает, что брандмауэр Windows по умолчанию должен быть отключен. До тех пор ВПП бесполезна.Причина этого в том, что брандмауэр Windows имеет более высокий приоритет, чем любой другой брандмауэр, поэтому сторонние брандмауэры сначала просят его отключить. Итак, если вы хотите продолжить использование брандмауэра Windows (или скопировать правила в стороннем брандмауэре), нет причин для включения WFP.
Как я могу проверить это в системе?Запускаем cmd от имени администратора.
- 1)
сетка - 2)
wfp - 3)
показать фильтры
фильтры.xml будет создан в C: \ Windows \ System32
Дополнительная техническая информация? Да.
Имя сеанса = «WPD_Session»
Имя провайдера = «WPD_Provider»
Sublayer Name = «WPD_Sublayer»
Provider Guid = «63149747-59ed-4bcb-9418-766be3176ec8»
Подуровень Guid = «23e52518-2147-4cd7-b603-376abbd8f179»
Spy Filter Guid = «e06b9e1c-78be-4eff-93c5-d32495898fc8»
Дополнительный фильтр Guid = «af52428a-3db3-444d-b3ea-b6f49ebade87»
Обновить Guid фильтра = «828a4bca-3823-4d55-8740-58016c0090a3»
Как включить голос RTX и удалить шум из голосовых вызовов и Discord
NVIDIA недавно представила инструмент AI для владельцев RTX, который полностью убирает шум не только с вашего микрофона, но и из аудиопотоков других людей.RTX Voice будет работать как инструмент шумоподавления AI практически для всего, что используется в качестве микрофонного входа, включая Teams, Zoom, Skype для бизнеса и, конечно же, Discord. Пока инструмент находится в стадии бета-тестирования, если вы являетесь счастливым обладателем видеокарты на базе RTX, вы можете включить голос RTX прямо сейчас.
Как включить RTX Voice для шумоподавления в Discord, Teams, Zoom (и всем остальном)
Требования к приложению RTX Voice довольно просты. У вас должен быть графический процессор RTX на базе Geforce или Quadro (инструмент предположительно использует ядра AI Tensor на картах NVIDIA RTX).Во-вторых, версия вашего драйвера должна быть 410.18 или новее. Конечно, у вас также должен быть микрофон. Приложение намного более продвинуто, чем программные функции шумоподавления, предлагаемые Teams и Discord, поскольку оно полагается на технологию искусственного интеллекта для удаления шума из заданных образцов голоса. Чтобы дать вам представление о том, насколько он хорош, послушайте, как он обрабатывает удаление звука, с которым геймеры хорошо знакомы: механические клавиатуры.
К сожалению, если вы используете Mac или видеокарту без RTX, это приложение не сможет работать.У меня есть подозрение, что AMD может выпустить что-нибудь для владельцев Radeon, если будет достаточно интереса, но пока я не могу сказать то же самое для пользователей Mac. Если вы используете графические процессоры на базе RTX и работаете из дома, то использовать это приложение для очистки всего этого беспорядка не составит труда.
Вот пошаговые инструкции по включению RTX Voice:
1. Убедитесь, что у вас установлены драйверы NVIDIA GeForce версии 410.18 или новее (на всякий случай вы можете загрузить новые, нажав здесь).
2. Загрузите голосовое приложение RTX, нажав здесь
3. По завершении установки RTX Voice появится следующий экран:
4. Убедитесь, что ваше устройство ввода настроено на микрофон, который вы планируете использовать. Удаление фонового шума из моего микрофона также должно быть проверено с включенным подавлением шума в некоторой степени (пока оставьте его на 100%).
5. Ваше устройство вывода должно быть настроено на динамики / наушники, которые вы обычно используете.ЕСЛИ вы хотите использовать RTX Voice для удаления шума из входящих аудиопотоков (другие люди в Discord или Teams / Zoom / Skype и т. Д.), Тогда продолжайте и также отметьте «удалить фон из входящего звука».
6. RTX Voice уже внесет некоторые изменения в настройки по умолчанию, но мы хотим проверить их и отменить некоторые. Идите вперед и откройте настройки звука, щелкнув правой кнопкой мыши значок динамика на панели задач.
7. Убедитесь, что ваше устройство ввода настроено на RTX Voice, а НЕ на ваш микрофон.
8. Мы НЕ рекомендуем вам устанавливать здесь устройство вывода на RTX Voice, поскольку это начнет влиять на все приложения, а не только на коммуникационные. Не волнуйтесь, у нас есть решение для тех, кто хочет убрать шум от других людей на следующем шаге.
9. Если вы установили Discord, Microsoft Teams, Zoom, Skype для бизнеса и другие коммуникационные приложения на устройство ввода / вывода по умолчанию, эти изменения вступят в силу немедленно.Я все же хотел бы, чтобы вы зашли и убедились, что устройства ввода / вывода для этих приложений настроены на RTX Voice. Хотя ввод уже должен быть в режиме RTX Voice из-за системного значения по умолчанию, устройство вывода может отсутствовать.
10. После этого наслаждайтесь бесшумной работой.
Сообщите нам в разделе комментариев, как прошел ваш опыт работы с RTX Voice и нужна ли вам дополнительная помощь.
Моя камера и микрофон не работают
Нажав кнопку с названием комнаты в своей комнате, вы можете выбрать микрофон или камеру, которые хотите использовать для встречи, на вкладке Устройство .Однако в некоторых случаях, когда камера или микрофон не обнаруживаются, устройства могут быть заблокированы или выбор устройства не сохраняется, как показано на изображении ниже. В этих случаях вы можете сделать несколько вещей, чтобы все снова заработало!
Первые шаги
Обновите ваш браузер
Первое, что нужно проверить, — это обновленная версия вашего браузера. Мы поддерживаем две самые последние версии поддерживаемых браузеров, поэтому дважды проверьте, нет ли обновлений для того, который вы используете! Ниже приведены ссылки, которые помогут вам обновить браузер, если вы не знаете, как это сделать:
Случайно заблокировать разрешение?
При первом запросе разрешения на доступ к камере и микрофону вы могли по ошибке выбрать «Блокировать» вместо «Разрешить».
В этом случае нажмите значок камеры в адресной строке браузера, чтобы отменить блокировку, затем нажмите «Повторить попытку». Значок выглядит немного по-разному в разных браузерах, но вот несколько примеров:
Очистите кеш и удалите файлы cookie
Наконец, возможно, это вызвано устаревшим файлом cookie разрешений для микрофона / камеры или, возможно, другим приложением, которое имеет приоритетный доступ по сравнению с Whereby.
В этом случае мы рекомендуем очистить кэш и файлы cookie для всего браузера, а затем перезагрузить компьютер.Иногда сброс вашей системной среды решит эти типы проблем, так что это комплексное решение, прежде чем потребуется дальнейшее исследование! Инструкции по очистке кеша и файлов cookie для поддерживаемых нами браузеров приведены ниже:
Проверьте настройки системы и браузера
Подтвердите настройки микрофона / камеры для вашей операционной системы
MacOSВ MacOS Mojave Apple ввела некоторые элементы управления конфиденциальностью на уровне системы для микрофона и камеры.Они отлично подходят для обеспечения конфиденциальности, но возможно, что ваш браузер по ошибке заблокировал доступ к вашим устройствам. Вы можете проверить это и разрешить своему браузеру доступ к ним из раздела Безопасность и конфиденциальность в Системных настройках.
Чтобы получить доступ к этим настройкам, сделайте следующее:
- Щелкните значок Apple в левом верхнем углу> выберите « Системные настройки».
- Щелкните раздел Безопасность и конфиденциальность .
- Щелкните Camera в списке параметров и установите флажок рядом с вашим браузером, чтобы разрешить доступ.
- Повторите шаг 3 для своего микрофона
- После этого перезапустите браузер, чтобы обновления вступили в силу
В Windows 10 вы можете установить микрофон по умолчанию, но есть также разрешения камеры на системном уровне в отношении того, какие приложения могут получить доступ к вашей камере. Для любой из этих настроек первое, что нужно сделать, это открыть настройки системы, щелкнув меню Start и выбрав шестеренку настроек .
Микрофон по умолчанию
Вы можете настроить параметры микрофона, набрав «Микрофон» в строке поиска и перейдя в настройки звука. Прокрутите вниз до пункта «Ввод» и используйте раскрывающийся список для выбора подходящего устройства ввода
.Разрешения камеры
Доступ к разрешениям камеры можно получить, набрав «Cam» в строке поиска. Эти настройки находятся в ваших общих настройках конфиденциальности, но поиск — самый простой способ получить к ним доступ. Отсюда убедитесь, что у вашего браузера есть разрешение на доступ к вашей камере.
Подтвердите настройки микрофона / камеры в вашем браузере
Хром Доступ к настройкам по умолчанию для микрофона и камерыв Chrome можно получить несколькими способами, но самый простой — вставить следующие ссылки в строку URL:
Камера: хром: // настройки / контент / камера
Микрофон: хром: // настройки / содержимое / микрофон
Из этих областей вы можете управлять камерой / микрофоном по умолчанию для Chrome, а также добавлять в белый список или блокировать доступ веб-сайтов к вашей камере / микрофону! Убедитесь, что в разделе «Разрешить» указано «Где».
Fire FoxВ Firefox вы также можете использовать URL-ссылку для доступа к настройкам конфиденциальности. Начните с перехода на about: preferences # privacy , а затем загляните в раздел Permissions . Здесь вы можете настроить, каким веб-сайтам разрешено использовать вашу камеру, и вы захотите увидеть, что это указано как Разрешить.
Чтобы настроить, к какой камере или микрофону использует Firefox, вам нужно войти в комнату «Где». Отсюда щелкните значок слева от строки URL, и у вас появится раскрывающееся меню, в котором вы можете выбрать камеру, которую хотите использовать.
ОпераВ Opera вы можете перейти к настройкам, введя «настройки» в адресную строку. Отсюда нажмите на Веб-сайты в списке меню слева. Затем прокрутите вниз до области «Микрофон и камера» и используйте раскрывающиеся меню, чтобы выбрать устройства по умолчанию. Вы также можете настроить свои разрешения и при необходимости настроить исключения.
Все еще не работает? Еще пара вещей, которые нужно проверить …
Настройка брандмауэра: Некоторые браузеры не могут подключаться через строгие сети / брандмауэры.Также в браузере могут быть ошибки, вызывающие проблемы с подключением. Если вы столкнулись с этим, попробуйте переключиться на другой браузер. В настоящее время Firefox не поддерживает соединения через очень строгие брандмауэры, поэтому, если вы находитесь в корпоративной сети, постарайтесь заставить всех участников использовать Chrome или Opera.
Расширения браузера: Мешающие расширения браузера: Нередко некоторые сторонние расширения вызывают проблемы с некоторыми веб-сайтами. Чтобы проверить это, попробуйте использовать свой браузер на вкладке инкогнито или в окне приватного просмотра.Если все работает нормально, значит, проблема связана с расширением. К сожалению, нет возможности легко определить, какой именно. На каждом расширении необходимо будет выполнить процесс устранения, чтобы оштрафовать то, которое вызвало проблему.
.