Как узнать, сколько ватт потребляет компьютер
Бывает интересно узнать, сколько энергии потребляет то или иное устройство. Непосредственно в этой статье мы рассмотрим сайт, который способен примерно скалькулировать, сколько электроэнергии будет требовать та или иная сборка компьютера, а также электроприбор ваттметр.
Потребление электричества компьютером
Большинство пользователей не знает, каков расход энергии у их ПК, из-за чего возможна некорректная работа оборудования вследствие неправильно выбранного блока питания, который не может обеспечить должной подачи энергии на него, или пустая трата денег, если блок питания чересчур мощный. Чтобы узнать, сколько ватт будет потреблять ваша или любая другая, образная сборка ПК, необходимо воспользоваться специальным сайтом, способным вывести показатель расхода электричества в зависимости от указанных комплектующих и периферийных устройств. Также можно приобрести недорогой прибор под названием ваттметр, который выдаст точные данные о трате энергии и некоторые другую информацию — зависит от комплектации.
Способ 1: Power Supply Calculator
coolermaster.com — это зарубежный сайт, который предлагает рассчитать количество потребляемой компьютером энергии при помощи специального раздела на нём. Он называется «Power Supply Calculator», что можно перевести как «Калькулятор расхода энергии». Вам будет предоставлена возможность выбора из уймы всевозможных комплектующих, их частоты, количества и прочих характеристик. Ниже будет приведена ссылка на этот ресурс и инструкция по его использованию.
Перейти на сайт coolmaster.com
Перейдя на данный сайт, вы увидите множество названий компьютерных комплектующих и полей для выбора конкретной модели. Начнём по порядку:
- «Motherboard» (материнская плата). Тут вы можете выбрать форм-фактор вашей системной платы из трёх возможных вариантов: Desktop (мат. плата в персональном компьютере), Server (серверная плата), Mini-ITX (платы, размером 170 на 170 мм).
- Следом идёт графа «CPU» (центральный процессор).
 Поле «Select Brand» предоставит вам выбор из двух основных производителей процессоров (AMD и Intel). Нажав на кнопку «Select Socket», вы сможете выбрать сокет — гнездо на материнской плате, в которое устанавливается CPU (если вы не знаете, какой он у вас, то выберете опцию
Поле «Select Brand» предоставит вам выбор из двух основных производителей процессоров (AMD и Intel). Нажав на кнопку «Select Socket», вы сможете выбрать сокет — гнездо на материнской плате, в которое устанавливается CPU (если вы не знаете, какой он у вас, то выберете опцию Два ползунка — «CPU Speed» и «CPU Vcore» — отвечают за выбор частоты, на которой работает процессор, и подаваемого на него напряжения соответственно.
В разделе «CPU Utilization» (использование ЦП) предлагается выбрать уровень TDP при эксплуатации центрального процессора.

- Следующая секция этого калькулятора посвящена оперативной памяти. Тут вы сможете выбрать количество планок ОЗУ, установленных в компьютер, объём чипов, впаянных в них, и тип памяти DDR.
- Раздел «Videocards — Set 1» и «Videocards — Set 2» предлагают вам выбрать название производителя видеоадаптера, модель видеокарты, их количество и частоту, на которой работает графический процессор и видеопамять. За последние два параметра отвечают ползунки
- В разделе «Storage» (накопитель) можно выбрать до 4 различных видов хранилищ данных и указать, сколько их установлено в систему.
- «Optical Drives» (оптические приводы) — тут возможно указать до двух разных видов таких устройств, а также то, сколько штук установлено в системный блок.
- «PCI Express Cards» (карты PCI Express) — тут вы можете выбрать до двух плат расширения, которые установлены в шину PCI-E на материнской плате.

- «PCI Cards» (карты PCI) — выбирайте тут то, что у вас установлено в слот PCI — набор возможных устройств работающих с ним идентичен PCI Express.
- «Bitcoin Mining Modules» (модули майнинга биткоинов) — если вы добываете криптовалюту, то можете указать ASIC (интегральная схема специального назначения), который у вас этим занимается.
- В разделе «Other Devices» (другие устройства) вы можете указать те из них, которые представлены в выпадающем списке. В данную категорию попали LED-ленты, контроллеры кулеров на процессоре, USB-девайсы и прочее.
- «Keyboard / Mouse»
 Если нет, то кликните по опции «standard» (стандартная) и всё.
Если нет, то кликните по опции «standard» (стандартная) и всё. - «Fans» (вентиляторы) — тут вы можете выбрать размер пропеллера и количество установленных кулеров в компьютере.
- «Liquid Cooling Kit» (жидкостное охлаждение) — здесь вы можете выбрать систему водяного охлаждения, если она имеется.
- «Computer Utilization» (использование компьютера) — тут можно указать время, в течение которого компьютер работает непрерывно.
- Финальная секция данного сайта состоит из двух зелёных кнопок «Calculate» (рассчитать) и «Reset» (сбросить). Чтобы узнать примерное потребление энергии указанных вами компонентов системного блока, нажмите на «Calculate», если вы запутались или просто хотите указать новые параметры с самого начала, нажмите вторую кнопку, но учтите, что все указанные данные при этом будут сброшены.
После нажатия на кнопку появится квадрат с двумя строками: «Load Wattage» и
 В первой строке будет находиться значение максимально возможного потребления энергии в ваттах, а во второй — рекомендуемая мощность блока питания для такой сборки.
В первой строке будет находиться значение максимально возможного потребления энергии в ваттах, а во второй — рекомендуемая мощность блока питания для такой сборки.
Способ 2: Ваттметр
При помощи этого недорогого устройства вы сможете измерить мощность электрического тока, который поступает к ПК или любому другому электроприбору. Выглядит оно подобным образом:
Необходимо вставить ваттметр в гнездо розетки, а в него подключить вилку, идущую от блока питания, как это показано на изображении выше. Затем включаете компьютер и смотрите на панель — на ней будет показано значение в ваттах, которое и будет являться показателем того, сколько энергии использует компьютер. В большинстве ваттметров можно установить цену за 1 ватт электричества — так вы сможете ещё и подсчитать, во сколько вам обходится работа персонального компьютера.
Вот таким образом можно узнать, сколько ватт потребляет ПК. Надеемся, что данный материал был полезен для вас.
Мы рады, что смогли помочь Вам в решении проблемы.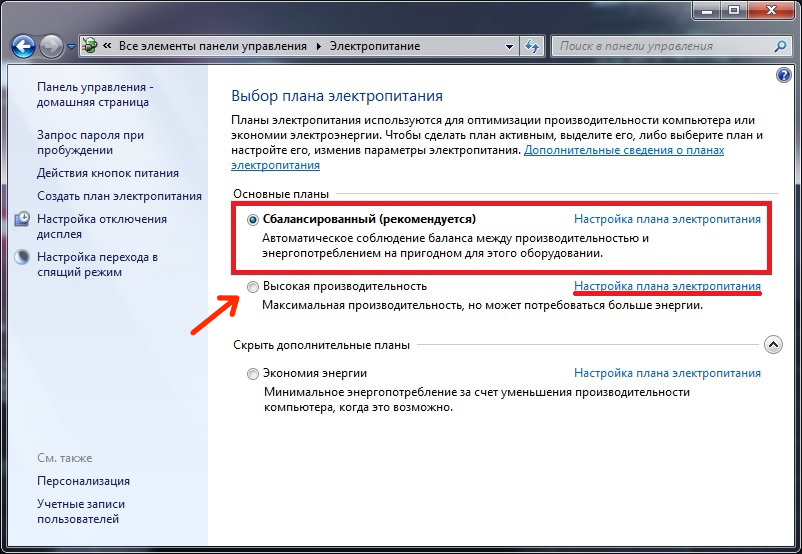
Опишите, что у вас не получилось. Наши специалисты постараются ответить максимально быстро.
Помогла ли вам эта статья?
ДА НЕТКак узнать сколько потребляет ватт компьютер
Узнать сколько электричества тратит компьютер затрудняет то, что компьютер – устройство комплексное. Его мощность зависит в целом от железа – установленного процессора, видеокарты, количество мониторов. Второй фактор – время и цели использования ПК. Казалось бы – чем дольше работает компьютер, тем больше энергии ему требуется для функционирования. Но в системе может быть открыт простой пакет офисных программ, а может – требовательная к ресурсам игра. Поэтому следует брать во внимание не только чисто технические характеристики, но и запускаемый софт и игры.
Потребление электроэнергии компьютером как узнать и рассчитать? Мы выделили два основных способа:
- при помощи специальных сайтов;
- и с прямым измерением показателей счетчиков.
Как узнать, сколько ватт потребляет компьютер
Как узнать сколько потребляет ватт компьютер
Чтобы наиболее точно измерить количество потребляемой энергии, нужно знать технические характеристики компьютера. Какая программа позволяет определить, сколько ватт мощности потребляет мой ПК? Существует сайты, предназначенные для расчета мощности оборудования. Мы будем пользоваться сервисом OuterVision. Он позволяет произвести расчет мощности блока питания компьютера на калькуляторе, интегрированного в сайт.
Какая программа позволяет определить, сколько ватт мощности потребляет мой ПК? Существует сайты, предназначенные для расчета мощности оборудования. Мы будем пользоваться сервисом OuterVision. Он позволяет произвести расчет мощности блока питания компьютера на калькуляторе, интегрированного в сайт.
Сайт рассчитывает мощность железа. Ведь чем навороченнее ПК, тем больше энергии он потребляет. Работа с сервисом проста – заполняем таблицу данными о комплектующих компьютера и рассчитываем его потенциальную мощность.
Примечание! На сайте два типа калькуляторов: расширенный (Expert) и простой (Basic). Рядовому пользователю будет достаточно воспользоваться простым режимом, особенно учитывая, что сайт на английском и в нем можно запутаться.
Измерение потребления электричества компьютером или ноутбуком через сервис OuterVision
Шаг 1. Открываем OuterVision.
Открываем OuterVision
Шаг 2. Выбираем простой калькулятор (Basic).
Выбираем простой калькулятор (Basic).
Выбираем простой калькулятор (Basic)
Шаг 3. Начинаем заполнять данные о компьютере. Первым делом указываем тип материнской платы. Для персональных компьютеров выбираем «Desktop».
Указываем тип материнской платы, выбираем «Desktop»
Шаг 4. CPU – данные о процессоре.
Раздел CPU – данные о процессоре
Здесь вы можете выбрать количество ядер, либо в строке поиска найти собственный процессор – база данных сайта большая.
В строке поиска находим собственный процессор
Шаг 5. Memory – оперативная память. Либо выбираем количество из первого раскрывающегося списка, либо указываем конкретно – из второго. Рекомендуем пользоваться вторым, поскольку скорость ОЗУ зависит от типа (DDR) и влияет на производительность ПК, а, следовательно, и на количество потребляемой энергии.
Выбираем количество установленной DDR памяти
Шаг 6. Сайт позволяет с точностью до конкретной модели определить видеокарту. Энергия, уходящая на компьютер, сильно зависит от двух ключевых устройств: процесса и видеокарты.
Сайт позволяет с точностью до конкретной модели определить видеокарту. Энергия, уходящая на компьютер, сильно зависит от двух ключевых устройств: процесса и видеокарты.
Первый пункт – выбираем производителя карты (AMD, Nvidia).
Выбираем производителя видео-карты
Затем указываем количество видеокарт, установленных в ПК (пригодится для геймеров – часто на игровые компьютеры ставят несколько карточек).
Последний момент – найти в списке конкретно свою модель.
Выбираем в списке конкретно свою модель
Шаг 7. Storage – речь о жестких дисках. Конкретно – о типах их подключения. Принципиального значения параметр не имеет — жесткий диск практически не оказывает влияние на потребляемую компьютером энергию.
Выбираем название жёсткого диска
Шаг 8. Optical Drives – наличие дисковода. Если у вас его нет, пропустите данный шаг.
Шаг 9. Монитор. Выставляем количество подключенных мониторов (чем больше мониторов, тем мощнее разгоняется видеокарта, подключаются иные высоконагруженные процессы). Для каждого монитора указываем количество дюймов.
Для каждого монитора указываем количество дюймов.
Указываем количество дюймов монитора
Шаг 10. На этом с чисто техническими характеристиками – все. Далее следуют два пункта:
- Время использование компьютера (количество часов в сутки, когда он работает). Ставите ваше время в часах, либо отмечаете последний пункт «Всегда включен – 24/7».
Выбираем время использование компьютера
- Игры (плюс требовательные программы для обработки и рендеринга видео). Ставим либо количество часов, либо их отсутствие вообще (No Gaming/3D Apps), либо «Игры 24/7».
Выбираем время которое проводим в играх
Шаг 11. Когда все поля заполнены, остается начать расчет приблизительного количество потребляемой энергии. Для этого кликаем по синей кнопке «Calculate».
Нажимаем «Calculate»
Примечание! Чтобы полностью изменить данные в заполненных полях и ввести их заново, нажмите оранжевую кнопку «Reset».

Шаг 12. Смотрим результаты. Сервис в течение нескольких секунд анализирует введенные данные и выводит результат.
Окно с результатами
Load Wattage – искомое нами число. Это и есть количество потребляемой энергии. В нашем случае это 265 ватт.
Вот так просто, в несколько кликов определяется потребляемая мощность компьютера.
Как узнать мощность компьютера без использования сторонних программ?
Как узнать, сколько электроэнергии потребляет компьютер: альтернативные способы
Добыть информацию о расходуемой энергии можно еще двумя способами.
Способ 1. Ваттметр. Устройство, предназначенное для точного измерения потребляемой электроэнергии конкретным прибором. Продается в Интернет магазинах по средней цене в 10-20 долларов. Пригодится тем, кто собираем «фермы», предназначенные для майнинга биткоинов.
Устройство, предназначенное для точного измерения потребляемой электроэнергии
Способ 2.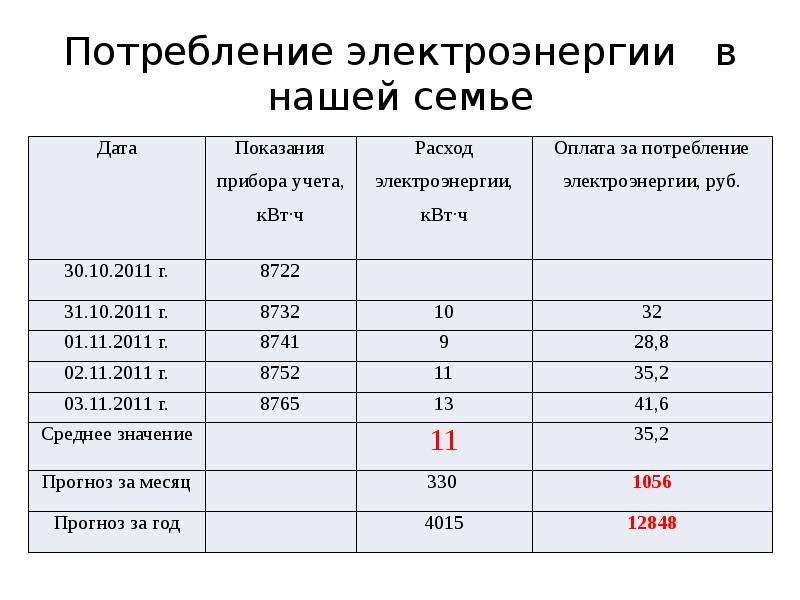 Здесь придется проявить сноровку. Способ подойдет, если вы живете в квартире одни. Суть: отключаем абсолютно все устройства, потребляющие электроэнергию. Единственное – можно оставить простую лампочку (потом нужно просто вычесть из подсчета 100 ватт). Включаем компьютер и засекаем время его непосредственной работы. Причем можно настроить метод под разные ситуации – проверить расход энергии при работе с офисными приложениями, играми, в спящем режиме. После окончания засеченного времени останется только подсчитать обороты на счетчике.
Здесь придется проявить сноровку. Способ подойдет, если вы живете в квартире одни. Суть: отключаем абсолютно все устройства, потребляющие электроэнергию. Единственное – можно оставить простую лампочку (потом нужно просто вычесть из подсчета 100 ватт). Включаем компьютер и засекаем время его непосредственной работы. Причем можно настроить метод под разные ситуации – проверить расход энергии при работе с офисными приложениями, играми, в спящем режиме. После окончания засеченного времени останется только подсчитать обороты на счетчике.
Сколько электроэнергии потребляет компьютер в час
Первый способ это узнать – вернуться к сайту OuterVision и выставить в параметре Computer Utilization Time (время использование компьютера) значение «1 час в день». Однако мы получим теоретический, приблизительный результат.
Второй метод – выключить все приборы, засечь один час и посчитать показания счетчиков. Сколько электроэнергии потребляет компьютер в спящем режиме
Спящий режим – компромиссное решение для слабых ПК.
Спящий режим на компьютере
Если вы какое-то время не используете компьютер, то его включение-выключение отнимает много времени – система загружает внутренние компоненты, открываются программы из автозапуска. Спящий режим экономит электроэнергию, в среднем при его использовании ПК потребляет 100-200 ватт. Чтобы сэкономить еще больше энергии в спящем режиме, рекомендуем отключить периферийные устройства (принтеры, сканеры) и монитор.
Стоит ли выключать компьютер для уменьшения потребления энергии
Полное отключение компьютера позволяет существенно экономить энергию. Однако, если вы используете в работе ИБП (источник бесперебойного питания), ПК все равно мотает счетчик. Причина тому – медленная фоновая подзарядка аккумулятора ИБП. Если ИБП не успел накопить достаточно энергии в процесс работы компьютера, остаток будет постепенно восполняться при активированном спящем режиме и даже после выключения ПК. Поэтому рекомендуем отключать ИБП на ночь или на время длительного отсутствия дома.
Отключаем компьютер и ИБП
Читайте более подробную информацию в нашей новой статье — «Нужно ли выключать компьютер?».
Как снизить потребление энергии компьютером
- полное выключение. Если вы длительное время (5-6 часов) не используете ПК, его стоит отключить. Это эффективнее ждущего режима и значительно экономит электричество. И если старые компьютеры постепенно изнашивались от частых включений/выключений, то современное оборудование это спокойно переживет;
- отключение монитора. Монитор сам по себе расходует энергию (как и другие устройства, напрямую соединенные с компьютером – принтеры, сканеры, телевизоры, игровые приставки). Плюс за его работу отвечает видеокарта. Рекомендуем выключать монитор и в режиме сна;
- апгрейд железа. Старое оборудование потребляет больше энергии. Замена на новые компоненты не только ускорит работу системы, но и сэкономит на электроэнергии;
- измените параметр «Электропитание» в «Панели управления» Windows.
 В настройках есть два типа использования ПК: сбалансированный и высокопроизводительный;
В настройках есть два типа использования ПК: сбалансированный и высокопроизводительный;Изменяем параметр электропитания на «Сбалансированный» режим
- вы можете изменить яркость экрана, время, после которого отключается дисплей и система переходит в спящий режим.
Изменяем настройки схемы управления питанием
Видео — Как узнать сколько потребляет ватт компьютер
Как узнать, сколько электроэнергии потребляет ваш компьютер
Работая дома, вы платите за то, что на что раньше тратился ваш работодатель. Например, за электроэнергию. Прибавим к этому еще учебу в дистанционном режиме. Да, неудивительно, что электросчетчик стал накручивать киловатты заметно быстрее.
Узнать, сколько энергии потребляет компьютер, можно разными способами. Расскажем подробнее о каждом из них.
Как узнать, сколько электроэнергии потребляет компьютер в день и за месяц — быстро, бесплатно и не вставая со стула
Если у вас настольный компьютер, воспользуйтесь бесплатным калькулятором от OuterVision. Если вы не продвинутый энтузиаст, выберите режим Basic, чтобы ввести только самые важные параметры: название процессора, видеокарты, объем оперативной памяти, тип и количество дисков для хранения, а также тип и диагональ монитора. Узнать все эти вещи можно в системных настройках или с помощью различных утилит, например, CPU-Z.
Затем введите время использования компьютера, а также примерную длительность работы с повышенной нагрузкой — если вы играете в компьютерные игры или обрабатываете тяжелую графику и видео.
Информация о том, сколько электроэнергии потребляет компьютер, пригодится вам, если вы планируете апгрейд вашего ПК. В случае заметного увеличения мощности комплектующих, возможно, вам потребуется заменить и блок питания на модель большей мощности.
Как узнать, сколько электроэнергии потребляет ваш ноутбук?
Узнать, сколько киловатт расходует ваш ноутбук, еще проще. Начнем с того, что взглянем на зарядный блок и найдем на нем информацию о выходном токе (Output). Вот как это выглядит за блоке питания от «макбука».
Умножив силу тока на напряжение, получаем номинальную мощность: 14,85х3,05 — 45, 29. Округляем до 45 и теперь воспользуемся еще одним бесплатным калькулятором электропотребления. Введя полученную цифру и добавив часы работы ноутбука, а также ваши тарифы на электроэнергию в любой валюте, получим данные о том, сколько электроэнергии потребляет ваш ноутбук в день и во сколько вам обходится его работа за один день, месяц или год.
Как узнать, сколько электроэнергии потребляет компьютер, ноутбук или другой электроприбор, с максимальной точностью?
Для этого придется купить специальный прибор для измерения мощности или ваттметр. Он обойдется недорого, а энергопотребление подсчитает точно.
Сам прибор очень прост, разберется даже ребенок. Некоторые модели могут подсчитать энергопотребление не только в ваттах, но и в рублях — если у вас однотарифный счетчик.
Сколько электроэнергии потребляет компьютер и блок питания?
- Мощность блока питания — не показатель потребляемой электроэнергии
- Из чего складывается общая потребляемая мощность компьютера?
- Энергопотребление материнской платы
- Энергопотребление процессора
- Энергопотребление видеокарты
- Энергопотребление жестких (HDD) дисков и SSD-накопителей
- Энергопотребление монитора
- Как измерить текущую потребляемую мощность ПК?
Приобретая новый компьютер, многие пользователи задумываются об энергопотреблении. Особенно, если речь идет об оснащении офисов множеством единиц вычислительной техники. Вычислить количество потребляемых компьютером ватт довольно просто. Все, что требуется сделать — сложить мощность комплектующих компонентов.
Мощность блока питания — не показатель потребляемой электроэнергии
Многие пользователи ошибочно считают, что количество потребляемых компьютером ватт можно быстро определить по надписи на блоке питания (БП). Мощность современных БП варьируется от 300 Вт (обычные офисные ПК) до 1600 Вт и более (мощные игровые компьютеры). Но эта цифра говорит лишь о том, сколько максимум ватт может выдать блок питания, а не о том, сколько он их потребляет.
Из чего складывается общая потребляемая мощность компьютера?
Реальное потребление электроэнергии компьютером складывается из показателей мощность основных комплектующих компонентов — материнской платы, процессора, видеокарты, жесткого/SSD-диска. К общей сумме потребляемых ватт также следует добавить мощность монитора. Хотя он и питается от «отдельной розетки», монитор является обязательным к использованию.
Также ПК может быть дополнительно укомплектован аудиосистемой (сабвуфером, усилителем), принтером, сканером или иной техникой. Ее мощность также можно сложить с общей суммой потребляемых компьютером ватт. Однако эта техника не питается от блока питания компьютера и не является обязательной к использованию, как в случае с монитором, потому ее мы не будем рассматривать.
Энергопотребление материнской платы
Сама по себе системная плата не потребляет много электроэнергии — в среднем около 30-60 Вт (плюс-минус). Ее мощность зависит от уровня энергопотребления встроенных компонентов. К ним относятся, например, интегрированная аудиокарта, видеокарта или сетевая карта. Но их показатели мощности суммируется только в случае, если пользователь не использует аналогичные внешние устройства. Также сюда можно отнести и охлаждающие вентиляторы и планки ОЗУ (оперативная память).
Мощность материнской платы, к сожалению, далеко не всегда указывается в документации к ней. Потому к общей сумме потребляемых компьютером ватт можно просто добавить 40-50 Вт.
Энергопотребление процессора
Потребляемая мощность центрального процессора (ЦП) зависит от текущей нагрузки на него. В документации к ЦП обычно указывается такой параметр, как «расчетная мощность», от величины которой и стоит отталкиваться. Это и есть максимальный уровень потребления процессором электроэнергии при загрузке на 100% всех его ядер.
Но в режиме максимальной мощности процессор работает редко. Обычный серфинг в интернете, просмотр видео, работа с электронными документами и подобные задачи нагружают ЦП в среднем на 40-60%, т.е. примерно на 50% от расчетной мощности.
Несложно догадаться, что чем больше у ЦП ядер и чем больше их тактовая частота (а также ряд иных параметров), тем больше энергии тот потребляет. Например, такой бюджетный (на момент написания обзора) процессор для офисного ПК как 4-ядерный AMD Athlon X4 840 OEM при полной нагрузке потребляет 65 Вт электроэнергии, а один из самых современных — 10-ядерный Intel Core i9-9900K — 124 Вт.
Данные по энергопотреблению ЦП популярных моделей в трех режимах работы (AVG — среднемаксимальные нагрузки):
2
Энергопотребление видеокарты
Все критерии, определяющие уровень энергопотребления процессора, применимы и к видеокарте. Исключением является то, что нагрузка на видеокарту наблюдается только при выполнении специфических задач на компьютере — запуск игр, работа в 3D-приложениях и просмотр видео в высоком разрешении. При серфинге в интернете и выполнении рутинной офисной работы видеокарта работает в режиме минимального энергопотребления — просто выводит картинку на монитор, практически не используя графический процессор.
Для примера возьмем бюджетную офисную видеокарту GeForce GT 710. Ее максимальное энергопотребление составляет всего 19 Вт в режиме полной нагрузки. А такая игровая карта как GeForce GTX 1080 Ti потребляет 250 Вт.
Вот данные по энергопотреблению некоторых моделей видеокарт в режиме простоя (idle), пиковой нагрузке при обработке 2D-графики (Peak 2D) и 3D-графики (3D Peak):
Энергопотребление жестких (HDD) дисков и SSD-накопителей
Жесткие диски при максимальной нагрузке (например, во время копирования больших объемов данных) потребляют около 7-10 Вт электроэнергии. SSD-накопители меньше — порядка 3-5 ватт. Но большую часть времени накопители информации простаивают, потребляя всего 1-2 Вт энергии. В компьютер можно установить одновременно несколько HDD и/или SSD дисков. Для расчета общего уровня энергопотребления достаточно умножить ватты на количество устанавливаемых дисков.
Энергопотребление монитора
Современные мониторы потребляют от 10 до 170 Вт электроэнергии и больше. Все зависит от физического размера экрана, технологии изготовления матрицы, максимального разрешения, яркости и многих других параметров. У большинства современных мониторов имеется режим энергосбережения, включение которого позволяет снизить энергопотребления более чем на 50%.
Как измерить текущую потребляемую мощность ПК?
Измерить потребляемую мощность компьютера можно несколькими способами. Существует множество сайтов в интернете (например, Extreme Outer Vision, где пользователю нужно указать модели основных комплектующих ПК, включая монитор, а также время работы с компьютером в день. Калькулятор покажет примерное количество потребляемых компьютером ватт:
Но все это примерные данные. Точные текущие показания лучше определять при помощи специального оборудования — ваттметра. Он подключается к розетке, а уже в него — компьютер с монитором. На экране устройства можно ознакомиться с текущими показателями энергопотребления.
Процессор и видеокарту можно одновременно нагрузить какой-нибудь ресурсоемкой игрой, а затем посмотреть на дисплее такого ваттметра, сколько на все это расходуется электричества.
Остались вопросы, предложения или замечания? Свяжитесь с нами и задайте вопрос.
Как узнать суммарную мощность ПК?
Ответ мастера:Суммарная мощность компьютера – это та электроэнергия, которую ПК потребляет при работе всех устройств, входящих в его состав. Ее полезно знать тогда, когда Вы покупаете блок питания, чтобы не ошибиться с выбором модели. Также не помешает знать ее для того, чтобы приблизительно рассчитать, во сколько обойдется оплата электроэнергии, потребляемой постоянно включенным компьютером.
Как правило, мощность, которую употребляет тот или иной компонент системного блока можно узнать, зайдя на сайт производителя и указав нужную модель.
Главный по потреблению компонент системного блока – процессор. Обычно он употребляет где-то от сорока пяти ватт (45 Вт), максимальное же значение может достигать ста тридцати пять ватт (135 Вт). Если Ваш процессор подвергался разгону, значит, он будет употреблять на 25% больше электроэнергии на каждый десяток процентов разгона от номинального значения.
Далее рассмотрите материнскую плату. Она потребляет от пятнадцати до тридцати ватт. Но следует помнить, что дополнительные устройства, интегрированные в материнскую плату, увеличивают потребляемую мощность платы, а значит нужно узнать, находятся ли они в модели Вашей платы. Узнать это можно через «Диспетчер устройств».
Видеокарта употребляет в среднем от пятидесяти до ста тридцати ватт. Потребление зависит полностью от модели Вашей видеокарты и того, какие режимы работы в ней присутствуют. Просмотр видеороликов высокой четкости, запуск особо требовательных игр, работа в программах редактирования графики и видео — все это увеличивает энергопотребление Вашей видеокарты. Так что следует учитывать эти нюансы при расчете общего потребления.
Винчестер может потреблять в среднем от пятнадцати до шестидесяти ватт. В основном мощность, которая ему необходима, зависит от его состояний. Наибольшая мощность ему нужна в моменты включения, копирования файлов либо диагностики состояния винчестера. Особенно повышается нагрузка при копировании больших файлов, это занимает немало времени, а значит и потребление электроэнергии.
Оптические приводы требуют в среднем десять-двадцать пять ватт. Потребляемая мощность повышается при записи или чтении дисков с поврежденной поверхностью, в результате чего скорость вращения значительно повышается. Особенно много мощности требуют универсальные приводы для работы с CD и DVD дисками одновременно.
Мощность, требуемая звуковой карте зависит от производителя и качества, а также класса. Чем качественнее она обрабатывает и воспроизводит звук, тем большее количество электроэнергии требуется. Обычно это от пяти до десяти ватт. Однако лучше всего проверить потребляемую мощность карты на сайте производителя.
Системам охлаждения зачастую достаточно одного-двух ватт. Однако, в современных моделях компьютеров устанавливает не меньше двух-трех вентиляторов. Значит нужно умножить среднюю мощность на количество установленных куллеров, и получим суммарную потребляемую мощность.
Также весьма удобно использовать для вычисления и подсчета потребляемой мощности специальные онлайн-калькуляторы. В них нужно выбрать составляющие Вашего системного блока и в результате Вам будет выведена суммарная потребляемая мощность Вашего системного блока.
Как рассчитать мощность блока питания компьютера. Сколько потребляет видеокарта, процессор и другие элементы компьютера
Преобразовать переменное напряжение, поступающее из сети, в постоянное, запитать компоненты компьютера и обеспечить в них поддержание мощности на необходимом уровне – это задачи блока питания. При сборке компьютера и обновлении компонентов в нем следует внимательно посмотреть на блок питания, который будет обслуживать видеокарту, процессор, материнскую плату и другие элементы. Правильно выбрать блок питания для компьютера вы сможете после того как ознакомитесь с материалом нашей статьи.
Рекомендуем прочитать: Как проверить блок питания компьютера самостоятельно
Как рассчитывается мощность блока питания компьютера
Чтобы определиться с блоком питания, который необходим для конкретной сборки компьютера, нужно оперировать данными о потреблении энергии каждым отдельным компонентом системы. Конечно, некоторые пользователи решают купить блок питания с максимальной мощностью, и это действительно действенный способ не ошибиться, но весьма затратный. Цена на блок питания в 800-1000 Ватт может отличаться от модели в 400-500 Ватт в 2-3 раза, а иногда ее вполне хватит для подобранных компонентов компьютера.
Некоторые покупатели, собирая компоненты компьютера в магазине, решают спросить совета в выборе блока питания у продавца-консультанта. Данный способ определиться с покупкой далеко не самый лучший, учитывая не всегда достаточную квалификацию продавцов.
Идеальным вариантом является самостоятельный расчет мощности блока питания. Сделать это можно с помощью специальных сайтов и довольно просто, но об этом речь пойдет чуть ниже. Сейчас же мы предлагаем ознакомиться с некоторыми общими сведениями о потреблении мощности каждым компонентом компьютера:
- Материнская плата. Ее потребление мощности зависит от количества заложенных функций. Если производитель материнской платы встроил в нее видеокарту, звуковую карту, кулеры и другие компоненты, тогда потребление будет выше. В среднем для питания «матери» требуется от 20 до 35 Ватт;
- Процессор. Потребление мощности процессором напрямую зависит от его производительности. Процессоры с 2 ядрами на низкой частоте потребляют значительно меньше мощных 8-ядерных вариантов. Выделяя усредненные цифры, можно отметить, что потребление мощности процессорами колеблется от 50 до 150 Ватт;
- Видеокарта. Самый сложный компонент компьютера с точки зрения расчета питающей мощности, которая потребуется системному блоку. Как и в случае с процессором, его потребление варьируется в зависимости от мощности. Можно выделить усредненный диапазон требуемой мощности для работы видеокарты в пределах от 100 до 300 Ватт;
- Жесткий диск. Характеристики жесткого диска так же сказываются на требуемой мощности блока питания, как и производительность других компонентов системы. В среднем, одному жесткому диску для грамотной работы требуется от 20 до 60 Ватт;
- Звуковая карта. Если звуковая карта устанавливается в компьютер отдельно, а не используется встроенная в материнскую плату, то на нее может потребоваться до 50 Ватт дополнительной мощности от блока питания;
- DVD-привод. В «спящем» режиме дисковод, ориентированный на работу с DVD-дисками, требует до 15 Ватт, а при работе и раскрутке диска его потребление зависит от частоты вращения. Обычно при нагрузке на DVD-привод требуется не более 25 Ватт энергии;
Выше перечислены основные компоненты компьютера, по которым рассчитывается мощность блока питания, достаточного для конкретной сборки компьютера. Обратите внимание, что к полученной при подобном расчете цифре необходимо прибавить 50-100 Ватт дополнительно, которые уйдут на работу кулеров, клавиатуры, мыши, различных аксессуаров и «запас» для грамотной работы системы под нагрузкой.
Сервисы для расчета блока питания компьютера
В интернете не всегда легко найти информацию о требуемой мощности для того или иного компонента компьютера. В связи с этим процесс самостоятельного расчета мощности блока питания может отнять немало времени. Но существуют специальные онлайн-сервисы, которые позволяют рассчитать потребляемую комплектующими мощность и предложить оптимальный вариант блока питания для работы компьютера.
eXtreme Power Supply Calculator
Один из лучших интернет-калькуляторов для расчета блока питания. Среди его основных плюсов можно выделить удобный интерфейс и огромную базу комплектующих. Кроме того, данный сервис позволяет рассчитать не только «базовое» потребление мощности компонентами компьютера, но и повышенное, которое характерно при «разгоне» процессора или видеокарты.
Сервис может высчитать необходимую мощность блока питания компьютера по упрощенным или экспертным настройкам. Расширенный вариант позволяет задать параметры комплектующих и выбрать режим работы будущего компьютера. К сожалению, сайт полностью на английском языке, и пользоваться им будет удобно не всем.
Калькулятор источника питания от MSI
Известная компания MSI, которая занимается выпуском игровых комплектующих для компьютеров, на своем сайте имеет калькулятор для расчета источника питания. Он хорош тем, что при выборе каждого компонента системы можно видеть, насколько сильно изменяется требуемая мощность блока питания. Также явным плюсом можно считать полную локализацию калькулятора. Однако используя сервис от MSI, следует помнить, что блок питания предстоит покупать мощностью на 50-100 Ватт выше, чем он порекомендует, поскольку данный сервис не учитывает при расчете потребления клавиатуры, мышки и некоторых других дополнительных аксессуаров.
Загрузка…Энергопотребление компьютера – анализ электропотребления ноутбука в Windows 7
Хотите, чтобы ваш ноутбук или нетбук потреблял меньше электроэнергии, и тем самым работал дольше в автономном режиме от аккумуляторной батареи? Или хотите сэкономить на электроэнергии потребляемой вашим настольным ПК? Тогда читайте в этой статье о том, как узнать сколько именно потребляет энергии устройства и как определить, какие задачи являются самыми затратными.
Наверное, нет не одного человека, который пользуется ноутбуком или нетбуком и при этом не испытывает трудностей, или просто не обращает внимания на его энергопотребление, особенно во время работы от аккумуляторной батареи. Обращать внимание на это надо, если есть желание, чтобы ноутбук работал в автономном режиме дольше. Не последнюю роль в электропотреблении компьютера играет операционная система, установленная на нем, точнее ее настройки. Правильные настройки Windows 7 могут продлить автономную работу мобильного устройства. Сегодня мы расскажем, как можно стандартными средствами Windows 7 определить, сколько энергии потребляет ноутбук, и какие процессы являются самыми затратными в плане потребления электроэнергии.
Поможет решить нам все вышеперечисленные задачи, связанные с электропотреблением компьютера, работающего под управлением Windows, встроенная в систему и являющаяся стандартным инструментом утилита Power Configuration, которая создает полный и подробный отчет об энергопотреблении компьютера и системы.
Первое. Чтобы запустить утилиту Power Configuration для создания ею отчета об электропотреблении ноутбука щелкните по кнопке “Пуск” и в открывшемся основном меню Windows 7, в его поисковой строке наберите команду “cmd”. В результатах поиска щелкните правой клавший мыши по соответствующему значку программы и в контекстном меню выберите пункт “Запуск от имени Администратора”.
Второе. На экране вашего монитора появится окно командной строки запущенной с правами администратора. Введите в ней следующую команду (или скопируйте и вставьте): powercfg –energy –output win7\poweranaliz.html (где win7 – это папка пользователя, вводите реально существующую папку). В результате утилита выполнит трассировку и проанализирует энергопотребление системы, отобразив результаты как в консоли, так и сохранив их более расширенную информацию в отчете poweranaliz.html.
Чтобы просмотреть расширенный отчет, откройте пользовательскую папку, указанную в команде и щелкните по необходимому файлу два раза левой клавишей мыши, отчет откроется в браузере.
Третье. В сохраненном Windows 7 Отчете вы найдете три раздела с информацией:
- Ошибки – в нем будут указаны рекомендации по их устранению (рекомендуется выполнить их все, чтобы уменьшить потребление энергии системой).
- Предупреждения – в этом разделе система предупредит вас о том, что у вас не правильно работает, на что стоит обратить внимание.
- Сведения – в этом разделе вы найдете полную информацию, о том, что и куда расходуется.
Исправив все ошибки, обратив внимание на предупреждения и выполнив указания соответственно им, вы сможете значительно понизить энергопотребление компьютера, ноутбука или нетбука.
Как измерить энергопотребление вашего ПК
Компьютеры являются неотъемлемой частью современного общества. Мы используем их практически для всего. Работа, развлечения, общение с друзьями, что угодно — вы, вероятно, используете для этого компьютер. Компьютеры — невероятно мощные машины, способные выполнять удивительные задачи. Возникает вопрос, сколько электроэнергии потребляет ваш компьютер?
Связанные : Могут ли отключения электроэнергии и скачки напряжения нанести вред моему компьютеру?
Зачем нужно измерять энергопотребление вашего ПК?
Если вы используете компьютер для основных задач, таких как обработка текста и социальные сети, ваш компьютер, вероятно, не потребляет много энергии.Однако более сложные задачи, такие как редактирование видео или игры, могут вызвать скачок энергопотребления. Если вы несете ответственность за оплату счетов за коммунальные услуги в своем доме, неплохо знать, сколько энергии потребляет ваш компьютер. Знание того, сколько энергии потребляет ваш компьютер, может помочь вам при составлении бюджета.
Примечание : если вас беспокоит счет, вот несколько способов снизить энергопотребление вашего компьютера.
Планируете ли вы собрать новый компьютер? Если это так, важно знать, сколько энергии потребляет каждый компонент.Любой, кто когда-либо собирал ПК, знает, насколько важен соответствующий источник питания. Более мощные компоненты могут потребовать значительного количества энергии. Потратив с трудом заработанные доллары на дорогие детали, вы захотите убедиться, что ваш блок питания может обеспечить необходимую мощность.
Как измерить потребляемую мощность с помощью онлайн-инструментов
Один из самых простых способов точно подсчитать энергопотребление вашего ПК — использовать онлайн-калькулятор энергопотребления. В Outervision есть популярный точный калькулятор, которым легко пользоваться как новичкам, так и опытным пользователям.Чтобы использовать калькулятор, вам необходимо знать подробности о компонентах вашего ПК.
Базовая версия калькулятора просто просит вас ввести общую информацию о ваших компонентах. Вы можете выбрать из раскрывающегося списка процессоры, видеокарты и оперативную память, чтобы заполнить необходимые поля. Наконец, введите информацию о вашем использовании и нажмите кнопку «Рассчитать». Базовый калькулятор Outervision даст вам довольно хорошую оценку энергопотребления вашего ПК. При этом, если вам нужна более подробная и точная оценка, вам нужно использовать калькулятор «Эксперт».
Калькулятор ExpertOutervision позволяет ввести дополнительную информацию о вашем ПК. Это включает в себя все, от базового калькулятора, а также такие вещи, как количество накопителей, вентиляторы, карты PCI и даже устройства жидкостного охлаждения. Кроме того, чтобы получить наиболее точные показания, вам необходимо знать такие вещи, как тактовая частота вашего процессора и видеокарты. Кроме того, вы можете даже учитывать разгон процессора и графического процессора. Как и в случае с обычным калькулятором, после ввода соответствующей информации вы можете указать, сколько времени вы используете свой компьютер в день и будет ли он использоваться для каких-либо игр или другой тяжелой работы.
Как измерить потребляемую мощность с помощью программного обеспечения
Еще один способ контролировать энергопотребление вашего ПК — это легкое программное обеспечение. Доступно несколько разных; однако одним из самых популярных является Open Hardware Monitor. Open Hardware Monitor — это бесплатное приложение с открытым исходным кодом, которое дает пользователям информацию о потребляемой мощности в реальном времени.
Помимо информации о потребляемой мощности, Open Hardware Monitor может рассказать вам гораздо больше о вашем ПК.Сюда входят такие вещи, как температура процессоров, графических процессоров и жестких дисков, а также скорость вращения вентилятора, а также нагрузка и тактовая частота. Эта информация может быть представлена в графическом окне, в виджете рабочего стола или скрыта в виде значка на панели задач. Кроме того, Open Hardware Monitor совместим со всеми версиями Windows, включая XP и любой дистрибутив Linux x86.
Как измерить потребляемую мощность с помощью счетчиков
Один из самых простых способов измерить общее энергопотребление вашего ПК — это приобрести внешний измеритель мощности.Использование этих измерителей мощности не может быть проще. Все, что вам нужно сделать, это подключить устройство к розетке, а затем подключить кабель питания вашего ПК к вилке, встроенной в измеритель мощности. В следующий раз, когда вы включите компьютер, измеритель мощности даст вам точные показания того, сколько электроэнергии потребляет ваш компьютер.
Это особенно удобно для понимания того, сколько энергии потребляется во время различных задач. Однако недостатком этого является то, что внешний измеритель мощности не поможет вам определить, какой блок питания подходит для вашей сборки.
При этом получение оперативных показаний энергопотребления вашего ПК может быть полезным. На рынке имеется несколько таких измерителей мощности, поэтому найти один из них будет несложно.
Одним из самых популярных устройств является счетчик потребления электроэнергии Kill-A-Watt, получивший оценку 4,5 звезды по результатам более 6000 отзывов. Самое приятное то, что они довольно дешевые, большинство из них колеблется от 20 до 30 долларов. Существуют и другие, более дорогие устройства, которые предлагают дополнительные функции, такие как возможность записи энергопотребления, но они могут быть значительно дороже.Для обычного пользователя более дешевые устройства делают свою работу.
Помимо определения мощности, потребляемой вашим компьютером, вы также можете проверить выходную мощность порта USB, чтобы знать, достаточно ли ее для питания ваших внешних устройств. Наконец, узнайте, как выбрать блок питания для вашего ПК.
Связанный:
Эта статья полезна? да Нет
Как проверить энергопотребление вашего ПК (3 МЕТОДА)
Знаете ли вы, сколько энергии на самом деле потребляет ваш компьютер? Эта информация необходима, когда вы хотите переключить / обновить компоненты или выполнить разгон.
Есть как минимум три способа узнать энергопотребление вашего компьютера. Таким образом, вам не нужно измерять каждый компонент вручную.
# 1 Проверьте энергопотребление ПК с помощью LocalCooling
Бесплатная программа под названием LocalCooling может оценить мощность, потребляемую основными компонентами компьютера, и предоставить вам некоторые варианты функций энергосбережения.
Просто скачайте LocalCooling здесь и запустите его на своем компьютере. Нажмите кнопку Settings , затем перейдите на вкладку My power .Имейте в виду, что это была приблизительная оценка, потребление энергии сильно зависит от вашей активности.
# 2 Хотите более точную оценку? Попробуйте калькулятор источника питания
Калькулятор источника питания OuterVision позволяет рассчитать каждый компонент компьютера отдельно, например, процессор, память, видеокарту, хранилище, монитор и даже некоторые сценарии активности.
Этот веб-инструмент предлагает экспертный и базовый режимы расчетов. Экспертный режим предназначен для детального измерения компонентов ПК, в то время как базовый режим требует только ввода некоторой общей информации о компоненте.Я обнаружил, что этот метод точен примерно на 80%.
# 3 Ваттметр может дать вам точную информацию о потребляемой мощности в реальном времени.
Последний и, вероятно, лучший способ проверить энергопотребление в режиме реального времени — использовать ваттметр. Просто вставьте этот инструмент в розетку, а затем подключите к нему свой компьютер.
Затем дисплей покажет вам в реальном времени энергопотребление вашего ПК. Это также хорошо работает на других электронных устройствах. Это относительно доступный инструмент, который вы можете найти на Amazon по цене от 20 долларов.
Итак, что вы думаете? Какой лучший вариант для проверки энергопотребления ПК?
Калькулятор блока питания— Калькулятор мощности блока питания
Выберите компоненты
Центральный процессор (ЦП)
Выберите марку Выберите марку Это поле обязательно к заполнению.Выбрать серию Выбрать серию Это поле обязательно к заполнению.Материнская плата
Выберите материнскую платуATXE-ATXMicro ATXMini-ITXThin Mini-ITXSSI CEBSSI EEBXL ATSВыберите материнскую плату Это поле обязательно к заполнению.Графический процессор (GPU)
Выберите набор микросхем Выберите набор микросхем Выбрать серию Выбрать серию Икс 121Оперативная память (RAM)
Выберите объем памяти 32 ГБ DDR4 16 ГБ DDR48 ГБ DDR44 ГБ DDR432 ГБ DDR 38 ГБ DDR34 ГБ DDR32 ГБ DDR3 Выберите объем памяти Икс 1234561Твердотельный накопитель (SSD)
Выберите твердотельный накопитель Не установлен Менее 120 ГБ — 256 ГБ 256 ГБ — 512 ГБ 512 ГБ — 1 ТБ 1 ТБ + Выберите твердотельный накопитель Икс 123456781Жесткий диск (HDD)
Выберите жесткий диск Не установлен 5400 об / мин 3.Жесткий диск 5 дюймов, 7200 об / мин 3,5 дюйма, 10000 об / мин 2,5 дюйма, 10000 об / мин, 3,5 дюйма, 15 000 об / мин, 2,5 дюйма, 15 000 об / мин, 3,5 дюйма, HDD Выберите жесткий диск Икс 123456781Оптический привод (CD / DVD / Blu-Ray)
Выберите оптический привод Не установлен Blu-RayDVD-RWCOMBOCD-RWDVD-ROMCD-ROM Выберите оптический приводРекомендуемая мощность блока питания:
0 Вт
ПРИМЕЧАНИЕ. Рекомендуемая мощность блока питания дает вам лишь общее представление о том, что следует учитывать при выборе блока питания.Платам PCI, внешним устройствам, устройствам USB и FireWire, охлаждающим вентиляторам и другим компонентам может потребоваться больше энергии.
Часто задаваемые вопросы
Как рассчитать требования к блоку питания?
Лучший блок питания для вашего ПК — это тот, который обеспечивает нужную мощность для всех компонентов одновременно.Для ручного расчета необходимо умножить суммарный ток всех компонентов на общее напряжение всех компонентов. В результате получается общая мощность, необходимая для сборки вашего ПК. Если вы введете все компоненты сборки вашего ПК в наш калькулятор, он сделает это за вас и предоставит список вариантов.
Почему мне следует использовать калькулятор для поиска источника питания?
Блок питания обеспечивает питание всех компонентов, и если вы установите неправильный блок питания, вы можете повредить компоненты.Правильный блок питания обеспечит все ваши компоненты постоянным количеством энергии, когда они в этом нуждаются.
Какие самые популярные марки блоков питания я могу купить?
Как узнать, что блок питания подходит по размеру?
В каждом корпусе ПК есть место для блока питания, хотя это пространство может отличаться по размеру и форме.Например, корпуса малого форм-фактора не смогут вместить блок питания, предназначенный для корпусов средней или полной башни. Всегда лучше смотреть на размеры корпуса вашего ПК и убедиться, что вы покупаете блок питания, который может поместиться в отведенном для этого месте.
Где я могу получить новости о блоках питания?
Как узнать, какой блок питания купить?
Прежде чем вы решите, какой блок питания купить, важно, чтобы вы знали все компоненты, которые у вас в настоящее время есть в вашей сборке, или те, которые вы хотели бы включить.Вот полный список элементов, которые необходимо учитывать при расчете потребностей в источнике питания.
- Материнская плата — Убедитесь, что вы знаете, какая материнская плата (настольный компьютер, сервер, ноутбук и т. Д.) Установлена в вашей сборке в настоящее время или какой форм-фактор вы хотите использовать в своей новой сборке. Это важный компонент ваших расчетов, потому что почти все в вашей сборке подключается к материнской плате и получает питание от нее.
- Центральный процессор (ЦП) — Убедитесь, что вы знаете марку, модель или серию, а также размер гнезда.
- Графический процессор (GPU) — Вам нужно будет учесть фактическое энергопотребление и количество дополнительных контактов питания, которые может иметь графический процессор.Это будет 6, 8, 6 + 6, 6 + 8 или 8 + 8 контактов — и это на каждый графический процессор. Поэтому убедитесь, что у вашего блока питания достаточно кабеля для этого. В большинстве блоков питания будет хотя бы один кабель, совместимый с 8-контактным или 6-контактным разъемом.
- Память (RAM) — Всегда знайте количество карт памяти, которые может поддерживать ваша материнская плата, а также размер (ГБ) каждой из них.
- Оптический привод — Если ваша сборка ПК включает в себя оптический привод, не забудьте включить его в свои расчеты. Также убедитесь, что вы знаете тип оптического носителя (Blu-ray, CD-ROM и т. Д.) Вашего оптического привода.
- Жесткие диски (HDD) — Вам необходимо знать размер (дюймы) и число оборотов в минуту (например,грамм. 7200 об / мин) каждого жесткого диска, который у вас в настоящее время есть в вашей сборке или который вы хотите включить.
- Твердотельный накопитель (SSD) — Вам необходимо знать размер (ГБ) каждого твердотельного накопителя, который у вас в настоящее время есть в вашей сборке или который вы хотели бы включить. Помните, что иногда их можно прикрепить к материнской плате.
- Вентиляторы / Периферийные устройства — Вы можете захотеть включить надстройки, такие как звуковая карта или вентиляторы корпуса RGB. Эти устройства также потребляют небольшое количество энергии, поэтому будьте осторожны, округляя мощность ватт для размещения периферийных устройств.
Что такое сертификация 80 PLUS?
80 PLUS — это сертификат, который измеряет эффективность источника питания.Производители добровольно отправят свою продукцию в независимую лабораторию для проверки энергоэффективности источника питания при различных нагрузках. На основании результатов блоки питания получают один из 6 уровней сертификации: 80 PLUS, 80 PLUS Bronze, 80 PLUS Silver, 80 PLUS Gold, 80 PLUS Platinum или 80 PLUS Titanium.
Как измерить энергопотребление вашего ПК
Компьютеры — мощные машины.Эти устройства, которые у большинства из нас стоят на столе или на коленях, способны на невероятные вещи. От интенсивного редактирования видео и рендеринга изображений до компьютерных игр, социальных сетей и всех видов работы — ПК и ноутбуки — это чудеса техники.
Учитывая, что наши устройства могут похвастаться такими подвигами, напрашивается вопрос: сколько энергии они потребляют? Кроме того, как измерить потребляемую мощность своего компьютера? У нас есть быстрое решение для вас, и мы обсудим, когда и почему важно знать, сколько сока выпивает эта коробка.
Как измерить энергопотребление с помощью программного обеспечения
Если вам нужно знать, сколько энергии ваш компьютер или ноутбук потребляет из вашей стены, процесс относительно прост. Однако для этого потребуется дополнительное оборудование и инструменты с программным обеспечением. Программное обеспечение отлично подходит для получения мгновенного представления о том, как отдельные компоненты вашего ПК потребляют электроэнергию. Тем не менее, они дают оценку энергопотребления только за относительно короткие периоды времени.
Чтобы получить представление о том, сколько энергии потребляет ваш компьютер, вам нужно посетить OuterVision, бесплатный калькулятор блоков питания.Эта услуга очень детализирована, работает как для ноутбуков, так и для ПК и используется как профессионалами в области компьютерного оборудования, так и энтузиастами. Базовая проверка позволяет пользователям оценить мощность, потребляемую монитором, хранилищем, оптическим приводом, видеокартой, памятью, процессором и материнскими платами своего устройства, с учетом общего времени, затраченного на использование компьютера и тяжелых игр или рендеринга.
Daniel Martin / Снимок экранаПродвинутые пользователи и эксперты могут делать все вышеперечисленное, а также рассчитывать энергопотребление для вентиляторов, комплектов жидкостного охлаждения и насосов, карт PCI и Express Cards, загрузки ЦП, нескольких наборов видеокарт и любых подключенных технологии, такие как контроллеры, клавиатуры, мыши, USB-устройства и светодиодные системы.Вы даже можете рассчитать мощность, потребляемую при разгоне видеокарты и процессора, сравнить эффективность различных компонентов и определить, сколько энергии действительно нужно вашему компьютеру.
Еще одна отличная программная опция — это боковая панель диагностики, которая отображает расширенную версию собственного монитора ресурсов Windows и позволяет просматривать данные об энергопотреблении вашего ПК, а также о графическом процессоре, сети и активных драйверах. Open Hardware Monitor — еще один бесплатный вариант, который стоит рассмотреть, поскольку он отслеживает напряжение, нагрузку и тактовую частоту, датчики температуры и скорость вращения вентилятора вашего компьютера.
Как измерить энергопотребление с помощью оборудования
Покупка оборудования, способного точно измерить общее энергопотребление вашего ПК, стоит недешево. Однако, если вам нужно убедиться, что у вас есть данные с отметкой времени и рассчитаны с погрешностью 0,5%, тогда аппаратное обеспечение — единственный выход.
Если вы хотите получить наилучшие показания для общего энергопотребления вашего компьютера, вам нужно будет измерить соединение от стенной розетки с помощью внешнего измерителя мощности, такого как P3 Kill-A-Watt Electricity Usage Monitor.Этот измеритель мощности позволит вам точно измерить энергопотребление вашего ПК, доступный в Amazon, Home Depot, хозяйственных магазинах и других розничных магазинах по цене около 20-40 долларов.
Дэниел Мартин / Снимок экранаДля получения более подробной информации вам понадобится что-то вроде регистратора данных загрузки плагина HOBO UX120-018, который стоит колоссальные 239 долларов. Тем не менее, пользователи смогут получить мгновенный просмотр переменных нагрузки вилки 120 В в режиме реального времени, а также данных о нагрузке с отметками времени и суммирования для подробного анализа энергопотребления.Это устройство также измеряет и записывает мощность и потребление энергии вашего ПК.
Это имеет значение?
Возможно, вы интересуетесь потребляемой мощностью вашей установки просто из любопытства. Но помимо этого, есть несколько важных причин, почему вы хотите знать, какую мощность использует ваша система. Один из самых распространенных — это обновление вашего ПК.
Для отдельных компонентов оборудования, таких как новые видеокарты высокого класса, может потребоваться мощный блок питания. Прежде чем пойти и купить новую дорогую видеокарту, убедитесь, что вам не нужно модернизировать блок питания.
Кроме того, если вы обнаружите, что вам необходимо обновить блок питания, важно знать точные требования к питанию. Увеличение потребления электроэнергии повлияет на другие компоненты вашего ПК, и даже на электрическую схему вашего дома.
Любое обновление ПК требует большей выходной мощности для поддержки улучшенной производительности. Например, если вы добавляете дополнительные высокопроизводительные компоненты для улучшения игры или рендеринга, вашему ПК потребуется дополнительная мощность. Больше энергии не дается бесплатно и, как правило, приводит к более высоким счетам за электроэнергию.
Хотя стандартные обновления и обновления, сделанные на вашем ноутбуке или домашнем компьютере, вряд ли повлияют на ваши расходы на электроэнергию, вы можете ожидать, что основная часть финансовых последствий для ваших финансов будет связана с обновлениями вашей мощной игровой системы. Большая мощность также вызовет дополнительный нагрев и шум, поскольку ваш компьютер активирует свои вентиляторы, чтобы предотвратить перегрев. Лучше всего внимательно следить за энергопотреблением вашего компьютера, если вас беспокоит нагрев или звук.
Всегда разумно соблюдать требования к электропитанию вашего ПК, чтобы вы могли оценить, чего ожидать, когда вы захотите произвести обновления, которые могут иметь большое влияние на производительность и финансовые последствия.
Рекомендации редакции
Электроэнергия компьютера
Средний настольный компьютер потребляет от 60 до 300 Вт. Очень сложно точно узнать, сколько компьютеров в среднем используют, потому что существует очень много различных конфигураций оборудования. Блок питания компьютера не является точным способом измерения энергопотребления, поскольку мощность блока питания рекламируется как максимальное количество ватт, которое может выдавать блок питания.Потребление электроэнергии компьютером также сильно зависит от видеокарты, видеокарта высокого класса может потреблять много энергии, а наличие нескольких (режим SLI или Crossfire) во время тяжелых игр или рендеринга 3D может потреблять большое количество энергии. По нашим оценкам, средний современный настольный ПК потребляет около 100 Вт энергии, не считая экрана дисплея.
Нажмите кнопку «Рассчитать», чтобы узнать энергопотребление настольного компьютера с использованием 100 Вт в течение 6 часов в день по цене 0 долларов США.10 за кВт · ч .
Часов в день: Введите, сколько часов устройство используется в среднем в день, если потребление энергии меньше 1 часа в день, введите десятичное число. (Например: 30 минут в день — 0,5)
Power Use (Watts): Введите среднее энергопотребление устройства в ваттах.
Цена (кВтч): Введите среднюю стоимость, которую вы платите за киловатт-час, наши счетчики используют значение по умолчанию 0.10 или 10 центов. Чтобы узнать точную цену, проверьте свой счет за электроэнергию или взгляните на Глобальные цены на электроэнергию.
Для экономии энергии выключайте компьютер, когда он не используется, или активируйте функции энергосбережения, такие как переход в спящий, ждущий или спящий режим. Режимы энергосбережения позволят вам быстро включить компьютер, когда вам нужно его использовать. В спящем режиме обычно используется всего 1–5 Вт энергии, и его можно настроить на автоматическое включение по истечении заданного времени бездействия.
Если вы хотите узнать точное количество электроэнергии, потребляемой вашим настольным компьютером, мы рекомендуем вам купить монитор потребления электроэнергии или измеритель мощности, который находится между вашей розеткой и любыми подключаемыми устройствами.Это позволит вам точно узнать, сколько энергии потребляет ваш компьютер.
Как снизить энергопотребление моего компьютера
1- Энергосбережение
Общее энергосбережение (например, выключение монитора вместо использования экранной заставки)
Вы можете следовать общим советам, например выключать компьютер, когда он не используется (вот еще кое-что, о чем я даже не знал).
Энергоэффективная ОС
Энергосбережение в последнее время стало большой темой в ОС, и вы также можете подумать о переключении ОС на более энергосберегающую (немного экстремально, но, возможно, оно того стоит).Что делает ОС, так это автоматически отключает жесткие диски и периферийные устройства, когда вы их не используете, переключает сетевые карты в режимы энергосбережения и делает множество других интересных вещей на аппаратном уровне. Здесь проверьте LinuxPowerTOP.
2 — Колеблющееся напряжение
Не знаю = /
3 — Зарядка iPod
Это не имеет значения. Ваш iPod заряжается примерно 20 минут в день, а ваш компьютер работает 20 часов? Сравнивая зарядку вашего iPod с потребляемой мощностью вашего компьютера, вы сравниваете пенни с долларами, поэтому сосредоточьтесь на том, где это важно (на ПК).
4- Ждать, 20 часов в день?
Я думаю, что определенно можно найти немного денег, чтобы сократить время включения вашего компьютера на несколько часов.
Я подозреваю, что, возможно, вы используете свой компьютер, чтобы делать что-то вдали от него, например, загружая торрент дистрибутивов Linux. Рассмотрите возможность использования для этого другого компьютера (например, университетского компьютера), а затем передачи файла обратно на ваш. Вы также можете попытаться сгруппировать компьютерные задачи в меньшее количество часов, когда он работает.Например, вместо того, чтобы ждать, пока вы заснете, чтобы загрузить материал, подумайте о том, чтобы сделать это, пока вы печатаете домашнее задание. Не убивайте свою продуктивность, пытаясь сэкономить несколько минут, но ищите способы сократить целые часы.
5- Подождите, 40+ программ?
Думаю, об этом тоже есть что сказать. Хотя загрузка программы требует некоторого количества энергии для диска и оперативной памяти, чтобы найти ее, прочитать, загрузить в память и запустить, я думаю, что на поддержание такого количества программ будет потрачено некоторое количество энергии.Сомневаюсь, что вы используете их все одновременно. То, что он делает, требует большей вычислительной мощности, оперативной памяти, охлаждения вентилятора и, возможно, диска, чтобы поддерживать работу этих 40+ программ, чем запускать то, что немного, когда и как долго они вам нужны (в вашем общем случае).
Но в перспективе выключение монитора, вероятно, позволит сэкономить больше энергии, чем сокращение количества программ одновременно. Так что это меньшая вещь, которую вы можете сделать, если захотите.
Сколько электроэнергии потребляет ваш компьютер?
Мы все знаем, что должны переводить наши компьютеры в спящий режим, когда мы их не используем, но легко стать ленивым и оставить их включенными на весь день.Но сколько денег вы на самом деле тратите на электроэнергию, делая это? Я решил выяснить.
Стоимость эксплуатации вашего компьютера будет сильно варьироваться в зависимости от нескольких факторов:
Объявление
Фактор 1: Где вы живете
В США средняя стоимость электроэнергии составляет около 13 центов за киловатт-час (кВт-ч), что является показателем использования электроэнергии с течением времени. Но электричество в одних областях дороже, чем в других. Например, в Луизиане и Вашингтоне средний показатель ниже 10 центов / кВтч, а на Гавайях — более 30 центов / кВтч.Так что это помогает узнать, сколько стоит электричество в вашем городе.
Фактор 2: Компоненты вашего ПК
Очевидно, что мощный игровой ПК с первоклассными компонентами будет потреблять больше электроэнергии под нагрузкой, чем Chromebox с маломощным процессором.Фактор 3: как вы используете свой компьютер
Тот факт, что ваш компьютер — чудовище с блоком питания на 750 Вт, не означает, что он будет постоянно использовать 750 Вт. Большинство ПК оснащены функциями энергосбережения, которые снижают потребление энергии, когда компьютер не используется или выполняет базовые задачи, такие как просмотр веб-страниц.
Итак, кто-то, добывающий биткойны или [защищенная электронная почта], будет использовать больше энергии, чем тот, кто набирает документы Word, даже если они делали это на одном и том же компьютере в течение одинакового количества часов каждый день.
Измерение потребления электроэнергии
Поскольку использование может сильно отличаться от ПК к ПК (и от человека к человеку), лучший способ узнать ваши затраты на электроэнергию — это … ну, измерить их самостоятельно. Вы можете купить простой измеритель Kill-A-Watt за 15 долларов и использовать его для измерения практически всего в вашем доме.
Чтобы измерить использование вашего ПК, выключите все, подключите компьютер к Kill-A-Watt, затем подключите Kill-A-Watt к стене. (На самом деле я рекомендую подключить весь сетевой фильтр к Kill-A-Watt — таким образом вы измеряете потребление энергии не только ПК, но и монитором, динамиками и другими периферийными устройствами).
Нажмите фиолетовую кнопку «KWh» на измерителе Kill-A-Watt, затем снова включите компьютер и используйте его, как обычно. Проверяйте Kill-A-Watt примерно раз в день, чтобы убедиться, что он не потерял мощность и не сбросил его до нуля.Я рекомендую подождать неделю, чтобы у него был хороший период использования для работы.
Расчет стоимости электроэнергии
Через неделю запишите число, отображаемое на измерителе Kill-A-Watt, убедившись, что нажата фиолетовая кнопка и вы получаете правильную цифру. Отсюда просто небольшая математика: умножьте это число на стоимость электроэнергии в вашем районе (если в вашем городе используется многоуровневая система ценообразования в зависимости от времени суток, просто используйте среднюю ставку для вашего города, чтобы получить приблизительную цифру).В результате получается, сколько стоит ваш компьютер для работы в течение одной недели.
Для своих тестов я оставлял свой компьютер включенным примерно на 12 часов каждый будний день, примерно восемь из которых он активно использовался, так как я работаю из дома, а остальные четыре он оставался бездействующим. В выходные дни использовались всего несколько часов, при этом я позволял компьютеру спать большую часть дня.
Типичная рабочая нагрузка в будний день для меня включает в себя просмотр веб-страниц и написание документов, а также время от времени игры и другие тяжелые рабочие нагрузки. В конце недели мой счетчик киловатт показал 11.02 кВтч использования. Поскольку средняя стоимость электроэнергии составляет около 28 центов / кВтч здесь, в Сан-Диего, мои еженедельные затраты составляют примерно:
11,02 кВтч x 0,28 доллара США / кВтч = 3,08 доллара США в неделю
Затем мы можем оценить годовую цифру (3,08 доллара США x 52 недели / год) в размере 160,16 долларов США в год.
Что делать с результатами
Это не так много, как я ожидал, особенно с учетом моего «наихудшего сценария» с энергоемкой установкой, дорогим городом и тем фактом, что я использую свой компьютер весь день. Учитывая, что во время этого теста я позволял своему компьютеру простаивать несколько часов в день, перевод моего компьютера в спящий режим, когда я им не пользуюсь может , вероятно, сэкономить мне 30-50 долларов в год.Тут не к чему чихать, но это тоже не совсем деньги за аренду.
Более того, большинство людей, вероятно, будут иметь гораздо более низкую годовую стоимость на , чем я — возможно, на десятки долларов, если вы используете свой компьютер только несколько часов в день или живете в более дешевом городе.
Конечно, есть еще экологические причины для экономии электроэнергии — особенно если мы все сделали свою часть — но вот в чем суть: не нервничайте, потому что вы случайно оставили компьютер включенным прошлой ночью.Вероятно, это не сильно повлияет на ваш счет.
Этот информационный бюллетень может содержать рекламу, предложения или партнерские ссылки. Подписка на информационный бюллетень означает ваше согласие с нашими Условиями использования и Политикой конфиденциальности. Вы можете отказаться от подписки на информационные бюллетени в любое время.
.
 Поле «Select Brand» предоставит вам выбор из двух основных производителей процессоров (AMD и Intel). Нажав на кнопку «Select Socket», вы сможете выбрать сокет — гнездо на материнской плате, в которое устанавливается CPU (если вы не знаете, какой он у вас, то выберете опцию
Поле «Select Brand» предоставит вам выбор из двух основных производителей процессоров (AMD и Intel). Нажав на кнопку «Select Socket», вы сможете выбрать сокет — гнездо на материнской плате, в которое устанавливается CPU (если вы не знаете, какой он у вас, то выберете опцию 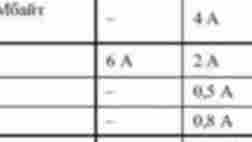

 Если нет, то кликните по опции «standard» (стандартная) и всё.
Если нет, то кликните по опции «standard» (стандартная) и всё. В первой строке будет находиться значение максимально возможного потребления энергии в ваттах, а во второй — рекомендуемая мощность блока питания для такой сборки.
В первой строке будет находиться значение максимально возможного потребления энергии в ваттах, а во второй — рекомендуемая мощность блока питания для такой сборки.
 В настройках есть два типа использования ПК: сбалансированный и высокопроизводительный;
В настройках есть два типа использования ПК: сбалансированный и высокопроизводительный;