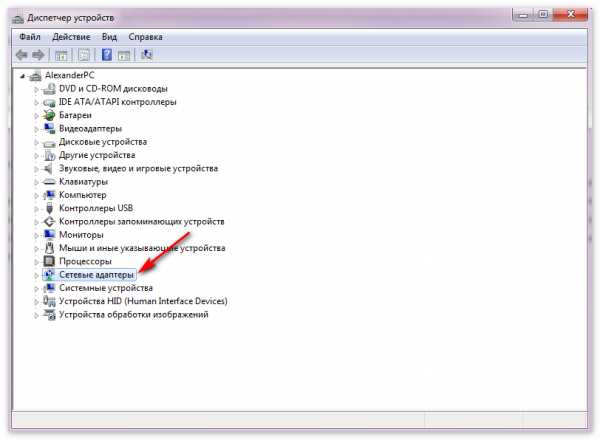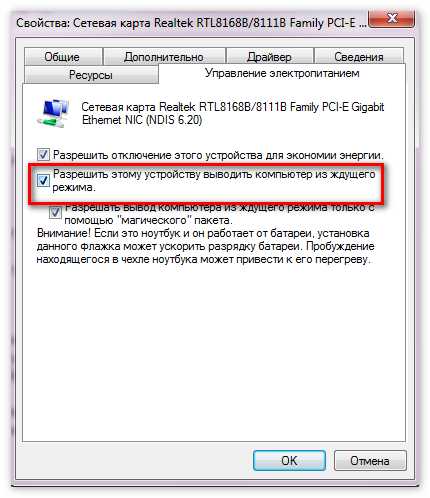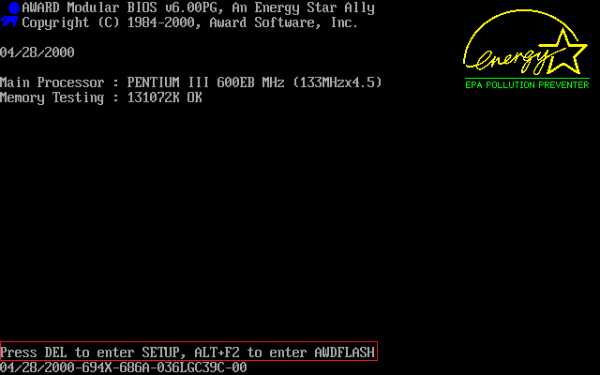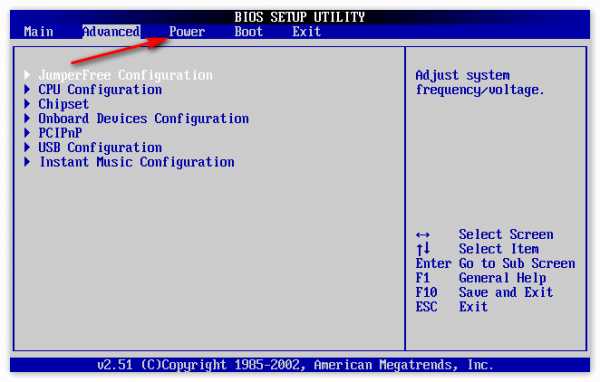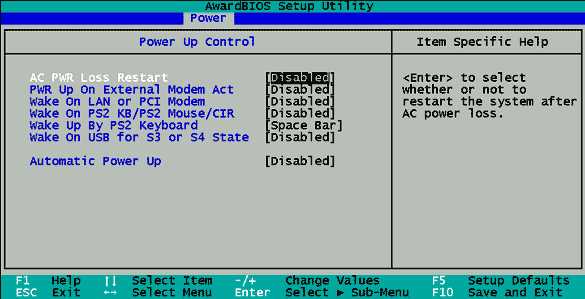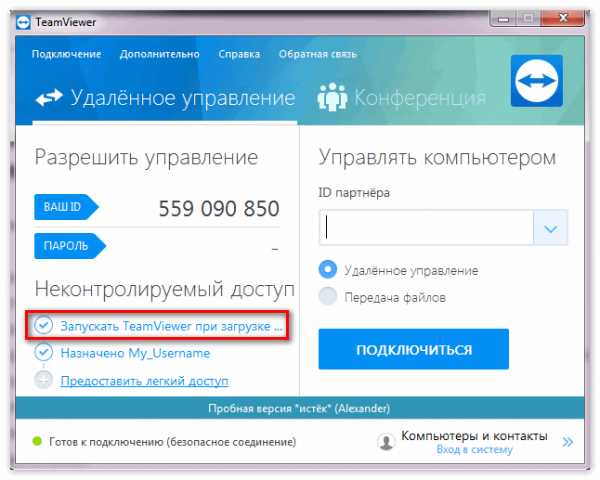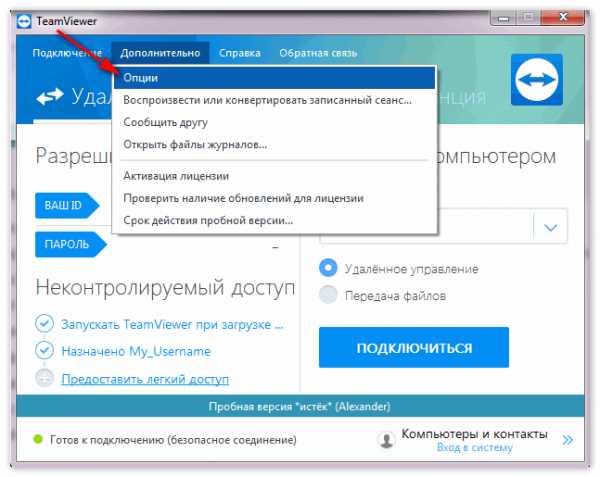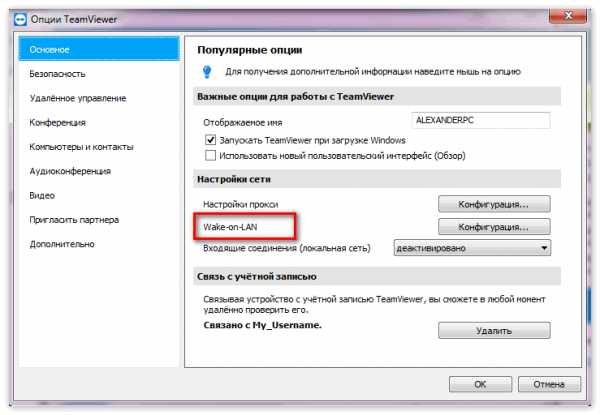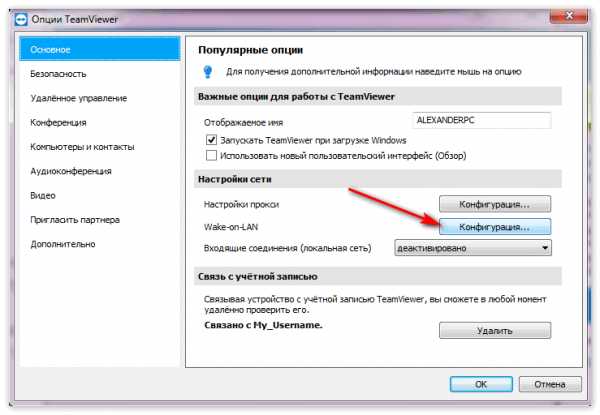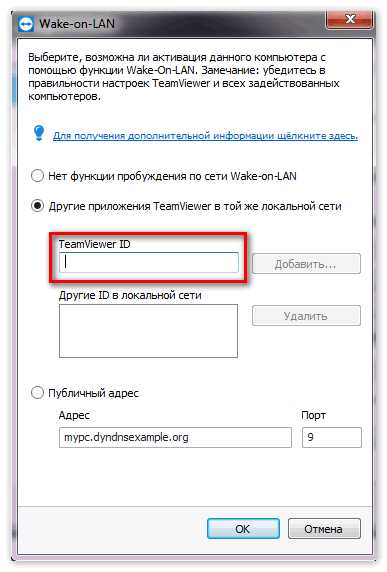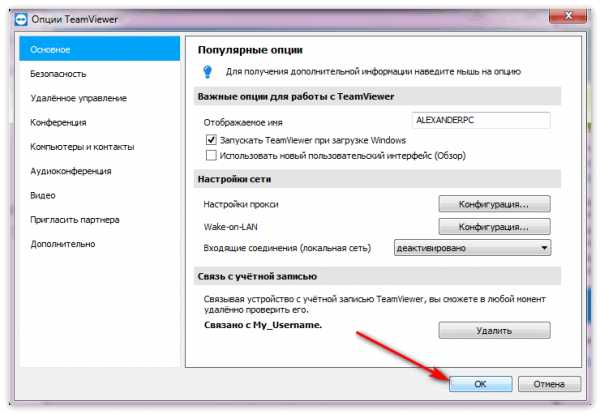Как включить компьютер удаленно через Teamviewer
Функция удаленного включения компьютера вещь полезная. Это особенно актуально, если пользователю приходится надолго уезжать из дома и есть необходимость использования своего стационарного ПК. В этом руководстве мы расскажем, как включить компьютер удаленно через Teamviewer и о требованиях, которым должен отвечать ПК на Windows для возможности использования этой технологии.
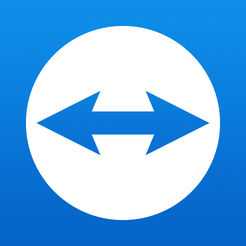
Что такое технология Wake on Lan и как ее включить
Чтобы выполнить удаленное включение ПК, его материнская плата или отдельная сетевая плата, должны поддерживать режим «Wake on Lan». Это позволит выполнить включение ПК посредством отправки на него пакета данных, который даст сигнал о необходимости произвести включение.
Поэтому, перед тем как продолжать читать это руководство, сперва следует удостовериться, поддерживает ли сетевая карта на компьютере, который требуется включить удаленно эту технологию:
- Запустите «Диспетчер устройств».
- Далее перейдите в раздел «Сетевые адаптеры».

- Откройте свойства своего сетевого адаптера и удостоверьтесь, что опция «Разрешать этому устройству выводить ПК из ждущего режима» активирована.

Иногда функцию необходимо активировать через BIOS компьютера. Сделайте следующее:
- Запустите ПК и нажимайте непрерывно кнопку включения BIOS. В большинстве случаев это «Delete».

- Когда BIOS запустится, перейдите во вкладку «Power».

- В списке выберете «Wake-On-Lan» и активируйте.

- Нажмите клавишу F10 для сохранения настроек и перезагрузки ПК.
Обратите внимание, способ может работать не на всех материнских платах, поскольку настройки BIOS могут различаться. Для активации удаленного включения рекомендуется воспользоваться руководством пользователя от платы. В «мануале» производитель указывает порядок изменения настроек и разблокировки опций.
Как включить удаленный компьютер через ТимВивер
Если технология поддерживается, можно смело приступать к настройке:
- Удостоверьтесь, что TeamViewer стоит в автозагрузке при запуске ОС и постоянно активен во время работы системы.

- Заходим в настройки программы.

- Открываем первую вкладку настроек и видим параметр «Функция пробуждения по сети».

- Этот параметр нужно выбрать и нажать на «Конфигурация».

- Теперь добавляем ID пользователя ТимВьювера, чтобы разрешить удаленное подключение.

- В настройках крайне рекомендуется включить запрет закрытия программы.
- Настройка завершена. Пользователь с удаленного ПК теперь может свободно пробуждать компьютер по сети.

Важно! В том случае, если вы имеете динамический ip или используемый вами модем поставлен в режим роутера, необходимо выполнить проброс 9-го порта на модеме. При использовании динамического ip, следует проверить DdNS.
Что делать если Wake-On-Lan не поддерживается
Если режим не работает, единственным выходом остается покупка новой сетевой карты, который имеет его поддержку. Сейчас можно найти множество недорогих вариантов PCI-совместимых карточек. Доступны также комплексные решения, работающие через USB-интерфейс.
Заключение
Когда настройка будет завершена, компьютер станет доступным для включения прямо из спящего режима. Это очень полезно, в случаях, когда возникает необходимость организовать доступ к домашнему ПК во время поездки.
Как включить компьютер удаленно через интернет – включение ПК по сети
Включение компьютера удалённо, по сети или через интернет – Wake On Lan
Включение компьютера удалённо, по сети или через интернет – Wake On Lan
Любая современная сетевая плата и БИОС материнской платы поддерживают технологию Wake On Lan, которая позволяет включить данный компьютер удалённо.
Принцип работы WOL
При включенной функции Wake On Lan, компьютер, выключенный нормальным образом (не в аварийном режиме), продолжает подавать дежурное питание (5В с маленьким током) на сетевую плату, которая находиться в режиме ожидания всего лишь одного пакета — Magic packet (магический пакет). Поле получения этого пакета, сетевая плата подаёт сигнал для включения компьютера.
Передать этот пакет можно при помощи специальной программы, например WOL v2.0.3, или PHP скрипта.
Настройка включаемого компьютера
В БИОС компьютера включаем технологию Wake On Lan, данная опция находиться в разделе управления питанием, и может называться Wake On Lan (установить в положение Power-On), Wake Up On LAN (в положение Enabled), Wake on LAN from S5 (в положение Power-On), или ERP Support (в положение Disabled).
Далее, необходимо настроить сетевую плату (в Windows). Заходим в «свойства» сетевой платы, по кабелю которой мы хотим включать компьютер и нажимаем «настроить».
Далее заходим на вкладку «Управление электропитанием» и выставляем следующие галочки.
Теперь, выключая компьютер нормальным образом, он будет ждать магического пакета, и включиться получив его.
Как отправить магический пакет
Для отправки магического пакета и дальнейшего включения компьютера, вам нужно знать MAC адрес (физический адрес) сетевой платы включаемого компьютера ().
Так как выключенный компьютер просто не может иметь никакого IP адреса, то получить пакет он может только в широковещательном режиме. Выключенный компьютер также не может ответить на TCP пакет, который запрашивает соединение на порту и по этому, логично предположить, что пакет должен быть UDP (хотя, это не важно). Порт назначения в данном случае не важен, сетевая карта примет магический пакет на любом порту, но принято считать 7-й и 9-й порты, портами по умолчянию для WOL. Из вышесказанного следует что включаемый компьютер, и компьютер с которого отправляется пакет, должны находится в одной сети, иначе, широковещательный пакет (broadcast) скорее всего не выйдет за пределы маршрутизатора (о включении через интернет поговорим позже).
Как говорилось раньше, отправить магический пакет можно при помощи специальной программы, в которой нужно будет только ввести MAC адрес включаемого компьютера и его IP, для создания широковещательной рассылки в данной сети. Например, если IP компьютера 192.168.1.10, то программа будет слать на этот ip и на бродкаст 192.168.1.255. А если вам нужно организовать включение компьютеров онлайн (через браузер), то это можно сделать при помощи PHP скрипта.
Wake On Lan через интернет
Если вы имеете прямое подключение к интернету (по DHCP) и выделенный IP адрес, и если ваш провайдер поддерживает маршрутизацию широковещательных пакетов, то ваш компьютер можно будет включить отправить магический пакет на бродкаст вашей сети, например, ваш IP 37.37.37.59, то вам нужно отправить пакет на адрес 37.37.37.255.
Но в большинстве случаев, по той или иной причине это не сработает, тогда у вас должен быть маршрутизатор. Маршрутизатор (роутер) выполняет подключение к интернету, а ваш компьютер, по кабелю подключается к этому маршрутизатору. При таком раскладе, магический пакет необходимо отправлять не широковещательно, а на внешний IPадрес роутера. А в роутере необходимо создать правило (порт форвардинг) в котором прописать проброс нужного порта (по умолчанию 7 и 9 для магического пакета, хотя вы можете отправлять на любой) из WAN в LAN на бродкаст, то есть на XXX.XXX.XXX.255.
Но к сожалению, далеко не все роутеры умеют пробрасывать порты на бродкаст, делать это умеют некоторые модели D-link, все Linksys и Cisco, роутеры MikroTik, и по моему ZyXel.
Структура Magic пакета
Magic пакет – это специальная последовательность байтов, которая для нормальной работы посылаеться по протоколу UDP широковещательно. Вначале пакета идёт 6 байт равных 0xFF, а потом идёт MAC адрес повторённый 16 раз. Допустим, что MAC адрес 00:1D:7D:E5:06:E8, то магический пакет будет выглядеть так (без переводов строки конечно):
Убираем ограничение трафика
Чтобы увеличить скорость трафика, для начала нужно разобраться в причинах его ограничения. Операционная система Windows во время своего включения осуществляет запуск порядка 10-20 процессов, которые способны занимать довольно большую часть оперативной памяти. Системные процессы напрямую влияют на скорость трафика, ведь в нынешнее время Windows не обходятся без постоянных обновлений, которые она скачивает незаметно для пользователя.
- Чтобы остановить эти процессы, нужно вызвать системное меню и перейти в программу «Выполнить». Далее введите следующую команду — gpedit.msc.
- После ввода команды вы попадете в редактор групповых политик. Нажмите кнопку Ок и перейдите в конфигурацию компьютера. После этого вам нужен раздел «Административные шаблоны».
- Перейдите в пункт «Сеть».
- Теперь выберите диспетчер пакетов QoS.
- Перейти во вкладку «Свойства», откройте параметры и поставьте напротив поля «Включён» флажок. Введите желаемое значение в строку и нажмите Ок.
- Так вы сможете снизить нагрузку до желаемого значения, но помните что Windows не может нормально функционировать без постоянных подкачиваний обновлений. Поэтому эта мера должна носить временный характер.
- Также рекомендуется настроить ваш антивирус так, чтобы он блокировал возможность скачивания обновлений для некоторых программ. Стоит обратить внимание на Photoshop, а также другие емкие программы.
Нередка ситуация, когда одно подключение к Интернету одновременно используется несколькими людьми. К примеру, именно так чаще всего и происходит при совместном домашнем доступе. Из-за этого иногда приходится сталкиваться с закономерным следствием — проблемой низкой скорости.
На практике все выглядит следующим образом. Предположим, что есть два компьютера, в одно и то же время использующие одно подключение к Если не вносить изменений в алгоритм работы локального маршрутизатора (если он есть), программ или операционной системы, то почти все свободные ресурсы канала получает тот компьютер, который создает больше запросов и/или инициализирует их первым. Говоря простым языком, если кто-то у себя включает закачку файла с помощью торрент-клиента, то другой пользователь в лучшем случае может довольствоваться чтением текстов и проверкой почты. А вот если ввести то данную проблему можно легко решить. Причем быстро и просто. Кроме того, понимая, как ограничить скорость интернета, вполне возможно организовать раздачу трафика нескольким пользователям, экономя при этом на оплате услуг провайдера. Вот так знания могут приносить прибыль.
Как ограничить скорость интернета
Итак, существует два способа управления трафиком: программный и аппаратный. Причем первый подразделяется на две группы: встроенными средствами операционной системы и с помощью сторонних приложений. Как первый, так и второй способ позволяют ограничить скорость интернета, однако обладают рядом характерных особенностей. Так, аппаратный практически не зависит от вычислительных возможностей компонентов компьютера и может эффективно работать даже со старыми системами. Зато второй более гибок в настройке и относительно дешев (хотя это не правило). Выбор зависит от требований пользователя, умения работать с устройствами/программами и финансовых возможностей. Кстати, учет трафика интернета легко настраивается в обоих случаях.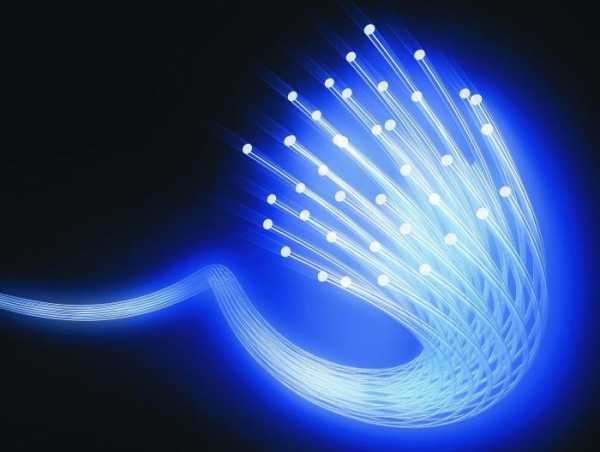
Аппаратный способ
Для его реализации понадобится специальное устройство — роутер. Цены на бюджетные модели начинаются от 10-15$, что делает их интересным предложением. Если пользователей немного, то имеет смысл на каждом компьютере прописать уникальный IP-адрес. После необходимо зайти в его настройки (адрес для браузера указан в инструкции или на наклейке) и в списке выбрать «DHCP — Резервирование адресов». Здесь нужно добавить каждый компьютер, указав уникальные адреса MAC и IP (можно посмотреть в свойствах После перезагрузки роутера следует проверить «Список клиентов DHCP» — все компьютеры должны быть видны. Чтобы теперь ограничить скорость интернета для каждого IP-адреса, необходимо проследовать в «Контроль пропускной способности — Список правил». Здесь нужно добавить адрес и прописать закачки и отдачи.
Также рекомендуется настроить фильтрацию MAC-адресов в разделе беспроводного режима, что позволит обезопасить подключение от получения полной скорости каким-либо пользователем, со своей стороны сменившим идентификатор сетевой карты.
Программный способ
В данном случае предпочтение следует отдавать специализированным программам (а не встроенным в Windows решениям вроде QoS). Можно инсталлировать локальный прокси-сервер HandyCache и указать ограничение в нем. Недостаток в том, что придется настроить сеть таким образом, чтобы остальные компьютеры получали доступ через один — основной, на котором установлен прокси. Также весьма известна программа Traffic Shaper XP. Она позволяет выставить ограничения на скорость. После настройки на каждом компьютере можно приступать к использованию единого подключения.
Иногда возникает необходимость в ограничении скорости интернет-соединения на домашнем компьютере. Часто это нужно, когда несколько машин объединены в локальную сеть. Чтобы сделать обе машины примерно одинаковыми в своей работе в сети, необходимо изменить настройки интернета. Их смена производится либо на самом роутере (раздающем устройстве), либо с применением специальных программ.
Нужно принимать во внимание, что изменение параметров настройки роутера — занятие достаточно сложное. При вмешательстве неопытного человека это может привести к нежелательным последствиям, сбоям в работе устройства, поэтому проще применить специальные программы, позволяющие управлять трафиком в локальной сети.
Итак, разберемся, как ограничить скорость интернета на компьютере простым и доступным способом.
Алгоритм действий для ограничения скорости
- Используйте фильтрацию по IP-адресу. Для этого запустите одну из упомянутых выше программ.
- Поочередно откройте следующие пункты: «конфигурация», «набор фильтров».
- Нажмите на кнопку «изменить», это приведет к полному изменению файла настроек.

- Смоделируйте новый настроенный файл, нажав на кнопку «добавить».
- Вновь вернитесь к параметрам настройки, поставьте «галочку» против пункта «мастер-фильтр».
- Найдите пункт «включить ограничение скорости», выберите необходимую скорость (к примеру, 5 Мбит) и тоже поставьте «галочку».
Для корректной работы компьютера и сети Интернет, необходимо обращать внимание и на ряд других параметров. Например, существует опция «Определенный размер потребляемого трафика». При достижении определенного параметра, происходит блокировка доступа к интернету или снижение скорости до минимума.

Помните, что лучше всего доверить проведение данной операции человеку, знакомому с компьютерной техникой. Некомпетентный человек может нанести значительный вред вашему компьютеру, затруднить выход в интернет, «уронит» настройки, что вызовет неправильную работу устройства.
Если вы решили сами справиться с данной задачей, внимательно ознакомьтесь предварительно с инструкцией по работе и видео. Если же вы обладаете достаточными знаниями, попробуйте войти во внутренние настройки вашего роутера и уже там выставить соответствующие ограничения по скорости доступа к интернету на определенной машине.
Здравсвуйте дорогие друзья! Уже много статей написано мной по настройке Wi-Fi, о разных ошибках, проблемах и т. д. И теперь к этим статьям Вы оставляете много комментариев, с разными вопросами, в которых я стараюсь Вам помочь. И очень часто из оставленных Вами комментариев, я нахожу темы для новых статей. Уже неоднократно в комментариях я встречал вопрос об ограничении скорости через Wi-Fi роутер.
Кому-то нужно ограничить скорость только для Wi-Fi, кому-то только для определенных устройств (компьютеров, ноутбуков, телефонов) , или же сделать ограничение на скорость для всех устройств которые работают через роутер. Я сегодня решил написать статью, в которой расскажу Вам о том, как можно ограничить скорость интернета через роутер. Показывать буду на примере роутера TP-Link TL-MR3220 (просто работаю сейчас через него) . Но моя инструкция подойдет для всех роутеров компании TP-Link .
В роутерах TP-Link есть специальный пункт в настройках Bandwidth Control , он предназначен специально для настройки ограничения скорости интернет соединения. Сейчас мы рассмотрим, как можно установит ограничение на все устройства, которые работают по Wi-Fi и по сетевому кабелю. Так же рассмотрим способ ограничения скорости только для определенных устройств по IP. А для того, что бы ограничить скорость по IP, нужно привязать IP адрес к MAC адресу. И еще нужно сделать так, что бы клиент не сменил MAC адрес и не обошел ограничение скорости. Все рассмотрим, веселая будет статья:).
Ограничиваем скорость для всех устройств которые работают через роутер
Как я уже писал выше, роутеры TP-Link для ограничения скорости интернета используют IP адреса, которые присвоены каждому подключенному устройству. Для того, что бы настроить ограничение, желательно что бы роутер автоматически раздавал IP. Этим делом в роутере занимается служба DHCP . По умолчанию она включена и работает, если Вы ее не отключали то все хорошо, ну а если уже не помните, то давайте проверим.
Заходим в настройки роутера. Если Вы еще не знаете как это сделать, то рассказываю:). Наберите в адресной строке браузера адрес 192.168.0.1 , или 192.168.1.1 и перейдите по нем. Появится запрос пароля и логина для входа в настройки роутера. Если Вы их не меняли, то это admin и admin .
В настройках роутера переходим на вкладку DHCP и смотрим, что бы был отмечен статус Enable . Это значит, что служба DHCP включена.
Проверили. Теперь переходим на вкладку Bandwidth Control . Нам нужно включить эту службу и указать некоторые настройки.
Напротив Enable Bandwidth Control устанавливаем галочку, тем самым включаем эту службу.
Возле Line Type нужно выбрать тип подключения. Если у Вас ADSL , то отмечаем это пункт. Если же у Вас другой тип подключения к интернету, то установите пункт Other .
В поле Egress Bandwidth нужно указать максимальную исходящую скорость (когда идет передача файлов в интернет) . Советую в этом пункте установить скорость, которую предоставляет Вам провайдер. Например у меня 15 Мбит/с . Поэтому мне нужно прописать 15360 (1 Мб = 1024 Кб, 15 * 1024) .
А в поле Ingress Bandwidth нужно указать максимальную (выделенную провайдером) входящую скорость (когда Вы получаете информацию с интернета) . У меня так же 15 Мбит/с , поэтому я указал 15360 Kbps .
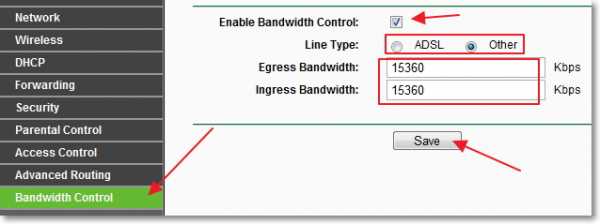
Сохранили изменения, теперь переходим на вкладку Bandwidth Control – Rules List . Нажмите на кнопку “Add New…” .
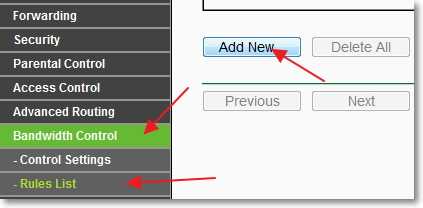
Сразу проверьте, что бы напротив Enable была установлена галочка.
В поле IP Range необходимо указать диапазон IP адресов. Если Вы хотите ограничит скорость для всех устройств подключенных к роутеру, то нужно указать такой же диапазон, как и на вкладке DHCP. Port Range пропускаем, возле Protocol можно выбрать ограничение для определенного протокола, но лучше там оставить ALL .
Теперь задаем максимальную, исходящую и входящую скорость для этого правила.
В поле Egress Bandwidth – Max Bandwidth(Kbps) указываем максимальную исходящую скорость (когда Вы выгружаете файлы в интернет) . Например я хочу ограничить скорость до 3 Мбит/с . Поэтому, нужно в этом поле прописать 3072 (3 * 1024 = 3072 Kbps) .
В поле Ingress Bandwidth – Max Bandwidth(Kbps) прописываем максимальную входящую скорость (когда Вы скачиваете с интернета) .
Для сохранения нажмите кнопку “Save” .
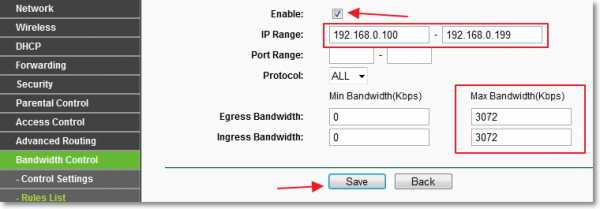
Все, правило создано. Сейчас немного объясню что мы сделали. Мы для всех устройств, которые получат от роутера IP адрес в диапазоне от 192.168.0.100 до 192.168.0.199 ограничили скорость до 3072 Kbps (3 Мбит/с) . Для того, что бы редактировать, или удалить правило, нажмите на ссылки Modify , или Delete .
Ограничение скорости интернета для определенных устройств
Давайте теперь рассмотрим как установить ограничение скорости интернета на определенные устройства. Вот сегодня был комментарий, когда нужно было установить ограничение на два ноутбука, которые брали интернет по Wi-Fi, а компьютер который работал по кабелю должен был получать полную скорость, без ограничений. Правда автор сделал немного по другому он просто на вкладке Wireless уменьшил показатель возле параметра Max Tx Rate . Но я напишу способ, который считаю правильным.
Так как ограничение устанавливается по IP , то сначала нужно IP адрес привязать к МАС адресу определенного устройства. Например к МАС адресу ноутбука мы привяжем определенный IP к примеру 192.168.0.120 . И при подключении этого ноутбука он все время будет получать это IP (идентифицироваться будет по МАС) . А уже на этот IP мы установим ограничение.
Для этого зайдите на вкладку DHCP – Address Reservation . Нажмите на кнопку “Add New…” .
Напротив MAC Address введите MAC адрес устройства к которому мы хотим привязать IP адрес. А в поле Reserved IP Address вводим IP адрес который хотим привязать к устройству. Status оставляем Enable . Нажимаем кнопку Save .
Как узнать MAC адрес?
Перезагрузите роутер. Вкладка System Tools – Reboot, кнопка “Reboot” .
После перезагрузки зайдите еще раз на вкладку DHCP – DHCP Clients List и проверьте, присвоен ли IP необходимому устройству.
Теперь перейдите на вкладку Bandwidth Control – Rules List и нажмите кнопку “Add New…” .
Напротив Enable – галочка. В первом поле, напротив IP Range прописываем IP адрес устройства, для которого хотим установить ограничение. Port Range и Protocol оставляем без изменений.
В поле Egress Bandwidth: – Max Bandwidth(Kbps) указываем максимальную исходящую (выгрузка в интернет) скорость, которую Вы хотите установить для данного устройства.
В поле Ingress Bandwidth: – Max Bandwidth(Kbps) нужно указать максимальную входящую скорость. Скорость устанавливается в Kbps . Это значит, что для того, что бы указать максимальную скорость к примеру 3 Мбит/с , нужно в поле прописать 3072 (3 * 1024 = 3072) . Нажмите кнопку Save для сохранения изменений.
Если при сохранении этого правила, появилась ошибка:
Error code: 27009
The rule you add conflicts with the existed rule, please input again.
То это значит, что у Вас уже создано одно правило, которое противоречит этому. Просто удалите созданное ранее правило.
Если же все нормально, то Вы увидите созданное нами правило.
Это правило означает, что для устройства с IP адресом 192.168.0.120 мы ограничили скорость до 3 Мбит/с . Правило можно удалить, или изменить нажав на ссылки Delete и Modify .
Таким способом можно создать много правил для различных устройств. Не важно, ноутбук это, телефон, планшет и т. д. у всех есть MAC адреса.
А что если клиент изменит MAC адрес?
Да, если клиент изменит MAC адрес (на компьютере это сделать очень просто) , то ему не будет присвоен указанный нами IP адрес. А если не будет присвоен IP, то не будет работать ограничение на скорость, которое мы установили.
Ну ничего, сейчас мы сделаем так, что при изменении MAC адреса, интернет у клиента совсем работать не будет. Вот такой я жестокий:).
Правда, если Вы часто подключаете новые устройства, то этот способ не очень удобен. Просто интернет будет работать только на тех устройствах, MAC адреса которых мы пропишем в настройках роутера.
Зайдите на вкладку Wireless – Wireless MAC Filtering . Нажимаем кнопку “Add New…” . Сначала нужно добавит MAC адрес компьютера, с которого мы настраиваем роутер. А то закроем доступ самому себе.
Возле MAC Address введите MAC адрес главного компьютера, в поле Description – описание. Status оставляем Enabled . Нажмите кнопку “Save” .
Теперь установите отметку возле Allow the stations specified by any enabled entries in the list to access (это значит, что к роутеру смогут подключаться только те устройства, MAC адреса которых есть в списке) .
Нажмите кнопку Enable для активации фильтрации по MAC адресам.
Теперь к роутеру сможет подключиться только одно устройство, которое есть в списку. Для того, что бы добавить новые устройства, просто нажмите кнопку “Add New…” .
MAC адреса подключенных устройств можно посмотреть на вкладке DHCP – DHCP Clients List
Будьте внимательны и действует по инструкции, а то заблокируете себя и не сможете получить доступ к настройкам роутера. Придется делать .
Для того, что бы отключить фильтрацию по MAC адресам, на вкладке Wireless – Wireless MAC Filtering нажмите кнопку Disabled и удалите добавленные адреса.
Кстати, такая фильтрация, это один из лучших способов защитить беспроводную Wi-Fi сеть.
Послесловие
Не знаю, нужно ли Вам будет устанавливать еще и фильтрацию по MAC адресам, но на всякий случай написал. А сам способ ограничения скорости очень хорош и думаю, что Вам пригодиться. Честно говоря, я не знаю как с этим обстоят дела у других производителей роутерв. Но на роутерах от TP-Link это делается так, как я написал выше.
Если будут вопросы, или дополнения, то оставляйте их в комментариях. Всего хорошего!
Подключив и настроив сетевой комбайн или роутер, пользователь может прийти к выводу, что ранее выполненных базовых настроек ему недостаточно. Допустим, соединение с провайдером работает, а все абоненты «локалки» исправно получают доступ к Интернету. В этом случае может возникнуть вопрос, как ограничить скорость на роутере для того или иного пользователя, что обычно делается затем, чтобы поделить трафик поровну. В действительности, всегда можно ограничить трафик, используя MAC-адрес абонентского устройства. Одновременно с чем останется возможность указать IP-адрес или диапазон адресов тех, для которых будет действовать заранее установленное ограничение скорости. Рассмотрим оба метода, их достоинства и недостатки.
Раздача интернета
Ограничение скорости в локалке
Здесь мы будем ограничивать скорость обмена данными для определенного абонента. Роутер может идентифицировать подключенное к нему устройство по адресу MAC, и затем скорость будет понижена именно для выбранного устройства.
В то же время можно задать правило, согласно которому ограничение по скорости будет действовать для определенного IP-адреса или их набора. Второй метод чаще применяют так: в качестве IP-адресов указывается весь диапазон, с которым работает сервер DHCP. Ну а те пользователи, на которых ограничение не распространяется, должны использовать статические IP, не принадлежащие диапазону DHCP-сервера. Это – пример, но не рекомендация. Переходим к настройке.
Идентификация по аппаратному адресу
Итак, Вы решили, что проще будет определять абонента по MAC-адресу, а не по IP, и для него нужно установить ограничение по скорости. Пара советов, как узнать адрес MAC.
Вкладка DHCP Client List
- Если абонент подключен к сетевому комбайну, откройте вкладку «DHCP Client List» и найдите того, кто Вам нужен
- Если речь идет о компьютере, посмотрите значение MAC в «Состоянии» соединения (выполните переход «Поддержка» -> «Подробности»)
- На корпусе смартфонов и некоторых других девайсов есть наклейка, где адрес MAC напечатан в явном виде.
Запишите требуемое значение на листик, так как его придется вписывать с клавиатуры. Если сложностей не возникло, переходите к следующему этапу.
Находясь в группе вкладок «DHCP», щелкните по ссылке «Address Reservation»:
Address Reservation
Нажмите кнопку «Add New». В появившемся поле сверху Вы впишете требуемый MAC-адрес. Ну а нижнее поле предназначено для установки IP-адреса (используйте любое значение из диапазона «локалки»). Самый беспроигрышный вариант – устанавливать тот IP, который уже был присвоен устройству (смотрите вкладку «DHCP Client List»). Проверив, что в списке «Status» выбрано значение «Enabled», нажмите «Save». Роутер уйдет в перезагрузку.
Остался последний этап. Откройте вкладку «Bandwidth Control» -> «Rules List». Тут нужно нажать «Add New»:
В поле «IP Range» Вы прописываете тот IP-адрес, который был закреплен за устройством на предыдущем этапе:
Ввод IP-адреса
Конечно, нужно заполнить поля «Engress Bandwidth» и «Ingress Bandwidth» (те самые значения ограничения скоростей), а затем Вы нажимаете «Save». Можете проверить, что скорость скачивания и отдачи теперь является ограниченной, причем, только у одного абонента.
Используем диапазон IP-адресов
Выше мы рассматривали, как ограничить скорость для определенного локального устройства. Но можно ограничить ее для целого набора устройств. При этом даже можно указать, что ограничение распространяется на всех абонентов, получающих адрес через DHCP. Последний из методов рассматривается далее.
Выясним, какой диапазон адресов используется для автоматической выдачи. Откройте вкладку «DHCP Settings» и посмотрите, чему равно значение «Start IP» и «End IP»:
Как видите, ничего сложного здесь нет, мы просто использовали те же цифры, что указаны в настройках DHCP, указали тот же диапазон адресов.
Помните, что на каждой из вкладок Вы нажимаете «Save», и только тогда изменения вступают в силу.
Если ограничение, как указано выше, распространяется на весь диапазон сервера DHCP, то дальше можно поступить следующим образом. Любое новое локальное устройство вы настраиваете на автоматическое получение маски и адреса, если для него скорость надо ограничить. А если этого не нужно, то присвойте сетевой карточке маску с последним нулем, а также адрес вида 192.168.1.X, где «X» принадлежит интервалу 2-99 или 200-255. Указанные цифры являются верными для нашего примера.
iclubspb.ru
Удаленное включение компьютера со смартфона на Android
А знаете ли вы, что теперь существует приложение, позволяющее включать ваш компьютер удалённо через интернет из любой точки мира? Скачать его можно по ссылке PC WakeUp (и PC WakeUp PRO) У вас возникала ситуация, когда вам нужно срочно получить доступ к вашему компьютеру? Например на компе лежат какие-то файлы или фотографии, которые нужны в данный момент. С помощью данного приложения вы узнаете, как удаленно включить компьютер через интернет и далее воспользоваться им с помощью программы удаленного управления компьютером. Чтобы использовать удаленное включение компьютера через интернет, нужно знать как настроить его.
Что необходимо:
— компьютер подключенный через Ethernet к роутеру
— настроенный в BIOS на компьютере WakeOnLan (функция которая реализует удаленное включение компа через LAN-кабель)
— роутер с настроенным SSH или Telnet подключением извне и поддержкой Wake-on-LAN
— установленный на компьютере и смартфоне TeamViwer для удалённого управления
Далее подробно описано как настроить свой компьютер, роутер и смартфон для того, чтобы всё это работало.
Настройка компьютера
1. Компьютер нужно перезагрузить и зайти в BIOS (обычно для этого достаточно нажать F2 или DEL при появлении первых строчек на экране).
2. Во вкладке POWER (или типа того) включить функцию Wake-on-LAN (удаленное включение) для режима S4 (режим очень низкого энергопотребления, сон).

3. Сохранить всё, нажав F10 и перезагрузиться в Windows.
4. Откройте «Диспетчер устройств» (например, впишите это сочетание в поиске после нажатия кнопки «Пуск»)
5. В диспетчере нужно выбрать сетевую карту среди сетевых адаптеров и зайти в свойства. (она будет содержать слова «Ethernet» или «LAN», не путать с вайфай адаптером, он обычно содержит слова «Wireless» или «WLAN»)
6. В свойствах на вкладке «Дополнительно» проверить наличие пункта Wake on Lan (WOL, Wake on Magic Packet) и если он есть то включить его.
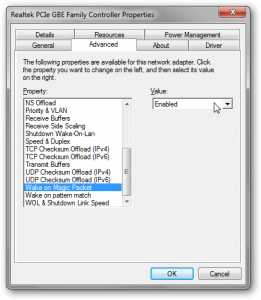
7. Настройка компа закончена, желательно ещё раз перезагрузить комп. Чтобы осуществить удаленное включение через WOL — нужно выключать его через гибернацию, а не через завершение работы.
Настройка роутера
Роутер будем настраивать на примере Asus RT-N66U, однако у роутеров не сильно отличаются настройки и скорее всего вы сможете настроить другие.
1. Нужно настроить удалённое подключение к роутеру:
а) Если у вас статический внешний IP то этот пункт можно пропустить. Настраиваем DDNS. Для этого заходим в настройки Интернет -> DDNS и подключаем сервис динамических DNS. Например, noip.com. Вам нужно создать адрес по которому ваш роутер будет доступен извне и ввести данные об этом в роутере:
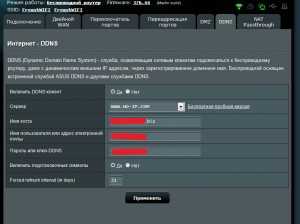
б) настроить SSH доступ к роутеру. В моём роутере достаточно проставить следующие настройки на вкладке «Администрирование» -> «Система» (Для прошивок DD-WRT мануал здесь, но доступ будет только если логин пользователя — «root», это ограничения прошивки)
Настройка приложения
В приложении всё просто. Заходите в настройки и прописываете:
1. Адрес DDNS (или внешний статич. IP)
2. Логин/Пароль на SSH/Telnet роутера
3. Тип подключения
4. MAC-адрес сетевухи компьютера узнать можно так: Центр управления сетями и общим доступом -> Изменение параметров адаптера (или «Сетевые подключения»), а дальше как на скриншоте:
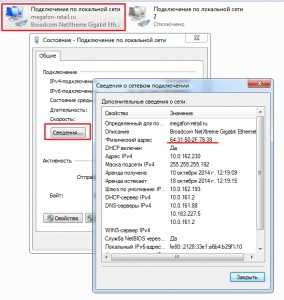
Использование приложения
Если всё настроено верно и всё оборудование поддерживает данный функционал, то после запуска PC WakeUp (или PC WakeUp PRO) на смартфоне вы увидите зелёную горящую лампочку возле надписи «Статус роутера» (есть сигнал до роутера). После этого нужно нажать «SSH в роутер» и как только кнопка позеленеет, то загорится кнопка удалённого включения компьютера. После её нажатия ваш компьютер включится. Далее проще и удобнее всего использовать TeamViewer (скачать на комп и на смартфон) для удалённого управления вашим компьютером.
androidp1.ru
Как включить компьютер удалённо через TeamViewer
TeamViewer – популярная бесплатная программа для удалённого доступа к компьютеру. При помощи функциональной утилиты пользователь может работать с файлами, настраивать систему, общаться, создавать конференции, перезагружать ПК и многое другое. Особенно интересует пользователей TeamViewer как включить компьютер удалённо. В приложении предусмотрена и такая опция, но юзеру придётся настроить устройство.
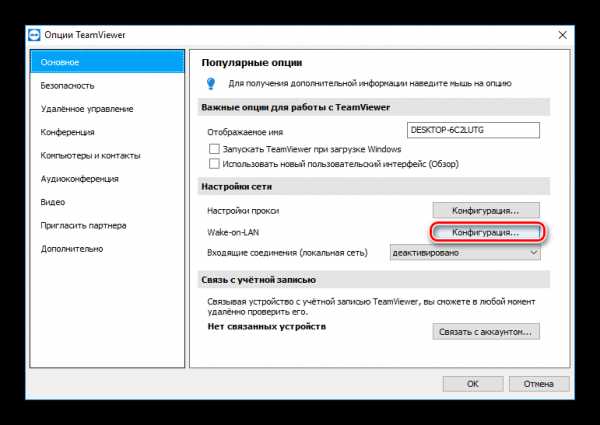
| Рекомендуем! InstallPack | Стандартный установщик | |
|---|---|---|
| Официальный дистрибутив TeamViewer | ||
| Тихая установка без диалоговых окон | ||
| Рекомендации по установке необходимых программ | ||
| Пакетная установка нескольких программ |
Faq-TeamViewer.ru рекомендует InstallPack, с его помощью вы сможете быстро установить программы на компьютер, подробнее на сайте.
Содержание
Активация Wake-on-line
Для удаленного запуска компьютера понадобится настроить BIOS, TeamViewer, Брандмауэр и сетевую карту. Начать стоит с активации Wake-on-line, для включения этой опции нужно:
- Включить ПК и нажать DEL либо F1, для доступа в BOIS.
- Войти в раздел Power или ACPI Configuration (зависит от производителя BIOS)
- Активировать функцию Wake-Up или Power by PCI.
После процедуры необходимо нажать на F10, сохранить изменения и перезапустить ПК.
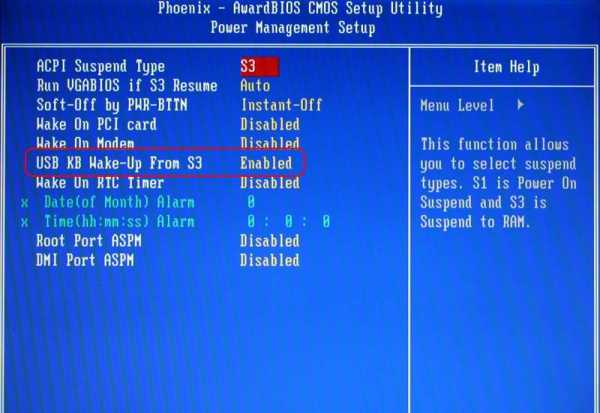
Настройки сетевой карты и программы
Дальше юзеру следует зайти в панель управления и выполнить настройку сетевой карты. В окне нужно:
- Войти в раздел «Система».
- Нажать на опцию «Диспетчер устройств».
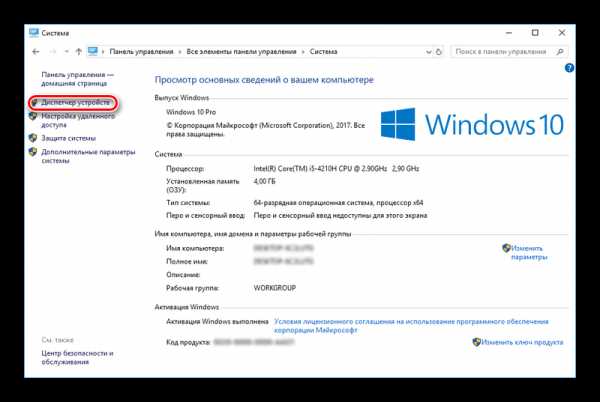
- В разделе «Сетевые адаптеры» кликнуть на «Свойства».
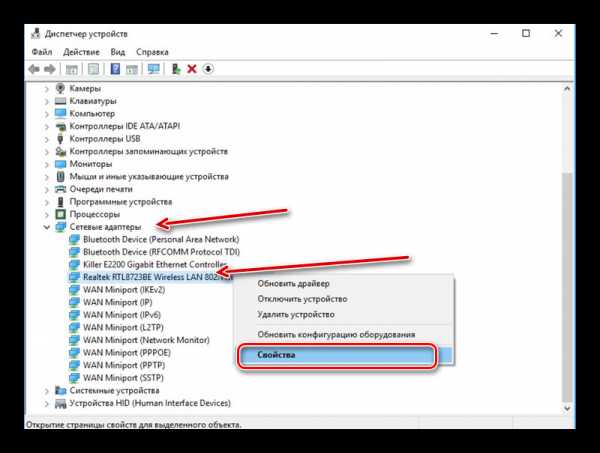
- Перейти в «Управление питанием».
- Установить галочки возле всех пунктов.
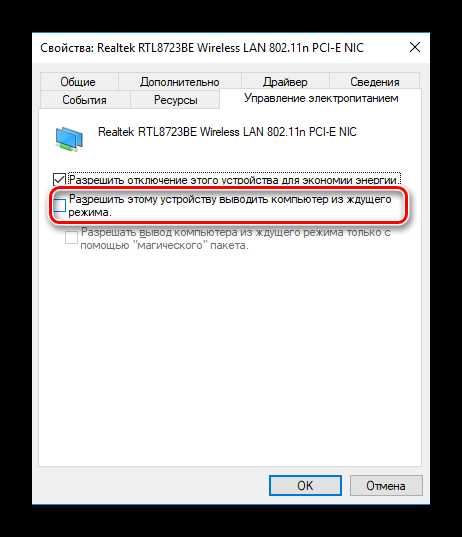
После этого вам следует зайти в раздел «Дополнительно», выбрать опцию «Wake on Magic Packet» и в значении поставить «Вкл».
В брандмауэре пользователю необходимо выбрать правила: «Для порта», UPD. Затем следует установить галочки возле «Определение локального порта», «Разрешить подключение», убрать птичку с пункта «Публичный» и ввести имя правила.
Чтобы работало в TeamViewer включение удалённого компьютера, пользователю необходимо связать программу со своим аккаунтом. Юзеру потребуется ввести свой имейл и пароль.
faq-teamviewer.ru
Как удалённо включить или выключить компьютер через интернет?
В обзоре универсальная розетка, которая управляется через интернет для удаленного включения и остановки компьютера. Wifi smart socket. Не сказать, что она прямо умная, просто управляется через Wi-Fi сеть. Подключается, как по локальной сети, так и через интернет. Вы сами выбираете, для чего будет использоваться. Например, в загородном доме, чтобы отключить или включить подогрев. Отпереть квартиру или включить увлажнитель воздуха. А может быть, просто полить цветы или накачать воды. При заказе вы выбираете вид разъема.
Найдете в этом китайском магазине.
Максимальный ток коммутации 10 ампер. Небольшая схема, поясняющая как она работает. В комплектации гарантийный талон и небольшая инструкция. В магазине можно скачать бесплатное приложение. Есть и для айфона и android. Приложение ewelink.
После включения автоматически запускается компьютер. Пока он включается, пробежимся по программе. Здесь есть поддержка amazon echo, google home, google nest. Это система, который позволяет управлять умным домом. Так как это розетка является ее частью, то ее назвали “Смарт”. По факту она умеет только включать и снимать напряжение на линии. Также можно выставлять режим по таймеру. Однократное или повторное включение, задать дату и время. По большей части это удобное кому-то даже пригодится.
У ведущего есть компьютер для монтажа. Часто бывает, что удалённо подключаясь к нему, нужно что-то изменить. Так что, чтобы подключиться, нужно для начала запустить. А как это сделать? Но самые прошаренные люди знают, что можно подключиться к компьютеру по проводу и подать магический пакет. Это специальная комбинация кода, который запустит системный блок. Компьютер начинает работать и по автозагрузке подгружается программу. И уже всё просто. Вы работаете, как у себя дома. Вот только одна незадача. Кирилл сидит на кухне, и у него нет возможности подключиться по проводу. Используется адский быстрый интернет по Wi-Fi. Как же запустить компьютер, чтобы он работал, ведь нет провода? На выручку приходит данное устройство.
Настройка умной розетки Wifi smart socket
Посмотрим, как это сделать. Запускаем компьютер, Заходим в BIOS. Надо зайти в дополнительные настройки. Здесь уже встречаем обычный привычный для нас bios. Возобновление подачи питания. Что мы должны выполнить? Power он. Это включить компьютер. Нажимаем f10 и соглашаемся на сохранение настроек. Запускаем программу в телефоне. Просто, не правда ли!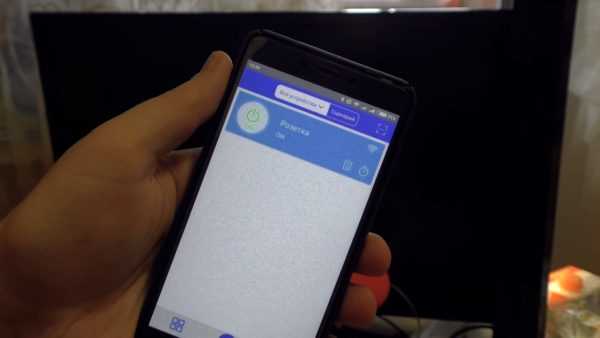
Насколько это выгодно в плане потребления электричества? Вы знаете, что выключенный компьютер потребляет ток, так как его блок питания всё-таки воткнут в розетку. У него тоже есть свое дополнительное питание, которое используется для сетевой карты. И ещё пара устройств, функционирующих в режиме ожидания.
Чтобы разобраться и почитать, стоит ли оно того или нет, мы смотрим такую картину. Всего лишь на 0,7 ватт. Это не так уж и мало. В среднем получаем около 0,5 ватт экономии. Провод удлинителя подключаем в розетку. Компьютер заработал. Мощность около 100 ватт. Потушил компьютер, но он также подключен в сеть. Монитор при этом отключен. Мощностью около 2 ватт. Несложно прикинуть, что данное устройство в 4 раза экономнее, чем тоже, что нам предлагает системный блок.
Розетка используется мастером в течении двух недель. Она ни разу не подвела и не зависла. Как правило, если устройство может зависнуть, делается кнопка, чтобы можно было перезагрузить. Здесь такого нет. Здесь только одна кнопка мультифункциональная. Она отвечает за переключение и за вход в режим настройки.
Продолжение смотрите на видео с 6:30. С помощью этого прибора, это розетка, можно удалённо включать и дистанционно выключать компьютер, нужен только интернет и Wi-Fi.
KIRILL NESTEROV.
izobreteniya.net
Как удаленно включить компьютер
К примеру, у вас в локальной сети имеется удаленный компьютер, к которому вы иногда подключаетесь со своей компьютерной техники, используя удаленный рабочий стол либо с помощью специальной программы, но это не имеет значения.
И для того чтобы подключиться к компу нужно чтобы удаленная техника была включена, а если она отключена и вам при этом совсем не хочется идти и включать комп, тогда вашим помощником станет технология WOL. Что может делать данная технология? Если объяснить подробней, тогда можно сказать, что она посылает так называемый – магический пакет. В данном пакете содержатся данные с определенной последовательностью.
Если вы желаете, чтобы удаленный компьютер работал, тогда вам следует:
— приобрести материнскую плату, которая имеет питания АТХ;
— BIOS, в котором необходимо включить WOL и внести правильные настройки энергосбережения;
— сетевая карта, которая поддерживает технологию WOL.
Для начала вам следует убедиться в том, что материнская плата, имеющая питания АТХ действительно присутствует в вашем современном компьютере. Далее зайдите в БИОС, и найдите в меню Power Management Setup или в Advanced. Теперь включите функцию WOL. Теперь просмотрите разделы Power Up, WOL, Wake Up, Resume by. Переведите работу материнки в режим Suspend Mode, который будет сберегать энергию. Это важный момент, иначе вы не сможете включить удаленный компьютер.
Как только вы внесете все настройки в БИОС, удостоверьтесь, в том, что вы все правильно сделали, приступайте к следующему этапу. Отключите удаленный компьютер и посмотрите на сетевую карту, на ней должен появиться индикатор зеленого или оранжевого цвета, который подтверждает правильность внесенных вами настроек.
Теперь настройте сетевую карту в Windows. Найдите в настройках пункты:
Wake on Magic Packet
Wake on Pattern
Wake on Lan
WakeOnLan from PowerOff
Wake from shutdown
Если один из данных пунктов вы не нашли тогда прочитайте документы по сетевой карте или материнке. Просмотрите, с помощью, каких пунктов можно все это включить в ином случае вы ничего не сможете сделать.
Как только у вас будет настроена сетевая карта, отключите компьютер и еще раз убедитесь в том, что мигает огонек зеленого или оранжевого цвета на сетевой карте сзади, то есть это свидетельствует о том, что карта готова принять магический пакет. Ну а теперь осталось совсем немного, просто отправьте данный пакет через сеть или интернет. И таким образом вы сможете включать удаленный компьютер. Только не забудьте еще установить специальную программу, с помощью которой будет посылаться данный магический пакет.
start-pix.com
Удаленное включение компьютера, как это работает?
Всем привет!
В данной статье я хотел бы рассказать, как работает функция «Удаленное включение компьютера через интернет», которая носит название Wake-on-Lan (Wake on Lan, WOL).
Для тех, кому не интересно вдаваться в подробности и кто просто хочет знать, как включить компьютер через интернет, советую скачать приложение PC WakeUp для Android и прочитать мою предыдущую статью Удаленное включение компьютера через интернет со смартфона на Android.
Итак, если вы до сих пор на этой странице, значит вам интересно как же всё-таки работает удаленное включение компьютера по сети.
Процесс включения компьютера через интернет состоит из этапов:
1) передача в сеть так называемого «магического пакета» (WOL-пакета)
2) прием пакета сетевой картой, указанной в магическом пакете
3) реакция сетевой карты на магический пакет — сигнал пробуждения компьютера.
Итак, для того чтобы осуществить включение компьютера удалённо, необходимо во-первых чтобы ваша сетевая карта поддерживала функцию Wake-on-Lan. Если поддержка есть, то при включении данной функции — сетевая карта начинает отслеживать в кабеле Ethernet наличие определённого типа пакетов. Секрет в том, что магический пакет отслеживается даже в том случае, когда компьютер находится в режиме сна (гибернации). Потому этот пакет и назван магическим, т.к. это единственный тип пакетов, на которые сетевая карта продолжает реагировать даже после перехода компьютера в режим пониженного энергопотребления.
Настройка BIOS.
В параметрах электропитания вашего BIOS также должна быть включена соответствующая функция, разрешающая использовать функцию удаленного включения компьютера через сеть. BIOS также позволяет настроить, из какого именно режима разрешено выводить компьютера. Хотелось бы отметить важный момент: компьютер можно пробудить только из режима пониженного энергопотребления (режим S4 или S5). Пробуждение компьютера из полностью выключенного состояния не представляется возможным. Впрочем это врядли имеет большое значение, т.к. количество потребляемой в режиме сна энергии настолько мало, что совершенно не заметно ни в счетах на электроэнергию, ни в каких либо других важных моментах. Кстати помимо включения компьютера через WOl, BIOS позволяет настроить возможность включения компьютера через временной таймер, клавиатуру, мышь, другие USB устройства, PCI-E интерфейс и даже через Wi-Fi. Правда далеко не каждая из этих функций гарантировано будет присутствовать в вашей версии BIOS.
Настройка компьютера (сетевой карты)
Помимо настройки BIOSа необходимо добавить поддержку включения компьютера через Wake-on-LAN на уровне настроек сетевой карты и энергосбережения. Для этого необходимо сделать так, чтобы в режиме сна (гибернации) компьютер оставлял подачу питания на сетевую карту, а также в настройках самой сетевой карты необходимо включить поддержку Wake on LAN (WOL, магического пакета). Впрочем, к сожалению и эти настройки есть не везде. Есть вероятность, хоть и небольшая, что на вашей сетевой карте вообще не окажется поддержки WOL. Ну надеюсь, что среди тех, кто читает эту статью, вряд ли найдутся пользователи столь устаревшего оборудования.
Настройка сети (роутера)
Для удаленного включения компьютера через интернет в первую очередь необходимо иметь постоянное работающее соединение с интернетом. Сейчас подавляющее большинство провайдеров интернета предоставляют его после авторизации (вставляешь шнур, делаешь подключение под логином/паролем, и интернет появляется). При таком способе доступа к интернету — лучше всего иметь роутер, т.к. иначе при вводе компьютера в сон — подключение неминуемо исчезнет, и компьютер будет совершенно недоступен из внешней сети. Роутер же позволяет сохранять соединение независимо от состояния устройств, подключенных к нему. Таким образом, для передачи магического пакета на спящий компьютер — необходимо передать в роутер извне сигнал, который роутер трактует как магический пакет и отправит его в свою внутренню сеть.
а) Обеспечение доступа к роутеру из внешней сети
Если ваше подключение к интернету происходит через статический внешний IP-адрес, то вы легко сможете достучаться до роутера по этому адресу из любой точки земли. Однако чаще всего статический адрес является платной услугой, либо вообще не предоставляется провайдером, и тогда ваш IP может меняться как угодно при каждом подключении. На помощь приходит технология DDNS. Она позволяет авторизоваться на стороннем сервисе, который предоставляет в сеть статическое имя вашего роутера (например myrouter.ddns.ru). При обращении к этому DDNS-имени, сигнал поступает на DDNS-сервис, который хранит в себе информацию о вашем роутере (текущий его IP) и пересылает все пакеты на роутер. Таким образом ваш роутер становится доступен в сети по постоянному имени и вам даже не нужно запоминать набор цифр IP-адреса.
б) Передача через роутер магического пакета
Есть два варианта, как инициировать передачу пакета из роутера в спящий компьютер для его удаленного включения через интернет.
Первый. Нужно передать магический пакет на роутер. В роутере настраивается проброс портов таким образом, что магический пакет, пришедший на 7 или 9 порт (порты для магического пакета) перебрасывается на 7(9) порт внутрь роутера и далее например широковещательным пакетом рассылается на все компьютеры внутри сети. Включится именно тот компьютер, мак-адрес которого указан в магическом пакете. Данная технология вроде работает, однако лично я не смог ее настроить на своем оборудовании. Проблема в том, что обычно при пробросе портов требуется указать IP адрес компьютера внутренней сети, на который будем делать проброс. Однако в ARP-таблице роутера записи об IP адресах исчезают через примерно 5 минут, после отключения устройств. Т.е. если вы выключили компьютер (отправили в сон), то через 10 минут сигнал на него уже не дойдет по его IP-адресу. Эту проблему надо учитывать и решение кроется в статичных ARP-записях, которые не будут удаляться со временем даже при выключении компа.
Второй. Нужно подключиться к роутеру по SSH или Telnet и выпонить непосредственно в роутере команду Wake-on-Lan (wol, etherwake, ether-wake). Данный алгоритм я как раз использовал в разработанном мной приложении PC WakeUp. Чтобы осуществить такое подключение, нужно настроить в роутере доступ по SSH или Telnet из интернета (из WAN). После подключения достаточно лишь выполнить команду содержащую в себе MAC-адрес нужного компьютера (правда конкретный формат команды у каждого роутера свой). Если вы решили использовать этот способ, то установка моего приложения на Android является самым простым решением.
Надеюсь у вас всё получится, и удаленное включение компьютера через интернет со смартфона на Android или просто через консоль командной строки станет для вас обычной, но очень полезной функцией.
geekme.ru