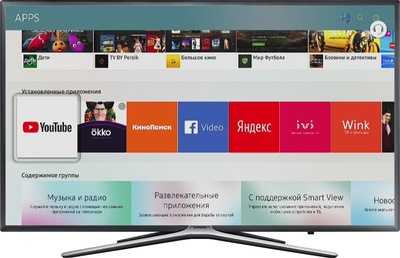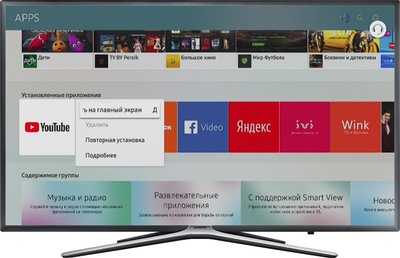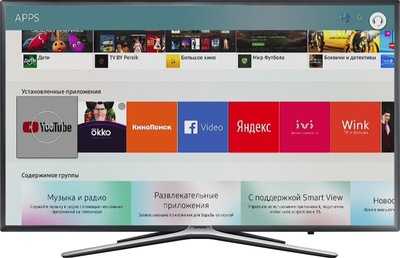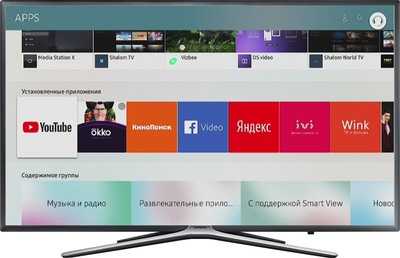Не работает приложение в Smart Hub на телевизоре Samsung
Если приложение не открывается, либо отображается черный экран, попробуйте рекомендации ниже. Другие приложения при этом должны работать корректно.
1. Перезагрузите телевизор
Для перезагрузки отключите телевизор из розетки на 2 минуты. Затем включите и попробуйте запустить приложение.
Если приложение работает, значит с телевизором все в порядке, пользуйтесь им дальше.
Если приложение не работает, перейдите к следующей рекомендации.
2. Переустановите неработающее приложение
Переустановить приложение можно только на телевизорах J, K, M, N, Q, LS (2015 — 2018 год выпуска) на OS Tizen. Если у вас другой телевизор, перейдите к следующей рекомендации.
ПО ТЕМЕ:
Как посмотреть серию и год выпуска телевизора Samsung
-
Перейдите на панель приложений «APPS» и выберите его центральной кнопкой пульта.

-
Среди установленных приложений выберите то, которое не работает.

-
Нажмите и удерживайте центральную кнопку пульта (или нажмите кнопку «Tools») до появления дополнительного меню.

-
Выберите пункт «Повторная установка».

-
Дождитесь завершения переустановки. Время зависит от скорости интернета.

-
После переустановки попробуйте запустить приложение.
Если приложение работает, значит с телевизором все в порядке, пользуйтесь им дальше.
Если приложение не работает, перейдите к следующей рекомендации.
3. Подключите телевизор к другой точке доступа Wi-Fi
Приложение может не работать из-за того, что провайдер блокирует какие-то IP адреса, к которым обращается приложение.
ПО ТЕМЕ:
Как использовать смартфон или планшет Samsung Galaxy в качестве модема или точки доступа
Как подключить телевизор Samsung к Wi-Fi
Проверьте работу приложения.
Если приложение работает, значит с телевизором все в порядке, проблема у интернет-провайдера.
Если приложение не работает, перейдите к следующей рекомендации.
4. Смените адрес DNS-сервера
Помимо провайдера проблема может быть в DNS-сервере. Чтобы это проверить, смените адрес DNS-сервера в телевизоре.
-
Откройте «Настройки».

-
Выберите пункт «Общие», если он есть на вашем ТВ. Если такого пункта нет, перейдите к следующему шагу.

-
Выберите пункт «Сеть».

-
Выберите пункт «Состояние сети».

-
Убедитесь, что выход в интернет доступен.

-
Выберите пункт «Настройки IP».

-
Нажмите на пункт «Настройки DNS» и выберите «Ввести вручную».

-
Выберите поле «Сервер DNS» и впишите 8.8.8.8 или 208.67.222.222. Нажмите «Готово», затем кнопку «Назад».

-
Нажмите «OK» для сохранения параметров.

-
После сохранения параметров убедитесь, что телевизор подключен к интернету.

-
Перезагрузите телевизор и проверьте работу приложения после перезагрузки.
Если приложение работает, значит с телевизором все в порядке, пользуйтесь им дальше.
Если приложение не работает, перейдите к следующей рекомендации.
5. Сделайте сброс настроек Smart Hub
Сброс настроек Smart Hub удаляет все загруженные приложения и переустанавливает заводские. При сбросе удаляются все данные и настройки приложений, а вместе с ними и ошибки.
Перед сбросом Smart Hub убедитесь, что телевизор сертифицирован для России. Посмотрите на заводскую наклейку телевизора, код модели сертифицированной техники должен иметь окончание кода модели XRU и значок EAC.
Если модель не для России, после сброса Smart Hub может заблокироваться.
-
Откройте «Настройки».

-
Выберите пункт «Поддержка».

-
Выберите пункт «Самодиагностика».

-

-
Введите PIN-код телевизора (по умолчанию 0000).

-
Дождитесь окончания сброса.

-
После сброса выйдите из меню. Перейдите на главный экран, выберите панель «APPS». Появится новое окно с информацией о первоначальной настройке, нажмите «OK».

-
Выберите «Принимаю все» и нажмите «ОК».

-
Войдите в учетную запись Samsung или нажмите «Пропустить».

-
Выберите приложения, которые хотите установить, и нажмите «Готово».

-
После сброса попробуйте запустить приложение.
Перед запуском приложений убедитесь, что все предустановленные приложения загрузились. Их иконки не должны подсвечиваться тёмным цветом.
Скорость загрузки приложения зависит от скорости соединения с интернетом.

Если приложение работает, значит с телевизором все в порядке, пользуйтесь им дальше.
Если приложение не работает, перейдите к следующей рекомендации.
ПО ТЕМЕ:
Что делать, если забыт PIN-код на телевизоре Samsung
6. Сделайте сброс настроек телевизора
Сброс вернет телевизор к заводскому состоянию и удалит все ошибки.
Перед сбросом убедитесь, что телевизор сертифицирован для России. Посмотрите на заводскую наклейку телевизора, код модели сертифицированной техники должен иметь окончание кода модели XRU и значок EAC.
Если модель не для России, после сброса Smart Hub может заблокироваться.
ПО ТЕМЕ:
Как сделать сброс настроек на телевизоре Samsung
После сброса попробуйте запустить приложение.
Если приложение работает, значит с телевизором все в порядке, пользуйтесь им дальше.
7. Обновите прошивку телевизора
Если для телевизора есть новая прошивка — установите ее. Если новой прошивки нет, перейдите к следующей рекомендации.
ПО ТЕМЕ:
Как узнать, есть ли новая прошивка и установить ее на телевизор Samsung
После обновления прошивки попробуйте запустить приложение.
Если приложение работает, значит с телевизором все в порядке, пользуйтесь им дальше.
Если приложение не работает, перейдите к следующей рекомендации.
Если рекомендации выше не помогли и приложение по-прежнему не работает, свяжитесь с его разработчиком.
Обычно контакты указаны в детальном описании приложения в Samsung Apps, например для YouTube — [email protected]. Чтобы открыть детальное описание приложения, найдите его в магазине Samsung Apps, затем выберите кнопку на экране в виде трёх точек
.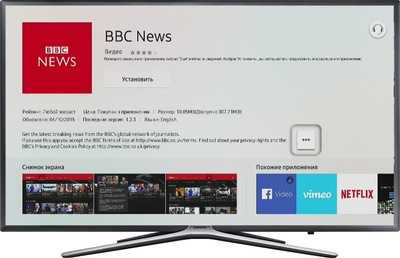
В открывшемся окне попробуйте найти контакты разработчика: обычно сайт или email.

www.samsung.com
Как закачать в телевизор приложения. Smart TV: приложения для просмотра телевидения.
Привет! Недавно столкнулся с ситуацией, что есть телевизор Samsung Smart TV. Телевизор было решено установить в место, где при ремонте дома, не была предусмотрена розетка под антенну. А телевизионные передачи смотреть хочется. Решений проблемы может быть несколько:
1) Делать ремонт — из за одного телевизора? Ну ну…
2) Кинуть провод от ближайшей розетки по полу/плинтусу — не эстетично…
3) Купить какой — нибудь дорогой беспроводной ретранслятор — честно говоря я не уверен что они вообще существуют и тем более, что они нормально работают, и подозреваю, что если существуют, то стоить будут, как самолет, поэтому отметаем.
4) Смотреть ТВ через интернет — самое оптимальное на мой взгляд решение.
В общем я наткнулся на отличное приложение для Samsung Smart TV, которое позволяет смотреть БЕСПЛАТНО около 100 телевизионных каналов через интернет. Кроме того, оно может показывать IPTV, если ваш провайдер предоставляет вам такую услугу.
Перед тем как я наткнулся на это приложение, я попробовал несколько других, все они заточены именно под IPTV, т.е. нужно постоянно искать плейлисты. А найти нормально работающий playlist m3u — уже подвиг. И даже после того как заветный для просмотра плейлист будет найден, наверняка он в скором времени будет забанен, и придется искать заново.
К счастью та программа на которую я наткнулся (к слову, называется она ViNTERA.TV) работает не совсем через IPTV, точнее и через него она может работать, но изначально, она предоставляет бесплатные каналы для просмотра через интернет, из коробки, без использования этих самых плейлистов, без лишних заморочек.
Короче, что бы ее установить:
Заходим в Smart Hub, и жмем по Samsung Apps
В Samsung Apps переходим в раздел Видео

Выбираем приложение ViNTERA.TV (на момент написания статью оно было в топе, и отображалось сразу при заходе в раздел видео, если его не будет, то вы можете воспользоваться поиском приложений)
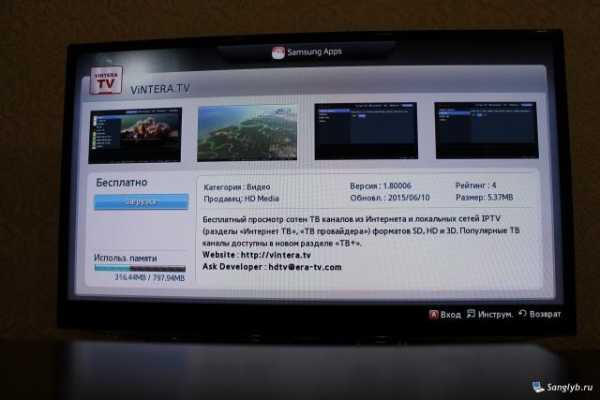
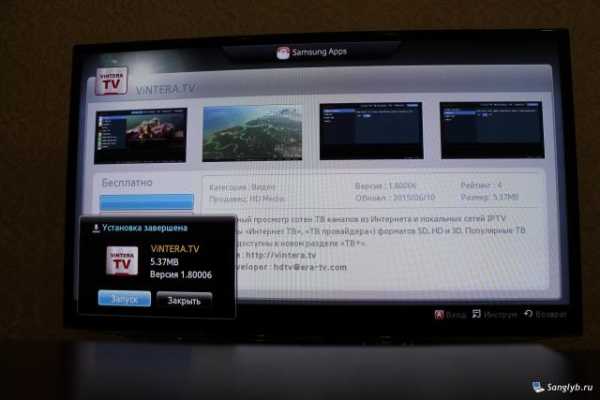
Собственно все, можно смотреть ТВ на Samsung через интернет. Соответсвенно вверху можно выбирать — смотреть ТВ через интернет или же по IPTV (ТВ провайдера). Т.е. если вам будет недостаточно тех каналов, которые предоставляются бесплатно, вы всегда сможете добавить плейлист с нужными вам каналами. Внизу экрана — подсказки по управлению.
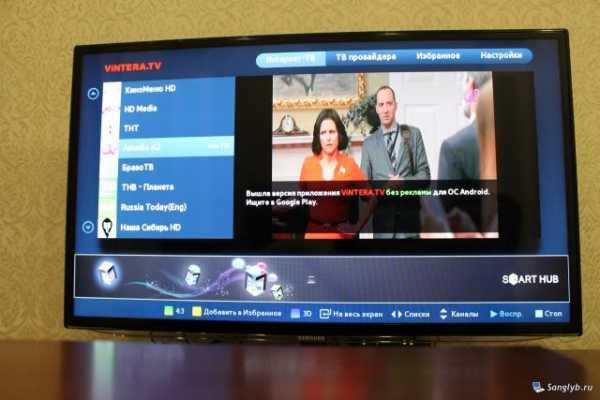

Так же большой плюс, в случае если ваш телевизор подключен к интернету через WiFi, либо у вас просто медленный интернет — часть каналов работает в двух режимах, один из которых — 500 кб/с, что на данный момент — более чем демократично.
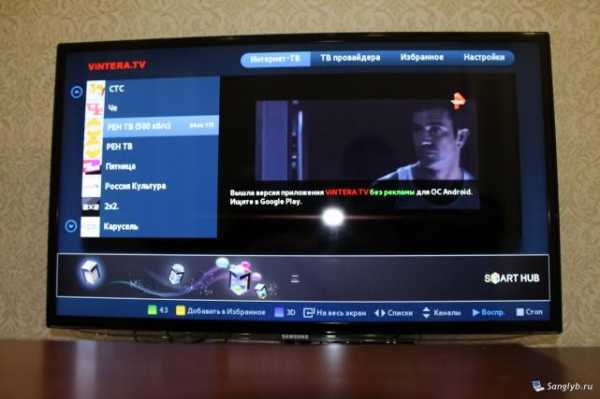
В общем, если у вас есть проблема с ТВ розеткой, с которой столкнулся я, либо вы просто не хотите переплачивать провайдеру за пакетное предложение в котором содержится IPTV или цифровое тв, и при этом у вас есть Samsung Smart TV, то это, на мой взгляд лучшее решение. Надеюсь кому-нибудь оно пригодиться.
Приложение работает на моделях серии E и выше.
1. Установка SS IPTV на телевизоры серии E
Нажмите кнопку SMART TV на пульте управления.
Нажмите красную (A) кнопку пульта для входа в учетную запись
В появившемся окне выберите пункт Созд. уч. зап.
В поле Уч. зап. Samsung введите develop, а в поля пароля любое 6-ти значное число
Нажмите снова красную (А) кнопку и выберите пункт Вход, используя только что созданного пользователя develop.
Нажмите на пульте кнопку синюю (B) кнопку, если у вас телевизор D-серии или кнопку Tools для телевизоров E-серии
Выберите Настройки -> Разработка -> Настройка IP-адреса серв.
В появившемся меню введите 91.122.100.196
Выберите пункт Синхронизация приложений пользователя.
2. Установка SS IPTV на телевизоры серии F
Выберите Вход.
В поле Эл. п. введите develop, поле Пароль оставьте пустым (для некоторых моделей необходимо ввести пароль sso1029dev!).
Откройте меню Парам., в нем выберите пункт IP Setting.
В появившемся окне при помощи цифровой клавиатуры (на сенсорных пультах открывается по кнопке MORE и переключению в соответствующий режим) введите 91.122.100.196
Вернитесь в меню Парам. и выберите пункт Start App Sync.
По окончанию установки SS IPTV должно появиться в списке приложений Smart TV
3. Установка SS IPTV на телевизоры серии H
Нажмите кнопку MENU (для телевизоров с сенсорным пультом кнопка MORE, а там выбрать пункт MENU).
Перейдите в раздел Функции Smart, Уч. зап. Samsung.
Выберите Вход.
В поле Эл. п. введите develop, поле Пароль оставьте пустым.
Нажмите кнопку SMART TV, на странице Приложения перейдите в Доп. приложения.
Установите фокус на любом приложении, нажмите и подержите кнопку Enter на пульте.
В появившемся меню выберите пункт IP Setting.
При помощи цифровой клавиатуры (на сенсорных пультах открывается по кноп
bazava.ru
Настройка Смарт ТВ на Самсунг: приложения, каналы
Телевизоры Samsung Smart TV пользуются огромным спросом. Они надежные, функциональные, а технология Smart TV только расширяет их возможности. Однако настройка Смарт ТВ на Самсунг вызывает у многих пользователей серьезные трудности. В дальнейшем подробно разберемся, что необходимо для доступа к Смарт ТВ, настроим все доступные каналы.
Содержание статьи:
- Установка и подключение
- Настраиваем сетевое подключение
- Подключение по кабелю
- Применяем Wi-Fi
- Создаем свою учетную запись
- Устанавливаем нужные приложения
- Настраиваем каналы
- Тестируем выполненные настройки
- В завершение

Установка и подключение
Первостепенно приобретенный телевизор устанавливаем на свое место. Подключаем к нему электропитание, а также кабель от антенны. Также необходимо сразу определиться с подключением интернета. Если беспроводным методом, ничего не нужно, а если кабелем, сразу его подводим к соответствующему порту. После этого, можно включить устройство и приступить к настройке.
Настраиваем сетевое подключение
Обязательным условием работы Смарт ТВ является подсоединение к интернету. Сделать это можно несколькими методами – кабелем и Wi-Fi. Каждый метод разберем подробнее.
Подключение по кабелю
Удобный метод, особенно, если у маршрутизатора включен режим DHCP, подразумевающий автоматическое присвоение IP-адреса. В таком случае достаточно будет только подсоединить кабель.
Но если ваш провайдер выдал вам индивидуальный статический IP-адрес, его нужно вручную прописать в настройках телевизора. Сделать это можно следующим образом:
- после подключения кабеля переходим в меню ТВ;
- открываем «настройки сети», выбираем раздел «кабель»;
- прописываем IP-адрес, маску подсети, шлюз и DNS которые выдал провайдер.

Применяем Wi-Fi
Еще один метод – это настройка Smart TV Samsung по Wi-Fi. Чтобы обеспечить соединение, придерживаемся следующей инструкции:
- открываем основное меню;
- переходим в «настройки сети», выбираем беспроводное подключение;
- отобразится перечень доступных соединений;
- выбираем нужное, выполняем подсоединение;
- если потребуется, вводим пароль.

Произойдет синхронизация, после чего, на экране отобразится оповещение об успешном подключении к сети.
Создаем свою учетную запись
Завершающим этапом подключения Смарт ТВ на телевизоре Samsung является регистрация на Samsung Apps. Для этого открываем основное меню и в верхней части экрана находим нужный раздел. В дальнейшем потребуется придумать пароль, указать адрес электронной почты. Подтверждаем регистрацию с помощью письма, полученного на почту. Вот только после этого откроется доступ ко всем функциональным возможностям Смарт ТВ.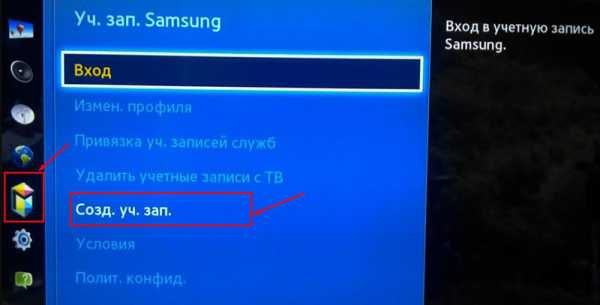
Устанавливаем нужные приложения
Пришло время разобраться, как пользоваться Смарт ТВ на телевизоре Самсунг и установить актуальные приложения. Для этого действуем так:
- Переходим в меню ТВ, используя соответствующую клавишу на пульте.
- Отыскиваем Samsung Apps и запускаем его.
- В открывшемся магазине находим интересующее приложение и жмем на него.
- В появившемся окне жмем «установить».
- Обычно установка занимает несколько секунд.
Для установки нового приложения, используем клавишу «Назад» и действуем по уже ранее представленному плану.
Настраиваем каналы
Выполнив все предыдущие настройки, пришло время провести поиск всех доступных телеканалов. Первостепенно нужно определиться с источником сигнала – это может быть спутниковый, цифровой или обычный аналоговый. Все зависит от применяемого оборудования для приема сигнала.
Принцип настройки каналов такой:
- открываем меню ТВ,
- переходим в пункт «Все настройки»,
- выбираем категорию «Каналы»,
- устанавливаем автоматический поиск и тип сигнала,
- запускаем поиск.
Процедура сканирования занимает несколько минут, по ее завершении потребуется сохранить найденные каналы. Если определенная трансляция не найдена, тогда нужна ручная регулировка.
Кстати, можно вообще отказаться от обычного телевидения, установив в Смарт ТВ специальное приложение и получив доступ к огромному количеству каналов. Однако у такого варианта присутствует недостаток, если нет подключения к сети, доступ к просмотру телевидения будет закрыт.
Тестируем выполненные настройки
Выполнив все настройки, остается только все проверить и протестировать, чтобы больше к этому процессу не возвращаться, а только наслаждаться просмотром любимых телепередач.
Для этого нужно выполнить следующие действия:
- Включаем телевизор и проверяем качество изображения и звука у всех каналов. Если что сразу вносим коррективы в текущие параметры. У современных ТВ огромное количество настроек, позволяющих точечно подстроить картинку и звук.
- Запускаем браузер и проверяем доступ к интернету.
- Все установленные приложения запускаем и проверяем их работоспособность.
Если все отлично работает, то в последующем уже никаких проблем не возникнет.
В завершение
Теперь вы точно знаете, как пользоваться Смарт ТВ Самсунг, какие нужно выполнить настройки. Как видим, ничего сложно нет, все манипуляции легко выполняются самостоятельно. Главное придерживаться установленных рекомендаций и тогда точно проблем не возникнет.
teleinside.ru
Сторонние приложения для смарт тв самсунг: samsung smart app
Как установить веб браузер на телевизор самсунг

[1 ] DOC777 [03.12.2012, 16:07]
Телевизоры Samsung Smart TV. подключение к интернету — Internet@TV + WEB-браузер
Уникальная технология Internet@TV от Samsung уже достаточно известна, и применялась с 2009 года в дорогих моделях LED телевизоров Samsung. Но именно в самых современных Смарт ТВ Samsung благодаря простому подключению к Интернету и встроенному полнофункциональному Веб-браузеру, эта технология позволяет наслаждаться всем великолепным контентом, который можно найти в глобальной сети. Постоянно расширяя возможности, можно без труда систематизировать, добавлять и удалять контент с помощью библиотеки приложений Samsung Smart Hub. Модели телевизоров оснащенные поддержкой Samsung Smart TV предусматривают видеовызовы через Интернет, позволяя не только смотреть свои видеозаписи, но и оставаться на связи со своими близкими людьми, осуществлять полноценный поиск в интернете с помощью Веб-браузера. Погрузитесь в мир безграничных возможностей вместе с телевизорами Samsung Smart TV.
Итак, WEB-браузер в составе Internet@TV позволяет.
Выходить в свободный интернет и к неограниченному числу контента.
Смотреть видео и бродить по интернету одновременно, благодаря настройке оконных режимов.
Вести поиск, просмотр истории, делать закладки страниц.
Осуществлять родительский контроль, устанавливая web-фильтр.
Функция All Share — предусматривает беспроводную синхронизацию цифровых устройств (ПК, мобильных телефонов.
) с телевизорами Samsung по протоколу DLNA.
Функции Skype и Social TV — доступ к различным интернет сервисам (Facebook, Twitter, Google Talk и т.д.), связь посредством приложения звонков Skype во время игры или одновременно с просмотром телепередачи.
Как следует из материалов видео, Social TV — это один из сервисов в составе Smart Hub (смарт-меню) ТВ Samsung, который позволяет одновременно смотреть телепередачу, играть в игру или просматривать контент с внешнего медиаисточника и общаться через Интернет с внешним миром, в том числе через популярные социальные сети (Facebook или Twitter, например) и даже через оператор голосовых и видео звонков — Skype.
Таким образом, состав сервиса Social TV выглядит следующим образом.
Чат, блоги, переписка с друзьями и семьей пока вы смотрите ТВ
Доступ к Facebook, Twitter and Google Talk одним нажатием
Возможность сидеть в социальной сети без использование доп.устройств таких как ПК
Общение с друзьями и семьей не отрываясь от экрана ТВ
Возможность общения с помощью известного оператора звонков — Skype; видеозвонки также воможны при подключении web-камеры
Конечно же, данными функциями характерными для Samsung Smart TV обладают не все телевизоры Samsung, только модели подороже попрестижнее. В основном это LED телевизоры Samsung с поддержкой 3D, да и то не все модели.
Поиск по всему
контенту — Search All — поиск может выполняться как интернете, так и по контенту телевизора Samsung Smart TV и внешних подключенных к нему по протоколу DLNA цифровых устройств. ноутбук, смартфон и т.д.
Еще один из ключевых сервисов меню Smart Hub — поиск по всему или Search All. Поиск может выполняться как в сети Интернет, так и по контенту телевизора Samsung Smart TV и внешних подключенных к нему посредством DLNA / USB цифровых устройств. ноутбук, смартфон, фотокамера, флешка и т.д. Для нахождения нужной информации нажмите кнопку Smart Hub (смарт концентратор) на пульте и введите ключевое слово или фразу в поисковой строке в верхней части экрана.
Разработка под smart tv
При этом поиск, соответствующий вашему запросу, будет произведен в самом телевизоре, в домашней сети, а также с помощью WEB-браузера в Интернет. Таким образом, функция Search All в составе Smart Hub, существенно расширяет мультимедийные возможности как 3D LED так и плазменных 3D телевизоров Samsung. Использование WEB-браузера в Smart-телевизорах стало настоящим прорывом в области ТВ-технологий. Теперь нет необходимости подключать ПК к ТВ для осуществления полноценного поиска в сети. С помощью Интернет-обозревателя на экране ТВ, вы всегда можете воспользоваться удобными и привычными для себя поисковыми системами. Яндекс, Google и т.д.
Магазин приложений Samsung Apps — возможность обновления существующих приложений и установка новых в систему меню Smart Hub, скачивание производится из специального online-магазина и называемого Samsung Apps.
Данный сервис ( Samsung Apps ) является одним из самых интересных в составе меню Smart Hub. On-line магазин Samsung Apps позволяет оперативно найти и установить на ваш телевизор новые приложения — игры, информационные и обучающие программы, сведения о погоде и т.д. В последствии, установленные приложения будут отображаться на экране ТВ в виде красочных иконок в меню Smart Hub, также как ярлык приложения на рабочем столе компьютера. Таким образом, магазин Samsung Apps с течением времени позволяет обновлять и расширять базовые возможности Samsung Smart TV. Следует отметить, что на момент написания этой статьи (2011 год), сервис Samsung Apps для России еще не доступен и находится в стадии разработки, однако уже может быть запущен в самое ближайшее время.
В сервисе Samsung Apps :
Проще подобрать для себя подходящее развлечение
Простое управление и понятный интерфейс
Каждый день добавляются новые приложения
Возможность сортировать и групировать приложения
Ну а в заключении, для гурманов, можем предложить шикарный, по нашему мнению, интерактивный Flash-ролик от Samsung. Правда придется потратить немного времени, чтобы разобраться в «слишком оригинальной» навигации.
Источник: luck.moy.su
Категория: Интернет-софт
Похожие статьи:
Как зарегистрироваться в Аське? Как установить ICQ.
Как скачать Opera (Опера) бесплатно и установить?
Как установить шаблон обновления 1С 8 версии ПРОФ
Как поставить и установить тему или живые обои на андроид (android)?
Как установить Оперу на компьютер?
steptosleep.ru
| ТОП 5 приложений для Smart TV Samsung | 173,309 | |
| Приложения для Smart TV LG | 72,434 | |
| Браузер для Smart TV | 61,466 | |
| Приложения для Smart TV Philips | 39,972 | |
| Антивирус для Smart TV | 30,465 | |
| Smart TV Samsung | 26,830 | |
| Сайты для Smart TV | 25,998 | |
| Виджеты для Smart TV LG | 21,638 | |
| Виджеты для Samsung Smart TV | 21,130 | |
| Smart TV LG: что это такое и как пользоваться | 20,663 |
topsmarttv.ru
Установка приложений на тв SAMSUNG 2013 smart tv (Настройка IP-TV в smart tv)
| Автор: mik Блог: Форекс: пытаюсь зарабатывать. |
Как установить приложения для просмотра IP-TV и другие в телевизоры Samsung со smart tv производства 2013 года.
На сегодня решил отступить от темы трейдинга, и немного расслабится. Пару месяцев назад купил новый TV SAMSUNG 2013 года со smart tv, и возникла проблема с просмотром IP-TV которое бесплатно предоставляет мой провайдер интернета на телевизоре. Так как у меня это уже второй самсунг со smart tv, сначала подумал, что все просто. Как и в первом открываешь smart hub, заходишь под стандартным логином и паролем в smart hub, закидываешь ipадрес программы установки плеера для просмотра,и все ок.
Инструкция для серий D и E(2011 и 2002 годов)
Инструкция по настройке телевизоров LG Smart TV
Но оказалась не все так просто, в ТВ Самсунг со smart tv в 2013 году обновилась система smart hub, и вход выполняется только при входе в Samsung Apps, причем обновилась и сама навигация в smart hub. Поэтому пришлось поставить приложение для просмотра IP-TV CN.RU (теперь оно называется 4TV) из Samsung Apss. В него просто добавляется адрес плей листа Вашего провайдера (можно разных) в формате m3u и просматриваете интернет телевидение на своем тв самсунг со smart tv. Но дело в том, что это приложение еще немного сыровато, и пользоваться им вроде и неплохо, но несколько неудобно. Часто провайдеры предлагают свои приложения для смарт тв, или приложение nStreamPlayer немного переделанное провайдером.
Вот теперь о главном, как настроить IP-TV на самсунге smart tv 2013 года, после обширных поисков решения проблемы с настройкой, нашел способ который дал возможность настроить IP-TV на моем самсунге 2013 года. Прилагаю инструкцию как настроить IP-TV, и установить приложение для просмотра на SAMSUNG с новым SMART HUB 2013.
При настройке IP-TV, и установке приложения, соблюдайте все строго по пунктам и все будет работать.
Как устанавливать приложения smart tv в TV SAMSUNG 2013 года
1. Нажимаем кнопку на обычном пульте Menu или кнопку Misc на сенсорном, стрелками подводим к кнопке Menu на экранном пульте,( у меня только сенсорный)
2. Выбираем пункт меню “Функции Smart”
3. Выбираем “Учетная запапись Samsung”, выбираем “Вход”
4. Вводим “Электронная почта”: develop (вводите в окошко не используя никакого эл.адреса просто словом)
5. Вводим “Пароль” включая восклицательный знак: sso1029dev! (скорее всего вводить его не требуется, попробуйте сначала без ввода пароля, я не вводил все зашло нормально)
6. Ставим галочку “Запомнить пароль”.
7. Нажимаем “Вход”
8. Выходим из меню
9. Нажимаем кнопку “Smart Hub”
10. Выбираем “Доп. прилож”
11. Выбираем “Парам”
12. Выбираем пункт меню “IP Settings” и вводим IP адрес сервера (его обычно дает Ваш провайдер для скачивания приложения, или разработчик приложения)
13. Выбираем пункт меню “Start App Sync” (синхронизация)
14. У Вас должен в Smart HUB появится значок установленного приложения, если не появился, перезапускаем ТВ
15. Установка приложения для самсунг smart tv 2013 завершена.
Для того, чтобы обновить приложения просто повторите пункты 1-3, 7-11, 13-14
Обычно приложения smart tv предоставляемые провайдером для просмотра IP-TV уже настроены и дополнительной настройки приложения уже не требуется, Вы можете просто запустить приложение на своем тв, и смотреть интернет телевидение IP-TV.
Если Вы скачали стороннее приложение к примеру nStreamPlayer (на данный момент оно вроде стало платным), то чтобы настроить IP-TV на телевизоре smart TV, скачайте плей лист своего провайдера, сохраните его на флешке, вставьте флешку в тв, войдите в smart hub, запустите приложение выберите в настройках плей лист на флешке, и запустите. IP-TV работает. Либо укажите в приложении интернет адрес расположения плей листа провайдера, так же обычно можно найти на сайте Вашего провайдера. И запустите, все должно работать!
Вот собственно и все, что нужно для того, чтобы настроить IP-TV на smart tv SAMSUNG 2013 года, или установить другое приложение.
Так же для просмотра IP-TV и других функций Вы можете использовать приложение для smart tv
TheDark SmartTV MediaCenter, с ним Вы можете смотреть IP-TV и использовать различные виджеты для smart tv в своем телевизоре.
Надеюсь моя информация поможет Вам и у Вас не возникнет проблем с просмотром IP-TV.
Удачи, и профитов в бизнесе!
Источник: forex.osobye.ru
tv-smart.ru
BONUS-TV — Поддержка — Установка приложения на Samsung SMART TV
Установка на телевизор специального программного приложения раскрывает бесконечное число возможностей при просмотре IPTV-сервиса на телевизорах марки Samsung линейки SMART TV. Управлять всеми функциями телевидения и видео по запросу еще никогда не было так легко!
Если у вас уже есть телевизор Samsung SMART TV, не упустите возможность воспользоваться всеми преимуществами современного телевидения уже сегодня.
Инструкция для телевизоров 2014 года
Нажмите кнопку MENU (для телевизоров с сенсорным пультом кнопка MORE, а там выбрать пункт MENU).
Перейдите в раздел «Функции Smart», «Уч. зап. Samsung».
Если у вас уже была подключена учетная запись Samsung, то выберите «Выход», после этого снова «Вход».
В поле «Эл. п.» введите «develop», поле «Пароль» оставьте пустым.
Нажмите кнопку SMART TV, на странице «Приложения» перейдите в «Доп. приложения».
Установите фокус на любом приложении, нажмите и подержите кнопку Enter на пульте.
В появившемся меню выберите пункт «IP Setting».
При помощи цифровой клавиатуры (на сенсорных пультах открывается по кнопке MORE и переключению в соответствующий режим) введите 195.78.244.215.
Далее заново откройте контекстное меню приложения (долгое нажатие кнопки Enter на приложении) и выберите пункт «Start App Sync».
Дождитесь окончания процесса установки. После этого вы можете заново зайти в вашу обычную учетную запись Samsung.
При первом запуске приложение попросит вас пройти процедуру регистрации и активации.
Поддерживаются модели телевизоров Samsung с функцией SMART TV 2011 (ограниченно), 2012, 2013 и 2014 годов выпуска.
Данный способ установки не является официально принятым, все действия, которые вы совершаете по данной инструкции вы делаете на свой страх и риск. BONUS-TV не несет ответственность за потерю установленных приложений или каких-либо других данных в ходе выполнения действий по данной инструкции.
Установка приложений через режим разработчика удаляет все ранее установленный таким способом приложения (такие приложения помечены значком «USER» на иконке приложения). Восстановить их будет невозможно!
Инструкция для телевизоров 2013 года
- Нажмите кнопку MENU (для телевизоров с сенсорным пультом кнопка MORE, а там выбрать пункт MENU).
- Перейдите в раздел «Функции Smart», «Уч. зап. Samsung».
- Если у вас уже была подключена учетная запись Samsung, то выберите «Выход», после этого снова «Вход».
- В поле «Эл. п.» введите «develop», поле «Пароль» оставьте пустым (для некоторых моделей необходимо ввести пароль «sso1029dev»).
- Нажмите кнопку SMART TV, на странице «Приложения» перейдите в «Доп. приложения».
- Там откройте меню «Парам.», в нем выберите пункт «IP Setting».
- В появившемся окне при помощи цифровой клавиатуры (на сенсорных пультах открывается по кнопке MORE и переключению в соответствующий режим) введите 195.78.244.215.
- Далее вернитесь в меню «Парам.» и выберите пункт «Start App Sync».
- Дождитесь окончания процесса установки. После этого вы можете заново зайти в вашу обычную учетную запись Samsung.
- При первом запуске приложение попросит вас пройти процедуру регистрации и активации.
Инструкция для телевизоров 2011, 2012 годов
- Нажмите кнопку SMART TV на пульте управления.
- Если у вас уже была подключена учетная запись Samsung, нажмите красную (A) кнопку, вы выйдите из этой учетной записи. Далее снова нажмите красную (A) кнопку пульта для входа.
- В появившемся окне выберите пункт «Созд. уч. зап.».
- В поле «Уч. зап. Samsung» введите «develop», а в поля пароля любое 6-ти значное число, к примеру 123456.
- Нажмите снова красную (А) кнопку и выберите пункт «Вход».
- Вы вошли в режим разработчика, убедиться в этом можно по надписи «develop» в левом нижнем углу экрана.
- После этого на пульте нажмите кнопку Сервис (для моделей 2011 года это синяя кнопка).
- В появившемся меню выберите пункт «Настройки».
- Далее «Разработка».
- После этого «Настройка IP-адреса серв.»
- В появившемся меню введите 195.78.244.215
- А теперь выберите пункт «Синхронизация приложений пользователя».
- После этого дождитесь окончания установки, в списке приложений SMART TV должен появиться значек Bonus TV.
- Приложение установлено. Теперь вы можете заново зайти в вашу обычную учетную запись Samsung.
- При первом запуске приложение попросит вас пройти процедуру регистрации и активации.
bonus-tv.tv