SmartTV | Samsung RU
Служба SmartTV компании Samsung предлагает ряд функций, предоставляющих расширенные видеоматериалы, индивидуально настраиваемое телевидение, фильмы и рекомендации другого содержимого, подключение к службам социальных сетей и возможность управления телевизором SmartTV с помощью жестов и голосовых команд. Мы собираем, используем, передаем и храним информацию, получаемую посредством SmartTV, способами, описанными в Политике конфиденциальности Samsung. Настоящее дополнение содержит дополнительную информацию о методах защиты конфиденциальности, связанных с некоторыми функциями SmartTV.
Рекомендации и индивидуально подобранное содержимое
Служба SmartTV создана, чтобы помочь Вам легко находить видеопрограммы и другое содержимое и получать к ним доступ. Например, Вы можете получать доступ к информации о телепрограммах в прямом эфире, предоставляемых кабельным или спутниковым оператором, а также о видеоматериалах, доступных по требованию и предлагаемых сторонними поставщиками содержимого через каталоги с поддержкой поиска, отображаемые на телевизоре SmartTV.
В случае телепрограмм, показываемых в прямом эфире, мы определяем доступное для Вас содержимое частично с помощью Вашего почтового индекса. Кроме того, служба SmartTV помогает сделать каталоги с поддержкой поиска и другое содержимое SmartTV более подходящими для Вас, выделяя программы и содержимое, которые могут быть Вам интересны, например серии и эпизоды, которые вы пропустили, а также новые программы, приложения и другое содержимое, которые, по нашему мнению, могут Вас заинтересовать. Мы основываем эти рекомендации на следующих данных:
— информация о содержимом, которое Вы просмотрели, приобрели, загрузили или воспроизвели с помощью приложений Samsung на телевизоре SmartTV или других устройствах;
— информация о приложениях, к которым Вы получали доступ с помощью панелей SmartTV;
— информация о выборе кнопок «Нравится», «Не нравится», «Просмотреть сейчас» и других кнопок SmartTV;
— поисковые запросы, введенные Вами в службе SmartTV, в том числе при поиске определенного видеосодержимого;
— другая информация об использовании SmartTV и об устройстве, включая, помимо прочего, IP-адрес, информацию, хранящуюся в файлах cookie и подобных технологиях, информацию, идентифицирующую Ваше оборудование или конфигурацию программного обеспечения, информацию о браузере и запрошенные страницы.
Кроме того, если Вы включите сбор информации о видеопотоках, просматриваемых на Вашем телевизоре SmartTV, мы можем собирать эту информацию, а также дополнительную информацию о сети, каналах и программах, просматриваемых с помощью SmartTV. Мы будем использовать такую информацию для улучшения качества рекомендаций, предлагаемых в службе SmartTV.
Откройте меню настроек SmartTV для просмотра вариантов, которые могут быть Вам доступны, если Вы не хотите продолжать получать индивидуальные рекомендации в службе SmartTV. Если выключить индивидуальные рекомендации, то информация и содержимое, отображаемое в службе SmartTV, могут быть Вам не так интересны. Компания Samsung по-прежнему сможет собирать информацию о Вашем использовании SmartTV в целях, описанных в настоящей Политике конфиденциальности Samsung.
Распознавание голоса
Можно управлять телевизором SmartTV и использовать многие его функции с помощью голосовых команд.
Если включить распознавание голоса, Вы сможете управлять телевизором SmartTV с помощью голоса. Для работы функции распознавания голоса некоторые голосовые команды (вместе с информацией о Вашем устройстве, включая его идентификаторы) могут передаваться в стороннюю службу, которая преобразует речь в голос или код, необходимый для работы функции распознавания голоса. Кроме того, компания Samsung может собирать, а Ваше устройство может записывать голосовые команды и соответствующие тексты, чтобы мы могли предоставлять Вам функции распознавания голоса, а также оценивать и улучшать их работу. Имейте в виду, что если произносимые Вами слова включают личную или конфиденциальную информацию, эта информация будет среди данных, записанных и переданных сторонней организации при Вашем использовании распознавания голоса.
Если не включить распознавание голоса, Вы не сможете использовать интерактивные функции распознавания голоса, но сможете управлять телевизором с помощью определенных предустановленных голосовых команд. Несмотря на то, что компания Samsung не будет собирать произносимые Вами слова, она все же может собирать соответствующую текстовую информацию и другие данные об использовании с целью оценки и улучшения работы службы.
Можно выключить сбор данных о распознавании голоса в любое время с помощью меню настроек. Однако при этом использование некоторых функций распознавания голоса станет невозможным.
Управление жестами и распознавание лиц
Телевизор SmartTV оснащен камерой, которая позволяет использовать определенные дополнительные функции, в том числе управлять телевизором с помощью жестов и использовать технологию распознавания лиц для входа в учетную запись Samsung Account на телевизоре. Камеру можно в любое время закрыть и выключить, однако имейте в виду, что при выключенной камере эти расширенные функции будут недоступны.
Управление жестами.
Распознавание лиц. Камера телевизора SmartTV также позволяет выполнять вход в учетную запись Samsung Account или в определенные службы, поддерживающие технологию распознавания лиц. Можно использовать распознавание лиц вместо ввода пароля вручную или в дополнение к нему, в качестве дополнительной меры безопасности. После завершения действий по настройке распознавания лиц, изображение Вашего лица сохраняется локально на телевизоре. Оно не отправляется в компанию
Фитнес-службы
Для предоставления индивидуальных рекомендаций о тренировках службы SmartTV позволяют Вам создать профиль, содержащий определенную базовую информацию о Вас, включая Ваш рост, вес и дату рождения. Вы можете удалить этот профиль в любое время, воспользовавшись инструкциями на экране настроек службы.
Службы для детей
Службы SmartTV могут предоставлять образовательные видеоматериалы и другое содержимое для детей, однако мы не осуществляем умышленного сбора какой-либо личной информации о детях без согласия их родителей, если это не разрешено законом. Если мы узнаем, что ребенок предоставил нам личную информацию, мы удалим ее в соответствии с применимым законодательством.
Сторонние лица и организации
Обратите внимание, что когда Вы просматриваете видео или получаете доступ к приложениям или содержимому, предоставляемым сторонними организациями, соответствующий поставщик услуг может собирать или получать информацию о Вашем телевизоре SmartTV (например, его IP-адрес и идентификаторы устройства), запрошенной операции (например, Ваш запрос о покупке или прокате видео) и Вашем использовании приложения или службы. Компания Samsung не несет ответственности за методы обеспечения конфиденциальности или безопасности, применяемые такими поставщиками услуг. Будьте осторожны и изучайте заявления о конфиденциальности, применимые к сторонним веб-сайтам и услугам, которыми Вы пользуетесь.
Локальные особенности
Пожалуйста, обратите внимание на то, что некоторые функции описанного выше приложения SmartTV могут быть недоступны в зависимости от Вашего места проживания.
www.samsung.com
Установка сторонних приложений на Samsung Smart TV K серии

Данный способ установки сторонних виджетов на K серию достаточно длинный но на деле ничего сложного. Пример написан на основе телевизора J-серии на них к сожалению виджеты удаляются при перезапуске ТВ, возможно у вас не удалится, обязательно напишите если останутся, но на K-серии виджеты остаются навсегда.
Установка и настройка Tizen SDK
Для начала скачаем и установим всё нужное на компьютер. В первую очередь скачиваем и устанавливаем
Запускаем скаченный установщик Tizen SDK, соглашаемся с лицензией, при необходимости меняем путь установки и нажимаем на значок загрузки.
После завершения установки запускаем Update Manager.
Переходим во вкладку All Packages, активируем Advanced и устанавливаем все пакеты разделов Tizen SDK Tools и Extras
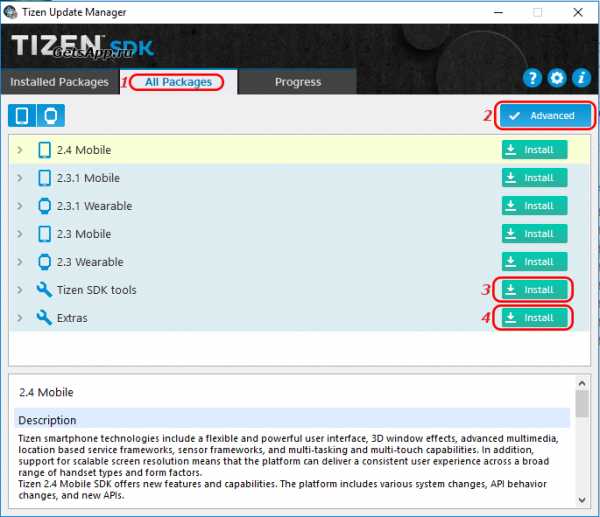

Пока устанавливается Tizen SDK переходим на сайт Samsung и регистрируемся.
После регистрации узнаем IP адрес компьютера. Заходим в Центр управления сетями и общим доступом — Подключение по локальной сети (либо wi-fi) — Сведения — Ваш адрес будет в строке IPv4.

Переходим к телевизору. Заходим в Smart Hub, далее в раздел Приложения и по очередности нажимаем цифры на пульте 1-2-3-4-5. В появившемся окне выбираем ON и нажимаем Enter, в пустое поле вводим IP адрес компьютера и затем нажимаем на OK.

После этого телевизор попросит перезапустится. Для более точного результата выключите его с пульта и выдерните вилку из розетки на секунд 30.
Включаем его и опять заходим в Приложения, должна появиться надпись Developer Mode.

Входим на телевизоре в свой ранее созданный аккаунт на сайте Самсунг. Нажимаем на значок плюса и вводим свои данные.

Теперь узнаём IP адрес телевизора Menu — Сеть — Состояние сети, выбираем Настройки IP и видим адрес.
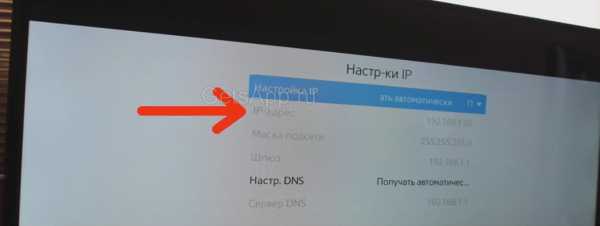
Возвращаемся к компьютеру, ждём пока закончится установка Tizen SDK и запускаем Tizen IDE, находится он в папке в которую вы устанавливали SDK, tizensdk/ide/IDE.exe.
После его загрузки нажимаем на значок Подключение ТВ, нажимаем New, вводим произвольное Name, IP телевизора который узнали ранее и нажимаем Add. Выбираем телевизор и нажимаем кнопку Connect, телевизор появится в списке.

Создание сертификатов автора и дистрибьютора
Нажимаем на значок Сертификата, выбираем TV, нажимаем New и вводим произвольное имя.

После того как создали профиль, нажимаем на кнопку Replace напротив Step 3.
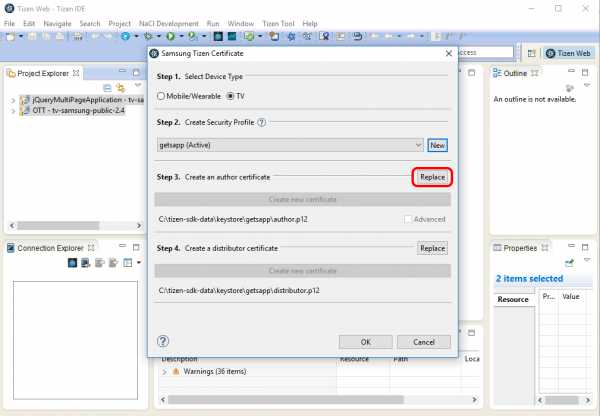
Вводим произвольные Name и Password, нажимаем кнопку Request. Появится окно с информацией, что сертификат успешно создан и путь к его файлу. На всякий случай запишите и сохраните эти данные, скопируйте файл сертификата на флешку или куда удобно, что бы не потерять, так как скорее всего сертификат для одного телевизора можно создать только один раз.

Далее создаём сертификат дистрибьютора. Нажимаем на кнопку Replace на против Step 4. Вводим Password, можно тот же что и ранее вводили, нажимаем кнопку Added в правом списке напротив вашего телевизора, он появится автоматически если до этого удачно подключили ТВ к SDK, его название скопируется в левый список слева и нажмите кнопку Request. Появится окно с информацией, что сертификат успешно создан и путь к его файлу, так же сохраните его как и предыдущий.
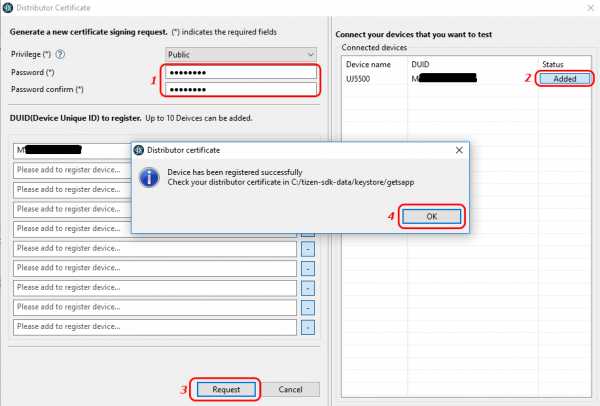
Создание проекта в Tizen SDK и установка приложений в телевизор
Если всё получилось переходим к следующему шагу. Выбираем в SDK File — New — Tizen Web Project.

Выбираем Basic Project среди шаблонов для телевизора.

Скачиваем и распаковываем виджет для Tizen TV GetsTV. Открываем папку с файлами виджета и перетаскиваем в проект, соглашаемся со всем.
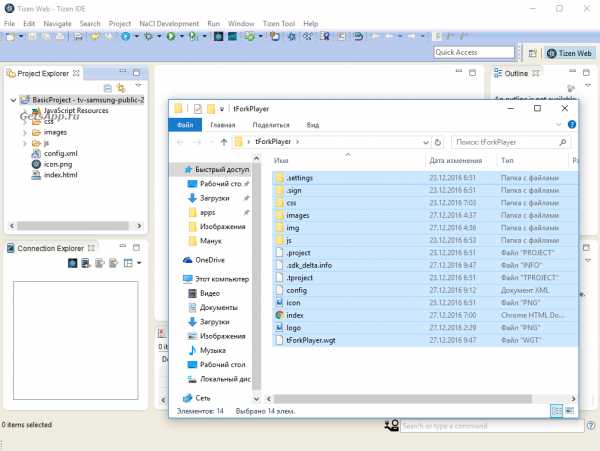
Нажимаем правой кнопкой мыши по телевизору и выбираем Permit to install applications.

Далее правой кнопкой мыши по проекту и выбираем Run As — 1 Tizen Web Application.
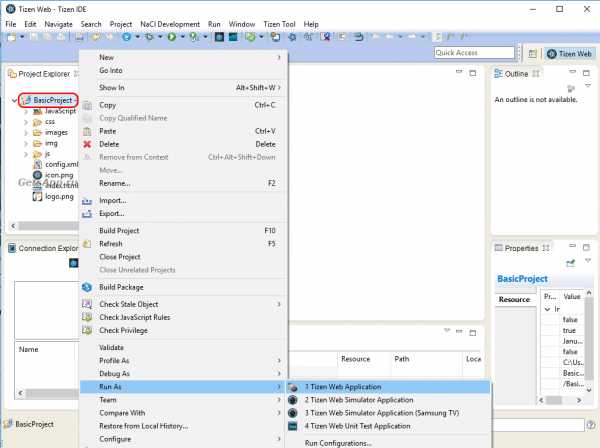
Проект запакуется и автоматические запустится виджет на телевизоре, появится в списке приложений. На J серии при перезапуске они автоматически удаляются под предлогом старости, думаю и это можно как то обойти или отключить в сервисных настройках, будем дальше копать. На K серии не должны удаляться. Позже добавлю другие приложения в том числе GetsTV, работа в этом направлении ведётся.
getsapp.ru
Приложения для смарт ТВ Самсунг
Одно из главных преимуществ технологии Smart TV – это легкая установка и использование различных программ. Приложения, разработанные для Смарт ТВ компанией Самсунг, устанавливаются аналогичным образом, как и в смартфонах.
Пользователь открывает вкладку «Smart Hub» и входит в маркет программ «Samsung Apps», где может среди свыше тысячи утилит найти любое интересующее его приложение. Здесь реализована удобная и понятная сортировка утилит по категориям, но есть и функция быстрого поиска.
Поэтому, когда владелец Smart TV от Самсунг уже знает, что он ищет, то ему просто достаточно набрать несколько букв из наименования необходимой программы, и система сразу выведет перечень соответствующих приложений на экран телевизора. Далее приложение инсталлируется буквально одним нажатием кнопки.
Самые популярные
Ниже представлены лучше всех зарекомендовавшие себя приложения для Смарт ТВ. Конечно, для многих будет очевидным, что первенство популярности принадлежит виджетам, позволяющим в любое время просматривать фильмы, видеоклипы, телевизионные каналы и т. п.
IVI
Это приложение можно назвать кинотеатром, содержащим несчетное число кинофильмов для взрослых и детей, а также огромный перечень сериалов. Необходимо отметить, что к просмотру многих из них доступ предоставляется абсолютно бесплатно.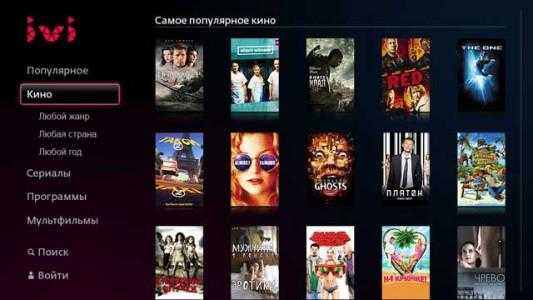
TVzavr
Этот кинотеатр, по статистическим данным, лишь немногим уступает предыдущему, но многие пользователи предпочитают именно его. Бесплатных возможностей посмотреть интересные фильмы здесь не меньше, а стабильно высокое качество изображения не может не радовать потребителя.
Easy POOL
Особой популярностью пользуются программы для Смарт ТВ игрового и развлекательного характера, которые могут вовлечь в увлекательное соревнование одновременно нескольких пользователей. Ярким примером является утилита, разработанная для любителей бильярда. Easy POOL отличается особо качественной графикой, что сразу превращает жилище владельца телевизора в бильярдный клуб.
YouTube
В особых представлениях этот ресурс не нуждается, так как почти любой человек, хотя бы один раз открывший эту огромную базу видеоконтента (фильмов, музыкальных клипов, образовательных каналов и т. д.), всегда может найти среди всего разнообразия интересующую именно его тему. К основному недостатку Ютуба можно отнести лишь сложность оторвать от ресурса смотрящего видео пользователя, так как время в нем летит незаметно.
Веб-браузер
Компанией Самсунг специально для своих телевизоров разработан удобный браузер, который поддерживает разрешение 1920 х 1080. Веб-обозреватель оснащен привычной для пользователей вкладкой «Избранное», а также другими аналогичными функциями. Через этот обозреватель владелец на свой телевизор уже сможет установить нужные программы напрямую из глобальной сети, а не только то, что предлагается в «Samsung Apps». Работа в браузере возможна как с пульта дистанционного управления, так и со смартфона Самсунг, синхронизированного с ТВ, что очень удобно, особенно при выполнении любого поиска, благодаря наличию в телефоне клавиатуры «QWERTY».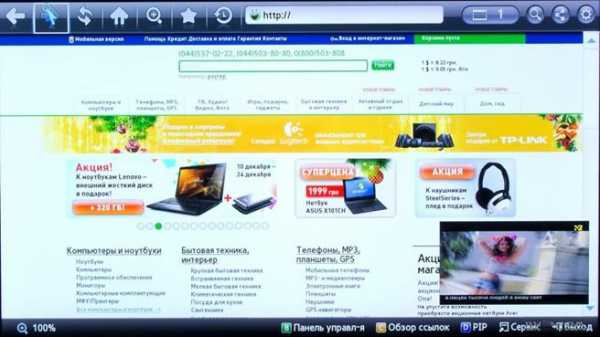
Twitch.TV
Позволяет удобно смотреть игровые трансляции всего мира. Реализована функция быстрого поиска благодаря сортировке трансляций по категориям.
Заключение
Конечно, это далеко не полный перечень приложений, которые облегчают и насыщают жизнь владельца умного телевизора развлечениями и полезными фишками. Также еще через «Samsung Apps» пользователи без труда могут установить и пользоваться, например, Скайпом, погодными утилитами, Google Maps, соцсетями, приложениями Яндекса и множеством других. В ТВ Самсунг можно инсталлировать сколько угодно приложений из «Apps», так как они не занимают много места в памяти самого ТВ, а хранятся в облачном хранилище всемирной паутины.
nastrojkin.ru
Как смотреть фильмы из Интернета на SMART телевизоре Samsung — RUTERK.COM
Телевизор Samsung с технологией SMART и 3D, я приобрел, где-то в 2012 году, на тот момент это была флагманская модель, вобравшая в себя все последние технологические новинки. Если технологию 3D, я стал использовать почти сразу, то функции умного телевизора Smart TV совсем недавно.
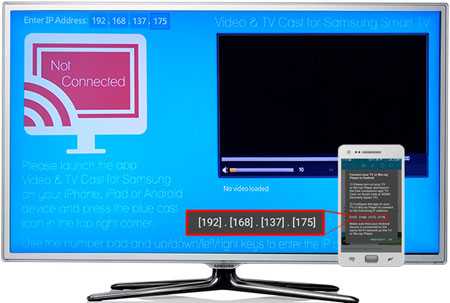
А всё потому, что все прелести умного телевизора сводятся на нет, без хорошего скоростного Интернета. Поэтому, как только у меня появился “нормальный” Интернет, я сразу задумался о возможности просмотра разного рода видео, на экране телевизора.
Года два назад, ещё было доступно официальное приложение от YouTube в магазине Samsung Apps, но потом появилось сообщение о прекращении поддержки для данной модели и мне пришлось искать другой вариант, для просмотра видео из Интернета, на экране телевизора.
Почти сразу, я наткнулся на приложение TV Cast в магазине Samsung Apps, который встроен в любой Smart TV.
В общем, хочу с вами поделится (пошагово), как смотреть “любое” видео со своих любимых сайтов, на экране телевизора 3D Samsung Smart TV Model UA40D6600WR.
Для того чтобы настроить подключение необходимо иметь:
- Телевизор Smart TV с подключением по Wi-Fi
- Смартфон под Android или iOS
- Настроенную точку доступа или Wi-Fi модем-роутер с выходом в Интернет
Телевизор*
1. Включите телевизор и нажмите кнопку Menu на пульте дистанционного управления.
2. Перейдите в “Меню” на вкладку “Сеть” и выберите “Настройка сети”.

3. Нажмите кнопку «Пуск«, затем выберите тип сетевого соединения “Беспроводное”, точку доступа “ASHW”, в моем примере это ASHW, у Вас естественно другая, введите Пароль и по окончании “ОК”.

После удачного подключения, мастер сообщит, что подключение к Интернету выполнено, в противном случае, предложит перезагрузить точку доступа и проверить (повторить) ввод пароля!
* Здесь показаны скриншоты для телевизоров Samsung, которые логически, легко адаптировать под любую модель!
Смартфон*
Надеюсь Вы уже умете подключать смартфон к точке доступа Wi-Fi, если нет, то просто нажмите на значке “Подключение Wi-Fi”, затем выберите нужную сеть, в моем примере это ASHW, у Вас естественно будет другая, введите “Пароль” и нажмите “Подключить”.

Обязательно дождитесь сообщения о подключении, в противном случае, перезагрузите смартфон и повторите ввод пароля.
* Здесь показаны скриншоты для смартфона MEIZU, которые логически, легко адаптировать под любую модель!
И так, Вы подключили оба устройства, телевизор и смартфон к одной точке доступа ASHW, имеющей выход в Интернет.
Телевизор
1. Включите телевизор и нажмите кнопку SMART на пульте дистанционного управления.
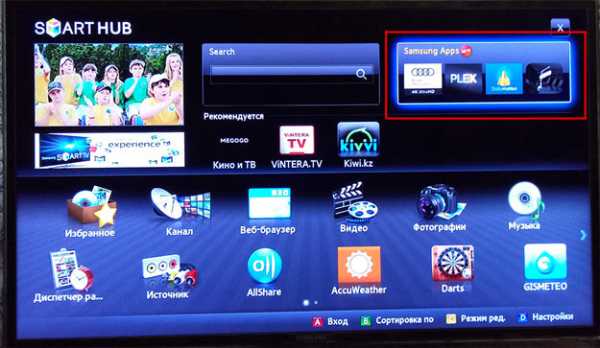
2. После запуска SMART HUB перейдите в магазин приложений Samsung Apps, найдите приложение TV-Cast, загрузите и установите, а в дальнейшем, запускайте приложение из SMART HUB.

Смартфон
Запустите Play Market щелкнув на ярлыке в смартфоне. В поисковую строку начните вводить Video TV-Cast, затем выберите найденное приложение и нажмите кнопку “Установить”.
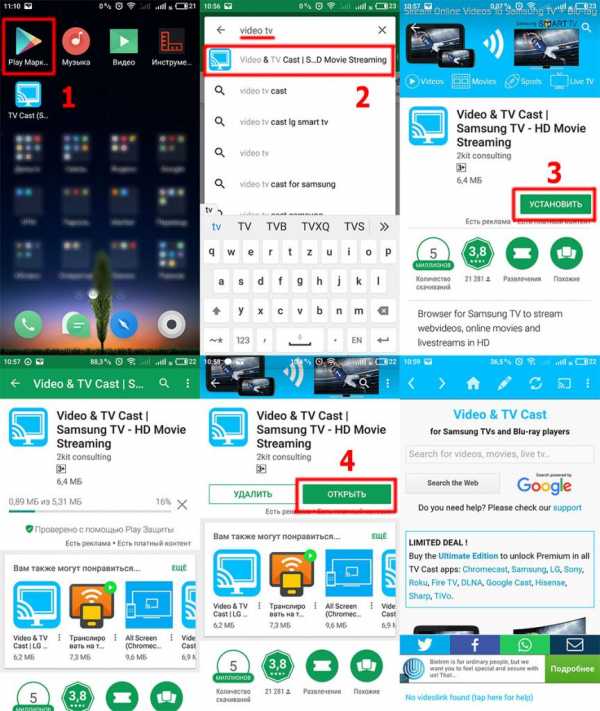
И так, вы установили приложение TV-Cast на телевизор и смартфон, осталось настроить соединение и начать пользоваться.
Перед тем, как настраивать приложения убедитесь, что оба устройства, телевизор и смартфон подключены к одной точке доступа, и на обеих устройствах установлена программа TV-Cast.
До начала использования приложения TV-Cast, необходимо на обеих устройствах настроить соединение, введя IP-адрес на телевизоре, полученный из приложения на смартфоне.
1. Запустите приложение TV-Cast на смартфоне, а затем нажмите кнопку или ссылку для получения текущего IP-адреса*.

2. Теперь запустите приложение TV-Cast на телевизоре, и с помощью пульта дистанционного управления и клавиш “/вверх/вниз/влево/вправо/цифры/” введите IP-адрес, полученный на смартфоне.
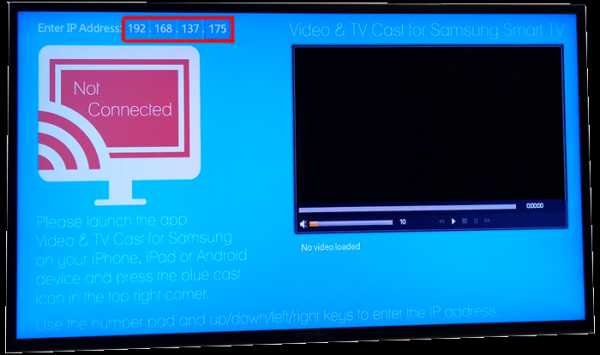
Как только соединение будет настроено значок “Not Connected” изменится на “Connected”.
*При каждом последующем подключении, меняются только последние цифры IP-адреса.
Кратко напомню, что нужно было сделать, перед тем как начать смотреть видео из Интернета.
- Подключить телевизор и смартфон к одной точке доступа Wi-Fi.
- Установить приложение TV-Cast на телевизор и смартфон.
- Настроить соединение между телевизором и смартфоном в приложении TV-Cast
Вы спросите, как же использовать приложение TV-Cast чтобы смотреть фильмы, сериалы, клипы и т.д.

1. Запустите приложение TV-Cast на смартфоне, настройте соединение, затем в поисковую строку введите адрес сайта: например, kinoman.uz и нажмите кнопку “Вперед” (Ввод) или “Search the Web”.
2. В поисковой выдаче щелкните на ссылке kinoman.uz
3. Перейдя на сайт, выберите нужный фильм или серию сериала, щелкнув на ссылке или картинке.
4. Появится ссылка для воспроизведения, щелкните на ней.
5. Нажмите на тексте AD TO CAST VIDEO
6. Закройте рекламное окно
7. Нажмите на тексте IT WORKS. На экране телевизора в течении 30 секунд должно начаться воспроизведение видео.
8. Нажмите на тексте NO THANKS
9. Чтобы развернуть изображение на весь экран телевизора, нажмите кнопку /Ввод/Enter/OK/, для /Пуска/Паузы/Стоп/Влево/Вправо/ используйте другие клавиши пульта дистанционного управления.

Приятного просмотра!
В платной версии приложения Video & TV-Cast, можно блокировать рекламу, отредактировать домашнюю страницу, изменить User-Agent, и неограниченное число закладок (в бесплатной только 5).
Автор: Ruterk
2 сентября 2018 г.
ruterk.com
10 лучших Smart TV приложений для вашего Tizen Samsung TV
Сразу стоит отметить, что рейтинг составлен американским изданием tizenexperts, но все же, некоторые приложения не менее популярны и у нас.
С последними моделями смарт-телевизоров не нужно покупать внешнюю медиа-приставку, чтобы получить возможность передавать любимые фильмы или музыку на ваш телевизор. Samsung Smart TV является одним из таких телевизоров, которые предлагают отличный контент без использования телеприставки. Работающие на ОС Tizen Smart TV от Samsung являются быстрыми и отзывчивыми, но для того, чтобы наслаждаться этой замечательной функцией, пользователям необходимо устанавливать приложения на свой телевизор. Приложения Samsung Smart TV легко доступны в магазине Samsung, и в зависимости от ваших потребностей есть множество программ на выбор. И так, представляем вам лучшие 10 приложений, которые помогут извлечь максимальную пользу из вашего Smart TV.
Лучшие приложения Samsung Smart TV
- Netflix — это почти домашнее имя во всем мире, когда речь заходит об онлайн-потоковой передаче видео. Он остался впереди всех, так как он изобрел всю концепцию почти десять лет назад. В настоящее время Netflix предлагает впечатляющий выбор существующих телешоу и фильмов в своем арсенале. Но и это не все! Компания также вкладывает значительные средства в свои собственные эксклюзивные производства, включая политическую драму Карточный домик и комедии, такие как Несгибаемая Кимми Шмидт. Когда мы говорим о количестве контента в базе данных Netflix, то это, однозначно, крупнейшая служба потокового вещания. Однако доступное содержимое зависит от вашего местоположения. Контент, доступный в магазине приложений в Великобритании, может не показываться в магазине в США. Netflix также является отличной отправной точкой, если вы решили побыть в роли стримера. Также, стоит отметить, что на Netflix вы сможете найти фильмы в разрешении 4K.
2. Amazon Prime Video — Amazon — еще одно удивительное приложение, которое предлагает вам отличный контент для ТВ. В последние годы предложение по видео-контенту значительно улучшилось, и теперь Amazon предлагает свой собственный каталог эксклюзивных шоу. У Amazon также есть заметная коллекция контента от других поставщиков, но, как и в Netflix, содержимое отличается от магазинов в США и Великобритании. Одна хорошая деталь в Amazon Prime Video заключается в том, что вам не нужно регистрировать учетную запись, прежде чем вы сможете просматривать названия фильмов, в отличие от Netflix. Список Amazon Prime доступен прямо на веб-сайте Amazon, чтобы пользователи могли ознакомиться с тем, что им нравится, прежде чем подписываться.
3. Hulu (только для США). Ранее Hulu предлагал два типа услуг, которые включали бесплатную услугу с ограниченным содержимым и рекламными объявлениями между фильмами и платной услугой, которая расширяет выбор контента, но реклама все равно остается. Тем не менее, в сентябре прошлого года компания наконец представила подписку полностью без рекламы, в результате чего сервис стал на наравне с конкурентами Netflix и Amazon Prime. Hulu все же на несколько шагов отстает от Netflix и Amazon Prime по количеству и качеству эксклюзивных предложений. Еще одна проблема заключается в том, что на небольшом количестве видео все же будет показываться реклама, даже если вы находитесь на платной подписке.
4. IPlayer (только для Великобритании). Приложение iPlayer от BBC доступно только в Великобритании и позволяет передавать высококачественные теле- и радиопередачи, а также фильмы. Вы получаете возможность просматривать некоторые из лучших телешоу, которые продюсировали BBC в последние годы, такие как Doctor Who, Sherlock и Luther. Хотя BBC делает доступными свои шоу для просмотра в течение 30 дней после их первой трансляции, iPlayer компенсирует это тем, что, возможно, предоставляет самый широкий выбор шоу, доступным в любой из потоковых служб в этом списке.
5. All 4 (только для Великобритании). Если у BBC есть iPlayer, у Channel 4 также есть собственное приложение All 4, которое охватывает контент из Channel 4, E4 и More 4. Его предложение, однако, отличается от BBC iPlayer тем, что предлагает доступ к неограниченным по давности самым популярным шоу. Итак, если вы хотите сесть и посмотреть каждый эпизод Peep Show, со времени его выхода на экраны — с 2003 года, с All 4 это будет сделать очень легко.
6. Playstation Now — это не приложение для трансляции видео, — это игровое приложение, которое позволяет вам играть в различные игры PlayStation 3 на вашем телевизоре. Ну, процессор на телевизоре Samsung не предназначен для тяжелых игр, таких как Assassin’s Creed II, но приложение умеет траснлировать игру прямо с сервера Sony, поэтому игра на самом деле не управляется процессором вашего телевизора. Приложение сильно зависит от скорости Интернета, чтобы добиться той же отзывчивости от игр, как если бы они запускались изначально на консоли. Для использования этого приложения вам также понадобится игровой контроллер (джойстик)
7. HBO Go / HBO Now (только для США) — HBO Go и HBO Now доступны только в США. Они предлагают потоковое вещание из телевизионной сети Home Box Office, к которой относятся уже ставшие классикой, Клан Сопрано, Прослушка и конечно же Игра Престолов. HBO имеет самое большое количество классических сериалов в своем арсенале, что дает этому сервису большое преимущество в сети. На Amazon Prime Video есть несколько лучших шоу HBO, таких как Игра Престолов и другие, но собственные приложения HBOs получают доступ к шоу сразу после выхода на экран. Итак, если вы посмотреть очередную серию Игру Престолов в день ее релиза, вам придется подписаться на HBO Go или HBO Now. HBO Go доступен только для абонентов кабельного телевидения HBO, а HBO Now доступен для всех, независимо от того, платите ли вы за премиальный канал или нет.
8. YouTube — Ладно, ладно! Все знают, что такое YouTube! Единственное, вы можете не знать, что помимо любительских роликов падений скейтбордистов и котиков, YouTube в последние годы стал размещать множество контента, от комедий до реалити-шоу и документальных фильмов. YouTube также предоставляет полные фильмы, которые можно взять напрокат в течение 30 дней или непосредственно купить.
9. Spotify — Если у вас есть отличная звуковая система для вашего домашнего кинотеатра, было бы неплохо также воспроизводить на ней музыку, а не просто передавать потоковое видео. Spotify — это, пожалуй, самый известный и самый большой в мире сервис потоковой передачи музыки. В его базе данных насчитывается более 30 миллионов треков. Существует бесплатный пакет с рекламой, и платный — без рекламы, и с музыкой в лучшем качестве.
10. VUDU (только для США). Мы подошли к еще одной видеопотоковой службе VUDU. Услуга доступна только на территории США, и вы можете арендовать или купить фильмы только на индивидуальной основе. На веб-сайте часто проводятся распродажи, на которых можно неплохо сэкономить. Стоимость аренды составляет от 0,99$ до 5,99$, а покупки — от 4,99$ до 24,99$. VUDU имеет гораздо меньшую библиотеку фильмов по сравнению с Netflix, но они публикуют их сразу после релиза, в отличие от Netflix, которые, как правило, используют более старые фильмы в своей библиотеке. Лучше всего использовать VUDU в качестве дополнения к Netflix и Amazon Prime.
smarttv.com.ua
Установка виджетов на Samsung Smart TV (IP адреса)
Samsung Smart TV позволяет полностью насладиться всеми возможностями, которые есть в вашем телевизоре. Их количество и качество в основном зависит от технических характеристик вашего устройства, но вы всегда можете их расширить дополнительно установив необходимые приложения или виджеты для Самсунг 6 и других серий.
Виджетов для телевизоров данной фирмы разрабатывается довольно большое количество. Это связано с тем, что они обладают открытой платформой. Однако при этом следует учитывать, что компания Самсунг ограничила возможность пользователя устанавливать сторонние приложения, так как рассчитывала на то, что пользователям хватит виджетов для 6 серии, которые можно найти в официальном магазине Samsung Apps.

Однако, не смотря на все ограничения, возможность устанавливать сторонние приложения с посторонних сайтов все-таки есть. Единственное, что установить приложение с флешки будет достаточно непросто, так как компания Samsung заблокировала такую возможность. Но не стоит переживать. Обходные пути существуют.
Сегодня мы расскажем о том, как установить виджеты на Samsung Smart TV разных серий, а также при помощи флешки.
Установка и запуск виджетов с флешки
Заранее стоит сказать, что данный вариант подойдет не для всех телевизоров, но вы можете попробовать, особенно если у вас ТВ Самсунг 6 серии или В.
Чтобы установить виджет на Samsung Smart TV 6 серии с флешки, вам потребуется создать на ней соответствующую папку и распаковать туда файлы из скаченного архива с программой. После этого потребуется вставить внешний носитель в телевизор и включить его. Ваше приложение должно отобразится в общем списке. При этом работать он будет только тогда, когда флешка вставлена в телевизор.

Установка виджета на Samsung С и B
При таком способе установки приложения на телевизор серии B и других серий следует учитывать, что все программы, которые были установлены до этого и обладают пометкой «user» будут удалены. Поэтому, если вы не хотите их потерять, следует сохранять список их установочных файлов, чтобы восстановить их позже.
Установку виджетов на телевизор серии C или B необходимо начинать с создания пользователя, который в дальнейшем будет називаться «Develop». Для этого необходимо:
- Нажать Internet TV;
- Перейти в настройки;
- Создать нового пользователя, выбрав для него тип «Develop»;
- Установить для него.

Теперь перейдем непосредственно к установке виджета для Samsung серии B и C.
- Перезагрузите ТВ;
- Нажмите кнопку «Internet TV», а потом «А»;
- Выберите пользователя, которого вы только что создали и введите свой PIN код для входа;
- Зайдите в меню и перейдите в настройки виджета;
- Теперь выберите пункт «Developer», а в нем «IP Address setup»;
- Здесь вам потребуется ввести необходимый IP адрес или, если вы его не знаете, введите 5.45.116.112 и сохранить;
- Теперь вернитесь назад в «Developer», выберите пункт «Synchronize user applications» и подтвердите свой выбор, нажав кнопку «OK».

Самсунг серии D
Устанавливая программы на телевизоры данной модели также необходимо начинать с регистрации нового пользователя. Чтобы сделать это нажмите на кнопку «Smart HUB» расположенную на пульте, а после на кнопу «А», чтобы войти в меню. Дальше создание нового пользователя ничем не будет отличаться от этого же процесса, описанного выше.
Завершив процесс создания пользователя можно переходить к установке приложений. Для этого:
- Нажмите на кнопку «D»;
- Перейдите в раздел «Developer»;
- Выберите пункт «Server IP» и введите 5.45.116.112 в появившееся окошко;
- Теперь вам нужно нажать на «Synchronize». В результате будет установлен виджет nStreamLMOD и OVP;
- Выйдите полностью из установки, перейдя в основное меню;
- Нажмите на кнопку «А», расположенную на пульте дистанционного управления, и выйдите из учетной записи;
- Теперь выйдите из Smart TV, а после зайдите в него обратно;
- Чтобы найти установленные программы, опуститесь вниз списка.

Серия Е
Здесь для регистрации пользователя также потребуется нажать на кнопу SmartHub, а после на кнопку «А» красного цвета. Перед вами появится надпись «Учетная запись Samsung». В свободное поле введите develop и запишите где-нибудь пароль, который сгенерирует для вас телевизор. После этого нажмите «Вход» и перейдите к установке. Чтобы сделать это, необходимо:
- Зайти под своим зарегистрированным именем;
- Перейти в раздел «Сервис». Для этого нажмите Tools на ДУ пульте;
- Выберите пункт «Разработка (Developer)» зайдя в настройки;
- Теперь выберите пункт «IP-адрес» и укажите в пустом поле требуемый IP;
- Обновите список программ, нажав на «Синхронизацию приложений пользователя», в разделе «Разработка».

Samsung F
На Самсунг серии F создать нового пользователя сложнее, чем на других устройствах, поэтому рассмотрим данный вопрос детальней. Итак, для создания учетной записи под именем «Develop» потребуется:
- Нажать кнопку «Меню» или «Misc» на сенсорном пульте ДУ и перейти в меню использую стрелки и экранный пульт;
- Зайти в «Функции Smart»;
- Теперь попадите в свою учетную запись, выбрав ее из списка;
- В «Эл.п.» напишите develop, а в поле «пароль» — sso1029dev!;
- Поставите галочку возле надписи «Запомнить пароль», нажмете на вход и выйдите из меню.
Теперь можно переходить к установке:
- Нажмите на SmartHub и перейдите к дополнительным приложениям;
- Зайдите в параметры и выберите «IP Settings»;
- В свободном поле пропишите IP адрес;
- После этого необходимо обновить список программ, для чего потребуется нажать на «Start App Sync»;
- Если после этого скаченные программы не появятся в списке, перезапустите ТВ.

Samsung H
Чтобы установить приложение на телевизор данной модели вам нужно будет:
- Перейти в SmartHub и выбрать пункт «Samsung Account»;
- Перед вами появится новое меню, в котором нужно будет выбрать «Log in», а далее нажать на «Sign in»;
- В открывшемся окне понадобиться ввести логин «develop». При этом пароль указывать не нужно. Достаточно будет поставить галочку и нажать «Sign in»;
- Теперь нужно зайти в SmartHub, навести пульт на какую-нибудь программу, и зажать середину крестовины на пульте. Удерживайте ее до тех пор, пока не появится меню синхронизации;
- В нем выберите «IP Setting» и в появившемся поле введите айпи адрес. Каждая группа цифр должна подтверждаться нажатием крестовины;
- Вызовите еще раз меню синхронизации и выберите пункт «Start User App Sync»;
- Перед вами появится запрос на установку пользовательских приложений, согласившись на который вы сможете установить приложения на главную или дополнительную страницу Хаба. После того, как установка виджетов на Samsung Smart TV завершится, вы увидите стрелочки, сообщающие об этом;
- Чтобы увидеть установленные программы необходимо выйти из Хаба и зайти заново.

Установка на Samsung J
Установить приложения на телевизор серии J и модели 6 серии проще всего. Для этого нужно создать на пустой флешке папку «Userwidget» и перенести туда все архивы необходимых виджетов. После этого следует вставить флешку в телевизор и перейти в SmartHub. Установка виджетов на Самсунг Смарт ТВ начнется самостоятельно. Вам остается только дождаться, когда этот процесс закончится. Все установленные приложение вы сможете найти в разделе «Мои App».
https://www.youtube.com/watch?v=Ot4BBTvC5mw
Вас может заинтересовать:
Загрузка…prosmarttv.ru
Приложение GetsTV для телевизоров Samsung Tizen TV
Данная версия приложения GetsTV разработана специально для телевизоров Samsung Smart TV на Tizen TV который установлен на N (2018), M (2017), K (2016) и J (2015) сериях.
Фильмы и Мультфильмы:
Крупнейшая база на любой вкус, обновляется ежедневно, новинки появляются сразу после премьеры в кинотеатре. Запускаются в максимально доступном качестве вплоть до FHD.
Сериалы:
Постоянные обновления по мере выхода новых серий. В VIP сериалах можно выбрать любую озвучку у сериала и качество картинки до FHD. Переход между VIP и SD сериалами по кнопке переключения каналов на пульте CH.
ТВ:
При выборе Низкого качества, выбор каналов будет синим цветом, Среднего – зелёным, VIP — желтым. Тем же цветом отмечены в избранном, если вы добавили каналы разных категорий. При повторном входе запускается качество которое было запущено перед выходом. В VIP сериалах более 600! телеканалов, более 100! в HD, все каналы удобно разделены по категориям.
18+:
Платный раздел, видеоролики 18+ любой категории и страны. Вход из главного меню по кнопке В. Пароль на вход можно установить в разделе Настройки.
Настройки:
Коррекция времени – в случае если время не совпадает с вашим, его можно изменить.
Автозапуск следующей серии – при просмотре сериалов, если он закончился, то автоматически воспроизводится следом идущая серия, если она есть.
Удалить все метки – удаляются все метки с серий во всех сериалах.
Удалить всё в избранном – тут всё понятно.
Сброс по умолчанию – возвращает все настройки к начальному виду.
Другие функции:
Избранное — общее для Сериалов и Фильмов, быстрый доступ из любого раздела. Для ТВ каналов отдельно в самом разделе.
Метки в сериалах — установка метки на серию, а так же быстрый запуск с метки, по кнопке. При выборе сериала, если метка была ранее установлена, высветится соответствующее сообщение. (будет доступно позже)
В каждом разделе в нижней панели указаны доступные кнопки и их функциональность.
Обсуждение здесь либо на форуме: getsapp.ru/forum/12-180-1
Группа VK: vk.com/getsapp
Активация VIP: getstv.ru




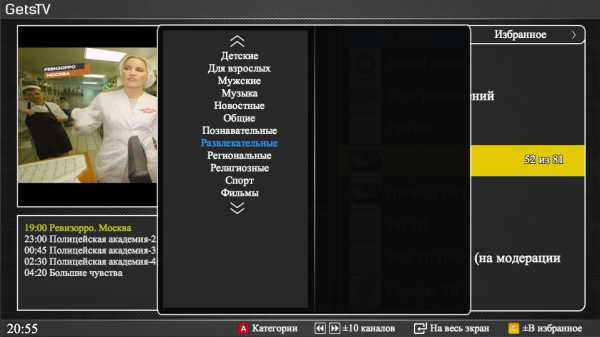
getsapp.ru
