Какой клавишей (комбинацией клавиш) обновить страницу в Интернете?
Какой клавишей (комбинацией клавиш) обновить страницу в Интернете?
У меня браузер Мозила, и нажатием на одну клавишу при надобности я обновляю страничку, это самая известная клавиша на клавиатуре, которой я пользуюсь, она называется-F5. У каждого человека свои приоритеты и он действует так, как ему удобнее. И я думаю,что нажатие этой клавиши самый простой и оптимальный вариант.
Можно использовать сочетание двух клавиш сразу, и тогда очиститься весь кэш и пройдет обновление вашей страницы, следует нажать вот такую комбинацию на клавиатуре:F5 плюс Ctrl.
Обновление в браузерах Хром будет аналогичным, как и в Мозила. А вот другие браузеры могут требовать для обновления другой комбинации.

по-моему на многих браузерах стоит так сказать основа и это F5 .ну у меня на 3х браузерах именно эта клавиша.
Возможно в разных браузерах страницы обновляются по-разному, но в Опере и Мазилле самый простой и верный способ обновить страницу это нажать на клавиатуре клавишу quot;F5quot;. Для более полного обновления страницы необходимо нажать сочетание клавиш quot;F5quot; и quot;Ctrlquot;.
Обновить открытую страничку можно при помощи одной лишь клавиатуры. Это делается легко, нужно просто нажать на клавишу F5.
Также можно применить сочетание двух клавиш — Ctrl+F5, и интернет-страница будет обновлена.
Бывает так, что мышка от компа вышла из строя или е просто не оказалось под рукой и вы работаете без не. Клавиша F5 выручит вас в том случае, если вдруг вы пользуетесь только клавиатурой, а вам нужно просто обновить страницу в интернете. Так же, помогает сочетание клавиш ktrl+F5, при этом кеш будет удалн и страница загрузится словно впервые.
Самый простой способ быстро обновить страницу браузера / сайта — нажать кнопку F5. И она перезагрузится. Но если это не помогло можно нажать комбинацию Контрол + Ф5. Тогда данные удаляется и сайт загрузится с нуля.
Ещ как вариант можно нажать контроль + H и выбрать очистить кукисы.
Для начала следует испробовать наименее трудозатратный способ — нажатие клавиши F5.
Если вам данное действие не помогло, то следующим по силе воздействия станет сочетание
Если не оказали положительного воздействия два вышеуказанных способа, то желательно провести очистку временных файлов.
**
**
Для пользователей, привыкших работать на компьютере с помощью мышки, е незапланированное отсутствие представляет настоящую проблему — приходится в срочном порядке искать таблицу соответствия клавиш и их сочетаний тем или иным производимым операциям. Так, чтобы обновить открытую страницу, нажимаем quot;F5quot;, чтобы произвести полное обновление страницы — quot;Ctrl+F5quot;.
Два стандартных варианта обновления следующие:
1.Для простого обновления просматриваемой страницы в браузере необходимо нажать клавишу quot;F5quot; (в этот момент нужно, чтобы была открыта именно та вкладка, которую требуется обновить).
2.Если вы хотите обновить страницу с одновременной очисткой кэш-памяти, нажмите quot;Ctrlquot; и quot;F5quot;.
Один из способов обновления страницы для корректной работы интернет-браузера-кнопка F5, для этого нужно перейти на нужный веб-сайт и нажать эту кнопку. Это самый удобный способ, а также есть комбинация клавиш Ctrl+R. Ctrl+F5-это полное обновление страницы.
Обновить страницу в Гугл Хром без помощи мышки проще простого — нужно всего лишь нажать клавишу F5.
Нажатие Ctrl+F5 вызывает полное обновление страницы, с удалением из кэша браузера данных о первоначальной загрузке.
В Интернет Эксплорер такая же функция доступна при использовании сочетания клааиш Shift+F5
Гугл Хром обновить страницу можно клавишей-F5,или Ctrl+F5.
В Internet Explorer 11- CTRL+P,F5,CTRL+TAB.
Для полного обновления страницы-Shift+F5.
info-4all.ru
Полный список комбинаций клавиш на клавиатуре
Часто читая статьи в интернете или инструкцию по установке какой-либо программы, Вы можете встретить комбинации клавиш (Ctrl-C, Ctrl-V, Win-R, Alt-Tab, Alt-F4 и т.д.). И если Вы, до сих пор не знаете, что они значат, тогда Вы можете ознакомиться с ними в нашей статьёй.
В данной статье представлен, полный список комбинаций клавиш на клавиатуре, используемые не только в операционной системе Windows.
Разделы по работе с комбинациями клавиш:
- Основные комбинации клавиш на клавиатуре
- Горячие клавиши общего назначения
- Комбинации клавиш предназначенные для работы с текстом
- Комбинации клавиш для работы с файлами
- Комбинации клавиш для работы в проводнике
- Комбинации клавиш для работы с окнами
- Комбинации клавиш для работы с диалоговыми окнами
- Комбинации клавиш для работы в браузерах (Internet Explorer, Google Chrome, Mozilla)
- Специальные возможности
Основные комбинации клавиш на клавиатуре
Alt+Tab — Переключение между окнами
Win+Tab — Переключение между окнами в режиме Flip 3D
Win+Up — Развернуть окноWin+Down — Восстановить / Минимизировать окно
Win+Left — Прикрепить окно к левому краю экрана
Win+Right — Прикрепить окно к правому краю экрана
Win+Shift+Left — Переключиться на левый монитор
Win+Shift+Right — Переключиться на правый монитор
Win+Home — Минимизировать / Восстановить все неактивные окна
Win+Break(или Pause) — Запустить элемент Система из Панели Управления (пункт Свойства при нажатии правой кнопкой мыши на Компьютер в меню Пуск)
Win+Space — Показать рабочий стол
Win+B — Переход в область уведомлений(трей)
Win+D — Свернуть окна или восстановить все окна
Win+E — Запустить Проводник(Explorer)
Win+F — Запустить встроенный диалог поиска Windows
Win+Ctrl+F — Запустить Поиск по компьютеру из домена
Win+F1 — Запустить встроенный диалог Windows: Справка и Поддержка
Win+G — Отобразить гаджеты поверх всех окон
Win+L — Блокировка рабочей станции(текущего сеанса пользователя)
Win+M — Минимизировать все окна
Win+P — Отобразить дополнительные опции дисплея (расширить рабочий стол на 2 монитор и т.п.)
Win+R — Запустить диалоговое окно Выполнить
Win+Т — Выбрать первый элемент в панели задач (Повторное нажатие переключает на следующий элемент, Win+Shift+T — прокручивает в обратном порядке)
Win+U — Запустить Центр специальных возможностей (Ease of Access Center)
Win+X — Запустить Mobility Center
Win+цифра— Запустить приложение с панели задач (Win+1 запускает первое приложения слева, Win+2, второе, и т.к.)
Win + «+» — Увеличить масштаб
Win + «-« — Уменьшить масштаб
Ctrl + колесо мыши (вверх\вниз) на рабочем столе — увеличить\уменьшить иконки рабочего стола.
В Проводнике (Explorer):
Alt+P — Показать / Скрыть Область предпросмотра
Панель задач:
Shift + щелчок на иконке — Открыть новое окно приложения
Ctrl + Shift + щелчок по иконке — Открыть новое окно приложения с привилегиями администратора
Shift + щелчок правой кнопкой на иконке — Показать меню приложения
Shift + щелчок правой кнопкой на группе иконок — Показать меню, восстановить все / cвернуть все / Закрыть все
Ctrl + щелчок по группе икнонок — Развернуть все окна группы
Примечание
Клавиша Win находится между клавишами Ctrl и Alt с левой стороны (на ней нарисована эмблема Windows).
Клавиша Menu находится слева от правого Ctrl.
Комбинация «клавиша» + «клавиша» означает, что сначала надо нажать первую клавишу, а затем, удерживая ее, вторую.
Горячие клавиши общего назначения
| Сочетание клавиш | Описание |
|---|---|
| Ctrl + Esc Win | Открыть меню «Пуск» (Start) |
| Ctrl + Shift + Esc Ctrl + Alt + Delete | Вызов «Диспетчера задач» |
| Win + E | Запуск «Проводника» (Explore) |
| Win + R | Отображение диалога «Запуск программы» (Run), аналог «Пуск» — «Выполнить» |
| Win + D | Свернуть все окна или вернуться в исходное состояние (переключатель) |
| Win + L | Блокировка рабочей станции |
| Win + F1 | Вызов справки Windows |
| Win + Pause | Вызов окна «Свойства системы» (System Properties) |
| Win + F | Открыть окно поиска файлов |
| Win + Сtrl + F | Открыть окно поиска компьютеров |
| Printscreen | Сделать скриншот всего экрана |
| Alt + Printscreen | Сделать скриншот текущего активного окна |
| Win + Tab Win + Shift + Tab | Выполняет переключение между кнопками на панели задач |
| F6 Tab | Перемещение между панелями. Например, между рабочим столом и панелью «Быстрый запуск» |
| Ctrl + A | Выделить всё (объекты, текст) |
| Ctrl + C Ctrl + Insert | Копировать в буфер обмена (объекты, текст) |
| Ctrl + X Shift + Delete | Вырезать в буфер обмена (объекты, текст) |
| Ctrl + V Shift + Insert | Вставить из буфера обмена (объекты, текст) |
| Ctrl + N | Создать новый документ, проект или подобное действие. В Internet Explorer это приводит к открытию нового окна с копией содержимого текущего окна. |
| Ctrl + S | Сохранить текущий документ, проект и т.п. |
| Ctrl + O | Вызвать диалог выбора файла для открытия документа, проекта и т.п. |
| Ctrl + P | Печать |
| Ctrl + Z | Отменить последнее действие |
| Shift | Блокировка автозапуска CD-ROM (удерживать, пока привод читает только что вставленный диск) |
| Alt + Enter | Переход в полноэкранный режим и обратно (переключатель; например, в Windows Media Player или в окне командного интерпретатора). |
Комбинации клавиш предназначенные для работы с текстом
| Сочетание клавиш | Описание |
|---|---|
| Ctrl + A | Выделить всё |
| Ctrl + C Ctrl + Insert | Копировать |
| Ctrl + X Shift + Delete | Вырезать |
| Ctrl + V Shift + Insert | Вставить |
| Ctrl + ← Ctrl + → | Переход по словам в тексте. Работает не только в текстовых редакторах. Например, очень удобно использовать в адресной строке браузера |
| Shift + ← Shift + → Shift + ↑ Shift + ↓ | Выделение текста |
| Ctrl + Shift + ← Ctrl + Shift + → | Выделение текста по словам |
| Home End Ctrl + Home Ctrl + End | Перемещение в начало-конец строки текста |
| Ctrl + Home Ctrl + End | Перемещение в начало-конец документа |
Комбинации клавиш для работы с файлами
| Сочетание клавиш | Описание |
|---|---|
| Shift + F10 Menu | Отображение контекстного меню текущего объекта (аналогично нажатию правой кнопкой мыши). |
| Alt + Enter | Вызов «Свойств объекта» |
| F2 | Переименование объекта |
| Перетаскивание с Ctrl | Копирование объекта |
| Перетаскивание с Shift | Перемещение объекта |
| Перетаскивание с Ctrl + Shift | Создание ярлыка объекта |
| Щелчки с Ctrl | Выделение нескольких объектов в произвольном порядке |
| Щелчки с Shift | Выделение нескольких смежных объектов |
| Enter | То же, что и двойной щелчок по объекту |
| Delete | Удаление объекта |
| Shift + Delete | Безвозвратное удаление объекта, не помещая его в корзину |
Комбинации клавиш для работы в проводнике Windows
| Сочетание клавиш | Описание |
|---|---|
| F3 или Ctrl + F | Отобразить или спрятать панель поиска в проводнике (переключатель). |
| ← → + (на цифровой клавиатуре) − (на цифровой клавиатуре) | Навигация по дереву проводника, свёртка-развёртка вложенных каталогов. |
| * (звездочка) на цифровой клавиатуре | Отображение всех папок, вложенных в выделенную папку |
| F5 | Обновить окно проводника или Internet Explorer. |
| Backspace | Перейти на уровень вверх в окне проводника или Internet Explorer. |
| F4 | Перейти к адресной строке проводника или Internet Explorer. |
Комбинации клавиш для работы с окнами
| Сочетание клавиш | Описание |
|---|---|
| Alt + Tab Alt + Shift + Tab | Вызов меню перехода между окнами и переход по нему |
| Alt + Esc Alt + Shift + Esc | Переход между окнами (в том порядке, в котором они были запущены) |
| Alt + F6 | Переключение между несколькими окнами одной программы (например, между открытыми окнами WinWord) |
| Alt + F4 | Закрытие активного окна (запущенного приложения). На рабочем столе — вызов диалога завершения работы Windows |
| Ctrl + F4 | Закрытие активного документа в программах, допускающих одновременное открытие нескольких документов |
| Alt F10 | Вызов меню окна |
| Alt + − (минус) | Вызов системного меню дочернего окна (например, окна документа) |
| Esc | Выйти из меню окна или закрыть открытый диалог |
| Alt + буква | Вызов команды меню или открытие колонки меню. Соответствующие буквы в меню обычно подчёркнуты (или изначально, или становятся подчёркнутыми после нажатия Alt). Если колонка меню уже открыта, то для вызова нужной команды необходимо нажать клавишу с буквой, которая подчёркнута в этой команде |
| Alt + Space | Вызов системного меню окна |
| F1 | Вызов справки приложения. |
| Ctrl + Up Ctrl + Down | Вертикальная прокрутка текста или переход вверх-вниз по абзацам текста. |
Комбинации клавиш для работы с диалоговыми окнами
| Сочетание клавиш | Описание |
|---|---|
| Ctrl + Tab | Перемещение вперед по вкладкам |
| Ctrl + Shift + Tab | Перемещение назад по вкладкам |
| Tab | Перемещение вперед по опциям |
| Alt + подчеркнутая буква | Выполнение соответствующей команды или выбор соответствующей опции |
| Enter | Выполнение команды для текущей опции или кнопки |
| Клавиши со стрелками | Выбор кнопки, если активная опция входит в группу переключателей |
| Shift + Tab | Перемещение назад по опциям |
| Shift + Tab | Перемещение назад по опциям |
Комбинации клавиш для работы в браузерах (Internet Explorer, Google Chrome, Mozilla Firefox)
| Сочетание клавиш | Описание |
|---|---|
| F4 | Отображение списка поля «Адрес» |
| Ctrl + N F5 | Запуск еще одного экземпляра обозревателя с аналогичным веб-адресом |
| Ctrl + R | Обновление текущей веб-страницы |
| Ctrl + B | Открывает диалоговое окно «Упорядочить избранное» |
| Ctrl + E | Открывает панель «Поиск» |
| Ctrl + F | Запуск служебной программы поиска |
| Ctrl + I | Открывает панель «Избранное» |
| Ctrl + L | Открывает диалоговое окно «Открыть» |
| Ctrl + O | Открывает диалоговое окно «Открыть», подобно действию CtrL+L |
| Ctrl + P | Открывает диалоговое окно «Печать» |
| Ctrl + W | Закрытие текущего окна |
| F11 | Переход в полноэкранный режим и обратно (работает и в некоторых других приложениях). |
Специальные возможности
- Нажмите клавишу SHIFT пять раз: включение и отключение залипания клавиш
- Удерживайте нажатой правую клавишу SHIFT восемь секунд: включение и отключение фильтрации ввода
- Удерживайте нажатой клавишу Num Lock пять секунд: включение и отключение озвучивания переключения
- Alt слева + Shift слева + Num Lock: включение и отключение управления указателем с клавиатуры
- Alt слева + Shift слева + PRINT SCREEN: включение и отключение высокой контрастности
winper.ru
| Сочетание клавиш | Действие |
|---|---|
| Enter | Завешение действия, ввод, заменяет клик мыши |
| Backspace | Перемещение по папкам на уровень выше, стереть |
| Spacebar | Это пробел, самая длинная кнопка на клавиатуре |
| Esc | Отмена текущей задачи |
| End | Перемещение в самый низ активного окна |
| Home | Перемещение вверх активного окна |
| Num Lock | Включение цифровой клавиатуры справа |
| Print Screen | Скриншот, фото активного экрана |
| F1 | Справка и поддержка |
| F2 | Переименовать выбранный файл |
| F3 | Поиск файлов |
| F5 | Обновить страницу, файлы |
| F6 | Выделение адреса страницы |
| F7 | Провека орфографии Word и т.д. |
| F10 | Панель меню в браузере |
| F11 | Полный экран в браузере |
| F12 | Сохранить документ Word |
| Tab | Перемещение выделенного текста вправо (редакторы) |
| Caps Lock | Смена регистра букв маленькие, заглавные |
| Shift+Tab | Перемещение выделенного текста влево (редакторы) |
| Ctrl+A | Выделить все |
| Ctrl+C | Копирование выделенного |
| Ctrl+V | Вставить выделенное |
| Ctrl+X | Вырезать выбранное |
| Ctrl+Z | Отменить действие |
| Ctrl+Y | Повторить действие |
| Ctrl+Shift+Esc | Диспетчер задач |
| Ctrl+N | Открыть вкладку в новом окне (браузер) |
| Ctrl+T | Открыть новую вкладку (браузер) |
| Ctrl+W | Закрыть текущее окно (браузер) |
| Ctrl+Shift+N | Создать новую папку |
| Ctrl+Alt+Del | Диалоговое окно, смена пользователя, выключить |
| Delete | Удалить выбранный элемент и переместить его в корзину |
| Shift+Delete | Удалить выбранный элемент не помещая его в корзину |
| Ctrl+→ | Переместить курсор в начало следующего слова |
| Ctrl+← | Переместить курсор к началу предыдущего слова |
| Ctrl+↑ | Переместите курсор к началу предыдущего абзаца |
| Ctrl+↓ | Переместить курсор в начало следующего абзаца |
| Alt+Enter | Свойства выбранного элемента |
| Alt+F4 | Закрытие активного элемента или выход из активной программы |
| Alt+Tab | Переключение между открытыми элементами |
| Windows логотип | Открыть и закрыть меню «Пуск» |
| Windows+Pause | Диалоговое окно «Сведения о вашем компьютере» |
| Windows+D | Отображение рабочего стола |
| Windows+M | Свернуть все окна |
| Windows+Shift+M | Востановить все свернутые окна |
| Windows+E | Проводник, открыть компьютер |
| Windows+F или F3 | Поиск файлов, папок |
| Windows+L | Смена пользователя, заблокировать компьютер |
| Windows+R | Диалоговое окно «Выполнить» |
| Windows+T | Переключение между програмами в панели задач |
| Windows+Tab | Эфект 3D перелистывания открытых программ |
| Windows+Spacebar | Быстрый просмотр рабочего стола |
| Alt+Enter | Свойства выбранного элемента |
| Правая клавиша Shift | Удерживая 8 сек, режим фильтрация ввода |
| Page Up | Перемещение шагами вверх активного окна |
| Page Down | Перемещение шагами вниз активного окна |
| Стрелка вверх | Перемещение вверх активного окна |
| Стрелка влево | Перемещение влево активного окна |
| Стрелка вправо | Перемещение вправо активного окна |
| Стрелка вниз | Перемещение вниз активного окна |
www.piskarew.ru
Горячие клавиши на клавиатуре Windows список.
Доброго времени суток таинственный странник! Надеюсь тебе известно, что операционная система Windowsсодержит в себе большое количество полезных функций.
В сегодняшней статье я хочу научить тебя экономить своё личное, драгоценное время при работе за компьютером. В этом нам помогут Горячие клавиши «Windows».
Горячие клавиши — это такие клавиши на клавиатуре, при нажатии которых происходит то или иное действие.
Sysitplus.ru — предлагает тебе ознакомиться с перечнем комбинаций клавиш. Они помогут при работе в среде операционных систем Windows.
Итак, начнём раскрывать секреты оптимизации работы за компьютером. Небольшая заметка об описании клавиши «Windows», для начинающих пользователей..
* Клавиша Windowsнаходится на клавиатуре между клавишами Ctrl и Alt с левой стороны (на клавише нарисована эмблемка Windows — окно в виде флага).
Ценность клавиши «Windows» заключается в том, что при её нажатии открывается меню Пуск. Это очень простой и быстрый способ открыть меню Пуск без использования мыши. В этом вы можете убедиться сами, нажав данную клавишу. Кроме этого есть ещё интересные и полезные сочетания клавиши Windows с обычными буквенными клавишами. Опишу только самые нужные, полезные, удобные и часто используемые комбинации клавиш, чтобы не нагружать твой мозг, мой милый друг.
* Комбинация «клавиша» + «клавиша» означает, что сначала надо нажать первую клавишу, а затем, удерживая ее, вторую.
Горячие клавиши общего назначения.
Windows— открывает меню Пуск. При повторном нажатии закрывается появившееся окно.
Windows + Pause/break — просмотр основных сведений о компьютере.
Windows + L — блокирование компьютера. Комбинация двух этих клавиш поможет при смене пользователей.
Win
Windows+ Space (пробел) — показать рабочий стол.
Windows+ E — открывает «мой компьютер».
Windows + R — Oткрытие окна «выполнить» «Запуск программы» (Run), аналог «Пуск» — «Выполнить» /
Windows + Tab — переключение между запущенными программами, которые отображаются на панели задач.
Ctrl + Shift + Esc — открытие диспетчера задач.
Win + F — открытие окна поиска.
Ctrl + F — поиск по документу, либо в программе (например в браузере).
F1— вызов справки.
Alt + F4 — закрытие активного окна.
F5 — обновить окно. (Комбинация удобна для обновления страниц в браузерах).
F11 — переход в полноэкранный режим.
Ctrl + прокрутка колеса мыши — увеличение/уменьшение масштаба.
Print Screen— делает скриншот всего экрана.
Alt + Print Screen — делает копию экрана (скриншот) активного окна.
Alt + F4 — закрытие документа, программы или же завершение работы компьютера, перезагрузка, сон (необходимо выбрать нужное действие).
Горячие клавиши при работе с текстом и файлами.
Ctrl + A — выделяет все объекты и текст.
Ctrl + C — копирование выделенного фрагмента.
Ctrl + V — вставляет данные из буфера обмена объекты или текст.
Ctrl + Z
Ctrl + P — выводит документ или изображение на печать.
Ctrl + N — создание нового документа.
Ctrl + S — сохранение набранного документа или проекта.
Клавиша DELETEудаляет выделенный файл или текст.
Сочетание клавиш Shift + Delete-удаляет выделенные файлы, не помещая их в корзину. Будьте осторожны!
Мой друг, я надеюсь, что советы, написанные в сегодняшней статье, не раз пригодятся тебе на практике.
Дорогой читатель! Возможно, тебя заинтересуют следующие статьи:
o Список горячих клавиш Microsoft Office (Word и Exel)
o Список горячих клавиш в браузерах – помогают ускорить работу в интернет!
o Как очистить историю просмотров в браузере (краткая сводка)
o Клавиши F1-F12 и их функции. Операционная система windows
o Инструкция: как вернуть до 70% от любой покупки в интернете?!
С уважением, команда сайтаwww.sysitplus.ru
Если заметили ошибку, выделите фрагмент текста и нажмите Ctrl+Enter
sysitplus.ru
Полный список комбинаций клавиш на клавиатуре
Основные комбинации клавиш:

Alt+Tab – Переключение между окнами
Win+Tab – Переключение между окнами в режиме Flip 3D
Win+Up – Развернуть окно
Win+Down – Восстановить / Минимизировать окно
Win+Left – Прикрепить окно к левому краю экрана
Win+Right – Прикрепить окно к правому краю экрана
Win+Shift+Left – Переключиться на левый монитор
Win+Shift+Right – Переключиться на правый монитор
Win+Home – Минимизировать / Восстановить все неактивные окна
Win+Break(или Pause) – Запустить элемент Система из Панели Управления (пункт Свойства при нажатии правой кнопкой мыши на Компьютер в меню Пуск)
Win+Space – Показать рабочий стол
Win+B – Переход в область уведомлений(трей)
Win+D – Свернуть окна или восстановить все окна
Win+E – Запустить Проводник(Explorer)
Win+F – Запустить встроенный диалог поиска Windows
Win+Ctrl+F – Запустить Поиск по компьютеру из домена
Win+F1 – Запустить встроенный диалог Windows: Справка и Поддержка
Win+G – Отобразить гаджеты поверх всех окон
Win+L – Блокировка рабочей станции(текущего сеанса пользователя)
Win+M – Минимизировать все окна
Win+P – Отобразить дополнительные опции дисплея (расширить рабочий стол на 2 монитор и т.п.)
Win+R – Запустить диалоговое окно Выполнить
Win+Т – Выбрать первый элемент в панели задач (Повторное нажатие переключает на следующий элемент, Win+Shift+T – прокручивает в обратном порядке)
Win+U – Запустить Центр специальных возможностей (Ease of Access Center)
Win+X – Запустить Mobility Center
Win+цифра– Запустить приложение с панели задач (Win+1 запускает первое приложения слева, Win+2, второе, и т.к.)
Win + “+” – Увеличить масштаб
Win + “-“ – Уменьшить масштаб
Ctrl + колесо мыши (вверх\вниз) на рабочем столе – увеличить\уменьшить иконки рабочего стола.
В Проводнике (Explorer):
Alt+P – Показать / Скрыть Область предпросмотра
Панель задач:
Shift + щелчок на иконке – Открыть новое окно приложения
Ctrl + Shift + щелчок по иконке – Открыть новое окно приложения с привилегиями администратора
Shift + щелчок правой кнопкой на иконке – Показать меню приложения
Shift + щелчок правой кнопкой на группе иконок – Показать меню, восстановить все / cвернуть все / Закрыть все
Ctrl + щелчок по группе икнонок – Развернуть все окна группы
Примечание
Клавиша Win находится между клавишами Ctrl и Alt с левой стороны (на ней нарисована эмблема Windows).
Клавиша Menu находится слева от правого Ctrl.
Комбинация «клавиша» + «клавиша» означает, что сначала надо нажать первую клавишу, а затем, удерживая ее, вторую.
Горячие клавиши общего назначения
| Сочетание_клавиш | Описание |
|---|---|
| Ctrl + Esc Win | Открыть меню «Пуск» (Start) |
| Ctrl + Shift + Esc Ctrl + Alt + Delete | Вызов «Диспетчера задач» |
| Win + E | Запуск «Проводника» (Explore) |
| Win + R | Отображение диалога «Запуск программы» (Run), аналог «Пуск» — «Выполнить» |
| Win + D | Свернуть все окна или вернуться в исходное состояние (переключатель) |
| Win + L | Блокировка рабочей станции |
| Win + F1 | Вызов справки Windows |
| Win + Pause | Вызов окна «Свойства системы» (System Properties) |
| Win + F | Открыть окно поиска файлов |
| Win + Сtrl + F | Открыть окно поиска компьютеров |
| Printscreen | Сделать скриншот всего экрана |
| Alt + Printscreen | Сделать скриншот текущего активного окна |
| Win + Tab Win + Shift + Tab | Выполняет переключение между кнопками на панели задач |
| F6 Tab | Перемещение между панелями. Например, между рабочим столом и панелью «Быстрый запуск» |
| Ctrl + A | Выделить всё (объекты, текст) |
| Ctrl + C Ctrl + Insert | Копировать в буфер обмена (объекты, текст) |
| Ctrl + X Shift + Delete | Вырезать в буфер обмена (объекты, текст) |
| Ctrl + V Shift + Insert | Вставить из буфера обмена (объекты, текст) |
| Ctrl + N | Создать новый документ, проект или подобное действие. В Internet Explorer это приводит к открытию нового окна с копией содержимого текущего окна. |
| Ctrl + S | Сохранить текущий документ, проект и т.п. |
| Ctrl + O | Вызвать диалог выбора файла для открытия документа, проекта и т.п. |
| Ctrl + P | Печать |
| Ctrl + Z | Отменить последнее действие |
| Shift | Блокировка автозапуска CD-ROM (удерживать, пока привод читает только что вставленный диск) |
| Alt + Enter | Переход в полноэкранный режим и обратно (переключатель; например, в Windows Media Player или в окне командного интерпретатора). |
Комбинации клавиш предназначенные для работы с текстом
| Сочетание клавиш | Описание |
|---|---|
| Ctrl + A | Выделить всё |
| Ctrl + C Ctrl + Insert | Копировать |
| Ctrl + X Shift + Delete | Вырезать |
| Ctrl + V Shift + Insert | Вставить |
| Ctrl + ← Ctrl + → | Переход по словам в тексте. Работает не только в текстовых редакторах. Например, очень удобно использовать в адресной строке браузера |
| Shift + ← Shift + → Shift + ↑ Shift + ↓ | Выделение текста |
| Ctrl + Shift + ← Ctrl + Shift + → | Выделение текста по словам |
| Home End Ctrl + Home Ctrl + End | Перемещение в начало-конец строки текста |
| Ctrl + Home Ctrl + End | Перемещение в начало-конец документа |
Комбинации клавиш для работы с файлами
| Сочетание клавиш | Описание |
|---|---|
| Shift + F10 Menu | Отображение контекстного меню текущего объекта (аналогично нажатию правой кнопкой мыши). |
| Alt + Enter | Вызов «Свойств объекта» |
| F2 | Переименование объекта |
| Перетаскивание с Ctrl | Копирование объекта |
| Перетаскивание с Shift | Перемещение объекта |
| Перетаскивание с Ctrl + Shift | Создание ярлыка объекта |
| Щелчки с Ctrl | Выделение нескольких объектов в произвольном порядке |
| Щелчки с Shift | Выделение нескольких смежных объектов |
| Enter | То же, что и двойной щелчок по объекту |
| Delete | Удаление объекта |
| Shift + Delete | Безвозвратное удаление объекта, не помещая его в корзину |
Комбинации клавиш для работы в проводнике
| Сочетание клавиш | Описание |
|---|---|
| F3 или Ctrl + F | Отобразить или спрятать панель поиска в проводнике (переключатель). |
| ← → + (на цифровой клавиатуре) − (на цифровой клавиатуре) | Навигация по дереву проводника, свёртка-развёртка вложенных каталогов. |
| * (звездочка) на цифровой клавиатуре | Отображение всех папок, вложенных в выделенную папку |
| F5 | Обновить окно проводника или Internet Explorer. |
| Backspace | Перейти на уровень вверх в окне проводника или Internet Explorer. |
| F4 | Перейти к адресной строке проводника или Internet Explorer. |
Комбинации клавиш для работы с окнами
| Сочетание клавиш | Описание |
|---|---|
| Alt + Tab Alt + Shift + Tab | Вызов меню перехода между окнами и переход по нему |
| Alt + Esc Alt + Shift + Esc | Переход между окнами (в том порядке, в котором они были запущены) |
| Alt + F6 | Переключение между несколькими окнами одной программы (например, между открытыми окнами WinWord) |
| Alt + F4 | Закрытие активного окна (запущенного приложения). На рабочем столе — вызов диалога завершения работы Windows |
| Ctrl + F4 | Закрытие активного документа в программах, допускающих одновременное открытие нескольких документов |
| Alt F10 | Вызов меню окна |
| Alt + − (минус) | Вызов системного меню дочернего окна (например, окна документа) |
| Esc | Выйти из меню окна или закрыть открытый диалог |
| Alt + буква | Вызов команды меню или открытие колонки меню. Соответствующие буквы в меню обычно подчёркнуты (или изначально, или становятся подчёркнутыми после нажатия Alt). Если колонка меню уже открыта, то для вызова нужной команды необходимо нажать клавишу с буквой, которая подчёркнута в этой команде |
| Alt + Space | Вызов системного меню окна |
| F1 | Вызов справки приложения. |
| Ctrl + Up Ctrl + Down | Вертикальная прокрутка текста или переход вверх-вниз по абзацам текста. |
Комбинации клавиш для работы с диалоговыми окнами
| Сочетание клавиш | Описание |
|---|---|
| Ctrl + Tab | Перемещение вперед по вкладкам |
| Ctrl + Shift + Tab | Перемещение назад по вкладкам |
| Tab | Перемещение вперед по опциям |
| Alt + подчеркнутая буква | Выполнение соответствующей команды или выбор соответствующей опции |
| Enter | Выполнение команды для текущей опции или кнопки |
| Клавиши со стрелками | Выбор кнопки, если активная опция входит в группу переключателей |
| Shift + Tab | Перемещение назад по опциям |
| Shift + Tab | Перемещение назад по опциям |
Комбинации клавиш для работы в Internet Explorer
| Сочетание клавиш | Описание |
|---|---|
| F4 | Отображение списка поля «Адрес» |
| Ctrl + N F5 | Запуск еще одного экземпляра обозревателя с аналогичным веб-адресом |
| Ctrl + R | Обновление текущей веб-страницы |
| Ctrl + B | Открывает диалоговое окно «Упорядочить избранное» |
| Ctrl + E | Открывает панель «Поиск» |
| Ctrl + F | Запуск служебной программы поиска |
| Ctrl + I | Открывает панель «Избранное» |
| Ctrl + L | Открывает диалоговое окно «Открыть» |
| Ctrl + O | Открывает диалоговое окно «Открыть», подобно действию CtrL+L |
| Ctrl + P | Открывает диалоговое окно «Печать» |
| Ctrl + W | Закрытие текущего окна |
| F11 | Переход в полноэкранный режим и обратно (работает и в некоторых других приложениях). |
Закладка Постоянная ссылка.Специальные возможности
Нажмите клавишу SHIFT пять раз: включение и отключение залипания клавиш
Удерживайте нажатой правую клавишу SHIFT восемь секунд: включение и отключение фильтрации ввода
Удерживайте нажатой клавишу Num Lock пять секунд: включение и отключение озвучивания переключения
Alt слева + Shift слева + Num Lock: включение и отключение управления указателем с клавиатуры
Alt слева + Shift слева + PRINT SCREEN: включение и отключение высокой контрастности
www.club-pk.ru
Как обновить стёршиеся буквы на клавиатуре компьютера?
Как обновить стёршиеся буквы на клавиатуре компьютера?
Наиболее простым решением данной проблемы будет покупка специальных наклеек на клавиатуру. Они могут похвастаться специальным матовым покрытием, которое не бликует на солнце, качественной краской и прочной клейкой основой, устойчивой к пролитию жидкости и грязным рукам. Конечно, можно сделать и самодельные наклейки, распечатав их на цветном принтере, но на долго ли их вам хватит?
Купить готовые наклейки можно на одном из интернет сайтов: например, на этом.
Можно конечно наклеить буквы, скотчем, но выглядеть это будет не очень красиво и не долговечно, можно конечно купить отдельно кнопки или снять с другой клавиатуры, но лучше все же купить новую, так как в итоге к этому придете все равно.
Судя потому, что буквы стерлись, вы часто пишите.Поэтому почему бы вам не купить клавиатуру б.у. и при необходимости менять кнопки.А еще можно заменить саму панель с клавишами, но это скорее подходит к ноутбукам.Ну а если требуется срочно ,то поможет пластырь или скотч.
купить буквы-наклейки для клавиатуры
протереть обезжирить кнопки
и аккуратно наклеить новые буквы
или
купить новую клавиатуру за десять долларов
с нормальными буквами
лучшее сочетание дают красные и чрные буквы на белом фоне
потому что контрастно и виднее чем на чрном фоне
Я знаю, что есть специальные наклейки с буквами и символами клавиатуры, которые можно приобрести в магазине торгующем компьютерной техникой или канцтоварами. Дальше очень просто, нужно их наклеить на кнопки клавиатуры и все дела.
Если не хотите тратиться на это, то можно распечатать на обычном листе бумаги стершиеся символы и буквы, вырезать и приклеить на клавиатуру с помощью прозрачного скотча.
Специальные наклейки продаются в компьютерных магазинах, по крайней мере сама покупала такие месяцев 8 назад. Стоили недорого. У самой с последней купленной клавиатурой была такая проблема, буквы стерлись почти через 4 месяца от начала использования клавиатуры, впервые такое было. Так что выход есть-наклеить на стершиеся буквы наклейки.
Одно время в любом магазине, торгующем компьютерами, продавались наклейки с буквами на клавиши. Правда, нужны они были скорее потому, что было много серой и, соответственно, не локализованной техники, когда кириллицы на клавишах вообще не было. Не знаю, продаются ли такие наклейки сейчас, но если найдте — это будет достаточно простым и дешвым решением.
В продаже видел специальные наклейки для qwerty клавиатуры, причем есть возможность выбрать цвет шрифта. А еще слышал про переводки, но перед их использованием рекомендуют очистить от остатков старой краски.
А я поступил проще, поскольку у меня было две одинаковых клавиатуры, одна из которых не работала, так я просто разобрал их и переставил нужные клавиши с одной на другую, после этого проблем никаких не было.
Еще конечно можно купить наклейки, поменять клавиатуру на новую или пользоваться quot;слепым методом печатиquot;, но лично мне это не подошло, а теперь у моего ноутбука клавиши сделаны так, что не стираются.
1). На quot;Яндекс-картинкахquot; я скачал вот этот шаблон букв для клавиатуры в масштабе 1:1.
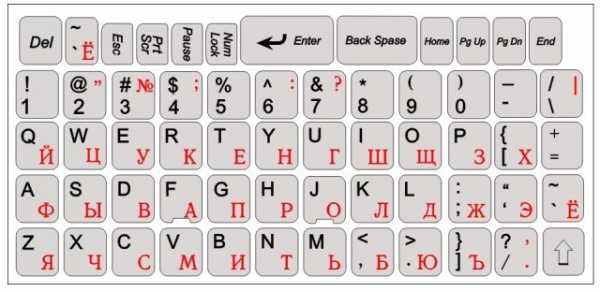
2). Далее распечатал его на самоклеящуюся бумагу, для распечатки использовал цветной принтер.
3). Со стороны букв наклеил полоски прозрачного скотча.
4). Аккуратно вырезал ножницами каждую букву, цифру, символ.
5). Опять же аккуратно отделил нижний слой бумаги от каждой буквы — так, чтобы снизу остался клеящий слой.
6). И по одной букве приклеил к соответствующей кнопке на клавиатуре.
Буквы стали очень хорошо видны и не стираются, так как сверху приклеен скотч, и не отклеиваются. Дшево и сердито!
P.S. Для ноутбуков на quot;Яндекс-картинкахquot; тоже есть такие шаблоны.
info-4all.ru
раскладка фото, назначение клавиш, символы и знаки
Клавиатура компьютера – основное устройство ручного ввода информации, команд и данных. В данной статье рассказывается про её устройство и раскладку, горячие клавиши, символы и знаки.
Содержание:
- Как работает клавиатура компьютера
- Назначение клавиш
- Сочетание клавиш
- Символы
- Знаки
- Раскладка клавиатуры
- Виртуальная клавиатура
- Экранная клавиатура
- Перестала работать – что делать

Клавиатура компьютера: принцип действия
Основные функции клавиатуры не нуждаются в специальном программном обеспечении. Необходимые для её работы драйвера уже имеются в ПЗУ BIOS. Поэтому компьютер реагирует на команды основных клавиш клавиатуры сразу после включения.
Принцип действия клавиатуры таков:
- После нажатия клавиши, микросхема клавиатуры генерирует скан-код.
- Скан-код поступает в порт, интегрированный в материнскую плату.
- Порт клавиатуры сообщает процессору прерывание с фиксированным номером.
- Получив фиксированный номер прерывания, процессор обращается в спец. область оперативной памяти, содержащий вектор прерываний – список данных. Каждая запись списка данных, содержит адрес программы, обслуживающей прерывание, совпадающее с номером записи.
- Определив запись программы, процессор переходит к её выполнению.
- Затем программа обработчик прерывания направляет процессор к порту клавиатуры, где тот находит скан-код. Далее, под управлением обработчика, процессор определяет, какой из символов соответствует данному скан-коду.
- Обработчик отправляет код в буфер клавиатуры, известив об этом процессор, затем прекращает свою работу.
- Процессор переходит к отложенной задаче.
- Введённый символ хранится в буфере клавиатуры, пока его не заберёт программа, для которой он предназначен, например, текстовый редактор Microsoft Word.
Фото клавиатуры компьютера и назначение клавиш
Стандартная клавиатура имеет более 100 клавиш, распределённых по функциональным группам. Ниже представлено фото клавиатуры компьютера с описанием групп клавиш.
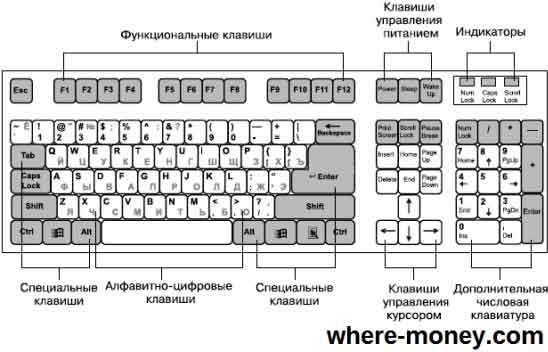
Алфавитно-цифровые клавиши
Алфавитно-цифровые клавиши служат для ввода информации и команд, набираемых по буквам. Каждая из клавиш может работать в разных регистрах, а также обозначать несколько символов.
Переключения регистра (ввод строчных и прописных символов) осуществляется удержанием клавиши Shift. Для жесткого (постоянного) переключения регистра используется Caps Lock.
Если клавиатура компьютера используется для ввода текстовых данных, абзац закрывается нажатием клавиши Enter. Далее, ввод данных начинается с новой строки. Когда клавиатуру используют для ввода команд, Enter завершает ввод и начинает её исполнение.
Функциональные клавиши
Функциональные клавиши расположены в верхней части клавиатуры и состоят они из 12 кнопок F1 – F12. Их функции и свойства зависят от работающей программы, а в некоторых случаях операционной системы.
Общепринятой функцией во многих программах обладает клавиша F1, вызывающая справку, где можно узнать функции других кнопок.
Специальные клавиши
Специальные клавиши расположены рядом с алфавитно-цифровой группой кнопок. Из-за того, что пользователи часто прибегают к их использованию, они имеют увеличенный размер. К ним относятся:
- Рассмотренные ранее Shift и Enter.
- Alt и Ctrl –используют в комбинации с другими клавишами клавиатуры для формирования специальных команд.
- Tab служит для табуляции при наборе текста.
- Win – открывает меню Пуск.
- Esc – отказ от использования начатой операции.
- BACKSPACE – удаление только что введённых знаков.
- Print Screen – печать текущего экрана или сохранение его снимка в буфере обмена.
- Scroll Lock – переключает режим работы в некоторых программах.
- Pause/Break – приостановка/прерывание текущего процесса.
Клавиши управления курсором
Клавиши управления курсором находятся справа от алфавитно-цифровой панели. Курсор – экранный элемент, указывающий место ввода информации. Клавиши с указателями выполняют смещение курсора в направлении стрелок.
Дополнительные клавиши:
- Page Up/Page Down – перевод курсора на страницу вверх/вниз.
- Home и End – переводят курсор в начало или конец текущей строки.
- Insert – традиционно переключает режим ввода данных между вставкой и заменой. В разных программах, действие кнопки Insert может быть иным.
Дополнительная числовая клавиатура
Дополнительная числовая клавиатура дублирует действия цифровых и некоторых других клавиш основной панели ввода. Для её использования необходимо предварительно включить кнопку Num Lock. Также, клавиши дополнительной клавиатуры могут использоваться для управления курсором.
Сочетание клавиш на клавиатуре
При нажатии определённого сочетания клавиш, выполняется та или иная команда для компьютера.
Часто используемые сочетания клавиш:
- Ctrl + Shift + Esc – открытие Диспетчера задач.
- Ctrl + F – окно поиска в активной программе.
- Ctrl + A – выделяет весь контент в открытом окне.
- Ctrl + C – копировать выделенный фрагмент.
- Ctrl + V – вставить из буфера обмена.
- Ctrl + P — вывод на печать текущего документа.
- Ctrl + Z – отмена текущего действия.
- Ctrl + X – вырезать выделенный участок текста.
- Ctrl + Shift + → выделение текста по словам (начало с места курсора).
- Ctrl + Esc — открывает/закрывает меню Пуск.
- Alt + Printscreen – скриншот активного окна программы.
- Alt + F4 – закрывает активное приложение.
- Shift + Delete – безвозвратное удаление объекта (мимо корзины).
- Shift + F10 – вызов контекстного меню активного объекта.
- Win + Pause – свойства системы.
- Win + E – запускает проводник.
- Win + D – сворачивает все открытые окна.
- Win + F1 – открывает справку Windows.
- Win + F – вызывает окно поиска.
- Win + L – блокировка компьютера.
- Win + R – открыть «Запуск программы».
Символы на клавиатуре
Наверняка, многие пользователи замечали символы для ников ВКонтакте, в Одноклассниках и других социальных сетях. Как сделать символы на клавиатуре, если явных клавиш для этого нет?
Ставить знаки на клавиатуре можно при помощи Alt-кодов – дополнительных команд для ввода скрытых символов. Эти команды вводятся простым нажатием клавиши Alt + число в десятичной системе счисления.
Часто можно встретить вопросы: как сделать сердечко на клавиатуре, знак бесконечности или евро на клавиатуре?
- alt + 3 = ♥
- Alt+8734 = ∞
- Alt + 0128 = €
Эти и другие символы на клавиатуре представлены в следующих таблицах в виде рисунков. В столбце «Alt-код» находится числовое значение, после ввода которого, в сочетании с клавишей Alt, отобразится определённый знак. В столбце символ находится конечный результат.
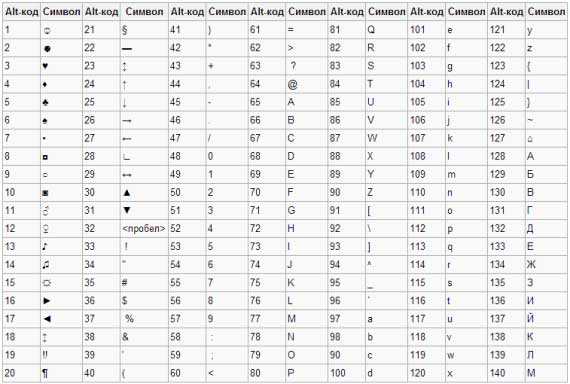
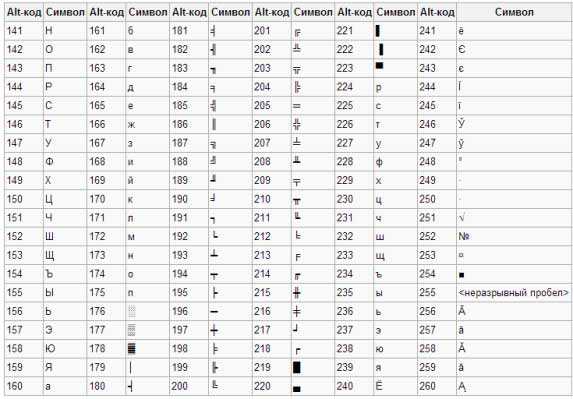
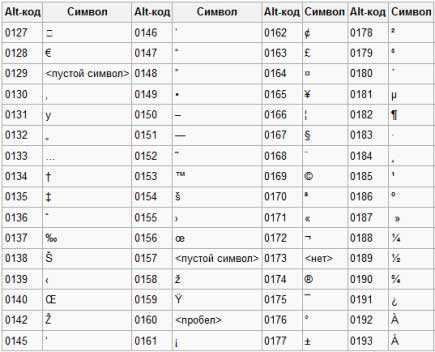
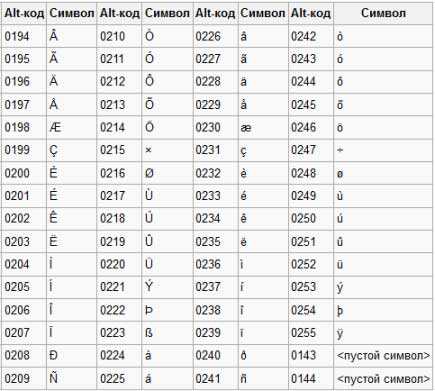
Обратите внимание, если дополнительная цифровая клавиатура не включена – не нажат Num Lock, то комбинация клавиш Alt + число может привести к неожиданным результатам.
Например, если в браузере нажать Alt + 4, без включенного Num Lock, то откроется предыдущая страница.
Знаки препинания на клавиатуре
Иногда пользователи, пытаясь поставить пунктуационный знак на клавиатуре, получают не совсем то, чего ожидали. Связано это с тем, что разная раскладка клавиатуры подразумевает иное использование сочетание клавиш.
Ниже рассмотрено, как ставить знаки препинания на клавиатуре.
Знаки препинания с кириллицей
- ! (восклицательный знак) — Shift + 1
- » (кавычки) — Shift + 2
- № (номер) — Shift + 3
- ; (точка с запятой) — Shift + 4
- % (процент) — Shift + 5
- : (двоеточие) — Shift + 6
- ? (вопросительный знак) — Shift + 7
- * (умножение или звездочка) — Shift + 8
- ( (открыть скобку) — Shift + 9
- ) (закрыть скобку) — Shift + 0
- – (тире) – кнопка с надписью «-»
- , (запятая) — Shift + «точка»
- + (плюс) – Shift + кнопка со знаком плюс «+»
- . (точка) – кнопка справа от буквы «Ю»
Знаки препинания с латиницей
- ~ (тильда) — Shift + Ё
- ! (восклицательный знак) — Shift + 1
- @ (собачка – используется в адресе электронной почты) — Shift + 2
- # (решетка) — Shift + 3
- $ (доллар) — Shift + 4
- % (процент) — Shift + 5
- ^ — Shift + 6
- & (амперсанд) — Shift + 7
- * (умножение или звездочка) — Shift + 8
- ( (открыть скобку) — Shift + 9
- ) (закрыть скобку) — Shift + 0
- – (тире) – клавиша на клавиатуре с надписью «-»
- + (плюс) — Shift и +
- = (равно) – кнопка знак равенства
- , (запятая) – клавиша с русской буквой «Б»
- . (точка) — клавиша с русской буквой «Ю»
- < (левая угловая скобка) — Shift + Б
- > (правая угловая скобка) — Shift + Ю
- ? (вопросительный знак) – Shift + кнопка с вопросительным знаком (справа от «Ю»)
- ; (точка с запятой) – буква «Ж»
- : (двоеточие) – Shift + «Ж»
- [ (левая квадратная скобка) – русская буква «Х»
- ] (правая квадратная скобка) – «Ъ»
- { (левая фигурная скобка) – Shift + русская буква «Х»
- } (правая фигурная скобка) – Shift + «Ъ»
Раскладка клавиатуры компьютера
Раскладка клавиатуры компьютера — схема закрепления символов национальных алфавитов за конкретными клавишами. Переключение раскладки клавиатуры выполняется программным образом – одной из функций операционной системы.
В Windows, поменять раскладку клавиатуры можно нажатием клавиш Alt + Shift или Ctrl + Shift. Типовыми раскладками клавиатуры считаются английская и русская.
При необходимости, поменять или добавить язык клавиатуры в Windows 7 можно перейдя в Пуск – Панель управления – Часы, язык и регион (подпункт «смена раскладки клавиатуры или других способов ввода»).
В открывшемся окне выберите вкладку «Языки и клавиатуры» — «Изменить клавиатуру». Затем, в новом окне, на вкладке «Общие» нажмите «Добавить и выберите необходимый язык ввода. Не забудьте сохранить изменения, нажав «ОК».
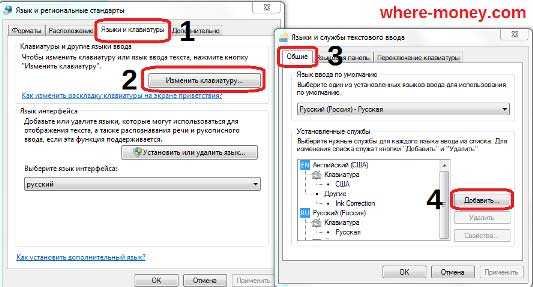
Виртуальная клавиатура компьютера
Виртуальная клавиатура – отдельная программа, либо входящее в ПО дополнение. С её помощью осуществляется ввод буков и символов с экрана компьютера при помощи курсора мыши. Т.е. в процессе набора текста, клавиатура компьютера не участвует.
Виртуальная клавиатура нужна, например, для сохранности конфиденциальных данных (логина и пароля). При вводе данных с обычной клавиатуры существует риск перехвата информации вредоносными программами-шпионами. Затем, через интернет, информация передаётся злоумышленнику.
Найти и скачать виртуальную клавиатуру можно при помощи поисковых систем, — это не отнимет у вас много времени. Если на вашем ПК установлен антивирус Касперского, запустить виртуальную клавиатуру можно через главное окно программы, она входит в его состав.
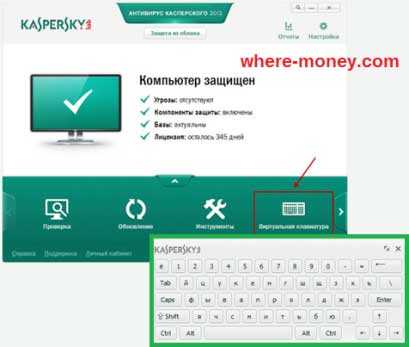
Экранная клавиатура
Экранная клавиатура – клавиатура на сенсорном экране планшета, смартфона, сенсорного монитора, нажатие по которой происходит пальцами пользователя. Иногда, экранную клавиатуру называют виртуальной.
Также, экранная клавиатура на компьютере входит в перечень специальных возможностей Windows. Если у вас не работает клавиатура, перестала печатать, внезапно отключилась и т.д., на помощь придёт экранная клавиатура для Windows.
Чтобы запустить экранную клавиатуру в Windows 7, перейдите в Пуск – Все программы – Стандартные – затем Специальные возможности — Экранная клавиатура. Выглядит она следующим образом.
Для переключения раскладки клавиатуры воспользуйтесь соответствующими кнопками на панели задач (возле даты с временем, слева внизу экрана монитора).
Что делать, если не работает клавиатура
Если у вас вдруг перестала работать клавиатура – не спешите расстраиваться, сначала выясните, что стало причиной поломки. Все причины, из-за которых клавиатура не работает можно разделить на аппаратные и программные.
В первом случае, если сломалась аппаратная часть клавиатуры, устранить проблему без специальных навыков весьма проблематично. Порою проще заменить её новой.
Прежде, чем распрощаться с, казалось-бы, неисправной клавиатурой, проверьте кабель, которым она подключена к системному блоку, Возможно, он немного отошел. Если с кабелем всё в порядке, убедитесь, что поломка не вызвана программным сбоем компьютера. Для этого перезапустите свой ПК.
Если после перезагрузки, клавиатура не подаёт признаков жизни, попробуйте растормошить её с помощью имеющегося в Windows решения. Последовательность действий приведена на примере Windows 7, если у вас другая версия операционной системы Виндовс – действуйте по аналогии. Принцип примерно тот же, могут немного отличаться названия разделов меню.
Зайдите в Пуск – Панель управления – Оборудование и звук – Диспетчер устройств. В открывшемся окне, если у вас неполадки с клавиатурой, она будет помечена жёлтым ярлыком с восклицательным знаком. Выделите её мышью и выберите из меню Действие – Удалить. После удаления закройте Диспетчер устройств.
Вернитесь на вкладку «Оборудование и звук» и выберите пункт «Добавление устройства». После поиска оборудования найдется ваша клавиатура, и будут установлены её драйвера.
Если установка оборудования прошла успешно и поломка клавиатуры была связана с программным сбоем, на клавиатуре загорится индикатор клавиши Num Lock.
Если устранить неисправность не удалось, то временным решением может стать экранная клавиатура.
В наши дни клавиатура компьютера, как и мышь, считается малоценным устройством. Тем не менее, ей отводится важная роль в работе с компьютером.
where-money.com
