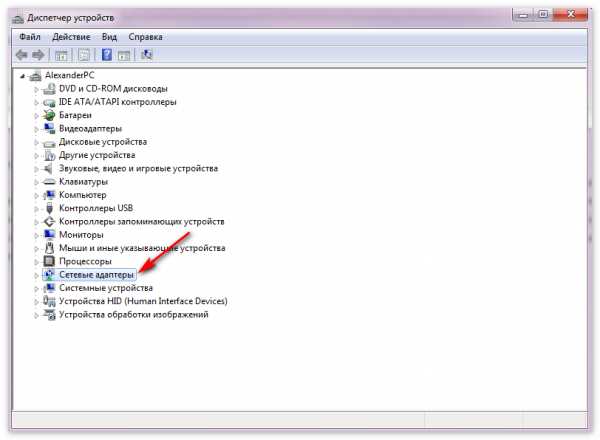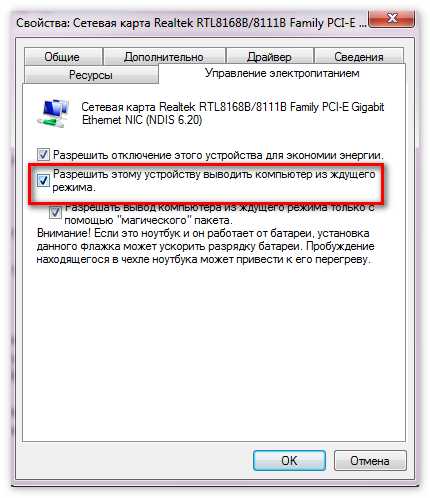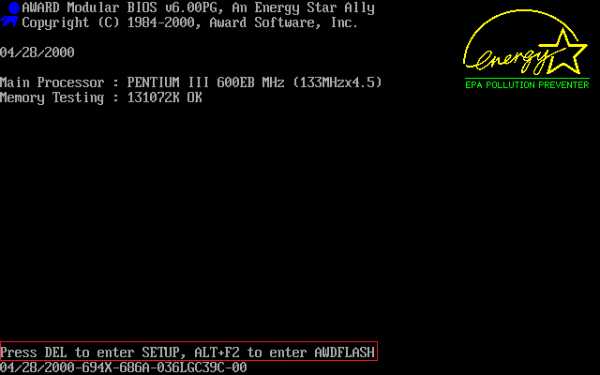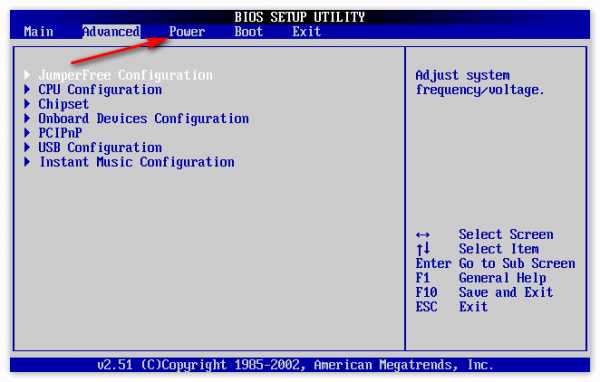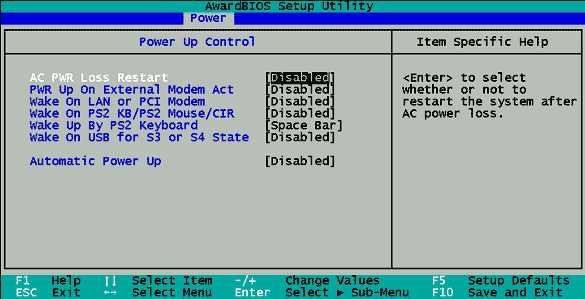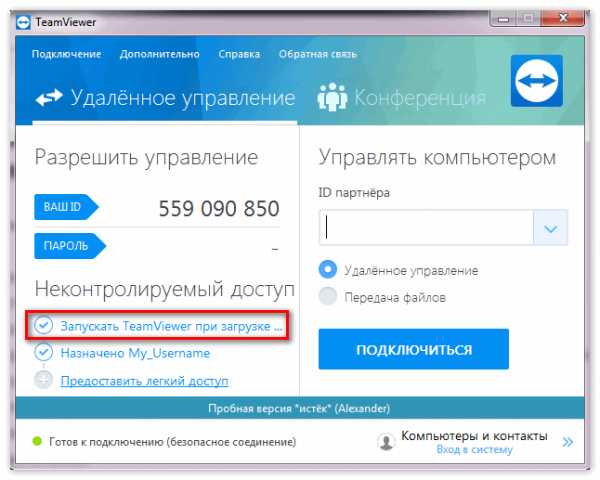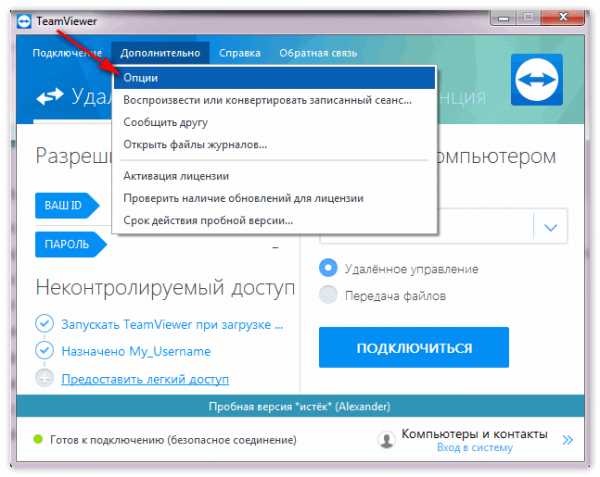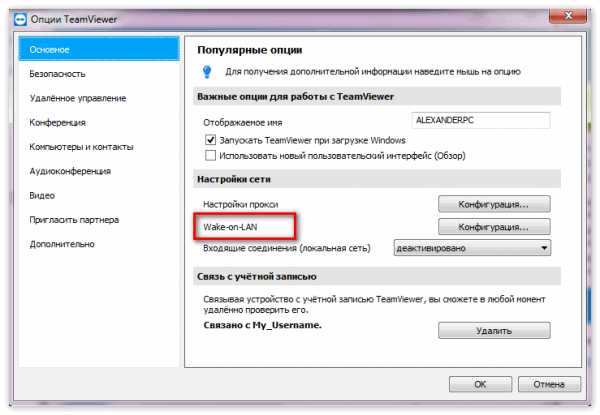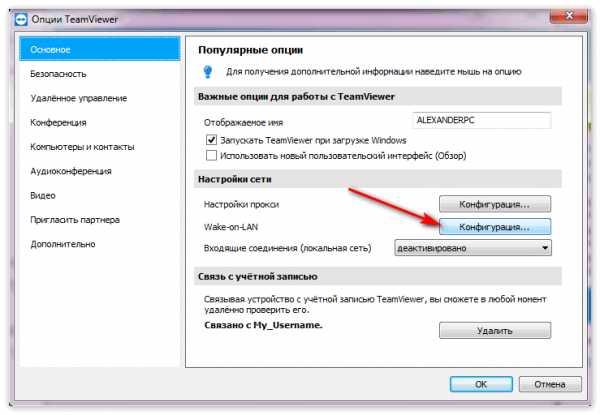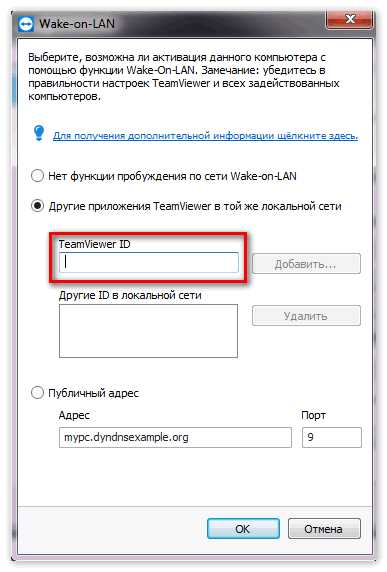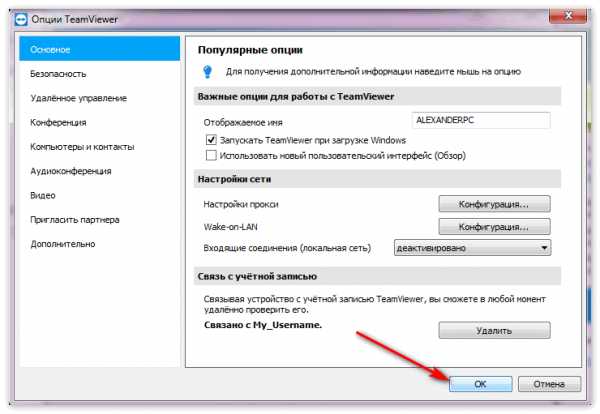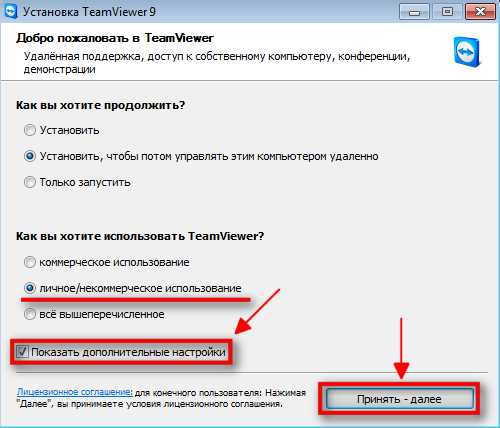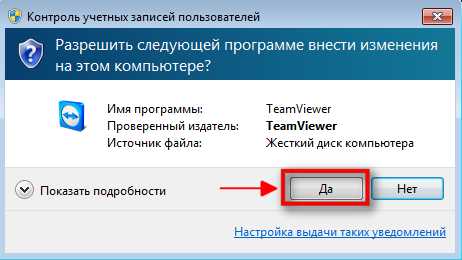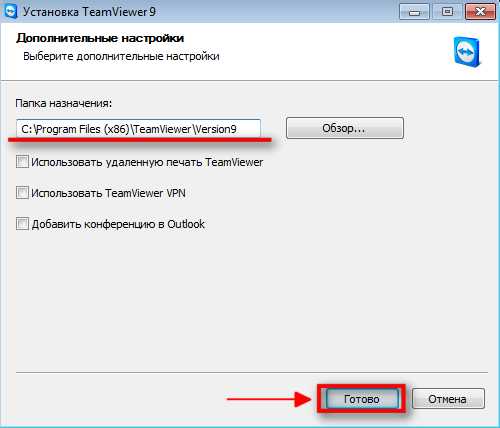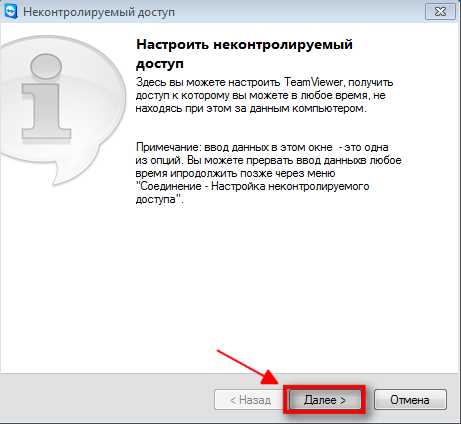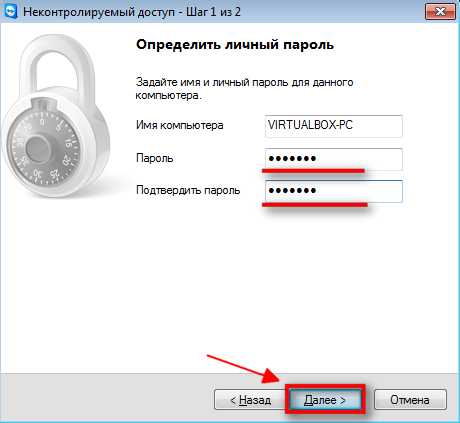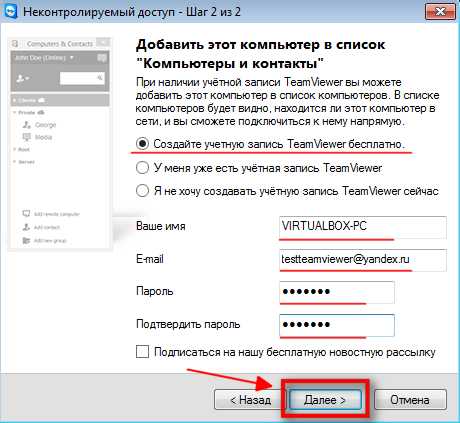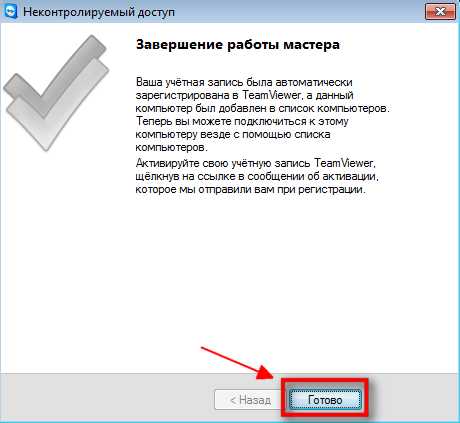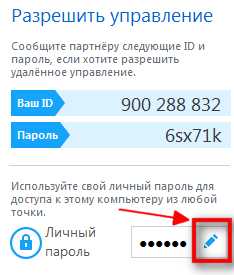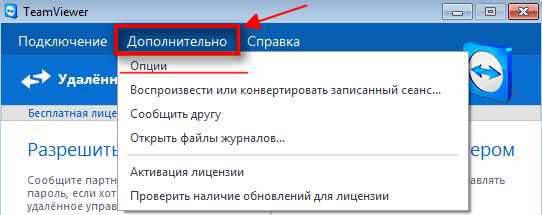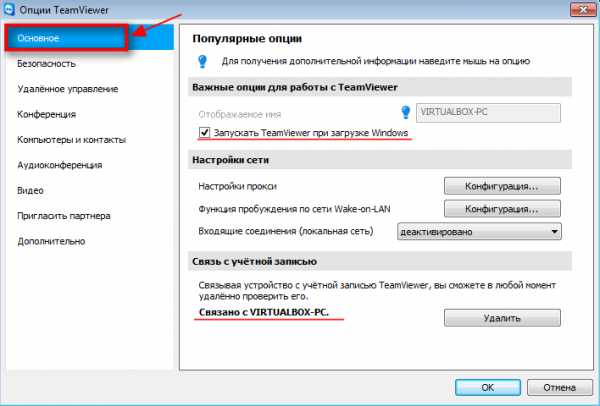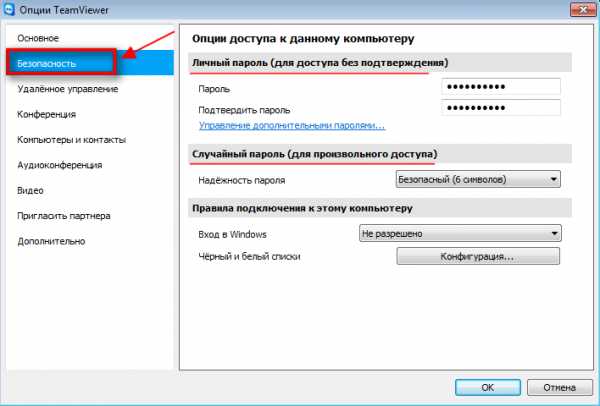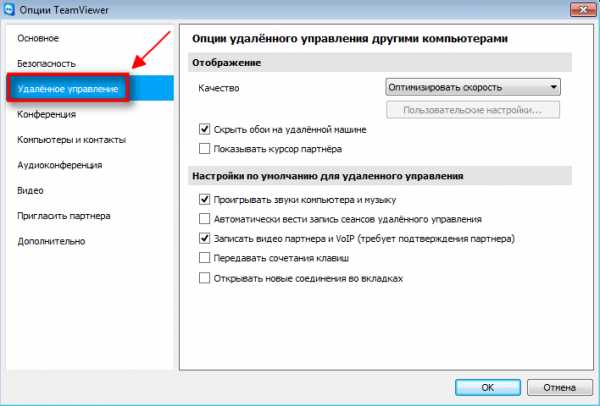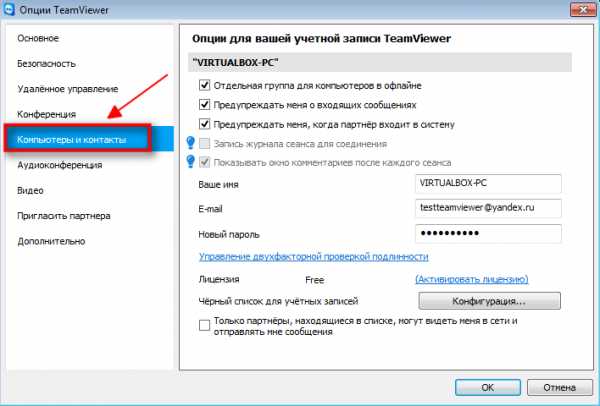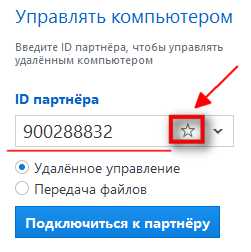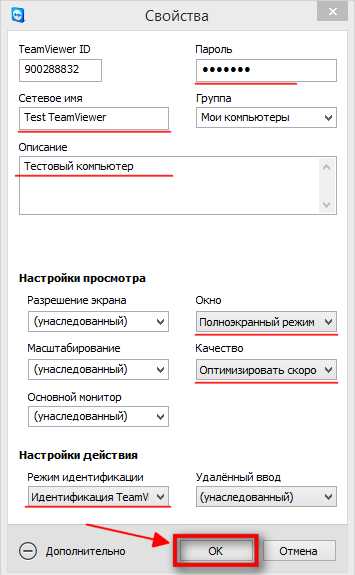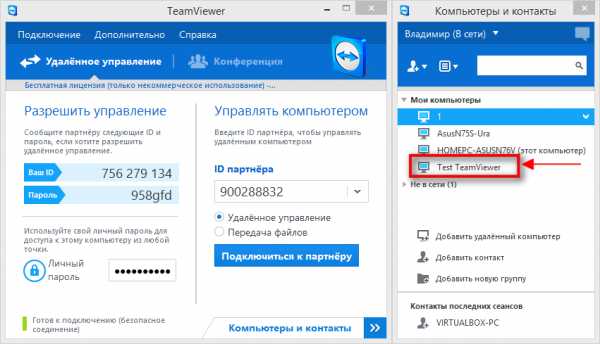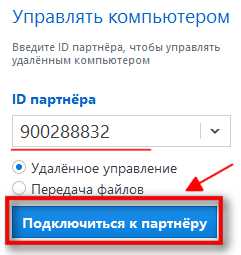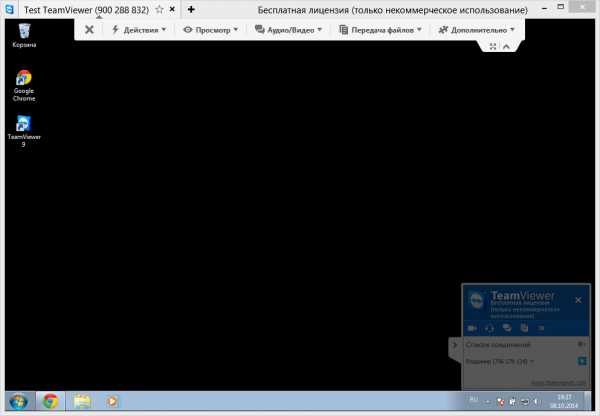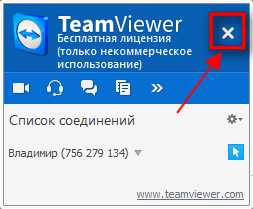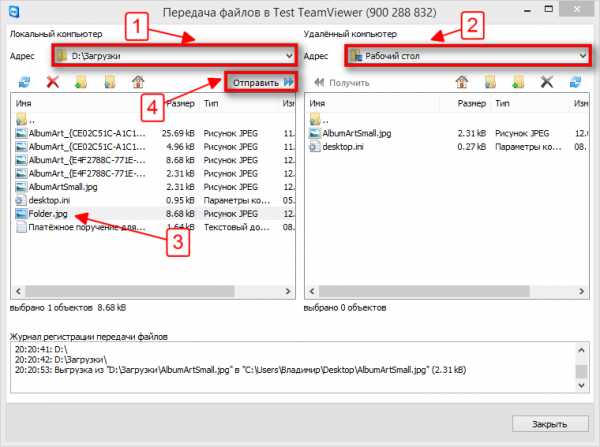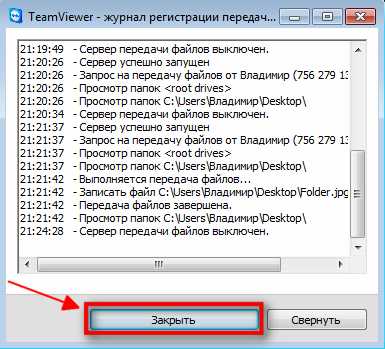Как включить компьютер удаленно через Teamviewer
Функция удаленного включения компьютера вещь полезная. Это особенно актуально, если пользователю приходится надолго уезжать из дома и есть необходимость использования своего стационарного ПК. В этом руководстве мы расскажем, как включить компьютер удаленно через Teamviewer и о требованиях, которым должен отвечать ПК на Windows для возможности использования этой технологии.
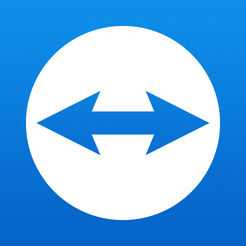
Что такое технология Wake on Lan и как ее включить
Чтобы выполнить удаленное включение ПК, его материнская плата или отдельная сетевая плата, должны поддерживать режим «Wake on Lan». Это позволит выполнить включение ПК посредством отправки на него пакета данных, который даст сигнал о необходимости произвести включение.
Поэтому, перед тем как продолжать читать это руководство, сперва следует удостовериться, поддерживает ли сетевая карта на компьютере, который требуется включить удаленно эту технологию:
- Запустите «Диспетчер устройств».
- Далее перейдите в раздел «Сетевые адаптеры».

- Откройте свойства своего сетевого адаптера и удостоверьтесь, что опция «Разрешать этому устройству выводить ПК из ждущего режима» активирована.

Иногда функцию необходимо активировать через BIOS компьютера. Сделайте следующее:
- Запустите ПК и нажимайте непрерывно кнопку включения BIOS. В большинстве случаев это «Delete».

- Когда BIOS запустится, перейдите во вкладку «Power».

- В списке выберете «Wake-On-Lan» и активируйте.

- Нажмите клавишу F10 для сохранения настроек и перезагрузки ПК.
Обратите внимание, способ может работать не на всех материнских платах, поскольку настройки BIOS могут различаться. Для активации удаленного включения рекомендуется воспользоваться руководством пользователя от платы. В «мануале» производитель указывает порядок изменения настроек и разблокировки опций.
Как включить удаленный компьютер через ТимВивер
Если технология поддерживается, можно смело приступать к настройке:
- Удостоверьтесь, что TeamViewer стоит в автозагрузке при запуске ОС и постоянно активен во время работы системы.

- Заходим в настройки программы.

- Открываем первую вкладку настроек и видим параметр «Функция пробуждения по сети».

- Этот параметр нужно выбрать и нажать на «Конфигурация».

- Теперь добавляем ID пользователя ТимВьювера, чтобы разрешить удаленное подключение.

- В настройках крайне рекомендуется включить запрет закрытия программы.
- Настройка завершена. Пользователь с удаленного ПК теперь может свободно пробуждать компьютер по сети.

Важно! В том случае, если вы имеете динамический ip или используемый вами модем поставлен в режим роутера, необходимо выполнить проброс 9-го порта на модеме. При использовании динамического ip, следует проверить DdNS.
Что делать если Wake-On-Lan не поддерживается
Если режим не работает, единственным выходом остается покупка новой сетевой карты, который имеет его поддержку. Сейчас можно найти множество недорогих вариантов PCI-совместимых карточек. Доступны также комплексные решения, работающие через USB-интерфейс.
Заключение
Когда настройка будет завершена, компьютер станет доступным для включения прямо из спящего режима. Это очень полезно, в случаях, когда возникает необходимость организовать доступ к домашнему ПК во время поездки.
teamviewer1.ru
Как включить компьютер удалённо через TeamViewer
TeamViewer – популярная бесплатная программа для удалённого доступа к компьютеру. При помощи функциональной утилиты пользователь может работать с файлами, настраивать систему, общаться, создавать конференции, перезагружать ПК и многое другое. Особенно интересует пользователей TeamViewer как включить компьютер удалённо. В приложении предусмотрена и такая опция, но юзеру придётся настроить устройство.
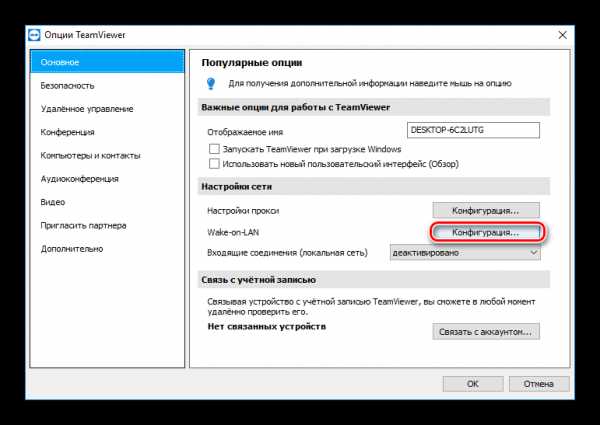
Активация Wake-on-line
Для удаленного запуска компьютера понадобится настроить BIOS, TeamViewer, Брандмауэр и сетевую карту. Начать стоит с активации Wake-on-line, для включения этой опции нужно:
- Включить ПК и нажать DEL либо F1, для доступа в BOIS.
- Войти в раздел Power или ACPI Configuration (зависит от производителя BIOS)
- Активировать функцию Wake-Up или Power by PCI.
После процедуры необходимо нажать на F10, сохранить изменения и перезапустить ПК.
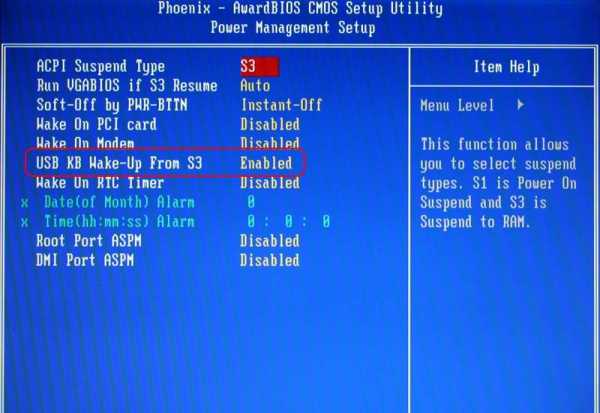
Настройки сетевой карты и программы
Дальше юзеру следует зайти в панель управления и выполнить настройку сетевой карты. В окне нужно:
- Войти в раздел «Система».
- Нажать на опцию «Диспетчер устройств».
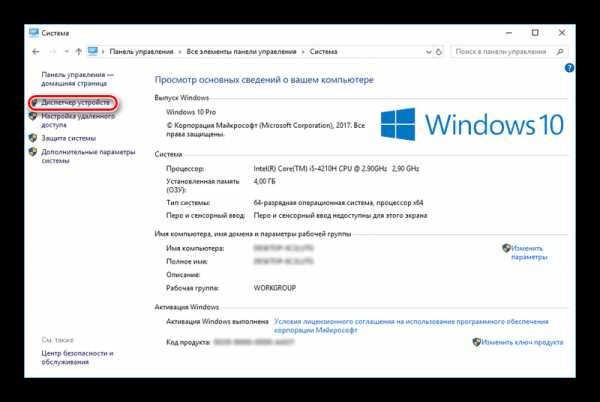
- В разделе «Сетевые адаптеры» кликнуть на «Свойства».
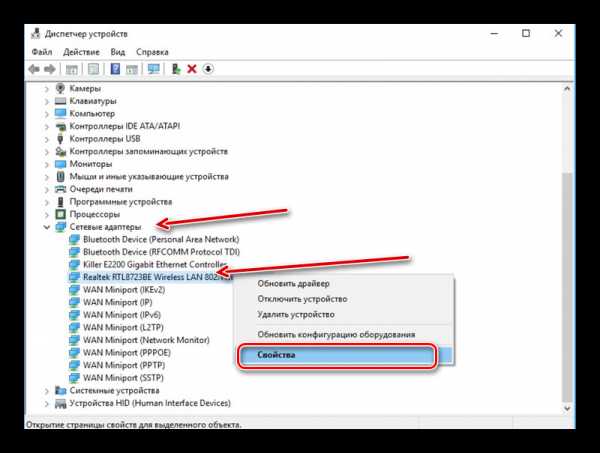
- Перейти в «Управление питанием».
- Установить галочки возле всех пунктов.
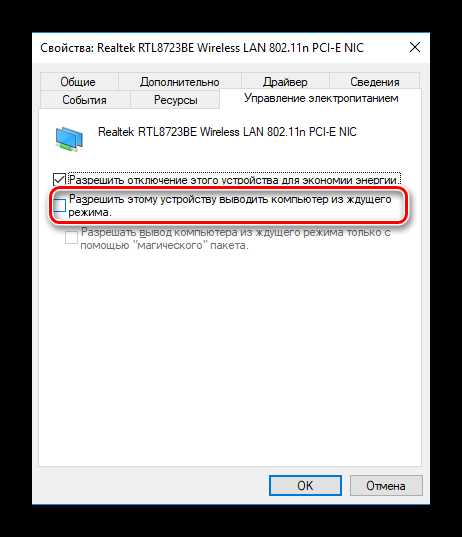
После этого вам следует зайти в раздел «Дополнительно», выбрать опцию «Wake on Magic Packet» и в значении поставить «Вкл».
В брандмауэре пользователю необходимо выбрать правила: «Для порта», UPD. Затем следует установить галочки возле «Определение локального порта», «Разрешить подключение», убрать птичку с пункта «Публичный» и ввести имя правила.
Чтобы работало в TeamViewer включение удалённого компьютера, пользователю необходимо связать программу со своим аккаунтом. Юзеру потребуется ввести свой имейл и пароль.
Как включить компьютер удаленно через teamviewer
Главная » ПО » Как включить компьютер удаленно через teamviewerНастройка Teamviewer Wake on lan
Наконец то в мою голову донесли мысль о том, что используя провайдер для выхода в интернет, как Укртелеком, все же есть возможность «достучаться» к своему ПК с интернета. О конкретных реализациях напишу чуть позднее, а сегодня речь пойдет о удаленном включении компьютера под управлением Windows 8.1 через программу Teamvirwer.
Да, начиная с 9 версии данное ПО начало поддерживать данную возможность.
Для успешного результата наперед скажу, что:
- сетевая карта должна поддерживать технологию wake on lan, а если точнее то в свойствах сетевого адаптера должен быть активен пункт «Разрешать данному устройству выводить компьютер с ждущего режима»
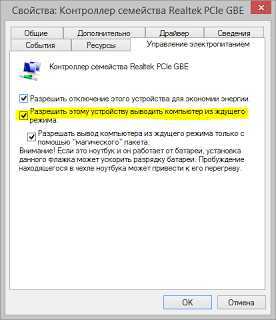
Если не активен данный параметр дальше можно не читать… к сожалению…
- Teamviewer должен находить в автозагрузке операционной системы и постоянно должен быть запущенный
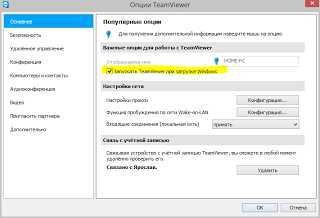
Если эти параметры активны то заходим в настройки ТМ и в первой же вкладке находим одноименный параметр Функция пробуждения по сети Wake-On-Lane wake on lane и нажимаем Конфигурация.
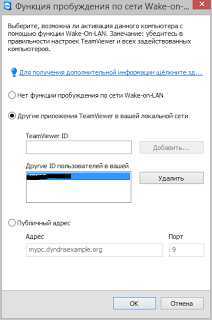 Далее нам нужно добавить ID пользователя, которому мы доверим удаленное включение сего компьютера и нажать Добавить, после чего можно свернуть ТМ и да, лучше всего в настройках ТМ включить возможность запрета закрытия данной программы ну и параметр который отвечает за постоянное сворачивание ТМ в трей тоже не помешает. !!! Обязательно, если у вас не постоянный IP адрес (динамический) и у вас есть модем который настроен в режима «роутера» тогда нужно «пробросить» 9 порт на модеме, а на счет не постоянного адреса нужно смотреть в сторону DdNS. О этих «штуках» речь пойдет в другом посте.
Далее нам нужно добавить ID пользователя, которому мы доверим удаленное включение сего компьютера и нажать Добавить, после чего можно свернуть ТМ и да, лучше всего в настройках ТМ включить возможность запрета закрытия данной программы ну и параметр который отвечает за постоянное сворачивание ТМ в трей тоже не помешает. !!! Обязательно, если у вас не постоянный IP адрес (динамический) и у вас есть модем который настроен в режима «роутера» тогда нужно «пробросить» 9 порт на модеме, а на счет не постоянного адреса нужно смотреть в сторону DdNS. О этих «штуках» речь пойдет в другом посте.Вот и все. И теперь Завершили работу системы мы или включили Спящий режим на компьютере под управлением Windows 8/8.1 ТМ все ровно при наличии интернета к данному ПК сможет его включить.
copyraite.blogspot.ru
Настройка TeamViewer
14:01, 10.01.2016
В этой статье рассмотрим работу программы TeamViewer. Если вдруг, кто ни разу не слышал о ней, то это довольно мощный инструмент для осуществления удаленной технической поддержки, с использованием удаленного рабочего стола. Постараемся охватить ее интересные возможности, которых достаточно много.
Установка TeamViewer.
Для начала скачиваем полную версию с официального сайта (его можно посмотреть на странице программы). На данный момент доступен TeamViewer 11. На первом шаге установки выбираем установить, чтобы управлять этим компьютером удаленно. Если вы планируете использовать удаленную печать или VPN, то нажимайте показать дополнительные опции (хотя их можно настроить и после установки). Важно отметить, что эту программу в коммерческих целях бесплатно использовать врятли получится, так как это довольно быстро отслеживается. Так же если вы планируете использовать TeamViewer на серверной ОС, то это тоже не допускается бесплатной лицензией, но на сервер возможно установить TeamViewer Host.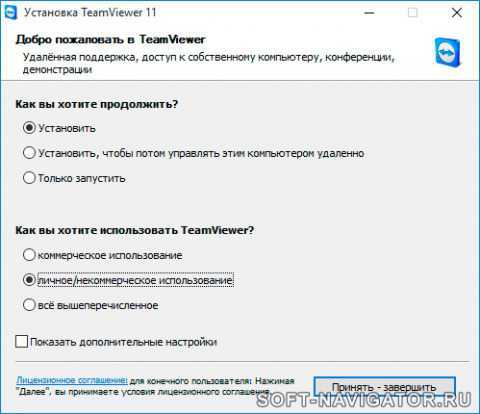 В конце установки пишем имя для компьютера и придумываем пароль, затем регистрируем учетную запись TeamViewer.
В конце установки пишем имя для компьютера и придумываем пароль, затем регистрируем учетную запись TeamViewer.
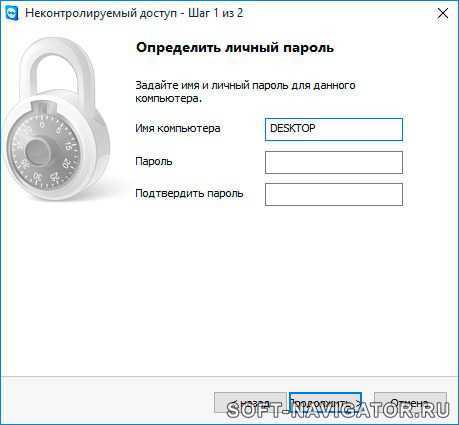
Настройка подключения к удаленному рабочему столу.
После регистрации, справа от главного окна, появятся ваши контакты в TeamViewer.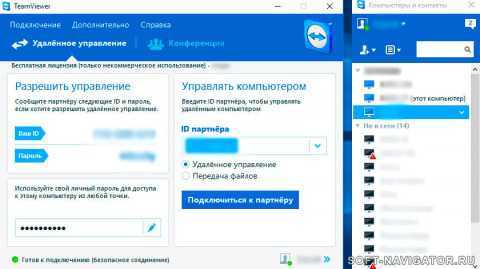 Чтобы добавить удаленный компьютер в свои контакты нажимаем на значок + в окне контактов.
Чтобы добавить удаленный компьютер в свои контакты нажимаем на значок + в окне контактов.

Основные настройки TeamViewer.
Для того чтобы зайти в настройки в верхнем меню нажимаем дополнительно, затем опции. В основных настройках можно настроить режим подключения к данному компьютеру, функцию Wake-on-Lan, а так же привязать компьютер к аккаунту.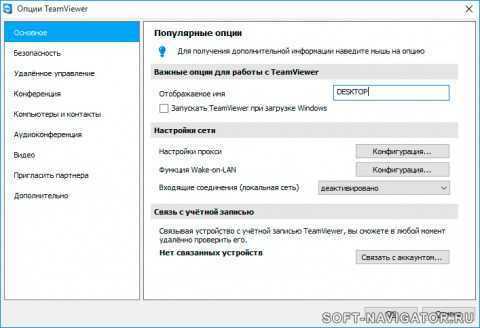 Для подключения к компьютеру по локальной сети существует три режима:
Для подключения к компьютеру по локальной сети существует три режима:
- Деактивировано — подключения происходят только через интернет, через сервера TeamViewer.
- Принять — подключения принимаются как по локальной сети, так и через интернет, то есть для подключения можно использовать как ID компьютера, так и IP- адрес в локальной сети.
- Принять исключительно — означает что подключения к компьютеру разрешены только из локальной сети, вместо ID необходимо использовать IP адрес в локальной сети.
Функция Wake on Lan позволяет включать компьютер удаленно. Для использования функции Wake-on-Lan привязка к аккаунту обязательна. Чтобы включить Wake on Lan необходимо указать IP адрес или доменное имя, а также порт на который будет посылаться «магический» пакет. Подробнее про настройку Wake on Lan можно прочитать в этой статье.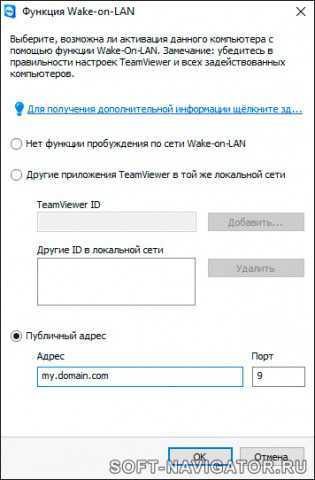 После того как вы все правильно настроили, можно проверить работу Wake on Lan с другого компьютера. Для этого на нем необходимо так же установить полную версию TeamViewer и связать ее с тем же аккаунтом, к которому привязан компьютер, который необходимо включить. В окне контактов находим нужный компьютер и щелкаем по нему правой кнопкой мыши, там увидим кнопку разбудить.
После того как вы все правильно настроили, можно проверить работу Wake on Lan с другого компьютера. Для этого на нем необходимо так же установить полную версию TeamViewer и связать ее с тем же аккаунтом, к которому привязан компьютер, который необходимо включить. В окне контактов находим нужный компьютер и щелкаем по нему правой кнопкой мыши, там увидим кнопку разбудить.
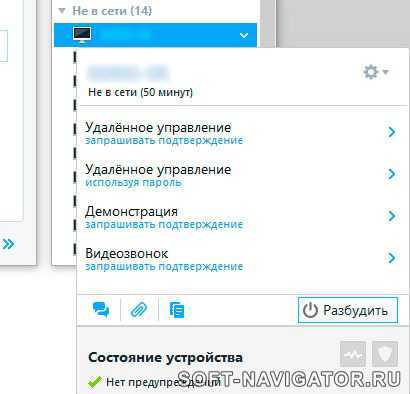
Удаленное управление компьютером из Android.
Для управления компьютером с андройд устройства, необходимо установить из Google Play программу TeamViewer-удалённый доступ (не путать с TeamViewer QuickSupport). В программе вводим свой логин и пароль от учетной записи и появляется список ваших устройств.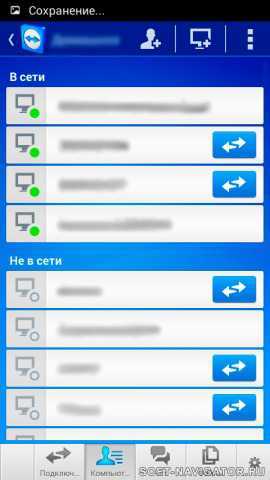 Напротив компьютеров имеется кнопка для подключения, у мобильных устройств этой кнопки нет. На данный момент управление мобильным устройством с мобильного устройства не поддерживается. Для удобства использования, в случае если интернет соединение не стабильно и часто рвется, стоит отключить блокировку компьютера по окончании сеанса, чтобы не вводить каждый раз пароль заново. Для этого нужно нажать на кнопку с шестеренкой и выбрать пункт включить блокировку, затем нажать запретить.
Напротив компьютеров имеется кнопка для подключения, у мобильных устройств этой кнопки нет. На данный момент управление мобильным устройством с мобильного устройства не поддерживается. Для удобства использования, в случае если интернет соединение не стабильно и часто рвется, стоит отключить блокировку компьютера по окончании сеанса, чтобы не вводить каждый раз пароль заново. Для этого нужно нажать на кнопку с шестеренкой и выбрать пункт включить блокировку, затем нажать запретить.
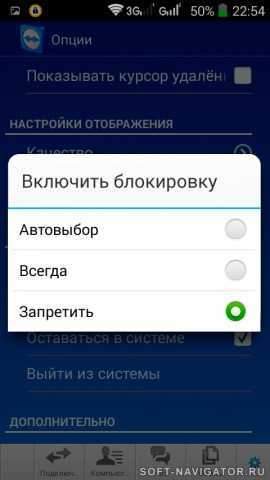
Управление Android-ом с компьютера.
Для удаленного управления андройд-устройством с компьютера необходимо установить из Google Play программу TeamViewer host.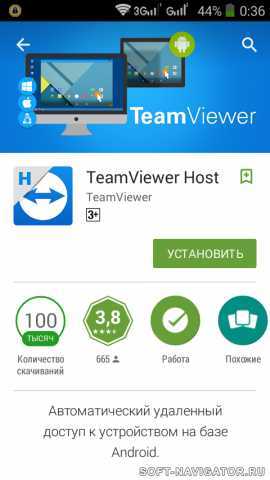 После установки необходимо привязать устройство к своей учетной записи, ввести свои логин и пароль. Затем, на компьютере привязанном к той же учетной записи, в списке контактов TeamViewer появится это андройд устройство. Подключившись к нему, сразу попадаем в раздел удаленного управления. Если видим черный экран, то необходимо нажав левую кнопку мыши провести по нему для включения дисплея и разблокировки.
После установки необходимо привязать устройство к своей учетной записи, ввести свои логин и пароль. Затем, на компьютере привязанном к той же учетной записи, в списке контактов TeamViewer появится это андройд устройство. Подключившись к нему, сразу попадаем в раздел удаленного управления. Если видим черный экран, то необходимо нажав левую кнопку мыши провести по нему для включения дисплея и разблокировки.
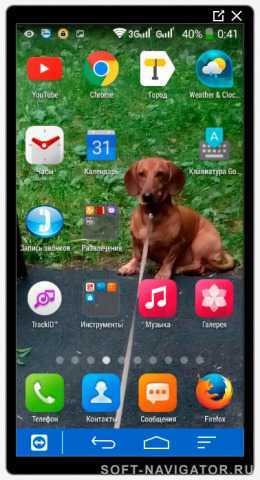
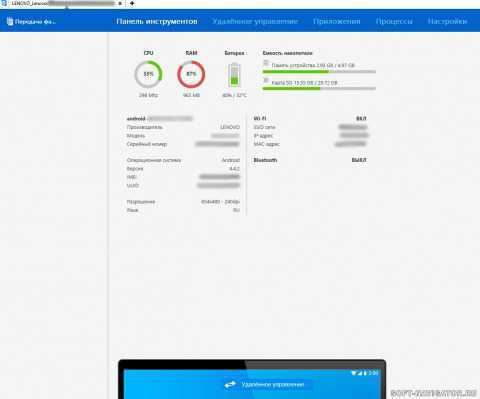
UPD: В новой версии доступно управление мобильным устройством с мобильного устройства.
soft-navigator.ru
Как настроить постоянный удалённый доступ к компьютеру с помощью TeamViewer
TeamViewer служит для удалённого подключения к компьютеру и широко используется во всём мире для помощи, администрирования и решения проблем. Чаще всего, пользователи запускают программу вручную для получения помощи и выключают её после решения задачи. Об этом мы писали ранее. Но в этой статье мы разберём, как настроить неконтролируемый удалённый доступ к компьютеру с помощью TeamViewer.
Зачем это нужно
Постоянный доступ понадобится в том случае, если вам нужно систематически подключаться к компьютеру, но запускать ТимВьюер вручную там некому. Либо если вы просто не хотите отвлекать человека и каждый раз ждать запуска программы на той стороне.
Преимущества неконтролируемого доступа в TeamViewer
1. TeamViewer запущен всегда. На компьютер устанавливается служба и запускать про
htfi.ru
Как удалённо управлять компьютером с любого устройства?
Наверняка не каждый пользователь ПК (особенно новичок) знает, что компьютером можно спокойно управлять на расстоянии, причём полноценно! Т.е. так, будто вы сидите и работаете за своим же компьютером, но находясь на расстоянии, и делаете это, например, с планшета или другого компьютера. Такое бывает очень удобно и, например, я пользуюсь этой возможностью регулярно. Зачем мне это? Я много работаю в интернете, но сидеть всегда за своим компьютером не получается. Бывает нужно куда-то или к кому-то уйти, а появляется какое-либо срочное дело и мне нужен мой компьютер чтобы открыть какую-то программу, что-то запустить, посмотреть. Компьютер носить с собой всегда и везде весьма проблематично. Он весит у меня около 4 кг, что хорошо ощущается при переноске 🙂 Но зато я всегда имею при себе планшет или смартфон, с которого в любое время и с любого места могу подключиться к моему компьютеру, который оставляю дома включённым. И таким образом, я могу работать за ним также, будто нахожусь дома. Другая причина для удалённого доступа – возможность попросить помочь вам какого-нибудь знакомого или коллегу разобраться с какими-либо проблемами в настройках, программах на вашем компьютере через удалённый доступ. Также вы и сами можете кому-то помочь решить какую-то проблему на компьютере, подключившись удалённо к этому человеку. Ну и последнее… Бывает так, что нужный компьютер находится в труднодоступном месте или до него нужно идти. В таком случае, тоже проще всего подключиться к нему удалённо и готово!
В данной моей статье как раз и пойдёт речь о том, как удалённо управлять компьютером с любого устройства и при помощи этого руководства вы научитесь легко это делать даже будучи совсем новичком! Рассматривать будем самую, на мой взгляд, удобную для этого дела программку – TeamViewer и сегодня расскажу об основных самых нужных и полезных её функциях. Да она к тому же является и бесплатной для некоммерческого использования! Есть лишь 2 условия для удалённого управления устройствами: наличие соединения с сетью интернет на обоих устройствах, а также наличие программы TeamViewer на обоих устройствах.
На сегодняшний день программа «TeamViewer» поддерживается, можно сказать, всеми устройствами:
Смартфонами на базе операционных систем Android, Windows Phone 8;
Планшетами на тех же системах Android, Windows Phone 8;
IPad всех модификаций;
IPhone;
Компьютерами на базе операционной системы Mac, Linux, Windows.
Для всех этих устройств можно бесплатно скачать приложение «TeamViewer».
Интересно и то, что управлять можно и наоборот – смартфонами и планшетами со стационарного компьютера.
Итак, начнём по шагам разбираться с программой, начиная с процесса её установки.
Установка программы TeawViewer
Для начала необходимо скачать саму программу. Лучше всего скачивать с официального сайта, поскольку там будет размещена всегда самая последняя версия. Переходим на официальный сайт TeamViewer по ссылке:
teamviewer
Вверху открывшейся страницы нельзя не заметить большую кнопку «Бесплатная полная версия». Вот её и нажимаем:

Загрузка начнётся либо автоматически в указанную настройками браузера папку, либо будет выдано окно, где вы сами укажете путь для сохранения файла.
После скачивания файла находим его на своём компьютере и запускаем. Файл будет иметь название: «TeamViewer_Setup_ru»:
В следующем окне программы будет предложено выбрать вариант использования TeamViewer. Эти настройки можно будет изменить после установки в любое время. Если вы хотите управлять данным компьютером (на который устанавливаете программу) удалённо, то сразу выберите соответствующий пункт. В противном случае выберите просто «Установить».
Ниже необходимо обязательно выбрать пункт «Личное некоммерческое использование», поскольку бесплатно программа распространяется только для такого варианта использования.
В конце ставим галочку «Показать дополнительные настройки» и нажимаем кнопку «Принять – далее»:

Контроль учётных записей Windows может запросить у вас подтверждение на продолжение установки. Просто нажимаем «Да»:

В следующем окне проверяем путь, куда будет установлена программа, и при желании меняем его. Но я рекомендую оставлять путь, заданный по умолчанию. Опции ниже можно не включать. Все их при необходимости можно выставить уже после установки. Нажимаем кнопку «Готово»:

Начнётся быстрый процесс установки программы, который займёт от нескольких секунд до минуты.
На этом установка программы «TeamViewer» завершена! Переходим к её настройкам и применению.
Настройка TeamViewer
Настройка неконтролируемого доступа к компьютеру:
Сразу после установки программы появится окно, где нам будут продемонстрированы преимущества использования программы TeamViewer. Просто закрываем это окно.
Если вы при установке выбрали общую настройку «Установить, чтобы управлять этим компьютером удалённо», то после установки будет открыт мастер настройки неконтролируемого доступа к компьютеру. В первом окне просто нажимаем кнопку «Далее»:

Теперь нам потребуется задать пароль, который будет запрашиваться при удалённом доступе к данному компьютеру с любого устройства. Придумываем и вводим пароль, затем повторяем его. Имя компьютера можно тоже изменить по желанию, но на процесс удалённого подключения оно не окажет никакого влияния. После того как всё укажите, нажимаем «Далее»:

На следующем этапе мастера нам будет предложено создать учётную запись в сервисе TeamViewer. Использование учётной записи очень удобно, в случае если вы будете подключаться с данного компьютера к множеству других удалённых компьютеров. В таком случае своя учётная запись позволит вам подключаться к ней прямо в программе и заносить удалённые компьютеры, с которыми вы регулярно работаете в ваш список «Избранное». Списки можно делить по группам, если у вас много удалённых компьютеров, а также настраивать определённые параметры подключения к каждому из компьютеров в списке (например: качество изображения, разрешение, звук и пр.).
В общем, я рекомендую завести учётную запись, тем более что процедура быстрая и совершенно бесплатна! Нужно лишь указать ваш действующий электронный ящик (E-Mail), придумать и указать пароль для доступа к учётной записи и повторить этот пароль в соответствующем поле ниже, после чего нажать «Далее»:

Пароль для удалённого управления текущим компьютером и пароль для доступа к вашей учётной записи никак не связаны и могут быть разными или одинаковыми!
В последнем окне мастера настройки просто нажимаем «Готово»:

Теперь мы можем свободно управлять данным компьютером с какого-либо другого устройства, где бы мы не находились в зоне доступа к сети интернет 🙂 Но для этого разберёмся с той информацией, которую нам (или кому-либо ещё) нужно знать, чтобы мы могли подключиться к данному компьютеру удалённо.
Данные, необходимые для удалённого управления любым устройством:
Самое, пожалуй, важное — знать те данные, по которым вы сможете подключиться удалённо к текущему компьютеру.
Чтобы подключиться к данному компьютеру с другого компьютера / устройства с установленным TeamViewer, нужно знать только:
ID данного компьютера;
Пароль для доступа к данному компьютеру через TeamViewer (не путать с паролем для входа в Windows!).
Все эти данные расположены в главном окне программы:
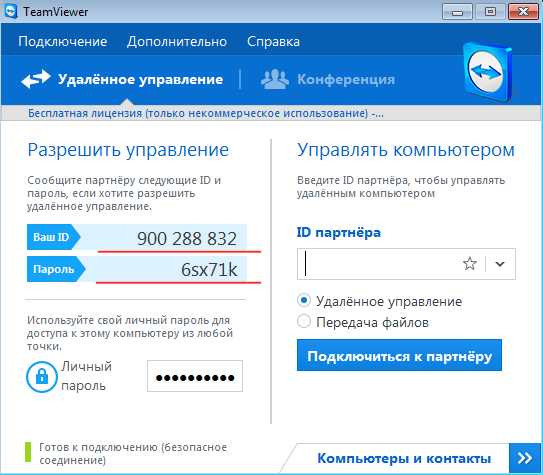
Согласно моему примеру (см. изображение выше) для удалённого доступа к этому компьютеру в данный момент мне нужно указать на удалённом устройстве ID: 900 288 832 и пароль: 6sx71k.
ID в TeamViewer для каждого конкретного компьютера не меняется. Т.е. тот, который указан в окошке вы и будете всегда указывать при удалённом подключении. А паролей в TeamViewer есть 2 вида: временный (случайный) и личный (постоянный). Теперь подробнее об этом:
Пароль, указанный чуть ниже ID, является временным! После очередного запуска программы он будет постоянно меняться. Такой пароль нужен в том случае, если вы хотите чтобы какой-то человек оказал вам удалённую помощь, подключившись к вашему компьютеру. В таком случае вы сообщаете ему данный временный пароль, а также ваш ID и тот человек при помощи этих данных один раз сможет подключиться к вашему компьютеру и, например, помочь вам в чём-то. Этот пароль можно быстро обновить на другой, который программа задаёт случайным образом. Для этого нужно подвести курсор мыши к полю, где отображается текущий временный пароль, и щёлкнуть левой кнопкой мыши по появившейся стрелочке:
Далее появится список выбора, в котором щёлкаем по пункту «Создать новый случайный пароль»:
Но есть и второй пароль, который находится ниже под заголовком «Личный пароль». Данный пароль должны знать только вы! Ну или в крайнем случае те люди, которым разрешено пользоваться вашим компьютером когда угодно. Этот пароль не будет меняться (если вы сами не смените) и зная его и ID, можно всегда получить доступ к данному компьютеру удалённо. Этот постоянный пароль мы, кстати, задавали сразу после установки программы (см. пункт 2 подраздела «Настройка неконтролируемого доступа к компьютеру»). Его можно поменять в любой момент и сделать это легко, достаточно подвести курсор мыши к полю «Личный пароль» и щёлкнуть левой кнопкой мыши по появившейся кнопке в виде карандаша:

Надеюсь, вы поняли разницу в паролях 🙂
Теперь пройдёмся по основным самым важным настройкам программы.
Основные настройки программы:
Для перехода ко всем настройкам программы открываем вверху меню «Дополнительно» и выбираем пункт «Опции»:

Мы сразу попадём на вкладку «Основное». Тут можно включить или отключить автоматический запуск программы TeamViewer при загрузке Windows. Если вы собираетесь управлять данным компьютером удалённо, то я настоятельно рекомендую оставить данный пункт включённым. Тогда вам не придётся запускать TeamViewer вручную и тем более, если вы находитесь далеко, а TeamViewer на данном компьютере запущен не будет, вы не сможете к нему подключиться.
Ниже можно увидеть сообщение, что вы привязаны к созданной ранее учётной записи. Если нажать кнопку «Удалить», вы можете разорвать эту связь.

На данной вкладке важных настроек, которые не выставлены по умолчанию, больше нет. Переходим на следующую вкладку «Безопасность».
На вкладке «Безопасность» мы можем поменять «Личный» пароль, указав новый и повторив его в самом верху. Ниже можно настроить «случайный» пароль, задав ему количество символов. По умолчанию такой пароль будет всегда выдаваться из 6 символов.
В последнем разделе «Правила подключения к этому компьютеру» можно разрешить или запретить удалённо входить в систему при помощи пароля Windows. Надёжнее всего оставить данный параметр заданным по умолчанию, т.е. – «Не разрешено». Подключаться проще всего через пароль TeamViewer и так будет безопаснее.

Идём дальше…
Вкладка «Удалённое управление». Тут имеются важные настройки. Все эти настройки являются глобальными – т.е. для любого подключения. Но если вы создали для себя учётную запись (как об этом говорилось в пункте №3 подраздела «Настройка неконтролируемого доступа к компьютеру»), то для каждого компьютера, добавленного в ваш персональный список, можно задавать свои параметры подключения, но об этом позже.
Вот как выглядят настройки на данной вкладке:

В самом верху можно настроить качество изображения при подключении к удалённому компьютеру. Оставить лучше либо «Автоматический выбор качества», либо «Оптимизировать скорость». Я ставлю всегда оптимизацию скорости чтобы подключаться к удалённой машине и работать практически без задержек даже через мобильный интернет. Минус только один – качество изображения (то, как мы видим удалённый компьютер) будет не самым лучшим, но иногда этого даже не заметно.
Ниже, как видно, включена опция «Скрыть обои на удалённой машине». Это значит, что при подключении к удалённому компьютеру, фон рабочего стола там станет просто чёрным. Я всегда оставляю эту опцию включённой, чтобы не тратить ресурсы на загрузку, порой, большого фонового изображения.
Ещё ниже идут дополнительные настройки, которые настраиваются у каждого по своим предпочтениям. Например, если включена функция «Проигрывать звуки компьютера и музыку», вы будете соответственно слышать все звуки удалённого компьютера.
Бывает полезным включение опции «Передавать сочетание клавиш». Если эту опцию включить, то подключившись к удалённому компьютеру, вы сможете пользоваться привычными вам сочетаниями клавиш. Например, быстрое открытие диспетчера задач – «Ctrl+Shift+Esc».
В общем, тут настраиваете так, как вам необходимо.
Сразу перейдём на вкладку «Компьютеры и контакты».
На вкладке «Компьютеры и контакты» будут отображаться настройки вашей учётной записи, в которой потом будут видны все добавленные вами удалённые компьютеры и пользователи. На данной вкладке можно изменить данные учётной записи, а также настройки отображения компьютеров.
Рекомендую оставить всё так, как есть по умолчанию, потому как все 3 опции, отмеченные вверху галочками, полезны и удобны:

На этом основные настройки мы разобрали. Теперь перейдём к главному – удалённому управлению компьютером.
Принцип удалённого управления компьютером
Управлять компьютером или любым другим устройством (на них тоже должен быть установлен и настроен TeamViewer!) мы можем, как я уже говорил, с любой точки, где есть доступ к сети интернет и нам достаточно знать ID управляемого устройства и его пароль (случайный или постоянный). Зная эти 2 параметра, мы можем управлять компьютером.
Попробуем подключиться к компьютеру удалённо:
В главном окне TeamViewer, где находится раздел «Управлять компьютером», указываем ID того компьютера, которым будем управлять в поле «ID партнёра».
Если вы создавали учётную запись, то тогда мы можем сразу же внести компьютер в наш список «Избранное», нажав кнопку с изображением звёздочки:

Перед нами откроется окно настроек доступа к компьютеру, который мы добавляем в список:

На изображении выше я отметил те поля и списки, где лучше всего произвести изменения:
Указываем пароль в том случае, если вы знаете «личный» пароль удалённого компьютера. В противном случае оставьте поле пустым.
Укажите сетевое имя удалённого компьютера (для собственного удобства). Оно будет отображаться в списке ваших компьютеров.
По желанию можно задать описание добавляемого удалённого компьютера для удобства, в случае если их список у вас будет большой.
В списке «Окно» я выбрал «Полноэкранный режим». Это значит, что при подключении к удалённому компьютеру TeamViewer будет отображать удалённый компьютер во весь экран. Это будет выглядеть так, будто вы полноценно работаете за тем компьютером. Вы можете выбрать и другой параметр, например «Оконный режим», и тогда удалённый компьютер будет отображаться в окошке.
В списке «Качество» я выбираю всегда «Оптимизировать скорость» чтобы не жертвовать производительностью, особенно при подключении с медленным интернетом.
«Режим идентификации» лучше всегда ставить «Идентификация TeamViewer». Тогда вам достаточно будет знать пароль, заданный для того или иного компьютера в программе TeamViewer для подключения к нему.
Остальные настройки можно оставить со значением «Унаследованный», потому как, как правило, необходимости в них нет и, в крайнем случае, настроить можно в любой момент.
Когда настройки будут заданы, нажимаем кнопку «ОК».
Компьютеры, которые вы будете добавлять в свой список, будет видно в отдельном окошке, как в моём примере на изображении ниже:

В примере я добавлял компьютер с именем «Test TeamViewer».
Теперь, когда компьютер находится в списке, чтобы подключиться к нему, просто щёлкаем два раза левой кнопкой мыши по его имени. Если пароль вы сразу указали, то он не будет запрашиваться и тут же произойдёт подключение (в течении пары секунд).
Другой способ быстро подключиться к компьютеру, если вы по какой-либо причине не стали заводить учётную запись и не заносите компьютеры в список избранного, это просто ввести ID в соответствующее поле и нажать «Подключиться к партнёру»:

По умолчанию как раз стоит режим «Удалённое управление», что нам и нужно. А режим «Передача файлов» мы можем включить в любой момент уже во время удалённого сеанса.
Теперь будет выдано окно, где нужно ввести пароль для подключения к удалённому компьютеру:
Вводим пароль и нажимаем кнопку «Вход в систему».
Подключение обычно происходит за пару секунд, но это зависит соответственно от скорости интернета с той и с другой стороны. После подключения к удалённому компьютеру окно будет выглядеть вот так:

Как видно, экран удалённого компьютера – чёрный. Как вы, наверное, помните, в настройках мы оставляли включённой опцию «Скрыть обои на удалённой машине». В результате обои на удалённой машине стали чёрными, что снизит потребление ресурсов, а сразу после отключения от удалённого компьютера, его обои рабочего стола вернут прежний вид.
Вот так просто и легко можно подключиться к удалённому компьютеру 🙂
Вы сможете полноценно управлять компьютером на любом расстоянии, и при этом выглядеть это будет в точности так, словно вы сидите за тем компьютером.
Ещё раз напомню, что то же самое можно проделать практически с любого устройства. Если у вас, например, имеется IPad, то скачивайте на него TeamViewer (он всегда бесплатен!), вводите ID и пароль удалённого компьютера, и всё! Вы подключитесь и сможете управлять им прямо с планшета, причём это ещё и очень удобно!
Теперь рассмотрим некоторые функции, доступные нам во время удалённого сеанса.
Функции, доступные во время сеанса удалённой работы на компьютере при помощи TeamViewer:
Итак, мы подключены к удалённому компьютеру. Сверху мы видим панель с набором функций. Пройдёмся по самым нужным из них:
Кнопка под номером «1» позволяет в момент разорвать соединение с удалённым компьютером.
После любого завершения сеанса программы TeamViewer на обоих устройствах будет выдано окно о том, что бесплатный сеанс завершён. Просто всегда нажимайте «ОК»:Также моментально можно разорвать соединение, находясь за тем удалённым компьютером. Например, вам кто-то удалённо оказывает помощь по настройке системы или устраняет какую-то проблему. Если вдруг тот человек начал делать какие-то действия на вашем компьютере, которые, по вашему мнению, ему совершенно делать не нужно, то вы можете оборвать связь одной лишь кнопкой в виде крестика (см. изображение ниже):

Кнопка под номером «2» позволяет скрыть данную панель функций удалённого сеанса.
Кнопка под номером «3» позволяет мгновенно переключиться в полноэкранный режим, которым я пользуюсь в 99% случаев.
Очень полезной функцией является передача файлов с локального компьютера на удалённый и обратно. Сделать это можно простым перетаскиванием нужных файлов из окна вашего компьютера в окно удалённого компьютера.
Другой способ – воспользоваться специальным менеджером – «Передача файлов». Открывается он из той же панели, которая закреплена вверху. Выбираем пункт «Передача файлов», а затем снова «Передача файлов»:
Откроется специальный менеджер — проводник. Тут также нет ничего сложного. Указываем, из какой папки локального компьютера будет передаваться файл, затем указываем папку, куда именно будет передан файл на удалённый компьютер. Затем выбираем сам файл на локальном компьютере, который будем передавать и нажимаем кнопку «Отправить»:

Файл будет передан на удалённый компьютер. В своём примере я передавал файл изображения под названием «» с папки «Загрузки» на рабочий стол удалённого компьютера:
После передачи нужных данных менеджер передачи файлов можно закрыть, и будет выдано окно со статистикой передачи ваших файлов, где нужно снова нажать «Закрыть»:

Либо можете свернуть данное окно.
Есть ещё 3 очень полезных функции, которые доступны во время удалённого сеанса. Это возможность голосового общения, видеотрансляции и поддержка чата.
Все эти 3 функции можно активировать, выбрав меню «Аудио/Видео»:
Открыв данное меню, выберите нужную функцию: «Чат», «Видео», «Аудио».
В примере ниже активированы сразу 3 этих функции:

И таким образом можно видеть человека за удалённым компьютером (он должен подтвердить включение видеотрансляции), слышать его и отправлять ему текстовые сообщения. С обратной стороны он сможет делать всё то же самое. Очень удобно!
Ну и последнее меню, где есть порой нужные функции – «Просмотр»:
Здесь вы можете изменить масштабирование, например, включить полноэкранный режим. Здесь же в подменю «Качество» можно выбрать нужное вам качество отображения содержимого на удалённом компьютере, например, включив «Оптимизировать скорость». Также здесь можно изменить разрешение удалённого компьютера (например, если разрешение вашего локального компьютера сильно отличается) и показать / скрыть обои на удалённой машине. Всё остальное не является таким существенным и нужным…
Ну вот, пожалуй, и всё самое полезное, что нужно знать о том, как удалённо управлять компьютером при помощи TeamViewer 🙂 Классная программа, не правда ли? 🙂
Самое главное – она чрезвычайно проста, удобна, с ней справится даже новичок. Ну и, конечно же – бесплатность! В общем, лучшей достойной замены программе «TeamViewer», я, если честно, не видел.
На этом написание данной статьи я заканчиваю. В ближайшей перспективе вас ждёт ещё множество интересных тем, например, я выполняю уже 12 дней тестирование одного платного автокликера и скорее хочу поделиться с вами отчётом о данном эксперименте 🙂
И вот думаю, что через пару недель я уже оформлю статью, и вы сможете ознакомиться с очередным тестированием нового автокликера!
Проверка платного автокликера AutoPTC в SEOSprint. Эксперемент продолжается!
Ну а сейчас я на недельку с Вами прощаюсь… Удачи Вам и всегда хорошего настроения! 😉
serfery.ru
Как подключиться к камере ноутбука через интернет
Интернет дает нам фактически безграничные возможности общения, а также поиска информации. При помощи сети при наличии веб-камеры можно обеспечить своему дому дополнительную безопасность, если знать, как подключиться к ноутбуку через Интернет. Для этого вам обязательно понадобится специальное ПО.
Что нужно, чтобы подключиться к веб-камере удаленно
Чтобы наблюдать через веб-камеру своего ноутбука за квартирой во время своего отсутствия, нужно знать IP устройства, а также найти нужное программное обеспечение, выбрать которое нужно исходя из функционала ПО, которое вам нужно.
Незаметно подключиться к веб-камере своего ПК или ноутбука через интернет можно для разных целей:
- Если вы оставляете дома детей, при этом хотите следить, все ли в порядке.
- Если вы наняли подрядчиков выполнять ремонт под ключ, но хотите проследить, качественно ли они выполняют свою работу.
- Если вы хотите на первых порах посмотреть, как выполняет свою работу домработница или детская няня.
- Если вы попросту завели собаку или кота, поэтому хотите проследить, все ли в порядке с вашим питомцем, пока вы на работе.
Обратите внимание, что вы также можете подключаться к нескольким веб-камерам, если это необходимо, например, на предприятии или на производстве. Чтобы связать все устройства, при этом получить к ним удаленный доступ, лучше всего обратить к специалисту. Важно, чтобы сотрудники знали о наблюдении, иначе на вас могут подать в суд.
Популярными программами, осуществляющими удаленное подключение к веб-камере, являются DigiCams, Webcam XP PRO и другие. Помимо этого, вы можете воспользоваться программами, которые позволят подключиться к своей веб-камере со смартфона. Это удобно, если вы надолго уехали, при этом хотите попросту следить за своей квартирой. Примером утилиты для работы с веб-камерой со смартфона является GPPRemoteViewer.
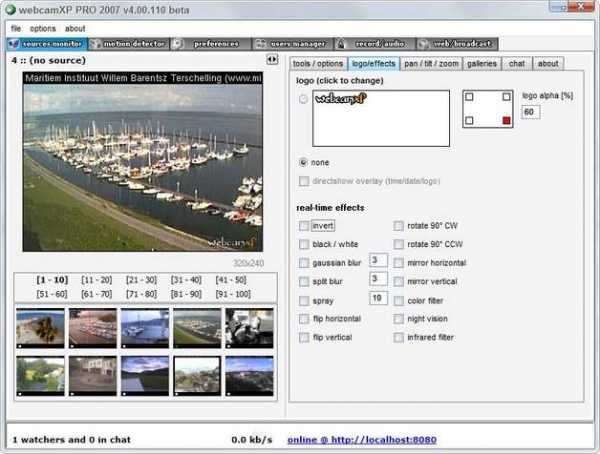
Ivideon Server
Ivideon Server – это сервер облачного видеонаблюдения, который позволяет организовать защищенную систему видеонаблюдения любого масштаба. Данное ПО позволит как управлять съемкой с веб-камеры дома, чтобы, например, наблюдать за домашним питомцем, так и настроить работу с сетью веб-камер в крупных торговых сетях и т.д.
Подключаемся к камере при помощи Ivideon Server, используя пошаговую инструкцию и полезные советы:
- Установите программу.
- В свойствах видеоустройства выберите «Остановить трансляцию», чтобы настроить детекторы.
- Задайте параметры детекторов звука и движения, выставьте «мертвую» зону, в которой движение не будет фиксироваться камерой (при необходимости).

Чем выше чувствительность детекторов, тем более четко будет реагировать камера на любые движения. Если выставить высокую чувствительность, то детекторы среагируют даже на движение штор, а вот при минимальных показателях чувствительности датчик сработает только, если в комнате будет человек.
Ivideon Server позволяет гибко настроить график ведения записи. Например, с помощью ПО можно включить камеру в четко назначенное время, вести съемку ежедневно в определенный срок или же начать запись только при срабатывании детекторов.
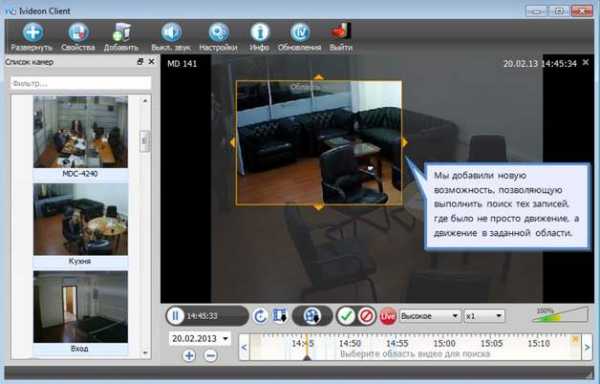
В настройках можно выставить параметры так, чтобы Ivideon Server включался, даже если вы еще не вошли в систему ПО. Для этого выберите параметр «Установить как службу», когда будете устанавливать программу. Утилита сама найдет камеру и микрофон и предложит вам начать их использование.
После всех настроек смотреть видео через интернет можно будет в своем личном кабинете, при этом ни серверу, ни разработчикам Ivideon Server ваши личные видео не будут доступны, если вы не выставите его в общий доступ. Также наблюдать за видео с веб-камеры можно со смартфона, для этого нужно скачать дополнительную утилиту прямо на сайте Ivideon.
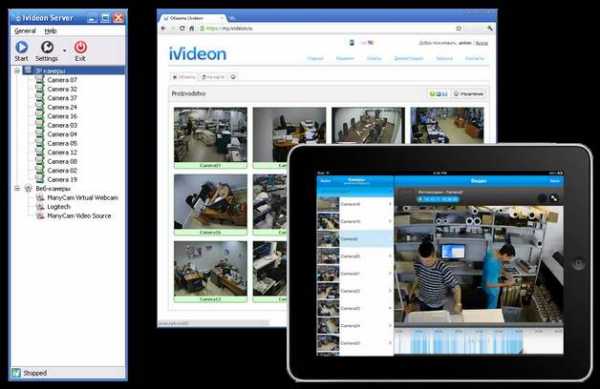
Полезный совет! Никогда не открывайте письма с подозрительными вложениями и не переходите по непроверенным ссылкам, ведь в таком случае на ваш ПК может незаметно загрузиться программа слежения через веб-камеру. Также подберите подходящий антивирус, чтобы сразу удалять такие программы.
Вы можете выбрать любое подходящее по функционалу ПО, чтобы подключаться к ноутбуку и наблюдать за своим домом в свое отсутствие. Для этого нужен лишь доступ в интернет и проверенные приложения, которые вы сможете использовать безопасно.
lookfornotebook.ru
TeamViewer: удаленное управление компьютером
Управлять своим компьютером с другого компьютера или даже с телефона, что может быть лучше. Включил на ПК музыку и пошел на кухню готовить, главное чтобы телефон оказался в кармане, тогда нам не придется каждые пять минуть бегать в комнату, чтобы переключить песню. Благодаря программе TeamViewer для удаленного управления компьютером, мы это можем сделать со смартфона.
Да и мало ли, какие дела нам нужно совершить за своим компьютером или ноутбуком когда нас нет дома, мы допустим на работе, и внезапно понадобился очень важный файл. Легко устанавливаем TeamViewer, вводим свой личный логин и пароль и мы уже бродим в своем компе с рабочей машины.
На самом деле, ситуации, в которых может пригодиться удаленное управление компьютером, море. Я, например, часто использую свой iPhone в роли пульта для стационарного ПК, в случае с переключением песен и настраиванием уровня громкости. В общем, вы найдете также применение программе TeamViewer, ведь удаленно управлять своим компьютером может быть не только полезно в рабочих целях, но и очень забавно при мультимедийном использовании своего рабочего «зверя».
Сегодня мы поговорим с Вами про удаленное управление компьютером с помощью программы TeamViewer. Нам нужно скачать её и установить, все подробности по этой теме в уроке: Установка программы TeamViwer. Я покажу Вам на примере, как я управляю своим компьютером с ноутбука и, посмотрев ниже описанные действия, у вас не останется вопросов как это правильно делается.
Сейчас программа должна быть установлена и нужно её запустить. Кликаем два раза левой кнопкой мыши по ярлыку на рабочем столе.
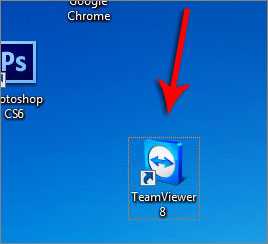
Перед нами открывается главное окно программы. Здесь нам важно запомнить наш личный ID и одноразовый пароль, который генерируется каждый раз при запуске программы. Эти данные мы будем использовать при удаленном управлении данным ПК с другого компьютера, в моем случае это с ноутбука.
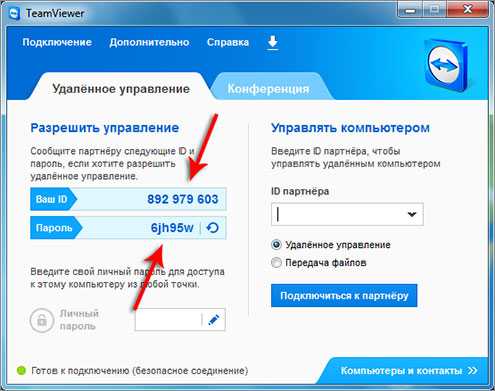
Я запомнил ID с паролем и теперь запускаю программу на ноутбуке. Она выглядит также, здесь в правой части программы есть форма для ввода ID партнера, то есть того компьютера к которому мы хотим подключиться. Вводим и нажимаем кнопку «Подключиться к партнеру».
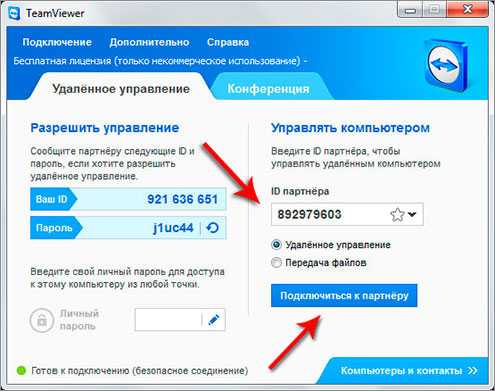
В следующем открывшемся окне вводим пароль и нажимаем «Вход в систему».
И вот чудо, на ноутбуке появилось окно, в котором отображается экран моего компьютера, и само собой я могу им управлять. Это так забавно, скажу я Вам честно. Сидишь за ноутбуком, а управляешь стационарным ПК! И наоборот также.
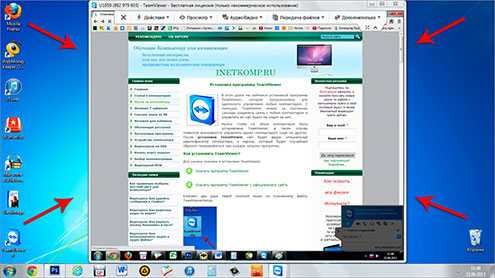
Чтобы подключиться к ноутбуку с компьютера, я запоминаю ID первого и ввожу его в программе TeamViewer на ПК. И таким же самым образом подключаюсь.
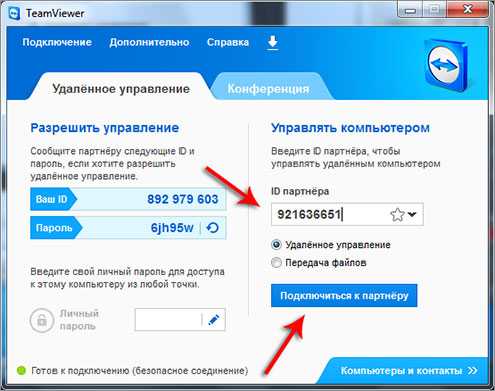
Ввожу пароль.
И экран моего ноутбука отобразился на стационарном ПК.
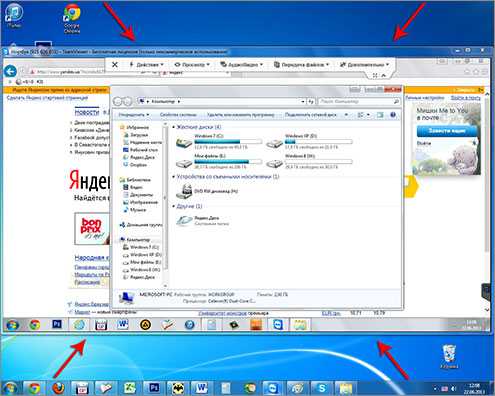
Вот так можно удаленно управлять компьютером с других ПК, зная свой персональный идентификатор и пароль.
Тут был блок «Поделись в соц. сетях»
Интересные статьи по теме:
www.inetkomp.ru
Как включить компьютер с телефона при помощи Wake-On-Lan / Заметки Сис.Админа
Доброго времени суток, дорогие друзья, знакомые, читатели, почитатели и прочие личности.
Думаю, что многие из Вас часто задумывались о различных, скажем, так, альтернативных способах включения компьютера. В частности, мы писали о включении оного с клавиатуры, т.е без участия кнопки включения на корпусе.
К слову, скорее всего многим известно про такую штуку включение компьютера по расписанию или через функцию Wake-On-Lan (т.е по сети с использованием «магического» пакета). В рамках этой статьи мы совместим приятное с полезным и научимся включать компьютер с телефона с Android, используя, для начала, Wi-Fi.
Давайте приступим.
Wake-On-Lan и Android: включаем компьютер с телефона
Если говорить простым языком, то функция Wake-On-Lan (W-O-L) приводит к постоянной подачи питания на сетевой адаптер, который просматривает все приходящие пакеты и если среди них есть «магический», то включает компьютер. Более подробно можно найти в Википедии, а о различных применениях сего функционала мы еще будем говорить когда-нибудь отдельно.
Собственно, Вам потребуется мат.плата с поддержкой вышеупомянутой функции, телефон или планшет, в данном случае, с Android (хотя приложения такого рода есть и у Apple и много где еще) и, например, одноименное приложение Wake-On-Lan (или его аналог).
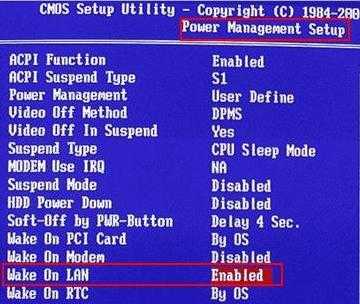
Прежде всего надо включить W-O-L в BIOS (попасть туда можно, как правило, с помощью клавиши DEL).
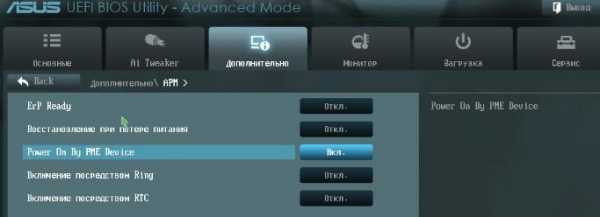
Обычно функция так и называется, т.е Wake-On-Lan, но может иметь название, скажем, Power On By PME Device (или PCI PME Device) как на скриншоте выше. Связано это с тем, что помимо «традиционных» сетевых карт и внутренних модемов способностью будить компьютер может обладать, к примеру, внутренний ТВ-тюнер.
Взять же вышеупомянутую программу можно, например, по этой ссылке. Установка традиционна для всех Android-приложений.
Использование предельно простое. Если Вы находитесь в своей Wi-Fi сети, а компьютер подключен к роутеру, скажем, шнуром, то достаточно запустить программу и нажать в кнопочку «+«.
На следующем этапе будет предложено ввести адрес вручную или «потянуть» интерфейс, проведя пальцем по экрану. Про ручное указание адреса и включение компьютера с телефона из любой точки планеты мы поговорим потом, а пока просто используйте автоматический поиск.
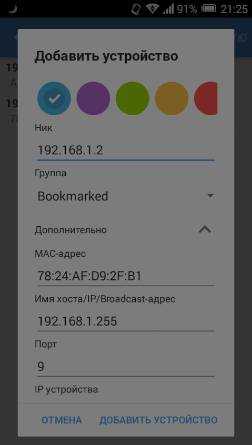
Далее остается по IP-адресу выбрать нужное устройство (компьютер или ноутбук) из списка (узнать адрес можно в свойствах сетевого подключения на компьютере), а так же присвоить ему какой-нибудь «Цвет + Имя» (оно же «Ник«).
Ну и.. Готово. Остается выключить компьютер и в телефоне кликнуть на название устройства (в моём случае, т.е на скриншоте выше, — это IP-адрес в локальной сети, т.е 192.168.1.2).
Если включается, то Вы всё сделали правильно! 🙂
Послесловие
В двух словах как-то так. Если тема Вам интересна, то как-нибудь я рассмотрю как подобное можно сделать вне родной сети и вообще не только с телефона 🙂
Как и всегда, если есть какие-то вопросы, дополнения, мысли и всё такое прочее, то добро пожаловать в комментарии к этой записи.
Оставайтесь с нами и всё такое разное 😉
Хотите знать и уметь, больше и сами?Мы предлагаем Вам скачать бесплатные книги от автора. Компьютеры, программы, администрирование, сервера, сети и другое. Не является рекламой. Предложение от sonikelf.ru
Скачать книгиsonikelf.ru