Как удаленно включить компьютер — два способа
Технология удаленного включения (Wake on LAN) должна быть поддерживаемой BIOS и сетевой картой. Также, нам понадобится специальное приложение, функции которого позволяют отправить WOL-пакет удаленному ПК.
Благодаря современным достижениям, удаленный ПК включить можно не только с иного компьютера, но и с телефона. Также необходимо помнить, что включение компьютера в удаленном режиме предполагает активность сетевой карты — она должна получать питание в дежурном режиме.
Содержание статьи
- Предварительная настройка BIOS и сетевой карты
- WakeMeOnLan
- TeamViewer
Подготовительные действия
Первым делом, нужно настроить BIOS и сетевой адаптер на пробуждение. Неважно, какая это сетевая — встроенная или внешняя. Открыв главную программу ввода-вывода, найдем секцию, отвечающую за управление питанием — Power Management, например.
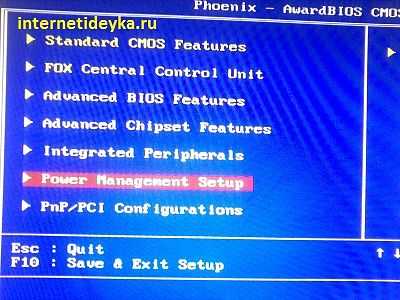
В этой секции надо найти параметры пробуждения.

Эти параметры могут носить различные названия, включая Wake on LAN, PowerOn By PCI Card, WOL from Soft-Off и прочее. Надо, чтобы данная опция была включена.
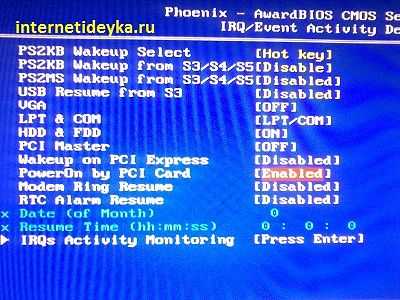
Вполне возможно, что понадобится включить и опцию на картинке ниже.

Для большей уверенности лучше ознакомиться со всеми параметрами пробуждения вашего BIOS. Ведь компьютер может просыпаться и от ТВ-тюнера, если задействована опция включения по PCI-Express, и после нажатия любой клавиши на клавиатуре, если задействованы опции связанные с PS/2-портом. В нашем случае нужен параметр, связанный с PCI-шиной, на которой размещен контроллер встроенной сетевой.
Настроив BIOS, обязательно проверьте, поддерживается ли обсуждаемая технология вашим Ethernet-контроллером. Нам понадобится включить прием «магического» WOL-пакета, чтобы Ethernet-контроллер был настроен на его ожидание. WOL-пакет — это специальный Ethernet-кадр, состоящий из последовательности байт, содержащих MAC-адрес сетевой карты. Получив такой фрейм, Ethernet-карта генерирует сигнал на пробуждение ПК.
Итак, откроем центр управления сетями.

Далее, нам понадобится опция изменения параметров адаптера.

Откроем свойства сетевого адаптера.
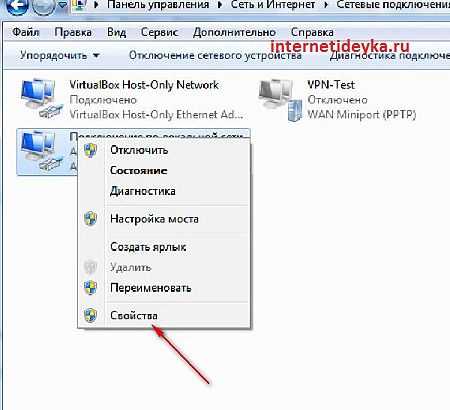
Перейдем к его настройкам.

Включим WOL Пакет Magic и при необходимости включим Energy Efficiant Ethernet, Завершение Пробуждение.

Перейдем на вкладку управления электропитанием, где должна быть такая конфигурация.
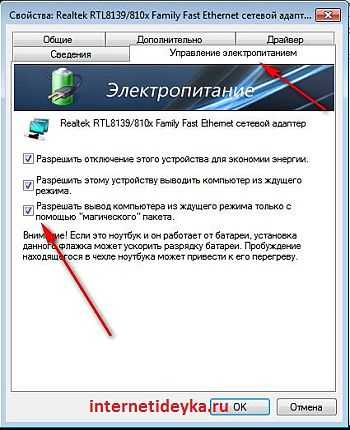
WakeMeOnLan
Воспользуемся для наших целей небольшой программкой Wakmeonlan. Это приложение не нуждается в инсталляции. После его старта надо просканировать локальную сеть, чтобы Wakemeonlan нашла все сетевые устройства.
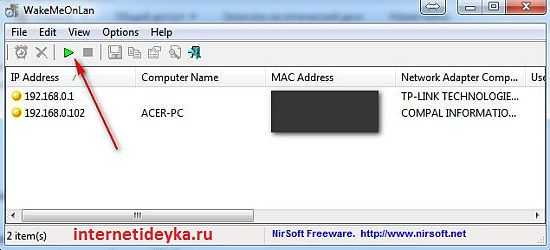
Работать она должна на ПК, с которого будет генерироваться WOL-фрейм для включения удаленного ПК. Так Wakemeonlan проводит сканирование:
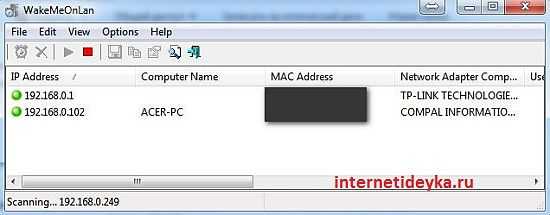
Если в ходе сканирования приложение не обнаружило отключенный на данный момент компьютер, тогда есть возможность самостоятельного его добавления.
Добавим еще одно устройство вручную.

Нужно лишь внести в форму IP-адрес этого устройства и его MAC.
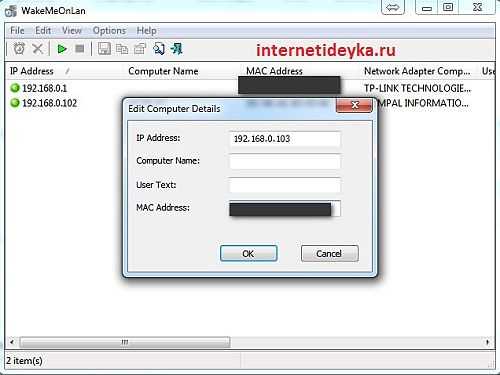
Определим нужные нам адреса, для чего запустим командную строку.

Выполним ipconfig с ключом /all.
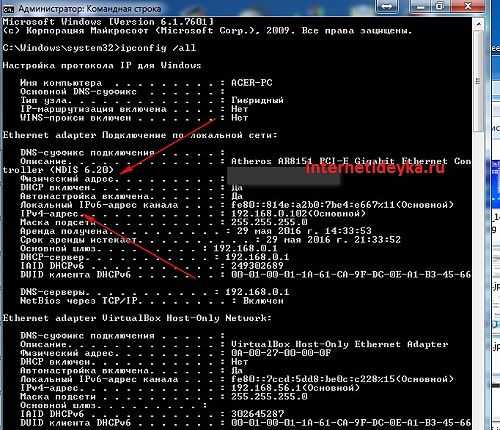
Второй способ — заглянем в «Состояние адаптера».

Откроем окно Сведения.

Найдем интересующие нас адреса.

Добавив нужное устройство, обновим список.
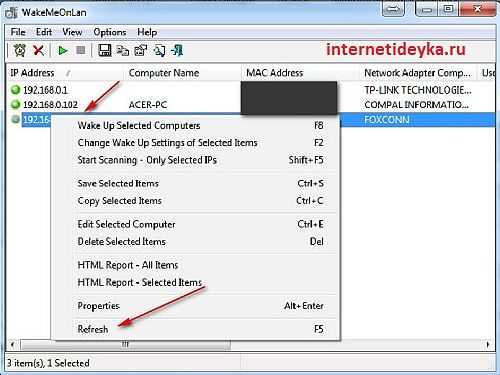
Как видим, у нас уже три устройства.
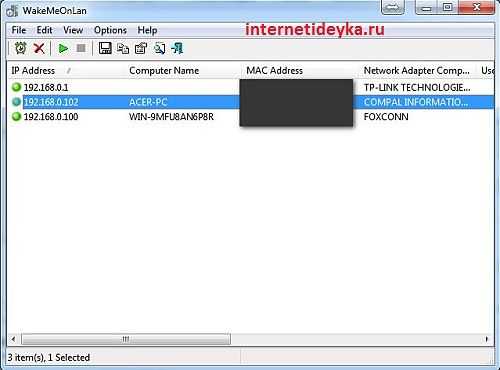
После добавления, вы легко можете включить его в удаленном режиме, нажав кнопочку «Wake up Selected Computer».

Воспользуемся TeamViewer
Выполненная предварительная настройка позволит запустить функцию Wake on LAN такого приложения как TeamViewer. Чтобы удаленно разбудить ПК, необходимо обеспечить следующее:
— Кабельное подключение к интернету.
— Компьютер переведен в один из режимов: гибернация, сон или мягкое выключение (Пуск и Завершение работы).
— Установленный TeamViewer.
Очень важно выключить быстрый запуск в таких операционках, как Windows 8 и 10. Ваши экземпляры TeamViewer должны быть связаны с учетной записью программы. При этом все устройства должны принадлежать одной LAN.
Во вкладке опции приложения нужно активировать функцию Wake-on-LAN и настроить конфигурацию, кликнув одноименную кнопочку. Выбрав опцию «Другие приложения в той же локальной сети», добавьте TeamViewer ID тех устройств, с которых разрешено пробуждать данный компьютер. Для создания условий включения по публичному IP-адресу придется подсоединяться с динамическим DNS, который также придется настраивать на роутере сети. Рассмотрим все шаги по порядку.
Авторизуемся в TeamViewer (или регистрируемся).
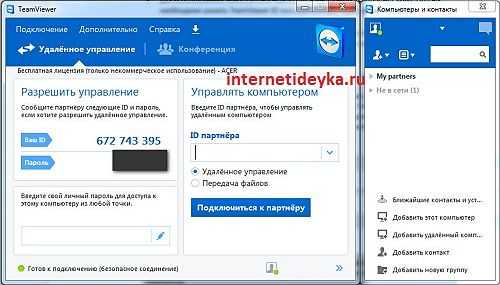
Прежде всего, свяжем все компьютеры с существующим аккаунтом.

Окно предупреждения о необходимости связи с аккаунтом.

Привязка с помощью кнопочки «Связать».
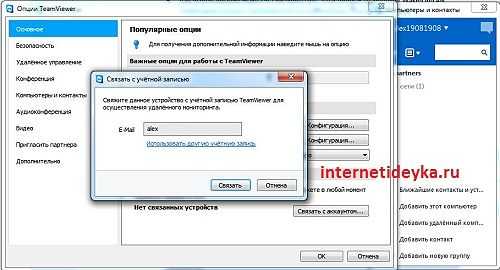
В нижней части отображается установленная связь.

Нам понадобится сконфигурировать функцию Wake on Lan.

Устанавливаем флажок у других приложений TeamViewer.

Добавляем ID TeamViewer-а, компьютер которого будет отсылать WOL-пакет.
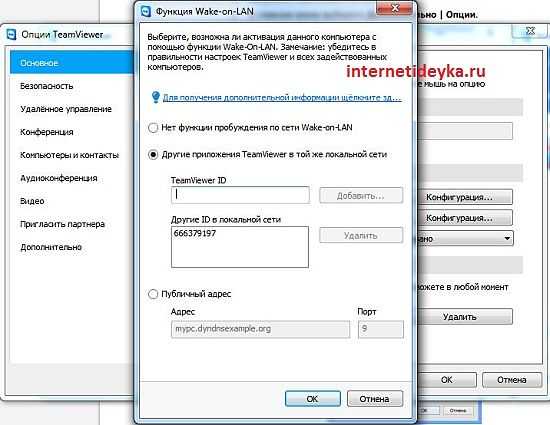
Разбудить удаленный ПК можно из своей учетной записи TeamViewer, где отображаются все привязанные к ней устройства. Нужно лишь нажать кнопочку в виде кнопки питания, что приведет к отсылке WOL-фрейма на Ethernet-карту избранного электронного устройства.
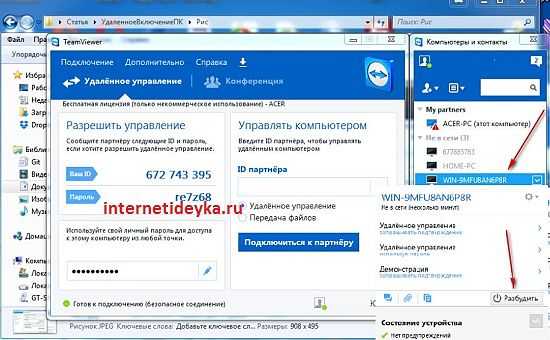
Краткий итог
Чтобы удаленно включать ПК из другого устройства, надо настроить BIOS и Ethernet-карту. В BIOS понадобится настроить политику пробуждения ПК по сигналу сетевой, которая находится в активном состоянии, обеспечиваемая дежурным питанием. Также, нужно настроить Ethernet-контроллер на прием WOL-пакетов. Понадобится еще специальная программа для генерирования WOL-пакета. Такой программой может быть, например, Wakemeonlan или TeamViewer.
, или ссылку на Ваш сайт.
internetideyka.ru
Включение компьютера по сети

Бывают ситуации, когда требуется включить компьютер удаленно. Данный процесс осуществляется с использованием сети интернет и требует предварительной настройки оборудования, драйверов и программы. Мы подробно расскажем о запуске ПК по сети через популярную программу для удаленного управления TeamViewer. Давайте по порядку разберем весь алгоритм действий.
Включаем компьютер по сети
В BIOS есть стандартный инструмент Wake-on-LAN, активация которого позволяет запускать ПК через сеть интернет путем отправки определенного пакета сообщений. Основным звеном в этом процессе выступает выше упомянутая программа TeamViewer. Ниже на рисунке вы можете найти краткое описание алгоритма пробуждения компьютера.
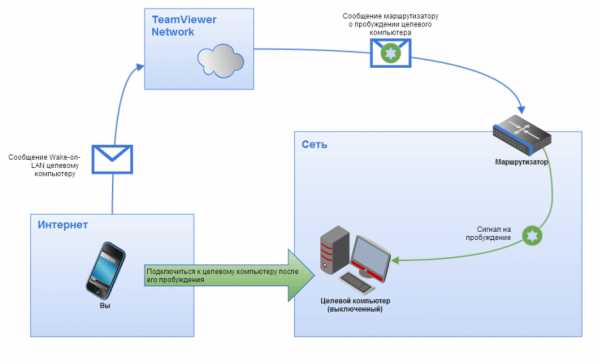
Требования для пробуждения
Существует ряд требований, которых нужно придерживаться, чтобы ПК был успешно запущен с помощью Wake-on-LAN. Рассмотрим их подробнее:
- Устройство подключено к электросети.
- Сетевая карта имеет на борту Wake-on-LAN.
- Устройство подключено к интернету через LAN-кабель.
- ПК переведен в состояние сна, гибернации или он выключен через «Пуск» — «Завершение работы».
Когда все эти требования были соблюдены, при попытке включить компьютер операция должна произвестись успешно. Давайте разберем процесс настройки необходимого оборудования и ПО.
Шаг 1: Активация Wake-on-LAN
В первую очередь требуется включить данную функцию через BIOS. Перед началом выполнения данного процесса еще раз убедитесь в том, что на сетевой карте установлен инструмент для пробуждения по интернету. Узнать эту информацию можно на сайте производителя или в инструкции к оборудованию. Далее сделайте следующее:
- Зайдите в BIOS любым удобным способом.
- Найдите там раздел «Power» или «Power Management». Имена разделов могут отличаться в зависимости от изготовителя БИОС.
- Включите Wake-on-LAN, установив значение параметра на «Enabled».
- Произведите перезагрузку ПК, предварительно сохранив изменения.
Подробнее: Как попасть в BIOS на компьютере
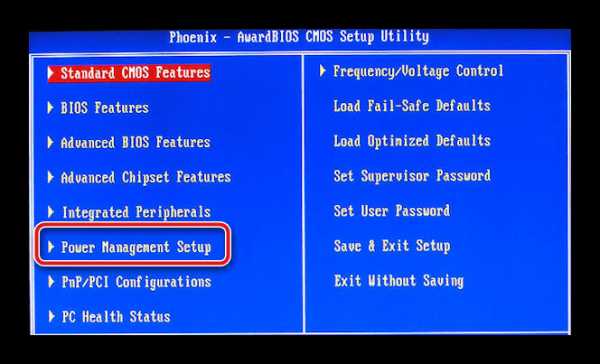
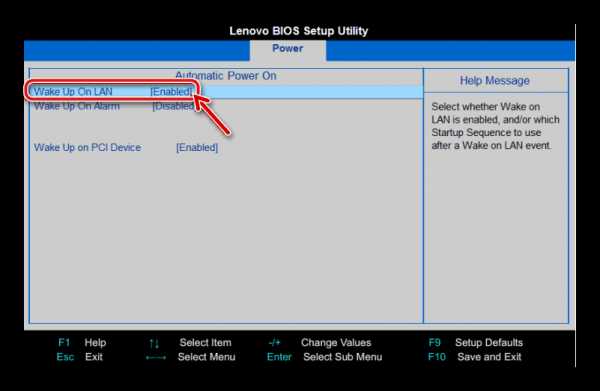
Шаг 2: Настройка сетевой карты
Теперь нужно запустить ОС Windows и произвести настройку сетевого адаптера. В этом нет ничего сложного, все выполняется буквально за несколько минут:
Обратите внимание, что для изменения параметров потребуется наличие прав администратора. Подробную инструкцию по их получению вы найдете в нашей статье по ссылке ниже.
Подробнее: Как получить права администратора в Windows 7
- Откройте «Пуск» и выберите «Панель управления».
- Отыщите раздел «Диспетчер устройств» и запустите его.
- Разверните вкладку «Сетевые адаптеры», кликните ПКМ по строке с именем используемой карточки и зайдите в «Свойства».
- Переместитесь к меню «Управление электропитанием» и активируйте графу «Разрешить этому устройству выводить компьютер из ждущего режима». Если данный параметр заблокирован, активируйте сначала «Разрешить отключение этого устройства для экономии энергии».


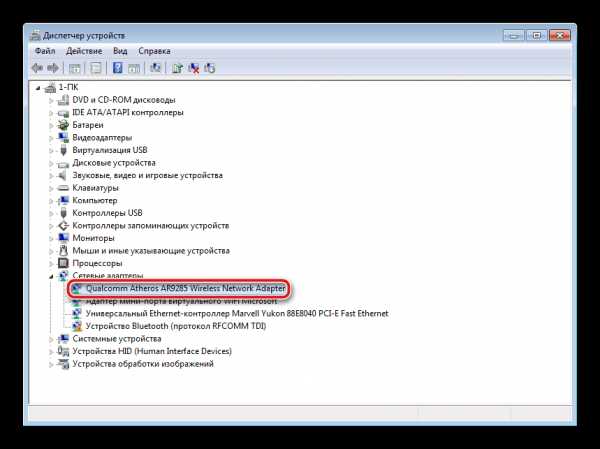
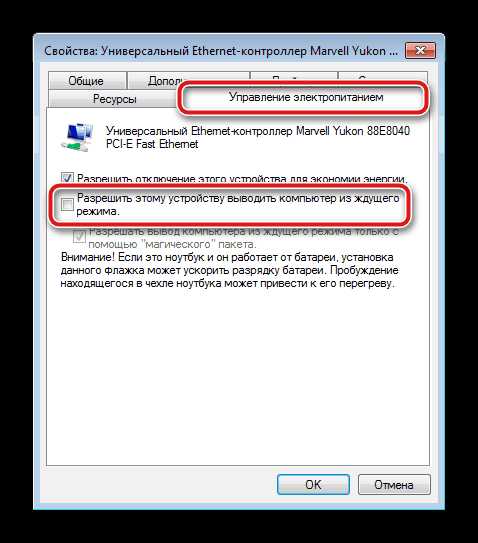
Шаг 3: Настройка TeamViewer
Последним шагом будет настройка программы TeamViewer. Перед этим потребуется установить софт и создать в нем свой аккаунт. Делается это очень легко. Все подробные инструкции вы найдете в другой нашей статье. После регистрации следует сделать следующие действия:
Подробнее: Как установить TeamViewer
- Откройте всплывающее меню «Дополнительно» и перейдите в «Опции».
- Кликните на раздел «Основное» и нажмите «Связать с аккаунтом». Иногда потребуется указать электронную почту и пароль учетной записи, чтобы выполнить связь с аккаунтом.
- В этом же разделе возле пункта «Wake-on-LAN» кликните на «Конфигурация».
- Откроется новое окно, где нужно поставить точку возле «Другие приложения TeamViewer в той же локальной сети», указать ID того оборудования, с которого будет послан сигнал для включения, нажать на «Добавить» и сохранить изменения.
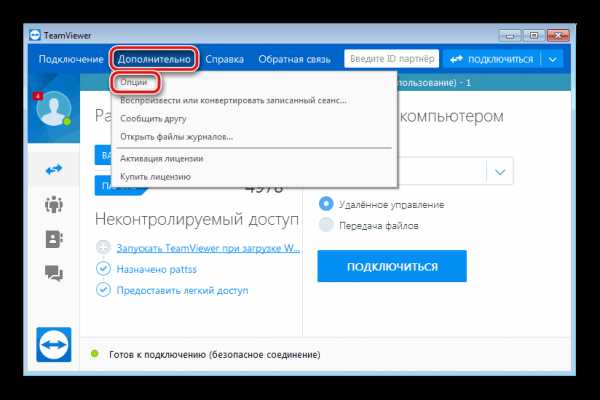
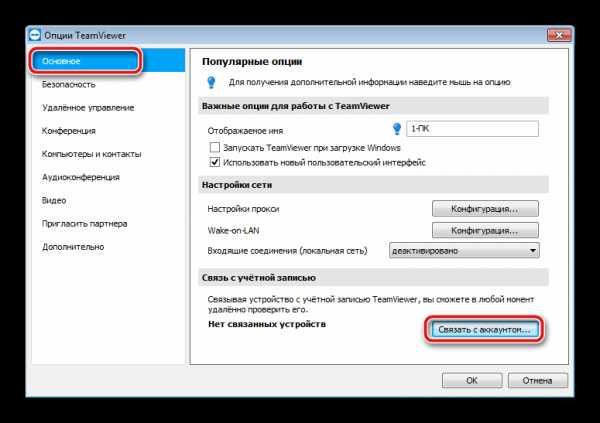
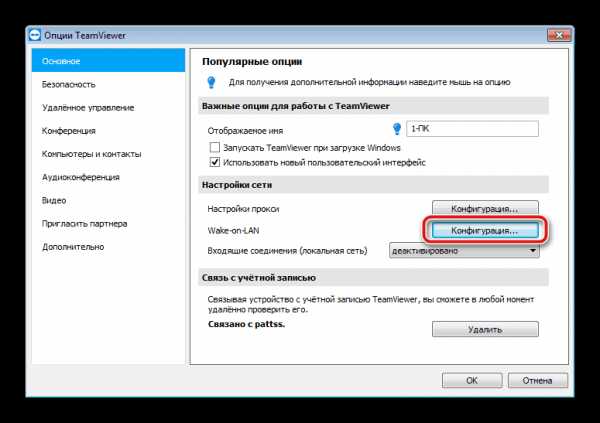
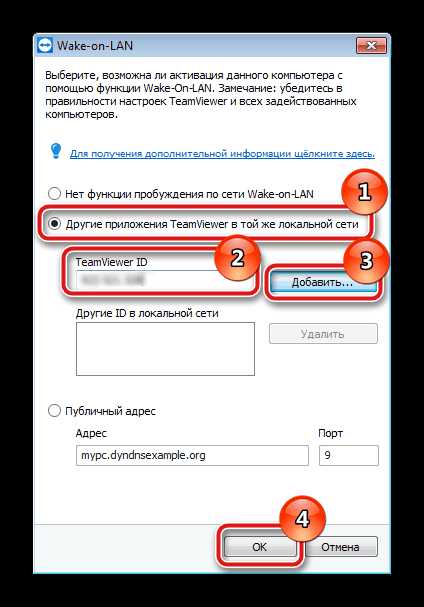
Читайте также: Подключение к другому компьютеру через TeamViewer
После завершения всех конфигураций мы рекомендуем протестировать устройства, чтобы убедиться в корректности работы всех функций. Такие действия помогут избежать возникновения проблем в будущем.

Теперь нужно лишь перевести компьютер в любой из поддерживающихся режимов для пробуждения, проверить соединение с интернетом и зайти в TeamViewer с указанного в настойках оборудования. В меню «Компьютеры и контакты» найдите устройство, которое следует пробудить, и нажмите на «Пробуждение».
Читайте также: Как пользоваться TeamViewer
Выше мы пошагово разобрали процесс настройки компьютера для его дальнейшего пробуждения через интернет. Как видите, в этом нет ничего сложного, нужно лишь следовать инструкциям и проверить требования, чтобы ПК был успешно включен. Надеемся, наша статья помогла вам разобраться в данной теме и теперь вы запускаете свое устройство по сети.
Мы рады, что смогли помочь Вам в решении проблемы.Задайте свой вопрос в комментариях, подробно расписав суть проблемы. Наши специалисты постараются ответить максимально быстро.
Помогла ли вам эта статья?
Да Нетlumpics.ru
Как удаленно включить компьютер?
Как удаленно включить компьютер?

Удаленное включение компьютеров — полезнейшая в некоторых случаях опция. Однако для того чтобы ей воспользоваться в нужный момент, необходимо провести предварительную настройку. В этой статье расскажем, как настроить компьютер и удаленно включить его через локальную сеть и интернет.
Требования к компьютеру
Удаленный компьютер должен удовлетворять трем параметрам для настройки удаленного доступа:
- Материнская плата с питанием AVX;
- BIOS с поддержкой Wake-On-LAN;
- Сетевая карта с поддержкой WOL.
Если ваш ПК удовлетворяет вышеописанным требованиям, можно приступать к настройке.
Настройка BIOS
- Заходим в BIOS, находим раздел Power Management Setup или Advanced (зависит от типа BIOS).
- Активируем функцию Wake-On-LAN, следуя путем: Resume by LAN/Wake Up On LAN/WOL From Soft-Off/Power Up on PCI (названия пунктов могут немного отличаться).
- Заходим в раздел настройки режима энергосбережения материнской платы Suspend Mode и активируем режим Power on Suspend.
- Сохраняем настройки и выходим из BIOS.
После настройки осмотрите сетевую карту: если на ней светится зеленый или оранжевый огонек при выключенном компьютере, это значит, что настройка выполнена корректно.
Настройка сетевой карты
Для задания режима сетевой карты необходимо зайти в ее настройки, найти пункт с названием типа Wake on Magic Packet, Wake on Pattern, Wake on Lan и т.п. и активировать его.
Включение через локальную сеть
- Скачиваем
elhow.ru
Как включить компьютер через Интернет
Wake On LAN, Magic Packet, Включение компьютера
Задача: произвести включение компьютера (скажем на работе) из другого места (из дома).
Забыли забрать важный документ? Или просто хотите приколоть сотрудников, находясь в отпуске. А может желаете даже подсмотреть за тем что творится в комнате? Особых проблем для реализации таких возможностей не имеется.
Что для этого нужно?
- Компьютер с ATX-источником питания и материнской платой, поддерживающей Wake On LAN
- Сетевой адаптер с поддержкой Wake On LAN
- Если сетевой адаптер или материнская плата поддерживают шину PCI версии 2.1, то нужен специальный трёхпроводной кабель для соединения Wake-On-LAN разъёмов материнской платы и сетевого адаптера. Если и сетевой адаптер, и материнская плата поддерживают PCI 2.2, то кабель не нужен
- Программу, способную посылать Magic Packet
Как это работает
Управляемый компьютер находится в дежурном режиме (stand by) и выдаёт питание на сетевой адаптер. Сетевой адаптер находится в режиме пониженного энергопотребления, просматривая все пакеты, приходящие на его MAC-адрес и ничего не отвечая на них. Если одним из пакетов окажется Magic Packet, сетевой адаптер выдаёт сигнал на включение питания компьютера.
Лампочка на сетевом адаптере (рядом с разъемом подключения сетевого кабеля) должна гореть при выключенном компьютере. Это первый признак поддержки включения по сети.
Magic Packet
Magic Packet это специальная последовательность байтов, которую для нормального прохождения по локальным сетям можно вставить в пакеты UDP, TCP, IPX. Обычно для WOL пакеты протоколов верхнего уровня рассылают широковещательно, так как в случае динамического присвоения адресов неизвестно, какой, скажем, IP-адрес соответствует какому MAC-адресу. Однако, для корректного прохождения через маршрутизатор, запрещающий широковещательные пакеты, можно послать пакет по какому-то определённому адресу.
Состав Magic Packet
Вначале идет так называемая “цепочка синхронизации”, состоящая из 6 байт FF, а затем — MAC-адрес сетевой платы, повторённый 16 раз. То есть, если бы адрес платы выглядел как 01:02:03:04:05:06, то магический пакет оказался бы таким:
FFFFFFFFFFFF010203040506010203040506010203040506010203040506
010203040506010203040506010203040506010203040506010203040506
010203040506010203040506010203040506010203040506010203040506
010203040506010203040506
networkforpeople.wordpress.com
Wake-on-Lan. Удаленное включение компьютера
13 Мар 2015C помощью TeamViewer Вы можете включить компьютер через Wake-on-LAN.
Таким образом, вы можете удалённо управлять отключённым от сети компьютером, пробуждая его перед тем, как установить подключение.
Я расскажу о способе пробуждения компьютера с помощью другого компьютера, находящегося в той же сети.
Для этого нам нужно настроить BIOS, Сетевую карту, Брандмауэр и TeamViewer.
Для начала нужно настроить BIOS. Данная процедура может отличаться в зависимости от типа компьютера.
Для активации Wake-On-LAN в BIOS выполните следующие действия:
- Запустите компьютер.
- Для доступа к настройкам BIOS сразу после включения нажимайте клавишу Del (иногда другую, например F2 или F1, F12) Откроется окно настроек BIOS.
- Откройте вкладку Power («Power Management Setup», или «ACPI Configuration» и т.п.)
- Активируйте опцию Wake-Up by PCI devices (или “Wake-on-LAN”, «Power on by Ethernet Card», “Power by PCI” и т.п.) для встроенной в материнскую плату сетевой карты. Если же сетевая карта внешняя, активируйте опцию Wake-Up by PCIE devices.
- Выберите Save and Exit (F10).
Все остальные настройки нужно провести в Windows. Зайдите под учетной записью администратора.
Во-первых настроим сетевую карту.
- Откройте Панель управления.
- Откройте вкладку Система и безопасность.
- Во вкладке Система нажмите ссылку Диспетчер устройств. Откроется окно Диспетчер устройств.
- Во вкладке Сетевые адаптеры щёлкните правой кнопкой мыши и в контекстном меню сетевой карты выберите опцию Свойства. Откроется диалоговое окно Свойства <сетевой карты>.
- Откройте вкладку Управление питанием.
- Активируйте опцию Разрешить этому устройству пробуждать компьютер и опцию пробуждения ПК с помощью “магического пакета”
- Теперь откройте вкладку “Дополнительно”
- Там настройки меняются от адаптера к адаптера, я приведу несколько примеров: “Wake From Shutdown”, “Возможности пробуждения” — в этих случаях вы должны выставить варианты “Magic Packet”. Или вариант “Wake on Magic Packet”, где нужно выставить вариант “Вкл”
Теперь сетевая карта вашего компьютера поддерживает Wake-On-LAN.
Во-вторых настроем Брандмауэр (Firewall)
- Откройте Панель управления
- Откройте Брандмауэр Windows
- В левой области выберите Дополнительные параметры
- В диалоговом окне Брандмауэр Windows в режиме повышенной безопасности в левой области щелкните Правила для входящих подключений и затем в правой области щелкните Создать правило.
- Откроется мастер создания правила для нового входящего подключения.
- Выбираем “Для порта”
- Нажимайте кнопку “Далее”
- Выбираем “протокол UDP”
- Галочку “Определенные локальные порты” и напишите “7,9” (это означает что вы хотите открыть порт 7 и 9 для входящих подключений)
- Нажимайте кнопку “Далее”
- Оставляем галочку напротив “Разрешить подключение”
- Нажимайте кнопку “Далее”
- Уберите галочку напротив “Публичный”
- Нажимайте кнопку “Далее”
- Дайте имя вашему правилу, например “WoL”
- Нажимайте кнопку “Готово”
Брандмауэр настроен.
В-третьих нужно настроить сам TeamViewer.
Для начала свяжем компьютер с учетной записью.
Для безопасности, что компьютер может быть включен только Вами, необходимо удостовериться, что компьютер действительно принадлежит Вам. Поэтому необходимо привязать компьютер к Вашей учетной записи TeamViewer. Пробудить данный компьютер возможно только через связанную с ним учётную запись TeamViewer.
- Запустите TeamViewer на компьютере.
- В главном меню выберите Дополнительно | Опции.
→ Откроется диалоговое окно Опции TeamViewer.
- Выберите раздел Основное.
- В разделе Связь с учётной записью нажмите на кнопку Связать с аккаунтом….
- Откроется диалоговое окно Связать с учётной записью. Введите адрес Е-Mail Вашей учётной записи TeamViewer в поле E-Mail.
- Введите пароль вашей учётной записи TeamViewer в поле Пароль.
- Нажмите кнопку Связать.
- Теперь компьютеру присвоена ваша учётная запись TeamViewer.
- Не закрывайте настройки, они понадобятся нам далее.
Теперь настроим Wake-on-Lan через TeamViewer ID в сети.
Если компьютер не имеет публичного адреса, вы также можете пробудить его с другого
компьютера через локальную сеть. Другой компьютер должен быть включён, а TeamViewer установлен и настроен на запуск при старте Windows.
В таком случае Вы можете активировать возможности Wake-On-LAN по локальной сети. Для этого Вам необходимо будет внести TeamViewer ID того компьютера в сети, с помощью которого будет пробужден Ваш. Таким образом сигнал к пробуждению будет пущен через определенный включенный компьютер к тому, который нужно разбудить/включить.
- Найдите “Входящие соединения (локальная сеть)” в разделе “Настройки сети” в основных настройках TeamViewer, и поменяйте с “деактивировано” на “принять”
- Теперь нажмите на кнопку “Конфигурация” в разделе “Настройки сети” в основных настройках TeamViewer.
- Откроется диалоговое окно Функция пробуждения по сети Wake-on-LAN. Выберите “Другие приложения TeamViewer в Вашей сети”
- В поле TeamViewer ID введите TeamViewer ID в своей сети, с помощью которого должен быть отправлен сигнал к пробуждению, а затем нажмите кнопку “Добавить”
- Нажмите кнопку ОК
- Теперь компьютер может быть пробуждён с помощью сохранённого TeamViewer ID.
Осталось проверить всё ли работает. Откройте “компьютеры и контакты”, щелкните правой кнопкой мыши по нужному компьютеру, должна появиться кнопка “Разбудить”, нажимайте (можно несколько раз) и компьютер включится!
Инструкцию для Вас составил Евгений Трошев.
kmk-it.pro
Как включить ПК с помощью android-телефона
- Подробности
- апреля 07, 2017
- Просмотров: 17736

Что вы делаете первым делом, когда попадаете на свой рабочий стол? Включаете компьютер и ждете, когда загрузится ОС? Это время может составлять от одной до нескольких минут.
Независимо от того, нажимаете ли вы на клавиатуру, двигаете мышь или нажимаете кнопку питания, вы должны быть у своего компьютера, прежде чем запустить его, при этом теряя свое драгоценное время. Было бы неплохо, если бы ваш компьютер был готов к работе до того, как вы к нему подойдете?
Давайте я покажу вам, как использовать ваше Android устройство для удаленного включения ПК. Завтра вы можете добраться до своего стола с уже загруженной Windows.
Прежде чем вы начнете
Чтобы эта настройка работала, ваш компьютер должен поддерживать Wake-on-LAN (WoL). WoL — это особенность материнской платы. Самый простой способ узнать, поддерживает ли ваш компьютер WoL — загрузиться в BIOS и проверить настройки управления питанием. Нажмите на правильный ключ при загрузке (попробуйте ESC, DEL, F2 или F8), и ваш компьютер должен войти в BIOS.
Когда вы окажетесь в BIOS, найдите параметр Wake On LAN и включите его. Вероятно, вы найдете его вместе с другими настройками, связанными с управлением питанием или сетью. Параметры BIOS варьируются от компьютера к компьютеру, так что вам, возможно, придется самостоятельно его искать.
Если вы не можете найти опцию Wake on LAN, следующая настройка, вероятно, работать не будет.
Быстрая и простая настройка
Если ваш ПК поддерживает WoL, то первым шагом является установка Wake On Lan, это бесплатное приложение для Android.
Скачать: Wake On Lan (бесплатно)
Затем вы должны подключить ваше Android-устройство к компьютеру с Windows, используя приложение.
Когда вы впервые откроете приложение, оно будет выглядеть довольно мрачным. Нажмите значок «+» в правом нижнем углу и следуйте инструкциям на экране, чтобы добавить свое первое устройство.
После того, как вы будете следовать инструкциям приложения, оно будет искать устройства, подключенные к вашей локальной сети. Если многие компьютеры, телефоны и планшеты используют подключение к Интернету, этот список может ввести в заблуждение. Самый простой способ определить ваш целевой компьютер — через его MAC-адрес.
Чтобы найти MAC-адрес своего компьютера, перейдите на свой компьютер, нажмите клавишу Windows + R, введите CMD и нажмите Enter. Затем введите ipconfig/all в командной строке и нажмите Enter. Эта команда покажет физический адрес вашего компьютера, строку из шести двузначных чисел, также известную как MAC-адрес.
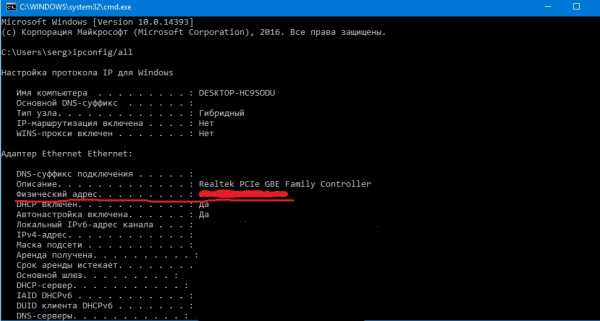
Теперь вернитесь в приложение и выберите запись с соответствующим MAC-адресом. Выберите псевдоним для устройства и выберите соответствующую сеть Wi-Fi.
Когда вы добавите свой компьютер в приложение, пришло время посмотреть, работает ли это! Переведите компьютер в режим сна или гибернации (Пуск> Питание> Спящий режим) и нажмите кнопку пробуждения в приложении Wake On Lan.
Если это сработает, отлично! Если нет, у вас есть еще две настройки для проверки.
Жесткая настройка
Итак, вы включили WoL в BIOS и настроили приложение, как описано выше, и оно все равно не разбудило ваш компьютер? Попробуйте выполнить следующие настройки.
Включить WoL для сетевого адаптера
Вероятно, вы не настроили сетевой адаптер для приема пакета Wake-On-LAN.
В Windows 10 щелкните правой кнопкой мыши кнопку «Пуск» и выберите «Диспетчер устройств». Перейдите к сетевым адаптерам, щелкните правой кнопкой мыши тот, который вы используете для подключения к Интернету, и выберите «Свойства».

На вкладке «Управление питанием» вы найдете три галочки, в том числе «Разрешить этому устройству выводить компьютер из ждущего режима» и «Разрешать вывод компьютера из ждущего режима только с помощью «магического» пакета». Если они еще не нажаты, сделайте это. Это должно устранить любые проблемы, из-за которых приложение Android работает неправильно.
Отключить быстрый запуск
Функция wol работает только, когда вы пытаетесь вывести компьютер из спящего режима или Гибернации. WoL не работает с гибридным выключением по умолчанию в Windows 8 и Windows 10. Простое решение — отключить быстрый запуск.
Откройте Панель управления, найдите «Электропитание» и выберите «Изменить действия кнопок питания». В верхней части нажмите кнопку «Изменить параметры», которые в настоящее время недоступны, затем прокрутите вниз и снимите флажок «Включить быстрый запуск (рекомендуется)». Наконец, нажмите «Сохранить изменения».
Теперь переведите компьютер в режим сна (Пуск> Питание> Сон) и повторите попытку.
Если вы все сделали правильно, компьютер должен включиться?
Пробуждение Windows
После того, как вы установили приложение Wake On Lan, вы можете запустить свой компьютер нажатием кнопки.
К сожалению, это приложение не позволит вам автоматически разбудить компьютер; например, пробуждение компьютера по расписанию или по мере того, как ваш телефон устанавливает соединение с вашей сетью Wi-Fi. В последнем случае попробуйте PCAutoWaker, хотя обратите внимание, что приложение не обновлялось с 2011 года.
Читайте также
juice-health.ru
Удаленное включение компьютера через Интернет
Статья представляет собой пошаговую инструкцию по настройке удалённого включения компьютера через Интернет с помощью технологии Wake-on-LAN.
Wake-on-LAN (WOL) — технология, позволяющая удалённо включить компьютер посредством отправки через локальную сеть специальной последовательности байтов — пакета данных (так называемого «magic packet» — «волшебного пакета»).
При активации WOL в BIOS на сетевую карту подается минимальное питание, достаточное, чтобы принять «magic packet» и включить компьютер.
Для настройки технологии Wake-on-LAN (прим. далее – WOL) потребуется:
1. Поддержка WOL материнской платой компьютера;
2. Поддержка WOL сетевой картой компьютера;
3. Wi-Fi роутер;
4. Любое приложение WOL.
Скачать приложение WOL из Play Market
.
I. Настройка BIOS
1. Необходимо зайти в BIOS (прим. обычно для этого достаточно нажать F2 или DEL при появлении первых строчек на экране) и определить, поддерживает ли материнская плата WOL. У различных производителей материнских плат WOL может называться по разному. Вот список названий функции для различных производителей материнских плат: Wakeup option; Wake On LAN; MAC Resume From S3/S4; MACPME Power Up Control; Power On By Onboard LAN; Power Up By Onboard LAN; Power On By PCI Devices; Resume on PCI Event; Resume by LAN; Resume By WOL; Resume on LAN; Resume on LAN/PME#; Wake on LAN from S5; Wake Up On LAN; WakeUp by Onboard LAN; WOL (PME#) From Soft-Off; PME Events Wake Up; Resume by PME# Function; Resume On PME#; Wake On PME; Wake Up On PME.
Примечание! Большинство современных материнских плат используют UEFI (прим. «новый BIOS») поэтому в данной статье будет рассмотрен пример настройки WOL в UEFI.
После того как вы зашли в UEFI (BIOS) необходимо выбрать Advanced Mode (прим. — Расширенный режим/Дополнительно) (Рис.1).
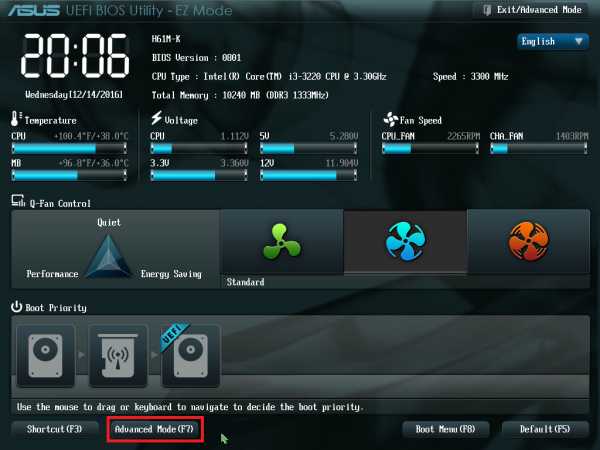
Рис.1
.
2. В открывшемся окне нажимаем ОК (Рис.2).

Рис.2
.
3. Переходим на вкладку Advanced (прим. — Дополнительно) и выбираем APM (Рис.3).

Рис.3
.
4. В строке Power On By PCIE/PCI (прим. — Включение посредством PCIE) выбираем Enabled (прим. — Включено). Обратите внимание, справа в описании написано, что данная настройка отвечает за Wake-on-LAN (Рис.4).
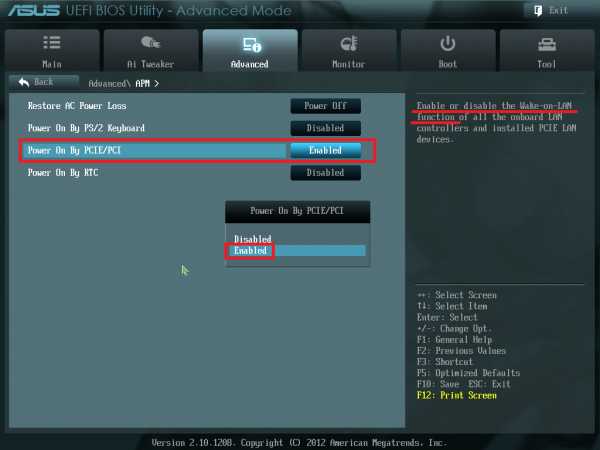
Рис.4
.
5. Нажимаем Exit (прим. — Выход) и в появившемся окне выбираем Save Changes & Reset (прим. — Сохранить изменения и выйти) (Рис.5).
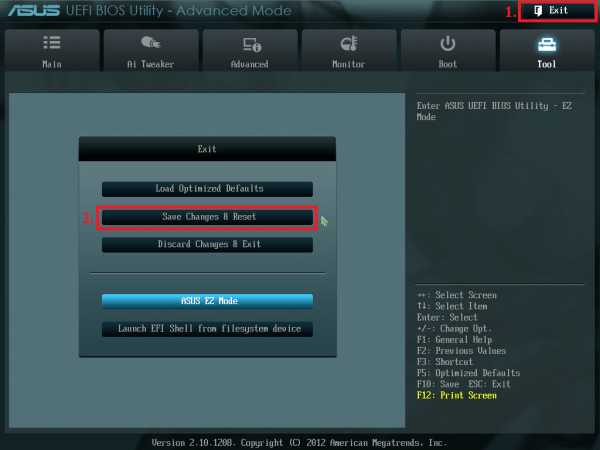
Рис.5
.
Примечание! Ниже представлены варианты BIOS с настройками WOL (Рис.6, Рис.7, Рис.8).
.
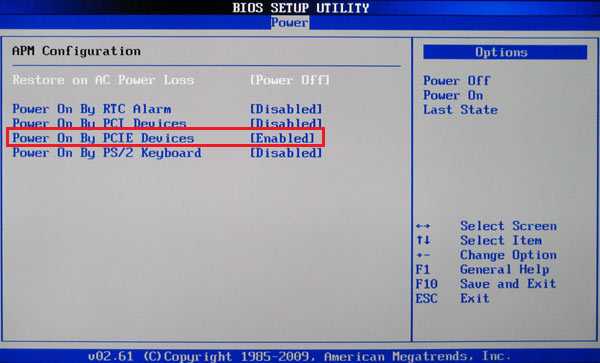
Рис.6
.
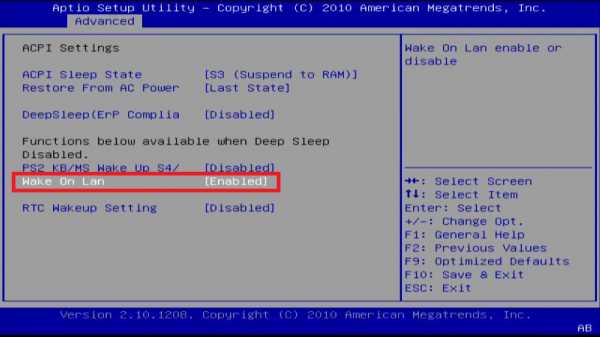
Рис.7
.

Рис.8
.
II. Настройка сетевой карты
1. Для настройки сетевой карты необходимо перейти в настройки параметров адаптера:
Пуск > Панель управления > Центр управления сетями и общим доступом > Изменение параметров адаптера
2. Дважды кликните на иконке нужного нам адаптера (прим. который подключен к роутеру «витой парой»), в появившемся окне нажмите Сведения (Рис.9).
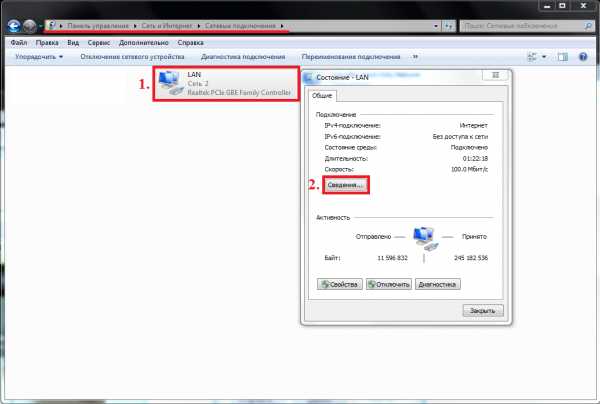
Рис.9
.
3. В окне Сведения о сетевом подключении вы увидите строчку Физический адрес. Внимательно перепишите адрес, который у вас указан (прим. он потребуется позже для дальнейшей настройки), затем нажмите Закрыть (Рис.10).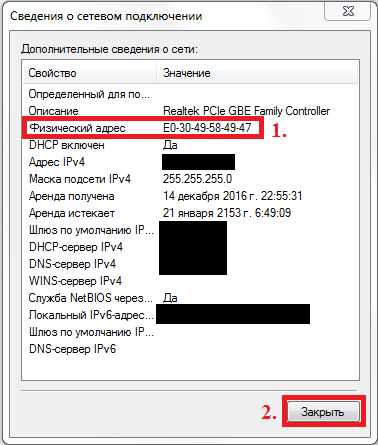
Рис.10
.
4. Теперь в окне Состояние выберите Свойства (Рис.11).

Рис.11
.
5. В Свойствах перейдите на вкладку Дополнительно и установите значение Включено (Вкл.) в строках, которые выделены на Рис.12 и значение Выключено (Выкл.) в строке, которая выделена на Рис.13.
Примечание! У разных производителей, настройки сетевых карт могу незначительно отличаться. Это могут быть параметры: WOL; Wake on LAN; Wake on Magic Packet; Wake From Shutdown; Wake-Up; Resume on LAN; Включить по локальной сети; Включить при получении магического пакета и т. п. (прим. если у вас имеются такие параметры назначьте им значение: Включено (Вкл.).
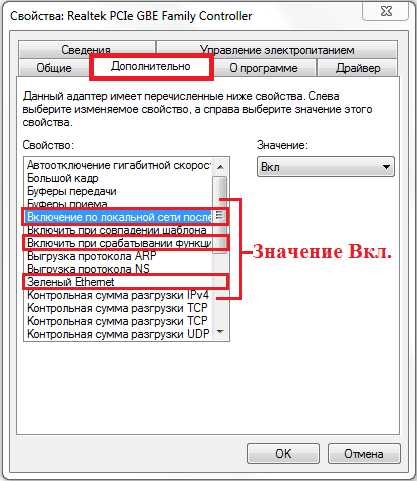
Рис.12
.

Рис.13
.
6. Перейдите на вкладку Управление электропитанием и поставьте галочки как это показано на Рис.14, затем нажмите ОК.
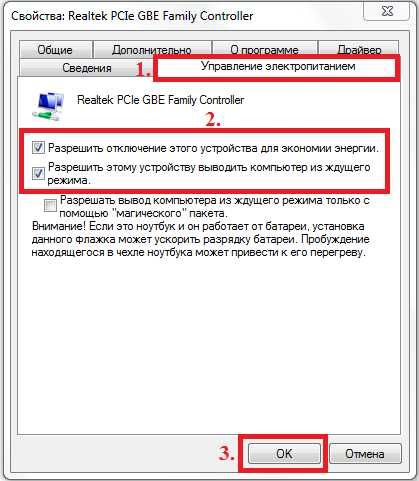
Рис.14
.
III. Получение динамического DNS (DDNS)
Динамический DNS необходим для того, чтобы присвоить постоянное доменное имя Wi-Fi роутеру.
1. Перейдите на сайт https://www.noip.com/ . На сайте нажмите SingUp (Рис.15).
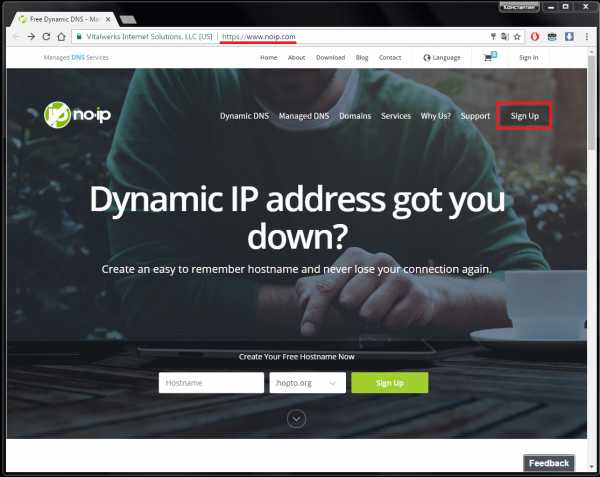
Рис.15
.
2. На сайте, в соответствующих строчках, введите: e-mail, имя пользователя, пароль, hostname, а затем нажмите Create My Free Account (Рис.16).

Рис.16
.
3. На указанный вами при регистрации e-mail придёт письмо с необходимостью подтверждения аккаунта. Нажмите Confirm Account (Рис.17).

Рис.17
.
4. Перейдите в созданный вами аккаунт, в соответствующей строке придумайте и введите hostname и domain, затем нажмите Add Hostname (Рис.18).
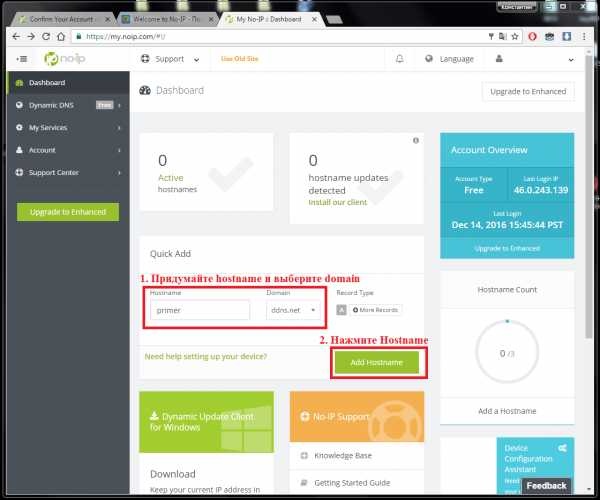
Рис.18
.
5. После создания DDNS ещё раз перейдите в раздел Active (Рис.19).

Рис.19
.
6. Вы увидите созданный вами DDNS, запомните его (прим. он потребуется в дальнейшем при настройке) (Рис.20).
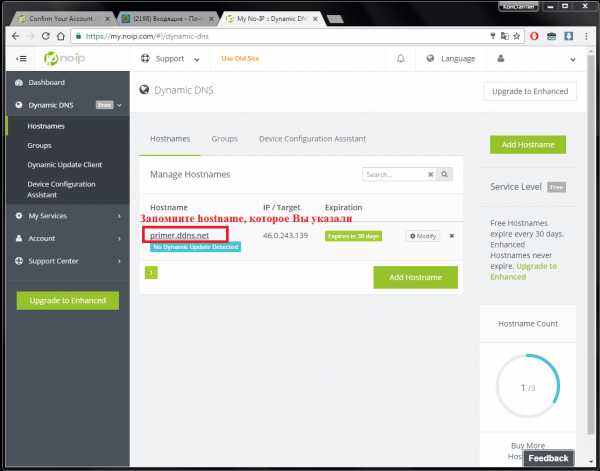
Рис.20
.
IV. Настройка Wi-Fi роутера
1. Для настройки Wi-Fi роутера — введите адрес вашего роутера (прим. как правило это 192.168.0.1 или 192.168.1.1) и зайдите в меню (Рис.21).
Примечание! У разных производителей Wi-Fi роутеров настройки меню могут незначительно различаться. В данном руководстве, приведена в качестве примера, настройка Wi-Fi роутера на примере TP-Link модели № TL-WR841N / TL-WR841ND.
В меню перейдите на вкладку Dynamic DNS (Динамический DNS)., в поле Service Provider (Провайдер сервиса) выбираем NoIP. В полях User name (Имя пользователя) и Password (Пароль) — укажите данные (прим. e-mail и пароль), которые вы использовали при регистрации на сайте noip.com. В поле Domain name (Доменное имя) введите доменное имя, которое вы регистрировали на сайте noip.com (прим. в примере это primer.ddns.net). Поставьте галочку напротив Enabled DDNS (Включить DDNS). Нажмите Login (Войти). Если все правильно сделано, то в поле Connection Status (Статус подключения) вы увидите надпись Succeeded! (Успешно!). Нажмите Save (Сохранить) (Рис.21).

Рис.21
.
2. Перейдите на вкладку DHCP Settings (Настройки DHCP). В строке DHCP-server (DHCP-сервер) установите состояние Enabled (Включено). Запомните диапазон ваших IP-адресов (прим. на примере это от 192.168.0.1 до 192.168.0.199, на вашем роутере они могут быть другие). Нажмите Save (Сохранить) (Рис.22).
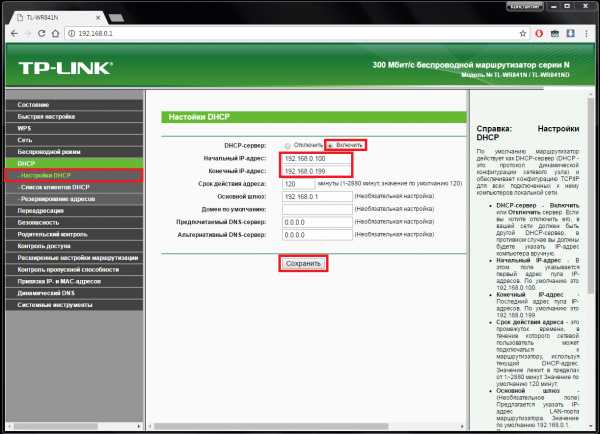
Рис.22
.
3. Перейдите на вкладку Address Reservation (Резервирование адресов) и нажмите Add (Добавить) (Рис.23).
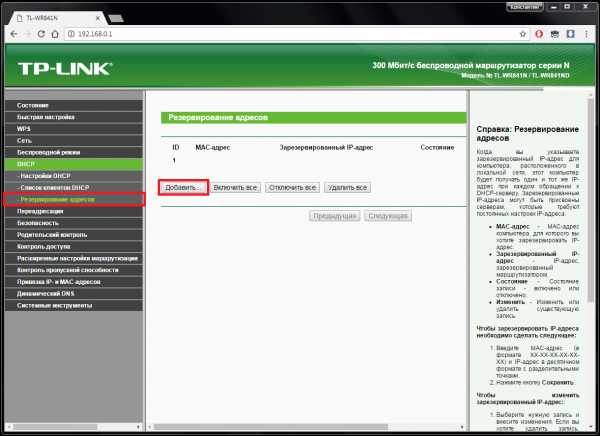
Рис.23
.
4. Введите в соответствующие поля MAC Address (MAC-адрес) — это физический адрес вашего компьютера (прим. вы должны были его записать, см. Рис.10)., Reserved Address (Зарезервированный IP-адрес) — введите любой IP-адрес из диапазона IP адресов вашего роутера (прим. например, если диапазон вашего роутера от 192.168.0.1 до 192.168.0.199, то ваш адрес должен быть 192.168.0.X, где X — любое число от 3 до 198)., в строке Status (Состояние) установите Enabled (Включено), затем нажмите Save (Сохранить) (Рис.24).
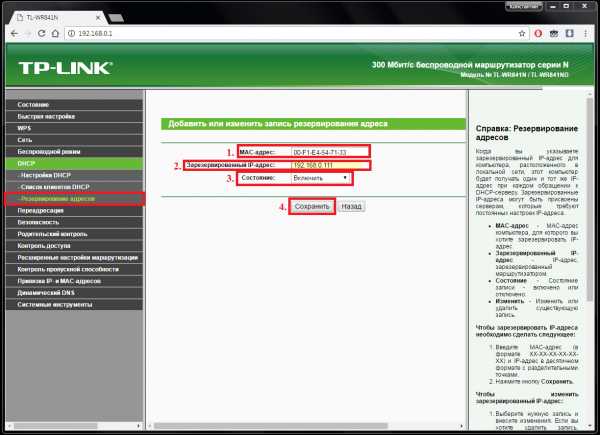
Рис.24
.
5. Перейдите на вкладку Binding Settings (Параметры привязки). Установите галочку напротив Bind (Связать). Введите в соответствующие поля MAC Address (MAC-адрес) — это физический адрес вашего компьютера (прим. вы должны были его записать, см. Рис.10)., IP Address (IP-адрес) — тот, который вы выбрали из диапазона IP-адресов вашего роутера (прим. тот, который вы вводили уже ранее, см. Рис.24), затем нажмите Save (Сохранить) (Рис.25).
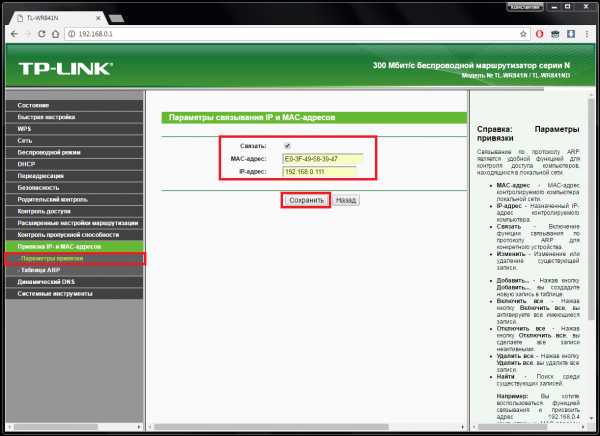
Рис.25
.
6. Перейдите на вкладку Virtual Servers (Виртуальные серверы). В полях Service Port (Порт сервиса) и Internal Port (Внутренний порт) установите значение 9 (прим. вообще можно выбрать любой порт, но для WOL принято устанавливать порты 7 или 9). В поле IP Address (IP-адрес) введите тот, который вы выбрали из диапазона IP-адресов вашего роутера (прим. тот, который вы вводили уже ранее, см. Рис.24). В поле Protocol (Протокол) установите состояние UDP. В поле Status (Состояние) установите Enabled (Включено), затем нажмите Save (Сохранить) (Рис.26).
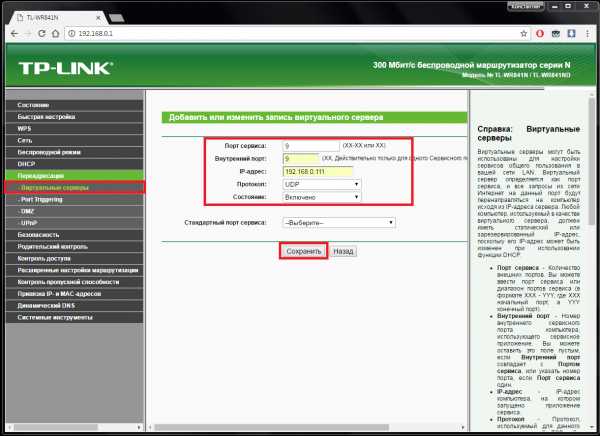
Рис.26
.
V. Включение удалённого компьютера через Интернет с помощью Android (проверка работоспособности)
1. Запустите скачанное из Play Market любое приложение для WOL (прим. в примере будет рассмотрено включение удалённого компьютера на примере приложения Wake on LAN).
2. Открыв приложение Wake on LAN нажмите «+» как это показано на Рис.27.
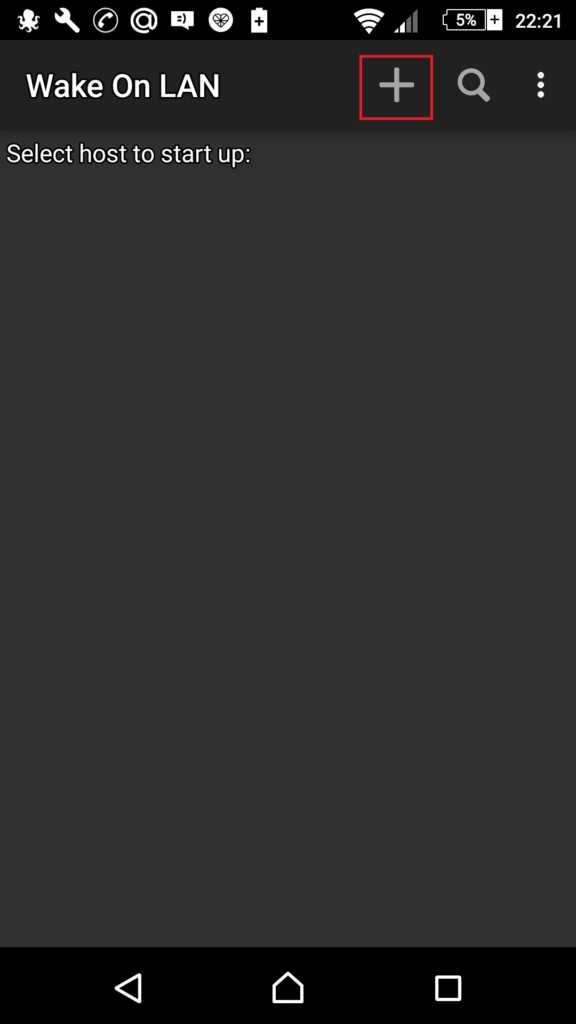
Рис.27
.
3. В открывшемся меню в поле Host name вы можете ввести любое название для соединения (прим. поменять его потом нельзя)., Поставьте галочку напротив more details., В поле Address введите адрес, который вы регистрировали на noip.com (прим. который вы вводили на Рис.24)., В поле Port (Порт) введите порт, который вы указали ранее (прим. Рис.26)., В поле MAC Address (MAC-адрес) — это физический адрес вашего компьютера (прим. вы должны были его записать, см. Рис.10), затем нажмите Save (Рис.28).
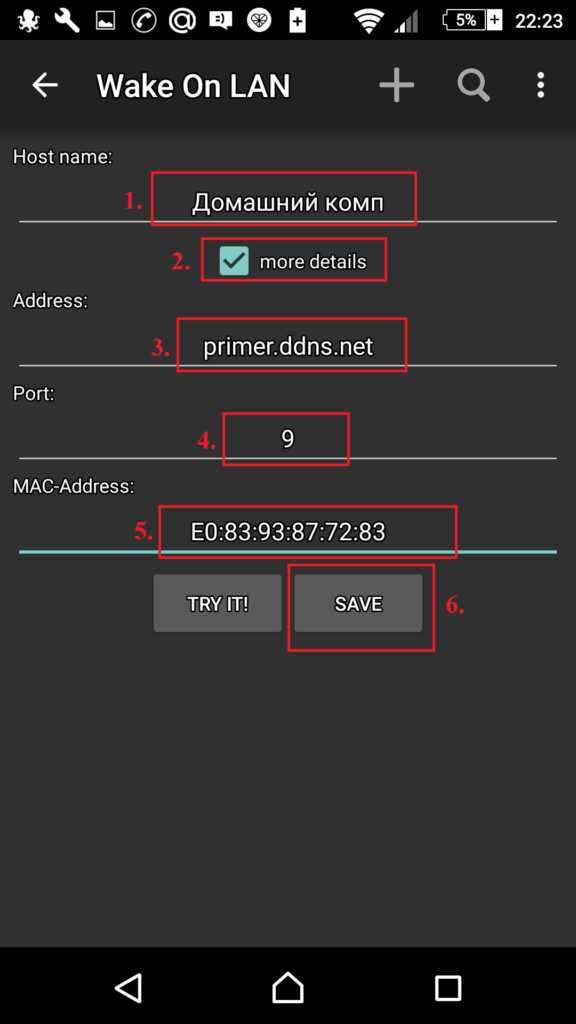
Рис.28
.
4. После сохранения настроек вы увидите созданное вами соединение. Выключите компьютер, а затем нажмите на своём смартфоне область выделенную на Рис.29, если вы всё сделали правильно — компьютер автоматически включится.
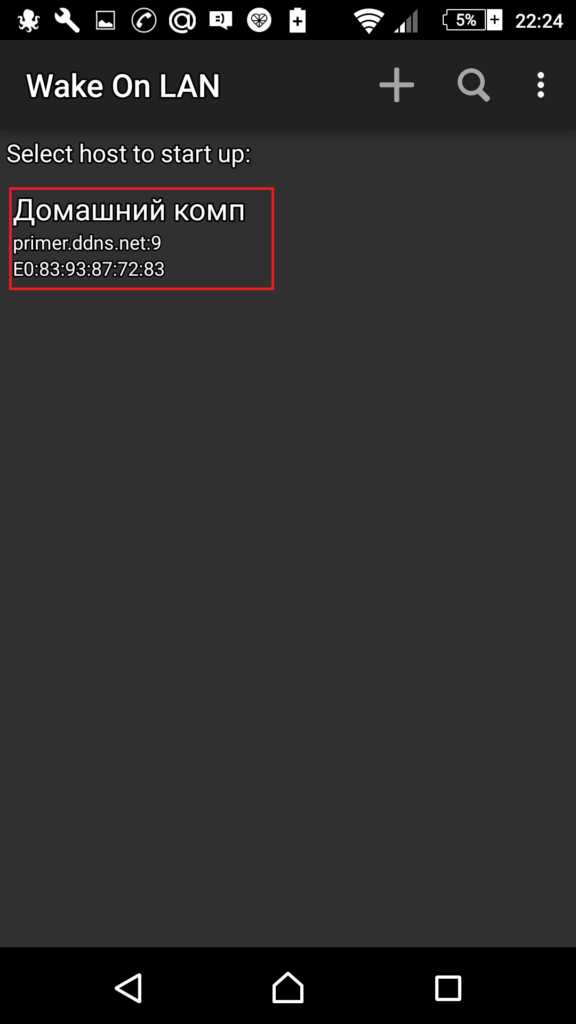
Рис.29
.
Настройка удалённого включения компьютера через интернет с помощью технологии Wake-on-LAN завершена!
.
Поделиться ссылкой:
Похожее
lyapidov.ru
