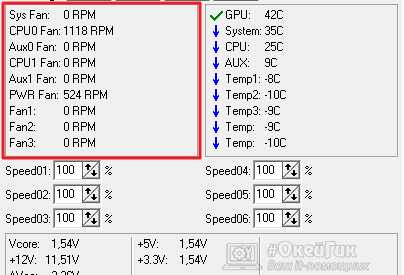Как снизить обороты кулеров
Одним из способов сделать компьютер менее шумным является снижение оборотов вентиляторов (кулеров), находящихся внутри системного блока. Решить эту задачу можно путем использования специальных программ, установкой в компьютере устройств, понижающих обороты кулеров, или же сочетанием двух упомянутых способов. В то же время, к вопросу уменьшения шума нужно подходить с умом, поскольку снижение интенсивности вращения вентиляторов вызывает повышение температуры внутренних устройств компьютера. Это может негативно сказаться на их производительности и длительности службы. Важно найти баланс между комфортным уровнем шума и допустимым температурным режимом работы компьютера.Подготовка
Если компьютер раньше работал тихо и лишь недавно начал создавать много шума, вполне вероятно, что решить проблему можно простой чисткой системного блока от пыли. Возможно, придется также смазать кулеры. Об этом читайте здесь. В некоторых случаях улучшить охлаждение процессора и существенно снизить шум его вентилятора удается за счет замены термопасты. В случае, если указанные выше действия проблему не решили, можно снизить интенсивность вращения одного, самого «шумного», или нескольких вентиляторов в системном блоке.
Но перед этим необходимо:
Снижение оборотов кулеров через BIOS
(этим способом чаще всего удается снизить лишь обороты кулера центрального процессора)
Порядок действий следующий: 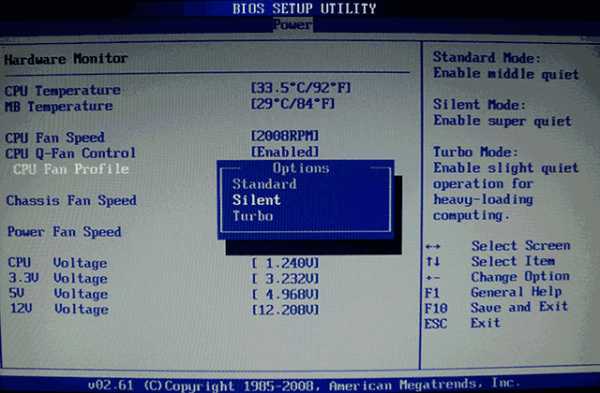
Снижение оборотов кулеров при помощи программ
⇒ Перейти на страницу программы
Программа не требует установки. После ее запуска необходимо нажать кнопку «Show Overclocking», в появившемся диалоговом окне нажать кнопку «ОК». Откроется панель изменения параметров видеокарты. Чтобы отрегулировать скорость вращения кулера необходимо над кнопкой «Set FAN» снять галочку с пункта «Auto», после чего выбрать нужное значение, перемещая расположенный рядом вертикальный ползунок. Можно установить любую интенсивность работы вентилятора в диапазоне от 25% до 100 %. Чтобы новые значения вступили в силу, необходимо нажать кнопку “Set Fan”. 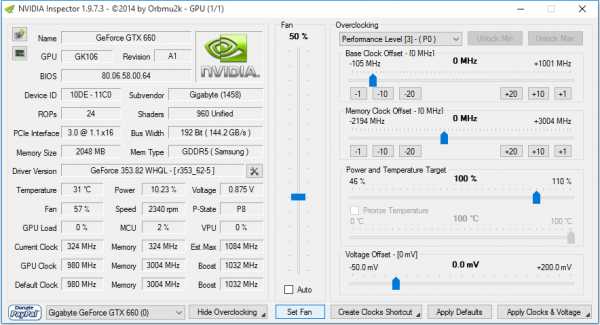
Снижение оборотов кулеров
при помощи специальных устройств
Существует несколько типов устройств, снижающих интенсивность вращения кулеров: 1. Устройство дополнительного сопротивления без возможности регулировки оборотов. Оно представляет собой обычный резистор, впаянный в цепь питания кулера. 2. Устройство сопротивления с возможностью регулировки. В отличие от устройства первого типа, оно позволяет «вручную» изменять обороты подключенного через него вентилятора (на нем расположен специальный регулятор).
 Это устройство крепится внутри системного блока, что не очень удобно, поскольку для изменения оборотов вентилятора нужно каждый раз вскрывать корпус компьютера. 3. Реобас, представляющий собой усовершенствованный вариант предыдущего устройства.
Реобас позволяет регулировать интенсивность 3 и больше вентиляторов (в зависимости от модели). Устанавливается он в корпус компьютера таким образом, чтобы пользователь постоянно имел возможность изменять обороты подключенных к нему кулеров (обычно, на передней панели системного блока, в ячейке для DVD-приводов).
Это устройство крепится внутри системного блока, что не очень удобно, поскольку для изменения оборотов вентилятора нужно каждый раз вскрывать корпус компьютера. 3. Реобас, представляющий собой усовершенствованный вариант предыдущего устройства.
Реобас позволяет регулировать интенсивность 3 и больше вентиляторов (в зависимости от модели). Устанавливается он в корпус компьютера таким образом, чтобы пользователь постоянно имел возможность изменять обороты подключенных к нему кулеров (обычно, на передней панели системного блока, в ячейке для DVD-приводов). Устройства, снижающие обороты кулеров — средство более универсальное и надежное, чем упомянутые выше программы. Их можно использовать в любых компьютерах и для любых вентиляторов.
Главный их недостаток — необходимость тратить деньги на их приобретение. В то же время, деньги эти не такие и большие. Например, самый недорогой реобас обойдется в 20-25 дол. США. Стоимость устройств первых двух типов значительно ниже.
Устройства, снижающие обороты кулеров — средство более универсальное и надежное, чем упомянутые выше программы. Их можно использовать в любых компьютерах и для любых вентиляторов.
Главный их недостаток — необходимость тратить деньги на их приобретение. В то же время, деньги эти не такие и большие. Например, самый недорогой реобас обойдется в 20-25 дол. США. Стоимость устройств первых двух типов значительно ниже.Как уменьшить скорость вращения кулера на процессоре

Слишком быстрое вращение лопастей кулера хоть и усиливает охлаждение, однако это сопровождается сильным шумом, который порой отвлекает от работы за компьютером. В таком случае можно попробовать немного уменьшить скорость кулера, что незначительно скажется на качестве охлаждения, однако поможет уменьшить уровень шума. В этой статье мы рассмотрим несколько способов уменьшения скорости вращения процессорного кулера.
Уменьшаем скорость вращения процессорного кулера
Некоторые современные системы автоматически регулируют скорость вращения лопастей в зависимости от температуры ЦП, однако эта система реализована еще не везде и не всегда работает корректно. Поэтому если необходимо уменьшить скорость, то лучше всего сделать это вручную с помощью нескольких простых способов.
Способ 1: AMD OverDrive
Если вы используете в своей системе процессор от компании AMD, то здесь настройка выполняется через специальную программу, функциональность которой сосредоточена именно на работе с данными ЦП. AMD OverDrive позволяет изменять скорость вращения кулера, а выполняются задача очень просто:
- В меню слева необходимо развернуть список «Performance Control».
- Выберите пункт «Fan Control».
- Теперь в окне отображаются все подключенные кулеры, а регулировка оборотов осуществляется путем передвижения ползунов. Не забудьте применить изменения перед тем, как выйти из программы.
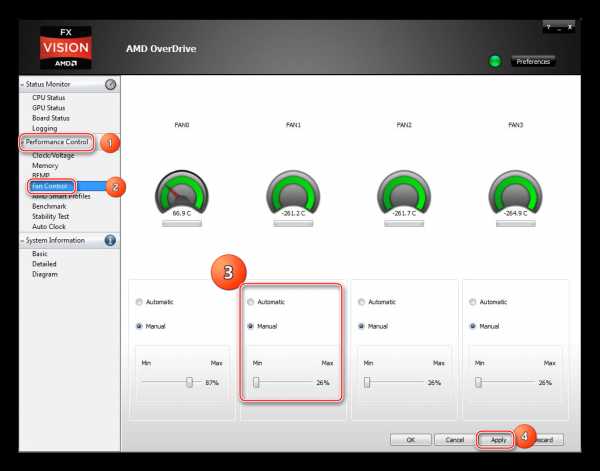
Способ 2: SpeedFan
Функциональность SpeedFan позволяет изменять скорость вращения лопастей активного охлаждения процессора всего в несколько кликов. От пользователя требуется скачать софт, запустить его и применить необходимые параметры. Программа не занимает много места на компьютере и очень проста в управлении.
Подробнее: Изменяем скорость кулера через Speedfan
Способ 3: Изменение настроек BIOS
Если программное решение вам не помогло или не устраивает, то последним вариантом остается изменение некоторых параметров через BIOS. От пользователя не требуется никаких дополнительных знаний или навыков, достаточно следовать инструкции:
- Включите компьютер и перейдите БИОС.
- Почти все версии схожи друг с другом и имеют приблизительно похожие названия вкладок. В открывшимся окне найдите вкладку «Power» и перейдите в «Hardware Monitor».
- Теперь здесь вы можете вручную выставить определенную скорость вращения вентиляторов или поставить автоматическую регулировку, которая будет зависеть от температуры процессора.
Подробнее: Как попасть в BIOS на компьютере
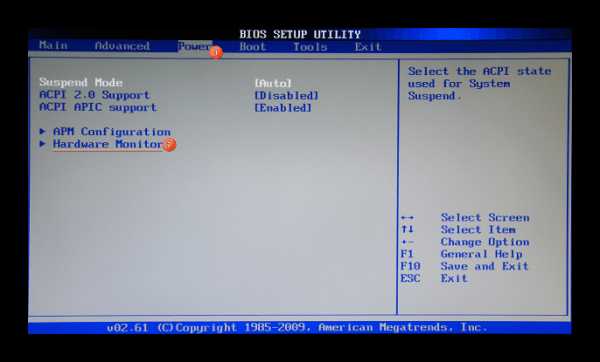
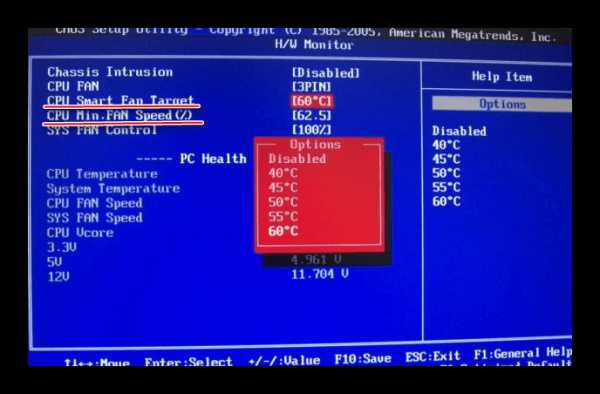
На этом настройка закончена. Остается сохранить изменения и перезапустить систему.
Сегодня мы подробно рассмотрели три способа, с помощью которых осуществляется уменьшение скорость вращения вентилятора на процессоре. Выполнить это необходимо только в тех случаях, если ПК работает очень шумно. Не стоит ставить слишком маленькие обороты — из-за этого иногда возникает перегрев.
Читайте также: Увеличиваем скорость кулера на процессоре
Мы рады, что смогли помочь Вам в решении проблемы.Задайте свой вопрос в комментариях, подробно расписав суть проблемы. Наши специалисты постараются ответить максимально быстро.
Помогла ли вам эта статья?
Да Нетlumpics.ru
Как уменьшить шум вентилятора в компьютере
В компьютере источниками шума, как правило, являются движущие части. В первую очередь это вентилятор на кулере процессора, так же это может быть вентилятор на радиаторе системы охлаждения чипа на видеокарте. Шуметь может и вентилятор от блока питания, вентилятор охлаждения корпуса компьютера. Ну и пожалуй самым малошумящим источником в компьютере являются жесткие диски, если конечно речь не идет о старом компьютере типа «пентиум 166».
Из всего вышеперечисленного самым громким и навязчивым шумом в современном компьютере является шум вентилятора на процессоре. Шум, издаваемый другими устройствами не настолько громкий, чтобы заострять на нём внимание, за исключением некоторых случаев, к примеру, когда дребезжит разболтанный корпус (справедливо для старых компьютеров).
Причин повышенного шума вентилятора в системном блоке компьютера может быть несколько:
- Износ, испарение смазки на подшипниках вентилятора;
- Засорение, забивание пылью решёток радиатора;
- Неправильно выставлены обороты вентилятора, на максимум;
- Дешевый китайский кулер no name (мой вариант кстати).

Как уменьшить шум вентилятора компьютера?
Зачастую, современные компьютеры оснащены достаточно шумными кулерами, которые работают на скорости превышающей минимальную необходимую скорость для охлаждения процессора компьютера. Чрезмерно завышенные обороты вентилятора являются основной причиной повышенного шума вентилятора компьютера. Следовательно, чтобы понизить или убрать шум от кулера компьютера, нужно понизить обороты вентилятора на кулере. Наиболее актуально это для видеокарты и процессора, с вентиляторами в блоке питания нужно быть осторожнее, так как с помощью них охлаждается весь компьютер. Существует несколько способов, с помощью которых можно уменьшить шум, при этом оставив охлаждение компьютера на приемлемом уровне. То есть, подобрать оптимальное соотношение производительности системы охлаждения к излучаемому шуму кулера.
Самые распространенные способы уменьшения отборов кулера:
1. Включение в БИОСе функции, автоматического регулирования оборотов вентилятора
Работает она по принципу, чем больше производительность у приложения (игры, обработка видео), тем быстрее вращается вентилятор на кулере. Эта функция поддерживается многими материнскими платами: ASUS (Q-Fan control), Gigabyte (Smart fan control), MSI (Fan Control) и другими производителями.
Рассмотрим на примере материнской платы ASUS функцию Q-Fan Control
Заходим в БИОС, попадаем в раздел Main
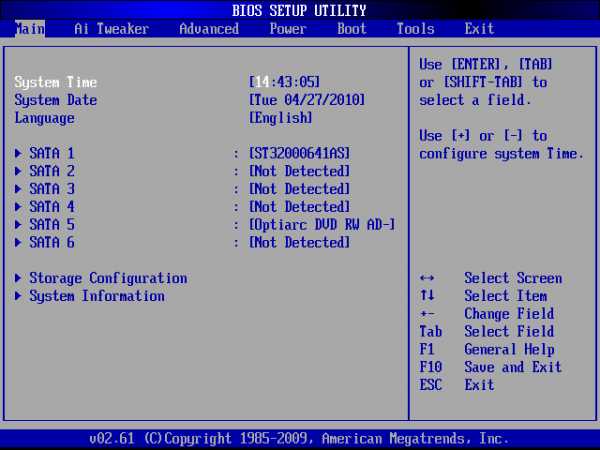
Из раздела Main переходим в раздел Power и выбираем строку Hardware Monitor
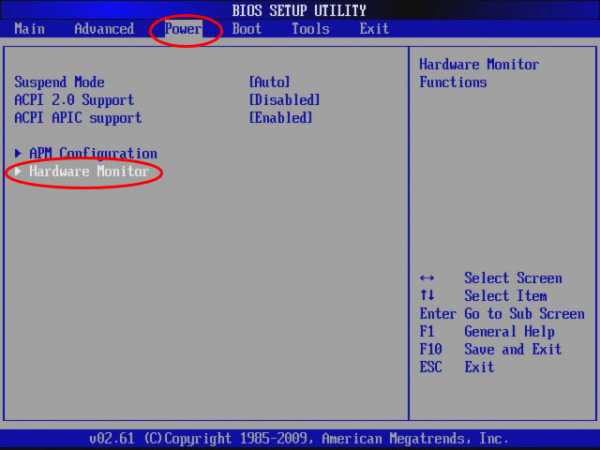
Изменяем значение строк CPU Q-Fan Control и Chassis Q-Fan Control на Enabled
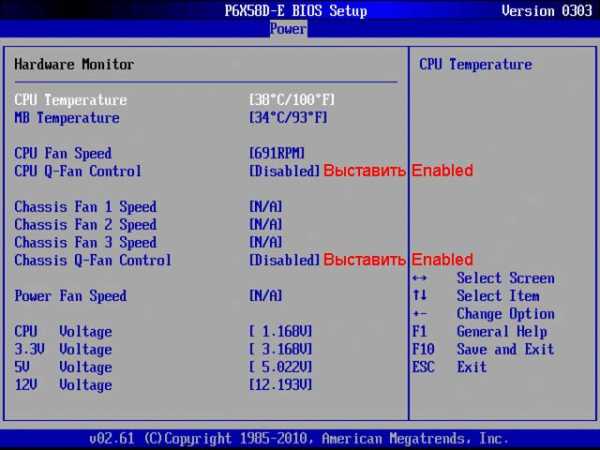
После этого появятся дополнительные настройки CPU Fan Profile и Chassis Fan Profile.
В этих строках можно выбрать три режима работы:
— Perfomans — это производительный режим;
— Silent — это самый тихий режим;
— Optimal — это промежуточный режим между производительным и тихим.
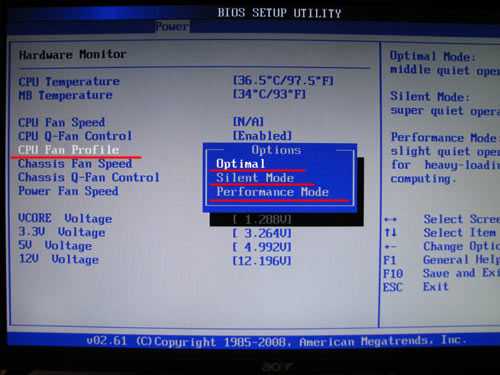
Далее нажимаем [F10], соглашаемся с изменениями [YES] и выходим из биоса.
Важно! Автоматическая регулировка вентиляторов будет производиться только на разъёмах CHA_FAN и CPU_FAN. А PWR_FAN не регулируется системой Q-Fan Control. Похожие системы регулировки присутствуют и на других материнских платах от других производителей. Если ваша плата не поддерживает такую функцию, то следует уменьшать обороты кулера нижеследующими способами.
2. Уменьшить напряжение на кулере
В основе способа лежит метод уменьшения напряжения на участке цепи между источником и вентилятором. Для того чтобы уменьшить обороты вентилятора, можно подать на вентилятор меньшее напряжение. Номинальным для вентилятора является напряжение 12 Вольт. И вся спецификация (число оборотов, уровень шума, потребляемый ток и т.д.) указывается для номинального напряжения. Мы можем попробовать переключить наш вентилятор на три других номинала напряжения:
- +12 Вольт;
- +7 Вольт;
- +5 Вольт.
Делается это при помощи обычного Molex-разъёма, который присутствуют в достаточном количестве во всех современных блоках питания.
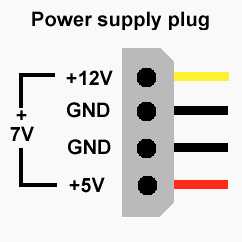
Как разобрать разъем MOLEX 4 pin?
В пластмассовом чехле зажаты усиками 4 металлических контакта, чтобы их вытащить, нужно пригнуть распорки (усики) пинцетом к основанию и надавить на штырь. Подергивая за провод аккуратно извлеките провод со штырем, смотрите фото.


Аналогичным образом нужно извлечь провода питания из разъема cpu fan. Извлекаем только провода питания, то есть +12В и земляной (минус).
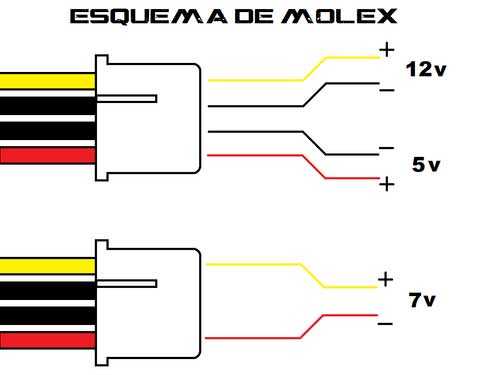
Теперь, извлеченные провода подключаем к молекс разъему по схеме, с начала на «+7» вольт, если продолжает сильно шуметь, то на «+5» вольт, смотрим, чтобы соотношение обороты – шум было оптимальным. Не забываем про полярность (на «+» идет желтый/красный провод).
Все, что остается сделать, это переходник на +7В или на +5В как на фото ниже.

3) Регулировка оборотов кулера при помощи реобаса
Реобас — устройство для управления скоростью вращения вентиляторов (кулеров). Как правило, реобасы устанавливаются в порт 5.25″, но возможна установка и в порт 3.5″. Существует большое количество панелей такого рода — с дополнительными выводами USB, аудиовходами и дополнительными аксессуарами. Можно купить фирменные реобасы ZALMAN, SKYTHE, AeroCOOL и других производителей или же изготовить простой реобас своими руками из доступных радиодеталей.

Фирменный многофункциональный реобас с температурным мониторингом AeroCool Touch 2000

Наглядная схема самодельного реобаса
Для сборки самодельного реобаса потребуются следующие радиодетали:
- Стабилизатор напряжения КР142ЕН12А, аналог LM7805;
- Резистор постоянный 320 Ом;
- Подстроечный резистор 4,7 кОм;
- Переменный резистор 1 кОм.
Данная схема позволяет в ручном режиме выставить напряжение от 1,5 до 11,8 вольт. Пороговое значение напряжение для запуска лопастей вентилятора равно 3,5 вольтам.
В завершении статьи, предлагаю посмотреть видео, в котором показано, как с помощью резистора можно уменьшить обороты кулера:
Добавить комментарий
radiolubitel.net
Speedfan Как уменьшить скорость вращения кулера??
Как избавиться от шума, который издают кулеры, вентиляторы ?И так, возникла такая проблема, шумят, гремят, звенят и просто издают неприятные звуки вентиляторы или кулеры в нашем системном блоке! как же устранить эту проблемку? Есть несколько вариантов устранения:
1) Снимаем вентилятор или кулер и смазываем внутреннюю часть машинным маслом ( НЕ ПОДСОЛНЕЧНЫМ, И НЕ СЛИВОЧНЫМ ), которая находится как правило под наклейкой наклеенной по центру вентилятора. В большинстве случаев данный метод позволяет устранить шумы.
2) Если не помог метод №1, то значит всё на много хуже! Возможно лопасти вашего вентилятора задевают за корпус. Это происходит из-за длительной работы, перегрева обмотки и износа подвижных ( трущихся деталей ).
В этом случае поступаем просто, обрезаем аккуратно по 1-2 мм от каждой лопасти! Всё проблема устранена !
3) Самый банальный случай, просто чистим от пыли вентилятор и всё, что рядом с ним !
4) Пожалуй самый сложный для неопытных пользователей, но действенный способ:
можно уменьшить скорость вращения вентиляторов! Казалось бы, от этого ослабится воздушный поток, процессор или другие части ПК будут перегреваться и начнутся сбои в работе компьютера. Ничего подобного. Например, компьютер нашего сотрудника подвергшийся разгону с 400 до 500 МГц, прекрасно работает именно в тихом режиме (с замедленной скоростью вращения вентиляторов) . Но чудес не бывает и все объясняется просто. Дело в том, что шум издаваемый вентилятором находится в нелинейной зависимости относительно частоты его вращения: до определенного момента — шума почти нет, если же скорость вращения преодолевает некий рубеж — шум значительно возрастает. А вот воздушный поток после этого рубежа увеличивается незначительно. Это связано с тем, что лопасти вентилятора по достижении некой критической частоты вращения начинают уже не столько втягивать воздух, сколько «рвать» его, что и вызывает резкое увеличение шума. Необходимо замедлить вращение так, чтобы оно было чуть медленнее критического. Для этого в разрыв одного из проводов идущих к вентилятору временно впаивают подстроечный резистор 150 — 300 ом и плавно увеличивая его действующее сопротивление от 0, добиваются значительного (на слух) уменьшения шума. Затем величину подобранного сопротивления измеряют тестером и впаивают соответствующий постоянный резистор (мощностью не менее 0,5 Вт) . Эту операцию проделывают для каждого вентилятора индивидуально. Величина резистора на вентилятор процессора обычно находится в пределах 120 — 130 ом, а на вентилятор блока питания 24 — 28 ом. Только вот не стоит борщить с вентиляторами блока питания, так-как они пропускают через себя большую часть воздуха, который проходит через системный блок и охлаждает все компоненты, тем более, если у вас не стоит дополнительных вентиляторов на корпусе системного блока !
Всё в ваших руках! Удачи !
otvet.mail.ru
Как увеличить/уменьшить обороты кулера на процессоре
Как увеличить/уменьшить скорость кулера процессора или ее.
Существует несколько возможных ситуаций, когда может потребоваться настройка скорости (увеличени/уменьшение) вращения вентиляторов: высокий уровень шума, вызываемый системами охлаждения; необходимость справиться с перегревом; желание разогнать систему и пр.
Программы для регулировки скорости кулера
Проще всего выполнить поставленную выше задачу при помощи специального софта, позволяющего управлять настройками систем охлаждения. В сети можно найти множество программ подобного рода – как платных, так и бесплатных.
Рассмотрим лучшие из них ниже.
Speed Fan
Это небольшое приложение обладает массой полезных для пользователя функций.
Оно в реальном времени собирает информацию с температурных датчиков, позволяя обнаружить перегрев, показывает нагрузку на процессор и частоты системных компонентов.
Снизить скорость вентилятора процессора или добавить ему оборотов ей тоже под силу.
Последовательность действий предельно проста:
- Инсталлируйте программу, скачав пакет дистрибутива с официального сайта.
- Запустите программу от имени администратора (правой кнопкой на исполняемом файле и выбор одноименного пункта в выпадающем списке) и не переходите с английской версии на русскую.
Так вы точно будете уверены, что все параметры будут отображаться корректно.
- Подождите некоторое время – программа соберет нужную информацию о железе вашего ПК.
- Выберите один из двух вариантов.
Первый способ, это автоматическая регулировка скорости вращения кулера процессора (просто проставьте отметку напротив пункта “Automatic Fan Speed” в основном меню).

Второй – ручное управление.
Перейдите с главной страницы в раздел “Configure”, а оттуда во вкладку Fan Control.

Скорость вращения задается процентным значением. Выбирайте нужное и сохраните изменения нажатием на клавишу “Ок”.

MSI Control Center
Фирменная утилита от известного производителя материнских плат, позволяющая проводить разгон процессора из-под Windows, отслеживать его температуру, собирать информацию о других комплектующих.
Нас же интересует оправление кулерами. Как уменьшить скорость вентилятора в компьютере при помощи MSI CC, будет рассказано далее:
- Устанавливаем и запускаем программу.

- Переходим в раздел Green Power, а оттуда во вкладку Advanced – Motherboard.
- Ищем там отвечающий за контроль над кулерами пункт (он там всего один, поэтому ошибиться вы не сможете точно).

- Меняем значение на понравившееся и сохраняем профиль в файл.
У программы есть два недостатка. Во-первых, это встроенная “защита от дурака”, не дающая снизить частоту вращения более чем на 50%.
Во-вторых, новые настройки не применяются на старте Windows. Вам придется каждый раз открывать программу и повторять пункты 2-4.
Asus Eeectl
Eeectl – это контролирующая скорость вентилятора ноутбука программа, которая позволяет легко и непринужденно изменять параметры вращения лопастей на устройствах производителя Asus.
Если у вас гаджет от другой компании, ищите аналогичный софт на их официальном сайте.
В данном случае, действовать нужно следующим образом:
- Инсталлировать и запустить приложение.
- Найти его свернутую в трей иконку, находящуюся в правом углу панели ПУСК рядом с часами, и кликнуть по ней правой кнопкой мыши.

- В выпадающем списке найти пункт FAN, перейти по нему и выбрать одно из значений, выраженных в процентах от максимальной скорости оборотов.
Еще больше программ для регулировки скорости вентилятора мы описали в нашей статье «Гудит Вентилятор В Ноутбуке Что Делать»
Как увеличить скорость кулера процессора или уменьшить ее через BIOS
Если вы не хотите ставить себе на компьютер специальный софт или он по каким-то причинам работает некорректно, ничего страшного – в самом устройстве, а именно, в его BIOS, заложены все необходимые функции для управления скоростью вентилятора процессора.Нужно только проделать цепочку нехитрых манипуляций:
- Перезагрузить компьютер и в процессе перезапуска зажать клавишу входа в БИОС (по стандарту это Del, но некоторые производители могут использовать другие варианты).
Если у Вас возникли вопросы, как войти в BIOS, читайте нашу подробную статью «здесь»

- Отыскать раздел “PC Health” или аналогичный по назначению и найти там функцию “CPU Fan Control”.

- Выбрать один из вариантов настройки:
Enabled (система будет автоматически снижать или повышать скорость вращения кулера процессора, стараясь удержать температуру и уровень шума в пределах нормы)
Disabled (ручное управление, пользователь сам задает выраженное в процентах от максимальной скорости вентилятора значение).
- Сохранить изменения и перезагрузиться. Новые установки должны будут сработать.

Регулировка скорости кулеров с помощью дополнительных устройств
Специальные программы и настройки BIOS являются не единственными доступными пользователю способами уменьшить обороты кулеров на ноутбуках и ПК.
На многих дорогостоящих системах охлаждения присутствуют ручные регуляторы, позволяющие снизить уровень шума или повысить обдув радиатора процессора нажатием на кнопку или кручением колесика на контроллере.
Такие системы работают значительно тише идущих в комплекте с CPU бюджетных аналогов и демонстрируют гораздо большую эффективность. 
В качестве варианта также стоит рассмотреть покупку механического регулятора “Реобаса”.
Это устройство устанавливается в отсек для дисковода (кому нужны DVD/CD-диски в 2018 году), подключается к FAN-разъему на материнской плате и позволяет проводить регулировку скорости лопастей вентиляторов на CPU и корпусе.
Обычно на реобасе есть экран, на котором наглядно отображаются температуры и текущие обороты систем охлаждения — подкрутили настройки, и нет уже надоедливого шума.
Заключение. Общие советы для пользователей
Любым из перечисленных выше методов регулировки кулеров следует пользоваться с умом.
Установив неоправданно низкие значения, вы рискуете вызвать перегрев, который приведет к зависаниям, незапланированным перезагрузкам и выходу из строя вашего железа.
Далеко не всегда программы корректно считывают информацию с датчиков – пользователь может думать, что все в системе в порядке, в то время как процессор страдает от повышенных температур.
Рекомендуется регулярно проводить очистку радиаторов и кулеров от пыли и менять термопасту – это повысит теплоотвод и снизит уровень шума.
Если после всех манипуляций не меняется скорость вращения охлаждения на процессоре, это может говорить о фиксированной частоте оборотов в биосе. Зайдите туда и смените настройку на удобную для себя.
Советы из данной статьи оказались вам полезны? Тогда не забудьте поделиться информацией с другими, сделав репост в аккаунты социальных сетей. Большое спасибо!
laptop-info.ru
Как уменьшить или увеличить скорость вращения кулеров компьютера
 Температура напрямую влияет на качество и продолжительность работы элементов компьютера. Именно поэтому важно контролировать грамотность работы системы охлаждения. В ней не должна скапливаться пыль, все вентиляторы компьютера обязаны работать в штатном режиме, при необходимости повышая обороты во время серьезных нагрузок.
Температура напрямую влияет на качество и продолжительность работы элементов компьютера. Именно поэтому важно контролировать грамотность работы системы охлаждения. В ней не должна скапливаться пыль, все вентиляторы компьютера обязаны работать в штатном режиме, при необходимости повышая обороты во время серьезных нагрузок.
Большая часть пользователей работают за компьютером в стандартном режиме, не нагружая компоненты в производительных играх и приложениях. При этом кулеры на компьютере могут быть не настроены, и в такой ситуации они будут работать на максимальных или близким к максимальным оборотах. Чтобы снизить шум при работе компьютера, нужно настроить работу кулеров, снизив скорость вращения их вентиляторов.
Как можно регулировать скорость кулеров компьютера
Скорость вращения вентиляторов охлаждения компьютера изначально задается на уровне материнской платы. Она определяется в BIOS, и довольно часто выставленные автоматически настройки оказываются неправильными. В большинстве случаев скорость вращения кулеров устанавливается максимальной, из-за чего компьютер сильно шумит в процессе работы, но при этом не нуждается в столь серьезном охлаждении.
Можно выделить 3 основных способа настройки скорости вращения кулеров компьютера:
 В BIOS. Неудобный вариант, поскольку для захода в BIOS требуется перезагрузка компьютера. Кроме того, не все версии BIOS имеют опции, изменив которые пользователь может настроить скорость вращения вентиляторов;
В BIOS. Неудобный вариант, поскольку для захода в BIOS требуется перезагрузка компьютера. Кроме того, не все версии BIOS имеют опции, изменив которые пользователь может настроить скорость вращения вентиляторов;- В корпусе. Максимально неудобный способ, который предполагает физическое отключение «лишних» кулеров. При их отключении и работе других на полную мощность в корпусе компьютера можно поддерживать нормальную рабочую температуру;
- Программно. Используя специальные приложения для Windows, позволяющие регулировать скорость работы кулеров. Наиболее удобный способ, поскольку настраивать скорость вращения вентиляторов можно напрямую из операционной системы.
В рамках данной статьи будет рассмотрен именно третий вариант программной регулировки скорости вращения кулеров компьютера.
Как настроить скорость вращения кулеров компьютера
 Существуют сотни приложений, которые позволяют настраивать скорость вращения кулеров компьютера. При этом некоторые программы разрешают регулировать только обороты вентиляторов только определенных компонентов.
Существуют сотни приложений, которые позволяют настраивать скорость вращения кулеров компьютера. При этом некоторые программы разрешают регулировать только обороты вентиляторов только определенных компонентов.
Из наиболее удобных и простых программ для настройки скорости вращения кулеров компьютера можно выделить SpeedFan. Приложение бесплатное, и его можно загрузить с сайта разработчиков или из других проверенных источников в интернете. После загрузки программы ее потребуется установить, а далее запустить. При первом запуске программы SpeedFan может появиться информационное сообщение, которое потребуется закрыть.
Проверка скорости вращения кулеров
Далее запустится непосредственно сама программа SpeedFan, в которой имеется несколько опций. Рассмотрим те из них, которые расположены на первой вкладке «Readings»:
- Minimize. Нажав на данную кнопку, приложение свернется в панель уведомлений;
- Configure. Открывает подробные настройки приложения;
- CPU Usage. Показывает загрузку ядер центрального процессора. Количество прямоугольников, заполняемых зеленым индикатором, зависит от числа ядер CPU. Рядом с прямоугольниками указано, насколько в данный момент задействован процессор в процентах;
- Automatic Fan Speed. Установив галочку в данной опции, включится автоматическая настройка скорости вращения кулеров компьютера. Особой практической пользы от нее нет, поскольку работает она ничуть не лучше, чем когда BIOS автоматически регулирует интенсивность вращения кулеров.
Далее следует блок из показателей скорости вращения кулеров (измеряется в RPM – количество оборотов за минуту) и температуры компонентов компьютера. Разберемся с тем, что обозначает каждый из показателей:
- SysFan – скорость вращения кулера, подключенного к разъему SysFan на материнской плате. Чаще всего туда подключается кулер от центрального процессора;
- CPU0 Fan, CPU1 Fan – скорость вращения кулеров, воткнутых в разъемы CPU_Fan и CPU1_Fan на материнской плате, соответственно;
- Aux1 Fan, Aux0 Fan – скорость вращения кулеров, подключенных к разъемам AUX0_Fan и AUX1_Fan;
- PWR Fan – скорость вращения кулера блока питания или скорость вращения кулера, который подключен к разъему PWR_Fan на материнской плате;
- Fan1 – Fan3 – различные кулеры, например, корпусные, подключенные в соответствующие разъемы материнской платы.

Стоит отметить, что все указанные выше обозначения являются условными, и они могут варьироваться. Не каждая материнская плата отдает информацию о том, какое наименование имеется у того или иного разъема для подключения кулера на ней. Например, на некоторых материнских платах в SpeedFan можно увидеть картину как на изображении ниже, то есть все кулеры будут подключены к разъемам Fan1 – Fan5, без точного определения предназначения каждого из них.
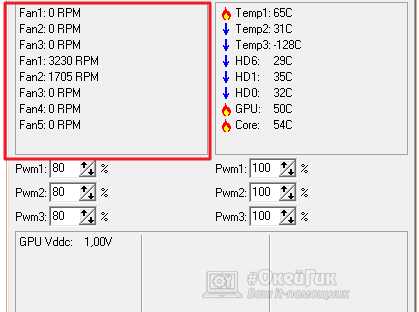
Также важно отметить, что программа SpeedFan позволяет управлять только кулерами, которые подключены к материнской плате. Дело в том, что 3-pin разъем от вентилятора можно запитать от материнской платы или от блока питания напрямую. Если он запитан от блока питания, то регулировать его скорость вращения не получится. Рекомендуется подключать все кулеры к материнской плате.
Справа от обозначений скорости вращения кулеров расположен блок с информацией о температуре компонентов компьютера. Стоит отметить, что SpeedFan является не самым точным диагностическим инструментом в данном плане, и определяет температуру он не всегда точно. Если возникают сомнения по одному или нескольким показателям, рекомендуется загрузить более профессиональное в плане мониторинга температуры ПО, например, AIDA64 или HWMonitor.
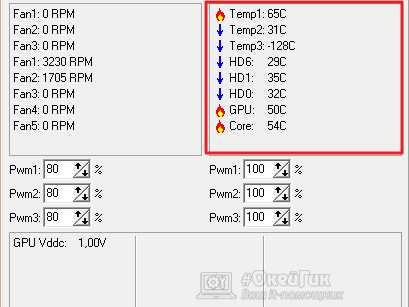
Настройка скорости вращения кулеров
Как можно понять, в верхнем окне программы SpeedFan расположены блоки с информационными сведениями о работе кулеров. Ниже находятся сами инструменты регулировки интенсивности вращения вентиляторов в компьютере. Они могут быть обозначены Pwm1 – Pwm3 или, например, Speed01 – Speed06. Разницы особой нет, поскольку определить по таким названиям, за работу какого из кулера отвечает та или иная регулировка невозможно.
Чтобы снизить или увеличить скорость вращения кулера, нужно нажимать соответствующие кнопки вверх и вниз в графах с интенсивностью вращения вентиляторов. При нажатии следует наблюдать за реакцией кулеров в диагностической информации выше. Таким образом удастся определить, за какой из вентилятор отвечает та или иная настройка.
Важно: Снижая скорость вращения вентиляторов для уменьшения уровня шума при работе компьютера, не забывайте контролировать температуру компонентов системного блока, чтобы избежать перегрева.
Загрузка…okeygeek.ru
Как ускорить кулеры. Уменьшить обороты вентилятора кулера.
Всем привет в эту чудесную субботу последнего месяца лета! Я уже совсем пьяный и сейчас собрался писать новый пост… да шучу Просто настроение хорошее В прошлой статье мы разобрались , а сегодня я буду говорить о кулерах, т.е. вентиляторах установленных в компьютере, которые частенько шумят. К счастью, есть замечательная программа для управления кулерами .
В этой статье я расскажу как регулировать обороты вентиляторов с помощью специальной программы, а в конце покажу на видео более подробно весь процесс.
Почему вентиляторы шумят и какие есть способы это исправить
За исключением особых безвентиляторных модификаций, в каждом компьютере установлено два и более вентилятора: в блоке питания, на процессоре, на видеокарте, в корпусе и другие. И каждый по-своему шумит, и это плохая новость. Многие просто привыкли к шуму своего системника и считают что так и должно быть. Может быть и должно, но необязательно! В 99% случаев шум от компьютер можно уменьшить на 10%-90%, и это хорошая новость. Советую почитать .
Итак, чтобы уменьшить обороты вращения кулера можно использовать один из вариантов:
- Программа для управления оборотов кулеров
- «Интеллектуальная» система управления оборотами зашитая в BIOS
- Использовать специальное устройство – реобас
- Искусственно занизить напряжение питания вентилятора
У кого нормально работает управление из BIOS могут дальше не читать. Но частенько BIOS лишь поверхностно регулирует обороты, не занижая их до бесшумных и при этом всё ещё приемлемых значений. Разберём самый оптимальный – первый способ.
Это многофункциональная и полностью бесплатная программа. Наверное сразу немного огорчу, сказав что эта программа работает не на всех ноутбуках, но можно пробовать, и не будет регулировать обороты тех вентиляторов, которыми не умеет управлять материнская плата из BIOS. Например, из моего BIOS можно включить функцию управления кулером SmartFan только для центрального процессора. Хотя смотреть текущие обороты можно ещё для двух.
Внимание: перед использованием программы отключите управление кулерами из BIOS!
Иначе может произойти следующая ситуация. В момент загрузки программы считываются текущие обороты и принимаются за максимальные. Соответственно, если к этому времени BIOS не раскрутит вентилятор до максимальных оборотов, то и программа не сможет это сделать. У меня так один раз случилось, что в момент загрузки программы кулер на процессоре крутился со скоростью 1100 об/мин, и SpeedFan не мог установить бОльшее значение. В итоге процессор нагрелся до 86 градусов! А заметил я это случайно, когда в момент большой нагрузки не дождался шума от вентилятора. Благо ничего не сгорело, а ведь компьютер мог
Запуск и внешний вид программы
При первом запуске возникнет обычное окошко с предложением помощи по функциям программы. Можете поставить галочку, чтобы оно больше не появлялось и закрывайте его. Далее SpeedFan считает параметры микросхем на материнской плате и значения датчиков. Признаком успешного выполнения будет список с текущими значениями оборотов вентиляторов и температур компонентов. Сразу перейдите в «Configure -> Options» и поменяйте язык на «Russian».

Как видим, здесь также показана загрузка процессора и информация с датчиков напряжения.
В блоке «1» располагается список обнаруженных датчиков скорости вращения кулеров с названиями Fan1, Fan2…, причём их количество может быть больше, чем есть на самом деле (как на картинке). Обращаем внимание на значения, например Fan2 и второй Fan1 имеют реальные показатели 2837 и 3358 RPM (оборотов в минуту), а остальные по нулям или с мусором (на картинке 12 RPM это мусор). Лишние мы потом уберём.
В блоке «2» показываются обнаруженные датчики температур. GPU – это графический чипсет, HD0 – жёсткий диск, CPU – центральный процессор (вместо CPU на картинке Temp3), а остальное мусор (не может быть 17 или 127 градусов). В этом недостаток программы, что нужно угадывать где что (но потом мы сами переименуем датчики как нужно). Правда, можно скачать известные конфигурации, но процедура не из простых и усложнена английским языком.
Если непонятно какой параметр за что отвечает, то можно посмотреть значения в какой-нибудь другой программе, например и сравнить с теми что определила программа SpeedFan, чтобы точно знать где какие показания скорости и температуры (на видео под статьёй всё покажу). А я подробно рассказал как и где посмотреть параметры компьютера и датчиков.
И в блоке «3» у нас регулировки скоростей Speed01, Speed02…, с помощью которых можно задавать скорость вращения в процентах (может показываться как Pwm1, Pwm2…, подробнее смотрите на видео). Пока что нам надо определить какой Speed01-06 на какие FanX влияет. Для этого меняем значения каждого со 100% до 80-50% и смотрим изменилась ли скорость какого-нибудь Fan. Запоминаем какой Speed на какой Fan повлиял.
Повторю, что не все вентиляторы будут регулироваться, а только те, которыми умеет управлять материнская плата из BIOS.
Настройка SpeedFan
Вот и добрались до настроек. Нажимаем кнопку «Конфигурация» и первым делом поназываем все датчики понятными именами. На своём примере я буду программно управлять кулером процессора.
На вкладке «Температуры» находим определённый на предыдущем шаге датчик температуры процессора (у меня Temp3) и кликаем на него сначала один раз, а потом через секунду ещё раз – теперь можно вписать любое имя, например «CPU Temp». В настройках ниже вписываем желаемую температуру, которую будет поддерживать программа с минимально-возможной скоростью в
comuedu.ru

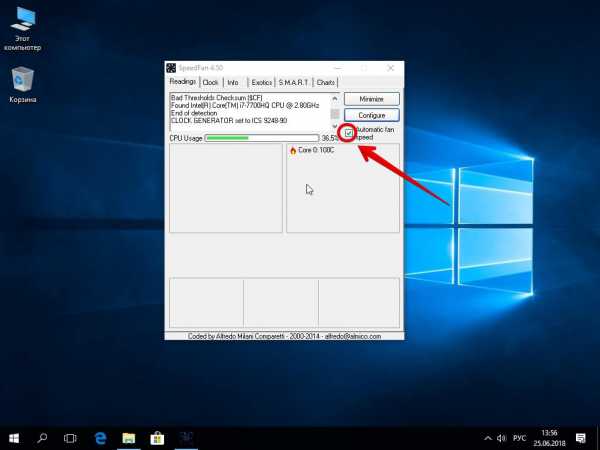
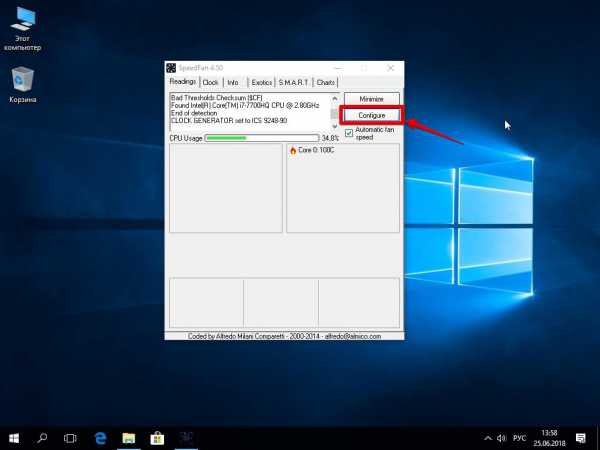
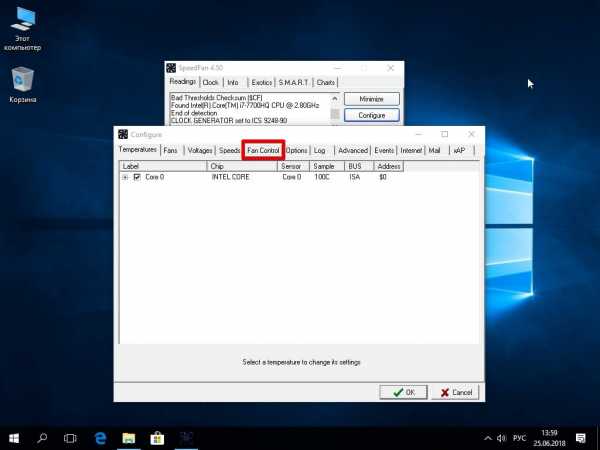

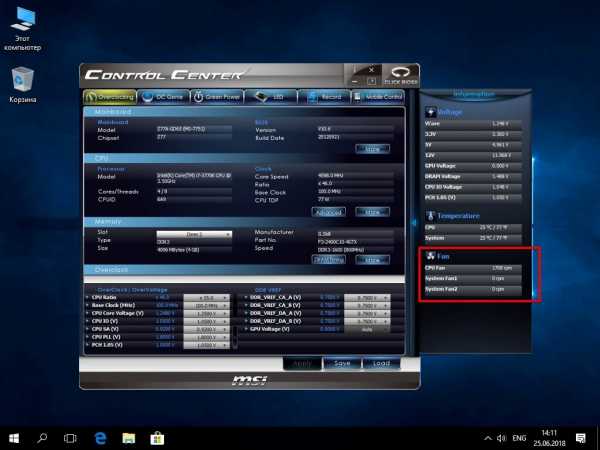

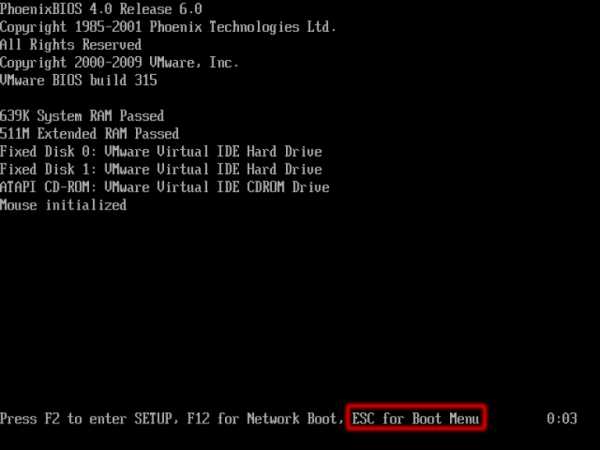
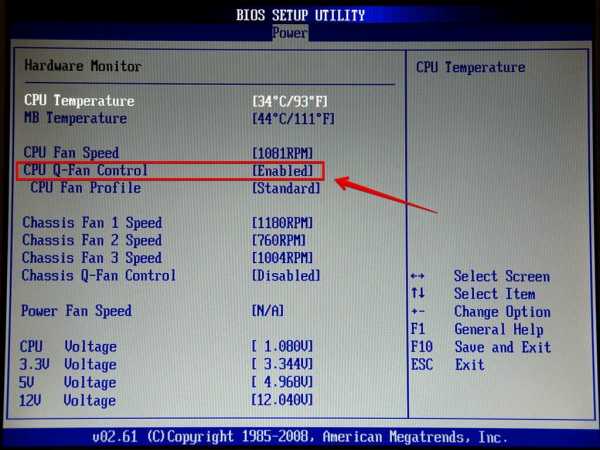
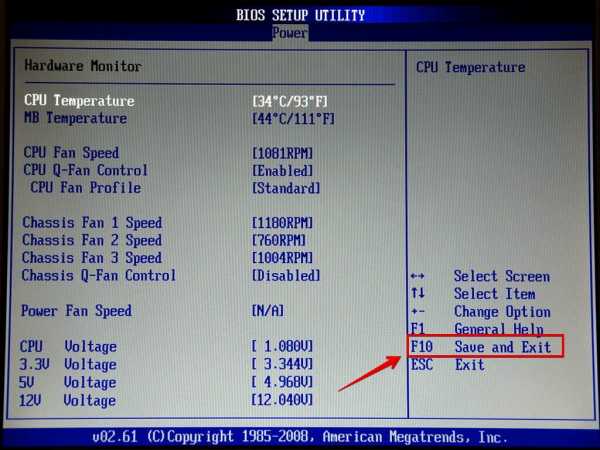
 В BIOS. Неудобный вариант, поскольку для захода в BIOS требуется перезагрузка компьютера. Кроме того, не все версии BIOS имеют опции, изменив которые пользователь может настроить скорость вращения вентиляторов;
В BIOS. Неудобный вариант, поскольку для захода в BIOS требуется перезагрузка компьютера. Кроме того, не все версии BIOS имеют опции, изменив которые пользователь может настроить скорость вращения вентиляторов;