Как увеличить скорость кулера Speedfan? — Компьютеры, электроника, интернет
Для начала нужно произвести в SpeedFan настройку интерфейса и сделать его на русском языке, а для этого запускаем программу и закрываем дополнительное окно под названием Hint нажав на кнопку Close. Затем окне самой программы нужно нажать на кнопку Configure (Конфигурация).
SpeedFan как увеличить скорость кулера
Откроется окно под названием Configure (Конфигурация). В этом окне нужно перейти на вкладку Options (Опции).
Как уменьшить скорость вращения кулера
SpeedFan русификатор на вкладке Options
На этой вкладке в пункте Language (Язык) нужно из всплывающего списка выбрать Russian (Русский) и нажать на кнопку ОК расположенную внизу окна программы. После этого окно под названием Configure закроется, а интерфейс программы будет уже отображаться на русском языке.
Как настроить программу SpeedFan
Теперь нужно правильно настроить SpeedFan, а для этого снова открываем окно Конфигурация и переходим на вкладку Опции.
Управление кулером процессора
Рекомендуемые настройки программы
На этой вкладке можно поставить галочку у пунктов Запуск свёрнуто и Сворачивать при закрытии, чтобы при запуске и при закрытии программы она сразу свёртывалась и пряталась в трей. Также можно поставить галочку у пункта Полная скорость вентиляторов при выходе так как при перезагрузке компьютера потребляется больше энергии и компьютер больше греется. Если поставите галочку у пункта static icon то в трее будет отображаться просто иконка программы вместо показаний температур с датчиков. Нажав на кнопку ОК все настройки будут применены.
В SpeedFan как изменить скорость вентилятора
С помощью этой программы можно настроить скорость вращения вентиляторов в автоматическом или ручном режиме. Чтобы программа для регулировки скорости кулера работала в автоматическом режиме нужно сначала установить минимальные и максимальные температурные режимы при которых вентиляторы будут крутится медленно или на всю мощь.
Управление вентиляторами компьютера Windows 7
SpeedFan настройка скорости вентилятора
Открываем окно Конфигурация и на вкладке Скорости увидите сколько вентиляторов и на каких устройствах эта программа может регулировать скорость вращения вентиляторов. На этой вкладке нажимаете на нужный вентилятор и внизу окна ставите галочку у пункта Автоизменение. Таким образом проделайте с теми вентиляторами которые вы хотите регулировать.
Как увеличить скорость вращения кулера
Настройка температурных режимов для работы вентиляторов
Затем переходим на вкладку Температура и видим, что датчиков показывающих температуру много но не на всех устройствах установлены вентиляторы. На этой вкладке нажимаете на устройство для которого вы на вкладке Скорость устанавливали Автоизменение и внизу окна устанавливаете пределы температур в пунктах Желаемое и Тревога. Если температура будет меньше установленного Желаемого то вентиляторы будут крутится медленно, а если температура будет выше установленной Тревоги то вентиляторы начнут крутится во всю мощь. Таким образом установите температурные режимы для всех вентиляторов которые вы хотите регулировать, а когда всё будет готово нажмите кнопку ОК и окно конфигурация закроется.
Как настроить SpeedFan на ноутбуке
Чтобы заданные параметры начали работать нужно в окне программы установить галочку у пункта Автоскорость вентиляторов.
yandex.ru
Изменить скорость вентилятора на корпусе. Уменьшить обороты вентилятора кулера.
В любое время года нужно всегда внимательно следить за своим компьютером. Перегрев чреват серьезными проблемами, вплоть до полного разрушения материнской платы и других компонентов. Одним из главных элементов, который служит для охлаждения компьютера, является кулер, то есть электровентилятор. Его скорость вращения влияет на качество охлаждения. Стандартными методами этот параметр не настроить, поэтому существует программа Speedfan.
Speedfan — это, как мы уже сказали, программа, которая предназначена для настройки скорости вращения кулеров в компьютере. С помощью этого однозначно полезного софта можно настроить работу вентиляторов оптимальным образом. Эта утилита совершенно бесплатная. Она очень «легкая», а в обращении не так тяжела, как могла бы быть. Любопытно, что в этой программе вы можете не только выставить определенную скорость вращения, но и включить своеобразный искусственный интеллект, который будет автоматически вносить изменения в скорость работы кулеров в зависимости от температуры тех или иных компонентов системного блока.
Для начала необходимо скачать программу. Взять ее лучше с официального сайта. Перейдите для этого по указанной внизу ссылке, вы сразу окажетесь на странице с загрузкой программы. В поле «Download» найдите синюю ссылку с названием программы и цифрой текущей версии. Просто нажмите на эту надпись и программа автоматически загрузится на компьютер.
Speedfan как пользоваться
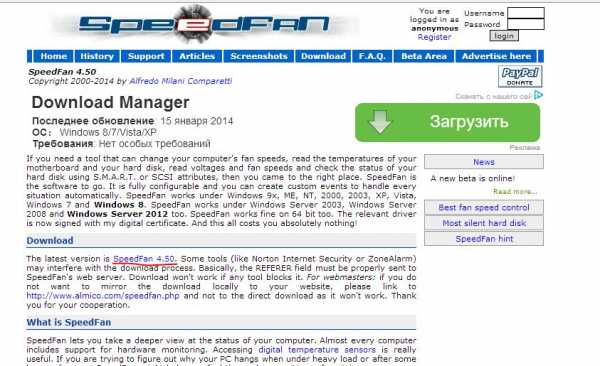
Дальше вам осталось только установить софт и приступить к работе с ним. Прежде чем что-либо менять учтите, что неправильно настроенная программа может привести к преждевременному износу некоторых деталей. Speedfan также предлагает функции по разгону процессора — будьте очень аккуратны с ней! Вы можете запросто «спалить» свой ПК.
Переходим к настройке Speedfan.
Первая вкладка называется «Readings», что можно перевести как «Показатели». Как можно догадаться, на этой вкладке можно узнать всю необходимую информацию с имеющихся датчиков. Вы можете посмотреть температуру элементов компьютера, на сколько процентов от максимальной мощности работают кулеры, как сильно загружен процессор или оперативная память. Это поможет в будущем при настройке.
Вторая вкладка «Clocks» переводится как «Частоты». Используется для разгона процессора.
Третья вкладка «Info» или по-другому «Информация. Отображает информацию об оперативной памяти и программе.
Следующая вкладка называется «S.M.A.R.T». Она необходима для анализа жесткого диска.
В последней вкладке «Charts» («Графики») всю имеющуюся информацию можно отобразить в графическом виде.
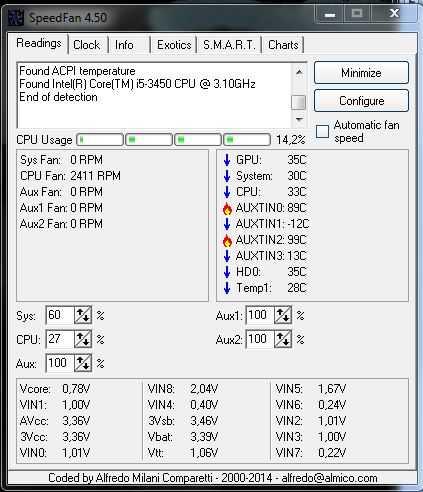
Теперь перейдем к регулировке скорости вращения кулеров. Для этого зайдите в первую вкладку и нажмите на кнопку «Configure», т.е. перейдите в конфигурации. Скорость изменяется в соответствующей вкладке «Speed». Кулеры в ней обозначены под именем «Aux». Выделяете один из кулеров и видите, что внизу появляется несколько полей — Minimum Value и Maximum Value, а также чекбоксы «Automatically variated» и «Logged». Первый два позволяет отрегулировать работу вентиляторов при минимальных и максимальных загрузках. К примеру, когда компьютер работает в свободном режиме и сильно не напрягается, то минимальная скорость вращения может составлять хоть 20%, хоть 0 — как вам удобнее. Второе поле задает скорость вращения при больших нагрузках. Первый флажок поставить необходимо, так как он включает искусственный интеллект, который будет автоматически переключать режимы вращения вентиляторов.
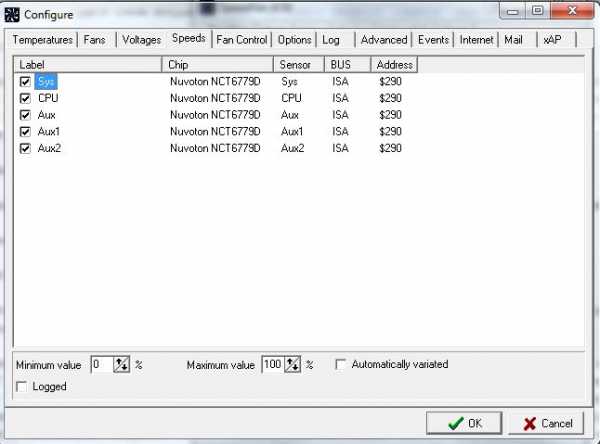
Скорость можно подправить и в главном окне программы. Посередине окна вы сможете увидеть аналогичные поля для регулировки скорости вращения.
При серьезных нагрузках сильно увеличивается тепловыделение со стороны процессора и видеокарты, что заставляет греться сам элемент, материнскую плату и корпус ноутбука. Иногда перегрев приводит к поломке детали и необходимости ее заменить. Чтобы этого избежать, можно провести разгон кулера ноутбука выше стандартных настроек.
Управление вентилятором ноутбука
Кулеров в компьютере один или несколько. Устройства охлаждают всю систему. Как правило, производитель задает конкретную скорость вращения, которая должна обеспечивать оптимальную температуру. В разное время года даже окружающая среда может быть горячее, чем выставлял на проверочном стенде разработчик. Максимальная температура летом может стать критичной для системы охлаждения, поэтому возникает необходимость взять на себя управление кулером ноутбука и увеличить его обороты. Для этого существует несколько способов, которые подразумевают более тонкую отладку.
Перед тем как увеличить на ноутбуке скорость вентилятора имеет смысл удостовериться, что не произошло загрязнение внутри корпуса. Скопления пыли, шерсти домашних животных и крупных частиц могут увеличить температуру системы. Рекомендуется минимум раз за год проводить чистку ноутбука, особенно, если он часто стоит на одеяле, покрывале от кровати или возле открытого окна. Гарантийный компьютер лучше нести в сервисный центр, если талона нет – обратиться к специалисту. Проводить самостоятельно чистку не рекомендуется.
Настройка операционной системы
Регулировать скорость оборотов кулера можно из операцион
comuedu.ru
SpeedFan как пользоваться регулировкой скорости вращения кулера
В основном пользуются программой SpeedFan для температурного мониторинга основных узлов компьютера и для регулировка скорости вращения кулера процессора и других вентиляторов установленных в компьютере. Но прежде чем начать пользоваться программой нужно в программе установить русский язык и произвести настройки работы программы.
В SpeedFan как поменять язык
Для начала нужно произвести в SpeedFan настройку интерфейса и сделать его на русском языке, а для этого запускаем программу и закрываем дополнительное окно под названием Hint нажав на кнопку Close. Затем окне самой программы нужно нажать на кнопку Configure (Конфигурация).
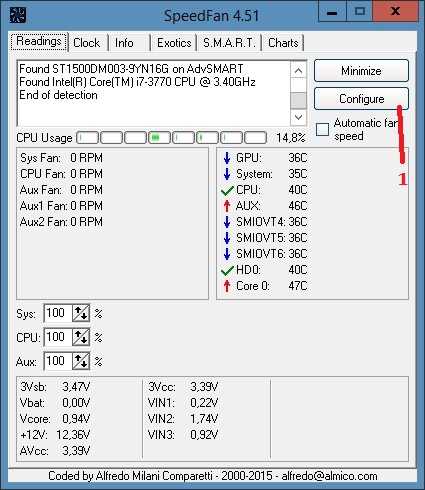 программа для увеличения скорости кулера SpeedFan с англоязычным интерфейсом
программа для увеличения скорости кулера SpeedFan с англоязычным интерфейсомОткроется окно под названием Configure (Конфигурация). В этом окне нужно перейти на вкладку Options (Опции).
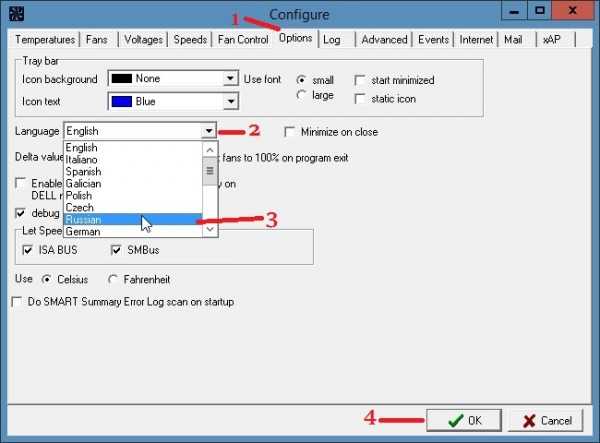 SpeedFan русификатор на вкладке Options
SpeedFan русификатор на вкладке OptionsНа этой вкладке в пункте Language (Язык) нужно из всплывающего списка выбрать Russian (Русский) и нажать на кнопку ОК расположенную внизу окна программы. После этого окно под названием Configure закроется, а интерфейс программы будет уже отображаться на русском языке.
Как настроить программу SpeedFan
Теперь нужно правильно настроить SpeedFan, а для этого снова открываем окно Конфигурация и переходим на вкладку Опции.
 Рекомендуемые настройки программы
Рекомендуемые настройки программыНа этой вкладке можно поставить галочку у пунктов Запуск свёрнуто и Сворачивать при закрытии, чтобы при запуске и при закрытии программы она сразу свёртывалась и пряталась в трей. Также можно поставить галочку у пункта Полная скорость вентиляторов при выходе так как при перезагрузке компьютера потребляется больше энергии и компьютер больше греется. Если поставите галочку у пункта static icon то в трее будет отображаться просто иконка программы вместо показаний температур с датчиков. Нажав на кнопку ОК все настройки будут применены.
В SpeedFan как изменить скорость вентилятора
С помощью этой программы можно настроить скорость вращения вентиляторов в автоматическом или ручном режиме. Чтобы программа для регулировки скорости кулера работала в автоматическом режиме нужно сначала установить минимальные и максимальные температурные режимы при которых вентиляторы будут крутится медленно или на всю мощь.
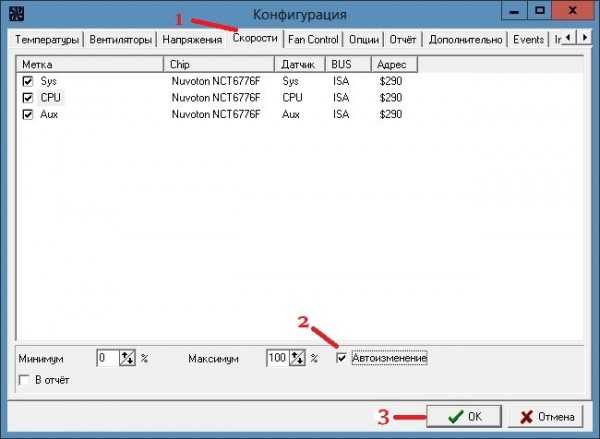 SpeedFan настройка скорости вентилятора
SpeedFan настройка скорости вентилятораОткрываем окно Конфигурация и на вкладке Скорости увидите сколько вентиляторов и на каких устройствах эта программа может регулировать скорость вращения вентиляторов. На этой вкладке нажимаете на нужный вентилятор и внизу окна ставите галочку у пункта Автоизменение. Таким образом проделайте с теми вентиляторами которые вы хотите регулировать.
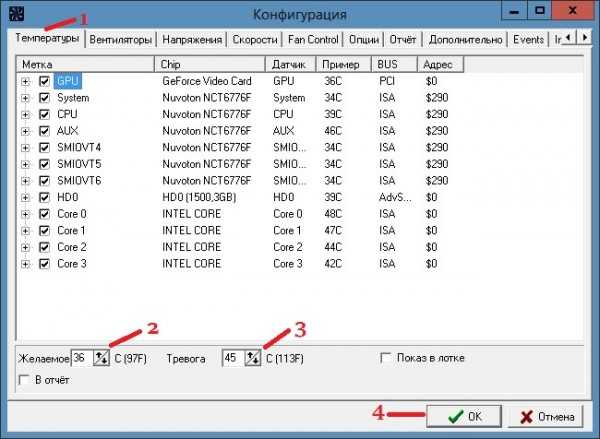 Настройка температурных режимов для работы вентиляторов
Настройка температурных режимов для работы вентиляторовЗатем переходим на вкладку Температура и видим, что датчиков показывающих температуру много но не на всех устройствах установлены вентиляторы. На этой вкладке нажимаете на устройство для которого вы на вкладке Скорость устанавливали Автоизменение и внизу окна устанавливаете пределы температур в пунктах Желаемое и Тревога. Если температура будет меньше установленного Желаемого то вентиляторы будут крутится медленно, а если температура будет выше установленной Тревоги то вентиляторы начнут крутится во всю мощь. Таким образом установите температурные режимы для всех вентиляторов которые вы хотите регулировать, а когда всё будет готово нажмите кнопку ОК и окно конфигурация закроется.
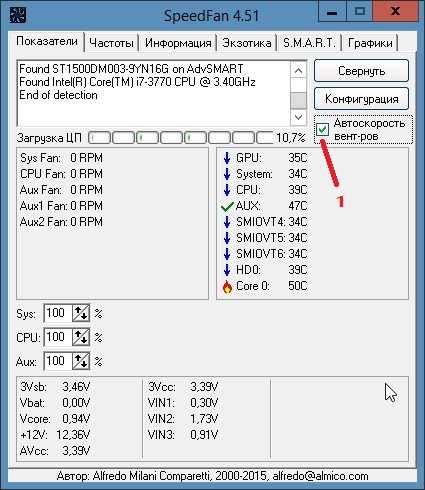 В SpeedFan температурный регулятор скорости вентилятора работает в автоматическом режиме
В SpeedFan температурный регулятор скорости вентилятора работает в автоматическом режимеВидео
В этом ролике под названием SpeedFan как пользоваться видео объясняет как изменить скорость вращения кулера в зависимости от температуры.
garayev.ru
Лучшая программа для регулировки скорости кулера
В данной статье описана программа регулировки скорости кулера процессора, видеокарты и остальных элементов ПК. Неважно, нужно ли изменить частоту вращения вентиляторов из-за их излишнего шума или по причине перегрева, SpeedFan поможет в любом случае. Главное условие правильного функционирования утилиты — возможность регулировки кулеров из BIOS.
SpeedFan
SpeedFan — абсолютно бесплатная программа для регулировки скорости кулера видеокарты, центрального процессора и любого другого оборудования с активным охлаждением. Управление вентилятором можно осуществлять в автоматическом или ручном режиме.

Перед запуском утилиты желательно отключить автоматическое изменение скорости в BIOS. Если оставить без внимания это условие, правильное функционирование приложения не гарантируется. После включения SpeedFan считывает информацию об оборотах вентиляторов и принимает эти значения в качестве максимальных. Отсюда следует, что если настройки BIOS не позволяют раскрутить кулер до предела, то и утилита не сможет этого сделать.

Например, кулер ЦП во время включения SpeedFan вращался на скорости 1000 об/м. Приложение примет это значение как верхний предел и не сможет увеличить частоту, когда температура процессора достигнет критического уровня. Если компьютер автоматически не выключится, то его центральный процессор выйдет из строя.
Первый запуск
После запуска программа для регулировки скорости кулера отрисует окно с краткой справкой. После изучения текста следует поставить галочку напротив единственного пункта и закрыть окно. После этого оно больше не будет возникать на экране.
Теперь программа определит, на каком оборудовании установлено активное охлаждение с возможностью регулировки и считает показания датчиков. После этого на дисплее автоматически отобразится список скоростей вентиляторов и температура основных элементов ПК. Помимо этого, в панели приложения можно наблюдать информацию о загруженности процессора и напряжении.
Чтобы переключить язык на русский, перейдите в меню «Configure» > «Options». Перключатель «Language» установите в положение «Russian». Кликните по «ОК».
Главное окно
Программа для регулировки скорости кулеров на русском выводит всю необходимую для пользователя информацию в отдельных блоках. В середине окна находятся данные, описывающие все найденные контроллеры вентиляторов. Их имена — Fan2, Fan1 и т. д. При этом перечень может насчитывать намного больше кулеров, чем есть в ПК. Напротив некоторых из них отобразится реальна скорость вентиляторов. Другие же либо будут показывать значения, равные нулю, либо «мусор» (менее 1000 оборотов в минуту).

Напротив данных, описывающих работу винтов, расположен блок информации о температуре основных компонентов ПК:
CPU — процессор.
GPU — ядро видеокарты.
HD0 — жесткий диск.
Здесь также может быть «мусор». Чтобы определить, какие значения не являются реальными, нужно думать логически. Например, температура приборов в работающей машине вряд ли достигнет уровня 5 или 120 градусов.
Это единственный недостаток, которого программа для регулировки скорости вращения кулера не лишилась за все годы разработки. Стоит сказать, что официальный сайт предлагает сборник необходимых настроек утилиты под популярные конфигурации ПК. Однако часто намного быстрее выполнить все настройки вручную.
Основные блоки утилиты
Блок утилиты со списком Speed01, 02 и т. д. содержит переключатели скорости винтов. Она указана в процентах. Главная задача — определить, какие переключатели из этого блока за какие вентиляторы отвечают.
Перейдите к первому селектору и измените его значение на 20-30%. Пронаблюдайте, скорость напротив какой строки «Fan» меняется. Теперь измените настройки следующего переключателя. Запомните или запишите каждое найденное соответствие.
Если идентифицировать датчики не получится, есть смысл воспользоваться утилитой AIDA64. Запустите одновременно её и SpeedFan. Изменяйте значения переключателей Speed, а в AIDA смотрите, какие конкретно вентиляторы начинают крутиться с другой скоростью.
Конфигурация
Перейдите в меню «Конфигурация». Здесь можно задать всем строкам блоков главного окна понятные названия. Например, датчик вращения кулера ЦП переименовать в «TempCPU». Чтобы это сделать, кликните по любому элементу в настройках, подождите секунду и щелкните еще раз. После этого строка подсветится, и в ней появится курсор.
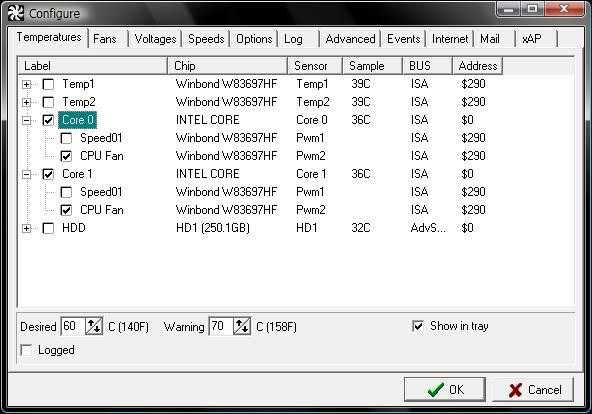
Выделите имя необходимого датчика и обратите внимание на нижнюю часть окна приложения. Сюда следует вписать, какую температуру каждого устройства ПК программа для регулировки скорости кулера будет считать нормальной. Когда оборудование охладится до этого уровня, обороты вентилятора станут минимальными. Также следует указать температуру тревоги. Нагрев до этого уровня включит максимальные обороты кулера.
Чтобы узнать о том, какие значения стоит использовать, обратитесь на официальные сайты производителей устройств своего ПК.
Теперь нажмите на «+» напротив имени датчика. Снимите все галочки с перечня «Speed». Оставьте только ту, которая соответствует регулятору данного устройства.
Перейдите на закладку «Вентиляторы» и, если необходимо, переименуйте их так же, как датчики. Неиспользуемые отключите, сняв флажки.
Скорость
Чтобы программа для регулировки скорости кулера выполняла автоматическое управление, откройте закладку «Скорости». Выделите строку нужного вентилятора и переименуйте его, как считаете нужным. Теперь обратите внимание на нижний блок окна. Здесь есть два пункта:
«минимум» — уровень минимальных оборотов кулера,
«максимум» — максимальных.

Все значения указываются в процентах. Никогда не заносите сюда число, равное 100, ведь вентилятор раскрутится полностью при достижении пиковой температуры, которая настраивалась ранее.
В конце конфигурирования установите флажок возле надписи «Автоизменение» и щелкните по «ОК».
Дополнительные параметры
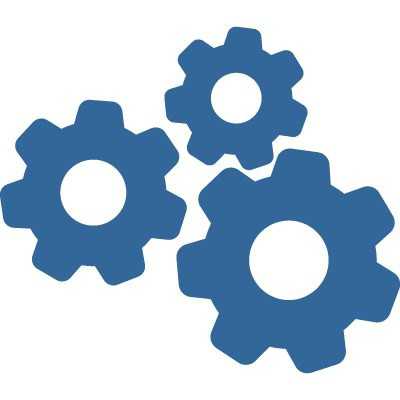
Помимо перечисленных выше настроек, программа для регулировки скорости кулера имеет дополнительные параметры. Все они находятся в меню «Конфигурация» > «Опции». Описать их все в небольшой статье невозможно, здесь будут приведены только самые необходимые.
Галочка напротив текста «Запуск свёрнуто» заставит программу включаться без вывода главного окна. Это очень удобно, если утилита загружается автоматически вместе с операционной системой. Без установки флажка каждый раз после запуска ОС на дисплее будет возникать окно утилиты.
Флажок у пункта «Сворачивать при закрытии» позволит приложению продолжать работать, даже если пользователь нажал на крестик.
Флажок «Полная скорость вентиляторов после выхода» необходим для предотвращения проблем после закрытия приложения. Если его не отметить, программа для регулировки скорости кулера ноутбука оставит частоту вращения винтов на том уровне, на каком они работали в момент завершения работы утилиты. Это может привести к перегреву и поломке ПК.
fb.ru
Программа для управления кулерами в компьютере
Порой гул от системного блока не позволяет насладиться тишиной или сосредоточиться. В этой статье я расскажу как регулировать обороты кулеров с помощью специальной программы для Windows XP/7/8/10, а в конце покажу на видео более подробно весь процесс.
Почему вентиляторы шумят и какие есть способы это исправить
За исключением особых безвентиляторных модификаций, в каждом компьютере установлено два и более кулера: в блоке питания, на процессоре, видеокарте, в корпусе и другие. И каждый по-своему шумит, и это плохая новость. Многие просто привыкли к шуму своего системника и считают что так и должно быть. Может быть и должно, но необязательно! В 99% случаев шум от компьютера можно уменьшить на 10%-90%, и это хорошая новость.
Как вы уже поняли, бесшумность достигается уменьшением шума от кулеров. Это возможно с помощью применения более тихих, по своей природе, кулеров, либо с помощью уменьшения оборотов уже имеющихся. Естественно, уменьшать скорость можно до значений не угрожающих перегреву компьютера! В этой статье речь пойдёт именно об этом способе. Ещё больше снизить шум помогут программы для уменьшения треска от жёсткого диска.
Итак, чтобы уменьшить обороты вращения кулера можно использовать один из вариантов:
- Программа для управления скоростью вращения кулеров
- «Интеллектуальная» система контроля оборотов, зашитая в BIOS
- Утилиты от производителя материнской платы, ноутбука или видеокарты
- Использовать специальное устройство – реобас
- Искусственно занизить напряжение питания вентилятора
У кого нормально работает управление из BIOS, могут дальше не читать. Но частенько BIOS лишь поверхностно регулирует обороты, не занижая их до бесшумных, и при этом всё ещё приемлемых, значений. Утилиты от производителя, порой, единственный способ влияния на вентиляторы потому что сторонние программы часто не работают на необычных материнских платах и ноутбуках. Разберём самый оптимальный – первый способ.
Программа для управления кулерами SpeedFan
Это многофункциональная и полностью бесплатная программа. Наверное сразу немного огорчу, сказав что эта программа работает не на всех ноутбуках, но можно пробовать, и не будет регулировать обороты тех вентиляторов, которыми не умеет управлять материнская плата из BIOS. Например, из моего BIOS можно включить функцию управления кулером SmartFan только для центрального процессора. Хотя смотреть текущие обороты можно ещё для двух.
Внимание: перед использованием программы отключите управление кулерами из BIOS!
Иначе может произойти следующая ситуация. В момент загрузки программы SpeedFan считываются текущие обороты и принимаются за максимальные. Соответственно, если к этому времени BIOS не раскрутит вентилятор до максимальных оборотов, то и программа не сможет это сделать.
У меня так один раз случилось, что в момент загрузки программы кулер на процессоре крутился со скоростью 1100 об/мин, и SpeedFan не мог установить бОльшее значение. В итоге процессор нагрелся до 86 градусов! А заметил я это случайно, когда в момент большой нагрузки не дождался шума от вентилятора. Благо ничего не сгорело, а ведь компьютер мог больше не включиться…
Запуск и внешний вид программы
Скачайте и установите приложение с официального сайта.
Скачать SpeedFan
При первом запуске возникнет обычное окошко с предложением помощи по функциям программы. Можете поставить галочку, чтобы оно больше не появлялось и закройте его. Далее SpeedFan считает параметры микросхем на материнской плате и значения датчиков. Признаком успешного выполнения будет список с текущими значениями оборотов вентиляторов и температур компонентов. Если вентиляторы не обнаружены, значит программа вам ничем не сможет помочь. Сразу перейдите в «Configure -> Options» и поменяйте язык на «Russian».

Как видим, здесь также показана загрузка процессора и информация с датчиков напряжения.
В блоке «1» располагается список обнаруженных датчиков скорости вращения кулеров с названиями Fan1, Fan2…, причём их количество может быть больше, чем есть на самом деле (как на картинке). Обращаем внимание на значения, например Fan2 и второй Fan1 имеют реальные показатели 2837 и 3358 RPM (оборотов в минуту), а остальные по нулям или с мусором (на картинке 12 RPM это мусор). Лишние мы потом уберём.
В блоке «2» показываются обнаруженные датчики температур. GPU – это графический чипсет, HD0 – жёсткий диск, CPU – центральный процессор (вместо CPU на картинке Temp3), а остальное мусор (не может быть 17 или 127 градусов). В этом недостаток программы, что нужно угадывать где что (но потом мы сами переименуем датчики как нужно). Правда, на сайте можно скачать известные конфигурации, но процедура не из простых и усложнена английским языком.
Если непонятно какой параметр за что отвечает, то можно посмотреть значения в какой-нибудь другой программе для определения параметров компьютера и датчиков, например AIDA64 и сравнить с теми что определила программа SpeedFan, чтобы точно знать где какие показания скорости и температуры (на видео под статьёй всё покажу).
И в блоке «3» у нас регулировки скоростей Speed01, Speed02…, с помощью которых можно задавать скорость вращения в процентах (может показываться как Pwm1, Pwm2…, подробнее смотрите на видео). Пока что нам надо определить какой Speed01-06 на какие FanX влияет. Для этого меняем значения каждого со 100% до 80-50% и смотрим изменилась ли скорость какого-нибудь Fan. Запоминаем какой Speed на какой Fan повлиял.
Повторю, что не все вентиляторы будут регулироваться, а только те, которыми умеет управлять материнская плата из BIOS.
Настройка SpeedFan
Вот и добрались до настроек. Нажимаем кнопку «Конфигурация» и первым делом назовём все датчики понятными именами. На своём примере я буду программно управлять кулером процессора.
На вкладке «Температуры» находим определённый на предыдущем шаге датчик температуры процессора (у меня Temp3) и кликаем на него сначала один раз, а потом через секунду ещё раз – теперь можно вписать любое имя, например «CPU Temp». В настройках ниже вписываем желаемую температуру, которую будет поддерживать программа с минимально-возможной скоростью вращения кулера, и температуру тревоги, при которой включаются максимальные обороты.
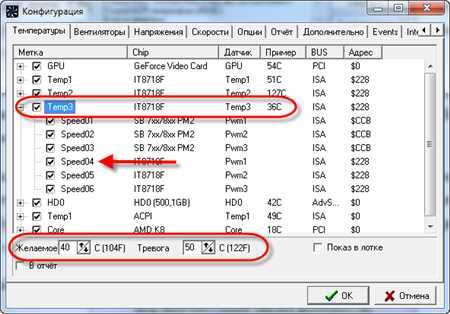
Я устанавливаю 55 и 65 градусов соответственно, но для каждого это индивидуально, поэкспериментируйте. При сильно низкой установленной температуре, вентиляторы будут крутиться всегда на максимальных оборотах.
Далее разворачиваем ветку и снимаем все галочки, кроме той Speed0X, которая регулирует FanX процессора (это мы уже определили ранее). В моём примере это Speed04. И также снимаем галочки со всех остальных температур, которые мы не хотим видеть в главном окне программы.
На вкладке вентиляторы просто находим нужные вентиляторы, называем их как хочется, а ненужные отключаем.

Идём дальше на вкладку «Скорости». Становимся на тот Speed0X, который отвечает за нужный кулер, переименовываем его (например в CPU Speed) и выставляем параметры:
- Минимум – минимальный процент от максимальных оборотов, который программа сможет установить
- Максимум – соответственно максимальный процент.
У меня минимум стоит 55%, а максимум 80%. Ничего страшного, что программа не сможет установить значение на 100%, ведь на вкладке «Температуры», мы задали пороговое значение тревоги, при котором принудительно будет 100% оборотов. Также для автоматического регулирования не забываем поставить галочку «Автоизменение».

В принципе это всё. Теперь переходим в главное окно SpeedFan и ставим галочку «Автоскорость вент-ров» и наслаждаемся автоматической регулировкой скорости вращения С первого раза не получится оптимально настроить под себя, поэкспериментируйте и оставьте подходящие параметры, оно того стоит!
Дополнительные параметры
Программка SpeedFan имеет ещё кучу функций и параметров, но я не буду в них углубляться, т.к. это тема отдельной статьи. Давайте поставим ещё несколько нужных галочек на вкладке «Конфигурация -> Опции»
- Запуск свёрнуто – чтобы SpeedFan запускался сразу в свёрнутом виде. Если не поставить, то при запуске Windows главное окно программы будет висеть на рабочем столе. Если программа не запускается вместе с Windows, то просто добавьте её ярлык в автозагрузку.
- Static icon – предпочитаю установить, чтобы в системном трее вместо цифр отображался просто значок программы
- Сворачивать при закрытии – установите чтобы при нажатии на «крестик» программа не закрывалась, а сворачивалась в системный трей (возле часиков)
- Полная скорость вентиляторов при выходе – если не установить, то после выхода из программы обороты кулеров останутся в том состоянии, в котором были на момент закрытия. А так как управлять ими больше будет некому, то возможен перегрев компьютера.
Ну как, всё получилось, программа работает, обороты регулируются автоматически? Или может вы используете другие способы? Надеюсь, информация оказалась для вас полезной. Не поленитесь поделиться ей с друзьями, я буду вам премного благодарен!
А теперь видео с подробной настройкой SpeedFan. Примечание: на видео произошёл небольшой сбой. После ручного регулирования вентилятора процессора Fan1 его значение не вернулось в 3400 RPM, а осталось почему-то в 2200 RPM. После перезапуска программы всё нормализовалось. В последних версиях SpeedFan на моём компьютере такого не было.
it-like.ru
Как увеличить скорость кулера на процессоре
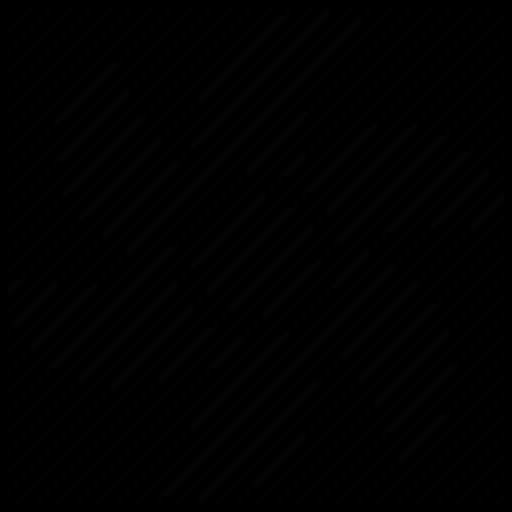
По умолчанию кулер работает примерно на 70-80% от мощностей, которые заложены в нём производителем. Однако, если процессор подвергается частым нагрузкам и/или был ранее разогнан, то рекомендуется увеличить скорость вращения лопастей до 100% от возможных мощностей.
Разгон лопастей кулера ничем не чреват для системы. Единственные побочные эффекты – это увеличение энергопотребления компьютером/ноутбуком и повышения шума. Современные компьютеры способны самостоятельно регулировать мощности кулера, в зависимости от температуры процессора в данный момент.
Варианты увеличения скорости
Всего есть два способа, которые позволят увеличить мощность кулера до 100% от заявленной:
- Выполнить разгон через BIOS. Подходит только для пользователей, которые примерно представляют себе как работать в данной среде, т.к. любая ошибка может сильно отразится на дальнейшей работоспособности системы;
- При помощи сторонних программ. В этом случае нужно использовать только то ПО, которому доверяете. Данный способ значительно проще, чем самостоятельно разбираться в БИОСе.
Также можно купить современный кулер, который способен самостоятельно регулировать свои мощности, в зависимости от температуры ЦП. Однако, не все материнские карты поддерживают работу таких систем охлаждения.
Перед тем, как делать разгон, рекомендуется очистить системный блок от пыли, а также заменить термопасту на процессоре и смазать кулер.
Уроки по теме:
Как поменять термопасту на процессоре
Как смазать механизм кулера
Способ 1: AMD OverDrive
Данное ПО подойдёт только кулеров, работающих в связке с процессором AMD. AMD OverDrive распространяется бесплатно и отлично подходит для ускорения работы различных компонентов от AMD.
Инструкция по разгону лопастей при помощи данного решения выглядит следующим образом:
- В главном окне приложения перейдите в раздел «Performance Control», что находится в верхней или левой части окна (зависит от версии).
- Аналогично перейдите в раздел «Fan Control».
- Передвигайте специальные ползунки для изменения скорости вращения лопастей. Ползунки находятся под иконкой вентилятора.
- Чтобы при перезагрузке/выходе из системы настройки не сбрасывались каждый раз, нажмите на «Apply».

Способ 2: SpeedFan
SpeedFan – это программное обеспечение, главной задачей которого является управление вентиляторами, которые интегрированы в компьютер. Распространяется полностью бесплатно, имеет простой интерфейс и русский перевод. Данное ПО является универсальным решением для кулеров и процессоров от любого производителя.
Подробнее:
Как пользоваться SpeedFan
Как разогнать вентилятор в SpeedFan
Способ 3: BIOS
Данный способ рекомендуется только опытным пользователям, которые примерно представляют интерфейс BIOS. Пошаговая инструкция выглядит следующим образом:
- Зайдите в БИОС. Для этого перезагрузите компьютер. До появления логотипа операционной системы нажмите на клавиши Del или от F2 до F12 (зависит от версии БИОСа и материнской платы).
- В зависимости от версии BIOS, интерфейс может сильно отличаться, но у самых ходовых версий он приблизительно одинаковый. В верхнем меню найдите вкладку «Power» и перейдите по ней.
- Теперь найдите пункт «Hardware Monitor». У вас название может отличаться, поэтому если вы не найдёте данный пункт, то ищите другой, где первым словом в названии будет «Hardware».
- Теперь есть два варианта – установить мощность вентилятора на максимум или выбрать температуры, при которых та начнёт повышаться. В первом случае найдите пункт «CPU min Fan speed» и для внесения изменений нажмите Enter. В появившемся окне выберите максимальное число из доступных.
- Во втором случае выберите пункт «CPU Smart Fan Target» и в нём задайте температуру, при достижении которой вращение лопастей должно ускорится (рекомендуется от 50 градусов).
- Для выхода и сохранения изменений в верхнем меню найдите вкладку «Exit», далее выберите пункт «Save & Exit».
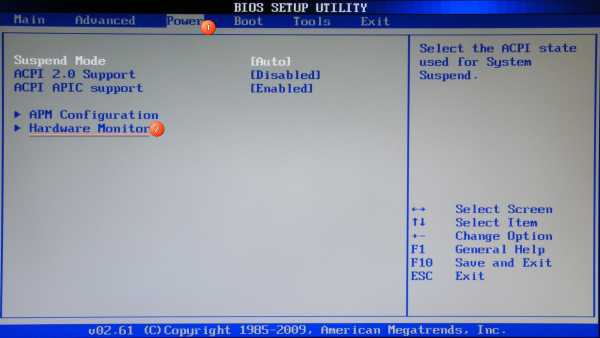

Увеличивать скорость кулера желательно только в том случае, если в этом имеется действительная необходимость, т.к. если данный компонент работает на максимальной мощности, то его срок службы может несколько сократиться.
Мы рады, что смогли помочь Вам в решении проблемы.Задайте свой вопрос в комментариях, подробно расписав суть проблемы. Наши специалисты постараются ответить максимально быстро.
Помогла ли вам эта статья?
Да Нетlumpics.ru
Как регулировать обороты кулера процессора
Как уменьшить шум вентилятора в компьютере
В компьютере источниками шума, как правило, являются движущие части. В первую очередь это вентилятор на кулере процессора, так же это может быть вентилятор на радиаторе системы охлаждения чипа на видеокарте. Шуметь может и вентилятор от блока питания, вентилятор охлаждения корпуса компьютера. Ну и пожалуй самым малошумящим источником в компьютере являются жесткие диски, если конечно речь не идет о старом компьютере типа «пентиум 166».Из всего вышеперечисленного самым громким и навязчивым шумом в современном компьютере является шум вентилятора на процессоре. Шум, издаваемый другими устройствами не настолько громкий, чтобы заострять на нём внимание, за исключением некоторых случаев, к примеру, когда дребезжит разболтанный корпус (справедливо для старых компьютеров).
Причин повышенного шума вентилятора в системном блоке компьютера может быть несколько:
- Износ, испарение смазки на подшипниках вентилятора;
- Засорение, забивание пылью решёток радиатора;
- Неправильно выставлены обороты вентилятора, на максимум;
- Дешевый китайский кулер no name (мой вариант кстати).

Как уменьшить шум вентилятора компьютера?
Зачастую, современные компьютеры оснащены достаточно шумными кулерами, которые работают на скорости превышающей минимальную необходимую скорость для охлаждения процессора компьютера. Чрезмерно завышенные обороты вентилятора являются основной причиной повышенного шума вентилятора компьютера. Следовательно, чтобы понизить или убрать шум от кулера компьютера, нужно понизить обороты вентилятора на кулере. Наиболее актуально это для видеокарты и процессора, с вентиляторами в блоке питания нужно быть осторожнее, так как с помощью них охлаждается весь компьютер. Существует несколько способов, с помощью которых можно уменьшить шум, при этом оставив охлаждение компьютера на приемлемом уровне. То есть, подобрать оптимальное соотношение производительности системы охлаждения к излучаемому шуму кулера.
Самые распространенные способы уменьшения отборов кулера:
1. Включение в БИОСе функции, автоматического регулирования оборотов вентилятора
Работает она по принципу, чем больше производительность у приложения (игры, обработка видео), тем быстрее вращается вентилятор на кулере. Эта функция поддерживается многими материнскими платами: ASUS (Q-Fan control), Gigabyte (Smart fan control), MSI (Fan Control) и другими производителями.
Рассмотрим на примере материнской платы ASUS функцию Q-Fan Control
Заходим в БИОС, попадаем в раздел Main
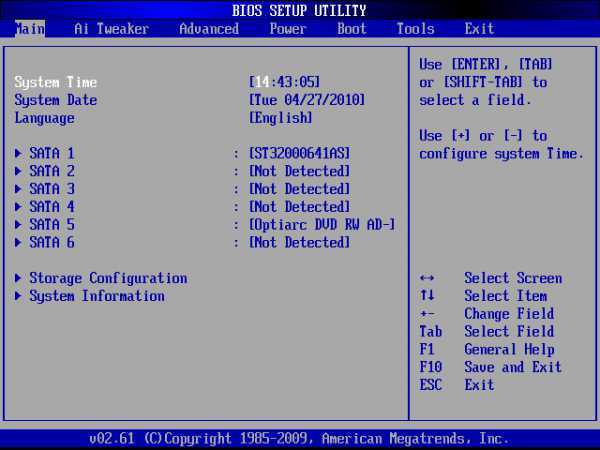
Из раздела Main переходим в раздел Power и выбираем строку Hardware Monitor
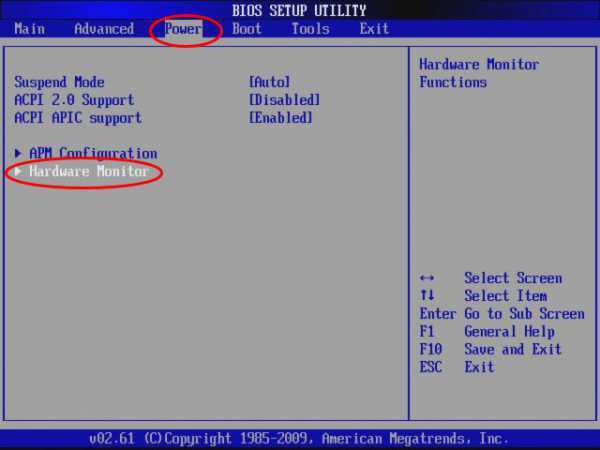
Изменяем значение строк CPU Q-Fan Control и Chassis Q-Fan Control на Enabled

После этого появятся дополнительные настройки CPU Fan Profile и Chassis Fan Profile.В этих строках можно выбрать три режима работы:
— Perfomans — это производительный режим;
— Silent — это самый тихий режим;- Optimal — это промежуточный режим между производительным и тихим.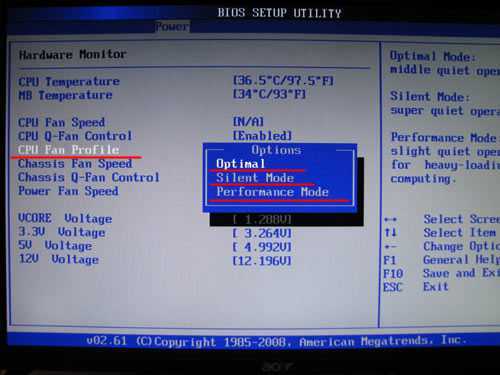
Далее нажимаем [F10], соглашаемся с изменениями [YES] и выходим из биоса.
Важно! Автоматическая регулировка вентиляторов будет производиться только на разъёмах CHA_FAN и CPU_FAN. А PWR_FAN не регулируется системой Q-Fan Control. Похожие системы регулировки присутствуют и на других материнских платах от других производителей. Если ваша плата не поддерживает такую функцию, то следует уменьшать обороты кулера нижеследующими способами.
2. Уменьшить напряжение на кулере
В основе способа лежит метод уменьшения напряжения на участке цепи между источником и вентилятором. Для того чтобы уменьшить обороты вентилятора, можно подать на вентилятор меньшее напряжение. Номинальным для вентилятора является напряжение 12 Вольт. И вся спецификация (число оборотов, уровень шума, потребляемый ток и т.д.) указывается для номинального напряжения. Мы можем попробовать переключить наш вентилятор на три других номинала напряжения:
- +12 Вольт;
- +7 Вольт;
- +5 Вольт.
Делается это при помощи обычного Molex-разъёма, который присутствуют в достаточном количестве во всех современных блоках питания.
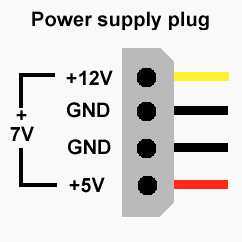
Как разобрать разъем MOLEX 4 pin?В пластмассовом чехле зажаты усиками 4 металлических контакта, чтобы их вытащить, нужно пригнуть распорки (усики) пинцетом к основанию и надавить на штырь. Подергивая за провод аккуратно извлеките провод со штырем, смотрите фото.


Аналогичным образом нужно извлечь провода питания из разъема cpu fan. Извлекаем только провода питания, то есть +12В и земляной (минус).
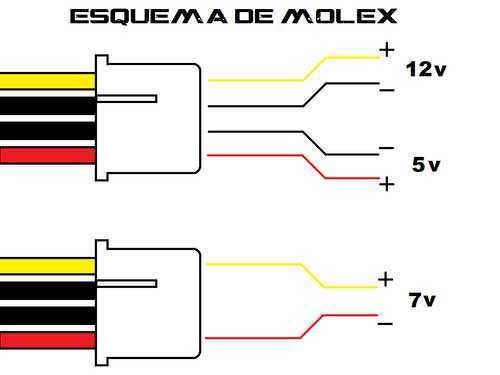
Теперь, извлеченные провода подключаем к молекс разъему по схеме, с начала на «+7» вольт, если продолжает сильно шуметь, то на «+5» вольт, смотрим, чтобы соотношение обороты – шум было оптимальным. Не забываем про полярность (на «+» идет желтый/красный провод).
Все, что остается сделать, это переходник на +7В или на +5В как на фото ниже.

3) Регулировка оборотов кулера при помощи реобаса
Реобас — устройство для управления скоростью вращения вентиляторов (кулеров). Как правило, реобасы устанавливаются в порт 5.25″, но возможна установка и в порт 3.5″. Существует большое количество панелей такого рода — с дополнительными выводами USB, аудиовходами и дополнительными аксессуарами. Можно купить фирменные реобасы ZALMAN, SKYTHE, AeroCOOL и других производителей или же изготовить простой реобас своими руками из доступных радиодеталей.

Фирменный многофункциональный реобас с температурным мониторингом AeroCool Touch 2000

Наглядная схема самодельного реобаса
Для сборки самодельного реобаса потребуются следующие радиодетали:
- Стабилизатор напряжения КР142ЕН12А, аналог LM7805;
- Резистор постоянный 320 Ом;
- Подстроечный резистор 4,7 кОм;
- Переменный резистор 1 кОм.
Данная схема позволяет в ручном режиме выставить напряжение от 1,5 до 11,8 вольт. Пороговое значение напряжение для запуска лопастей вентилятора равно 3,5 вольтам.
В завершении статьи, предлагаю посмотреть видео, в котором показано, как с помощью резистора можно уменьшить обороты кулера:
radiolubitel.net
Раздражает шум компьютера? BIOS: регулировка скорости вращения вентиляторов
⇨ Главная страница » Железо » Раздражает шум компьютера? BIOS: регулировка скорости вращения вентиляторов
Раздражает шум компьютера? BIOS: регулировка скорости вращения вентиляторов
Здравствуйте, уважаемые читатели пользователи компьютера. В данной статье мы рассмотрим опции БИОС для управления скоростью вращения вентиляторов, выбора типа регулировки скорости вращения вентиляторов, и другие опции BIOS Setup для настройки вентиляторов…Раздражает шум компьютера? BIOS: регулировка скорости вращения вентиляторов
Здравствуйте, уважаемые читатели пользователи компьютера. В данной статье мы рассмотрим опции БИОС для управления скоростью вращения вентиляторов, выбора типа регулировки скорости вращения вентиляторов, и другие опции BIOS Setup для настройки вентиляторов.
CHA Fan Duty CycleВыбор скорости вращения дополнительных вентиляторов в процентах от максимального значения.Значения опции:
60%, 70%, 80%, 90%, 100%
Chassis Fan RatioС помощью данной опции можно установить скорость вращения дополнительных вентиляторов, когда температура внутри системного блока не превышает допустимых значений.Значения опции:Auto – автоматическое определение скорости вращения вентиляторов;
60% -90% от максимального значения.
Chassis Q-Fan ControlДаная опция позволяет установить автоматическую регулировку скорости вращения дополнительных вентиляторов системного блока.Значения опции:Disabled – отключить автоматическую регулировку скорости вращения вентилятора;Enabled – установить автоматическую регулировку скорости вращения вентилятора .Данная опция может встретиться также под следующими названиями:
CHA Fan Control
Chassis Fan Speed ControlSYS Fan Speed MonitorSystem Fan ControlSystem Smart Fan ControlCPUFAN2 TmaxУстановка значения температуры процессора, при достижении которого вентилятор процессорного кулера заработает намаксимальных оборотах.Значения опции:55°C-70°CДанная опция может встретиться также под следующими названиями:
CPU Fan fullloading temp
Fan Auto Mode Full Speed TempFAN1 Limit Temp °CFull Speed Temperature (°C)Q-Fan1 Full Speed TemperatureCPU Fan Duty CucleВыбор скорости вращения вентилятора процессорного кулера в процентах от максимального значения.Значения опции:60%, 70%, 80%, 90%, 100%Данная опция может встретиться также под следующими названиями:
Manual Fan Speed, %
CPU Fan ControlФункция автоматического регулирования скорости вращения вентилятора в зависимости от температуры процессора (с повышением тепловыделения процессора скорость вращения вентилятора кулера возрастает и наоборот). Опция актуальна для материнских плат Biostar.Значения опции:Always On – отключить автоматическую регулировку скорости вращения вентилятора;
Smart – установить автоматическую регулировку скорости вращения вентилятора.
CPU Fan RatioС помощью данной опции можно установить скорость вращения вентилятора процессорного кулера, когда температура процессора не превышает допустимых значений.Значения опции:Auto – автоматическое определение скорости вращения вентилятора процессорного кулера при низкой температуре процессора;20% -90% от максимального значения.Данная опция может
htfi.ru
