Как превратить телевизор в полноценный компьютер?
Сверхкомпактные компьютеры — это уже давно не сказка. Многие из них размером меньше ладони и легко помещаются в передний карман джинс. Заметьте, я говорю не о смартфонах, а о самый настоящих компьютерах с полноценной операционной системой на борту. Пожалуй, один из самых ярких представителей этого семейства — это Beelink Pocket P2 — компьютер-флешка.
В прошлый раз мы поговорили про первое поколение — Pocket P1. Тот девайс был размером с обычный смартфон, но инженеры в Beelink пошли еще дальше и выпустили логическое продолжение — ПК в виде HDMI-свистка. Очевидно в в будущем Beelink должен представить Pocket P3 в виде кулона на шею…


Однако вернемся к нашему герою. Как вы уже поняли, корпус продолговатой формы оснащен интерфейсом HDMI, соответственно, вставляется прямо в разъем телевизора. Девайс можно использовать и дома в качестве обычной ТВ-приставки, и на работе, подключив его к монитору, таким образом обойдя наглухо запиленные социальные сети на рабочем «компе», и например, в отеле, в номерах которого обычно присутствует современный телевизор с разъемом HDMI. Нормальный, «человеческий» Windows всегда с собой, в кармане. Не чудо ли это?!
- габариты: 108 x 39 x 10,6 мм
- вес 231 г

К Pocket P2 можно подключить периферию либо посредством порта USB, либо через Bluetooth 4.0. Чтобы не таскать с собой клавиатуру и мышь, можно воспользоваться гаджетом, о котором я расскажу во второй части этого статьи. Занятная, надо сказать, вещица.
На корпусе мини-ПК можно обнаружить следующие разъемы:
- полноразмерный USB 2.0
- один порт Micro USB (OTG поддерживается) для подключение периферии
- второй порт Micro USB для подзарядки (5В, 2А)
- слот для карточек Micro SD
Полный перечень технических характеристик Beelink Pocket P2 выглядит следующим образом:
- процессор Intel (поколение Bay Trail) Z3735F
- видеочип Intel HD Graphics
- оперативная память 2 ГБ DDR3
- встроенное хранилище 32 ГБ eMMC
- поддерживаемое разрешение до 1920 x 1080 точек
- Wi-Fi (802.11 b/g/n 2,4 ГГц)
- Bluetooth 4.0
- ОС Windows 8.1 (доступно обновление до Windows 10)

Дизайн устройства простой и незамысловатый: черный пластиковый корпус с красной вставкой на одном конце. Не искушенный пользователь так вот сразу и не определит, что перед ним не какая-нибудь флешка, а настоящий комп с пасьянсом-косынкой и сапером на борту.
Узнать цену Beelink Pocket P2
Прекрасное дополнение к этому да и вообще к любому другому ТВ-боксу — универсальный пульт управления MeLE F10 Deluxe. Вообще, сам производитель называет штуковину «воздушной мышью» и, надо сказать, вполне обоснованно.


Гаджет совмещает в себе портативную клавиатуру (она находится на обратной стороне), беспроводную мышь, ну и классический пульт, разумеется. Подключается устройство посредством радиоканала на частоте 2,4 ГГц. Для этого в комплекте присутствует USB-ресивер, который устанавливается в разъем головного устройства.

Спецификации:
- встроенный аккумулятор на 500 мАч (до 200 часов в ждущем режиме)
- совместимость с Windows 2000, XP, Vista, 7, 8, Mac OS, Android
- порт Micro USB для подзарядки
- габариты: 163 x 45 x 15 мм
- вес 163 г

Внутрь встроен акселерометр и гироскоп, тем самым, управлять мышью можно посредством взмахов в пространстве, а кроме того, засчет этого функционала гаджет отлично подойдет в роли беспроводного геймпада. Своеобразный аналог Nindendo Wii.
Узнать цену MeLE F10 Deluxe Как покупать на Gearbest`е дешевле
Интересно почитать:
Материал подготовлен при поддержке интернет-магазина Gearbest.com
superg.ru
Как сделать «Смарт-ТВ» из обычного телевизора: оборудование, инструкции
На вопрос, как сделать «Смарт-ТВ» из обычного телевизора, существует вполне доступный и понятный большинству пользователей ответ. Суть в том, что покупатели модных устройств, передающих телевизионное вещание и имеющих подключение к Сети, часто и не догадываются, что можно сделать подобную систему гораздо дешевле. Для этого потребуются некоторые девайсы (игровая приставка или планшет), немного умения и подходящие переходники. В итоге вы получите возможность наслаждаться любимым фильмами или играми в онлайн-режиме без задержек.
Как сделать «Смарт-ТВ» из обычного телевизора?
У многих дома имеется не самый современный, но рабочий телевизор. Часто возникает дилемма: менять телевизор на новый образец или провести модернизацию имеющегося устройства. В последнем варианте много предпочтений с использованием мобильных или игровых гаджетов.

Можно сделать это просто через HMDI-порт телевизора, в итоге вы получите своеобразный монитор, качество изображения на котором оставляет желать лучшего, да и управлять функционалом не очень удобно (особенно посредством мыши). Намного эффективней эта процедура, если имеется адаптированный для телеэкрана интерфейс. Не стоит также забывать, что стандартный компьютер довольно шумный и не всегда уместен рядом с телевизором.
Как альтернатива – разные мини-девайсы и игровые приставки. С их помощью доступно обычный «телик» реорганизовать в формат «Смарт». Одним из оптимальных вариантов считается «Андроид-свисток», выпуск которого отлично налажен в Китае. Имеется их несколько серий, но принцип работы каждой примерно одинаков.
Варианты
Современные телевизионные ретрансляторы – это настоящие мультимедийные центры, имеющие выход в интернет с поддержкой разнообразных сервисов. Однако с максимумом функций подобная вещица будет стоить очень дорого. Гораздо проще и дешевле соорудить «Смарт» своими руками из подручных девайсов и проводов.
Сделать это можно одним из следующих способов:
- Используя компактный и недорогой медиаплеер.
- Посредством смартфона либо планшетного компьютера.
- Применив универсальную проигрывающую систему Blue-Ray.
- При помощи игровой приставки (консоли).
Далее рассмотрим, как сделать «Смарт-ТВ» из обычного телевизора путем каждого из способов, а также выясним их преимущества и недостатки.
Что может дать медийный сетевой проигрыватель?
Владельцы сетевого медиаплеера могут прочитать характеристики устройства в инструкции по эксплуатации и убедиться, что в нем много общего с функцией «Смарт». Если ранее такие аппараты являлись проигрывателем с USB-портом, то теперь это эффективный и многофункциональный класс оборудования. По факту использование медиаплеера намного расширяет возможности телевизора как в функциональном плане, так и в том, что касается качества воспроизведения звука.
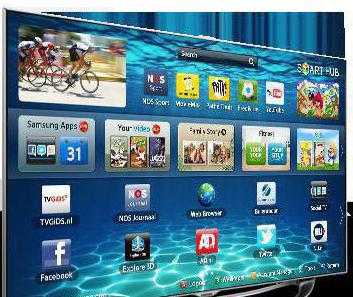
Проигрыватель имеет возможность воспроизводить фильмы с ПК в формате HD. При этом открывается доступ к музыкальным, развлекательным и прочим файлам, не говоря уже о сетевых магазинах. В качестве основного носителя выступает старенький телевизор с отображением полноценных веб-сайтов и дополнительных файлов.
Плюсы и минусы медиаплееров
Чтобы разобраться в том, как сделать «Смарт-ТВ» из обычного телевизора своими руками при помощи сетевого медиапроигрывателя, необходимо учитывать все преимущества и недостатки данного способа. При правильном подходе используемая приставка позволит сделать настоящего конкурента современным «навороченным» устройствам при минимальных затратах. К плюсам использования медийного плеера относится:
- компактные габаритные размеры;
- приемлемая цена;
- взаимодействие со всеми распространенными модулями и форматами;
- встроенная опция WLAN;
- доступность для подключения внешних устройств, включая жесткий диск.
Кроме того, рассматриваемая модификация имеет комфортное управление, работает с большинством интерактивных сервисов, включая интернет-магазины и социальные сети. К недостаткам данного способа можно отнести тот момент, что некоторые медиаплееры не взаимодействуют с образами дисков формата Blue-Ray.
Критерии выбора медийного проигрывателя для опции «Смарт»
Большая часть медиаплееров последних серий оснащена разъемами для подключения клавиатуры или мыши через USB-порты телевизора. В многообразии моделей можно выбрать вариант с русифицированным интерфейсом и доступом к фирменным приложениям.

Следует также помнить о поддерживаемых соединениях. В любом случае разъем HDMI должен быть обязательно. Не лишним станет цифровой аудиовход S/PDIF и встроенный считыватель карты. Современные медиаплееры все чаще выпускаются без встроенного жесткого диска, но с возможностью подключения внешнего носителя или карты памяти.
Если телевизор у вас настолько старый, что не поддерживает HDMI-соединение, то потребуется подбирать аналоговые композитные разъемы с соответствующими входами и выходами. Тем, кто не привык хранить информацию на интерактивных сервисах, потребуется убедиться, что проигрыватель функционально сможет воспроизводить файлы в нужном формате. Благо выбор в этой сфере весьма широк.
«Андроид-приставка»: смартфоны и планшеты
Современные планшетные компьютеры и смартфоны оснащены всевозможными интерактивными сервисами и приложениями, которые позволяют выполнять массу операций, в том числе просматривать фильмы в высоком качестве и прослушивать музыкальные файлы. Большинство из этих гаджетов вполне реально подключить к телевизору. Для этого потребуется подобрать соответствующие переходники, которые не входят в комплект устройства.

К недостаткам такого преобразования относится ограниченная память мобильных устройств, что не позволяет хранить весь медианабор, зато придает обычному телевизору функции компьютера. Для извлечения максимальной пользы рекомендуется пользоваться специальным программным обеспечением. «Андроид-приставка» в виде планшета или смартфона обладает существенным плюсом: компактностью и возможностью скачивания необходимого контента. К негативным моментам относится ограниченный объем памяти, необходимость использования различных переходников и проблематичность просмотра видео в высоком разрешении.
Как вывести изображение при помощи мобильных устройств на экран ТВ?
Смартфоны или планшеты часто оборудованы разъемом мини-HDMI или MHL. Это дает возможность подключить девайс к телевизорам разных модификаций. В противном случае потребуется использование переходников, которые подбираются в индивидуальном порядке, поскольку они не унифицированы между собой.
Например, чтобы подсоединить Apple, потребуется специальный адаптер. Во избежание быстрой разрядки устройства желательно дополнительно подключить питающий кабель. На платформе «Андроид» можно выбрать несколько типов разрешений (от 480 до 1080 пикселей). К сожалению, гаджеты iPad и iPhone подобных функций не имеют. В связи с этим изображение в интерактивных играх может немного искажаться и иметь сбоку черные полоски. При этом ролики из «Ютуба» будут форматироваться по всей ширине экрана.
Игровые приставки
Одним из вариантов того, как сделать «Смарт-ТВ» из обычного телевизора, является использование видеоконсоли. По сравнению с полноценными медиапроигрывателями игровые приставки менее функциональны, а некоторые приложения платные. Для получения максимальной выкладки пользователям консоли Microsoft Xbox 360 необходимо регистрироваться в системе Xbox Live с оплатой «золотого» аккаунта.

Сервис «Майкрософт Иксбокс-360» не дает возможности копировать фильмы на свой HDD, зато воспроизводит их с DVD, CD и флеш-карт. Кроме того, доступно подключение внешнего привода. Также поддерживаются все популярные видео- и аудиоформаты. Для получения полного опциона следует постоянно быть на связи с обновляющимся медиацентром «Виндоус» (формат DLNA).
Sony PS-3
Далее рассмотрим, как сделать «Смарт-ТВ» из обычного телевизора при помощи игровой приставки Sony PlayStation 3. В этом случае пользователю предоставляется два бесплатных ресурса, ориентированных на воспроизведение видео, а также возможность хранения медийной информации на внутреннем накопителе формата HDD.
Консоль не позволяет воспроизводить файлы, которые весят более четырех гигабайт по причине ограниченных возможностей устройства. «Плей Стейшн — 3» запускает видео с дисков DVD, CD, Blue-Ray, а также с карт памяти и внешних носителей различных форматов в рамках допустимого объема. Используя консоль PS-3, вы сможете слушать музыку, смотреть видео с разрешением до 1080 пикселей, просматривать фото и пользоваться некоторыми бесплатными онлайн-сервисами.
Плееры Blue-Ray
Одним из вариантов того, как сделать «Смарт-ТВ» из обычного телевизора с USB, является использование плеера Blue-Ray. Подобные устройства имеют довольно высокую цену, но и обладают большим функционалом. При их использовании потребитель получает следующие возможности:
- поддержку практически всех форматов и кодеков видео, а также аудио;
- встроенный модуль WLAN;
- подключение внешних накопителей и опций DLNA;
- полный набор функций «Смарт» и WI-Fi;
- дополнительные приложения и доступ к всевозможным интерактивным ресурсам.

Без проблем можно просматривать фильмы в хорошем качестве, не говоря уже о роликах из «Ютуба». Некоторые модели оснащены дополнительным функционалом, дающим возможность скачивать фирменные программы онлайн-магазинов.
Как подключить Blue-Ray?
Все проигрыватели Blue-Ray имеют интерфейс HDMI. Если в комплекте с плеером подходящего кабеля не было, его без труда можно купить в любом магазине электроники. Также можно использовать переходники на разъемы SCART или RCA («тюльпан»).
Часто подобные соединители предусмотрены в стандартном наборе. Стоит учитывать, что при подсоединении плеера через интерфейс SCART или RCA изображение будет не таким качественным, как по HDMI. Но если мы делаем «Смарт-ТВ» из обычного телевизора, этот момент не является критичным. Для подключения плеера Blue-Ray к разъему SCART может понадобиться переходник RCA-SCART или HDMI-SCART. При взаимодействии с RCA придется самостоятельно переводить телевизионный приемник в режим AV, поскольку данное соединение не обеспечивает автономного перехода на декодер, в отличие от режима SCART. Выбирать переходник также следует внимательно: слишком дешевые экземпляры могут вызывать помехи при воспроизведении файлов.
На что обратить внимание?
Прежде чем покупать плеер Blue-Ray, следует убедиться, что телевизор имеет соответствующие разъемы. Если используется дополнительная акустическая система, необходимо проверить, что она совместима с приобретаемым устройством.

Чтобы максимально эффективно использовать сетевые возможности, нужно удостовериться в наличии портов и разъемов, без которых режимы не будут функционировать (LAN, HD, HDMI и прочие). Если использование телевизора предусматривает частое общение в соцсетях или интерактивный серфинг, желательно выбирать медийный проигрыватель с удобным дистанционным управлением. В качестве последнего можно использовать планшетный компьютер или смартфон.
fb.ru
Как сделать Smart TV из домашнего компьютера. Делаем из любого телевизора Smart TV
Современные телевизоры далеко ушли от древних кинескопных. Большие диагонали экрана соседствуют с множеством дополнительных функций, главенствующее место среди них занимает Smart TV. Широко разрекламированная опция ощутимо увеличивает ценник желаемого телевизора. Задавив жадность, покупатели выкладывают больше денег. Еще бы, это же Smart TV, умный телевизор! Подключив телевизор к питанию, покупатели включают его с надеждой комфортного просмотра онлайн-видео по сети или Wi-Fi. Неожиданно реальность оказывается далека от картинки, нарисованной продавцом в магазине. Интерфейс Smart оказывается неудобен даже с чудо-пультом в комплекте, видео проигрывается не все, а выборочно — остальные ролики телевизор внезапно пропускает с жалобным сообщением о отсутствии кодеков. В куцом и ограниченном «для удобства» меню Smart простого способа добавить кодеков просто нет. Второе разочарование наступает при обозрении «богатства» выбора доступных приложений. Во-первых, не все «умные телевизоры» имеют операционную систему Android. Иногда изобретательский зуд производителя находит выход в крайней оригинальности идеи — поставить надпись Smart, но снабдить телевизор чем-то своим, закрытым. Понятно, что разработчики ПО не спешат портировать свои приложения под систему с невнятным будущим. Большинство телевизоров гордо носят в себе Android, но какой! Если вы по старой привычке захотите зайти в Google Play и поставить свои любимые программы, то быстро убедитесь, что вместо общего маркета там стоит магазин от производителя телевизора, с впечатляющим отсутствием всего и вся. Краткость списка и ограниченность предложения сводит на нет все преимущества.
Беда не приходит одна — попробуем зайти в интернет из браузера и полистать страницы. Это удивительно удобно! Одни сайты не определяют, что вы не зашли не с компьютера и открывают стандартные версии страницы. Навигация с пульта — радость неописуемая. Мелкие кнопочки, неудобное перемещение по полям показывает, что кроме маркетинга в чистом виде и добавления нолей в цену пользы от такого серфинга чуть менее, чем никакой. Остается надежда на игры. И тут покупателя ожидает сюрприз — великолепный выбор Google Play в умных телевизорах отсутствует напрочь. Нет, побросать птичек в свиней можно, а вот все остальное сильно сужает возможности. Хороших не просто мало, их считанное количество!
Какой же вывод напрашивается сам собой? Игнорируйте телевизоры, где присутствует имя Smart, сосредоточившись на большей диагонали и качестве изображения. А сделать любой современный телевизор умным нам помогут китайские производители, выпускающие мини-ПК в виде флешек. Внутри у маленького устройства — мощный процессор, последние версии Android 4.1 и полноценный магазин приложений. Никаких искусственных ограничений нет — система полностью раскрывает свой потенциал. Подключив мини-ПК к телевизору через HDMI, вы получите настоящий Smart. Тем более, что цена удовольствия не превышает ста долларов. Намного меньше, чем доплата за Smart, встроенный в телевизор.
Благодаря любезности интернет-магазина Uawest , мы расскажем о мини-приставке на основе Android, под названием MK808. Выглядит девайс, как слегка растолстевшая флешка:
Как видите, присутствует порт USB, mini-USB — OTG, mini_HDMI. Кабеля ко всем трем портам есть в комплекте. Процессор устройства — Rockship RK3066, два ядра по 1.6 Ггц. Производительности добавляет и 4-ядерный видеоускоритель Mali400. Встроенной памяти вполне хватает — 8 гб, расширить ее можно карточками памяти до 32 Гб.
Приятно, что производитель ТВ-приставки не заставляет нас запитывать устройство исключительно по USB. В комплект положили и блок питания.
Операционная система — Android 4.1, в будущем обещают обновления и до 4.2. Для управления девайсом надо подключить мышку. Завершить превращения вашего телевизора в мини-компьютер поможет любой активный (с питанием) USB-хаб — тогда легко добавить и клавиатуру. Причем, как выяснилось в практических испытаниях, подхватываются и беспроводные комплекты, а также работают функциональные клавиши (во всяком случае, отключения и включения).
Для соединения с внешним миром служит Wi-Fi. Соединение стабильно, не обрывается. Включив приставку, вы увидите стандартный рабочий стол Android, без кастомизации. При первом подключении девайса к ТВ, зайдите в настройки, нужно настроить разрешение экрана.
Все видеокодеки уже установлены, поддерживается аппаратное декодирование «тяжелых» фильмов FullHD, в том числе файлы mkv. В отличие от обыкновенного Smart, где заморочки с перекодированием файла в читаемый формат — не редкость. Вспомнив о том, что в прошивке есть Google Play, установим в него парочку плееров (например, Mobo или MKvideo). Видео читается отлично, мышкой или с клавиатуры перематываются ролики, практически без задержек. Приставка правильно определяется в маркете, но ограничений на установку любого ПО нет. Во всяком случае, во время тестирования из сотни приложений ни одно не отказалось ставиться, сославшись на несовместимость с девайсом.
Приставка определяет флешки, съемные диски. Единственное условие для жестких дисков — подсоединять их через активный хаб, так как они зависимы от питания. Емкость может быть любая, файловая система тоже. И NTFS, и fat32, и EXT4 прочитались успешно. Возникают сомнения по поводу специфичной файловой системы, свойственной компьютерам MAC — за неимением такового поблизости.
Девайс отлично переваривает онлайн-видео, Youtube, видео с ex.ua, Вконтакте прошло без задержек. Чтобы не мучится с флешками, поставьте любое приложение, передающее информацию через DLNA, после аналогичное на стационарный компьютер — и содержимое вашего видеоархива легко можно будет просмотреть посредством Wi-Fi. Очевидно, приставка полностью заменяет плеер, с изяществом считывая любые фильмы со всех носителей. Поскольку весь ассортимент ПО в маркете открыт, ставятся мессенджеры, читалки различных, редакторы текста, Работать на большом экране с ними — одно удовольствие. Этот текст набран в редакторе и отправлен на рабочую почту.
А что же с играми? И простые, и ресурсоемкие игры не тормозят, запускаются в полноэкранном режиме. Правда, мультитача, по понятным причинам, нет. Поэтому играть не всегда удобно. Вездесущие птички летят на ТВ в 32 дюйма, так сказать, с особым цинизмом. Очень необычные ощущения от игры на большом экране, обязательно попробуйте! К слову, китайцы предлагают к девайсу компактную клавиатуру с тачпадом, поддерживающим мультитач. Явно полезное изобретение даст поиграть и в другие игрушки, где требуются множественные прикосновения. Зато все простые игрушки и трехмерные гонки, различные симуляторы в управлении могут обойтись и мышкой. Так что особого дискомфорта в играх не заметно. А уж после тормозного и неудобного браузера в смартТВ, все сомнения о необходимости покупки обычного телевизора вместе с такой приставкой окончательно исчезли. Все страницы открываются быстро, есть и Firefox, и Chrome, доступна Opera. К счастью, нет IE под Android.
Smart TV или НТСР?
Если у вас уже имеется жидкокристаллическая или плазменная панель с большой диагональю и отменным качеством изображения, зачем менять ее на новую только ради функции Smart TV? Разумнее купить готовый HTPC или собрать его самому (во втором случае удастся подобрать оптимал
phocs.ru
Альтернативы Смарт ТВ | Как расширить функционал вашего телевизора
- Видео
- Домашний кинотеатр
- Телевизор
- Проектор
- Монитор
- Blu-Ray плеер
- 3D
- Аудио
- Акустика
- Наушники
- Саундбар
- Мультимедиа
- Медиаплеер
- HDD
- Умный дом
- Бытовая техника
- Фото
- Фотокамера
- Графика
- Советы
- Сетевые устройства
- Домашний сервер
- Роутер
- Wi-Fi
- Онлайн Сервисы
- Матчасть
- Гаджеты
- Apple
- Android
- Смарт-часы
- Игровые консоли
- PS4
- XBOX One
- XBOX 360
- PS Vita
- PS3
- Обзор
- ТВ-приставки
Поиск
- Услуги
- Реклама
- Контакты
- Видео
Обзор проекторов Alfawise: доступные модели для дома
mediapure.ru
Как сделать телевизор из компьютера / Песочница / Хабр
Добрый день,Наверняка многие сталкивались с проблемой, при которой у вас по какой-то причине нет телевизора, но есть компьютер с интернетом и смартфон Android. При этом нужно простое и быстрое решение (без покупки дополнительной техники, вроде TV-приставок или подключения спутника).
Когда передо мной встала такая проблема, мне казалось, что решение должно быть тривиальным. Однако Google помочь не смог (в плане готового решения). Поэтому я придумал свое и решил поделиться с вами.
Постановка задачи:
- Исходные данные: есть смартфон на Android (у меня 4.2.2), компьютер (у меня на Windows 7) и интернет по WiFi (это важно)
- Задача: наладить телевизор на компьютере
После некоторого времени размышления, данную проблему разделил на 2 части:
- Источник получения телевизионного сигнала. Качество того, что я увижу на мониторе, должно быть не ниже того, что вижу на телевизоре (т.е. не должно быть никакой дополнительной рекламы, должно быть достаточно высокое качество изображения без дерганий и зависания звука, должны быть минимум все каналы привычной телепрограммы).
- Способ дистанционного управления. Должна быть возможность дистанционного переключения каналов и настройки изображения (громкость, яркость и т.д.).
Ниже я сначала опишу результат, затем — обоснование того или иного решения (возможно, кто-то может читать данную статью при других исходных данных — тогда ему может быть интересен небольшой обзор решений).
В качестве источника сигнала я выбрал «Crystal TV», в качестве способа дистанционного управления — программу «Remote Contol Collection».
Порядок действия для наладки соединения (компьютер и моноблок должны быть в одной WiFi-сети):
- Качаете программу «Crystal TV» на компьютер
- Качаете программу «Remote Contol Collection» на компьютер и смартфон
- Запускаете «Crystal TV» и «Remote Contol Collection» на компьютере. Ждете, пока «Remote Contol Collection» не сообщит, что готов
- Запускаете «Remote Contol Collection» на смартфоне:
- В разделе «Server» добавьте ваш компьютер (произвольное имя и IP-адрес из строки «IP Address» на компьютере)
- Зайдите в раздел «Remotes», выберите раздел «Mouse»
Все, вы можете управлять мышкой компьютера со смартфона. Экран смартфона будет своеобразным электронным ковриком: как двигаете пальцем по экрану – так мышь и двигается по экрану компьютера (если хотите, за дополнительную плату можно активировать любые другие возможности вплоть до отображения и управления рабочим столом компьютера на смартфоне).
Еще хотел бы отметить, что желательно иметь не очень слабый канал. При моем ADSL-соединении в 6144 Кбит/с по данным провайдера (или 1.8 Мбайт/с после проверки скорости соединения) я устанавливал только половину шкалы качества (если выше – то появляются дергания, рассинхрон со звуком и т.д.).
По некоторым причинам, начну со второго пункта.
3.2. Выбор способа дистанционного управления
По результатам размышлений и поисков в интернете, нашел 2 способа дистанционно управлять компьютером через смартфон. Вот краткий обзор с описанием достоинств и недостатков (по моему опыту):
| Название способа | Достоинства | Недостатки |
|---|---|---|
| Со смартфона (управление [выбор каналов, управление громкостью и т.д.] выполняется со смартфона, после чего изображение «перекидывается» на компьютер). Примеры программ: MyMobile, MirrorOp, WiFi Display |
Простота управления — смартфон находится в руках, значит, не требуется приглядываться, пытаясь рассмотреть мелкие элементы интерфейса |
|
| Удаленный доступ на компьютер со смартфона (программа с источником сигнала запускается на компьютере, к которому через смартфон мы получаем удаленный доступ; устанавливаем канал и пр. — и возвращаем управление компьютеру) Примеры программ: Microsoft RD Client, TeamViewer, 2X RDP, RDP Remote Desktop, Remote Control Collection |
Удобство управления — на смартфоне видим тоже самое, что на рабочем столе компьютера | Некоторые программы грешат тем, что большое разрешение компьютера сжимается до маленького разрешения смартфона (или же масштаб будет 1:1, но тогда на смартфон будет помещаться очень малая часть дисплея компьютера) |
Я остановился на втором варианте (даже если root не пугает, то уж в высочайшей мощности смартфона я усомнился). Краткий обзор программ, относящихся к этому варианту (буду сразу писать недостатки — выбор большой, найти идеально подходящую программу сложности не составило):
| Название программы (в Google Play) | Соответствие задаче |
|---|---|
| Microsoft RD Client | Не соответствует:
|
| TeamViewer | Не соответствует: после завершения сеанса на телефоне периодически выдается уведомление (которое тоже можно закрыть удаленно). Мелочь, но неудобно. |
| 2X RDP | Не стал изучать, когда выяснил, что программа условно-бесплатная (30 дней испытательного периода). |
| RDP Remote Desktop | Сходу не понравился интерфейс. |
| Remote Control Collection | Показался идеальным вариантом:
|
3.1. Выбор способа получения телевизионного сигнала.
Раз уж решили, что получать телевизионный сигнал будет компьютер (поэтому я начал с п. 3.2), то и рассматривать будем только эту ветку. В конце этого раздела я кратко коснусь темы получения сигнала на смартфон.
Какие варианты я рассмотрел:
| Название способа | Достоинства | Недостатки |
|---|---|---|
| Сайт vefire.ru, ru.parom.tv/ru и подобные Другие аналогичные: по запросу «интернет-телевидение» вам выдастся страницы 2 таких сайтов (мне больше всего из этих понравился tivix.net — меньше всего рекламы и лучшая |
|
|
| IPTV | Простота (пришел мастер, потыкал кнопки — готово) |
|
| СТРИМ ТВ (у меня ADSL от бывшего СТРИМа) | Не применимо |
|
| Crystal TV |
|
|
Итого. Выбрал Crystal TV.
Теперь, как и обещал, вариант приема телевизионного сигнала на смартфон. Этот вариант я не прорабатывал, поэтому привожу только 1 способ:
| Название способа | Достоинства | Недостатки |
|---|---|---|
| МТС ТВ (ищите в Google Play) |
|
|
habr.com
Можно ли монитор использовать как телевизор? Как подключить монитор к антенне, чтобы смотреть на нем телепрограммы? Ноутбук в качестве монитора
Краткое содержание статьи:
В попытке сэкономить на приобретении бытовой техники многие задавались вопросом, можно ли монитор использовать как телевизор без дополнительных затрат? Учитывая нынешние цены на технику, вопрос более чем актуальный. Да и зачем тратиться на покупку отдельного телевизора в гараж или на кухню, когда можно воспользоваться стоящим без дела старым монитором?

Информационная безопасность
Сегодня все жизнь человека «верится» вокруг информационных потоков:
- Данные можно получить, просто включив телевизор.
- Информация идет нескончаемым потоком из интернета, с новостных сайтов.
- Печатные издания отошли на задний план и задают лишь фоновый «информационный шум».
- Уже даже бабушки у подъезда обсуждают не цены на овощи, а геополитические проблемы.
Быстрая смена окружающих условий заставляет человека адаптироваться к изменениям. И что делать, когда эти изменения происходят по десять раз на дню, с новыми новостями со всех уголков света? К таким эмоциональным нагрузкам организм не приспособлен, наши предки обо всех переменах узнавали с большим запозданием и редко когда интересовались событиями на другом конце земного шара. А нам постоянно приходится это делать, чтобы «держать нос по ветру».
Выход из ситуации только один: не принимать все близко к сердцу, отгородиться от нескончаемого потока данных и дать возможность сознанию хотя бы пару недель отдохнуть от всего этого круговорота.
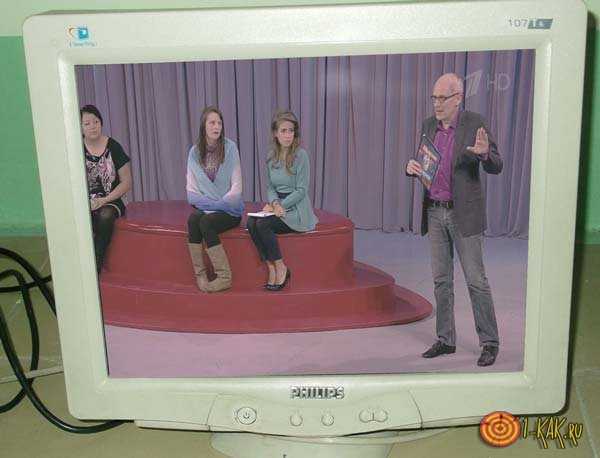
Монитор в роли телевизора
Самый сложный момент – использование обыкновенного монитора в качестве телевизора. Не поленитесь посмотреть, может быть, вы купили монитор со встроенным декодером видеосигнала. Вероятность этого события не так уж высока, но она есть.
По большому счету, именно наличие этого декодера отличает телевизор от обычного монитора. Но в домашних условиях спаять плату с таким устройством не получится, придется заказывать в сети или искать в ближайшем магазине комплектующих. Собственноручно замену проводить не следует, очень легко сделать что-то не так и лишь окончательно «угробить» монитор.
Лучше всего принести его к знакомым в сервис вместе с новой платой и оплатить работу специалистов. Уже на следующий день можно будет забрать свой теперь уже телевизор. И обойдется это гораздо дешевле, чем покупка новой плазмы.
- Монитор все еще можно будет подключить к системному блоку через разъемы.
- Для просмотра телеканалов можно будет использовать антенну или кабель.
- Качество картинки зависит от разрешения экрана.
Есть еще легкий путь – покупаем внешний или внутренний ТВ-тюнер и подключаем к любому монитору. И вот перед вами полноценный телевизор. По сути, приобретенное устройство заменяет плату с декодером. Вот только его можно подключить к любому монитору, а это существенное преимущество. Но и по деньгам придется значительно переплатить.

Как использовать ноутбук в качестве монитора?
Можно подключить ноутбук к монитору, используя его подобным образом. Напрямую подсоединить его к системному блоку, в обход монитора, не выйдет. Есть два варианта:
|
С кабелями |
Для ленивых |
|
Скорее всего получится использовать только VGA разъем. |
Скачайте любую программу, предназначенную для удаленного контроля. |
|
Достаточно найти подходящий кабель и подключить его к экрану. |
Запустите ее на обоих устройствах и введите необходимые данные. |
|
В «Разрешении экрана» выберите основной и дополнительный монитор. |
Наслаждайтесь одинаковой картинкой и возможностью управления. (нужен доступ в интернет) |
Вот только в обоих моментах есть нюансы:
- Подключая кабель мы, по большому счету, обходим системный блок. Выходит, что не ноутбук подключен к компьютеру, а экран к ноутбуку. И воспользоваться мы можем только теми данными, что есть на жестком диске ноутбука.
- Во втором случае можно столкнуться с еще большим количеством проблем. Без рабочего монитора программы не запустишь. Они синхронизируются через интернет, так что оба устройства должны иметь стабильное подключение к сети.
- Подключить напрямую ноутбук к персональному компьютеру невозможно. По сути, это было бы объединением двух автономных систем.

Как использовать телевизор как монитор?
Висящую не первый год на стене телевизор-плазму можно использовать как монитор:
- Достаточно осмотреть ее на наличие необходимых разъемов.
- Подойдет стандартный VGA или HDMI, эти два порта есть почти на каждом современном телевизоре и на каждой видеокарте.
- Остается найти кабель, при помощи которого можно соединить системный блок и плазму.
- Система не потребует установки драйверов или чего-то в этом духе.
- Если телевизор подключается параллельно, вместе с монитором, следует уделить немного внимания настройкам.
- В разрешениях экрана все интуитивно понятно – выбирайте монитор, настраиваете разрешение и делаете его основным.
Теперь на большой экран можно выводить любое изображение. Особенно эпично в таком разрешении будут смотреться некоторые ретро-игры. Для отключения плазмы достаточно извлечь кабель и можно будет снова смотреть любимые телеканалы.

Как смотреть телеканалы с монитора?
Чтобы использовать монитор в качестве телевизора достаточно обзавестись ТВ-тюнером. Его можно подключить через VGA-разъем и наслаждаться доступными телеканалами. Если нет желания тратиться на новый прибор, можно просто заменить одну единственную плату с декодером видеосигнала.
На деле это может оказаться сложнее, чем на словах. Так что если не особо сильны в технике – отнесите монитор к специалистам, они за скромную плату они заменят что угодно.

Хоть мы и превратили монитор в телевизор, после всех этих манипуляций своих первоначальных функций он не утратил. В любой момент его можно подключить к системному блоку или ноутбуку, в этом нет ничего сложного.
Некоторые еще только задаются вопросом, можно ли монитор использовать как телевизор, а кто-то уже наслаждается своей экономией. К экспериментам с техникой лучше не прибегать в том случае, если не уверены, что сможете вернуть все «как было до этого».
Видеоурок: делаем телевизор из монитора
В этом видео Тимур Богомолов покажет и подробно объяснит, как он сделал из монитора полноценный цветной телевизор:
1-kak.ru
Как вывести изображение с ноутбука, смартфона, или планшета, на телевизор по Wi-Fi? Телевизор как беспроводной монитор [Intel WiDi и Miracast]
Мне очень часто приходится отвечать на вопросы, которые звучат примерно так: “Возможно ли использовать телевизор, как беспроводной монитор для ноутбука, или смартфона?”. “Как вывести изображение на телевизор с планшете, компьютера, или телефона, но не по кабелю, а по Wi-Fi?”. “Как сделать так, что бы на телевизоре отображалось все, что на планшете, или смартфоне, и что бы все по воздуху?”.
 В этой статье, я постараюсь ответить на поставленные вопросы. Мы разберемся, возможно ли без кабеля, вывести изображение на современный телевизор, и как это сделать с помощью технологий Intel WiDi, или Miracast.
В этой статье, я постараюсь ответить на поставленные вопросы. Мы разберемся, возможно ли без кабеля, вывести изображение на современный телевизор, и как это сделать с помощью технологий Intel WiDi, или Miracast.
Перед тем, как приступить к основной части, в которой я планирую рассказать, как все таки можно превратить телевизор в беспроводной монитор, нужно кое в чем разобраться:
По воздуху может тормозить, используйте кабель
Если вы хотите вывести картинку на TV со своего ноутбука, для того, что бы играть в игры, или смотреть фильмы, то лучше всего, это сделать по HDMI кабелю. С компьютером проблем возникнуть не должно, так как сейчас практически в каждом ноутбуке, или в каждой виедокарте есть HDMI, да и в телевизорах это уже далеко не редкость. Как все это подключить, читайте в статье Как подключить телевизор к компьютеру (ноутбуку) с помощью HDMI кабеля? Телевизор в качестве монитора.
Никакая беспроводная технология не обеспечит того качества изображения, которое вы получите по цифровому HDMI кабелю (по крайней мере пока). Да, хочется без проводов, но по беспроводной технологии, будут подтормаживания, хоть и не большие. А играть в игры, или смотреть фильмы с какими-то задержками в изображении, не очень приятно.
Вывести на телевизор видео и фото, можно без особых технологий
В этой статье мы говорим о том, что бы дублировать на телевизор абсолютно все, что происходит на экране вашего устройства.
Но, для того, что бы просто по Wi-Fi транслировать на ТВ фото, или видео с вашего компьютера, смартфона, или планшета, не нужно никаких особых технологий. Практически каждый современный телевизор поддерживает технологию DLNA (если есть Smart TV, то точно поддерживает). Компьютеры, и мобильные устройства так же умеют передавать медиа контент по технологии DLNA. Android точно умеет, iOS тоже (если я не ошибаюсь), а в Windows Phone, такая возможность появится после обновления до версии 8.1 (на момент написания статьи, официального обновления ждать еще примерно месяц).
Для того, что бы настроить трансляцию фотографий и фильмов по воздуху с компьютера на ваш телевизор, смотрите эти инструкции:
Настройка DLNA (Smart Share) на телевизоре LG Smart TV. Смотрим фильмы и фото, которые находятся на компьютере
Настраиваем DLNA сервер с помощью программы «Домашний медиа-сервер (UPnP, DLNA, HTTP)». Просматриваем файлы с компьютера на телевизоре
Если первая статья подойдет только для телевизоров фирмы LG, то вторую, можно назвать универсальной.
Как вывести фото и видео с устройства на Android, я писал в отдельной статье: “Просматриваем фотографии и видео на телевизоре напрямую с телефона (планшета). Настраиваем DLNA между телевизором и смартфоном“.
Ну, а если вам все таки нужно полностью дублировать картинку на телевизор, да еще и без проводов, то читаем дальше.
Изображение на телевизоре с ноутбука, или смартфона по Wi-Fi
Я заметил, что многие хотят например запустить на планшете, в браузере просмотр онлайн фильма и вывести его на телевизор. А ведь для того, что бы транслировать фильм по DLNA, его нужно сначала скачать. Это не всем нравится, да и не все знают, как скачивать фильмы на планшете, или смартфоне. Если у вас Smart TV, то вы можете смотреть онлайн фильмы непосредственно с телевизора, и вам для этого не нужно никаких дополнительных устройств. Как этот делать, читайте в этой статье.
Есть две основные технологии, которые позволяют по беспроводной сети полностью дублировать на телевизор все, что вы видите на экране своего ноутбука, или мобильного устройства. Это технологии Intel Wireless Display (Intel WiDi), и Miracast. Скорее всего, вы уже слышали об этих технологиях, или видели их в настройках своих устройств.
 Если объяснять их работу своими словами, то все происходит примерно так: изображение, которое отображается на экране вашего компьютера, или мобильного устройства сжимается, и по Wi-Fi передается на телевизор. Все это происходит очень быстро, и задержки почти не заметны.
Если объяснять их работу своими словами, то все происходит примерно так: изображение, которое отображается на экране вашего компьютера, или мобильного устройства сжимается, и по Wi-Fi передается на телевизор. Все это происходит очень быстро, и задержки почти не заметны.
Вы просто включаете Miracast, или Intel WiDi на телевизоре (если он поддерживает эту технологию, если нет, то нужен специальный HDMI адаптер), и на мобильном устройстве, или на ноутбуке с помощью специальной программы, запускаете трансляцию. Устройства соединяются и картинка передается на телевизор. Кстати, сеть Wi-Fi (роутер) совсем не нужна, телевизор сам создает сеть, к которой нужно просто подключится. Что-то типа Wi-Fi Direct.
На первый взгляд, все очень просто. Но, на данный момент, не все устройства поддерживают эти беспроводные технологии. Хотя, думаю, что через год, это уже не будет проблемой.
Кстати, Intel WiDi (начиная с версии 3.5) совместим с Miracast. Поэтому, технологию от Intel можно считать универсальной.
Как вывести изображение на телевизор с Android-планшета, или телефона по этой технологии, можете почитать в этой статье.
Какие устройства поддерживают Intel WiDi и Miracast?
Что касается компьютеров (ноутбуков), то для работы технологии Intel WiDi, нужен процессор Intel 4-го поколения, графика Intel, и беспроводной Wi-Fi адаптер Intel. Как вы уже поняли, не каждый ноутбук может похвастать такой конфигурацией. Или же, понадобится специальная приставка.
Если говорить о мобильных устройства, то в них так же должна быть поддержка Intel WiDi, или Miracast. Если вы планируете пользоваться этими технологиями, то смотрите характеристики устройств и уточняйте наличие этих технологий перед покупкой.
Подробную информацию по устройства, которые поддерживают эту технологию, вы можете посмотреть на официальном сайте http://www.intel.ua/content/www/ua/uk/architecture-and-technology/intel-wireless-display.html.
Intel WiDi и Miracast на телевизорах
С устройствами, которые будут передавать изображение по воздуху, мы разобрались, теперь что касается телевизоров, которые будут выводить это самое изображение. В телевизоре, либо должна быть встроенная поддержка Intel WiDi/Miracast, либо нужно будет покупать специальный приемник, который подключается в HDMI разъем вашего телевизора.
Насколько я понял, то практически все телевизоры популярных производителей: LG, Samsung, Toshiba – начиная с линейки 2013 года, и у которых есть поддержка Smart TV, имеют встроенные приемники и умеют работать со стандартом Intel WiDi/Miracast.
Если в телевизоре нет встроенной поддержки, то как я уже писал, поможет внешний HDMI адаптер. Кстати, через него изображение идет еще лучше, чем через встроенный.
Например, в телевизоре LG 32LN575U – недорогая модель с функцией Smart TV, есть поддержка Intel WiDi/Miracast. Выглядит она вот так:
 Возможно, как то продемонстрирую работу этой технологии, но это уже будет в другой статье.
Возможно, как то продемонстрирую работу этой технологии, но это уже будет в другой статье.
Послесловие
Давайте подведем итоги. Если вы хотите использовать телевизор как основной, или второй монитор для вашего компьютера, или мобильного устройства, и у вас нет острой необходимости соединять их по воздуху, то лучше всего, сделать это с помощью кабеля. Так и дешевле, и качество картинки будет лучше.
Не забывайте, что с помощью технологии DLNA, и по Wi-Fi, вы можете транслировать на телевизор фото и видео. Но вывести изображение запустив игру, находясь браузере, или на рабочем столе – не получится.
Если же вы все таки хотите, что бы все, что отображается на экране вашего компьютера, смартфона, или планшета, отображалось на экране телевизора, то смотрите в сторону технологий Intel WiDi и Miracast. Если ваши устройства не поддерживают этих стандартов, то придется покупать специальные приставки и приемники.
Если вы только планируете покупать новые устройства, и собираетесь пользоваться этими беспроводными технологиями, то перед покупкой, смотрите поддерживают ли они эти стандарты.
Рекомендую еще посмотреть видео по теме. Обзор технологии Intel WiDi от Наташи.
На этом все. Всего хорошего!
f1comp.ru
