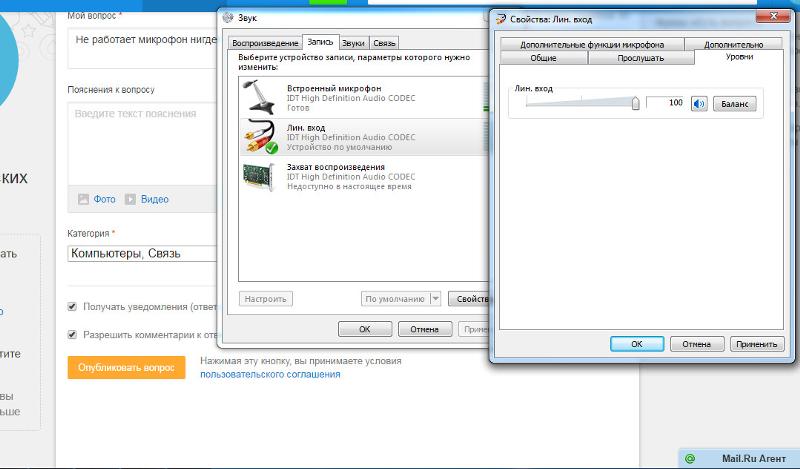В ноутбуке не работает встроенный микрофон
В 99,9% случаев ноутбук оснащен встроенным микрофоном, что позволяет без дополнительного оборудования записывать голос, общаться в программах с голосовыми звонками, записывать видео с веб-камеры и т.д. Сегодня же будет подробнее рассмотрена проблема, когда встроенный микрофон в ноутбук отказывается работать.
Проблема неработоспособности микрофона достаточно широко распространена как для ноутбуков, так и для стационарных компьютеров, которым, как правило, требуется установка отдельного микрофона. На возникновение подобной проблемы могут повлиять различные факторы, которые и будут подробнее рассмотрены в статье.
Причина 1: отсутствие необходимых драйверов
Одна из наиболее распространенных причин возникновения проблемы, но в данном случае, как правило, не будет работать и звук из встроенных динамиков вашего ноутбука.
Поскольку оборудование (в нашем случае микрофон) встроено в ноутбук, то для того, чтобы наладить его работу между ноутбуком и операционной системой, на нем должно стоять специальное программное обеспечение, более известное как драйвера.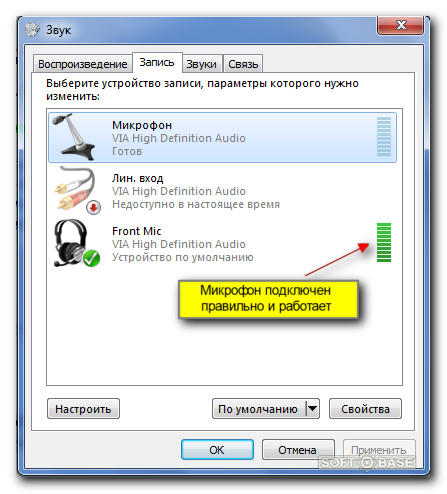
Для этого откройте меню «Панель управления», а затем пройдите к разделу «Система» (для удобства поиска нужного раздела можно воспользоваться строкой поиска или выставить режим отображения пунктов меню «Мелкие значки»).
В левой области окна сделайте выбор в пользу раздела «Диспетчер устройств».
На экране появится новое окно, в котором вы и сможете отслеживать состояние драйверов для того или иного устройства. В нашем же случае нам потребуется развернуть пункт
Исправить проблему можно следующим образом: перейдите на официальный сайт производителя вашего ноутбука и выполните поиск на сайте, указав точную модель вашего лэптопа.
В результатах поиска вам потребуется пройти на страницу вашего ноутбука, а затем открыть раздел с дополнительным программным обеспечением и драйверами, указав свою версию операционной системы (разрядность тоже имеет значение). В разделе с драйверами вы, скорее всего, не найдете драйвера конкретно для микрофона, поэтому вам потребуется загрузить аудио-драйвера, которые, как правило, и включают в себя драйвер для встроенного микрофона вашего ноутбука.
Загрузив необходимое программное обеспечение, вам потребуется установить его на компьютер (делается это точно таким же образом, как и установка любой другой программы). В завершение вам лишь остается перезагрузить компьютер.
Причина 2: сбой в работе микрофона
ОС Windows не всегда может работать корректно, в связи с чем отдельные устройства могут периодически давать сбой в работе. Можно предположить, что здесь и возникла проблема с работой микрофона.
Прежде всего, перезагрузите компьютер. После щелкните в трее по иконке динамика правой кнопкой мыши и в высветившемся контекстном меню выберите пункт «Записывающие устройства».
После щелкните в трее по иконке динамика правой кнопкой мыши и в высветившемся контекстном меню выберите пункт «Записывающие устройства».
На экране отобразится окно с активной вкладкой «Запись». В ней должен отображаться ваш микрофон. Если нет, щелкните по любой свободной области в данном окне правой кнопкой мыши и во всплывшем окне поставьте галочки около пунктов «Показать отключенные устройства» и «Показать отсоединенные устройства».
Щелкните по микрофону правой кнопкой мыши. Если в контекстном меню вы видите пункт
Теперь произнесите что-либо или пошумите в микрофон. Рядом с его иконкой располагается бегущая строка, которая фиксирует уровень шума микрофона. В норме, конечно, она должна двигаться. Если вы видите, что данная полоса реагирует на звуки, значит, микрофон работает нормально.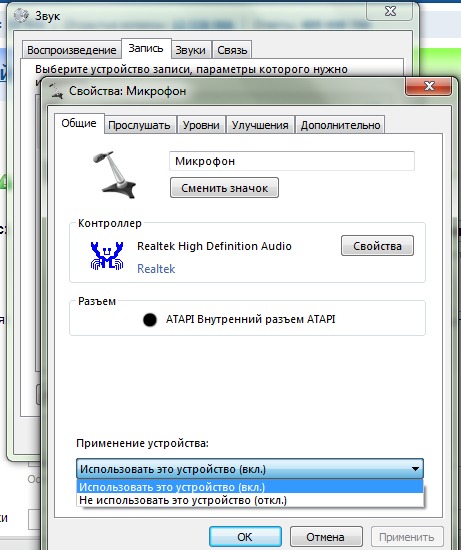
Причина 3: неправильно настроенный микрофон
Можно предположить, что ОС Windows неправильно настроила уровень чувствительности микрофона, из-за чего вам кажется, что он и вовсе не работает. Чтобы проверить данную вероятность причины, щелкните по иконке динамика в трее правой кнопкой мыши и в отобразившемся контекстном меню выберите пункт
Выделите свой микрофон одним щелчком левой кнопки мыши, а ниже щелкните по пункту «Свойства».
Пройдите ко вкладке «Уровни». Если оба ползунка находятся на низком уровне, вам потребуется переместить их правее. Сохраните изменения и проверьте работоспособность микрофона.
Причина 4: микрофон занят другой программой
В том случае, если, например, в попытке поговорить в программе Skype вы столкнулись с проблемой неработоспособности микрофона, тогда можно подумать о том, что микрофон мог быть занят другой программой.
Запустите диспетчер задач сочетанием клавиш Ctrl+Shift+Esc, а затем внимательно просмотрите активные программы на компьютере.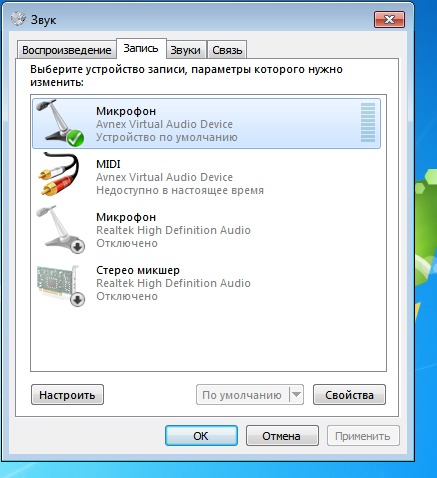 Если вы видите работающую программу, которая предположительно может использовать в своей работе микрофон, обязательно завершите ее работу. Таким образом лучше всего поступить со всеми программами, работа которых в данный момент вам не нужна.
Если вы видите работающую программу, которая предположительно может использовать в своей работе микрофон, обязательно завершите ее работу. Таким образом лучше всего поступить со всеми программами, работа которых в данный момент вам не нужна.
Обратите внимание, некоторые веб-сервисы, с которыми вы работаете в браузере, также могут «забирать» работу микрофона, например, если вы включали онлайн-сервис для общения или веб-приложение для записи видео с веб-камеры. По возможности закройте неиспользуемые вкладки в браузере или вовсе закройте веб-обозреватель.
Причина 5: микрофон не выбран в программе
Если к вашему компьютеру подключены иные микрофоны, обязательно отключите их. Теперь, воспользовавшись поиском Windows, найдите стандартную программу «Запись голоса» («Запись звука»). Щелкните по иконке микрофона, чтобы начать запись.
Если, прослушав готовую запись, вы понимаете, что микрофон работает нормально, но в вашей программе, например, в Skype, микрофон работать отказывается, можно подумать о том, что микрофон попросту не выбран в программе.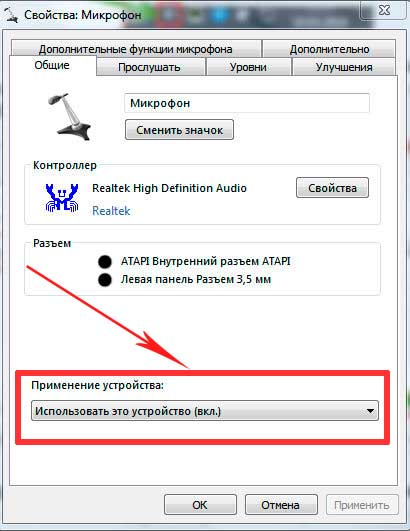
Например, для того, чтобы выбрать нужный микрофон в Skype, вам потребуется щелкнуть по кнопке «Инструменты», а затем пройти к разделу «Настройки».
В левой области окна пройдите к разделу «Настройка звука» и убедитесь, что в графе «Микрофон» выбрано верное устройство. Кроме того, деактивировав автоматическую настройку громкости микрофона, вы можете задать уровень чувствительности самостоятельно, например, установив ползунок в самое высокое положение.
Причина 6: неработоспособность микрофона
Заключительная причина рассматриваемой нами проблемы. В данном случае встроенный микрофон может и вовсе не работать в вашем ноутбуке. Проблема может быть достаточно проста, например, нужный шлейф был случайно отключен, но и куда серьезнее – микрофон полностью вышел из строя.
В данном случае мы видим два решения: обращение в сервис, где смогут произвести диагностику ноутбука, выявить причину проблемы и своевременно ее устранить, либо же подключение внешнего микрофона через специальный выход (как правило, в ноутбуках выход для наушников и микрофона берет на себя один и тот же разъем).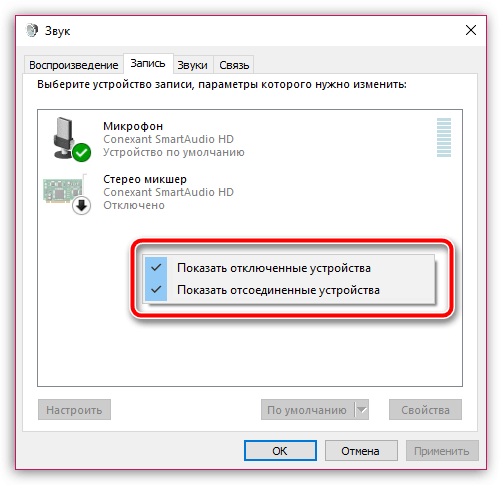
Надеемся, какой-либо из способов, приведенных в статье, помог вам решить проблему. Кроме этого, если вы имеется свой метод устранения неполадки, поделитесь им в комментариях.
Ноутбук или компьютер не видит микрофон от наушников: почему и что делать
Казалось бы, никаких сложностей с тем, чтобы комп или ноутбук увидел микрофон, возникнуть не должно. Вы находите на корпусе соответствующий разъём, вставляете в него штекер — в идеале этого достаточно, чтобы через пару мгновений заработали как наушники, так и встроенный в них приёмник звука.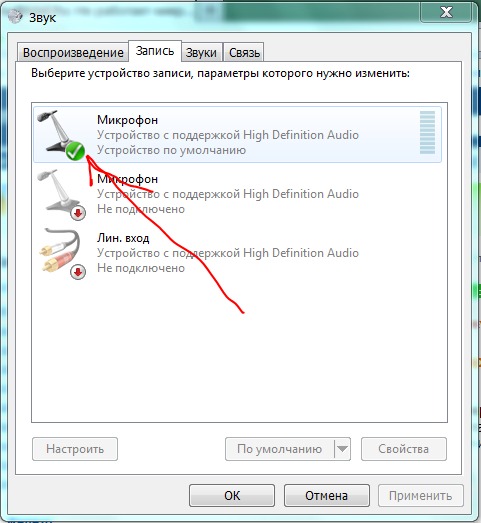
Но не тут-то было. При первичном, а также всех последующих подключениях компьютер или ноут упорно не видит микрофон, и никакие попытки справиться с проблемой вручную не дают результата. В зависимости от вашей ситуации наушники могут не работать как с ПК в целом, так и с некоторыми отдельными приложениями, например, для звукозаписи. Причин ситуации, в которой компьютер не видит гарнитуру-наушники с микрофоном, может быть несколько. Часть из них носит аппаратный характер, другие — чисто программного свойства. Конечно, вы можете сразу, как только обнаружена неполадка, брать наушники и отправляться с ними в сервисный центр или, ещё того лучше, в супермаркет.
Но значительно разумнее попробовать справиться с трудностью своими силами — это далеко не так сложно, как может показаться неподготовленному пользователю. Читайте нашу статью, аккуратно следуйте инструкциям, приведённым в ней — и непременно добьётесь успеха! Хотим заметить, что в статье описывается частных случай проблемы.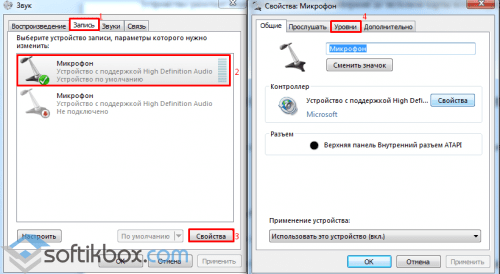 И если вам не помогла эта инструкция, обязательно посетите следующую страницу, на которой мы рассказали про причины, почему ПК или ноутбук не видит микрофон.
И если вам не помогла эта инструкция, обязательно посетите следующую страницу, на которой мы рассказали про причины, почему ПК или ноутбук не видит микрофон.
3 интерфейса подключения наушников с микрофоном
Для начала отметим, что микрофон, в составе наушников, может быть подсоединён к ПК или ноутбуку посредством разных интерфейсов. Чаще всего с этой целью используются следующие:
- Mini-Jack. Пожалуй, всё ещё самый узнаваемый интерфейс. В случае с гарнитурой включает два 3,5-миллиметровых штекера, включаемых соответственно в два 3,5-миллиметровых разъёма, располагающихся на передней или задней панели компьютера.
- Универсальный разъём, позволяющий подключить и наушники, и встроенный в них приёмник звуковых сигналов к одному и тому же порту. В этой ситуации будет проще понять, почему ноутбук не видит микрофон от наушников. Не работает микрофон в наушниках на ноутбуке? Дело почти наверняка или в самом устройстве, или в используемом порте.
 Технология используется сравнительно реже, чем предыдущая.
Технология используется сравнительно реже, чем предыдущая. - Интерфейс, предназначенный для осуществления беспроводного подключения к компу или ноуту. Если ПК не видит микрофон, входящий в состав наушников, или гарнитуру в целом, прежде всего убедитесь, что и наушники, и компьютер поддерживают эту технологию.
Внимание! Модуль для приёма блютуз-сигнала по умолчанию встроен практически во все современные модели ноутбуков. С персональными компьютерами ситуация чуть сложнее: скорее всего, если при сборке не был специально заказан приёмопередатчик, вам придётся покупать внешний адаптер, подключаемый обычно к порту USB.
Что нужно исключить в первую очередь
К большому сожалению, ни одно технологически сложное устройство, включая и наушники со встроенным приёмником звука, не застраховано от аппаратных неполадок. Сколько бы вы ни заплатили за вашу гарнитуру, как бы тщательно ни выбирали марку и модель, устройство может неожиданно отказать — в результате чего вам придётся, вместо видеоигры или записи звука, разгадывать загадку, почему компьютер не видит наушники с микрофоном. Если проблема аппаратная, без обращения в сервисный центр наверняка не обойтись; если ваша гарнитура недавно куплена и ещё на гарантии, советуем немедленно обменять её на исправную — и сразу же проверить, видит ли наушники со встроенным микрофоном ПК.
Если проблема аппаратная, без обращения в сервисный центр наверняка не обойтись; если ваша гарнитура недавно куплена и ещё на гарантии, советуем немедленно обменять её на исправную — и сразу же проверить, видит ли наушники со встроенным микрофоном ПК.
Как показывает практика, чаще всего обращаться за профессиональной помощью приходится в следующих ситуациях:
- Повреждён порт: ЮСБ или для подключения 3,5-миллиметрового штекера. Чтобы понять, точно ли дело в разъёме, попробуйте подключить микрофон, который пока не видит компьютер, к любому другому ПК или ноутбуку — или к любому имеющемуся на корпусе аналогичному порту. Кроме того, имеет смысл включить в разъём другое устройство: обычный микрофон, флешку и так далее — это поможет проверить работоспособность разъёма.
- Поломка самой гарнитуры. На предыдущем шаге вы могли убедиться, что дело не в порте. В таком случае остаётся только один вариант: наушники-гарнитура сломались или были изначально неисправны.
 При наличии опыта общения с электротехникой можете, конечно, попытаться решить проблему сами — но проще обратиться к специалистам.
При наличии опыта общения с электротехникой можете, конечно, попытаться решить проблему сами — но проще обратиться к специалистам.
Как правильно подключить гарнитуру с наушниками к ноутбуку или компьютеру
Выше мы в общих чертах ответили, почему ПК не видит микрофон от наушников. Комп не может обнаружить гарнитуру? Проверьте, правильно ли вы выполняете подключение:
- Если применяете классический разъём mini-jack на 3,5 миллиметра, найдите на одной из панелей компьютера или ноутбука соответствующие гнёзда. В абсолютном большинстве случаев они окрашены в салатовый (для наушников) и розовый (для микрофона). Возможно, такие гнёзда есть и на передней, и на задней панели — в таком случае вы можете выбирать наиболее удобный для себя вариант. На всякий случай сверьтесь с пиктограммами, нанесёнными возле разъёмов, а после подключения проверьте, что оба штекера вставлены достаточно плотно.
- Если для подсоединения используется ЮСБ-порт, вам достаточно будет просто найти любой подходящий разъём, вне зависимости от того, где он располагается.
 Для подключения к компьютеру или ноутбуку используется общий интерфейс — а значит, вам не придётся думать, куда подключить микрофон, встроенный в наушники.
Для подключения к компьютеру или ноутбуку используется общий интерфейс — а значит, вам не придётся думать, куда подключить микрофон, встроенный в наушники. - Если пользуетесь блютуз-соединением, предварительно удостоверьтесь, что в вашем ПК или ноуту имеется рабочий модуль приёма и передачи сигнала. Один из самых популярных ответов на вопрос, почему компьютер не видит микрофон от наушников, — неправильное подсоединение. Зайдите в «Панель управления», после чего выберите функцию «Добавление нового устройства». Обнаружить её вы сможете или при помощи строки поиска, или в подразделе «Оборудование и звук». В списке доступного оборудования найдите свою гарнитуру, после чего, при помощи интерактивного помощника, добавьте устройство.
В результате предпринятых вами действий компьютер или ноутбук должен наконец увидеть микрофон, входящий в состав наушников. Однако и здесь не всё так просто: даже если вы идеально точно выполнили подключение, может возникнуть ошибка.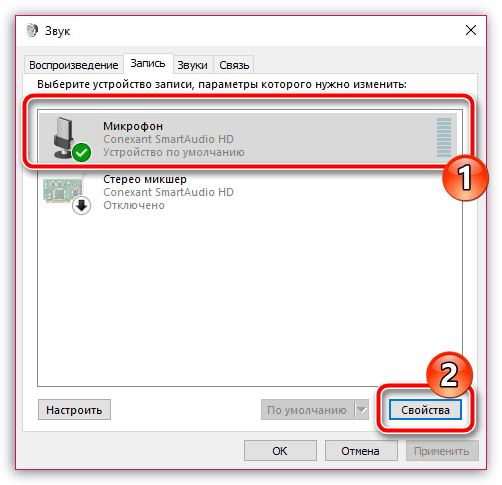 Вашей вины в этом нет — скорее всего, имеет место банальная несовместимость оборудования. Разобраться в причинах невозможности для ПК увидеть гарнитуру с микрофоном поможет следующий раздел.
Вашей вины в этом нет — скорее всего, имеет место банальная несовместимость оборудования. Разобраться в причинах невозможности для ПК увидеть гарнитуру с микрофоном поможет следующий раздел.
Почему не работает микрофон в проводных наушниках на компьютере
Всё просто. Ваши наушники с микрофоном приспособлены работать на мобильных телефонах и их 3.5 джек имеет 4 контакта:
- Левый канал для передачи звука;
- Правый канал для передачи звука;
- Микрофон;
- «Земля».
В то время, как аудио-разъем на компьютере или ноутбуке создан для обычных наушников или колонок, и имеет 3 контакта:
- Левый канал для звука;
- Правый канал для звука;
- «Земля».
Как видите, в разъеме аудиокарты ПК просто нет контакта для микрофона. Поэтому микрофон на наушниках не работает на компьютере. Что можно сделать? Достаточно купить переходник «mini Jack 3. 5 – 2 x mini Jack 3.5».
5 – 2 x mini Jack 3.5».
Это небольшой удлинитель, с одной стороны которого есть два стандартных штекера 3.5, с тремя контактами:
- Для вывода звука;
- Для микрофона.
А с другой стороны у него разъём с 4 контактами для наушников с микрофоном.
О стандартах гарнитур с наушниками: OMTP и CTIA
Итак, мы разобрались, вследствие каких факторов не работает микрофон от наушников на ноутбуке. Теперь — несколько общих замечаний о мобильных устройствах. Как вы могли заметить, наушники, в том числе со встроенным микрофоном, могут быть подключены ко всем современным моделям смартфонов и планшетов. Подключение производится посредством одного универсального гнезда. В зависимости от порядка расположения контактов на штекере выделяют два главных формата интерфейса: более новый CTIA, ставший набирать популярность с конца 2011 года, и традиционный OMTP, бывший в особенно активном употреблении до начала 2012 года.
Соответственно, если вы пытаетесь подключить штекер одного типа в гнездо другого, вы получите значительно менее качественный звук. В качестве временной меры улучшить его можно, постоянно зажимая кнопку приёма голосового вызова.
Отсюда вполне закономерный вывод. Если в вашем расположении современная модель телефона, вне зависимости от производителя (это может быть HTC, LG, Samsung, даже iPhone), можете смело приобретать наушники со встроенным микрофоном стандарта CTIA. А вот если модель не столь нова, для начала советуем при помощи специального прибора, мультиметра, замерить общее сопротивление от начала до конца металлической части штекера. Если прибор выдаёт значение 25–30 Ом, ваша гарнитура определённо соответствует стандарту OMTP. Если в ходе измерения вы замечаете разрыв цепи, пропадающий при нажимании кнопки принятия вызова, это наверняка CTIA. Приведённые выше значения могут незначительно отличаться в большую или меньшую сторону.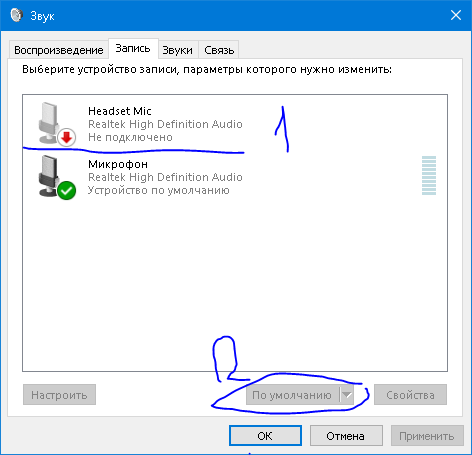 Если же при замерах вы получили какой-либо кардинально другой результат, можно сделать единственный вывод: гарнитура несовместима с телефоном.
Если же при замерах вы получили какой-либо кардинально другой результат, можно сделать единственный вывод: гарнитура несовместима с телефоном.
Вывод можно сделать такой: скорее всего, эти стандарты не относятся к переходникам для проводных наушников с микрофоном и подойдет любой.
Как мы уже упоминали, если ноутбук не видит наушники с микрофоном, причиной может быть банальная поломка гарнитуры. То же касается и наушников со встроенным микрофоном, подключаемых к мобильным гаджетам: может оказаться, что проблема не в несовместимости разъёмов, а в выходе гарнитуры из строя. Напомним, что другие причины, почему ноутбук или компьютер не видит микрофон, доступны по ссылке.
Не работает микрофон на ноутбуке и как включить микрофон на ноутбуке?
Все современные ноутбуки оснащены встроенным микрофоном. Нередко именно это полезное устройство перестаёт корректно работать. Проблемы со звуковоспроизведением и звукозаписью обычно происходят после инсталляции или обновления операционной системы, но могут возникнуть и по другим причинам.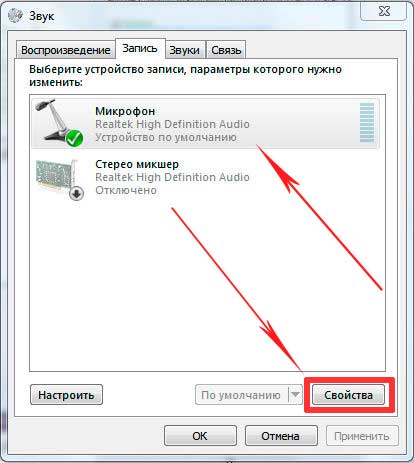
Способы решения неисправности
Включение микрофона
Прежде чем копаться в настройках системы или вскрывать ноутбук и производить манипуляции над звуковой платой, убедитесь, что микрофон включён.
Как включить микрофон на ноутбуке:
- найдите в области уведомлений значок, на котором изображён громкоговоритель, и щёлкните по нему правой клавишей тачпада или мыши;
- в возникшем меню кликнете по строчке «Записывающие устройства»;
- если в открывшемся окошке отсутствуют устройства, необходимо нажать правой клавишей тачпада по свободной области окна и выбрать строку «Показать отключенные устройства»;
- после появления наименования встроенного микрофона (произойдёт, если он исправен) щёлкните правой клавишей тачпада и выберите «Включить».
В том случае, если микрофон включён, но при этом проблема сохраняется, убедитесь, что его громкость установлена на должном уровне. Сделать это можно следующим образом:
- находясь всё на той же вкладке «Запись», кликните по микрофону правой кнопкой тачпада и выберите «Свойства»;
- в открывшемся окне перейдите во вкладку «Уровни»;
- переместите ползунок в крайнее правое положение и нажмите «Применить».

Восстановление системы
Если неисправность возникла после установки какого-либо программного обеспечения или обновления операционной системы, попробуйте восстановить прежнее состояние. Делается это с помощью встроенной в Windows службы.
Процесс восстановления системы:
- нажмите Win+R;
- вставьте в строку exe и кликните OK;
- далее, следуя инструкциям, выберите точку восстановления и произведите операцию.
Переустановка драйвера устройства
Следующим способом, к которому следует переходить, если другие не помогают, является обновление или переустановка драйвера звуковой карты.
Для обновления драйвера необходимо:
- зайти в диспетчер устройств,
- найти в списке звуковую карту, вызвать правой кнопкой мышки меню и выбрать строку «Свойства»;
- перейти во вкладку «Драйвер» и нажать кнопку «Обновить».
Если для вашего драйвера не нашлось актуальных обновлений, проделайте следующее:
- удалите текущий драйвер через службу «Диспетчер устройств»;
- зайдите на официальный сайт производителя вашего ноутбука, найдите и скачайте соответствующее программное обеспечение для звуковой платы;
- произведите инсталляцию скачанного драйвера и перезагрузите систему.

Не работает микрофон на ноутбуке в Скайпе
Если микрофон отлично работает со всеми программами, но при осуществлении звонков в Skype вас никто не слышит, то необходимо покопаться в настройках программы.
Настраиваем микрофон в Skype:
- запустите программу, на верхней панели нажмите на «Инструменты» и выберите пункт «Настройки»;
- в меню слева найдите раздел «Настройки звука» и перейдите в него;
- убедитесь, что установлена галочка рядом со строкой «Разрешить автоматическую настройку микрофона»;
- проверьте, что выбрано правильное устройство записи звука;
- переведите ползунок, отвечающий за громкость в крайнее правое положение;
- нажмите на кнопку «Сохранить».
Если все вышеперечисленные методы не помогли вернуть работоспособность микрофона, то, скорее всего, проблема заключается в физической неисправности звуковой карты или иного компонента системы. В этом случае не обойтись без более детальной диагностики и, возможно, серьёзного ремонта..png)
Читайте далее
Почему не работает микрофон на ноутбуке
Почему не работает встроенный микрофон на ноутбуке asus, hp, acer, dell, тошиба, сони или самсунг в windows 7, XP, windows 8 – причин несколько. Что делать в первою очередь.
Включить конечно. Вот только если ноутбук не видит микрофон, то и включить не получиться.
Поэтому открываем диспетчер устройств и смотрим на строку звуковые, видео и игровые устройства. См. картинку.
Если обнаружите желтые значки (знаки препинания) – значит нужны драйвера. Без них не работает он всегда.
Имейте в виду что дрова обязательно нужны «родные». Откуда их скачать смотрим здесь. После установки (обновления) не работающий встроенный микрофон можно попробовать включить и настроить. Как это сделать?
Очень просто – выполнить запись. В виндовс 7 есть утилита (пуск, все программы, стандартные — звукозапись).
Обычно проблема с микрофоном в ноутбуке виндовс таким способом не решается. Как тогда наладить, что делать? Открываем панель управления и нажимаем «звук».
Как тогда наладить, что делать? Открываем панель управления и нажимаем «звук».
В появившемся окне решается большинство проблем. Нажмите вкладку запись.
В большинстве случаев увидите несколько микрофонов. При неправильных настройках микрофон фонит, пищит, шипит, становиться тихий, слабый и плохо слышно. Как его починить, улучшить, усилить?
Чтобы проверить почему не работает встроенный микрофон на ноутбуке открывшемся окне (рис. выше) жмите на вкладку «запись».
Если увидите их несколько – то какой работает придется поэкспериментировать. Помните! Если выделить его (один клик левой) и нажать опцию «по умолчанию», то он сразу отключит остальные.
Определение микрофона
Таким способом вам продеться самостоятельно определить какой работает а какой не работает.
После этого можно решать проблему почему микрофон в ноутбуке шипит, пищит, фонит, плохо слышно или слишком слабый.
Чтобы сделать эти настройки выделите тот что по умолчанию (с зеленой галкой) и нажмите «свойства».
В вновь появившемся окне, перейдите во вкладку «уровни» и сделайте регулировку. Там вы можете его значительно усилить, но вместе с тем ухудшиться качество звука (появиться больше шума – ищите оптимальный вариант).
Конечно все описанное не гарантирует успеха. Если микрофон не работает, то он может и просто физически выйти из строя или банально нарушиться реестр ноутбука.
Как вариант неплохо воспользоваться откатом системы если ноутбук перестал видеть или не находит встроенный микрофон.
Также часто могут глючить обычные контакты подключения (это называется проблема со шлейфом). Случается, и такое. Только чтобы исправить их понадобиться уже специалист, с элементарными знаниями электроники
В очень большой степени за работу отвечает звуковая карта – ей также нужны родные дрова.
Еще один способ устранит проблему если встроенный микрофон не работает – приобрести внешний usb, а этот вообще отключить.
На этом приближаюсь к завершению этих нескольких рекомендаций что делать если пропал (не работает) микрофон на ноутбуках asus, тошиба, hp, acer, сони, dell или Самсунг.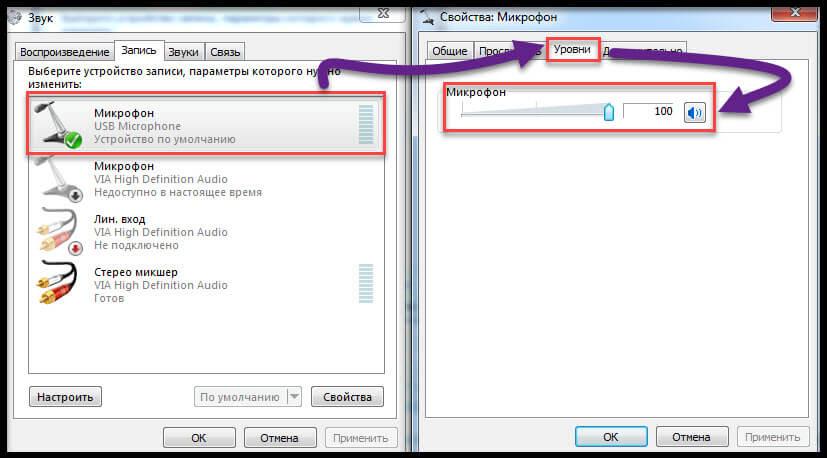
Кстати вот еще один вариант автоматически устранить проблемы с неработающим микрофоном — этот способ рекомендовано даже применять первым. Успехов.
Что делать, если не работает микрофон на ноутбуке?
Эпоха настольных персональных компьютеров канула в лету. ПК были успешно вытеснены с цифрового рынка ноутбуками и планшетами, у которых есть одно весомое преимущество – мобильность. Если раньше высокая производительность стационарных компьютеров была не в пределах досягаемости мобильных устройств, то на текущий момент игровые ноутбуки в мощности не уступают своим «большим братьям», а бюджетных ноутов вполне достаточно для решения повседневных задач. К тому же за последние годы стоимость компактных мобильных компьютеров заметно снизилась, что позволило большому количеству людей обзавестись ноутбуками.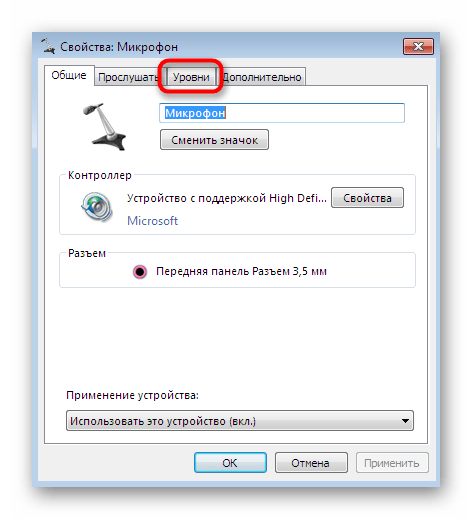 Вследствие чего возрос поток вопросов к поисковикам, связанных с проблемами при работе с мобильными компьютерами. Пользователи нередко спрашивают, что делать, если не работает микрофон на ноутбуке. Всему виной повсеместная популяризация Skype, так как в большинстве случаев микрофон используется только для разговоров, в отличие от других устройств ввода/вывода информации.
Вследствие чего возрос поток вопросов к поисковикам, связанных с проблемами при работе с мобильными компьютерами. Пользователи нередко спрашивают, что делать, если не работает микрофон на ноутбуке. Всему виной повсеместная популяризация Skype, так как в большинстве случаев микрофон используется только для разговоров, в отличие от других устройств ввода/вывода информации.
Несомненно, самый быстрый способ избавиться от возникшего затруднения – приобрести внешний микрофон в ближайшем компьютерном магазине. Но зачем тратить деньги на новое устройство, если можно решить вопрос самостоятельно? Главное, выяснить причину неработоспособности и знать, как исправить проблему. В этом вам и поможет наша статья.
Итак, первым делом нужно разобраться, установлены ли драйвера к микрофону. Как правило, они идут в пакете с программным обеспечением к звуковой карте, к примеру Realtek High Definition Audio. Помочь вам в этом может только встроенный в Windows диспетчер устройств. Открываем «Мой компьютер» и кликаем правой кнопкой мыши. В контекстном меню выбираем «Свойства».
В контекстном меню выбираем «Свойства».
В новом окне «Система» в левой колонке открываем «Диспетчер устройств».
Если во вкладке «Звуковые, видео устройства» рядом с представленными устройствами нет желтых восклицательных знаков, то значит, драйвера установлены.
В противном случае кликните правой кнопкой мыши на вкладке «Realtek High Definition Audio» и нажмите «Обновить драйвера». В зависимости от модели ноутбука звуковая карта может иметь другое название. Уточните наименование при помощи специальных программ (Everest, AIDA64) и скачайте программное обеспечение с официального сайта производителя вашего мобильного компьютера.
С «дровами» все в порядке? Вполне возможно, микрофон просто случайно отключился. Проверить, так ли это, достаточно просто. Кликните правой кнопкой мышки по иконке громкости в правом нижнем углу экрана и выберите пункт «Записывающие устройства».
Во вкладке «Запись» отобразятся установленные звуковые устройства.
Если список пуст, кликните правой кнопкой мыши в поле вкладки и выберите пункт «Показать отключенные устройства».
В устройствах записи появились отключенные устройства? Поздравляем, осталось лишь активировать установленный микрофон!
Нажимаем правой кнопкой компьютерной мыши на вкладке «Микрофон» и выбираем пункт «Включить».
Если после пары слов, сказанных в микрофон ноутбука, «заиграла» диаграмма рядом иконкой устройства, знайте, вы все сделали правильно. Осталось лишь протестировать микрофон в Скайпе. Но если вы столкнулись с тем, что собеседник вас плохо слышит, то не помешало бы прочистить отверстие микрофона в ноутбуке и отрегулировать его чувствительность в настройках. Кликните правой кнопкой мыши на микрофоне, выберите пункт «Свойства» и в новом окне откройте вкладку «Уровни». Установите необходимый уровень чувствительности микрофона, добавьте немного усиления и вновь протестируйте звук.
Почему не работает микрофон на ноутбуке? Причин может быть множество, начиная от простой механической поломки и заканчивая несовместимостью программного обеспечения. Нередко подключенное к системе устройство начинает подтормаживать, а со временем и вовсе приостанавливает свою «деятельность». С микрофоном может быть то же самое, ибо это обычная механическая деталь ноутбука.
Нередко подключенное к системе устройство начинает подтормаживать, а со временем и вовсе приостанавливает свою «деятельность». С микрофоном может быть то же самое, ибо это обычная механическая деталь ноутбука.
Что делать, если перестал работать микрофон на Windows 10: компьютер не видит
Во времена видеоконференций, дистанционного обучения и киберспорта наличие звукозаписывающих устройств на ноутбуках и компьютерных наушниках стало обязательным. Но в силу некоторых факторов, речь о которых пойдет ниже, может быть такое, что микрофон подключен, но не работает Windows 10. Система может его видеть, но не будет идти звук, или в диспетчере девайс не будет отражаться вовсе.
Проверка подключения к ПК
Наиболее распространенные причины, почему не работает микрофон Windows 10
Для начала нужно правильно все подключить. Так как вариантов звукозаписывающего оборудования сегодня предостаточно, стоит посмотреть на имеющийся вариант (USB-устройства, компьютерные наушники или мобильная гарнитура) и удостовериться, что он подключен правильно. Если все верно, то нужно искать проблемы в ОС или в настройках используемых программ.
Если все верно, то нужно искать проблемы в ОС или в настройках используемых программ.
Важно! Также нужно осмотреть шнур, штекер и гнездо подключения на наличие повреждений.
Нет звука у USB-микрофона
Данный вариант звукозаписывающего оборудования обычно представлен отдельно стоящими устройствами на подставке для легкой установки на нужном уровне и расстоянии. Как уже понятно, подключение происходит через обычный внешний USB-шнур.
Задача пользователя проверить работоспособность гнезда USB (можно вставить, к примеру, флешку) и осмотреть шнур на наличие разрывов и повреждений изоляции. Если все в порядке, можно переходить к другим вариантам программных неисправностей.
Звукозаписывающее периферийное устройство
Нет звука в гарнитуре компьютерных наушников
Для владельцев компьютерных (возможно геймерских) наушников проблема может заключаться в неправильном подключении к звуковой карте. Компьютерные наушники обычно имеют два штекера. Один отвечает за звук (зеленый), второй — как раз за микрофон (розовый или оранжевый). Они должны совпадать с аналогичными цветами разъемов на системном блоке.
Один отвечает за звук (зеленый), второй — как раз за микрофон (розовый или оранжевый). Они должны совпадать с аналогичными цветами разъемов на системном блоке.
Важно! Если модель наушников, помимо зеленого и розового штекеров, имеет USB-разъем, его также нужно проверить на работоспособность.
Передние штекеры подключения компьютерных наушников с микрофоном
Микрофон наушников мобильного телефона не подключается к ПК
В данном случае еще при покупке стоило проверить штекер наушников. Так как он всего один, то он должен одновременно поддерживать передачу звука в обе стороны. Для этого используются варианты, где на наконечнике нанесены три насечки. Если их две, то такая гарнитура годится только для мобильных гаджетов.
Обратите внимание! Стоит убедиться, что наушники подключены к гнезду с логотипом наушников, а не микрофона. В данном случае последний разъем не нужен.
Можно приобрести соответствующий переходник
Настройка микрофона в панели управления в Windows 10
В 99 % случаев звукозаписывающее устройство используется для полноценного использования таких программ, как Skype, Discord, TeamSpeak и проч.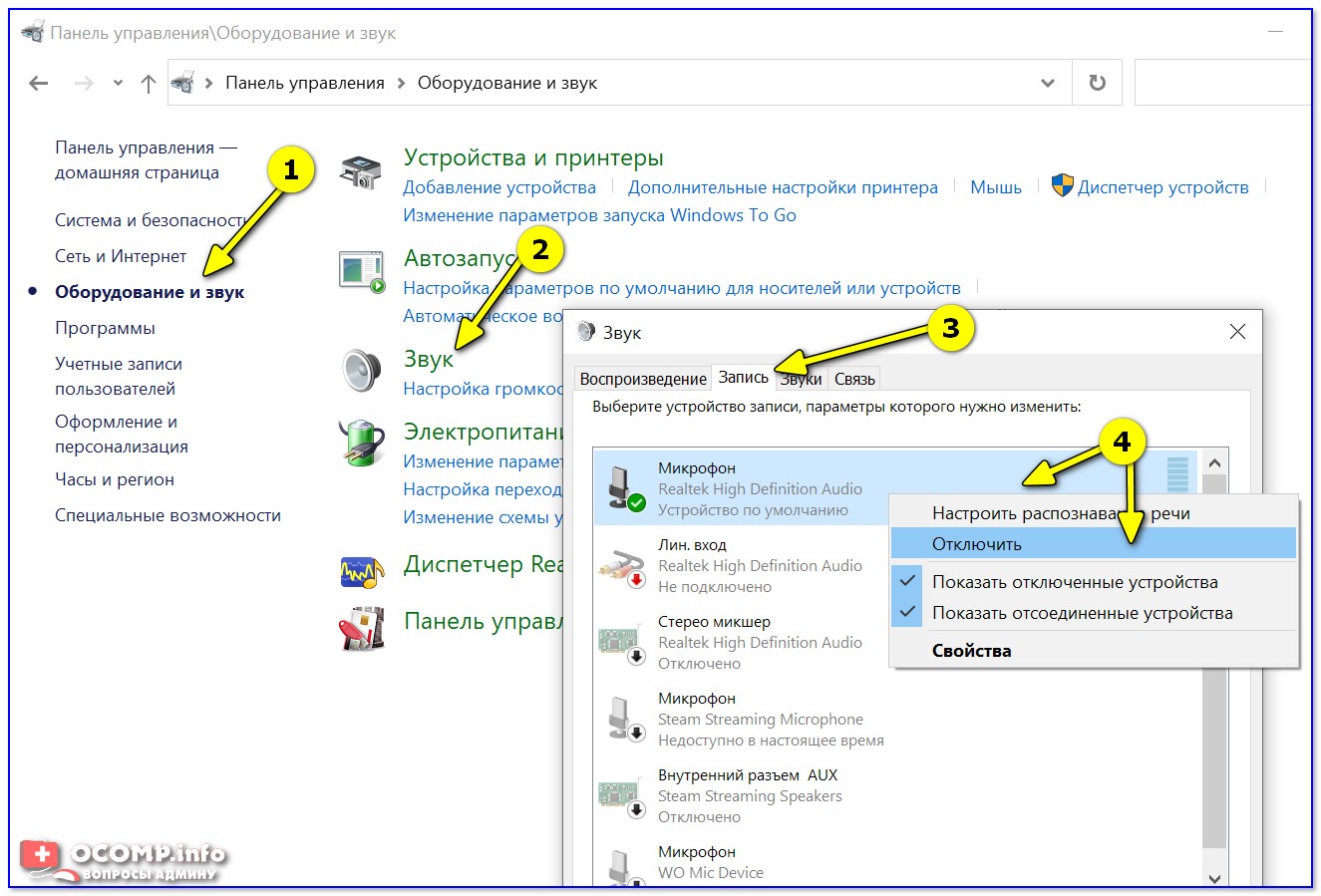 Поэтому если микрофон на Windows 10 определяется, но не работает, скорее всего ему просто ограничен доступ к упомянутым утилитам.
Поэтому если микрофон на Windows 10 определяется, но не работает, скорее всего ему просто ограничен доступ к упомянутым утилитам.
Чтобы это исправить, нужно:
- Перейти в меню «Пуск».
- Нажать на шестеренку («Параметры виндовс»).
- Открыть подменю «Конфиденциальность».
- Следом кликнуть на вкладку «Микрофон», которая будет отображаться в подменю слева.
Здесь нужно ознакомиться с предполагаемыми настройками. Если где-то стоит ограничение на использование оборудования, следовательно, нужно передвинуть шингл на «Разрешить».
Активация микрофона в панели управления, чтобы ОС могла его распознавать
Настройка качества и усиления звука микрофона в Windows 10
Если на компьютере под Windows 10 плохо слышно микрофон, значит с настройками конфиденциальности все в порядке. Но так как собеседники не слышат четкую речь пользователя, это повод настроить устройство звукозаписи, чтобы оно начало реагировать правильно.
Скорее всего это связано с тем, что компьютер использует встроенный микрофон веб-камеры, который никогда не отличался прекрасным звучанием. Чтобы это исправить, нужно:
Чтобы это исправить, нужно:
- Сначала зайти в «Пуск».
- Перейти в «Панель управления».
- Нажать на «Система».
- Дальше в меню слева перейти в пункт «Звук».
- В открывшемся меню слева нажать на «Панель управления звуком».
- В новом окне кликнуть на «Запись».
- В списке подключенных устройств выбрать нужное устройство (USB, гарнитура).
- Дальше тапнуть на «Настроить».
- В новом окне в подменю «Применение устройства» выбрать «Использовать это устройство («Вкл.»).
Как настроить микрофон пошагово
Поиск драйверов для микрофона
Все вышеописанные способы не будут эффективны, если Windows 10 не видит микрофон. Если подключаемое устройство работает исправно на других компьютерах, но в данном случае оно не распознается, значит проблема связанна с программным обеспечением — драйверами.
Обратите внимание! Заводское оборудование и большинство дешевых микрофонов легко взаимодействуют со стандартным звуковым драйвером Realtek, но в комплекте с дорогими устройствами обычно идет диск с дополнительным программным обеспечением.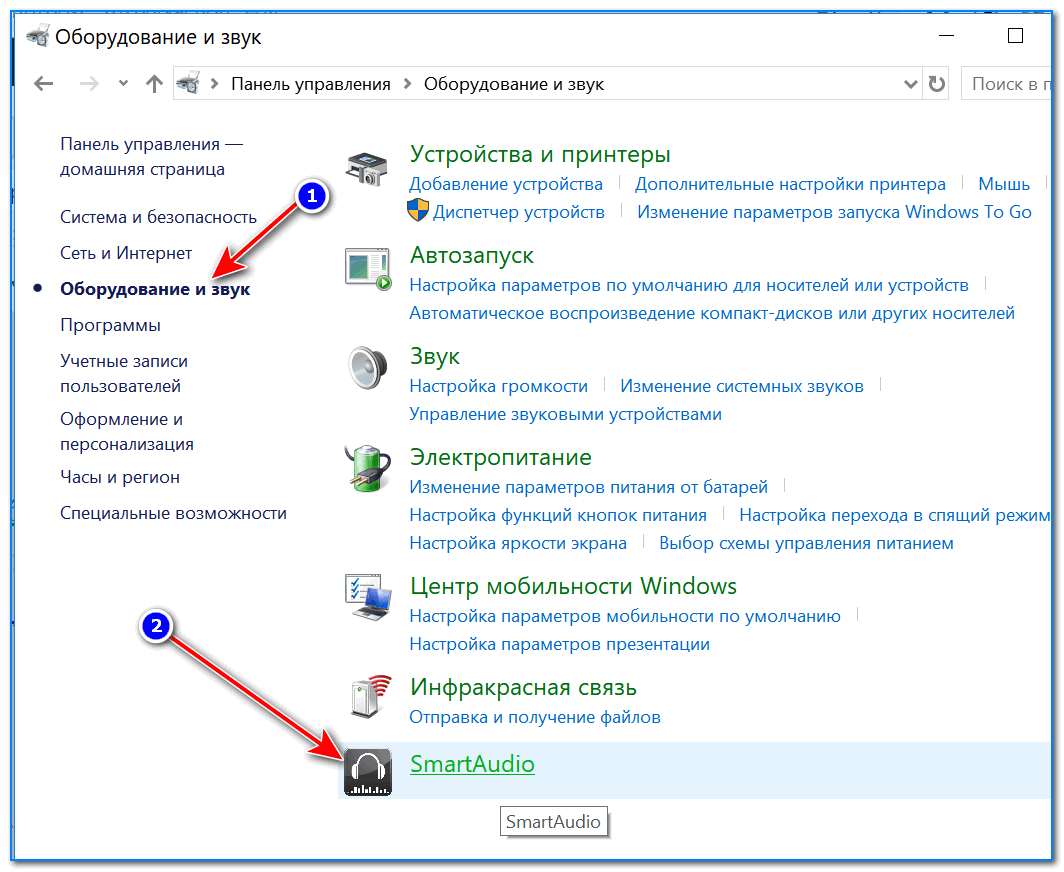
Если никакого носителя в комплекте нет, скорее всего в инструкции будет указано, что нужную программу можно скачать на официальном сайте производителя.
Чтобы убедиться, что новому устройству требуется драйвер, нужно:
- Зайти в диспетчер задач (служба «Win + R»).
- В окне «Выполнить» ввести «devmgmt.msc».
- Найти вкладку «Другие устройства» и развернуть.
Если микрофону требуется драйвер, система подсветит это желтым треугольником с восклицательным знаком. Следует нажать на него ПКМ и выбрать «Обновить драйвера». При наличии подключения к Интернету Windows 10 сам его отыщет.
Вкладка «Другие устройства» в диспетчере задач
Так как все устройства разные, и они не всегда попадают к конечному пользователю с коробкой и инструкцией, можно воспользоваться универсальным вариантом — скачать программу, которая сама ищет все нужные драйвера (например, Driver Booster). Данный вариант хорош тем, что при очередном обновлении виндовс или подключении новой периферии утилита автоматически проследит за своевременной установкой нужных драйверов.
Что делать, если не работает микрофон в голосовых программах и играх
Как уже упоминалось, записывать свой голос обычно приходится через различные приложения вроде Скайп, Дискорд и др. Если вчера все звучало, а сегодня микрофон на ноутбуке под Windows 10 не работает, скорее всего происходило обновление, и все настройки приложений слетели. В таком случае часто помогает обычная переустановка этих программ, но также полезно будет узнать, как выбрать нужное периферийное устройство в настройках самих утилит.
Не работает в Skype
Пользователям Скайпа часто приходится заново подключать не штатный микрофон, когда тот перестает работать. Обычно это связано с очередным обновлением софта. Нужно:
- Открыть приложение.
- Проти в «Настройки звука».
- Возле «Микрофон» справа кликнуть на «Устройство связи по умолчанию».
Обратите внимание! Если все предыдущие настройки соблюдены, новая периферия будет значиться в списке доступных.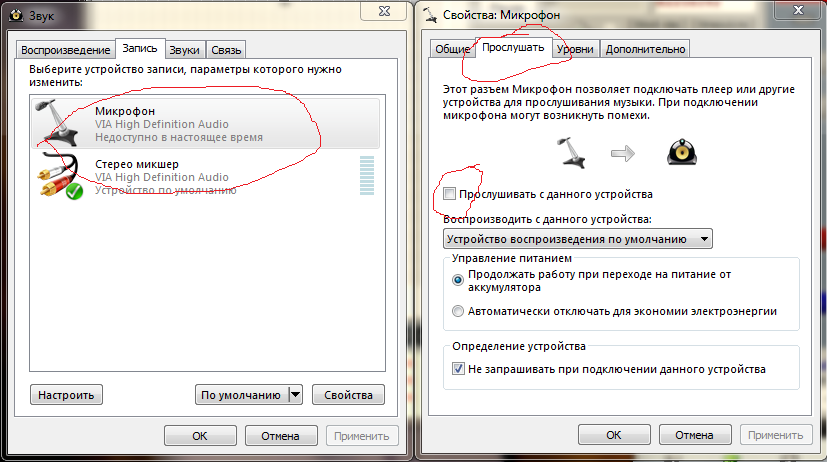
Настройка микрофона в Skype
Не работает в Discord
Дискорд также любит выбирать стандартное оборудование ПК или ноутбука. Поэтому в настройках звукозаписи нужно найти пункт «По умолчанию» и выбрать интересующий микрофон.
Чтобы это сделать, нужно:
- Открыть Discord и убедиться, что значок микрофона не перечеркнут красной линией. Если звукозапись заблокирована, просто кликнуть по кнопке для активации.
- Дальше, если звук не появился, перейти в меню «Настройки» (значок шестеренки).
- Слева открыть «Голос и видео».
- В пункте «Устройство ввода» вызвать ниспадающее меню и выбрать нужное оборудование.
- Перезапустить утилиту.
После этого все должно работать, как задумано. Если голос будет тихим, нужно вернуться в меню «Голос и видео» и посмотреть, можно ли увеличить громкость микрофона в одноименном пункте.
Обратите внимание! Если ничего из этого не помогла, в меню «Голос и видео» в самом низу есть пункт «Сбросить голосовые настройки». Можно попробовать воспользоваться данным инструментов.
Можно попробовать воспользоваться данным инструментов.
Выбор микрофона в Дискорде
Не работает в TeamSpeak 3
Для TeamSpeak 3 порядок действий будет таким:
- Открыть программу и перейти в меню «Инструменты».
- Открыть «Параметры».
- Нажать на «Запись» (справа).
Здесь можно заметить пункт «Устройство записи». В ниспадающем меню остается выбрать нужный микрофон.
Выбор звукозаписывающей периферии в TeamSpeak 3
Не работает в Steam
Касательно Steam все аналогично. Что интересно, он может выбрать в качестве звукозаписывающего устройства даже геймпад. Поэтому если не работает микрофон в Стим, действия следующие:
- Перейти в «Настройки» (правый нижний угол).
- Дальше открыть раздел «Голос»
- Следом нажать на кнопку «Определить устройства».
При условии, что драйвера на гарнитуру установлены, Steam найдет устройство сам.
Выбор микрофона в Steam
Не работает в играх
Так как большинство игр ориентируется на данные системы, логично, что микрофон не будет работать, если тот не выбран по умолчанию в самой ОС. Поэтому настройка для игр выглядит следующим образом:
Поэтому настройка для игр выглядит следующим образом:
- Сначала зайти в «Панель управления».
- Далее открыть раздел «Система».
- Дальше кликнуть на «Звук».
- Справа нажать на «Панель управления звуком».
- В новом окне тапнуть на «Запись».
- Выбрать нужное оборудование по умолчанию (в меню «Свойства»).
После этого в звуковых настройках самой игры нужно выбрать «Устройство Windows по умолчанию».
Установка микрофона по умолчанию для игр
Основные факторы отсутствия звука при использовании микрофона — это неправильное подключение устройства, ограничение доступа системой для использования некоторыми программами, некорректные настройки в диспетчере устройств или отсутствие необходимых драйверов. Также стоит убедиться, что сама программа, которая используется для записи, подключена к нужному оборудованию. Все это можно проверить, следуя инструкциям выше.
youtube.com/embed/cdLsKW_GO6M?feature=oembed&wmode=opaque» frameborder=»0″ allow=»accelerometer; autoplay; encrypted-media; gyroscope; picture-in-picture» allowfullscreen=»»/>
Решено: микрофон не работает — сообщество поддержки HP
@cfelrod Привет от сообщества HP!
Примечание. Убедитесь, что вы указали полное название / номер продукта для более быстрого ответа от сообщества, так как нам нужно знать, с чем мы имеем дело, чтобы предоставить точное решение:
Щелкните здесь, чтобы узнать, как найти нужную нам информацию!
Помните: не разглашайте свою личную информацию, такую как серийный номер, номер телефона, адрес электронной почты и т. Д.
А пока у меня есть несколько шагов, чтобы помочь вам:
Инструмент устранения неполадок автоматически находит и устраняет многие проблемы с компьютером. Используйте его для устранения проблем с микрофоном.
В Windows найдите и откройте Панель управления.

Щелкните Устранение неполадок.
В разделе «Оборудование и звук» щелкните Устранение неполадок при записи звука .
ПРИМЕЧАНИЕ:
Для запуска этой программы требуется разрешение администратора.При появлении запроса введите пароль администратора или предоставьте подтверждение.
Откроется средство устранения неполадок со звуком. Нажмите «Далее. Средство устранения неполадок начинает проверку состояния звуковой службы.
Выберите устройство, неисправность которого нужно устранить, и нажмите Далее.
Следуйте инструкциям на экране и внесите любые изменения, предложенные средством устранения неполадок. Когда закончите, закройте средство устранения неполадок.
Если проблема не исчезнет, перейдите к следующему шагу.
Нам может потребоваться сбросить настройки конфиденциальности для микрофона, если проблема возникла после любых последних обновлений Windows:
- Откройте Настройки из начального меню.

- Нажмите «Конфиденциальность», чтобы получить доступ ко всем настройкам конфиденциальности.
- Выберите Микрофон на левой панели, а затем нажмите кнопку Изменить .
- Теперь включите микрофон для этого устройства .
- Включите Разрешить приложениям доступ к вашему микрофону .
- Наконец, в списке приложений обязательно включите доступ к микрофону для каждого приложения, которому вы хотите предоставить разрешение на доступ к микрофону.
- Повторите те же самые шаги, но на этот раз для вашей веб-камеры.
Если проблема не исчезнет, удалите драйвер микрофона и перезапустите, чтобы автоматически установить для него новый драйвер.
- Открыть диспетчер устройств, быстрее всего через строку поиска:
- Откройте «Аудиовходы и выходы»
- Щелкните левой кнопкой мыши на записывающем устройстве.
- В открывшемся меню нажмите «Удалить».

- удалить драйвер. нажмите «Применить» / «ОК», а затем перезагрузите компьютер.
Держите нас в курсе,
Если вы хотите поблагодарить нас за наши усилия, чтобы помочь вам,
Дайте нам виртуальную пятерку, щелкнув значок «Нравится» ниже, а затем «Принять как решение» в этом сообщении,
Хорошего дня!
Riddle_Decipher
Я сотрудник HP
Тест микрофона
О MicTests.com
На этом веб-сайте представлен простой онлайн-тест микрофона, который позволяет проверить, правильно ли работает микрофон. Поскольку это тест микрофона браузера, вам не нужно загружать или устанавливать какое-либо стороннее программное обеспечение. Более того, даже если это может показаться слишком простым, MicTests.Com проверит ваш микрофон независимо от его типа, устройства и операционной системы, которые вы используете. И, чтобы удивить вас еще больше, этот тест микрофона отобразит много полезной информации о вашем микрофоне (например, его имя, количество аудиоканалов, задержку, размер и частоту дискретизации, а также поддерживает ли он эхоподавление или шум. подавление).Кроме того, если тестер обнаружит какие-либо проблемы с вашим микрофоном, вы получите советы, как их исправить.
подавление).Кроме того, если тестер обнаружит какие-либо проблемы с вашим микрофоном, вы получите советы, как их исправить.
Зачем вам нужен микрофонный тест?
Есть много причин, по которым люди хотят проверить свой микрофон. Вот лишь некоторые из них:
- Вы купили или подключили новый микрофон и хотите проверить, правильно ли он работает.
- Хотите проверить, включен ли микрофон гарнитуры.
- Убедитесь, что микрофон компьютера не искажает их голос.
- Найдите, есть ли в веб-камере встроенный микрофон.
- Убедитесь, что другие приложения могут обнаруживать их микрофоны.
- Хочется полюбоваться микрофоном-визуализатором.
- Просто из любопытства.
Как проверить свой микрофон?
Проверить микрофон с помощью нашего онлайн-инструмента довольно просто: просто подождите, пока все ваши мультимедийные устройства будут обнаружены, а затем нажмите кнопку «Проверить мой микрофон». Если эта кнопка не отображается и вы не получали никаких уведомлений, вероятно, в вашем браузере произошла ошибка.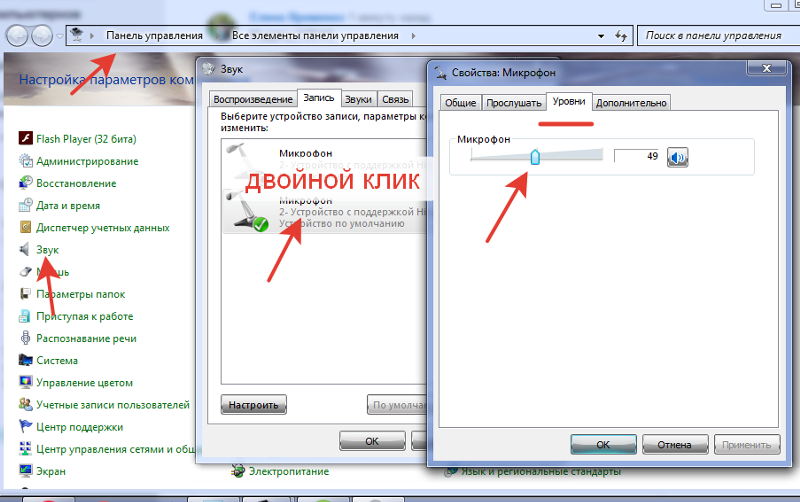 Чтобы помочь вам, свяжитесь с нами по телефону [email protected]
Чтобы помочь вам, свяжитесь с нами по телефону [email protected]
Как проходит тестирование микрофона?
- Прежде всего, определяется, поддерживает ли браузер функции доступа к мультимедийным устройствам. В этом случае список обнаруженных микрофонов и необходимых элементов управления: disp
Мышь не обнаружена или не работает в Windows
.Обновлено: 31.12.2020, Computer Hope
Может быть несколько проблем, из-за которых мышь не работает должным образом в Microsoft Windows.Эта страница содержит решения, которые могут помочь.
НаконечникВы можете использовать клавиатуру для навигации в Windows или подключить другую мышь, которая работает для доступа к областям Windows, упомянутым на этой странице. Для получения справки по навигации с помощью клавиатуры см .: Как перемещаться в Windows с помощью клавиатуры.
Компьютер заморожен
Когда компьютер зависает, обычно первым признаком является то, что мышь перестала отвечать. Если указатель мыши внезапно перестал отвечать, выполните следующие действия, чтобы определить, полностью ли завис компьютер.
Если указатель мыши внезапно перестал отвечать, выполните следующие действия, чтобы определить, полностью ли завис компьютер.
Использование клавиши Num Lock
Убедитесь, что компьютер не завис, нажав клавишу Num Lock на клавиатуре. При повторном нажатии Num Lock светодиодный индикатор Num Lock на клавиатуре должен включаться и выключаться. Если этот индикатор не меняется, ваш компьютер завис; это означает, что все оборудование на компьютере (включая мышь) не будет работать. Перезагрузите компьютер, чтобы решить эту проблему. Если у вас нет светового индикатора, переходите к следующей части этого раздела.
На клавиатуре нет светового индикатора Num Lock
Если ваша клавиатура не оснащена светодиодным индикатором, описанным в предыдущем разделе, в любом месте Windows нажмите одновременно клавиши Ctrl + Alt + Del . Это действие должно вызвать синий экран параметров Windows. Вы можете выйти из этого меню, нажав Esc .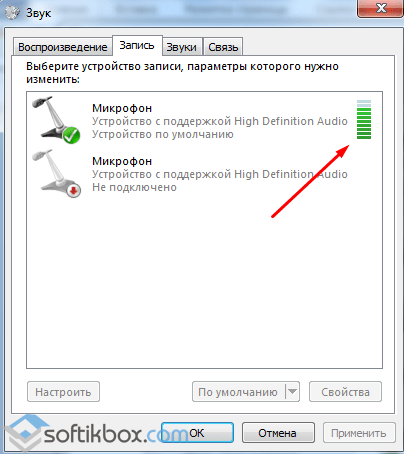 Если вы не перейдете к синему экрану в течение нескольких секунд, ваш компьютер завис. Перезагрузите компьютер, чтобы решить эту проблему.
Если вы не перейдете к синему экрану в течение нескольких секунд, ваш компьютер завис. Перезагрузите компьютер, чтобы решить эту проблему.
Конфликт оборудования
Если какое-либо новое оборудование было недавно установлено на компьютер, удалите его, чтобы убедиться, что новое оборудование не вызывает конфликта с вашей существующей мышью.
Мышь подключена неправильно
Выполните следующие действия, чтобы убедиться, что мышь правильно подключена к компьютеру.
USB-мышь
Если вы используете USB-мышь, отсоедините кабель мыши и снова подключите к другому USB-порту. Если мышь подключается к концентратору USB, попробуйте подключить мышь к порту USB на задней панели компьютера.
Беспроводная мышь
- Убедитесь, что беспроводная мышь получает питание, проверив наличие индикатора питания (обычно это световой индикатор). Если у вашей мыши есть выключатель питания, он часто находится на нижней стороне.
- Если мышь не включается, замените батареи.

- Убедитесь, что беспроводной приемник находится в пределах досягаемости и не заблокирован слишком большим количеством предметов.
- Отключите беспроводной USB-адаптер и попробуйте подключить его к другому порту.
Мышь PS / 2
С помощью мыши PS / 2 проверьте заднюю часть компьютера, чтобы убедиться, что она подключена к порту мыши PS / 2, а не к клавиатуре PS / 2.Если в прошлом мышь работала правильно (т. Е. Не новая мышь), выключите компьютер, отключите и снова подключите мышь.
ЗаписьМышь PS / 2 не следует отключать и снова подключать, когда компьютер включен.
НаконечникЕсли клавиатура компьютера работает, завершите работу Windows, нажав клавишу Windows , а затем с помощью клавиш со стрелками и Tab выберите выключение.
Конфликт программного обеспечения или драйверов
Загрузитесь в безопасном режиме Windows.Если мышь работает в безопасном режиме, вероятно, существует конфликт драйверов или программного обеспечения.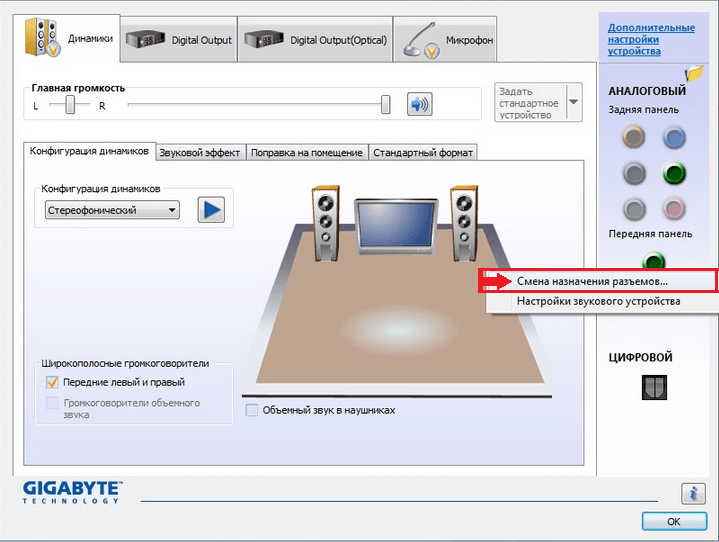 Чтобы решить эту проблему, выполните следующие действия.
Чтобы решить эту проблему, выполните следующие действия.
- Откройте диспетчер устройств.
- Разверните опцию мыши (мыши) в диспетчере устройств, щелкнув символ + .
- Удалите все перечисленные мыши, выделив каждое устройство и нажав Del на клавиатуре.
Драйвер мыши устарел или отсутствует
Проверьте, установлен ли драйвер для мыши.Вы можете проверить это в диспетчере устройств. Хотя в Windows может быть стандартный драйвер для мыши или драйвер по умолчанию, установка драйвера для вашей конкретной мыши может решить проблему. Ознакомьтесь с нашим списком производителей мышей, чтобы найти ссылки на многие веб-сайты производителей мышей для загрузки драйвера для мыши.
Если для мыши установлен драйвер, мы рекомендуем вам проверить наличие обновлений, выпущенных после установки драйвера. Обновление драйвера может исправить проблемы с неработающей мышью.
Устаревший драйвер USB
Производители материнских плат и компьютеров периодически обновляют драйверы оборудования, включая драйверы порта USB. Проблемы с обнаружением и функциональностью USB-мыши могут быть результатом устаревших драйверов USB-порта.
Проблемы с обнаружением и функциональностью USB-мыши могут быть результатом устаревших драйверов USB-порта.
Обновленные драйверы USB-порта могут исправить проблемы с обнаружением и функциональностью мыши. Проверьте наш список производителей компьютеров и список производителей материнских плат на наличие ссылок на веб-сайты производителей. Вы можете посетить веб-сайт производителя вашей мыши, чтобы проверить наличие обновленных драйверов USB-порта. Если доступны обновленные драйверы, загрузите и установите новые драйверы. Перезагрузите компьютер и проверьте мышь, чтобы узнать, есть ли
Английский словарь для описания компьютерных проблем. Онлайн-упражнение
Прочтите следующий разговор между Хуаном и Питером.У Питера проблемы с ноутбуком перед тем, как он проведет короткую презентацию Power Point на собрании.
Из контекста попытайтесь угадать значение слов / фраз, выделенных полужирным шрифтом . Затем выполните викторину в конце, чтобы проверить, правы ли вы.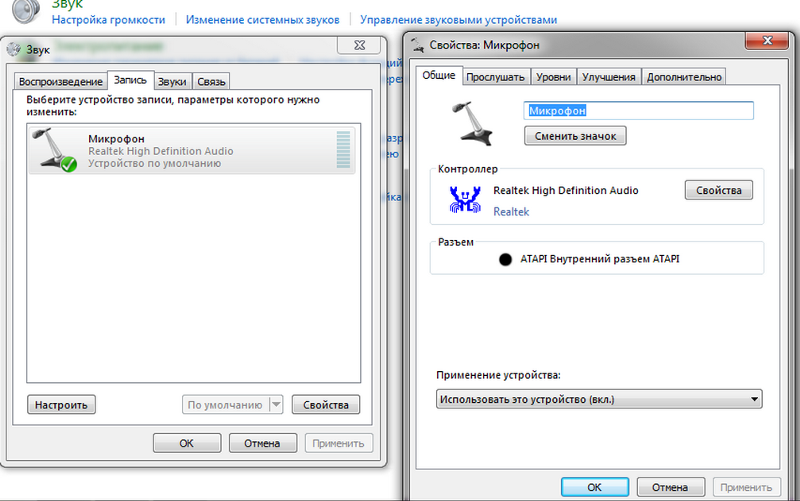
Хуан: Что происходит, Питер, ты выглядишь расстроенным?
Питер: «Мой ноутбук не включается . Раньше работало, не знаю, что не так!
Хуан: «Это вставлено в ?»
Питер: «Да, я подключил его к электросети, но это не должно иметь значения, потому что батарея ноутбука еще имеет заряд или питание.’
Хуан: «Вы уверены, что розетка в стене имеет питание? Попробуй воткнуть в другую розетку.
Питер: «Я уже пробовал это, и в розетке есть питание. Я подумал, что может быть проблема с кабелем питания , но он отлично работает с другим ноутбуком. ‘
Хуан: «В прошлом году у меня была проблема с моим настольным компьютером, из-за которой провода отсоединились от кабеля питания . Поэтому пришлось заменить кабель питания.Вы можете использовать мой ноутбук, чтобы показать это ».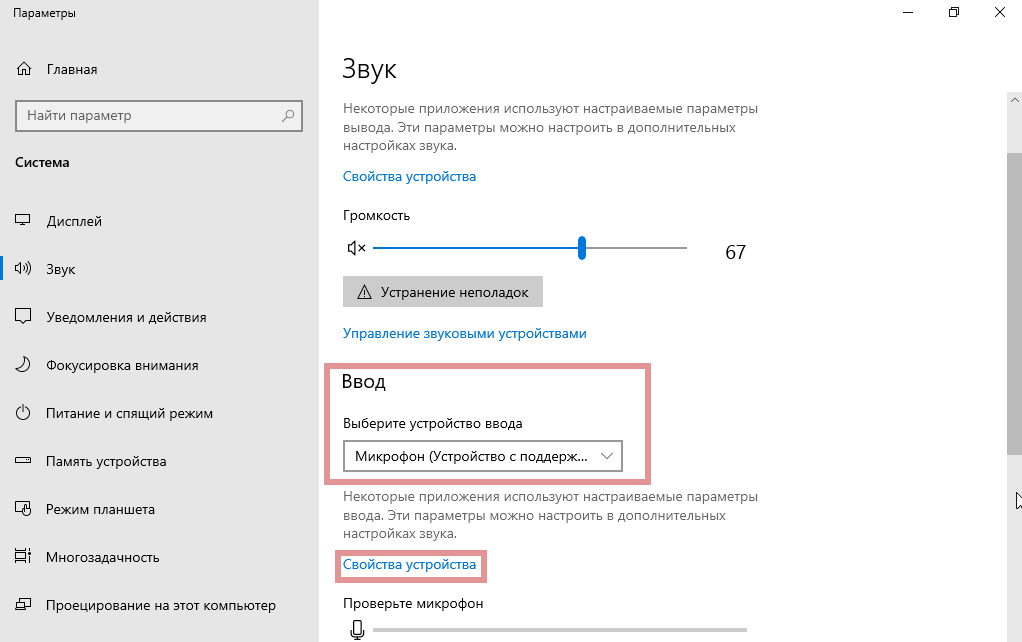
Питер: «Спасибо, Хуан, но я сохранил презентацию только на свой жесткий диск . Поэтому я не могу показать презентацию на вашем ноутбуке ».
Хуан: «Вы можете вспомнить, когда в июле у меня была проблема с моим ноутбуком. Когда внезапно экран завис, и ноутбук не реагировал, когда я нажимал любую из клавиш на клавиатуре или когда я двигал пальцем по сенсорной панели . Иногда он выздоравливал, и я мог продолжать использовать приложение, но в других случаях приводил к сбою и полностью переставал работать.Итак, мне пришлось перезагрузить ноутбук. Это было так неприятно, потому что иногда я терял всю работу, которую делал. Тогда приложение вообще не загружало , поэтому тогда я даже не мог его использовать. ИТ-инженер сказал мне, что это ошибка программного обеспечения в приложении. Таким образом, она просто переустановила приложение, и оно работает нормально ».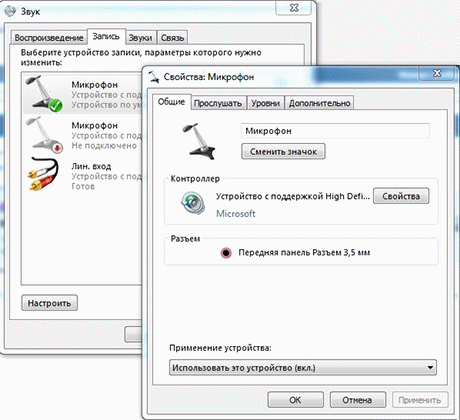
Питер: «Я рад за вас, но у меня нет питания для ноутбука, так что это не программная ошибка. Похоже на аппаратную неисправность.’
Устранение неполадок микрофона — ProctorU
Для вашего экзамена необходим микрофон, чтобы наблюдающий мог вас слышать. Если ваш микрофон не работает, попробуйте выполнить следующие действия по устранению неполадок.
Я использую Chrome
Я использую Firefox
Я использую компьютер под управлением Windows
Я использую компьютер Mac
- Щелкните значок замка в левом верхнем углу
- Найдите Микрофон и установите значение Разрешить
- Обновить страницу
- Щелкните значок замка
- Нажмите X рядом с настройками микрофона, если он заблокирован
- Обновить страницу
- Нажмите Разрешить при появлении запроса
- Щелкните правой кнопкой мыши значок звука в правом нижнем углу экрана
- Нажмите Открыть настройки звука
- Открыть Панель управления звуком
- Щелкните вкладку Запись
- Убедитесь, что микрофон включен, щелкните правой кнопкой мыши устройство, которое вы хотите проверить
- Затем нажмите Включить
- Убедитесь, что громкость микрофона увеличена и отключена увеличена , щелкнув правой кнопкой мыши , затем щелкните Properties
- Перейдите на вкладку Уровни
- Увеличить громкость и Включить микрофон , если применимо
Щелкните здесь для дополнительного устранения неполадок микрофона Windows
- Перейти к Пуск
- Открыть Настройки
- Открытая конфиденциальность
- Select Микрофон
- Под Разрешить приложениям доступ к вашему микрофону , поверните переключатель В положение
- Щелкните значок Apple
- Открыть Системные настройки
- Открыть Звук
- Щелкните вкладку input tab
- Выберите правильный микрофон , если несколько активных
- Убедитесь, что выбранный микрофон улавливает звук , говоря вслух и обращаясь к полосе входного уровня .
 Попробуйте отрегулировать входной объем на бар.
Попробуйте отрегулировать входной объем на бар.
Настройки безопасности и конфиденциальности
- Щелкните значок Apple
- Открыть Системные настройки
- Открыть Безопасность и конфиденциальность
- Щелкните вкладку Конфиденциальность вкладку
- Выбрать Микрофон слева
- Установите флажок рядом с браузером, который вы используете
- Перезапустите браузер , чтобы изменения вступили в силу, и повторите попытку
Нужно протестировать ваше оборудование? Кликните сюда!
В Google Hangouts нет звука, не работает микрофон во время видеочата ИЛИ Google Talk не работает.
Если камера или микрофон не работают для Google Hangouts или Google Talk, этим приложениям необходимо предоставить разрешение на использование этих ресурсов.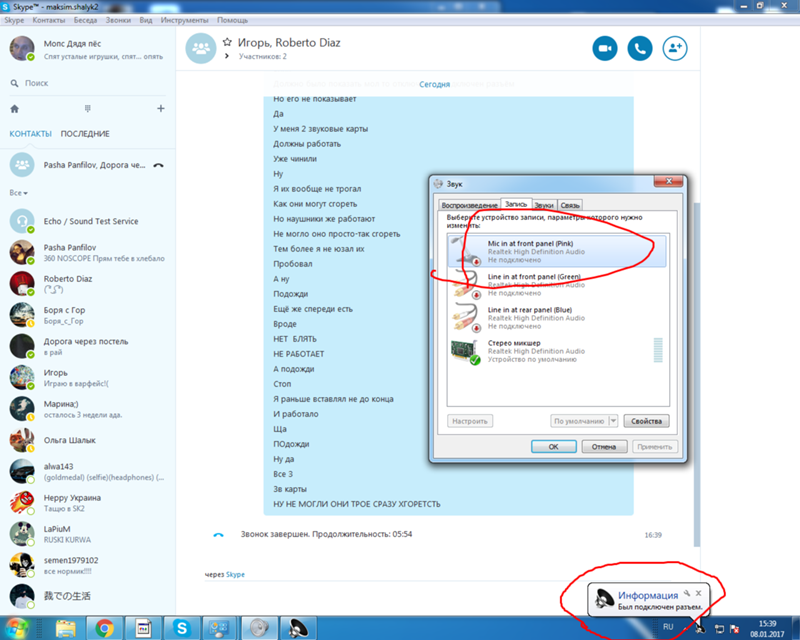 Панель настроек звука в системных настройках также может потребоваться настроить на использование внутреннего микрофона компьютера.
Панель настроек звука в системных настройках также может потребоваться настроить на использование внутреннего микрофона компьютера.
Чтобы настроить панель настроек звука для использования внутреннего микрофона компьютера:
- Щелкните серое яблоко в строке меню искателя, а затем выберите Системные настройки из раскрывающегося меню.
- Щелкните на панели настроек Звук .
- Щелкните вкладку Вход в верхней части окна.
- В той части окна, где перечислены устройства ввода звука, выберите Внутренний микрофон.
Чтобы разрешить Google Hangouts и / или Google Talk использовать камеру и / или микрофон:
- Откройте Google Chrome.
- Выберите Chrome -> Настройки .
- Прокрутите окно вниз и выберите Показать дополнительные настройки…
- В разделе Privacy нажмите кнопку Content Settings .
 .. .
.. . - Чтобы включить микрофон: Прокрутите вниз до раздела Микрофон и выберите переключатель рядом с Спрашивать, когда сайту требуется доступ к вашему микрофону (рекомендуется) . *
- Чтобы включить камеру: Прокрутите вниз до раздела Camera и выберите переключатель рядом с Спрашивать, когда сайту требуется доступ к вашей камере (рекомендуется) .*
- Закройте вкладку настроек Chrome. Когда веб-сайту или приложению требуется доступ к камере или микрофону, появляется всплывающее сообщение, позволяющее разрешить или запретить доступ к ресурсу.
* Для некоторых версий Chrome раздел может называться Media . Переключатели в разделе «Медиа» для включения микрофона и / или камеры будут такими же, как описано выше.
Чтобы включить Voice Typing при редактировании или создании документа Google:
- Откройте существующий или создайте новый документ Google.

- Поместите курсор в то место, где вы хотите начать использование голосового набора.
- Выберите Инструменты , а затем Голосовой набор … из меню.
- Появится значок микрофона.
- Щелкните значок микрофона, чтобы начать голосовой набор. Значок будет красным, пока активен голосовой набор.
- Речь будет преобразована в текст, когда вы говорите. Возможна небольшая задержка, так как микрофон и Google Talk преобразуют произносимые слова в текст.
- Щелкните значок микрофона, чтобы завершить голосовой ввод.
- Щелкните маленький «x» в правом верхнем углу окна значка микрофона, чтобы выйти из режима голосового ввода.
Примечание. Знаки препинания можно произносить и преобразовывать в «запятую», «точку», «вопросительный знак», «восклицательный знак», «новый абзац» и «новую строку». Дополнительную информацию об использовании голосового набора в Документах Google можно найти на странице https://support.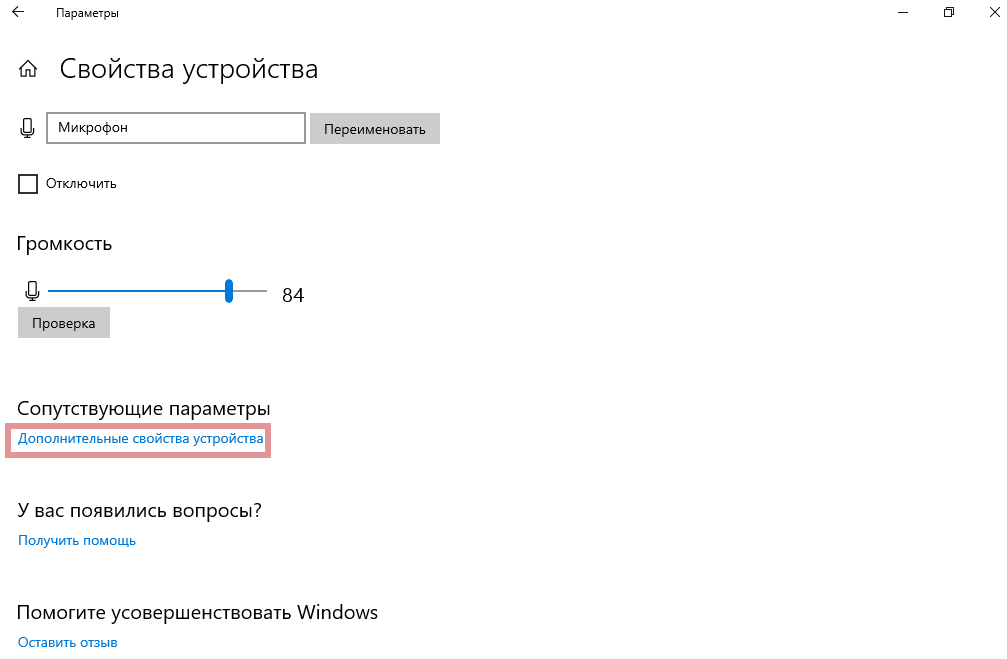

 Технология используется сравнительно реже, чем предыдущая.
Технология используется сравнительно реже, чем предыдущая.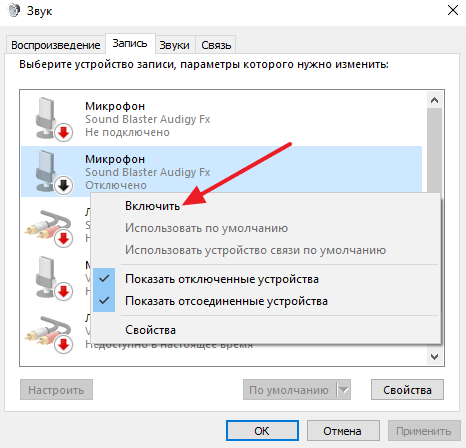 При наличии опыта общения с электротехникой можете, конечно, попытаться решить проблему сами — но проще обратиться к специалистам.
При наличии опыта общения с электротехникой можете, конечно, попытаться решить проблему сами — но проще обратиться к специалистам. Для подключения к компьютеру или ноутбуку используется общий интерфейс — а значит, вам не придётся думать, куда подключить микрофон, встроенный в наушники.
Для подключения к компьютеру или ноутбуку используется общий интерфейс — а значит, вам не придётся думать, куда подключить микрофон, встроенный в наушники.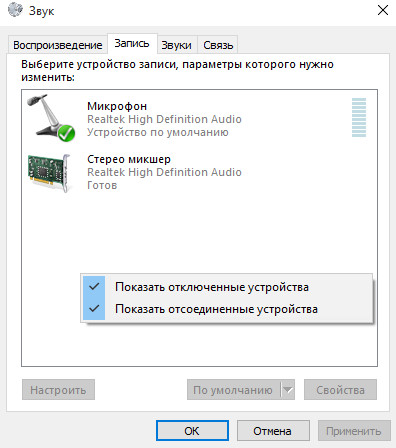
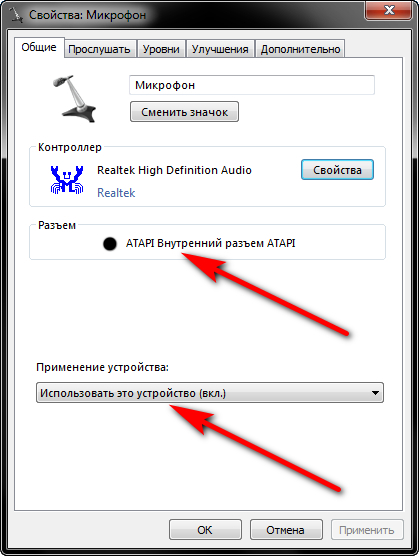



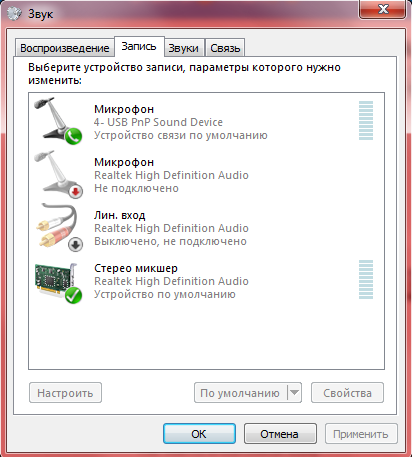
 Попробуйте отрегулировать входной объем на бар.
Попробуйте отрегулировать входной объем на бар.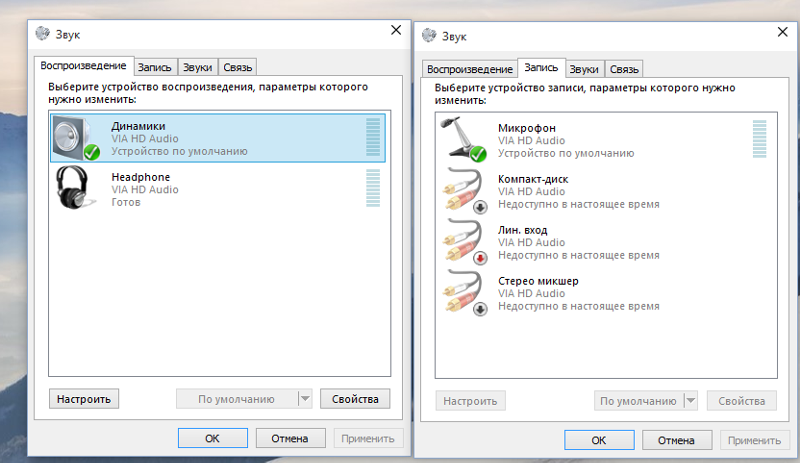 .. .
.. .