Телевизор как монитор для компьютера: как подключить
Любители посидеть за ПК в скором времени решаются задействовать телевизор как монитор для компьютера. Обычный просмотр фотографий через телевизионное устройство превращается в красочное зрелище, а видео становятся реалистичнее.
Содержание статьи:
- Телевизоры, подходящие для работы с компьютером
- Подсоединение телевизора к компьютеру
- HDMI
- VGA
- DVI
- S-Video
- DisplayPort
- Wi-Fi
- Настройка ТВ после соединения с компьютером
- Windows 7/8
- Windows 10
- В завершение

Телевизоры, подходящие для работы с компьютером
Чтобы полноценно использовать телевизор как монитор для компьютера, надо убедиться, что он подходит под ряд требований.
Первое условие к телевизионной модели — качество изображения. Разрешение, рекомендуемое для диагонали 32″ — 1920 х 1080. А подсветку лучше выбирать LED, иначе картинка станет размытой и не доставит эстетического удовольствия. Стоит купить ТВ с разрешимостью больше минимального.
Плюсы взаимодействия телевизора с ПК:
- По разрешению экрана ТВ достигают 4K HD, потому передают картинку реалистичнее и подробнее, чем дисплеи ПК.
- Просмотр тогда будет комфортнее, что объясняется иным углом обзора, чем у монитора.
- Плюс к удобству подключения — минимум два порта в комплектации. Принимающие видеоустройства бывают снабжены антенной и телевизионным тюнером.
- Наличие динамиков добавляет аргумент в пользу ТВ.
Минусы телевизора вместо монитора:
- Крупные габариты. Неудобно использовать телевизор в качестве монитора для компьютера. Большие модели попросту не подойдут для установки на обычный компьютерный стол.
- Диагональ более 68 см подразумевает перемещение взгляда по экрану, что тоже не комфортно для просмотра.
- В телевизоре нельзя регулировать угол наклона. Такое устройство статично.
- Для обычной работы использовать ТВ не рекомендуется, так как экран советуют располагать на расстоянии больше вытянутой руки.
Надо сначала изучить эти особенности, а потом решать — использовать или нет телевизор вместо монитора.
Подсоединение телевизора к компьютеру
Прежде чем подключать устройства, нужно проверить, какими разъемами они оснащены. Варианты подсоединения телемонитора к компьютеру могут быть через HDMI-порт, VGA-порт, DVI-порт или S-Video. Рассмотрим каждое соединение отдельно.
HDMI
Такое соединение выигрышнее. HDMI-кабель выдает изображение и видео поток качественнее. Для соединения между собой телевизор и видеокарта ПК должны быть снабжены входами HDMI. Понадобится кабель HDMI-HDMI. Если хоть одно устройство не имеет такого разъема, то придется воспользоваться другими методами.
 Так выглядит кабель HDMI
Так выглядит кабель HDMIVGA
 Так выглядит VGA кабель
Так выглядит VGA кабельDVI
Для габаритных устройств самым выгодным будет использование DVI соединения. Качество передачи в этом случае наиболее высокое. Чтобы правильно подключить телевизор к компьютеру через DVI нужно выяснить, какими типами DVI снабжены устройства. В противном случае не будет сигнала.
 Так выглядит DVI кабель
Так выглядит DVI кабельS-Video
Простое соединение. Эти разъемы встречаются не в самых современных устройствах. S-Video соединение передает среднюю по качеству картинку, так называемый аналоговый сигнал.
 S-video / RCA переходник
S-video / RCA переходникDisplayPort
На рынке появляются ТВ и компьютеры с разъемом DisplayPort. Этот порт более производителен, чем HDMI, но пока еще не столь популярен.

Wi-Fi
Появились новейшие модели с телевидением «Смарт ТВ». Функция Wi-Fi позволяет задействовать устройство для просмотра видео на YouTube и фотографии на ПК. ТВ с Wi-Fi возможно соединить даже со смартфоном.
Работать Wi-Fi на телевизоре не будет, если на компьютер не установлен софт “Домашний медиа-сервер”. Инструкцию по настройке программы можно найти на официальном сайте. Устройства не могут воспроизводить одновременно звук и картинку, для этого применяются дополнительные кабеля.
Чтобы устройства работали хорошо, необходимо знать, как настроить телевизор как монитор.
Настройка ТВ после соединения с компьютером
Перед тем как подключать, для безопасности оба устройства отключают. Затем правильно вставьте кабеля. С помощью телевизионного дистанционного пульта необходимо выбрать на ТВ режим подключения. Если телевизор должен работать как основной дисплей, то дополнительных настроек не требуется.
 После подключение выберите источник сигнала на телевизоре
После подключение выберите источник сигнала на телевизореКомпьютер находит ТВ автоматически.
Если этого не произошло, на компьютере производится настройка через кнопку «Найти». После завершения поиска, установите максимальную развертку экрана. В пункте «Монитор» выберите «Частое обновление экрана». Если принимающее видеосигнал устройство не заработало в режиме монитора, придется дополнительно настраивать. Это понадобится и для совместной работы ТВ и монитора.
Windows 7/8
Для Windows 7 и Windows 8 правой кнопкой мыши на рабочем столе выбирается в списке «Разрешение экрана».
 Установите настройки для компьютера как на фото
Установите настройки для компьютера как на фотоВ открывшемся меню определяется каждый монитор, и какой цифрой он обозначен. После выбора галочкой основного монитора, нужно сохранить внесенные данные. Мышью выбираем картинку с цифрой телевизора. В поле «Разрешение» выставляем то разрешение, которое соответствует ТВ. Иначе картинка будет нечеткой.
Чтобы несколько экранов работали постоянно вместе, в поле «Несколько экранов» выбирается режим работы «
«Расширить эти экраны» — значит, отобразить рабочий стол ПК сразу на оба экрана. При переходе за границу одного, мышка перемещается на второй экран.
Как могут работать два монитораДля максимальной настройки качества изображения, в свойствах видеокарты производится установка разрешения рабочего стола и коррекция цветов. После всех настроек компьютер лучше перезагрузить.
Windows 10
Для правильной работы телевизора как монитора в этой системе необходимо зайти в «Пуск». Выбрать раздел «Система». А следующим шагом войти во вкладку «Дисплей». В пункте «Дисплей» определить экраны, ввести разрешение ТВ и выбрать режим работы мониторов. Режимы работ дисплеев аналогичны, как в системе Windows 7 и Windows 8.
Нередко требуется скачать драйвер для телевизионного устройства.
В завершение
Задействовать ТВ вместо монитора — идея, которая осуществима в домашних условиях. Чтобы провести такую процедуру, рекомендуется ответственно подойти к выбору телевизора и ознакомиться с инструкциями по подключению. Тогда связка телевизор-монитор порадует всеми прелестями.
teleinside.ru
Телевизор вместо монитора для компьютера
Использование телевизора вместо монитора для компьютера позволяет смотреть фильмы, сериалы, запускать видеоигры на большом экране. Преимущества очевидны – максимальная детализация изображения, внушительная диагональ ТВ, широкий диапазон цветов. Однако как именно подключить телевизор к PC? Это знают далеко не все пользователи. Поэтому сейчас рассмотрим несколько проверенных способов, позволяющих настроить такую синхронизацию.

Что лучше монитор или телевизор
Перед тем как перейти к рассмотрению способов подключения, нужно сначала определиться, что лучше для компьютера: монитор или телевизор? Чтобы ответить на этот вопрос, нужно четко сформулировать критерии оценки компьютерного монитора и ТВ. Первый критерий – удобство. Сразу отметим, что мониторы в этом аспекте намного лучше. Данная точка зрения объясняется несколькими аргументами:
- невозможно отрегулировать высоту или угол наклона телевизора. Из-за этого появляются определенные неудобства. Нивелировать этот недостаток можно разместив ТВ на стене на универсальном кронштейне. Однако такая конструкция займет чрезвычайно много места. Далеко не у всех пользователей есть необходимое свободное пространство в комнате;
- телевизор намного тяжелее монитора, к тому же он занимает гораздо больше свободного места. Поэтому если у вас миниатюрный компьютерный стол, то расположить на нем 40-дюймовый ТВ будет весьма проблематично.
Если мы говорим о правильном положении, то дистанция от экрана компьютера до пользователя должна составлять примерно 50 см. Если будет использоваться ТВ с диагональю от 30 дюймов и выше, то расстояние должно увеличиться. Иначе пользователь не сможет охватить взглядом всю плоскость дисплея.

Динамичные сцены создают дополнительное напряжение для зрения. Поэтому дистанцию желательно увеличить. По техническим характеристикам: цветовая палитра, набор функциональных возможностей, разрешение, частота обновления, превосходство принадлежит ТВ.
Оптимальный вариант – это приобретение телевизора с диагональю 26-27 дюймов. Разрешение экрана должно находиться в диапазоне 1920х1080-2560х1440 пикселей.
Выбор типа экрана
На сегодняшний день производителями используются только две технологии изготовления дисплеев – жидкие кристаллы и плазменные панели. Последний вариант постепенно теряет актуальность из-за незначительного эксплуатационного срока. Поэтому ЖК-дисплеи являются приоритетным вариантом для всех пользователей.
Использование плазменного телевизора в качестве монитора ПК – не самое дальновидное решение. Жидкокристаллические матрицы способны обеспечить более высокое разрешение экрана, что проявляется в качестве изображения.

Конечно, можно вспомнить о ТВ с ЭЛТ-трубкой, но они давно остались в прошлом. Поэтому есть смысл сосредоточить внимание именно на жидкокристаллических моделях. Анализируя плюсы и минусы всех типов экранов, нужно сказать о том, что постепенно увеличиваются объемы производства лазерных ТВ. Однако это еще экспериментальная технология. На 100% не было изучено влияние лазерных дисплеев на зрение человека.
Технология жидких кристаллов также имеет несколько подвидов. Преимущественно изменяется специфика работы подсветки. Каждый производитель снабжает свою продукцию фирменными «фишками». Например, телевизоры Samsung – это в первую очередь Super AMOLED. Какой выбрать лучше вариант? Ответить на этот вопрос без контекста невозможно. Нужно знать, каков бюджет покупки, для каких целей приобретается ТВ и т.д.
Подключение телевизора к компьютеру
Существует несколько способов. Условно все доступные методы можно разделить на две категории:
- беспроводные – создание локальной сети, прямое подключение по Wi-Fi, использование специальных адаптеров;
- проводные – подсоединение ТВ к компьютеру с помощью кабеля и доступных интерфейсов: HDMI, VGA, DVI.

Важно! Далеко не все интерфейсы способны одновременно передавать звук и видео. Поэтому некоторым пользователям приходится использовать дополнительные провода для воспроизведения аудиосигнала.
Как подключить телевизор к PC? Каждый из доступных вариантов имеет свои сильные и слабые стороны. Итоговый выбор следует делать в соответствии с доступными интерфейсами и функциональными возможностями ТВ. Например, если используемая модель не поддерживает Wi-Fi, но зато оснащена HDMI интерфейсом, тогда определенно стоит им воспользоваться.
Через HDMI или Displayport
Интерфейс HDMI был создан для использования в потребительской электронике. Этот разъем используется для подключения игровых консолей, проигрывателей, проекторов и прочей техники. Главная особенность рассматриваемого интерфейса заключается в том, что он передает высококачественный видеосигнал и чистый звук одновременно.
Компанией VESA был изобретен Displayport. Этот вход призван усовершенствовать, а не стать аналогом HDMI. Именно Displayport можно назвать конечным интерфейсом для соединения техники с компьютером.
Многие производители почему-то не оснащают ноутбуки и ПК разъемом Displayport, что является негативным моментом. Предпочтение отдается исключительно HDMI. Сегодня такой порт можно найти на всех видах современной техники. Хотя функциональность Displayport несколько лучше. Особенно стоит отметить обширный пакет опций, который будет интересен бизнес-пользователям.

Если вы хотите пользоваться лэптопом с отдельным экраном, тогда есть смысл немного переплатить, чтобы купить модель с поддержкой Displayport. В результате пользователь получит большую гибкость, которую не способен обеспечить HDMI.
Инструкция по подключению телевизора к компу через HDMI:
- Вставьте один штекер кабеля в разъем компьютера, а второй в порт телевизора.
- Возьмите пульт дистанционного управления, и нажмите на кнопку «Input», а потом выберите основным источником сигнала «HDMI».
- Экран телевизора начнет немного мигать, а уже спустя несколько секунд появится рабочий стол компьютера.
Не исключено, что после первого подключения выведенная на большой экран картинка будет отображаться некорректно. Проблему легко устранить путем проведения соответствующей настройки PC. Кликните ПКМ по пустому пространству рабочего стола. Из выпадающего контекстного меню необходимо выбрать пункт «Свойства». Переключитесь на вкладку «Параметры».

Нажмите на кнопку «Дополнительно». Установите подходящее для вашего телевизора разрешение. Изображение будет отображаться корректно. Суть настройки ТВ Самсунг или устройства от любого другого производителя сводится к тому, что пользователь выставляет наибольшее разрешение экрана.
Что делать, если после подключения, телевизор не определился автоматически? Необходимо нажать на кнопку «Найти». Дождитесь завершения поиска. Установите самое большое значение развертки экрана. чтобы сделать это, переключитесь на вкладку «Монитор», а потом выберите «Частое обновление экрана».
В разделе «Настройка экранов» каждому можно присвоить порядковый номер. 1 – основной, а 2 – дополнительный. Кликните по клавише «Определить». На экране ТВ появится цифра 1, а на компьютерном мониторе 2. Чтобы внести изменения, нужно в разделе «Разрешение экрана», кликнуть по второму экрану, а потом поставить галочку напротив поля «Сделать основным монитором». Когда все это будет сделано, обязательно сохраните внесенные изменения.
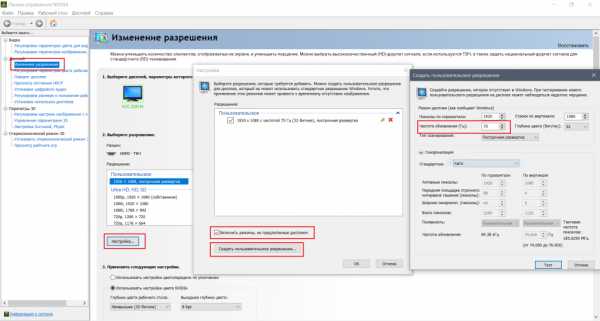
Чтобы провести максимально гибкую настройку, нужно открыть свойства видеокарты, а потом установить разрешение рабочего стола и выполнить коррекцию цветов. Чтобы изменения вступили в силу обязательно перезагрузите ПК.
Что делать, если ТВ не воспроизводит звук? Проблема решается путем проведения системной настройки. Необходимо выбрать телевизор устройством воспроизведения по умолчанию. Инструкция:
- Кликните ПКМ по иконке в виде динамика, которая расположена в правой нижней части экрана – панель уведомлений. Выберите пункт «Устройства воспроизведения».
- В открывшемся окне будет отображен список подключенных устройств, например, «Динамики» и «LG TV».
- Кликните правой кнопкой мыши по названию своего телевизора. Выберите команду «Использовать по умолчанию». Нажмите «ОК», чтобы все изменения вступили в силу.
Это все что нужно знать о подключении телевизора к компьютеру с помощью интерфейса HDMI.
Используя DVI и VGA
Практика показывает, что все ТВ и ПК оснащены одним из этих интерфейсов. Если сравнивать их, то лучше отдать предпочтение DVI. Разъем VGA считается достаточно устаревшим, поэтому используется только в самых крайних случаях. Представим, что вы решили настроить синхронизацию через VGA. Однако через единственный свободный разъем включен монитор. Что делать?
Можно приобрести специальный переходник – DVI to VGA. Этот адаптер позволяет трансформировать разъем видеокарты в дополнительный вход VGA. Запомните, что через рассматриваемые интерфейсы осуществляется исключительно передача видеосигнала. Поэтому помимо шнура DVI или VGA необходимо использовать специальный аудиокабель, на обоих концах которого расположены штекеры 3,5.

Штекер 3,5 – стандартный разъем, использующийся в классических компьютерных аудиосистемах: наушниках, колонках и т.д. Проблем с приобретением этого кабеля возникнуть не должно. Шнуры доступны для приобретения в магазинах компьютерной техники и электроники.
Инструкция по подключению:
- Вставьте штекеры кабеля в соответствующие разъемы компьютера и телевизора. Схема подключения – DVI-DVI или VGA-VGA (в зависимости от типа подключения).
- Вставьте штекер в аудиовыход телевизора. Интерфейс промаркирован «Audio-In». Используйте специальный аудиокабель.
- Включите ПК и телевизор. Задайте в параметрах ТВ в качестве основного источника сигнала интерфейс VGA или DVI. Чтобы зайти в меню выбора источника сигнала, нажмите на пульте ДУ на кнопку «Input».
Чтобы использовать телевизор в качестве компьютерного монитора, нужно обязательно расширить рабочий стол. Алгоритм выполнения этой процедуры будет зависеть от используемой операционной системы:

- Windows XP – кликните ПКМ по пустому пространству рабочего стола. Из контекстного меню выберите «Свойства», а потом перейдите на вкладку «Параметры». Необходимо выбрать самое большое разрешение экрана;
- Windows 7 – кликните ПКМ по пустому пространству рабочего стола, а потом выберите из контекстного меню «Разрешение экрана».
Когда разрешение экрана будет установлено, можно воспроизводить контент.
Через Wi-Fi
Модели Smart-TV оснащены аппаратным модулем для беспроводного подключения к интернету. Поэтому самый простой способ – подсоединить ПК и телевизор к домашней Wi-Fi сети. Для этого вам потребуется роутер. Некоторые модели не предназначены для беспроводного подключения к интернету. Проблема решается путем приобретения специального адаптера. Настроить синхронизацию ТВ и ПК можно также без роутера.
Беспроводная синхронизация осуществляется по одной из двух технологий – Miracast и Intel WiDi. Преимущество такого подключения заключается в том, что пользователю не потребуется роутер. Если вы пользуетесь ноутбуком с центральным процессором Intel третьего поколения или старше, а также встроенным Wi-Fi модулем и графическим чипсетом от этого производителя, то значит, лэптоп поддерживает технологию WiDi. Важно, чтобы на ПК была установлена операционная система старше Windows 7. Чтобы настроить синхронизацию с современным телевизором, скачайте на компьютер утилиту Intel Wireless Display.

Лэптопы, которые продаются с предустановленной операционной системой Windows 8.1 преимущественно всегда поддерживают технологию Miracast. Важно, чтобы технологию беспроводного подключения также поддерживал телевизор. Современные модели идут со встроенной поддержкой Miracast. Альтернативный способ – приобретение специального адаптера.
Схема подключения:
- На ТВ нужно активировать технологию беспроводной синхронизации – Miracast или WiDi. Практика показывает, что по умолчанию эта опция включена. На телевизорах от компании Samsung рассматриваемая функция будет называться «Зеркальное отображение экрана».
- Чтобы соединить технику по WiDi, нужно предварительно скачать на компьютер программное обеспечение Intel Wirelles Display. Найдите команду «Беспроводной монитор». В ходе подключения будет проведена проверка безопасности, нужно ввести код, который появится на экране ТВ.

Чтобы пользоваться технологией Miracast, откройте панель «Charms» в операционной системе Windows 8.1. Наведите курсор в правый нижний угол, после этого она появится на экране. Выберите раздел «Устройства», а потом «Проектор». Нажмите на «Добавить беспроводной дисплей». Если эта команда будет недоступна, значит, ваш ТВ не поддерживает технологию Miracast.
По локальной сети
По локальной сети экран настраивается с помощью специального программного обеспечения. Пользователю необходимо скачать и настроить DLNA-сервер. В свободном доступе предостаточно качественного софта. Например, программа «Домашний медиа-сервер». В качестве пример будем использовать ее.

Когда программное обеспечение будет установлено на компьютер, нужно внести определенные изменения в настройки. Телевизор необходимо подсоединить к ПК с помощью LAN кабеля. предварительно выключите ТВ. Инструкция по настройке локального подключения:
- Запустите программное обеспечение.
- Зайдите в «Настройки», а потом выберите раздел «Устройства».
- Нажмите на кнопку «Поиск».
- Когда завершится сканирование, на экране появится перечень доступных устройств.
- Выберите телевизор, подтвердив подключение к media-серверу.
- Снова откройте пункт «Настройки», чтобы выбрать «media-ресурсы».
- Нажмите на кнопку «Добавить», указав папки жесткого диска, к которым будет открыт доступ для ТВ.
- В нижней части окна есть папка «Мой компьютер», можно сразу выделить все локальные диски винчестера.
- Теперь для просмотра с телевизора будет доступна вся файловая система ПК, нажмите «ОК», чтобы начать сканирование.
- Откройте media-сервер, кликнув по кнопку «Запуск» в главном меню программы.
Настройка синхронизации завершена. Теперь проанализируем особенности воспроизведения контента на телевизоре, который хранится на жестком диске ПК. Включите технику, а потом откройте на компьютере программу «Домашний media-сервер». Запустите мультимедийный сервер, нажав на клавишу «Запуск».
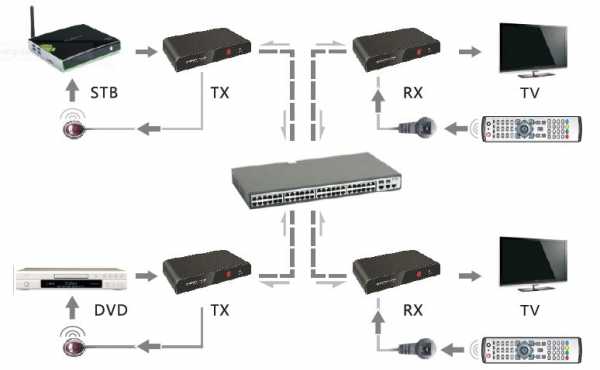
К телевизору уже был предварительно подключен интернет-кабель через разъем LAN. Откройте список источников сигнала, чтобы выбрать «LAN». Меню открывается путем нажатия на пульте дистанционного управления кнопки «Source» или «Input». Запустится проводник, используя пульт ДУ, переключайтесь между папками и воспроизводите необходимый контент.
Настройка использования телевизора в качестве компьютерного монитора – далеко не самый сложный процесс. Чтобы добиться результата, нужно просто следовать, описанным выше, инструкциям. Выбор способа подключения осуществляется в соответствии с функциональными возможностями техники.
prosmarttv.ru
Как подключить телевизор, как монитор компьютера – самый простой способ
Если вы ищите интернет-магазин телевизоров в Одессе и желаете купить дешево телевизор со склада по хорошей цене от поставщика — рекомендуем ознакомиться с ассортиментом нашего каталога.
Электронные устройства нового поколения производят таким образом, чтобы они могли при необходимости взаимодействовать между собой. Это делается для того, чтобы упростить процесс эксплуатации пользователем. Ярким примером такой совместной работы стало использование телевизора как монитора. Подключенный к ПК телевизионный приемник способен отображать любую выводимую на него информацию.
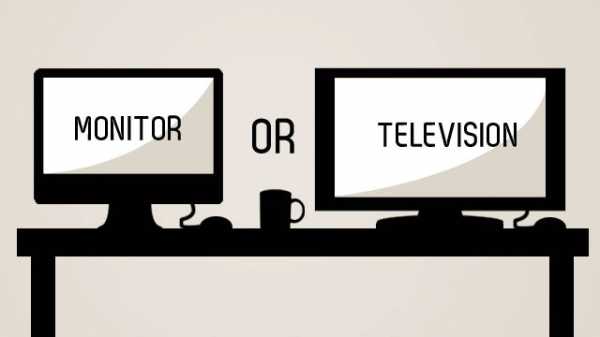
Многие зададутся вопросом: зачем подключать телевизор в качестве монитора. Причин для этого может быть несколько:
- выход из строя стационарного монитора компьютера;
- комфортный просмотр фильмов на большом экране высокого разрешения;
- необходимость провести презентацию для численной аудитории;
- компьютерные игры с геймпадом.
Как видим, такая необходимость может возникнуть практически у каждого пользователя. Использование телевизора в качестве монитора компьютера позволит устроить вам домашний кинотеатр в своей комнате. Потоковое ТВ не балует своих клиентов контентом высокого качества. Зато с ПК вы можете транслировать на большой экран видеофайлы 4К и Ultra HD разрешения.
Как использовать телевизор, как монитор
Процесс подключения ТВ приемника к компьютеру не должен вызвать трудностей и будет понятен каждому пользователю. Наиболее распространенным способом для этого является кабельное соединение. Только нужно предварительно изучить все внешние интерфейсы компьютера и телевизора и найти одинаковые разъемы. Существует несколько видов видеовыходов:
- VGA – устаревший вид разъема, который используется для передачи изображений;
- DVI – более современный интерфейс, который служит для передачи графического контента. Для воспроизведения звука требуется отдельный аудио-кабель.
- HDMI – универсальный разъем, позволяющий передавать на другие устройства видео и звук высокого качества.

Все устройства последнего поколения имеют HDMI выход для передачи графических и аудиофайлов. Подключив кабель к компьютеру и телевизору, нужно выполнить простые настройки. Для этого в меню ТВ приемника необходимо перейти в раздел выходы. Там, среди предложенных вариантов, активируем используемый способ (в большинстве случаев это HDMI выход).

На компьютере нужно перейти в меню настроек экрана и выбрать в качестве основного дисплея монитор телевизора. Разрешение лучше установить рекомендуемое системой, а в случае необходимости, более точную корректировку изображения можно произвести в меню ТВ приемника. Сохраняем внесенные изменения нажатием кнопки «Применить» и «Ок». После этого вы можете использовать телевизор в качестве монитора.
Как подключить телевизор вместо монитора по Wi-Fi
Беспроводное подключение телевизора к компьютеру гораздо удобнее, чем кабельное. Во-первых, длина HDMI или другого шнура ограничена и вынуждает располагать системный блок или ноутбук в непосредственной близости с ТВ экраном. Во-вторых, будет задействовано меньше кабелей, что делает внешний вид более привлекательным.
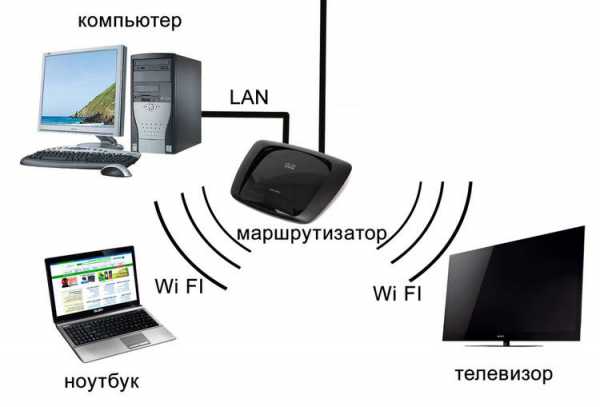
При этом важно помнить, что для комфортного просмотра видео высокого разрешения требуется скорость передачи данных 30 Мбит/с и выше. Существует три способа, с помощью которых можно настроить телевизор как монитор через Wi-Fi:
- Создание соединения через DLNA. Этот метод позволяет передавать информацию беспроводным путем внутри домашней локальной сети. Для этого в настройках ПК нужно включить сетевое обнаружение и общий доступ к файлам и папкам. Активировать данную функцию можно в «центре управления сетями и общим доступом». Затем в меню телевизора нужно выбрать подключенное по беспроводной сети устройство.
- С помощью программного обеспечения WiDi (Miracast). Эта утилита представляет собой домашний медиа-сервер, с помощью которого очень удобно дублировать воспроизведение любого контента на внешние устройства посредством Wi-Fi.
- Использование внешнего Wi-Fi адаптера. Этот способ позволяет установить беспроводную сеть между компьютером и телевизором. Он применим для ТВ приемников, которые не имеют собственного интегрированного Wi-Fi адаптера.
Преимущества использования телевизора вместо монитора:
- улучшенное качество изображения;
- больший размер диагонали экрана;
- возможность использования ТВ приемника, как дополнительный монитор;
- удобен для компьютерных игр с геймпадом.
Недостатки использования телевизора вместо монитора:
- неудобство в работе с ПК в непосредственной близости с телевизором большого размера;
- повышенная нагрузка на глаза;
- при работе в графических редакторах экран телевизора не способен передать картинку высокой детализации;
- большая часть интернет-контента не адаптирована под мониторы большого размера.
Мы рассмотрели все доступные способы, как настроить телевизор, как монитор компьютера. Это позволит расширить возможности ваших электронных устройств. Выбрать подходящую для этого технику вы можете в интернет-магазине MobilePlanet.
Вячеслав Вербанов
mobileplanet.ua
Как использовать телевизор в качестве монитора

Современные модели телевизоров имеют довольно много различных функций и обладают весьма впечатляющим качеством изображения, что несомненно привело к покупательскому спросу. Яркие цвета, высокая детализация картинки поспособствовали тому, что пользователи стали использовать телевизор в качестве монитора. Лично я предпочитаю транслировать потоки видео, через домашнюю сеть. То есть, я в основном использую телевизор для воспроизведения мультимедиа, работаю за компьютером.
Чтобы передать видео с компьютера на телевизор, второй должен иметь функцию DLNA, а на нужно установить медиа-сервер. Если желаете тоже создать мультимедийную сеть, то можете воспользоваться встроенным Windows Media или использовать «Домашний медиа-сервер». Также описывал ранее программное обеспечение для моделей от компании Samsung. Все что вам нужно сделать, это опрессовать кабель LAN и настроить программу.
Однако, вы можете использовать телевизор для работы или игр совместно с монитором или подключить его к компьютеру отдельно, но здесь следует учесть несколько основных моментов. Во-первых, нет смысла подключать к компьютеру телевизор с маленьким разрешением экрана. Текст на таких экранах читать не комфортно, а изображение будет крупнозернистым из-за чего будут быстро уставать глаза. Желательно чтобы разрешение экрана составляло не менее 1920 x 1080 при диагонали в 32 дюйма.
Во-вторых, телевизоры с IPS панелью имею излишнюю контрастность в следствии чего черные цвета и оттенки становятся невыразительными. Для монитора такое изображение было бы катастрофой, а для телевизора это нормальное явление. Прежде всего, его задача создать насыщенное яркостью и цветом изображение, создать хорошую контрастность и если смотреть на экран ТВ с расстояния 2-3 метров, то качество картинки хорошее.
А вот работать за компьютером в фото и видео редакторе на расстоянии 50-70 сантиметров за тем же 32-40 дюймовым TV уже на так комфортно. Монитор кажется очень огромным и все элементы рабочей области просто не помещаются в поле зрения, что вынуждает крутить головой из стороны в сторону. Кроме этого с небольшого расстояния у такого разрешения все равно видны пиксели, что на мой взгляд несколько мешает добиться хорошего результата редактируя видео или обрабатывая цветом фотографии.
Я уже упоминал ранее, что такое частота развертки у телевизора, которая может составлять 100, 200, 400, 800 и 100 Герц, но этих показателей добиваются при помощи специального алгоритма, подсветки и анализа двух последовательных кадров, куда и помещают дополнительный дублирующий кадр. Это скорее похоже на маркетинговый ход, не смотря на то, что в действительности изображение становиться плавным в динамических сценах. Но в реальности, например, в кинематографе стандарт составляет 24 кадра в секунду, а чтобы уменьшить мерцание каждый кадр показывают зрителю дважды что и составляет 48 Герц.
Данная технология конечно же работает в условиях цифрового телевидения, передачи и воспроизведении видео и прочего мультимедийного контента, но мы то хотим использовать телевизор в качестве монитора. Поэтому чтобы получить достаточно плавное изображение в тех же играх, желательно чтобы, чтобы видеокарта компьютера могла выдавать 50-60 кадров в секунду. В это случае технология проявит себя на все 100%.
Подключаем телевизор к компьютеру, через разъем.
Связать телевизор с компьютером можно по цифровому интерфейсу HDMI, DVI или по устаревшему, но все еще используемому аналоговому интерфейсу VGA. Ранее использовались компонентный и композитный разъем, но они уже не столь актуальны и современные видеоадаптеры ими не комплектуют.
Я использую интерфейсы только HDMI, DVI и покажу как создать подключение телевизора к системному блоку компьютера посредством кабеля HDMI. Вы же по аналогии можете создать подключение используя кабель VGA, а при необходимости воспользоваться переходником DVI-VGA. Вставьте один конец кабеля в разъем телевизора, а второй в HDMI интерфейс компьютера.

На экране телевизора выберите номер порта, в который вставили HDMI разъем. Осталось выполнить простую настройку. Щелкните правой кнопкой мыши в пустую область рабочего стола и из контекстного меню найдите пункт «Разрешения экрана». В открывшемся окне есть выпадающее меню с названием «Несколько экранов». Пункт «Дублировать эти экраны» говорит сам за себя, а «Расширить эти экраны» даст возможность перетаскивать информацию мышкой с одного монитора на другой.

Таким образом вы можете перетащить, например, рабочую область программы или переместить окно видео плеера, что на мой взгляд очень удобно. Здесь же вы можете настроить ориентацию или разрешение экрана. Вот пример с опцией «Дублированием экранов».

Не рекомендую использовать телевизор в качестве основного монитора для работы на расстоянии вытянутой руки. Особенно если диагональ телевизора свыше 40 дюймов. А вот для развлечений в игры на расстоянии 2-3 метров или просмотра фильмов, фотографий или каких-то приложений на такой дистанции просто супер.
Если вы нашли ошибку, пожалуйста, выделите фрагмент текста и нажмите Ctrl+Enter.
Читайте также
Поделитесь в соцсетях:
hobbyits.com
Как из монитора сделать телевизор без компьютера

Техника, особенно компьютерная, имеет свойство устаревать, а в последнее время это происходит весьма быстрыми темпами. Старые мониторы уже могут быть никому не нужны, и продать их будет весьма проблематично. Вдохнуть вторую жизнь в пожилой ЖК-дисплей можно, сделав из него обычный телевизор для использования в быту, например, на кухне. В данной статье поговорим, как превратить компьютерный монитор в ТВ.
Телевизор из монитора
Для того чтобы решить поставленную задачу, нам не потребуется компьютер, но кое-какие «железки» приобрести придется. Это, в первую очередь, ТВ тюнер или приставка, а также комплект кабелей для подключения антенны. Сама антенна также нужна, но только в том случае, если не используется кабельное телевидение.
Выбор тюнера
При выборе таких устройств необходимо обратить внимание на набор портов для подключения монитора и акустики. На рынке можно найти тюнеры с VGA, HDMI и DVI разъемами. Если «моник» не оборудован собственными колонками, то еще потребуется и линейный выход для наушников или динамиков. Имейте в виду, что передача звука возможна только при подключении по HDMI.
Подробнее: Сравнение DVI и HDMI
Подключение
Конфигурация из тюнера, монитора и акустической системы собирается довольно легко.
- Видеокабель VGA, HDMI или DVI подключается к соответствующим портам на приставке и мониторе.

- Акустика подсоединяется к линейному выходу.

- Антенный кабель включается в разъем указанный на скрине.

- Не забудьте подключить питание ко всем устройствам.
На этом сборку можно считать законченной, остается только настроить каналы по инструкции. Теперь можно просматривать телевизионные передачи на мониторе.
Заключение
Как видите, сделать телевизор из старого «моника» довольно несложно, необходимо только найти в магазинах подходящий тюнер. Будьте внимательнее при выборе устройства, так как не все из них подходят для этих целей.
Мы рады, что смогли помочь Вам в решении проблемы.Опишите, что у вас не получилось. Наши специалисты постараются ответить максимально быстро.
Помогла ли вам эта статья?
ДА НЕТlumpics.ru
Cпособы подключения телевизора к компьютеру
Уже практически не встретишь в наших квартирах телевизоры с кинескопом. Электролучевая трубка вытеснена плазмами и жидкокристаллическими экранами. Такие телевизоры построены с использованием цифровых технологий. Переход от аналогового сигнала к цифре существенно упростил процесс соединения и совмещения разного рода устройств друг с другом.
Подключение TV к компьютеру позволяет отказаться от общей антенны. На большом экране можно смотреть любые видеоматериалы, клипы и фотографии. Причём мощности современного компьютера позволяют передавать сигнал как на телевизор, так и на основной дисплей.

Телевизор может быть использован как мультимедийный центр
Существует несколько способов, как подключить телевизор к компьютеру как монитор. Можно обойтись без проводов, а сам процесс не вызывает затруднений. Вы с лёгкостью превратите телевизор в современный мультимедийный центр.
Как подключить телевизор к компьютеру?
Способ подключения зависит от наличия определённых разъёмов на телевизоре и компьютере. Возможны три варианта подключения:
- С использованием кабеля. ТВ-приёмник может поддерживать следующие интерфейсы: HDMI, DisplayPort, DVI или VGA. Первые два – цифровые, третий – интегрированный, через него возможна передача двух типов сигнала. VGA чисто аналоговый интерфейс.
- Подключение через беспроводною технологиюWiFi. В этом случае необходим роутер, а телевизор должен быть оборудован WiFi модулем. Не все телевизионные приёмники имеют его,но модуль можно приобрести отдельно в магазине.

WiFi модуль для беспроводного подключения
- Соединить компьютер и телевизор с помощью Ethernet кабеля. Для подключения используется разъём RJ-45. Кабель ещё называют витой парой.
Роутер – специальный сетевой миникомпьютер, который позволяет объединять разные по архитектуре локальные сети. Его задача распределять пакеты информации по определённым правилам между разными адресатами: ноутбуками, планшетами и другими устройствами, подключёнными к сети.
Операционная система на компьютере позволяет без особых трудностей осуществить подключение. Она сама предложит оптимальный вариант. Соединение через WiFi в большинстве случаев проходит на автомате. Следует только одобрить предложенный метод.
HDMI и DisplayPort
Эти два интерфейса в настоящее время являются конкурентами. Они передают звук и изображение в цифре. Для подключения к ПК выбирают соединительный кабель исходя из разъёмов, которые присутствуют на компьютерной видеокарте и телевизоре. Не беда, если на выходе у компьютера стоит разъём DisplayPort, а на телевизоре есть HDMI. В магазине с электроникой есть кабеля с нужными переходниками.
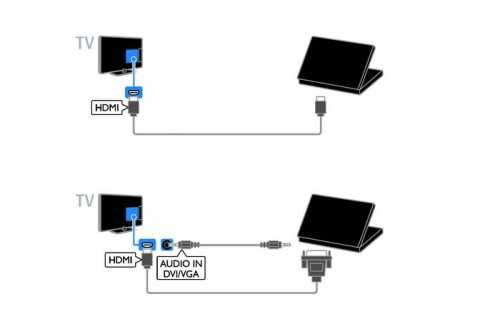
Способы подключения кабеля
DVI и VGA
Интерфейс VGA использует аналоговый сигнал. Если планируете использовать разъём VGA, то необходимо запастись кабелем, который имеет переходник DVI-VGA. В этом случае идёт преобразование сигнала в аналоговый. Делать обратную конвертацию не имеет смысла, будут большие потери качества.

Разъемы для подключения кабеля
Цифровые интерфейсы совмещаются без проблем. На прилавке специализированного магазина можно найти переходники всех типов.
Беспроводное подключение
Для обеспечения подключения через WiFi понадобится роутер. К нему, кроме телевизора, есть возможность подключить большое количество устройств: планшет, смартфон, ноутбук. Главное преимущество состоит в отсутствии жгута проводов, протянутых по квартире. Необходим только один провод, по которому обеспечивается доступ к интернету.

Создайте сеть c помощью маршрутизатора (роутера)
Для раздачи доступа к сети роутер предварительно настраивают. Как правил, провайдер предоставляет подробную инструкцию по настройке или можно пригласить представителя фирмы. Специалист поможет все подключить и настроить. Если всё сделано правильно, компьютер самостоятельно обнаружит сеть и автоматически подключится к ней. Телевизор необходимо подключить вручную, через меню настройки.
Подключение по локальной сети
Третий способ соединения очень похож на предыдущий, с разницей в том, что для подключения компьютера к телевизору используют витую пару. Телевизионный приёмник подключается напрямую к ПК или через роутер. Такое соединение обладает рядом преимуществ:
- стабильность подключения;
- высокая скорость передачи информации;
- защищенность от внешних помех.
Единственный недостаток – это необходимость протягивать кабель от роутера или компьютера к телевизору.
Как подключить телевизор как монитор?
Входной сигнал с TV берётся с видеокарты. Для соединения используется кабель с соответствующими разъёмами. Телевизионный приёмник может выполнять функции основного или дополнительного дисплея. Во втором случае возможно либо дублирование изображения, либо расширение рабочего стола. В эту область можно вывести видеоплейер с фильмом, а основной экран использовать для работы.
Режим отображения на двух мониторах задаётся через настройки в операционной системе. В Windows 8 можно вызвать меню через комбинацию клавиш Win+P.
Если на телевизоре нет изображения, то,вероятнее всего, неправильно выставлено разрешение экрана. Выберите в настройках нужное количество точек для устройства. Если нет звука, то через настроечную панель выберите нужное устройство для аудио.
Подводя небольшие итоги
В статье рассмотрено три способа, как подключить к компьютеру телевизор. Его можно использовать как дополнительный дисплей или же превратить в настоящий мультимедийный центр.
Покупая новый телевизор, обратите внимание на присутствующие разъёмы. Интерфейс VGA отходит в прошлое. В 2015 году запланировано отказаться от него вообще. Так что если его не будет на телевизоре, то не стоит особо переживать по этому поводу. А вот наличие нескольких HDMI – это большой плюс. Через них можно подключить к TV и другие устройства. Обмениваться файлами между разными девайсами будет намного проще.
Создайте у себя дома полноценный центр мультимедиа. Используйте цифровые технологии на полную мощь, и ваше пребывание в домашней обстановке станет на порядок комфортнее.
Видео
kompkimi.ru
Плюсы и минусы использования телевизора в качестве монитора

Вопрос о целесообразности использования телевизоров в качестве мониторов возникает на фоне устойчивой тенденции снижения стоимости первых и улучшением качественных показателей изображения и размера диагонали. Попробуем найти на него ответ.
Надо сказать, что помимо своего основного предназначения – трансляции телевизионных передач, практикуется использование современных телевизоров как мультимедийных проигрывателей (экран в домашнем кинотеатре), а также устройств, на которые выводится изображения с игровых приставок. А модели, имеющие поддержку SmartTV вообще могут быть альтернативой компьютеру. И всё это хорошо, способен ли телевизор обеспечивать полноценную работу с текстовыми файлами, графическими изображениями или проведение видео монтажа?

Основная масса моделей телевизоров, не подразумевает продолжительного нахождения человека перед их экраном. Картинка, отличающаяся чрезвычайной яркостью, контрастностью и насыщенностью действует на глаза утомляюще. А наличие всевозможных улучшайзеров, предназначением которых является придание изображению максимальной реалистичности при его просмотре со значительного расстояния, приводит к ухудшению чёткости текста на дисплее. Помимо этого присутствие приукрашенной цветопередачи, а кроме того узость охвата цветовых пространств sRGB, не говоря уже об AdobeRGB, не даёт производить корректную работу видео- и фоторедакторах.

Конечно весь аспект возможностей телевизоров открывается если осуществляется просмотр фильмов в интернете или активный гейминг. Особенно это утверждение касается телевизоров, имеющих большую диагональ экрана, благодаря чему существенно повышается реалистичность всего того, что происходит на экране. Ниже рассматриваются слабые и сильные стороны телевизоров, если их использовать в качестве мониторов для компьютера.
Позитивные стороны
1 — К безусловным козырям телевизоров можно отнести их стоимость с учётом величины диагонали экрана. Приобретение телевизора позволит существенно сэкономить, так его стоимость существенно ниже чем у мониторов с аналогичными размерами.
2 — У телевизоров имеются специальные режимы работы, позволяющие, например, в динамическом режиме осуществлять подсветку тёмных сцен при просмотре фильмов или в процессе игры. Собственно данная технология и была впервые применена именно на телевизорах, и только много позже она стала использоваться на мониторах.
3 — Большой экран позволяет комфортно работать с мелкими деталями, что немаловажно при монтаже видео. Многим видеографам приходится для этого использовать два монитора, которые устанавливаются впритирку друг к другу. И конечно же много проще когда всё то же можно делать на одном телевизоре, имеющем большую диагональ.
4 — Немаловажное преимущество большого телевизионного экрана – наличие эффекта погружения вглубь происходящего, вне зависимости от того просматривается ли очень интересный фильм, или в компьютерной игре возникает экшн-сцена.

Негативные стороны
1 — Телевизоры с IPS-матрицей обладают повышенным уровнем контрастности, а это неминуемо приводит к тому, что происходит потеря детализации в чёрных оттенках. Особенно это бросается в глаза если экран располагается на большом расстоянии.
2 — Для приукрашенные картинки на телевизорах чрезмерно задирается насыщенность, а это оказывает негативное влияние на возможность восприятия цветов и не даёт выполнять работу в фоторедакторах в корректном режиме.
3 — Телевизором не обеспечивается такая чёткость как на мониторе если осуществляется сёрфинг в интернете, или выполняется работа с текстами. Как правило, виновата в этом система, призванная обрабатывать изображения с целью их приукрашивания. На некоторых моделях имеется возможность решения этой проблемы, для чего выполняется отключение сглаживания текстов.
4 — Если модель с большим экраном устанавливается на близкое расстояние, то на экране можно рассмотреть отдельные пиксели, являющиеся составляющими любого изображения. Именно по этой причине для телевизоров, диагональ которых превышает 32″ рекомендуется не допускать использования разрешения экрана ниже чем FullHD (1920х1080).
5 — Если долго работать, использую экран телевизора, то очень сильно устают глаза. Чему в немалой степени способствует также необходимость постоянного перевода взгляда влево-вправо по поверхности большого экрана, а ещё сильней утомляет движение глазами вниз-вверх.
6 — У большого количества телевизоров имеется задержка изображения (Input Lag). Инцут лаг (не следует путать временем необходимым для отклика матрицы) – это такой отрезок времени, который требуется телевизору чтобы отобразить на экране сигнал, отправленный на него. Проще говоря, при осуществлении каждого совершённого действия, будет происходить задержка на величину Input Lag, которая может продлиться от 30 мс до 150. Пока осуществляется просмотр телепередачи или фильма, эта функция практически не заметна. Основная масса современных телевизоров имеет специальные режимы, использование которых позволяет существенно уменьшить размер задержки вывода. Кроме того сегодня имеются модели, такие, например, как Sony KDL-32WD603, в которых удалось снизить этот эффект до минимального уровня, благодаря чему практически полностью отсутствует какое-либо влияние на восприятие картинки.
Какими способами можно подключить телевизор к компьютеру

Подключение телевизора к компьютеру может быт выполнено с использованием одного из трёх, являющихся основными, интерфейсов: VGA (D-Sub), DVI и HDMI. И если с помощью последнего можно производить трансляцию в FullHD-качестве, то использование первых двух рекомендуется только тогда, когда не удаётся осуществить другие сценарии сопряжения.
1 — Подключение с использованием разъёма VGA. Основным интерфейсом, позволяющим подключить монитор к компьютеру считается аналоговый порт VGA. А потому если принято решение об использовании телевизора в качестве устройства, с помощью которого будет осуществляться вывод информации, вполне можно воспользоваться этим разъёмом. Однако при этом надо помнить, что не следует ждать максимального разрешения транслируемой картинке на уровне FullHD, так оно будет равно 1600х1200 пикселей. Кроме того придётся дополнительно использовать кабель с «тюльпанами» (RGA) или «миниджек» (3.5 Jack) для передачи звука.

2 — Подключение посредством интерфейса DVI. У основной массы компьютерных видеокарт имеется порт DVI – модернизированная версия интерфейса VGA. Он может быть в трёх видах:
— Аналоговая версия DVI-A, которую практически невозможно встретить, так как её отличает невысокое качество изображения, что обусловлено необходимостью преобразования в аналоговый сигнал цифрового.
— Цифровая версия DVI-D – пожалуй, самый распространённый вид, отличающийся высоким качеством сигнала. Двухканальным подвидом Dual Link обеспечивается разрешение 2560х1600 пикселей при частоте 60 Гц, а одноканальным Single Link – 1920х1200 точек, частота 60 Гц.
— Комбинированная версия DVI-I состоит из одного цифрового и одного аналогового канала передачи (Single Link). Также он может состоять из двух цифровых и одного аналогового канала (Dual Link), которые работают независимо друг от друга. В тех случаях когда данного порта нет среди разъёмов телевизора, при его наличии на видеокарте компьютера, можно воспользоваться специальными переходниками DVI—VGA или DVI—HDMI.
 3 — HDMI-подключение. Этот порт считается самым оптимальным в тех случаях, когда телевизор подключается к компьютеру. С его помощью возможна передача с помощью одного кабеля видео с высоки уровнем разрешения (достигает 3840х2160 пикселей) и многоканальный звук. Зачастую в интерфейсах телевизоров имеют место от двух до трёх HDMI-разъёмов, благодаря чему есть возможность одновременного подключения нескольких устройств. На сегодняшний день к недостаткам HDMI-подключения можно отнести ограниченную длину кабеля (не больше 10 м) и достаточно высокую цену.
3 — HDMI-подключение. Этот порт считается самым оптимальным в тех случаях, когда телевизор подключается к компьютеру. С его помощью возможна передача с помощью одного кабеля видео с высоки уровнем разрешения (достигает 3840х2160 пикселей) и многоканальный звук. Зачастую в интерфейсах телевизоров имеют место от двух до трёх HDMI-разъёмов, благодаря чему есть возможность одновременного подключения нескольких устройств. На сегодняшний день к недостаткам HDMI-подключения можно отнести ограниченную длину кабеля (не больше 10 м) и достаточно высокую цену.
Недостаток подключения с помощью DVI и VGA-кабелей заключается в том, что соединение разъёмов винтовое. А это значит, что в том случае когда кто-то случайно задевает эти кабели ногой происходит повреждение и телевизора и видеокарты компьютера.
Планируя приобретение телевизора, для его использования в качестве монитора, нужно чётко представлять себе для каких сценариев он будет предназначаться в первую очередь. Так если планируется активная работа с офисными приложениями и браузинг в интернете, то можно ограничиться телевизором с диагональю в 32-дюйма. А вот для гейминга или просмотра видеофильмов с максимальным погружением, следует выбирать модели диагональ которых находится в промежутке от 36″ до 50.
smarttvnews.ru



