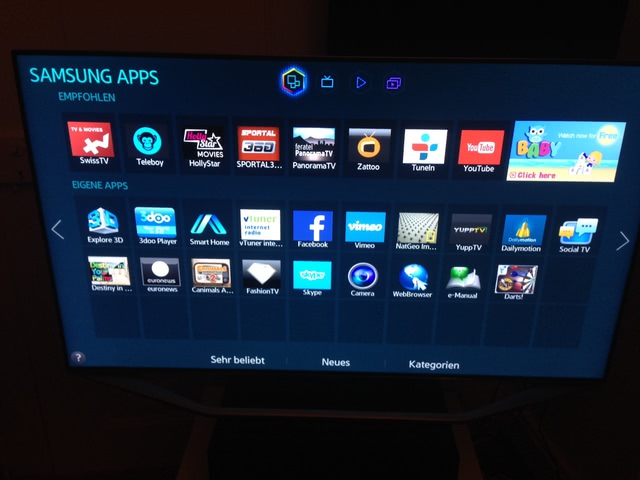Как настроить телевизор Smart TV на телевизорах разных брендов
У вас появился новый телевизор! Вы, вероятно, рады наслаждаться разрешением 4K, выяснить что такое HDR и изучить все интересные функции вашего нового телевизора, от неясных приложений до голосового взаимодействия. Но сначала вам нужно установить этот телевизор. Мы расскажем как настроить ваш телевизор.
Выберите свое место для телевизораВо-первых, вам нужно выяснить, где этот телевизор будет находится. Вы будете использовать включенную подставку, или вы хотите разместить телевизор используя настенное крепление? Ваш телевизор достаточно близко к розетке питания? Может ли он получить сильный сигнал Wi-Fi или подключиться через Ethernet? Достаточно близко он находится чтобы подключиться его к вашей антенне или кабельному соединению? Все эти факторы должны учитываться, когда вы ищите место для вашего телевизора.
Вы должны знать идеальное расстояние для просмотра различных размеров телевизора и с различным разрешением.
Вы также должны поставить свой телевизор на высоту и угол, который позволяет комфортно его просматривать. Настенный монтаж телевизора слишком высоко может вызвать напряжение шеи и глаз, а установка его слишком низко заставит вас сутулиться при просмотре.
Что такое
домашний экран на телевизоре?Каждая платформа smart-TV имеет свою собственную уникальную компоновку. Телевизоры LG и Samsung имеют очень похожие домашние экраны, каждый с одним рядом приложений, который проходит вдоль нижней части экрана. Телевизоры Sony на Android имеют несколько рядов приложений, входов и настроек, а телевизоры на операционной системе Roku предлагают плиточный макет, который больше похож на смартфон.
Какой бы телевизор у вас ни был вам нужно ознакомиться с четырьмя ключевыми деталями:
- Как найти и выбрать установленные приложения.
- Как получить доступ к различным входам.
- Где находится магазин приложений, для поиска новых приложений и служб.

- Как открыть меню настроек.
Как сделать начальную настройку телевизора Smart TV?
Этот процесс варьируется от одного бренда к другому мы собрали конкретные инструкции по настройке вашего телевизора LG , Samsung или Sony. Каждый набор инструкций ознакомит вас со всем процессом работы телевизора, от включения его в первый раз до настройки подключения Wi-Fi.
Хотя эти особенности не совсем совпадают, этот процесс обычно включает в себя выбор языка, подключение к локальной сети Wi-Fi и согласие с одной или несколькими политиками конфиденциальности. Вы также должны выполнять сопряжение телевизора с пультом дистанционного управления. Это обычно происходит автоматически как только телевизор включен, хотя некоторые телевизоры будут просить вас проверить пульт дистанционного управления во время настройки.
Как настроить телевизор LG Smart TV?
При первом запуске вашего LG smart TV вы пройдете через начальный процесс настройки. Вам нужно будет получить несколько вещей.
Начните процесс установки. Процесс настройки начинается с нажатия кнопки Enter. Этим вы связываете пульт дистанционного управления с телевизором.
Введите информацию о языке и часах.
Выберите домашнюю среду. Вы можете настроить телевизор либо для домашнего просмотра, либо для отображения в магазине, последний из которых повышает яркость и контрастность. Режимы хранения выглядят лучше на полке, под флуоресцентными лампами но в вашей комнате они не будут выглядеть хорошо. Если вы сомневаетесь, выберите домашний режим.
Читайте: Что такое технология Wi-Fi 6 поколения?
Выберите свою сеть. Смарт-телевизоры зависят от подключения к интернету, поэтому вам нужно будет настроить сетевое подключение.
Введите свой пароль Wi-Fi. Если выбрана ваша сеть, вам нужно будет ввести пароль, чтобы завершить вход в вашу сеть Wi-Fi. Для входа в систему используйте экранную клавиатуру и элементы управления на пульте ДУ.
Соглашайтесь с условиями и положениями. Подключенные службы используют вашу информацию, чтобы предложить лучшие рекомендации и услуги, поэтому вам нужно будет согласиться с юридическим уведомлением LG и политикой конфиденциальности перед использованием вашего smart TV. Некоторые из условий, на которые вы соглашаетесь: разрешение подключенным службам получать доступ к файлам cookie и данным, а также разрешение голосовым элементам управления LG взаимодействовать с различными приложениями и службами, которые вы устанавливаете.
Некоторые настройки конфиденциальности могут быть изменены в настройках позже — вы можете отказаться от некоторых объявлений, например, — но вам нужно будет согласиться с основным шаблоном, чтобы начать работу.
Когда ваша сеть подключена и ваши соглашения выполнены, вы готовы начать просмотр.
Как добавлять и удалять приложения на телевизоре LG?Ваш smart TV, как и ваш смартфон, является подключенным устройством, которое обеспечивает мгновенный доступ к медиа, играм и другим приложениям. LG предлагает более 200 приложений для своих смарт-телевизоров, многие из которых доступны бесплатно через LG app store.
1. Откройте магазин контента LG. Приложения и другие носители информации можно найти в магазине LG Content Store, который находится на главном экране в меню ленты.
2. Перейдите в магазин приложений. В то время как LG Content Store заполнен фильмами и шоу-программами, приложения находятся в отдельном разделе магазина.
3. Просмотрите магазин приложений. С более чем 200 приложений, LG имеет категории, начиная от развлечений и спорта до образа жизни и игр. Вы можете либо просмотреть их по категориям, либо просмотреть все приложения вместе.
4. Выберите приложение. После того, как вы найдете приложение, которое выглядит интересным, вы можете узнать больше об этом, выбрав его в меню. Это позволит открыть отдельную страницу для приложения, которая предлагает краткое описание контента и услуг, которые он предлагает, а также скриншоты используемого приложения.
Установка и загрузка начинается сразу же после нажатия кнопки Install. После завершения установки вы можете открыть приложение непосредственно со страницы или найти новое приложение на главном экране.
Чтобы переместить приложение в другое место меню ленты, сначала выберите приложение; затем нажмите и удерживайте кнопку Enter, чтобы открыть режим редактирования.
1. Войдите в режим редактирования. Находясь в режиме редактирования, вы можете перемещать приложение вверх и вниз по длине меню прокрутки ленты с помощью кнопок правого и левого направления на пульте дистанционного управления.
2. Удалите ненужные приложения. Чтобы удалить приложение, нажмите кнопку вверх, чтобы выбрать значок X поверх отдельной плитки приложения. Выберите после выделения X, нажмите Enter, чтобы удалить приложение.
3. Подтвердите удаление. После того, как вы выбрали для удаления приложение, вам будет предложено: «вы уверены, что хотите удалить?» Выберите Да, чтобы подтвердить удаление.
4. Выйдите из режима редактирования. После завершения перемещения или удаления приложения вы можете выйти из режима редактирования, нажав кнопку Готово.
Как настроить Smart TV на телевизоре Sony?
Настройка вашего нового телевизора Sony не станет проблемой.
1. Выберите свою сеть Wi-Fi. Как и все смарт-телевизоры, модели Bravia от Sony основываются на подключение к сети, чтобы предложить все приложения и параметры потоковой передачи, которые вы ожидаете, поэтому первым шагом является установление этого соединения. Даже если вы хотите соединить телевизор кабелем Ethernet для подключения к локальной сети, все равно неплохо начать с входа в Wi-Fi.
Читайте: Мощный Wi-Fi роутер как выбрать и какой купить
2. Введите свой пароль Wi-Fi. Если выбрана ваша сеть, вам нужно будет ввести пароль, чтобы завершить вход в вашу сеть Wi-Fi. Для входа в систему используйте экранную клавиатуру и элементы управления направлением на пульте ДУ.
3. Завершите подключение к своей сети. После того, как вы вошли в систему, это может занять некоторое время для телевизора, чтобы завершить установку соединения.
4. Примите условия политики конфиденциальности. Как и любое подключенное устройство, смарт-телевизоры Sony нуждаются в вашем разрешении на все содержимое и просмотр информации, которая будет передаваться между вашим телевизором и Sony.
Далее, в процессе настройки вы пройдете через настройку антенны и сканирование каналов, но если у вас нет антенны, ваша первая настройка будет выполнена.
Как настроить телевизор Samsung?
Настройка нового телевизора может показаться сложной задачей, но смарт-телевизоры Samsung сделаны так, чтобы быть удобными для пользователя, включая процесс установки. После включения телевизора он проведет вас через начальную настройку, поэтому следуйте инструкциям на экране, чтобы выполнить сопряжение пульта дистанционного управления с телевизором, выбрать язык и подключить любые внешние устройства.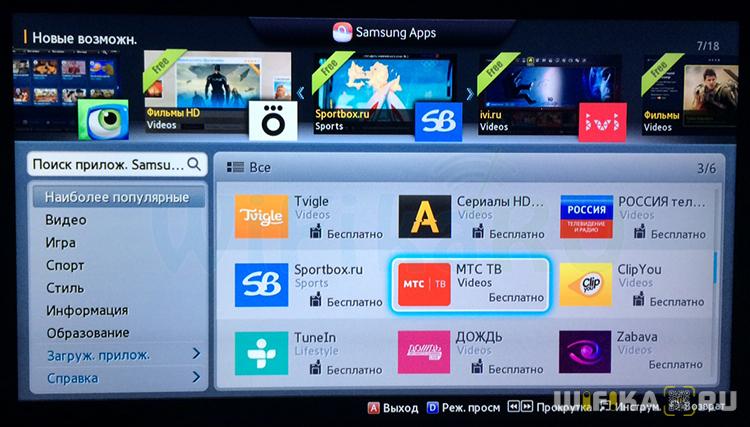
Если вы хотите начать все сначала, вы можете сбросить настройки вашего Samsung smart TV до заводских значений в Системных настройках.
Смарт-телевизоры Samsung сделаны, чтобы быть удобным для пользователя, начиная с процесса установки из коробки. Если вы приобрели напольную модель
1. Выбрать язык. Как только вы включите новый телевизор, вы сразу попадете в начальную настройку, которая начинается с выбора вашего языка.
2. Подключайтесь к устройствам. Затем телевизор определит все подключения к антенне, кабельной коробке или другим устройствам. Вам не нужно подключать все сразу, но полезно начать с подключенных источников live TV.
Для всего, что вы хотите подключить, просто подключите устройство к разъему HDMI или RF и включите питание устройства. Телевизор будет обнаруживать каждое устройство, в том числе то, какое это устройство, например Blu-ray-плеер или игровая консоль.
3. Выберите свою беспроводную сеть. Даже если вы планируете использовать проводное соединение, рекомендуется выполнить вход в сеть Wi-Fi для первоначальной настройки, что позволит получить доступ ко всем подключенным функциям до запуска кабеля Ethernet к телевизору. 4. Соглашайтесь с условиями и положениями. Прежде чем вы сможете пользоваться различными интеллектуальными функциями вашего телевизора, вам нужно будет согласиться с условиями и положениями Samsung. Если вы хотите ознакомиться со спецификой соглашения, вы можете сделать это здесь,но будьте готовы к длительному чтению — есть более 100 экранов плотного юридического текста.
5. Введите свой адрес. Это позволяет вашему телевизору найти информацию о программе для эфирного контента и установить свое местоположение для информации о погоде
6. Войдите в свою учетную запись Samsung. Если у вас есть учетная запись Samsung или вы используете текущий смартфон Samsung, например Galaxy S9, вы можете войти в эту учетную запись здесь, и ваши любимые приложения автоматически войдут в систему, используя те же учетные данные, что и приложения на вашем телефоне.
7. Завершите начальную настройку. После того как на телевизоре появится информация о вашем местоположении и сведения об учетной записи Samsung, вы завершите первую часть начальной настройки. После его завершения вы можете начать добавлять приложения и использовать службы на smart TV или использовать альтернативные элементы управления, такие как ваш смартфон, вместо обычного пульта дистанционного управления.
8. Выберите поставщика услуг. Но мы еще не совсем закончили, так как вы также хотите предоставить информацию о вашем поставщике кабельных или спутниковых услуг. Это позволяет вашему телевизору извлекать данные для голосового поиска. По завершении базовой настройки вы получаете возможность просмотреть собранную информацию. Если вам нужно что-то исправить, теперь это самое простое время, чтобы сделать это, просто перейдя назад через предыдущие экраны.
9. Выберите и установите приложения. После завершения начальной установки вам будет представлен список приложений для установки. Этот список не является исчерпывающим, но он выделяет только несколько конкретных приложений. Если вы хотите приложение которое не предлагается вы можете найти гораздо больше через магазин приложений Samsung.
10. Проверьте пульт дистанционного управления. Последняя проверка позволяет проверить кнопки громкости и канала на пульте дистанционного управления, которые должны были автоматически сопрягаться с телевизором в начале настройки.
Если пульт дистанционного управления соединен должным образом, вы можете сделать это вручную. Просто наведите пульт дистанционного управления на телевизор, а затем нажмите и удерживайте кнопки возврата и воспроизведения/паузы (расположенные по обе стороны кнопки Home) одновременно.С помощью установленных приложений и удаленного тестирования вы успешно завершили настройку телевизора.
Как настроить приложения на телевизоре
В то время как ваш smart TV вероятно будет иметь несколько самых популярных уже установленных приложений маловероятно что из сотен и даже тысяч доступных приложений у вас будет все, что вы хотите.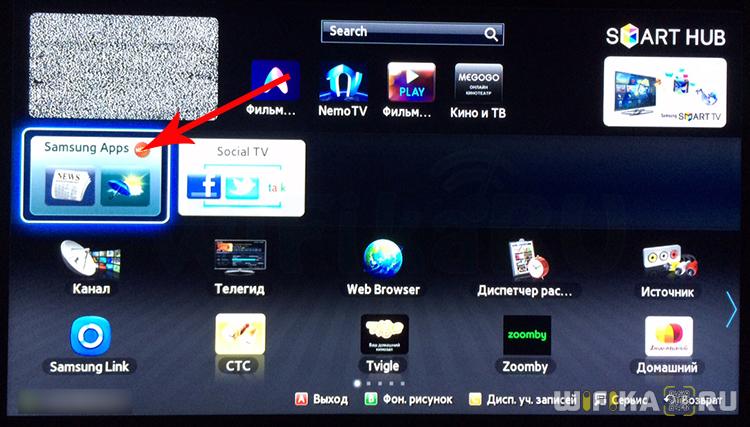 Поиск ваших любимых приложений и открытие нескольких новых источников потоковой передачи позволит вам максимально использовать ваши новые возможности телевизоров и персонализировать опыт.
Поиск ваших любимых приложений и открытие нескольких новых источников потоковой передачи позволит вам максимально использовать ваши новые возможности телевизоров и персонализировать опыт.
Хотя каждый производитель будет иметь свой собственный магазин приложений и уникальный выбор приложений, основы одинаковы. Вы будете использовать магазин приложений для поиска конкретных приложений или поиска опций, а также для загрузки или покупки нужных приложений.
Каждый бренд делает это немного по-разному. LG и Samsung каждый имеет свой собственный фирменный магазин приложений, в то время как Sony использует Google Play store на своих телевизорах Android, а Roku имеет свой собственный выбор каналов. Хотя все они имеют схожие настройки, будут существовать различия как в макете, так и в общем выборе приложений.
Читайте: Что такое технология Dolby Vision в телевизоре?
После того, как вы установили свои приложения, вам также нужно будет войти в те, которые требуют учетной записи. Вам нужно будет ввести свое имя пользователя и пароль, используя пульт дистанционного управления вашего smart TV и экранную клавиатуру.
Единственным исключением из этого правила является Samsung, который предлагает возможность автоматической настройки телевизора с помощью смартфона. Samsung SmartThings приложение будет взаимодействовать с вашим телефоном Samsung SmartThings (или другим смартфоном, использующим приложение Samsung SmartThings) и обмениваться учетными данными Wi-Fi. Он позволяет вам выбирать из приложений, уже используемых на телефоне, чтобы установить их на телевизоре.
Как настроить каналы на телевизоре
Хотя smart TV может занять центральное место, он также будет подключен к ряду других устройств таких как кабельное или спутниковое ТВ, игровая консоль и мультимедийные плееры.
Независимо от того, устанавливаете ли вы игровую консоль на телевизоре LG, приставку на телевизоре Samsung или Blu-ray плеер на телевизоре Sony, основы в значительной степени одинаковы. Если телевизор включен, вы можете подключить и включить свое внешнее устройство, но обратите внимание, к какому входу вы подключили кабель HDMI. После включения устройства телевизор должен автоматически обнаружить устройство и добавить его в меню ввода.
Если телевизор включен, вы можете подключить и включить свое внешнее устройство, но обратите внимание, к какому входу вы подключили кабель HDMI. После включения устройства телевизор должен автоматически обнаружить устройство и добавить его в меню ввода.
Читайте: Что такое технология NanoCell?
После того, как вы нашли устройство в меню ввода, вы можете переименовать вход и настроить параметры. На некоторых телевизорах, таких как смарт-телевизоры Sony, вам может потребоваться настроить параметры для этого конкретного входа, чтобы включить все доступные функции. Например для игр в 4K и HDR требуется включить эти функции для конкретного порта HDMI.
С другой стороны, смарт-телевизоры Samsung предлагают отличное автоматическое обнаружение и должны соответствующим образом настроить параметры ввода, без необходимости что-либо делать.
Как настроить антенну на телевизоре
Для каналов которые бесплатны вам нужно будет подключить антенну HDTV и сканировать каналы.
Это довольно простой процесс и ваш телевизор должен проходить его автоматически. Специальные инструкции для телевизоров LG , Samsung и Sony доступны но основы все должны быть одинаковыми.
Однако следите за «дисплеями домашнего кинотеатра», которые выглядят как телевизоры, но технически не являются таковыми. Поскольку им не хватает радиочастотных соединений и телевизионных тюнеров. Это было особенно распространено на старых телевизорах, но в текущих моделях есть тюнер и разъем, которые вам понадобятся.
Во-первых, подключите антенну к радиочастотному разъему телевизора, винтовому коаксиальному разъему, расположенному рядом с HDMI и аудиопортами на задней или боковой панели телевизора.
Телевизор будет обнаруживать новый сигнал и должен автоматически сканировать каналы. Если это не так, вы должны иметь возможность выбрать сканирование каналов или что-то подобное под параметром антенна-вход на главном экране.
Система будет сканировать все возможные каналы, идентифицируя каждый канал, который имеет сигнал.
После завершения сканирования вы можете поднять направляющую канала. Это должно автоматически заполняться информацией о том, какие шоу находятся на каких каналах все в удобном руководстве на экране.
Точная настройка параметров
Как только вы все настроили все что осталось-это точная настройка. Она может включать в себя настройку параметров цвета и яркости телевизора, настройку внешнего вида главного экрана и меню или даже отключение рекомендаций по нежелательному контенту.
У вас также есть множество функций для изучения от использования голосового взаимодействия до подключения звуковой панели или пары наушников Bluetooth. Каждая модель и производитель будут иметь уникальное сочетание возможностей.
Samsung TV или как удалить приложения с вашего личного рекламного щита.
Привет, народ, это моя первая статья которую я перевожу с английского (своего же кек). Понял, что не только английская нужна, но и на русском.
Итак, длинно ли коротко ли — история! В 2018 году купил я телевизор, амайзинг, как говорится по эпловски 43-дюймовый 4k Samsung NU7400 TV. Даже написал библиотеку для дистанционного управления и разработал несколько приложений для него, только я вам их не покажу (может быть когда-нибудь…). И вот знания, которые я получил, позволили мне помочь решить эту проблему:
🤦♂️ — вы не можете обновить приложения, потому что у вас не хватает памяти, но в то же время вы можете удалить любые приложения с телевизора — потому что… Потому что Samsung — редиски и нихрена не могут тут — уже тема на 170 страниц на ИХ форуме, а им пофиг. Ну я и создал инструмент, с инструкцией (пожалуйста читайте её полностью, это важно) что нужно сделать, чтобы УДАЛИТЬ НАВСЕГДА (может быть, наверное, если PiHole поставите) предустановленные и неиспользуемые приложения вообще. И сберечь память телевизора.
Можете скачать приложение тут
Текущая версия (она на англ.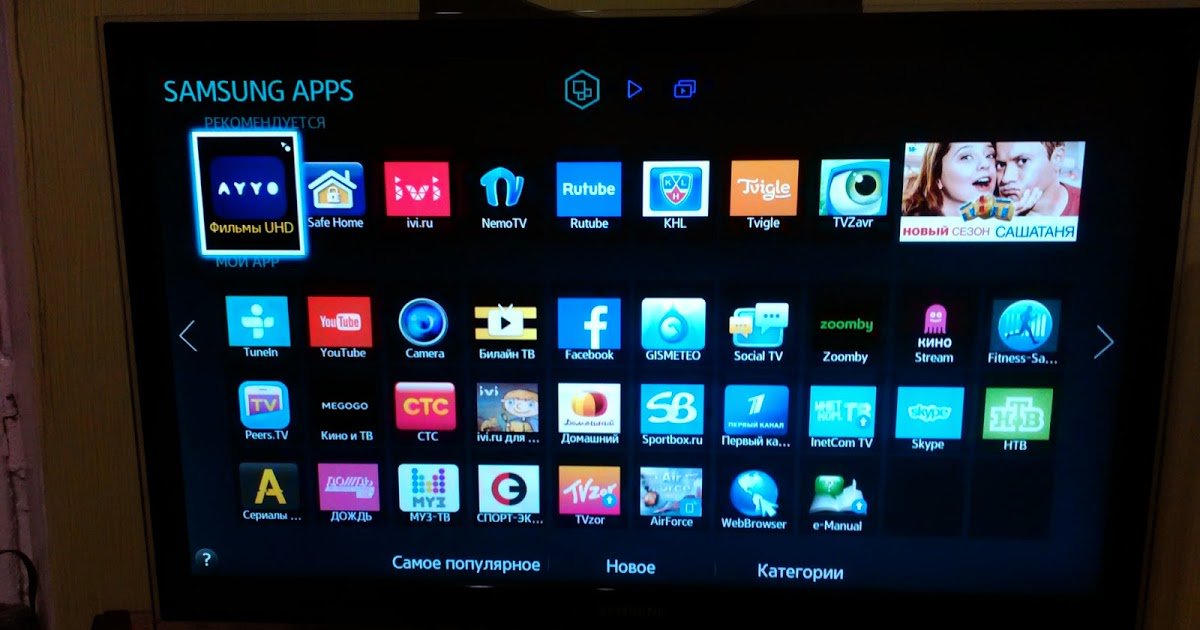 но там легко): 1.1.1
но там легко): 1.1.1
И еще кое-что…
После всех этих манипуляций все предустановленные приложения могут вернуться (а точнее точно вернутся) с новым обновлением или в следующее включение. Я рекомендую установить Pi-Hole куда угодно, куда можете, если вы хотите заблокировать все запросы вашего телевизора к серверам Samsung. Приложение также заблокирует все сервисы Samsung, правда вы даже не можете установить любые новые приложения, но операционка телека сможет обновляться, и лучше установить все приложения, которые вы хотите использовать, перед включением Pi-Hole, после чего просто удалите все приложения с телевизора и наслаждаетесь (внимание, в течение нескольких дней они могут возвращаться). Как небольшой бонус от Pi-Hole — он заблокирует всю рекламу на вашем телевизоре. Но YouTube и другие интернет-сервисы будут работать нормально. Мне нравится Samsung TV, как аппаратное обеспечение, но мне не нравится, что тогда вы купили смарт-телевизор, вы получаете не очень умный рекламный щит себе в комнату.
ЗЫ: Вместо PiHole можно просто заблокировать адреса на роутере. Если кому будет нужно — могу попробовать собрать.
Как установить и приложение ростелеком для Smart TV Samsung и LG
Интерактивное телевидение выгодно отличается от старых форматов ТВ, которые до сих пор используются во многих домах Россиян. Нет необходимости приобретать дополнительное дорогостоящее оборудование и протягивать по дому длинные провода. Главное, чтобы был обеспечен доступ к надежному качественному интернету. Но у абонентов Ростелеком с этим проблем не возникает.
Телевизоры Samsung и LG со встроенной технологией Smart TV поддерживают работу официального приложения от Ростелекома для Смарт ТВ. В этой статье мы разберемся, как установить и как его использовать.
В этой статье мы разберемся, как установить и как его использовать.
Внимание! Если ваш телевизор не поддерживает работу с приложением, то для его использования необходимо приобрести или взять в аренду специальную приставку от провайдера.
Установка приложения на Смарт ТВ
Не стоит звать телемастера для такой простой процедуры, как установка приложения. Мы предлагаем вам универсальную инструкцию, которая поможет во всем разобраться самостоятельно.
Мнение эксперта
Телеком Телекомыч
Эксперт по телекоммуникационным технологиям и просто хороший парень
Задать вопрос эксперту- Убедитесь, что ваш телевизор подключен к интернету (неважно, используется ли для этого Wi-Fi или протянут Ethernet-кабель).
- Найдите в меню телевизора официальный магазин производителя, в котором можно скачивать и устанавливать разные приложения.
- Найдите приложение «Интерактивное ТВ» и установите его, следуя подсказкам на экране.
- При первом запуске вам будет предложена регистрация, что и нужно сделать.
- Привяжите созданную учетную запись к услугам Ростелеком.
- Оплатите подписку, если вы этого еще не сделали.
Теперь все оплаченные каналы и фильмы будут доступны с вашего телевизора.
Установка на телевизоры Samsung
Приведенная выше инструкция универсальна. Любой телевизор, который поддерживает работу с Интерактивным телевидением, работает по тому же принципу. Но установка приложения Ростелеком для Smart TV на Samsung иногда вызывает сложности. Не всем понятно, где можно найти эту программу.
Ваша задача в меню телевизора найти магазин Samsung App. Здесь в разделе «Видео» размещен пункт «Интерактивное ТВ».
Установка на телевизоры от LG
Процесс протекает точно также, как и в других моделях. Единственное отличие – это название официального магазина – «LG Smart World».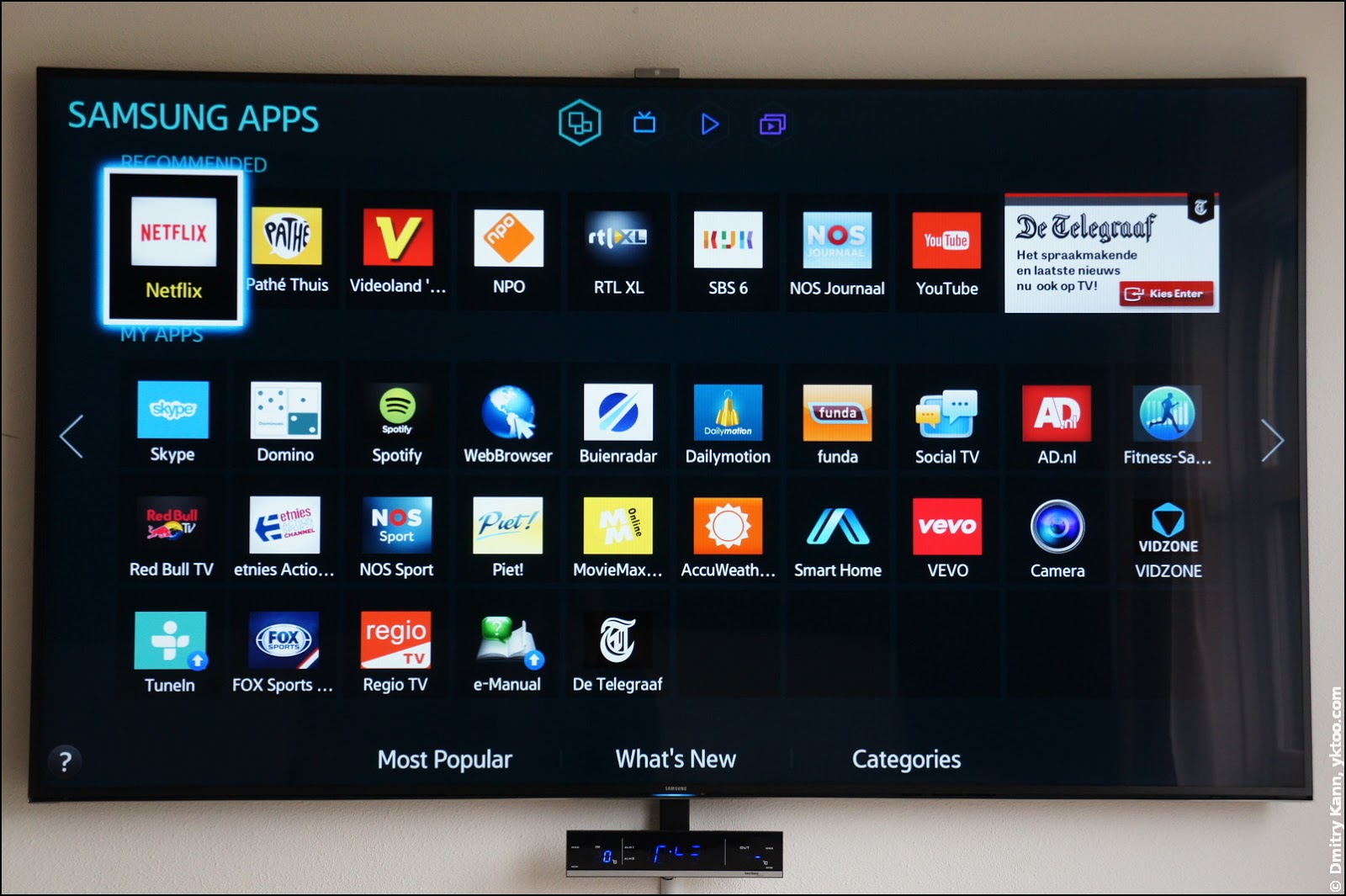 Здесь нужно найти приложение. Для этого можно воспользоваться разделами или написать его название в поле для поиска. После установки нужно будет авторизоваться, после чего станут доступны все оплаченные каналы и фильмы.
Здесь нужно найти приложение. Для этого можно воспользоваться разделами или написать его название в поле для поиска. После установки нужно будет авторизоваться, после чего станут доступны все оплаченные каналы и фильмы.
Установка на другие модели
Многие телевизоры не поддерживают работу приложений Smart TV. Не всегда удается получить доступ к услуге с помощью стандартного оборудования. В таких случаях можно воспользоваться специальной приставкой, которую предоставляет компания Ростелеком для своих абонентов.
Даже старые советские модели будут поддерживать работу ITV с этим устройством. Нужно только подключить его с помощью кабеля и авторизоваться, введя свои логин и пароль.
Какие возможности предлагает программа
- можно просматривать все каналы, доступные для интерактивного телевидения от провайдера;
- лучшее качество картинки и звука;
- широкие возможности управления просмотром;
- родительский контроль, который убережет детей от просмотра «взрослых» фильмов и другой нежелательной информации;
- караоке;
- возможность оставлять отзывы о просмотренных фильмах;
- интеграция с любимыми соцсетями;
- защита с помощью антивирусных программ.
- мультискрин, позволяющий смотреть телевидение на разных устройствах;
- большой каталог фильмов, который регулярно обновляется.
Распространенные проблемы и способы их исправления
- Медленно работает приложение. Частые зависания или отказы в запуске
Как правило, эта проблема возникает из-за устаревшей версии программы. Обновитесь до последней версии.
- Не получается установить программу на Samsung Apps.
 Процесс зависает минут на 10 и потом вылетает
Процесс зависает минут на 10 и потом вылетаетПроблема в старой версии ПО. Нужно обноситься.
- Появляется ошибка: email не найден
Нужно вручную изменить параметры учетной записи. Для этого позвоните в службу поддержки по телефону 8 800 51 000 51.
- Возникает ошибка «Нет контента для отображения»
Проверьте, правильно ли у вас в настройках выставлена дата и время. Исправление этого параметра обычно устраняет проблему.
- Ошибка «Эта услуга не представляется в вашем регионе»
Убедитесь, правильно ли у вас в настройках указаны такие параметры, как дата, время и часовой пояс. Нужно убедиться, что и в настройках ТВ, и в самом приложении выставлены одинаковые данные.Еще одна возможная причина неисправности – это то, что нет доступа к интернету. Попробуйте перезагрузить модем, выключите и снова включите телевизор с помощью розетки.
- Картинка при просмотре часто рассыпается или зависает, появляются ошибки соединения
Это явный признак нестабильной работы интернета. Убедитесь, что сама сеть работает стабильно. Попробуйте найти разрыв или повреждение кабеля. Перезагрузите все устройства, которые находятся в сети: модем или роутер, точку доступа Wi-Fi, телевизор или приставку. Переткните все штекера на модеме и на самом телевизоре.
Разработка приложений для Smart TV: Возможности компании Lindenvalley
Соглашение на обработку персональных данных
1. Принимая условия настоящего Соглашения, пользователь даёт своё согласие ООО «Линденваллей» (далее — Компания, юридический адрес: Россия, г. Самара, Московское шоссе, 4 «А» стр.2, офис 22.5) на сбор, хранение и обработку своих персональных данных, указанных путём заполнения веб-форм на сайте lifehacker.ru и его поддоменов *.lindenvalley.ru (далее — Сайт). Под персональными данными понимается любая информация, относящаяся к прямо или косвенно определённому или определяемому физическому лицу (гражданину).
2. Пользователь также даёт своё согласие на обработку и трансграничную передачу персональных данных подрядной организации Компании для отправки маркетинговых и информационных рассылок.
3. Основанием для обработки персональных данных являются: статья 24 Конституции РФ и статья 6 Федерального закона № 152-ФЗ «О персональных данных» с дополнениями и изменениями.
4. В ходе обработки с персональными данными будут совершены следующие операции: сбор, хранение, уточнение, передача, блокирование, удаление, уничтожение — все упомянутые действия только в целях, указанных в п. 2 настоящего Соглашения.
5. Компания обязуется не передавать полученную от Пользователя информацию третьим лицам. Не считается нарушением предоставление персональных данных третьим лицам, действующим на основании договора с Компанией, для исполнения обязательств перед Пользователем и только в рамках настоящего Соглашения.
6. Персональные данные хранятся и обрабатываются до завершения всех необходимых процедур либо до ликвидации Компании.
7. Согласие может быть отозвано Пользователем или его представителем путём направления письменного заявления в Компанию по электронному адресу [email protected]. Пользователь также может отказаться от получения электронных сообщений, используя ссылку «Отписаться», расположенную в конце каждого письма.
8. Пользователь принимает политику использования файлов cookies, используемую на Сайте, и даёт согласие на получение информации об IP-адресе и иных сведений о его активности на Сайте. Данная информация не используется для установления личности Пользователя.
9. Компания при обработке персональных данных принимает необходимые и достаточные организационные и технические меры для защиты персональных данных от неправомерного доступа к ним, а также от иных неправомерных действий в отношении персональных данных.
Обзор сервисов Samsung Apps и Smart Hub
Давайте начнем разговор с последнего пункта. Что же такое Smart Hub? Можно назвать это и сервисом, и пунктом меню. Но смело можно сказать, что это основной элемент в телевизорах с технологией Смарт ТВ. В Smart Hub представлены такие особенности телевизоров Samsung, как интернет браузер, поиск, дополнительные приложения и конечно же доступ к магазину этих приложений. Функциональность меню Smart Hub зависит от модели телевизора. Чем выше серия, к которой принадлежит телевизор, тем больше функций будет доступно. А функции, скажу я вам, просто замечательные.
Что же такое Smart Hub? Можно назвать это и сервисом, и пунктом меню. Но смело можно сказать, что это основной элемент в телевизорах с технологией Смарт ТВ. В Smart Hub представлены такие особенности телевизоров Samsung, как интернет браузер, поиск, дополнительные приложения и конечно же доступ к магазину этих приложений. Функциональность меню Smart Hub зависит от модели телевизора. Чем выше серия, к которой принадлежит телевизор, тем больше функций будет доступно. А функции, скажу я вам, просто замечательные.
Нажимая на кнопку «smart hub» на пульте управления мы сразу попадаем в заветное меню. Управление в нем достаточно легкое и вы сами во всем сразу разберетесь. С точки зрения юзабилити все просто и находится на своих местах. Почти всю часть экрана занимают установленные приложения. В верхней части расположено окно, где отображается трансляция канала, с которого вы перешли, а так же строка поиска и доступ с самому сервису приложений Samsung Apps.
Установленные на телевизор Samsung приложения можно сортировать, удалять, перемещать на другую страницу. Так же на любое приложение можно установить функцию родительского контроля. Если установленных приложений у вас будет много, то можно будет создать папки и перенести иконки приложений в них. В любом случае в ваших силах изменить без лишних затрат функциональность своего телевизора по своему усмотрению.
Несколько слов следует уделить и поиску. Поиск в телевизоре является по-настоящему глобальным и ведется не только в интернете, а так же на всех подключенных к телевизору устройствах. Что очень удобно.
Интернет браузер можно так же назвать полноценным. Он поддерживает многооконность и Adobe Flash. Самой приятной фишкой браузера является функция «картинка-в-картинке». Во время серфинга по интернету вы ни за что не пропустите начавшийся фильм или передачу.
На экране Smart Hub не рассмотренным у нас остался только непосредственно сам магазин приложений Samsung Apps. Давайте к его обзору и перейдем, но сначала немного истории.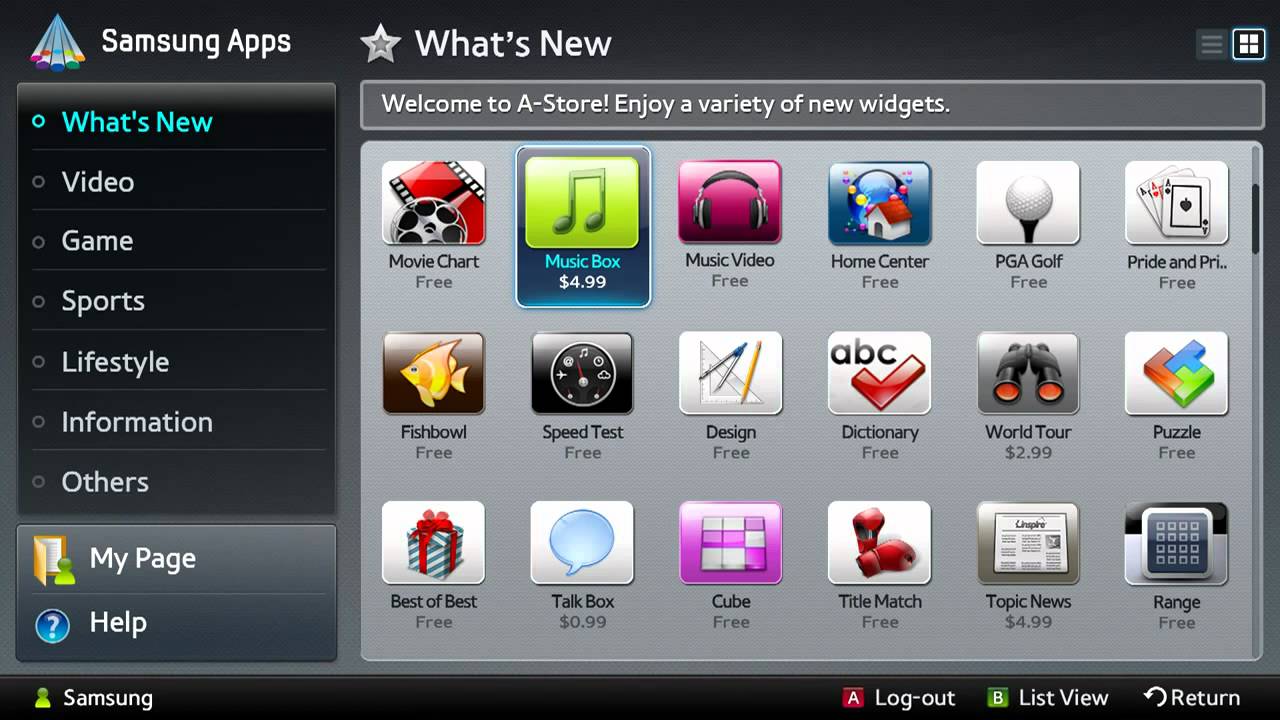
Samsung Apps
Еще в далеком феврале 2010 года Samsung запустил свой магазин приложений Samsung Apps для телевизоров поддерживающих технологию Smart TV. У других производителей на тот момент ничего подобного не было. На сегодняшний момент в магазине доступно для скачивания более 1000 различных приложений и зарегистрировано около 50 тысяч загрузок ежедневно. Другими словами говоря 50000 телевизоров Samsung ежедневно расширяют свой функционал. А это не так уж и мало.
Попадая на главную страницу магазина, пользователь видит вот такое вот меню. Все приложения отсортированы по разделам. В нижней левой части экрана расположились доступ к управлению учетной записью и справка по использованию Samsung Apps. Меню приложений достаточно понятно и информативно и каждый с легкостью найдет то, что нужно. В описании приложений доступен русский язык.
Все очень просто – находите интересное приложение и устанавливаете. Давайте этот момент разберем на конкретном примере. Заходим в раздел «Видео» и выбираем приложение от российского сервиса Tvigle. Нам выводится информационная карточка приложения с его описанием и кнопками дальнейшей навигации. При наличии хорошего канала интернета приложение загружается очень быстро. Немного ждем пока наше приложение установится и все. Теперь запуская данное приложение, вы можете наслаждаться функцией «видео по запросу» от сервиса Tvigle.
Выводы
Сервисы Smart Hub и Samsung Apps оставляют о себе исключительно положительные впечатления. Сразу видно кропотливую работу специалистов Samsung не только над интерфейсом, но и над функциональностью.
Просмотр IpTV на телевизорах Samsung
Просмотр телевидения на телевизорах SAMSUNG под управлением TIZEN OS!
1.![]() На пульте ДУ нажимаем кнопку «Домой»
На пульте ДУ нажимаем кнопку «Домой»
2. Переходим в настройки — Общие — Сеть — Состояние сети
3. Настройка IP
4. Настройки DNS выбираем вручную
5. В поле ввода IP адреса вводим 195.88.208.101
6. нажимаем кнопку «Домой»
7. Устанавливаем или запускаем приложение ivi.
8. Запустится приложение FORK PLAYER.
9. Нажимаем красную кнопку «Меню»
10. Выбираем пункт Настройки
11. Пункт Настройка приложения
12. выбираем пункт 14 настройка UDP Proxy
13. Вводим IP адрес вашего роутера
* 192.168.0.1:4022 если у вас роутер TP link
* 192.168.1.1:4022 если у вас роутер Keenetic/ASUS
14. возвращаемся в главное меню приложения, нажимаем добавить ярлык
15. Вводим заголовок, URL ссылки
http://iptv-list.mart.ru/playlist.m3u
16. Нажимаем добавить.
17. Для выхода из приложения необходимо зажать кнопку back(назад)
Для восстановления работы приложения ivi повторяем пункты с 2 по 5, настройки DNS выбираем автоматически.
Приятного просмотра.
Так же можно просматривать наше тв в браузере телевизора без изменений настроек DNS.
1. Открываем браузер на вашем телевизоре.
2. Переходим по ссылке http://operatv.obovse.ru/2.5
3. Запустится приложение FORK PLAYER.
4. Нажимаем красную кнопку «Меню»
5. Выбираем пункт Настройки
6. Пункт Настройка приложения
7. выбираем пункт 4 настройка UDP Proxy
8. Вводим IP адрес вашего роутера
* 192..jpg) 168.0.1:4022 если у вас роутер TP link
168.0.1:4022 если у вас роутер TP link
* 192.168.1.1:4022 если у вас роутер Keenetic/ASUS
9. возвращаемся в главное меню приложения
10. в поле ввода плейлиста вводим
http://iptv-list.mart.ru/playlist.m3u
Приятного просмотра.
Внимание! Приложение SS IPTV официально удалено из Samsung APPS из-за нарушения авторских прав.
Внимание: Приложение Peers.TV работает на моделях серии D и выше.
На примере Samsung серии E:
Для установки приложения Peers.TV необходимо зайти в «Smart Hub», нажав на пульте клавишу Smart
Выберите пункт «Samsung Apps».
Далее в появившемся окне слева выберите «Поиск».
В окне поиска с помощью электронной клавиатуры наберите поисковую фразу «Peers.TV» и нажмите «ОК», чтобы осуществить поиск.
В результатах поиска выберите «Peers.TV», в открывшемся окне нажмите кнопку «Загрузка».
После установки появится окно с предложением о запуске программы, нажмите «Запуск».
Настройка приложения Peers.TV
Необходимо добавить список каналов вручную. Для этого нажмите на пульте кнопку С. В появившемся окне с помощью электронной клавиатуры укажите адрес списка каналов http://iptv-list.mart.ru/playlist.m3u . После ввода нажмите на пульте кнопку B
Выбрав данный плейлист, нажмите кнопку, соответствующую пункту «Выбрать данный плейлист С»
Управление переключением каналов осуществляется с помощью кнопок переключения каналов
Для открытия полного списка каналов нажмите «ОК»
Для последующего входа в приложение необходимо зайти в «Smart Hub» и найти в списке предложений «Peers.TV»
Запуск SS IPTV на Samsung Smart TV
Внимание: Приложение работает на моделях серии D и выше.
Установка SS IPTV на телевизоры серии D и E
1. Нажмите кнопку SMART TV на пульте управления.
2. Нажмите красную (A) кнопку пульта для входа в учетную запись
3. В появившемся окне выберите пункт «Созд. уч. зап.»
4. В поле Уч. зап. Samsung введите develop, а в поле пароля любое 6-ти значное число
5. Нажмите снова красную (А) кнопку и выберите пункт «Вход», используя только что созданного пользователя develop.
6. Нажмите на пульте кнопку синюю (B) кнопку для телевизора D-серии или кнопку Tools для телевизоров E-серии
7. Выберите: Настройки -> Разработка -> Настройка IP-адреса серв.
8. В появившемся меню введите 91.122.100.196
9. Выберите пункт «Синхронизация приложений пользователя».
По окончанию установки SS IPTV должно появиться в списке приложений Smart TV.
Установка SS IPTV на телевизоры серии F
1. Нажмите кнопку MENU (для телевизоров с сенсорным пультом кнопка MORE, а там выбрать пункт MENU).
2. Перейдите в раздел Функции Smart,
3. Уч. зап. Samsung. Выберите Вход.
4. В поле Эл. п. введите develop, поле Пароль оставьте пустым (для некоторых моделей необходимо ввести пароль sso1029dev!).
5. Нажмите кнопку SMART TV
6. На странице Приложения перейдите в Доп. приложения.
7. Откройте меню Парам., в нем выберите пункт IP Setting.
8. В появившемся окне при помощи цифровой клавиатуры (на сенсорных пультах открывается по кнопке MORE и переключению в соответствующий режим) введите 91.122.100.196
9. Вернитесь в меню Парам. и выберите пункт Start App Sync.
По окончанию установки SS IPTV должно появиться в списке приложений Smart TV.
Установка SS IPTV на телевизоры серии H
1. Нажмите кнопку MENU (для телевизоров с сенсорным пультом кнопка MORE, а там выбрать пункт MENU).
2. Перейдите в раздел Функции Smart
3. Уч. зап. Samsung, выберите Вход.
4. В поле Эл. п. введите develop, поле Пароль оставьте пустым.
5. Нажмите кнопку SMART TV.
6. На странице Приложения перейдите в Доп. приложения.
7. Установите фокус на любом приложении, нажмите и подержите кнопку Enter на пульте.
8. В появившемся меню выберите пункт IP Setting.
9. При помощи цифровой клавиатуры (на сенсорных пультах открывается по кнопке MORE и переключению в соответствующий режим)
введите 91.122.100.196
10. Далее заново откройте контекстное меню приложения (долгое нажатие кнопки Enter на приложении) и выберите пункт Start App Sync.
По окончанию установки SS IPTV должно появиться в списке приложений Smart TV
Смотреть на телевизоре SMART TV
Tornado TV на телевизорах SMART TV*На телевизорах, имеющих поддержку SMART TV, возможен просмотр пакета телеканалов ОТКРЫТЫЙ без использования дополнительного оборудования. Для этого необходимо воспользоваться приложением ViNTERA.TV, которое интегрировано со SMART TV телевизоров SAMSUNG, LG и др.
Внимание!
Необходимо подключить телевизор к сети Seven Sky® .
Если используется маршрутизатор (роутер), включите multicast (igmp) в его настройках.
Для просмотра HD телеканалов используйте проводное соединение.
Список телевизоров, на которых доступно приложение ViNTERA.TV
На телевизорах SAMSUNG:
1) Войдите в портал телевизора Smart Hub. Для этого на пульте ДУ нажмите кнопку или выполните действия в соответствии с инструкцией, прилагающейся к телевизору.
Подробнее ознакомиться с порталом Smart Hub вы можете на сайте производителя телевизора.
2) Перейдите в магазин приложений Samsung Apps.
3) Установите приложение ViNTERA.TV (оно находится в разделах «наиболее популярное» и «видео»)
4) Запустите приложение ViNTERA.TV.
5) В приложении ViNTERA.TV доступно два списка каналов.
Список «Интернет-ТВ» предоставляет возможность просмотра пакета телеканалов из публичного Интернета (от сервиса http://vintera. tv )
tv )
Список «ТВ провайдера» обеспечивает возможность просмотра пакета телеканалов ОТКРЫТЫЙ услуг 7Sky TV (см. сайт Seven Sky® -телевизионные каналы)
При запуске приложение автоматически определит, что вы являетесь абонентом Seven Sky® , и загрузит список телеканалов пакета ОТКРЫТЫЙ.
В нижней части экрана есть подсказки по навигации ViNTERA.TV.
В список «Избранное» могут быть включены любые телеканалы из списков «Интернет-ТВ» и «ТВ провайдера».
На телевизорах LG
Для запуска приложения ViNTERA.TV выполните действия в соответствие с инструкцией, прилагающейся к телевизору.
Основные преимущества использования SMART TV
1) Возможность просмотра пакета телеканалов «ОТКРЫТЫЙ» 7Sky TV без использования дополнительного оборудования (ТВ-приставки).
2) Возможность просмотра телеканалов из Интернета.
3) Доступность, простота и удобство использования.
Как найти и установить приложения на телевизоры Samsung 2018 — Руководство по настройке телевизоров Samsung: что включать, отключать и настраивать
Как найти и установить приложения на телевизоры Samsung 2018 года
У Samsung есть полностью укомплектованный магазин приложений и услуг на выбор, в том числе более 200 приложений по категориям для видео, спорта, игр, образа жизни, информации и образования.
Вот как найти и установить приложения на телевизор Samsung.
1. Ознакомьтесь с главным экраном. Главный экран — это центральное место для приложений, меню и многого другого. Внизу экрана находится ряд значков для различных приложений, которые перемещаются вправо и влево по меню ленты.
2. Найдите приложения для загрузки. Чтобы найти новые приложения, перейдите влево к значку приложений. Отсюда вы можете выбрать «Рекомендуемые и недавние приложения» во втором меню или выбрать сам значок приложения, чтобы открыть магазин приложений Samsung.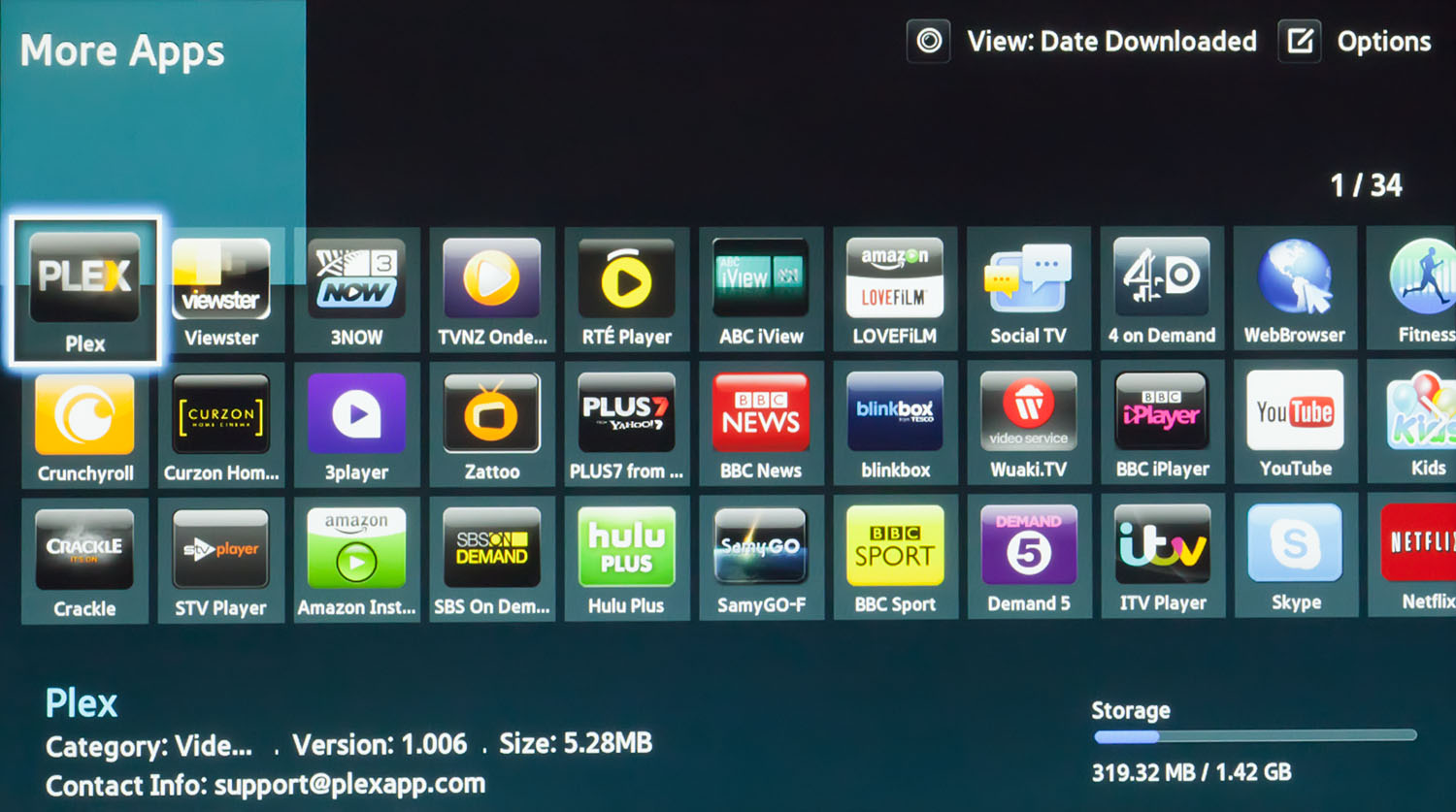
3. Выберите приложение. Чтобы установить приложение, выделите плитку нужного приложения в магазине и нажмите Enter.
4. Установите приложение. На экране сведений о приложении вы можете либо открыть приложение, либо добавить его на главный экран. Как ни странно, магазин приложений Samsung позволяет вам открыть приложение и войти в него, не добавляя его в главное меню, а это означает, что вы захотите нажать кнопку «Добавить на главную» до того, как закончите. Если нет, вам нужно будет снова найти приложение в магазине приложений, чтобы открыть его.
5. Войдите в систему. Если приложение требует входа в систему, войдите в свою существующую учетную запись, используя ту же комбинацию электронной почты и пароля, которую вы используете для входа в систему на своем смартфоне или компьютере.
6. Откройте приложение. Справа находится ленточное меню, в котором показаны все ваши приложения. Просто выделите нужное приложение и выберите его, чтобы открыть.
7. Перемещайте приложения. Если вы хотите переместить приложение в другое место в меню ленты, вы можете сделать это, выделив приложение и нажав кнопку управления направлением.Это дает вам возможность переместить приложение или полностью удалить его из меню.
Руководство по типам приложений Samsung TV
Смарт-телевизоры Samsung предлагают огромное количество приложений, похожих на те, что есть на мобильных устройствах Android. В магазине приложений Samsung вы найдете более тысячи приложений, разделенных по категориям, включая видео, спорт, игры, образ жизни, информацию и образование. Вы найдете общедоступные приложения, такие как Pandora и Netflix, и те, о которых вы никогда не слышали, но вскоре могут оказаться в вашем списке лучших приложений для Smart TV от Samsung.
Видео приложения: бесплатно и по подписке
Приложение Vudu Samsung TV.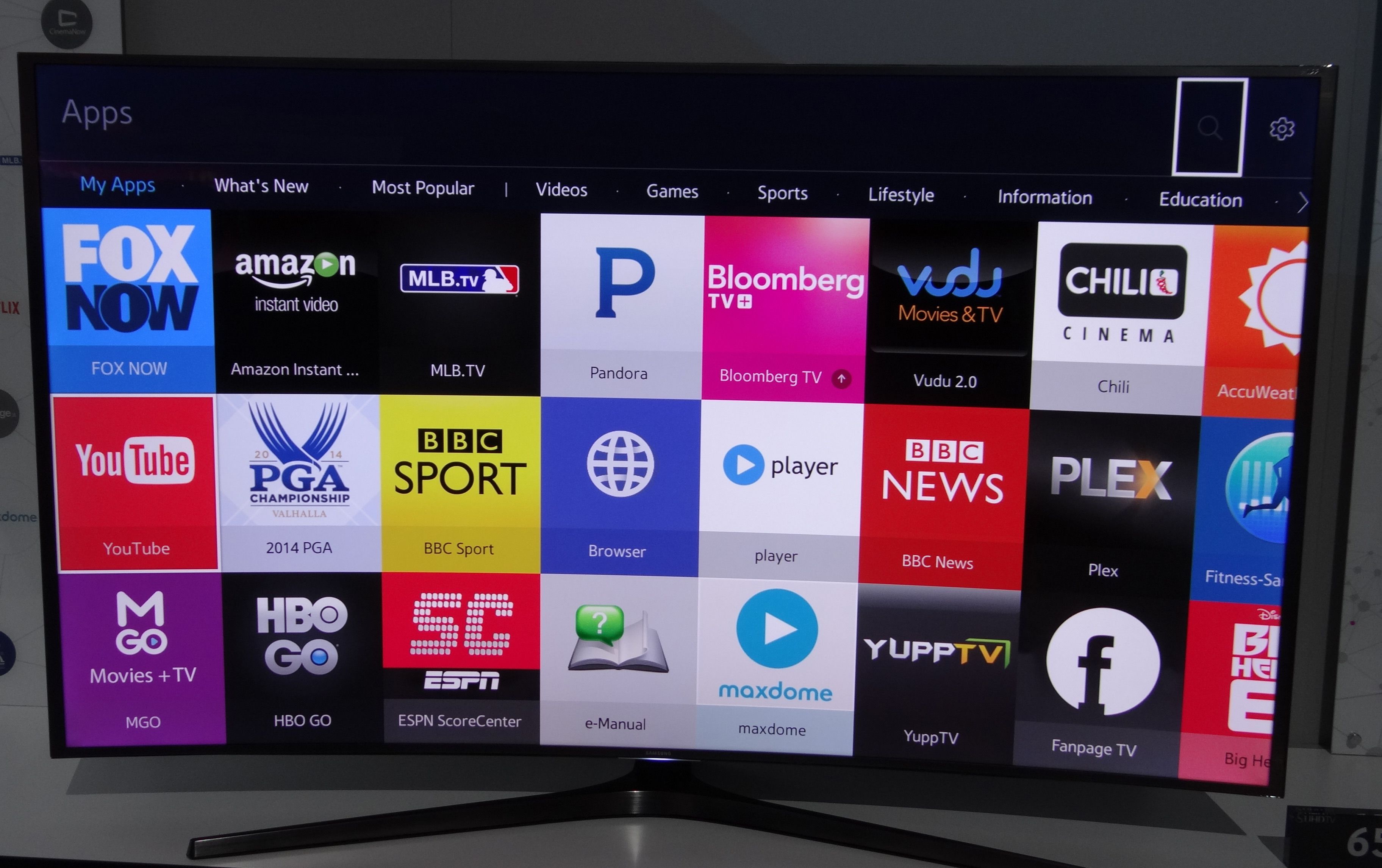
Samsung включил практически все онлайн-приложения для просмотра видео, которые вы могли бы захотеть установить на свой телевизор; всего более 400. Вы можете транслировать свои собственные медиафайлы с помощью такого приложения, как Plex, и смотреть бесплатное телевидение с Pluto TV.
Некоторые из наиболее популярных приложений для просмотра фильмов для Samsung TV включают Netflix, Vudu, Hulu, Amazon Video, Redbox Instant, HBO Go, FandangoNOW, TED, YouTube, Vimeo, Discovery Channel, DIRECTV NOW, UltraFlix и TechCrunch.
Приложения для стиля жизни: музыка, фотографии и многое другое
Приложение Spotify Samsung TV.Категория образа жизни включает более 200 приложений, связанных с музыкой, путешествиями, практическими рекомендациями, искусством и т. Д., Включая ряд уникальных приложений.
Что касается музыки, Samsung TV предлагает приложения для популярных сервисов, таких как Pandora, Spotify, Amazon Prime Music, Napster, VTuner Internet Radio, TuneIn, SHOUTcast и Deezer.
Чтобы просматривать 3D-изображения на своем телевизоре, вы можете оценить приложение «3D Gallery Top 100», которое позволяет просматривать 100 3D-фотографий высокого разрешения со всего мира.NatGeo Images — еще одно приложение в этой категории, в котором представлены десятки фотографий из National Geographic.
Вы можете настроить свою умную бытовую технику с помощью Smart Home, получать советы по здоровью с помощью HealthSmart, просматривать инструкции по завязыванию галстука с помощью приложения How to Tie, просматривать астрономическую информацию с помощью Skyview, получать легкий доступ к покупкам в Интернете с помощью ShopTV или HSN Shop By Remote, получайте живую подборку фотографий с вечеринки с Party Shots! приложение, выращивайте рыбу в своей гостиной с помощью Fishbowl и составляйте компанию своему питомцу, когда вас нет рядом с SmilePet.
Игры: классические и многопользовательские игры
Приложение Samsung TV «Лучшие аркадные игры — Brick Breaker».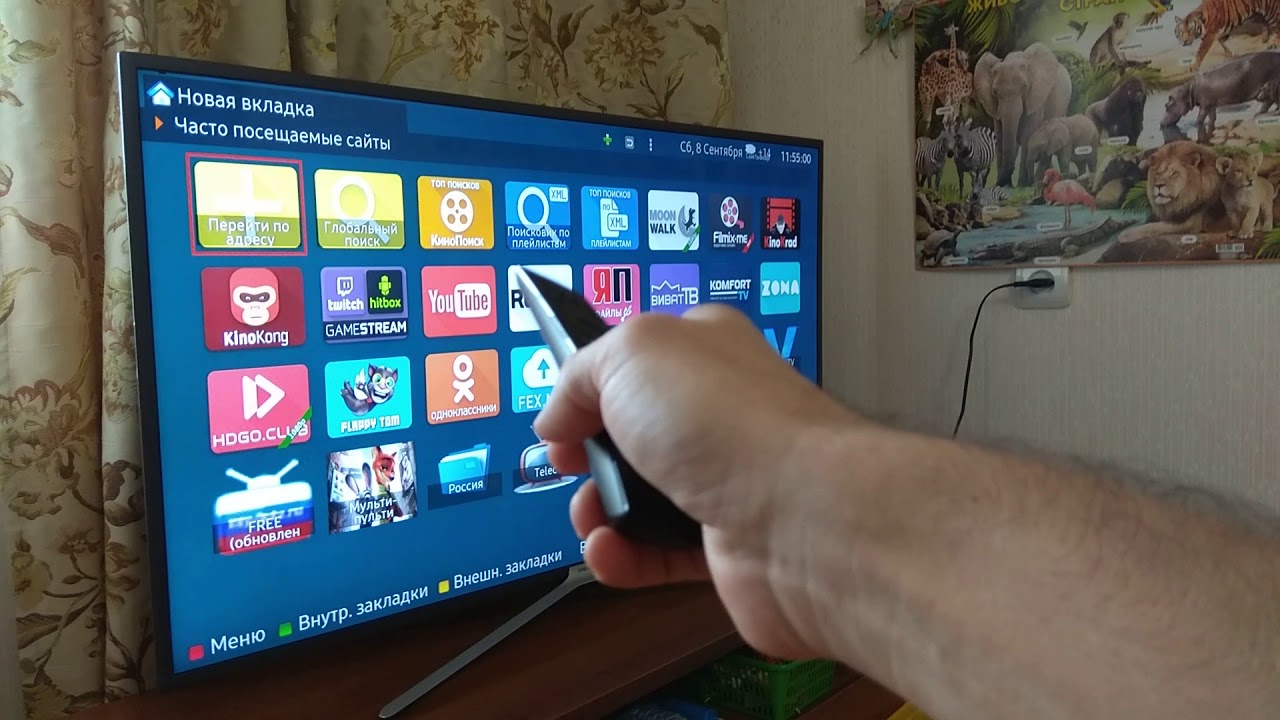
В постоянно растущий список игровых приложений, доступных в магазине приложений Samsung, входят такие классические игры, как UNO, Darts !, Blackjack Party и приложение Samsoku, вдохновленное судоку. Также доступны некоторые игры для мозга, например BrainTraining и Brain Challenge.
Игры, которые часто можно увидеть на мобильных устройствах, также доступны для смарт-телевизоров Samsung, например, Angry Birds и Castle of Magic. Некоторые другие игры, которые, возможно, более полезны на большом экране (но часто все еще сопряжены со смартфоном), включают в себя группы, такие как WeDraw и викторины, такие как Trivvy и Vh2’s I Love the 80s Trivia.
Спорт: живые игры и здоровые привычки
Приложение WWE Network Saumsung TV.Вариантов на выбор не так много, но в магазине приложений Samsung для смарт-телевизоров также есть спортивные приложения. Они полезны для всего, от занятий профессиональным спортом до изучения здоровья и фитнеса.
Есть приложение для каждого любителя спорта: бейсбол, футбол, баскетбол, гольф, рыбалка … Вы называете это. Например, MLB.TV позволяет смотреть бейсбольные матчи прямо с телевизора, Willow TV включает видео в реальном времени о крикете, NBA — это официальное приложение Samsung TV от NBA.com, где вы можете найти результаты и расписание баскетбольных матчей, а UFC.TV — это все, что вам нужно, чтобы оставаться в курсе платного контента с Ultimate Fighting Championship.
Если вы хотите больше, чем просто пассивная спортивная информация, попробуйте Golf Digest для обучающих видео-советов, CoachClub TV для персонализированной спортивной программы, основанной на вашем конкретном теле и целях, Dance Dance для техник социальных танцев, таких как вальс и румба, или Cyberbike для езды на велосипеде через гонки прямо на вашем телевизоре (для этого требуется Cyberbike).
Информация: Новости и погода
Приложение AccuWeather Samsung TV. Телевизор Samsung позволяет с легкостью оставаться в курсе суровых погодных условий и узнавать новости. Вы можете установить информационное приложение на свой телевизор, чтобы иметь быстрый доступ к местным и мировым новостям, текущим обновлениям погоды и многому другому.
Вы можете установить информационное приложение на свой телевизор, чтобы иметь быстрый доступ к местным и мировым новостям, текущим обновлениям погоды и многому другому.
У Samsung есть несколько вариантов приложений для ТВ, которые могут сообщать вам информацию о погоде. Некоторые из наиболее известных и популярных погодных приложений включают AccuWeather, The Weather Channel и WeatherNation, которые предоставляют как текущую погоду, так и краткосрочные прогнозы, а также предупреждения о суровой погоде и радарные карты.
Если вы хотите получать самые свежие новости, как только они появляются, для этого тоже есть приложения. Yahoo, Newsy и USA Today — несколько примеров, но есть также новостные приложения для конкретных мест, такие как Bay Area News & Weather, New York News & Weather и т. Д.
Еще одно связанное с ним приложение для телевизоров Samsung — Dashwhoa, которое показывает не только время и погоду на одном экране, но даже трафик в реальном времени и поток лучших фотографий с Flickr.
Два других примечательных примера информационных приложений Samsung TV включают CNBC Real-Time для предоставления текущих котировок акций с NYSE и NASDAQ прямо на вашем телевизоре и Календарь Google, который выводит события вашего календаря на большой экран.
Образование: обучающие игры для детей
Животноводческая ферма Samsung TV App.Последняя категория приложений Samsung называется Education , и хотя у нее самый маленький выбор приложений по сравнению с другими категориями, здесь есть несколько забавных и полезных приложений, особенно для детей.
Наклейка Dibo — это один из примеров детского приложения, цель которого — стимулировать творчество, помогая вам решать различные головоломки, связанные с определенной историей.Дети также могут узнать о Солнечной системе с помощью планет Солнечной системы, решить математические задачи с помощью приложения «Математика в реальной жизни» или игры «Магия математики» и выучить произношение с помощью Giggly Phonics.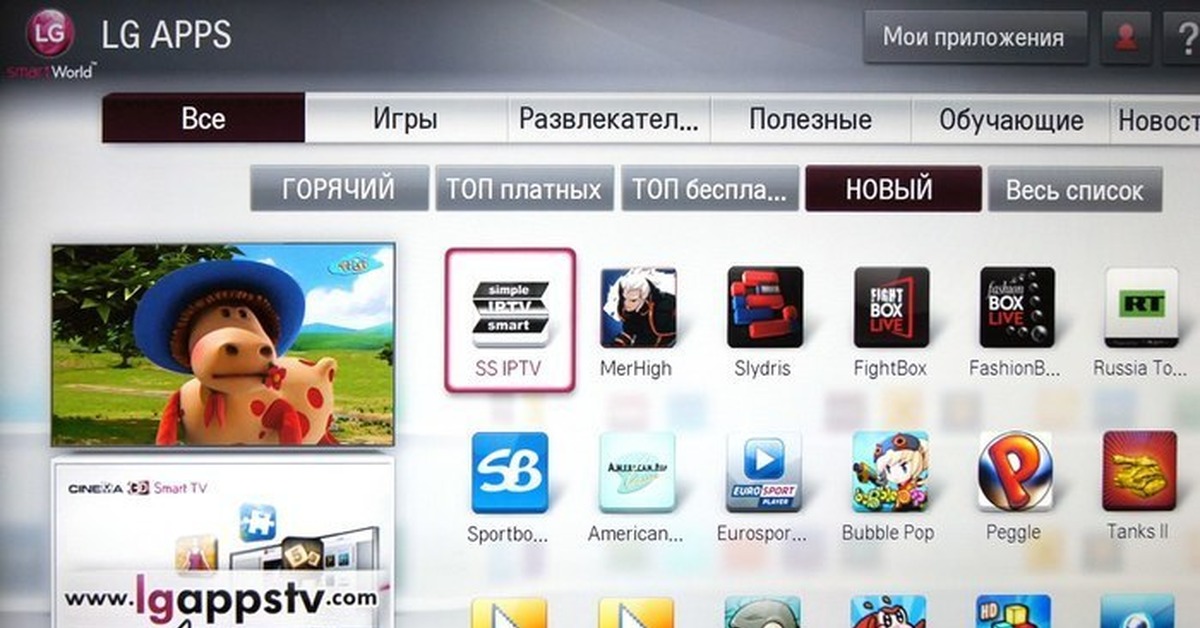
MorseCode — это приложение для телевизоров Samsung для всех возрастов, в котором вы можете выучить код Морзе. Tangram — это игра с головоломками, цель которой — перемещать фигуры поверх головоломки, чтобы завершить изображение. Еще одно приложение для взрослых и детей — Point to Point, где вам нужно провести линию через различные точки на экране, чтобы выполнить каждую головоломку.
Дополнительная информация о Samsung Apps
Если вы ищете, что нового в магазине приложений Samsung, воспользуйтесь страницей обзора магазина приложений Samsung в веб-браузере. Здесь вы также можете просмотреть все категории, упомянутые выше, и отсортировать приложения по Top Rated и Most Popular .
Некоторые приложения для телевизоров Samsung предназначены для международной аудитории, например Yupp TV для индийского телевидения; другие сделаны специально для других регионов, таких как Корея.Обязательно ознакомьтесь с подробной информацией о приложении перед покупкой, чтобы быть уверенным, что вы получаете то, что подходит для вашего места проживания, и что оно написано на нужном вам языке.
Не все приложения в магазине приложений Samsung доступны для каждого телевизора. Если вы находитесь за компьютером, когда просматриваете приложения, нажмите Проверьте свое устройство на странице описания приложения, чтобы выбрать свой телевизор из списка и убедиться, что он совместим.
Приложения Samsung также работают с линейкой сетевых плееров Blu-ray от Samsung.Однако только следующие номера моделей поддерживают приложения Samsung: BD-J5700, BD-J5900, BD-J6300, BD-J7500 и UBD-K8500.
Спасибо, что сообщили нам!
Расскажите, почему!
Другой Недостаточно подробностей Сложно понятьGoogle удаляет свое приложение Play Movies and TV со всех Roku и большинства смарт-телевизоров
Google Play Фильмы и ТВ приложение больше не будет доступно на телевизионных приставках Roku или смарт-телевизорах Samsung, LG, Vizio или Roku с 15 июля, объявил Google (через 9to5Google ).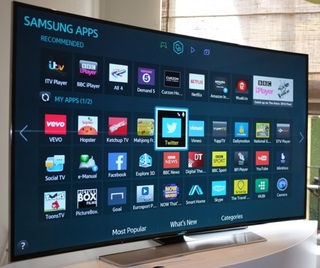 Если у вас есть фильмы или телешоу, приобретенные или взятые напрокат через эту службу, вы все равно сможете получить к ним доступ через раздел «Ваши фильмы и шоу» приложения YouTube на этих устройствах.
Если у вас есть фильмы или телешоу, приобретенные или взятые напрокат через эту службу, вы все равно сможете получить к ним доступ через раздел «Ваши фильмы и шоу» приложения YouTube на этих устройствах.
Это изменение также повлияет на вас, если вы использовали приложение «Фильмы и ТВ» для доступа к Movies Anywhere, службе, которая позволяет выкупать коды с DVD и Blu-ray, чтобы вы могли получить доступ к своим медиафайлам в цифровом виде. Google подтвердил The Verge , что пользователи, которые полагались на Play Фильмы и ТВ для доступа к этому контенту, смогут делать это через YouTube.
Есть еще несколько предостережений при переходе на YouTube. Ваш список наблюдения больше не будет доступен для просмотра в приложении (хотя его все еще можно будет увидеть в Интернете, выполнив поиск в Google «мой список наблюдения»), и хотя члены вашей семьи по-прежнему могут делиться контентом, купленным в магазине фильмов и телешоу, любые покупки, сделанные в приложение YouTube не будет доступно вашей семье.
Если у вас есть фильмы или телепрограммы, приобретенные в Play Маркете, вот как вы сможете получить к ним доступ после 15 июля:
- На телефонах / планшетах Android: с помощью приложения Google TV или YouTube
- На iPhone / iPad: с помощью приложения Google Play Фильмы и ТВ или приложения YouTube
- На устройствах Roku: с помощью приложения YouTube
- На смарт-телевизорах Samsung, LG, Vizio и Roku: с помощью приложения YouTube
- В Chromecast: с помощью приложения Google TV
- В Интернете: через веб-сайт Google Play Фильмов и ТВ или веб-сайт YouTube
- На Android TV: с помощью приложения Google Play Movies and TV (согласно документации Google)
Чтобы просмотреть свой контент на YouTube, войдите в систему, перейдите в «Библиотека», затем нажмите «Ваши фильмы и шоу.:max_bytes(150000):strip_icc()/005_how-to-delete-apps-on-a-samsung-smart-tv-4589138-2dea27a19a0c4324b70d319fb4726f03.jpg) Здесь вы увидите свои фильмы и телепередачи, приобретенные в Google Play Store, контент Movies Anywhere и любой контент, приобретенный в самом приложении YouTube (с оговоркой о семейном доступе, упомянутой выше).
Здесь вы увидите свои фильмы и телепередачи, приобретенные в Google Play Store, контент Movies Anywhere и любой контент, приобретенный в самом приложении YouTube (с оговоркой о семейном доступе, упомянутой выше).
Переход с одного приложения на другое может быть непростым, но Google надеется снять часть неприятностей с пользователей, предложив им подарочный код, который можно будет применить к их следующей покупке фильма или телешоу — хотя вам придется его погасить. на ютубе.
Google закрывает приложения Google Play Movies & TV для смарт-телевизоров Roku, Samsung, LG и Vizio 15 июня, но прошлые покупки должны быть доступны в приложениях YouTube для этих платформ, и вы можете использовать кредиты Play с YouTube.Однако списки наблюдения не переносятся. pic.twitter.com/WJh0qAYTPg
— Liliputing (@liliputingnews) 12 апреля 2021 г.
Приложение Samsung TikTok для смарт-телевизоров скоро появится в США
Samsung UKКаждый телевизор, который вы можете купить в наши дни, ориентирован на горизонтальное изображение в «ландшафтном режиме», но многие телефонные приложения лучше всего работают с вертикальным изображением, также известным как портретный режим.Одно из самых популярных таких приложений — социальная сеть для обмена видео TikTok, дом рецептов пасты, счастливых животных и дезинформации о выборах.
Samsung заявляет, что большинство его смарт-телевизоров 2021 года получат приложение TikTok в США в конце этого года в рамках глобального партнерства компании с TikTok, о котором было объявлено на мероприятии Unbox and Discover. Приложение было запущено на телевизорах Samsung в Великобритании в прошлом году, и компания заявляет, что оно появится на других рынках в конце 2021 года.
Приложение было запущено на телевизорах Samsung в Великобритании в прошлом году, и компания заявляет, что оно появится на других рынках в конце 2021 года.
Каждый телевизор Samsung получит приложение, но две модели имеют уникальное расположение (каламбур), позволяющее использовать преимущества вертикального видео.Sero, выпущенный в прошлом году в США, представляет собой телевизор, экран которого может фактически поворачиваться из ландшафтного в портретный режим и обратно благодаря встроенному двигателю. Samsung заявляет, что видео TikTok «отлично поместится» на телевизоре в портретном режиме. Sero доступен в одном размере, 43 дюйма, и стоит внушительные 1700 долларов (1299 фунтов стерлингов, 1549 австралийских долларов).
Sero имеет встроенный мотор, который позволяет переключаться между горизонтальным (альбомным) и вертикальным (портретный режим).
Сара Тью / CNETThe Frame, телевизор Samsung, имитирующий настенное искусство, выпускается в размерах 32 и 43 дюйма.Его также можно настроить в портретном режиме, хотя и без встроенного мотора. 43-дюймовая версия доступна для предварительного заказа по цене 1000 долларов (599 фунтов стерлингов, 1399 австралийских долларов), а 32-дюймовая модель появится позже в этом году.
Остальная часть линейки телевизоров Samsung имеет традиционную горизонтальную ориентацию. Эти телевизоры будут отображать видео TikTok с полосами для заполнения по бокам, как показано на рисунке выше. Судя по воплощению в Великобритании, приложение Samsung TikTok предназначено для домашнего использования, разделено на 12 категорий и позволяет просматривать самый популярный контент.Для просмотра вам не понадобится аккаунт в TikTok.
Сейчас играет: Смотри: Телевизор Samsung Sero TV имеет волшебную особенность для миллениалов
2:10
Обратите внимание, что сегодня можно смотреть видео TikTok на телевизоре без специального приложения, например, путем зеркалирования телефона с помощью Apple AirPlay, но видео обычно будет отображаться вертикально с большими черными полосами по бокам.
Приложение TikTok использовалось в качестве политического футбольного мяча во время президентской кампании 2020 года, когда администрация Трампа пыталась принудить к продаже компании и предлагала запретить ее использование в магазинах приложений. Однако в последнее время ситуация несколько остыла. Сделка по продаже TikTok в США в настоящее время приостановлена.
Помимо анонса в TikTok, Samsung сообщает, что Sero скоро добавит возможность работы с Apple AirPlay 2 для управления вращением. Просто поверните свой iPhone между портретным и ландшафтным режимами, и телевизор автоматически последует этому примеру.Эта функция уже доступна на телефонах Android, транслируемых с помощью Sero.
Телевизоры CNET, потоковая передача и аудио
Получите полный охват технологий домашних развлечений CNET, доставленный в ваш почтовый ящик.
Как удалить приложения на Samsung Smart TV
Мы покажем вам, как удалять приложения с вашего смарт-телевизора Samsung, чтобы уменьшить беспорядок и освободить место для дополнительных приложений.
Замечательно, что на вашем смарт-телевизоре Samsung установлены приложения для всех услуг, которые вам нравятся.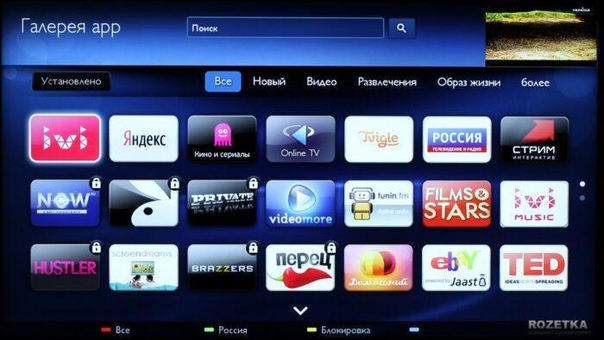 Однако, как и на любом другом устройстве, ваш домашний экран со временем может быть загроможден слишком большим количеством приложений.Вам также может не хватить места, и вы не сможете устанавливать новые приложения.
Однако, как и на любом другом устройстве, ваш домашний экран со временем может быть загроможден слишком большим количеством приложений.Вам также может не хватить места, и вы не сможете устанавливать новые приложения.
К счастью, со смарт-телевизора Samsung легко удалить приложения.Мы покажем вам, как это сделать.
Как удалить приложения с Samsung Smart TV
Чтобы удалить приложения с телевизора Samsung, нажмите кнопку Home на пульте дистанционного управления и перейдите в левую часть меню, где вы найдете запись Apps .:format(jpeg)/cdn.vox-cdn.com/assets/1328379/samsung-smart-google-tv-ifa-DSC_0371-rm-verge-1020.jpg) Нажмите, чтобы открыть основной магазин Apps .
Нажмите, чтобы открыть основной магазин Apps .
Оказавшись там, выберите значок Gear в правом верхнем углу, чтобы открыть страницу настроек .Это показывает список всех приложений, установленных на вашем телевизоре. Под каждым из них есть прокручиваемое меню.
Чтобы удалить приложение с телевизора Samsung, просто нажмите Удалить под приложением, от которого хотите избавиться, затем подтвердите операцию.
Вы увидите, что Доступное пространство в правом верхнем углу увеличится, когда оно исчезнет.Размер каждого приложения указан на странице загрузки, что позволяет вам проверить, достаточно ли у вас приложений, которые вы хотите установить.
К сожалению, вы не можете удалить все приложения с телевизора Samsung. В некоторых предустановленных приложениях, таких как Netflix и Hulu, опция Delete неактивна, поэтому вам придется оставить их при себе.
В некоторых предустановленных приложениях, таких как Netflix и Hulu, опция Delete неактивна, поэтому вам придется оставить их при себе.
Чтобы хотя бы избавиться от них, вы можете выбрать Move в том же меню и перетащить все ненужные приложения в одну сторону.
По теме: Netflix vs.Hulu против Amazon Prime Video: лучший потоковый сервис для вас
Как удалить приложения с главного экрана телевизора Samsung
Если вы не хотите (или не можете) удалять приложение, вы все равно можете скрыть его с домашнего экрана, не удаляя его полностью. Для этого нажмите Home на пульте дистанционного управления, затем прокрутите до ярлыка приложения, которое хотите удалить.
Для этого нажмите Home на пульте дистанционного управления, затем прокрутите до ярлыка приложения, которое хотите удалить.
Нажмите Вниз , чтобы открыть меню под приложением, затем нажмите Удалить .Появится окно подтверждения; выберите Удалить еще раз, чтобы убрать приложение с главного экрана.
Вы всегда можете добавить приложения обратно, посетив Settings , как упоминалось ранее, и выбрав Add to Home в меню под приложением.
Удалите ненужные приложения с вашего Samsung TV
Хотя удалить все приложения нельзя, теперь вы знаете, как удалить ненужные приложения с телевизора Samsung Smart TV.Удаление приложений, которые вы не используете, оставляет место для тех, которые вам действительно нужны, и вы можете скрыть приложения с домашнего экрана, если вы не используете их очень часто.
Между тем, если у вас закончилось место и вы решили, что пришло время для нового телевизора, есть множество отличных вариантов.
Кредит изображения: RoSonic / Shutterstock
7 лучших Smart TV в 2021 годуХотя сейчас большинство телевизоров являются Smart TV, некоторые из них лучше других.Мы нашли лучшие Smart TV, чтобы вы могли начать работу.
Читать далее
Об авторе Бен Штегнер (Опубликовано 1680 статей) Бен — заместитель редактора и менеджер по адаптации в MakeUseOf.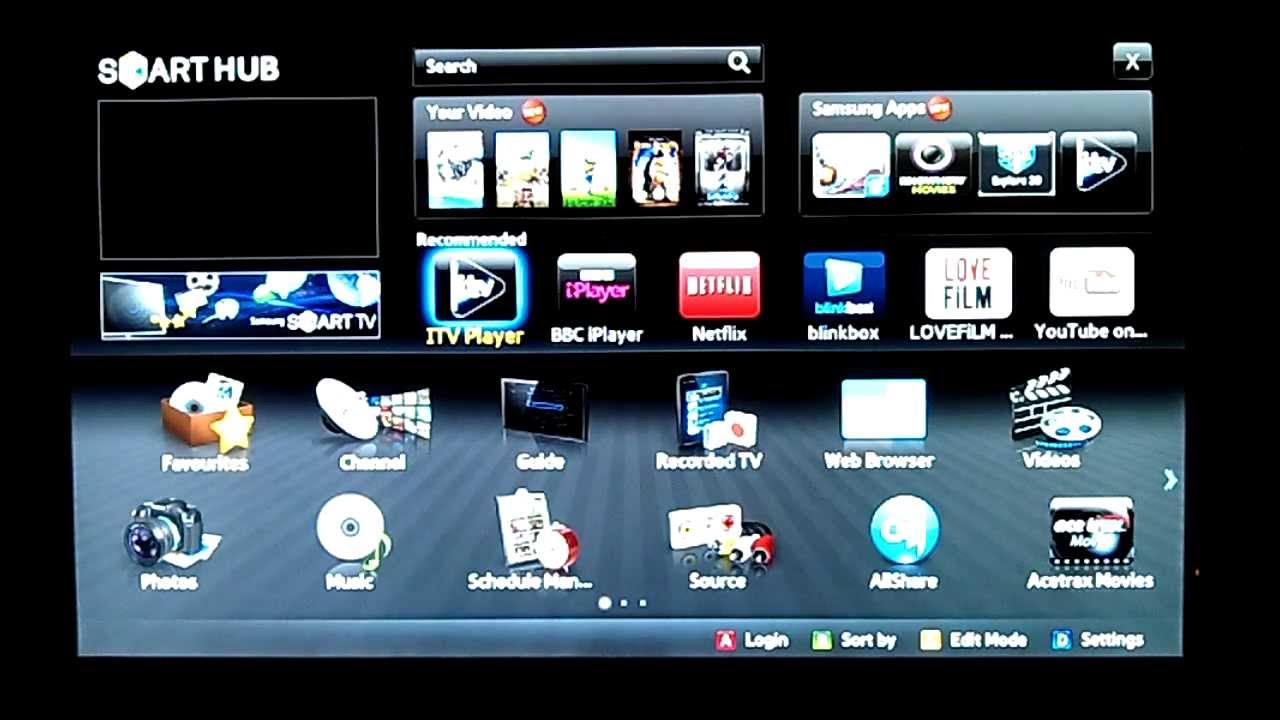 Он оставил свою работу в сфере ИТ, чтобы писать полный рабочий день в 2016 году и никогда не оглядывался назад. В качестве профессионального писателя он освещал технические руководства, рекомендации по видеоиграм и многое другое уже более шести лет.
Он оставил свою работу в сфере ИТ, чтобы писать полный рабочий день в 2016 году и никогда не оглядывался назад. В качестве профессионального писателя он освещал технические руководства, рекомендации по видеоиграм и многое другое уже более шести лет.
Подпишитесь на нашу рассылку новостей
Подпишитесь на нашу рассылку технических советов, обзоров, бесплатных электронных книг и эксклюзивных предложений!
Еще один шаг…!
Пожалуйста, подтвердите свой адрес электронной почты в электронном письме, которое мы вам только что отправили.
Загрузите и установите сторонние приложения на Samsung Smart TV
Ваш Samsung Smart TV поставляется с предустановленными классными приложениями для вашего развлечения. Однако, если вы найдете сторонние приложения, которые хотите загрузить и установить на свой смарт-телевизор Samsung, вы можете это сделать. Сторонние приложения — это приложения, созданные другими разработчиками, а не компанией Samsung.
Тем не менее, есть несколько способов установить их на свой Smart TV.
Настройка Samsung Smart TV для установки сторонних приложений
Кредит: SamsungРазрешить установку из неизвестных источников
Прежде чем вы начнете загружать и устанавливать сторонние приложения на новый Samsung Smart TV, вам необходимо сначала разрешить его установку.
- На Samsung Smart TV перейдите в «Настройки».
- Перейдите на вкладку Личные.
- Щелкните Безопасность.
- Ищите неизвестные источники.
 Установите для него значение Включено.
Установите для него значение Включено.
Включить режим разработчика
- Затем вам нужно будет включить режим разработчика.
- В меню «Настройки» перейдите в Smart Hub.
- Щелкните Приложения.
- По умолчанию введите контакт 12345.
- Затем найдите режим разработчика и включите его.
- Введите IP-адрес вашего компьютера и нажмите OK.
- Перезагрузите Samsung Smart TV.
НАЙДИТЕ ПОСЛЕДНИЕ ПРЕДЛОЖЕНИЯ НА ЛУЧШИЕ ТЕЛЕВИЗОРЫ SAMSUNG ЗДЕСЬ!
Как установить сторонние приложения на Samsung Smart TV
Предоставлено: Samsung. Вот несколько методов, которые вы можете попробовать успешно установить и использовать стороннее приложение на своем телевизоре Samsung.
Решение №1 — Использование файла APK
- Запустите браузер на Samsung Smart TV.
- Найдите веб-сайт apksure.
- Найдите стороннее приложение, которое хотите установить.
- Щелкните загружаемый файл apk.
- Щелкните Установить.
- Нажмите «Установить» еще раз для подтверждения.
- Следуйте инструкциям на экране, чтобы установить файл apk на свой Smart TV.
НЕ ПРОПУСТИТЕ: ЛУЧШИЕ ПРЕДЛОЖЕНИЯ НА ПОСЛЕДНИЕ СМАРТ-ТЕЛЕВИЗОРЫ — ОФИЦИАЛЬНЫЙ МАГАЗИН SAMSUNG
Решение № 2 — Использование командной строки на ПК
- Зайдите в настройки Samsung Smart TV.
- Выберите параметр «Сеть».
- Выберите информацию.
- В разделе «IP-адрес» скопируйте IP-адрес своего Smart TV.
- Откройте компьютер с Windows 10.
- Запустите командную строку.
- Введите adb connect (IP-адрес вашего телевизора)
- Введите install D \ install.apk .
- После завершения процесса введите adb disconnect (IP-адрес вашего телевизора) , чтобы отключить Smart TV от компьютера.
Решение № 3 — Использование флэш-накопителя USB или флэш-накопителя
- Сначала сохраните файл apk на USB-накопитель.

- Вставьте USB-накопитель в Smart TV.
- Перейти к файлам и папке.
- Щелкните по файлу apk.
- Щелкните, чтобы установить файл.
- Нажмите «Да» для подтверждения.
- Теперь следуйте инструкциям на экране.
Была ли статья полезной? Дайте нам знать в комментариях ниже.
Как загружать приложения на Samsung Smart TV
Среди интеллектуальных телевизоров телевизоры Samsung на базе Tizen предлагают одни из лучших функций помимо потрясающего качества изображения.Независимо от того, является ли это вашей первой покупкой телевизора за несколько лет или вы новичок в интерфейсе Smart TV от Samsung, мы здесь, чтобы рассказать вам о Samsung Smart Hub — шлюзе вашего телевизора к потоковым сервисам, таким как Netflix и Hulu, новостям и погодному контенту, просмотр веб-страниц и многое другое. В этом руководстве мы рассмотрим, как загружать, добавлять и упорядочивать приложения на вашем новом телевизоре Samsung Smart TV. Возьмите пульт, и приступим.
Шаг 1
Прежде всего, убедитесь, что ваш телевизор подключен к домашней сети.Хотя некоторые функции Smart Hub вашего Samsung будут работать без подключения к Интернету, вам нужно, чтобы ваш телевизор использовал надежный Wi-Fi для загрузки приложений.
Шаг 2
Нажмите кнопку Home или Smart Hub на пульте дистанционного управления телевизора. В зависимости от года выпуска и модели вашего телевизора Samsung на кнопке может отображаться изображение дома, разноцветного 3D-квадрата Smart Hub или кнопки с надписью Smart Hub.
Шаг 3
В нижней части телевизора появится горизонтальное всплывающее меню.Это главный экран вашего телевизора, главный ориентир на вашем Samsung для всего, от настроек изображения и звука до персонализированного приложения Samsung. По умолчанию новый телевизор Samsung будет включать в себя несколько предварительно загруженных приложений. Вы также увидите категории «Рекомендуемые» и «Недавние приложения».


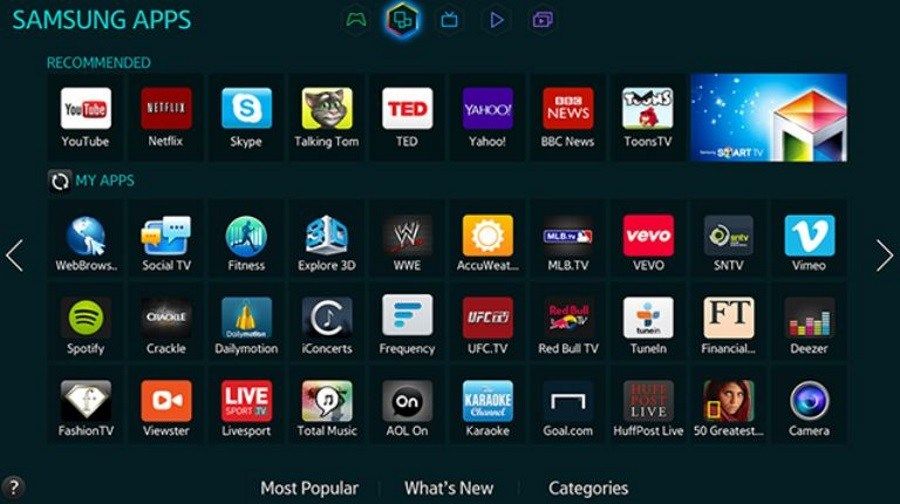 Процесс зависает минут на 10 и потом вылетает
Процесс зависает минут на 10 и потом вылетает Установите для него значение Включено.
Установите для него значение Включено.