Wi-Fi модем (USB) с поддержкой 3G/4G/LTE: что лучше выбрать?
Это достаточно удобная вещь, но для определенных ситуаций. Давайте для начала ответим на вопрос – что же такое Wi-Fi модемы. На самом деле их существует несколько вариантов:
- aDSL маршрутизатор — это всё тот же домашний маршрутизатор, только для входного интерфейса используется DSL подключение. Так как подключение интернета у нас идёт от телефонной линии, то это тоже можно считать модемом;

- USB WiFi модемы – имеют вид флэшки. Принимают сигнал от мобильного оператора по стандартам 3G/4G/LTE и раздают на небольшое расстояние беспроводную сеть. Самое главное не путать их с обычными модемом, который просто принимает интернет от оператора.

- Модемы с Wi-Fi — это небольшие маршрутизаторы с аккумуляторной батареей, который работают только со стандартами 3G, 4G и LTE. То есть вставляешь в них симку, заряжаешь батарею и пользуешься интернетом в любом месте.
Но сегодня мы поговорим именно об USB Wi-Fi передатчиках. Это достаточно удобная вещь, ты можешь вставить эту флэшку в любой ЮСБ разъём и раздавать интернет на ближайшие устройства.
Но им можно пользоваться и как обычным модемом, то есть вставляешь в ноутбук или компьютер и напрямую, без вай-фай – пользуешься интернетом. В этой статье мы рассмотрим несколько моделей, и я расскажу какие стоит брать, а какие покупать категорически нельзя.
Mobile WIFI modem 3G Dongle

| Мобильная связь | HSDPA / UMTS / EDGE / GSM |
| Карта памяти | MicroSD, поддерживает 8 Гб |
| Рабочая температура | От -30 до +65 |
Telenor
Скорость прямого подключения будет зависеть от вашего провайдера. А вот беспроводная сеть сможет разогнаться на скорость до 11 Мбит в секунду, так как максимальный стандарт беспроводного подключения – 802.11b.

| Стандарты вайфай | 802.11b и 802.11g, |
| Мобильный интернет | 2G, 3G, 4G |
| Разъём для антенны | есть |
HSPA
| Стандарты вайфай | 802.11b, g, n |
| Мобильный интернет | 2G, 3G, 4G |
| Разъём для антенны | есть |
Какой лучше выбрать?
Я не стал рассказывать про большое количество моделей и делать ТОП-10 или больше аппаратов. Дело в том, что данные интернет-центры очень непопулярные, так как их основная аудитория — это автомобилисты. Ты просто подключаешь модем в машину и раздаёшь на ближайшее расстояние вай-фай.
С таким же успехом можно раздавать интернет и с телефона, включив режим точки доступа. Но большинство провайдеров при этом просят деньги, вот тогда на помощь приходит эта флэшка. Многие сейчас могут задать вопрос – А почему ты не указал модемы от YOTA, MTS, Мегафон и других мобильных операторов.
Да у данных компаний, также есть линейка отдельных USB модемов с раздачей вай-фай. Но я бы ни в коем случаи не советовал бы брать эти аппараты. Дело в том, что в таких передатчиках стоит определённая система с ограничением. То есть вы сможете пользоваться симками только этой компании. Например, купив модем от Йота, вы не сможете пользоваться интернетом, если вставите SIM карту от МТС.
И так теперь давайте рассмотрим аккумуляторные модемы, которые идут более большими блоками. К примеру, модель Huawei E5577Cs-321. Вы аналогично можете вставить в USB порт и спокойно пользоваться данным маршрутизатором, но у него есть ряд минусов:
- Роутер работает на аккумуляторе, который постоянно будет садиться. Нет смысла постоянно держать его в ЮСБ автомобиля, так как он по сравнению с обычными флэшками потребляет больше энергии;
- Такие модемы имеют ограниченный функционал, по сравнению с обычными домашними роутерами;
- Аккумулятор на морозе будет садиться сильнее и в процессе вообще выйдет из строя.
Честно даже не могу представить для чего такие аппараты нужны. Раздавать вай-фай вне дома? – Но зачем, если с таким же успехом можно спокойно пользоваться обычными модемами. В плане локальной раздачи всё равно лучше использовать передатчики, о которых я написал выше.
Но нужно понимать, что радиус покрытия у них будет куда ниже, чем у обычного стационарного домашнего маршрутизатора. Так же на большинстве моделей есть ограничение по скорости из-за стандарта 802.11b.
Поэтому если у вас хороший мобильный интернет лучше брать модем с поддержкой 802.11n – на котором скорость выше. Но я говорю про скорость именно беспроводной сети Wi-Fi. Не путайте мобильный интернет и беспроводную сеть, которую раздают эти маленькие штуковины.
ВНИМАНИЕ! Уважаемые читатели, прежде чем покупать данное устройство, отпишитесь в комментариях для чего именно он вам нужен. Как правило такие модемы являются «костылями» для решение узкой проблемы, но в остальном они не нужны и есть более лучшие варианты. Напишите и я смогу помочь вам подобрать более хорошее решения, для вашей конкретной задачи.
wifigid.ru
Интернет с 3G/4G USB модема через компьютер на роутер и раздача по Wi-Fi
Уже несколько раз, в комментариях к другим статьям я обещал написать инструкцию по подключению USB 3G/4G модема к Wi-Fi роутеру. Но не напрямую, а через компьютер. Когда USB модем у нас подключен к компьютеру, или ноутбуку, Wi-Fi роутер так же подключен к компьютеру по сетевому кабелю, по которому он получает интернет от модема и раздает его на другие устройства. Схема выглядит примерно так:
USB 3G/4G модем + компьютер или ноутбук (Windows) + Wi-Fi роутер = раздача интернета с роутера по Wi-Fi и сетевому кабелю.
Вот еще фото моей схемы:

Кому это может пригодится? Да многим, кто пользуется интернетом через 3G/4G USB модем. В России это в основном провайдеры Yota, МТС, Билайн. В Украине самый популярный наверное Интертелеком.
Когда у нас USB модем, то мы можем подключить к интернету только одно устройство, компьютер, или ноутбук. Но что делать, когда устройств несколько? Как их подключить к интернету. Правильно, нужно интернет раздать через роутер. В данной ситуации, более правильным будет купить специальный Wi-Fi роутер, который поддерживает подключение USB модемов. О выборе таких роутеров я писал в статье Как раздать интернет по Wi-Fi c 3G USB модема? Роутеры с поддержкой USB модемов.
Но таких роутеров не много, они работают не со всеми модемами, да и нужно тратить деньги на покупку специального роутера для USB модема. А у многих есть какие-то старые, обычные маршрутизаторы, которые не поддерживают подключение USB модемов. И с помощью обычного роутера можно так же раздать интернет с 3G/4G модема. Правда, в этом случае нам еще понадобится компьютер, или ноутбук.
Минус данного способа в том, что компьютер все время должен быть включен. Так как модем с роутером будет соединен через компьютер.
Есть еще один способ раздать интернет с USB модема по Wi-Fi. Когда в роли роутера будет выступать ноутбук (ПК с Wi-Fi адаптером). Настройку такой схемы я подробно описывал в статье как раздать Wi-Fi с ноутбука, если интернет через USB модем (3G/4G). Возможно, эта схема понравится вам больше. Да и роутер в данном случае не нужен.Несколько важных моментов:
- На вашем компьютере (ноутбуке) должен быть настроен интернет через USB модем. Скорее всего, понадобится настройка подключения именно средствами Windows, а не через программу, которая была установлена с драйверами модема. Если у вас оператор Интертелеком, то инструкцию по настройке подключения можно посмотреть здесь.
- На роутере сделайте сброс настроек к заводским. Чтобы старые параметры нам не помешали. Включите роутер, найдите кнопку Reset/Сброс, нажмите и подержите ее примерно 10 секунд.
- Так же, я сразу советую отключить антивирус (встроенный в него брандмауэр). У меня ничего не работало, пока я не отключил встроенный в Dr.Web брандмауэр.
- Нам понадобится сетевой кабель для соединения роутера с компьютером. Как правило, сетевой кабель идет в комплекте с роутером.
Вроде бы все выяснили, можно переходить к настройке.
Передаем интернет с компьютера (USB модема) на роутер
Отключите соединение через модем на компьютере (отключитесь от интернета).
С помощью сетевого кабеля соедините компьютер с роутером. На компьютере, или ноутбуке сетевой кабель подключаем в разъем сетевой карты, а на роутере в WAN (Интернет) порт. Хочу заметить, что роутер у вас может быть другой. Ничего страшного. Вот схема подключения:

Дальше, на компьютере нажимаем правой кнопкой мыши на значок подключения к интернету, и выбираем Центр управления сетями и общим доступом. Дальше, выбираем «Изменение параметров адаптера».

Дальше нажимаем правой кнопкой мыши на подключение, через которое вы подключаетесь к интернету (через 3G/4G модем), и выбираем Свойства. Само подключение может иметь название вашего оператора. Или просто «Телефонное подключение», как у меня.
В новом окне переходим на вкладку Доступ. Там ставим галочку возле «Разрешить другим пользователям сети использовать подключение к Интернету данного компьютера» В выпадающем списке выбираем «Подключение по локальной сети» (в Windows 10 — Ethernet). Нажимаем Ok.
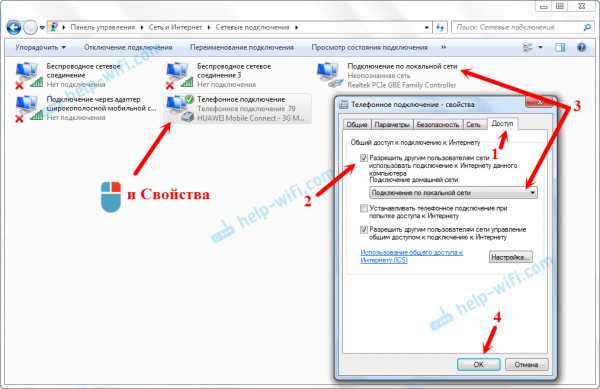
Если вы были подключены к интернету, то появится сообщение, что изменения вступят в силу после повторного подключения к интернету. Просто отключаемся от интернета, и подключаемся заново. Если подключение было разорвано, то подключитесь к интернету. Возле вашего подключения должна появится надпись «Общедоступно».
В свойствах «Подключение по локальной сети» будет прописан IP-адрес и маска модсети. Так и должно быть, не меняйте их.

Подключитесь к интернету через модем, и роутер будет автоматически получать интернет с компьютера (в моем случае с ноутбука). Если ваш роутер был на заводских настройках, то по умолчанию, там тип подключения стоит Динамический IP. Так и должно быть, ведь роутер автоматически получает IP от компьютера.
Вы уже можете подключатся к роутеру по Wi-Fi, или по кабелю, и пользоваться интернетом. Если интернет через роутер не работает, то сначала попробуйте перезагрузить его. Если это не поможет, перезагрузите ноутбук и заново подключитесь к интернету.
У меня все заработало сразу. Я через телефон подключился к роутеру TP-LInk, зашел в его настройки (на вкладку, где задаются настройки подключения к интернету), и там увидел, что роутер получил IP-адрес от ноутбука. А это значит, что все работает.
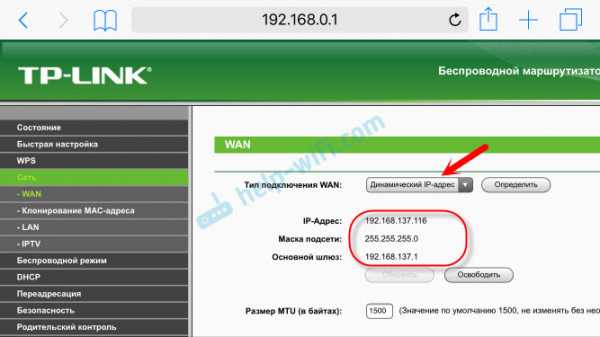
У меня роутер раздавал интернет, который получал от ноутбука, который был подключен к интернету через 3G USB модем от Интертелеком.
После того, как роутер будет получать и раздавать интернет, вы можете сменить другие настройки маршрутизатора. Например, настроить Wi-Fi сеть, поставить пароль на Wi-Fi.
Послесловие
По идеи, таким же способом можно вместо роутера передать интернет на другой компьютер, соединив их сетевым кабелем. Только на другом компьютере, в свойствах подключения по локальной сети ставим автоматическое получение IP и DNS. Я не проверял, но должно работать.
Нужно понимать, что данный способ может работать не со всеми модемами и подключениями. Так как разных модемов, операторов, настроек и прочего очень много, то не исключено, что возникнут какие-то проблемы в процессе настройки.
В моем случае все заработало. Надеюсь, у вас так же получилось все настроить. Задавать вопросы и делится советами можно в комментариях.
help-wifi.com
Как раздать Wi-Fi с ноутбука, если интернет через USB модем (3G/4G)?
Привет! Продолжаем тему раздачи интернета по Wi-Fi с ноутбука, или стационарного компьютера (с Wi-Fi адаптером). И в этой статье я расскажу, как раздать Wi-Fi, если у вас интернет подключен через USB модем, то есть 3G, или 4G соединение. Сейчас, такой интернет как правило используют в селах, так как в городе есть возможность проложить обычный кабельный интернет. Он дешевле, работает стабильнее, и скорость выше.
Если у вас интернет через USB модем, у вас есть ноутбук, или ПК с Wi-Fi адаптером, о которых я писал здесь, и вы хотите раздать Wi-Fi с компьютера для своего смартфона, планшета, или других компьютеров, то эта статья то что вам нужно. У нас на сайте уже есть инструкции по настройке раздачи интернета в Windows 7 и Windows 10. Но, там я показывал на примере, когда интернет был подключен по сетевому кабелю. Если вы сюда зашли случайно, и у вас интернет не через USB модем, то вот эти инструкции:
Открою вам один небольшой секрет, раздать интернет с USB модема можно и через роутер. Есть специальные модели, которые поддерживают 3G/4G модемы и отлично с ними работают. На эту тему я подробно писал в отдельной статье: как раздать интернет по Wi-Fi c 3G USB модема. Ну а если вы не хотите покупать Wi-Fi роутер, то ваш ноутбук может его заменить. Хоть это и не всегда удобно, и нужно будет настроить точку доступа в Windows, чем мы сейчас и займемся.
Показывать я буду на примере Windows 7. Но, и в Windows 8, и в Windows 10, настройка раздачи интернета с USB модема будет точно такая же. А модем у меня Huawei EC 306 и оператор Интертелеком. Да, у вас скорее всего и другой модем, и другой оператор (МТС, Билайн, Мегафон и т. д.), поэтому, я не могу точно сказать, что этот способ у вас будет работать. Нужно пробовать. Как я вижу по комментариям к другим статьям, бывают случаи, когда с USB модема раздать интернет не получается (может просто неправильно настраивают). Но с 3G модемами оператора Интертелеком, все работает, ноутбук раздает Wi-Fi без проблем.
Запускам раздачу интернета по Wi-Fi с USB модема в Windows
Настраивать мы будем с помощью командной строки. То есть, без каких-либо сторонних программ. Но, если для запуска точки доступа вы привыкли использовать программы типа Switch Virtual Router, Virtual Router Plus, Connectify и т. д., то думаю, что они с соединением через модем так же будут отлично работать.
Прежде чем приступить к настройке:
- У вас должен быть ноутбук, или компьютер (с адаптером), на котором работает Wi-Fi. Если беспроводное подключение не работает, то обновите/установите драйвер на свой адаптер.
- USB модем должен быть подключен и настроен. Соединение запущенное, и интерне на вашем компьютере (на котором будем настраивать) должен работать.
Если все хорошо, то можно приступать. Запускам командную строку. Откройте пуск, и в строке поиска введите «Командная строка». В результатах поиска появится «Командная строка», нажмите на нее правой кнопкой мыши и выберите Запуск от имени администратора.
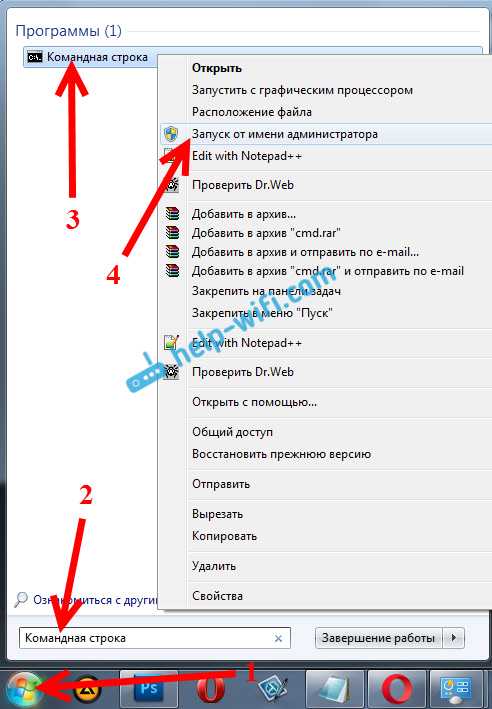
Теперь, скопируйте эту команду:
netsh wlan set hostednetwork mode=allow ssid=»help-wifi-com» key=»12345678″ keyUsage=persistent
«help-wifi-com» – это имя сети, которую будет раздавать ноутбук, а «12345678» – пароль, который нужно будет указать для подключения к вашей сети.
Вставьте ее в командную строку (правой кнопкой мыши — вставить. В Windows 10 просто нажмите правой кнопкой мыши на курсор), и нажмите Ентер, что бы выполнить ее. Должен появится отчет, как у меня на скриншоте ниже.

Если все как у меня на скриншоте, то можно продолжать.
Дальше, таким же образом выполните следующую команду, что бы запустить раздачу Wi-Fi:
netsh wlan start hostednetwork
Должен появится отчет: «Размещенная сеть запущена». А если у вас там появился отчет, что «Не удалось запустить размещенную сеть…», то проверьте включен ли Wi-Fi. Если включен, то обновите драйвер Wi-Fi адаптера. О решении этой ошибки я писал в статье: не удалось запустить размещенную сеть в Windows.

Командную строку пока оставляем открытой. Теперь, самое важное. Нам нужно разрешить общий доступ к интернету, для подключения, которое настроено через наш USB модем. Если вы включите сейчас Wi-Fi на своем телефоне, или планшете, то увидите, что там уже есть запущенная нами сеть, с именем «help-wifi-com» (если вы его не меняли). К ней уже можно подключится. Но, интернет работать не будет, пока мы не откроем общий доступ, через 3G/4G модем.
Настройка общего доступа к интернету через USB модем
Нажмите правой кнопкой мыши на значок подключения к интернету (кстати, он может у вас быть в виде антенны с красным крестиком), и выберите Центр управления сетями и общим доступом. Дальше, откройте Изменение параметров адаптера.

Там у нас должно появится подключение с названием Беспроводное сетевое соединение 3 (цифра в конце может быть другой). В Windows 10 оно называется Подключение по локальной сети. Именно для него нам нужно открыть доступ к интернету.
Сейчас внимание! Нажимаем правой кнопкой мыши на то соединение, через которое мы подключимся к интернету. Скорее всего, оно называется так же, как и ваш оператор. У меня, это Интертелеком. Под называнием, будет еще указан модем. Выбираем пункт Свойства.

В новом окне переходим на вкладку Доступ (если появится какое-то соединение, просто жмем Ok). Ставим галочку возле пункта Разрешить другим пользователям сети использовать подключение к Интернету данного компьютера, в выпадающем окне выберите Беспроводное сетевое соединение 3 (у вас может быть цифра другая) и нажимаем Ok.

Скорее всего, появится сообщение, что настройки будут применены при следующем запуске соединения. Поэтому, сейчас отключаем подключение к интернету, и подключаемся снова.
Уже все должно работать. Подключите свое устройство к Wi-Fi сети, которую раздает компьютер. Интернет уже должен работать. Если Wi-Fi сеть есть, но интернет не работает, то проверьте настройки общего доступа, и отключите антивирус. Об этой проблеме, я писал в статье: Раздали Wi-Fi с ноутбука, а интернет не работает «Без доступа к интернету».
Управление размещенной сетью:
Для остановки раздачи Wi-Fi, в командной строек нужно выполнить такую команду:
netsh wlan stop hostednetwork
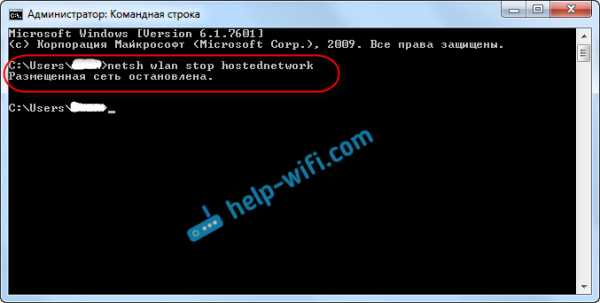
Для запуска сети выполняем уже знакомую нам команду (этой командой нужно запускать сеть после каждой перезагрузки компьютера):
netsh wlan start hostednetwork
А для смены имени Wi-Fi сети, или пароля, нужно выполнить такую команду:
netsh wlan set hostednetwork mode=allow ssid=»help-wifi-com» key=»12345678″ keyUsage=persistent
Изменив в ней нужные параметры.
Если у вас появляться какие-то проблемы в процессе запуска сети, то почитайте советы по их решению в конце этой статьи.
Надеюсь, у вас все получилось, и вы смогли раздать интернет, который получаете через USB 3G/4G модем. Если что-то не выходит, то пишите в комментариях, будем разбираться. Ну и не забывайте о том, что не с каждым модемом может получится настроить. В основном, проблема сводится к тому, что в свойствах соединения нет вкладки «доступ».
help-wifi.com
Подключение и настройка USB модема через Wi-Fi роутер
Представленный вашему вниманию обзор, о том как подключить Wi-Fi роутер через мобильный 3G, 4G модем это универсальный метод абсолютно для любой модели wi-fi роутера и от марки производителя не зависит. Отличия лишь в оформлении интерфейса раздела настроек, в названиях и расположении самих разделов настроек. Внимание! Убедитесь, что ваш роутер имеет поддержку мобильных модемов выбранного вами оператора. Эту информацию вы найдете в инструкции раздел «спецификация устройства» или на сайте производителя. Данное руководство подойдет для любого провайдер, предоставляющих услуги мобильного интернета — Мегафон, МТС, Билайн, Yota, Tele2, SkyLink и всех остальных мобильных операторов!
Этапы настройки
1. Берем ваш USB-модем от оператора мобильного интернета и вставляем и вставляем его в USB порт на роутере, а кабель Ethernet (или патчкорд), который идет в комлпекте с роутером, первым концом в разъем LAN на роутере, вторым — в сетевую карту вашего компьютера.
2. На вашем персональном компьютере (под управлением Windows 7) заходим в раздел сетевых настроек, делаем это по такому пути: Пуск => Панель Управления => Сеть и Интернет => Центр управления сетями и общим доступом => Управление сетевыми подключениями => Изменения параметров адаптера.
Нажимаем правой кнопкой мыши по пункту «Подключение по локальной сети» далее «Свойства» потом в пункт меню Протокол Интернета который «TCP/IPv4» и выбираем следующие пункты «IP автоматически» и «DNS сервера автоматически»
Сохраняем, нажимаем «ОК».
3. На роутера (с его обратной стороны) находим IP адрес, который используется для входа в админку роутера (как правило это — 192.168.0.1), и доступы (зачастую login:admin, password: admin)
4. Открываем ваш любимый браузер и пишем там где адресная строка — 192.168.0.1 (или тот другой, который указан на роутере), и залогиниваемся.
5. Смотрим на меню роутера и находим пункт «USB модем» ( или может быть 3G/4G или настройка USB и т.п. варианты), активируем его и вводим в указанные на изображении поля данные для вашего оператора.
Приведу список настроек для большинства мобильных операторов, но напомню актуальные настройки ищите у своего мобильного оператора.
Мегафон
APN: internet
Номер доступа: *99# или *99***1#
Имя пользователя: gdata (не обязательно)
Пароль: gdata (не обязательно)
Билайн
APN: internet.beeline.ru или home.beeline.ru
Номер доступа: *99# или *99***1#
Имя пользователя: beeline
Пароль: beeline
МТС
APN: internet.mts.ru
Номер доступа: *99# или *99***1#
Имя пользователя: mts Пароль: mts
Tele2
APN: internet.tele2.ru
Номер доступа: *99# или *99***1#
U-Tel (Ростелеком)
Точка доступа: internet.usi.ru
Имя пользователя/пароль: пусто
Номер дозвона: *99***1#
Yota
APN: yota.ru
Номер доступа: *99#
Имя пользователя: (пусто)
Пароль: (пусто)
SkyLink
APN: пусто Номер дозвона: #777
Имя пользователя: mobile
Пароль: internet
Смартс
APN: internet.smarts.ru
Номер доступа: *99# или *99***1#
Имя пользователя: internet (не обязательно)
Пароль: internet (не обязательно)
МТС-Беларусь
Точка доступа/APN: mts
Имя пользователя/User name: mts
Пароль/Password:
mts Life
Точка доступа/APN:internet
Имя пользователя/пароль: не требуются
Номер доступа: *99#
Билайн Украина
Точка доступа(APN): internet.beeline.ua
Номер доступа: *99#, *99***1# или *99**1*1#для некоторых моделей телефона
Пользователь: необязательный параметр – можно оставить незаполненным;
Пароль: необязательный параметр – можно оставить незаполненным.
Киевстар
APN:
Для абонентов предоплаченной связи — www.ab.kyivstar.net
Для контрактных абонентов — www.kyivstar.net
Номер доступа: *99# или *99***1#
Теле2 (TELE2 KZ)
Точка доступа: internet
Номер дозвона: *99#
Логин: (пусто)
Пароль: (пусто) Строка инициализации модема (необязательно): AT+CGDCONT=1,»IP»,»internet»
Билайн (Beeline KZ)
Точка доступа: internet.beeline.kz
Номер дозвона: *99#
Логин: beeline
Пароль: beeline Строка инициализации модема (необязательно): AT+CGDCONT=1,»IP»,»internet.beeline.kz»
Kcell-Activ
Точка доступа: internet
Номер дозвона: *99#
Логин: (пусто)
Пароль: (пусто)
Строка инициализации модема (необязательно): AT+CGDCONT=1,»IP»,»internet»
Некоторые модели роутеров поддерживают автоматическую настройку в зависимости от оператора мобильной связи.
Применяем настройки и перезагружаем роутер.
6. Открываем в меню роутера «Беспроводная сеть» и задаем следующие значения:
- SSID — имя вашей wifi сети.
- Защита вашей сети — WPA2-Personal
- Шифрование — AES или TKIP
- Пароль — секретный набор символов для Wi-Fi, не менее 8 символов.
7. Применяем и сохраняем настройки. Включаем ваш компьютер (с Wi-Fi модулем). Заходим в беспроводные соединения (в правом нижнем углу иконок Windows, там где часы). Ищем в списке вашу сеть и производит подключение.
8. Пьем чай, едим баранки — настройка закончена.
winetwork.ru
Как выбрать модем с wifi для дома. Рейтинг трех лучших Wi-Fi роутеров. Мощность роутера и радиус действия.
Ассортимент Wi-Fi роутеров увеличивается с каждым днем. Если у Вас разбегаются глаза в магазине, и Вы не знаете какую модель купить, тогда эта статья специально для Вас. Ниже я подскажу как правильно выбрать маршрутизатор для квартиры под свои нужды. А также Вас ждет рейтинг самых лучших моделей 2017 года.
Популярные фирмы-производители Wi-Fi роутеров
Существует много популярных, и не очень, фирм по производству маршрутизаторов. Перечислять их все мы здесь не будем, а выделим только основных производителей, которые стабильно выпускают новые модели для нашего рынка.
В пакете есть ручка и программа, которая может обнаруживать трафик спектра. Хорошо, что в расчете рассчитываются другие радиосистемы. Если вы не хотите тратить эти цифры, вы всегда можете выбрать мелодию или использовать бесплатные, но ограниченные программы. Расстояние между одним каналом и другим составляет 5 МГц.
Это позволяет использовать пары каналов, которые обеспечивают более широкий диапазон управления. Канал 1 — это тот, который по опыту возвращает меньше помех. Выбор правильного беспроводного маршрутизатора для дома или небольшого офиса может быть довольно запутанным. Потребитель обычно хочет хорошую производительность и достойный охват, но также предпочитает не менять его в течение следующих нескольких лет.
Сразу стоит отметить, что каждый производитель выпускает модели в разной ценовой категории. Поэтому, сначала Вам нужно определиться с бюджетом, а только потом выбирать устройство.
1. TP-LINK
Популярный производитель компьютерного и телекоммуникационного оборудования. На нашем рынке они очень популярны благодаря сравнительно низкой цене, хорошему качеству сборки и материалов. Лично я рекомендую выбирать маршрутизатор из ассортимента этой марки. Как правило, они служат довольно долго (у меня прослужил более 3 лет) без поломок и сбоев.
Ниже мы предоставим краткое руководство и несколько советов, которые следует учитывать при выборе и покупке беспроводного маршрутизатора. Во-первых, клиент должен ответить на вопрос: для чего именно маршрутизатор будет использоваться? Если нужно только создать беспроводную сеть, она может ограничить себя довольно дешевыми маршрутизаторами и потратить менее 50 долларов.
Многие пользователи неохотно читают обзоры на сайтах бытовой электроники, прежде чем совершать покупки. Однако эти обзоры не всегда предоставляют необходимую и надежную информацию. Из этих обзоров вы можете получить общее представление об опыте других пользователей с моделью маршрутизатора. В то же время беспроводная связь довольно «капризна», и производительность может сильно варьироваться от одного места к другому. Просто потому, что пользователь имеет отличные впечатления от маршрутизатора, не означает, что у другого пользователя будут одинаковые показы.
2. ASUS
Компания по производству компьютерной техники и ее комплектующих. Маршрутизаторы этой фирмы отличаются высокой ценой и соответствующим качеством. Дешевые модели можно пересчитать по пальцам, однако они тоже имеют в основном положительные отзывы покупателей.
3. D-LINK
Популярный производитель сетевого оборудования. В ассортименте имеет большое количество маршрутизаторов различной ценовой категории. Компания специализируется исключительно на сетевых технологиях, поэтому выпускает только качественный продукт в своем сегменте.
Профессиональные обзоры в контролируемой среде — лучший источник информации для сравнения и выбора какой модели выбрать. Ниже приведен список вопросов и небольшая информация, которая может быть полезна для пользователя, чтобы выбрать правильный маршрутизатор для своих нужд.
Вам нужен беспроводной маршрутизатор? Беспроводной маршрутизатор позволяет беспроводным устройствам подключаться к Интернету и взаимодействовать с другими устройствами в вашем доме или офисе. У них могут не быть других устройств или домашних пользователей, которым требуется подключение.
4. ZyXEL
Крупная тайваньская компания по производству сетевого оборудования. Производство маршрутизаторов — это одно из основных направлений компании. Цены на оборудования у компании заметно различаются. Есть модели для бюджетных покупателей, а есть модели для людей с неограниченным бюджетом.
5. Huawei
Стремительно развивающаяся китайская компания, которая занимает одно из лидирующих мест в своей отрасли. Сейчас компания активно развивает производство сетевого оборудования. Отзывы покупателей о продукции в основном положительные.
offlink.ru
Программы для раздачи Wi-Fi, работы с беспроводными сетями и 3G/4G модемами
Решил сделать еще одну отдельную страницу, на которой собрать все полезные программы, которые могут пригодится при настройке/подключению к Wi-Fi, раздаче Wi-Fi с ноутбука, и при работе с 3G/4G модемами. Ну и другие программы, которые каким-то образом относятся к этой теме. Есть много хороших, бесплатных программ, которые позволяют например запустить раздачу интернета по Wi-Fi с вашего компьютера. Или посмотреть забытый от Wi-Fi сети пароль. Ну и отдельный софт, с помощью которого можно настраивать 3G/4G модемы, и выполнять с ними другие операции (прошивка, заливка .prl файлов и т. д.).
Все программы, которые вы сможете найти и скачать на этой странице, проверены мной, и по ним скорее всего написана подробная инструкция, ссылка на которую так же будет.
Программы для настройки раздачи Wi-Fi
Switch Virtual Router – с помощью этой программы можно быстро запустить раздачу интернета по Wi-Fi с вашего компьютера. Программа полностью бесплатная, и на русском языке. Достаточно задать имя сети, пароль, нажать на кнопку Start и открыть общий доступ к интернету. Есть настройки, можно настроить запуск программы с включением компьютера, и автоматический запуск виртуальной Wi-Fi сети.
Так же отображается список клиентов, которые подключены к вашему Wi-Fi. Switch Virtual Router отлично работает в Windows 10, проверял. Ну и в Windows 7, и 8 проблем не возникнет.
Скачать программу Switch Virtual Router (размер: 670 Кб, версия: 3.4.1)
Инструкция по работе с программой (на примере Windows 10)
Программы для работы с Wi-Fi сетями
inSSIDer – бесплатная программа, которая позволяет просматривать информацию о Wi-Fi сетях, которые видит ваш компьютер. Чаще всего программу inSSIDer используют для поиска наиболее свободного канала для Wi-Fi сети.
Вся информация в программе отображается в виде графиков. Кроме канала определенной Wi-Fi сети можно узнать ее MAC-адрес, имя (SSID), уровень сигнала, тип защиты, режим работы и т. д. Программа поддерживает Wi-Fi сети на частоте 5GHz.
Скачать inSSIDer (размер: 2.31 Мб, версия: 3.0.3.53)
Инструкция по поиску свободного канала (в том числе через программу inSSIDer)
WiFiInfoView – еще одна бесплатная программка, которая показывает необходимую информацию о Wi-Fi сетях: канал, уровень сигнала, RSSI, MAC-адрес и т. д. Она немного проще чем inSSIDer. Правда, менее функциональная.
Скачать WiFiInfoView (размер: 247 Кб, версия: 1.26)
WirelessKeyView – небольшая бесплатная программа, с помощью которой можно узнать забытый пароль от своей Wi-Fi сети. Достаточно запустить WirelessKeyView на компьютере (установка не нужна), который раньше подключался к вашей Wi-Fi сети, и программа покажет все Wi-Fi сети (к которым вы раньше подключались) и пароли к ним.
Дальше просто находим в списке свою сеть, и смотрим забытый пароль.
Скачать WirelessKeyView можно по ссылке: http://www.nirsoft.net/toolsdownload/wirelesskeyview.zip
Инструкция по использованию программы WirelessKeyView
Некоторые антивирусы видят угрозу в этой программе. Думаю, это ложное срабатывание, из-за таких немного шпионских функций программы.
Программы для работы с 3G/4G модемами
AxesstelPst EvDO BSNL 1.67 – программа, которая позволяет настроить 3G/4G модем (антенну) на максимальный прием. Я считаю, что этой программой должны пользоваться все, кто подключается к интернету через 3G модем.
Запускам программу на компьютере, смотрим на определенные показатели, и уже по ним настраиваем модем, или антенну, и фиксируем их. Это позволит увеличить скорость 3G интернета, ну и повысить стабильность его работы.
Скачать AxesstelPst EvDO BSNL (размер: 2.4 Мб, версия: 1.67)
Инструкция по настройке модема (антенны) программой AxesstelPst EvDO BSNL
Страницу постепенно наполняю. Можете предлагать своим программы в комментариях.
help-wifi.com
как выбрать, виды, как пользоваться

Роутер или маршрутизатор – специализированный прибор для соединения локальной (пользовательской) сети и глобальной (интернет) – изготавливаются с различным набором функций.
Поэтому производители роутеров предоставляют с каждым днём всё больше новинок.
Как выбрать роутер для 4g модема

Суть каждого маршрутизатора – это перенаправление информации с глобальной сети на локальную, т.е. установление «маршрутов» для информации. Внутри каждого размещён список «маршрутов» от одной сети к другой или от одного маршрутизатора к другому. Цель этого списка – создание сети с оптимальными и короткими путями от одной части к другой.
Конечно, интернет к персональному компьютеру (ПК) можно подсоединять и обыкновенным кабелем провайдера, если не используется ADSL линия для этого роутер не нужен. Но его задача в том, чтобы обеспечить интернетом больше устройств.

При выборе маршрутизатора помните, что они бывают разных видов, функций и комплектаций.
Основные критерии, на которые нужно обратить внимание:
Подключение через кабель провайдера или через 3G\4G модем
Выпускаются варианты роутеров, в которых предусмотрено два вида портов, и предпочтение рекомендуется отдавать им. Если выбор остановлен на модели, обладающей только одним, определитесь с тем, какой именно порт вам необходим.
Разумеется, вариант с модемом компактнее и удобнее. Ведь в отличие от USB соединения вам не придётся протягивать кабель, а надо всего лишь приобрести модем, и подсоединить модем к роутеру. Желательно использовать 4G, ведь в нем скорость интернета по сравнению с 3G намного больше.
Соединение посредством сетевого кабеля или с помощью сети Wi-Fi
Выпускаются модели, в которых предусмотрены модули для раздачи сигнала по Wi-Fi, они удобнее и более востребованы. Но у некоторых людей в эксплуатации до сих пор находятся компьютеры, которые не подключаются к Wi-Fi.
У этой проблемы 2 пути решения: приобрести комплект, в котором есть сетевые кабели для подключения к ПК, или купить дополнительный Wi-Fi приёмник для ПК.
Модели с антеннами, предназначенными для сигнала Wi-Fi, работают сразу в двух каналах (2.4 ГГц и 5 ГГц) или только в одном. Перед тем, как выбрать себе беспроводной маршрутизатор, обязательно узнайте, какие частоты распознаёт персональный компьютер или ноутбук.
Важно! Чем больше количество антенн, тем стабильнее прием/передачи данных.
Виды роутеров для 4g модема

Роутеры различаются по времени работы
Если вам необходим переносной и компактный роутер, то отдавайте предпочтение тем, у которых аккумулятор ёмкостью больше, чем 1500мАч (1500мАч – 2-3 часа работы). Либо докупайте внешний аккумулятор большей ёмкости. Если вам необходим стационарный прибор, который постоянно подключён к электросети, то ёмкость аккумулятора абсолютно не важна.
Совместимость с модемом провайдера
Если выбрать прибор с разъёмом для модема, то нужно помнить, что не все роутеры совместимы с модемами. У каждого производителя на официальном сайте есть список модемов, которые совместимы с его продукцией.
Перед покупкой обязательно ознакомьтесь с подобным сайтом, чтобы в дальнейшем не возникло проблем при установке и настройке, особенно, если делать это самостоятельно.
В зависимости от выбора модели в комплект входят:
- сам прибор;
- зарядное устройство;
- необходимый набор сетевых кабелей;
- набор антенн для Wi-Fi.
Кроме того, некоторые модели имеют ряд дополнительных функций: встроенный Firewall (межсетевой экран – сетевой защитник), возможность установки дополнительных принтеров и других устройств, USB порт для присоединения носителей информации, что превращает роутер в сервер данных.
Выделают следующие модели:
- Домашние\потребительские роутеры;
- Автомобильные роутеры – работают от модема, компактны, выпускаются с мощной батарей или работают от прикуривателя;
- Внутренние роутеры – устанавливаются внутри компьютера;
Самым лучшим и практичным вариантом роутера для домашнего использования является маршрутизатор с портом для 4G модема и функцией раздачи Wi-Fi, поскольку такая модель мобильна и универсальна в применении.
Как пользоваться роутером для 4g модема

Если вы уже приобрели устройство, то у вас есть два варианта его установки: подключить самостоятельно или вызвать специалистов. В целом, эта процедура не трудоёмка.
Самое главное – это соблюдать инструкцию:
- Проверьте совместимость роутера с устройствами, с которыми он будет работать.
- Включите роутер и проведите к нему интернет. Для этого подключите к маршрутизатору USB кабель или модем провайдера через порт WAN (Internet).
- Подсоедините маршрутизатор к используемому ПК, используя порт роутера Ethernet (LAN) и сетевой кабель.
- Включите ПК и откройте настройки маршрутизатора, открыв браузер и введя в строку его полный IP-адрес, который есть в инструкции или описании модели.
- Откройте меню «Настройка сети» и сохраните стандартные настройки.
- Откройте меню «Беспроводная сеть» и установите название вашей беспроводной точки доступа и придумайте пароль для неё. Проконтролируйте параметры «Тип радиосигнала» и «Тип безопасности», установив значения, с которыми может работать ваш ПК.
- Сохранив настройки, перезагрузите роутер.
- Подключите ваш ПК к Wi-Fi.
Чтобы маршрутизатор работал долго и без неполадок, надо обязательно соблюдать технику безопасности и правильно подключить его, ведь правильная установка – залог дальнейшей бесперебойной работы.
Меры предосторожности при установке:
- Проверьте целостность прибора, если оно не соответствует описанию или целостность некоторых участков нарушена, то во избежание проблем не подключайте его и обратитесь в центр технической поддержки.
- Место установки должно соответствовать следующим требованиям: температура от -10 до +40 °C, на маршрутизатор не должны попадать прямые солнечные лучи, помещение должно быть проветриваемым, роутер должен быть изолирован от других электромагнитных приборов и размещаться на твёрдой и чистой поверхности;
- Оставьте по 10 свободных сантиметров с каждой стороны маршрутизатора для рассеивания тепла, а вокруг антенн нужно обеспечить расстояние 20 сантиметров.
- Прибор должен находиться в устойчивом положении, в недоступном, для детей и животных, месте.

- Нельзя допускать попадания влаги на маршрутизатор и остальные части его комплектации (зарядное устройство, кабели, антенны).
- Не нарушайте целостность устройства и его частей.
- При поломке не разбирайте устройство самостоятельно, а обратитесь в центр технической поддержки.
- Следите, чтобы лампочки портов горели.
- Если роутер не используется в этот момент, отключите его.
- Не используйте роутер в медицинских учреждениях, на самолётах, в потенциально взрывоопасных местах.
- Протирайте устройство, заранее выключив его. Используйте мягкую салфетку, чтобы не повредить устройство.
- Выключите роутер перед тем, как изъять модем или USB кабель, чтобы избежать электростатических разрядов.
- При перепадах напряжения или во время грозы, желательно отключать роутер, чтобы не повредить его.
Неисправности

Все неисправности маршрутизаторов разделяют на два вида: связанные с системным обеспечением роутера или ПК, и связанные с технической целостностью устройств.
Роутер не включается при подсоединении к электросети.
Всё подключено, но ничего не работает и не горит ни одна лампочка. Причин может быть несколько, и для каждой – свой способ починки.
Множество причин вызывает такую проблему: брак, перепады напряжения, несоблюдение техники безопасности, поэтому будьте предусмотрительными.
Сначала проверьте, включён ли прибор, так как иногда он может произвольно выключаться. Если он включен, то проблема уже либо в «прошивке» роутера, либо в аккумуляторе.
Чтобы проверить, в чём причина, проверьте работоспособность аккумулятора специальным тестером или подключите к роутеру рабочий аккумулятор. Если прибор заработал, то вам необходим новый аккумулятор. Если нет – значит, проблема возможно в прошивке.
Если ничего не помогло – нужен ремонт прибора по гарантии или замена.
Устройства не подключаются к Wi-Fi
Причина иногда бывает, как в роутере, так и в подключаемых устройствах. Чтобы это проверить, подключите к роутеру новое рабочее устройство. Если нет доступа к интернету, то проблема в маршрутизаторе.
Выполняйте все действия в этой последовательности, переходя к следующему, если проблема не решена:
- перезагрузите роутер и проверьте, включены ли кнопки;
- проверьте соединения каждого кабеля, ведь они возможно отошли от порта;
- проверьте их целостность, как в помещении, так и вне помещения;
- свяжитесь с провайдером и уточните, нет ли проблем с их стороны;
- перепроверьте настройки и восстановите их при необходимости;
- попробуйте сменить частоту Wi-Fi, ведь в присутствии большого количества сигналов, на одном канале, иногда происходят сбои.
Если ничего не помогло, обратитесь в техническую поддержку или замените роутер.
Если открыть сразу несколько сайтов, интернет отключается
При этом во время единичного открывания сайта данные загружаются качественно.
Прибор воспринимает совместное открывание нескольких сайтов как DDoS атаку и отключает соединение. Чтобы решить эту проблему, отключают DDoS защиту. Если нужно ее отключить – зайдите в настройки, откройте меню защиты и отключите DoS Protection.
При другой, непонятной, неисправности рекомендовано сменить прошивку в службе технической поддержки или заменить устройство.
Главное – правильно выбрать и подключить роутер, а в дальнейшем соблюдать правила техники безопасности. Если подходить к эксплуатации ответственно, то он сослужит вам долгую и верную службу, помогая в жизни.
vash.market
