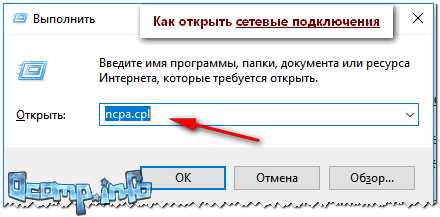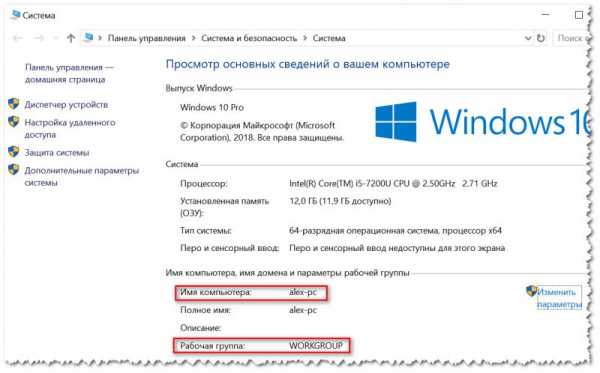Как проверить роутер на работоспособность
Понимание принципа работы маршрутизатора поможет при возникновении проблем быстро их разрешить. Подробно рассмотрим, как можно проверить роутер на работоспособность и повысить скорость Wi-Fi.

Провести диагностику устройства можно в домашних условиях
Проверка Wi-Fi
Рекомендуется, для начала, попробовать найти Wi-Fi при помощи планшета или ноутбука. Дело в том, что возможны перебои с программным обеспечением и настройками на самой технике. При нормальной работе беспроводной связи от других источников, необходимо выполнить следующее:
- Необходимо проверить, включён ли Wi-Fi.
- Затем выполнить наладку беспроводного соединения в системе. Для этого необходимо зайти через Пуск / Панель управления /Сеть и Интернет или использовать специальный значок на панели задач рабочего стола. Далее, выбираем Центр управления сетями и общим доступом / Изменение параметров адаптера / Включить.
Проверка стабильности сети
Дело в том, что отсутствие Wi-Fi или его низкая скорость могут быть из-за некачественной работы провайдера, к которому подключён маршрутизатор. Для того, чтобы проверить это, необходимо выполнить следующее:
- Выключить компьютер и вставить в его Ethernet-розетку сетевой кабель из роутера.
- Через несколько минут включить компьютер и, в течение получаса, используя интернет для посещения различных сайтов и просмотра видео, проанализировать стабильность его работы, а также его скорость. Это можно выполнить на сайте вашего провайдера или перейдя по следующей ссылке speedtest.net.

- Выключить компьютер, восстановить соединение к маршрутизатору. При необходимости подключить другой сетевой кабель от маршрутизатора к компьютеру.
- Включить компьютер и протестировать работу интернета в течение получаса.
- Сравнить полученные результаты. Если работа Wi-Fi существенно отличается от работы сети при прямом подключении к компьютеру, роутер необходимо перенастроить или отремонтировать.
Перенастройка роутера
Иногда, чтобы восстановить работоспособность маршрутизатора и увеличить скорость передачи данных, достаточно выполнить сброс его настроек. Для этого необходимо:
- Отключить все сигнальные кабели.
- Включить роутер. Найти на корпусе кнопку «Reset», нажать и удерживать её от 10 до 19 секунд. При удерживании кнопки более 20 секунд, маршрутизатор переключится в аварийный режим. О сбросе настроек сообщит мигание, изменение количества или порядка светодиодов. После этого мы отпускаем кнопку и получаем роутер с настройками «по умолчанию».

Для перенастройки маршрутизатора фирмы 3COM
- Открыть браузер, установленный на компьютере или ноутбуке.
- Для перехода на страницу настройки маршрутизатора, в адресной строке ввести 192.168.1.1. Вход выполнится и без соединения с интернетом.
- Ввести в появившееся меню пароль и логин «admin»/«admin». После этого все настройки станут базовыми.
Проверка драйвера роутера
Причиной отсутствия соединения с интернетом может быть:
- выход из строя драйвера;
- отсутствие драйвера после переустановки;
- устаревший драйвер.
В этом случае, необходимо скачать драйвер с сайта производителя компьютера или ноутбука. При скачивании с менее надёжных сайтов, вы можете вместе с драйвером скачать множество вредоносных программ и вирусов.
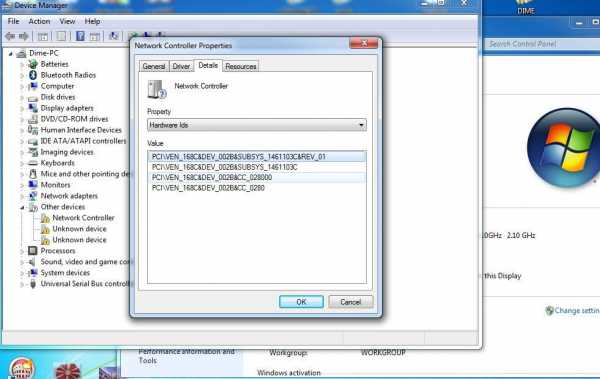
Далее, необходимо проверить подключение адаптера. Если есть сеть, но ноутбук (компьютер) не может к ней подключиться, выполнить следующее:
- нажать звёздочку на панели задач рабочего стола и при необходимости ввести пароль вашей сети;
- если подключение отсутствует, использовать опцию «Устранение неполадок»;
- если и это не помогло, удалить сетевое соединение, а затем создать его.
Проверка интернета при помощи Ping
Ping — утилита для проверки соединения в сети. Для её запуска выполняется следующее:
- Открыть командную консоль — Пуск — Командная строка. В командной строке ввести CMD и нажать Enter.
- После появления чёрного окна, ввести команду Ping/ Сетевой адрес роутера. После имени указываются ключи «n» и «t». При этом n, t — соответственно, необходимое и неограниченное количество пакетов. При выборе ключа «t», Ping нужно будет останавливать командой Ctrl+C.
- После нажатия «Ок», на экране появятся результаты. Среди которых:
- время отклика (time) — скорость приёма/передачи информации. Значение должно быть не более нескольких единиц, а лучше около одного;
- Lost — указывает количество потерь пакетов. Если значение больше нуля, маршрутизатор неисправен и его надо отнести в сервис.
Если не удаётся запустить команду ping, скорее всего, роутер находится в режиме восстановления. Чтобы вернуть ему работоспособность, понадобятся услуги сервисного центра.
Таким образом, отсутствие Wi-Fi не означает, что неполадки только в маршрутизаторе. Возможно, разобравшись в деталях, вы можете самостоятельно добиться хорошей скорости вашей беспроводной сети.
nastroyvse.ru
с помощью утилит, speedtest, приборов
Интернет-технологии нас окружают везде. Мы ими пользуемся постоянно: дома, на работе, когда едем в автобусе или метро. Современный мир очень сложно сейчас представить себе без беспроводных технологий, таких как Wi-Fi. В этой статье описываются приборы для тестирования сетей на этапах развертывания и во время эксплуатации. Какие тесты применяются и их методика проведения. Также рассматривается тестирование роутеров (маршрутизаторов) и коммутаторов во время их разработки и для проверки их функционирования.
Зачем нужно проводить тестирование
Тестирование сетей и роутеров проводится в следующих случаях:
- Для проверки выполнения провайдером условий договора об оказании услуг связи.
- После того как сеть развернута, перед вводом ее в эксплуатацию. Например, построено новое здание, разработан новый автобус, в котором раздается Wi-Fi, а также установлены IP-видеокамеры. Тут можно выделить долгосрочные измерения и краткосрочные. Если была разработана новая сеть, то она должна пройти долгосрочные испытания. Если аналогичные сети уже разворачивались ранее, то проводят краткосрочные испытания.
- Для проверки характеристик маршрутизаторов и коммутаторов. Эти проверки следует проводить при их разработке, а так же при тестировании готовой продукции.
- При создании оборудования связи. Например, для проверки нового Wi-Fi приемника.
 Качество связи, которое предоставляет провайдер, можно померить самостоятельно, но желательно, чтобы этим занималась независимая организация. Можно осуществлять контроль над качеством предоставляемого канала постоянно. Для этого используются «зонды»
Качество связи, которое предоставляет провайдер, можно померить самостоятельно, но желательно, чтобы этим занималась независимая организация. Можно осуществлять контроль над качеством предоставляемого канала постоянно. Для этого используются «зонды»
При изготовлении роутеров. Если у роутера порт, поддерживающий скорость передачи 1 Гбит в секунду, то он должен передавать эти данные без потерь. Это следует контролировать с помощью тестов. Но, допустим, если у роутера несколько таких портов, и если через два порта без потерь идет передача со скоростью 1 Гбит в секунду, то, при запуске аналогичного теста одновременно на других портах, не факт, что роутер успеет обработать всю информацию. По крайней мере, недорогие роутеры не могут поддерживать максимальную скорость обмена информацией на всех портах одновременно.
Некоторые роутеры могут собирать статистику при работе на сети, например, о количестве переданных байт данных. Но, для того, чтобы использовать роутер в качестве измерительного устройства, роутер должен пройти соответствующую поверку.
Проверка с помощью утилит
Можно проверять пропускную способность канала с помощью стандартных утилит. Этот метод хорошо подойдет, если Вам надо примерно оценить качество связи между двумя компьютерами.
Для этого подойдет кросс-платформенная утилита iperf. На одном компьютере запускается сервер с помощью команды «
Сейчас актуальна 3-я версия. Если Вы пользователь Windows, то скачиваем утилиту и запускаем из командной строки. На одном компьютере сервер «iperf3.exe –s». На втором клиент. Вот так выглядит лог вывода, если не задавать дополнительных опций:
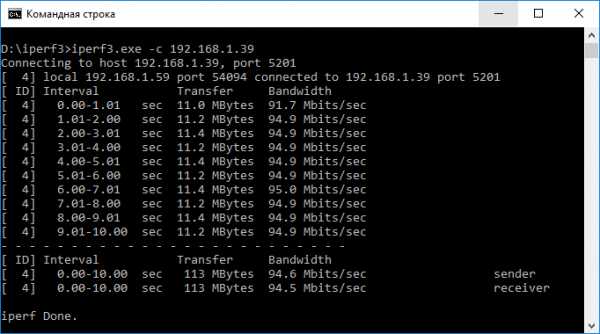
С помощью ключей можно настроить протокол передачи (TCP/UDP, а в 3-ей версии и SCTP). Можно провести тестирование не только передачи данных от клиента к серверу, но и в обоих направлениях. Есть возможность выбора портов, на которых будет запускаться сервер.
Недостаток такого тестирования – это в первую очередь то, что тестирование проводится на 4 уровне модели OSI, то есть фиксируются только данные, переданные по TCP/UDP, без учета ip заголовков и управляющих пакетов. Оператор связи, в свою очередь, обычно гарантирует пропускную способность канала связи, включая IP заголовки.
Так как выполняется такое тестирование с использованием компьютера, то в любой момент может запуститься какое-нибудь приложение или служба и повлиять на результаты тестирования.
Проверка с помощью интернет ресурсов
Иногда хочется проверить – действительно ли провайдер предоставляет обещанные мегабиты. Он же может написать в документе одно, а на самом деле скорость будет гораздо меньше. Может, днем и все нормально, а вот вечером все начнут качать фильмы с торрентов, смотреть онлайн сериалы и играть в онлайн игры. Вот в такой важный момент и начинает тормозить интернет.
Проверить его скорость можно с помощью «Speedtest» от Ookla. Есть другие, но это самый популярный. Вначале проводится ping-тестирование для определения скорости отклика сервера. После этого измеряется, с какой скоростью Ваш компьютер может передавать файлы в интернет и загружать файлы из интернета.
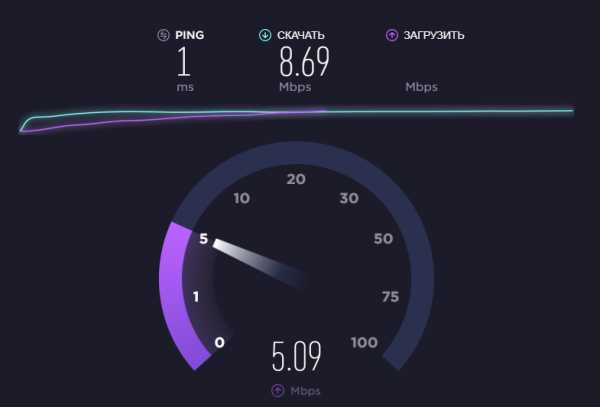
При проведении нескольких тестов результаты тестирования будут изменяться. Это зависит от загруженности сервера, с которым производится обмен файлов. Не известны маршруты пакетов до серверов.
Конечно же, такой Speedtest не будет точным. Но по его результатам можно позвонить провайдеру и поинтересоваться о причинах плохого интернета, и когда их поправят.
Приборы для тестирования Ethernet сетей
После того как сеть была развернута, необходимо проверить, правильно ли все было сделано, правильно ли были настроены маршрутизаторы, нет ли где плохого контакта или обрыва. Могут не работать какие-то видеокамеры в автобусе. Вот тут для проверки и необходимы приборы. Зачастую случается так, что все не работает и непонятно почему.
На аэродромах, в портах, важных административных зданиях системы связи должны работать без сбоев. Обеспечение этого должно контролироваться с помощью приборов, внесенных в государственный реестр средств измерений.
Можно выделить следующие группы устройств, используемых для проведения измерений:
- Самостоятельный прибор, обычно с двумя измерительными портами. Удобно передавать пакеты тестовых данных с одного измерительного порта, и анализировать их на другом. В этом случае анализируются односторонние измерения. Так же можно включить режим «Шлейф» на одном из портов. Пакет, пришедший на порт, будет пересылаться обратно отправителю. Таким образом, можно проводить двусторонние измерения.
- «Шлейф». Это устройство «заворота» трафика, самостоятельно его нельзя использовать для проведения измерений. У него один измерительный порт. Все пакеты, пришедшие на него, он пересылает обратно отправителю. Его используют в случае проведения измерений на больших расстояниях. На одном участке сети ставится шлейф, на другом участке подключается прибор. С прибора отправляются тестовые данные на шлейф, тот их разворачивает обратно. Так проводятся двухсторонние измерения.
- «Зонд». Это самостоятельный прибор, у которого один или два измерительных порта. Контролируется работа зондами с помощью системы управления, которая задает зондам необходимые настройки и запускает тестирование. Обычно зонды изготавливаются с учетом возможной их установки в стойку.
Тестовый трафик формируется и обрабатывается на ПЛИС (программируемой логической интегральной схеме). Прибор не передает во время тестирования никакого лишнего трафика с измерительного порта, который мог бы повлиять на результаты проведения теста. Отправляемые пакеты снабжаются временными метками в области данных. Благодаря этому можно, при получении тестового пакета, определить задержку пакета, пакетный джиттер с точностью до 8 наносекунд.
По результатам проведенных измерений, формируют отчеты.
Примеры оборудования для тестирования сетей:
Двухпортовый прибор МАКС-ЕМК, работает от аккумулятора. Отличительная особенность – это то, что он достаточно компактен. Может долго работать от аккумулятора без подзарядки. Поддерживает большое количество тестов. С помощью удаленного управления можно подключиться к прибору и сохранить результаты проведенных тестов в формате pdf.
Шлейф МАКС-ЕМВК так же работает от аккумулятора. У него нет экрана, но есть возможность подключиться к нему через порт управления с помощью специальной программы и произвести тонкую настройку. Можно использовать его в качестве прибора, запуская некоторые простейшие тесты. Но основная задача – это заворот трафика. Настраиваем с помощью кнопок на корпусе основные параметры шлейфа. Светодиоды отображают его состояние.
Двухпортовый прибор HST-3000C, работает от аккумулятора. Поддерживает много тестов.
Двухпортовый прибор MTS-5800, есть аккумулятор, работает от сети 220 В. Это настольный прибор, к которому можно подключить компьютерную мышь. Так же можно подключить флешку и на нее скинуть отчеты о проведенных тестах.

Однопортовый зонд МАКС-ЕМК С1, возможна установка в стойку, работает от сети 220 В.
Топология
Измерения могут быть:
- Двусторонние
- Односторонние
Двухсторонние измерения – это когда генерируемые пакеты отправляются на «Шлейф». Шлейф получает пакеты и пересылает их назад отправителю. Таким образом, канал тестируется в обе стороны сразу. В качестве устройства заворота трафика может служить как второй порт двухпортового прибора, так и удаленно расположенное устройство заворота трафика.
Для односторонних измерений используется двухпортовый прибор. Трафик генерируется с одного порта прибора, а на втором порте анализируется. Есть варианты асимметричного теста трафика, который проводится с одного прибора на другой и вычисляет потери кадров в одном направлении.
Очень сложно проводить односторонние измерения временных характеристик при тестировании с удаленным прибором. Это такие параметры как задержка пакетов, джиттер. Для проведения таких тестов необходимо очень точно синхронизировать внутренние часы приборов. Этот функционал используется в зондах. Один из примеров такой синхронизации – это использование сигнала 1PPS, рассчитанного по информации со спутников ГНСС.
Тест трафика
Перед тем как проверять сеть длительными тестами, можно буквально на несколько секунд запустить тест трафика. Даже выставив небольшую нагрузку. Это покажет, что да – канал связи есть, все работает. И после этого можно начинать проводить более детальные измерения, запуская RFC-2544 или Y-1564. Но вполне вероятно, что Вам будет достаточно и одного теста трафика. Допустим, сразу выяснится, что идут потери даже на небольших нагрузках. Или Вы выставили сто процентную нагрузку и появились потери. От чего это может быть?
Одна из причин – это то, что не правильно сконфигурированы сетевые интерфейсы прибора. Или роутер, который собираетесь протестировать, просто не так настроен. Приходит пакет на роутер, а он его отбрасывает по каким то причинам. Или не знает, на какой порт его отправить, и рассылает по всем портам. Может случиться так, что трафик будет отправлен не полностью на нужный порт, а распределен между активными портами.
В любом случае, чтобы быстро проверить работоспособность, этот тест незаменим.
В ходе данного теста нагружается канал пакетами определенного размера. По истечении времени тестирования проверяется количество потерянных кадров. Конечно, если проводится тестирование роутера на максимальной нагрузке, между двумя портами, то кадры не должны теряться – это в идеале.
Наиболее сложными считаются тесты с размером кадров 64 байта. Такая настройка позволяет загрузить тестируемое устройство максимальным количеством кадров в секунду. Помимо проверки на обычные Ethernet кадры, следует провести проверку и на джамбо фреймы. Например, нагрузить канал пакетами размером 9600 байт.
Допустим, у роутера заявленная скорость 1 Гбит в секунду. Выбираем два порта, поддерживающие эту скорость передачи, на одном из портов устанавливаем «Шлейф», на другом прибор, который генерирует трафик с загрузкой канала на 100 процентов.
Если потерь нет, то роутер считается исправным.
Можно попытаться провести тестирование одновременно на нескольких портах. Не дорогие роутеры, вполне вероятно, не смогут выдержать такую нагрузку, и будут потери.
Тест RFC-2544
Это достаточно длительный тест, но если надо проверить основные параметры локальной сети, то он незаменим. Да и при проверке работоспособности маршрутизаторов – это один из лучших тестов.
Проверяет все основные характеристики сети:
- Потери кадров
- Задержка пакетов
- Пропускная способность
- Предельная нагрузка
У него не рассчитывается разве что пакетный джиттер, который есть в Y-1564.
Тест Y-1564
Гораздо быстрее проводится, чем RFC-2544. Это обусловлено тем, что все измерения проводятся одновременно:
- Скорость передачи данных
- Потери кадров
- Задержка (FTD)
- Джиттер (FDV)
Дополнительно проводится измерение производительности, один из параметров которого – доступность канала.
При проведении Y-1564 задаются следующие настройки:
- CIR – гарантированная пропускная способность
- EIR – превышение CIR, при котором иногда возможны потери кадров
- Policy – недопустимое превышение EIR. Такое превышение, при котором должна фиксироваться ошибка
Возможно проведение измерений сразу в несколько потоков.
Тест Y-1564 хорошо подойдет для проверки характеристик канала связи, предоставленного провайдером.
Также его можно использовать на существующей сети, для проверки: выдержит ли она дополнительный трафик. Например, требуется проводить видеоконференции и необходимо принять решение, возможно ли это на существующей сети. Можно прикинуть, как все будет работать, если нагрузить сеть дополнительным трафиком, поэкспериментировать с приоритетами пакетов. И в итоге принять решение, что да – существующая сеть позволяет проводить видеоконференции с таким-то качеством.
naseti.com
N значит «Нитро»: тестирование гигабитных Wi-Fi роутеров стандарта IEEE 802.11n
Содержание статьи
Список тестируемого оборудования:
- ASUS RT-N16
- D-Link DIR-855
- D-Link DIR-825
- D-Link DIR-655
- NETGEAR WNDR3700
- NETGEAR WNR3500L
- TRENDnet TEW-673GRU
- TRENDnet TEW-634GRU
- ZyXEL NBG460N EE
Сейчас нам предстоит окунуться в мир сетевых технологий. Пока ты живешь со
встроенной в материнскую плату «сетевухой», роутеры непрерывно прогрессируют.
Оно и понятно – несколько компьютеров в доме уже не роскошь, не говоря о сетевых
накопителях и прочем оборудовании, которое необходимо объединить в сеть с
выходом в интернет.
А зачем он мне такой?
У тебя может совершенно справедливо возникнуть вопрос о надобности нового
роутера, ведь старый вполне устраивает тебя – стоит себе тихо на полке и пыхтит,
передавая мегабайты. Первый аргумент – это производительность. Даже если ты не
собираешься использовать внутрисетевые ресурсы, то с распределением
интернет-трафика новая железка будет справляться намного шустрее. Следующим
аргументом станет функционал. Раньше USB-интерфейсом могли похвастаться единицы
топовых роутеров, зато сейчас его можно обнаружить и в устройствах среднего
класса. Эта опция очень удобна, например, можно подключить внешний
USB-накопитель и организовать к нему общий доступ, а с помощью встроенного
торрент-клиента автономно качать различный контент, или просто – расшарить
принтер в сети. Круто, не правда ли? Четыре модели из нашего обзора несут на
борту двухдиапазонные точки доступа с возможностью работы на частоте 2.4 и 5
ГГц. Естественно, что все роутеры поддерживают стандарты IEEE 802.11 b/g/n.
Методика тестирования
Пришла пора посмотреть, на что способны умные железки. Основополагающей при
выборе оценки является скорость передачи информации. В ходе теста использовалось
программное обеспечение для генерации трафика, состоящее из консоли управления и
конечных точек, которые устанавливаются на компьютеры, подключенные к
маршрутизатору. Затем из консоли запускался скрипт, который генерировал трафик,
пропуская его через роутер. После завершения теста определялось среднее значение
скорости. Испытание было разделено на три этапа.
Тестирование беспроводной сети. К LAN-порту роутера подключался компьютер
(все компьютеры в тесте оснащены гигабитными сетевыми адаптерами), а на ноутбуке
устанавливался модуль Wi-Fi одноименного производителя. Настраивалось шифрование
WPA2-PSK-AES, затем по очереди запускались потоки: исходящий, входящий и в обе
стороны (FDX). Замеры скоростей проводились как в непосредственной близости от
точки доступа, так и на удалении примерно в 27 метров внутри помещения. Для
моделей: D-Link DIR-855, D-Link DIR-825, NETGEAR WNDR3700 и TRENDnet TEW-673GRU
проводился еще аналогичный тест, но на частоте в 5 ГГц. Роутер ZyXEL NB460N EE
проходил тест с адаптером от D-Link, а ASUS RT-N16 – на встроенном в ноутбуке
адаптере Broadcom.
Производительность NAT. К портам LAN и WAN роутера были подключены компьютеры,
затем между ними устанавливалось соединение со статическим IP и уже проверенным
способом гонялся трафик.
Производительность PPTP – самый прожорливый на ресурсы тест. На компьютере,
подключенному к WAN-порту, поднимался PPTP-сервер, к которому подключался
роутер, затем между ПК на LAN-интерфейсе и сервером поочередно запускались все
те же тесты.
ASUS RT-N16

- Цена: 4900 руб
- Балл: 9
Характеристики:
- Интерфейсы: 1x WAN (RJ-45) 10/100/1000 Мбит/с, 4x LAN (RJ-45)
10/100/1000 Мбит/с - Беспроводная точка доступа Wi-Fi: IEEE 802.11 b/g/n
- Частотный диапазон: 2.4~2.5 ГГц
- Безопасность: WEP, WPA/WPA-PSK, WPA2/WPA2-PSK (TKIP, AES)
- Функции роутера: NAT, DynDNS, Static Routing, DHCP, EZQoS
- Поддержка соединений: PPPoE, PPTP, L2TP, Static/Dynamic IP
- Дополнительно: EZSetup, WPS, медиасервер UPnP, WAN Bridging, AiDisk, 2х
USB
+: Внушительных размеров корпус роутера таит в себе мощную начинку, а именно
процессор Broadcom, работающий на частоте 533 МГц и 128 Мбайт оперативной
памяти. Основными достоинствами ASUS RT-N16 являются простота настройки и
множество дополнительных возможностей. Функция EZQoS позволит определить
наиболее приоритетный трафик между пиринговыми сетями, онлайн-играми или простым
серфингом в интернете. Наличие двух портов USB позволит подключить принтер для
доступа к нему по сети и расшарить внешний накопитель. Помимо этого в роутере
реализована функция медиасервера UPnP. Вкупе с встроенным торрент-клиентом ASUS
RT-N16 может с легкостью заменить простой NAS. В прошивке содержится множество
настроек для разных провайдеров, так что не должно возникнуть проблем с
подключением.
—: К минусам устройства отнесем неудачное расположение кнопки WPS, на наш
взгляд, было бы удобнее пользоваться ей на лицевой панели, а не сзади, среди
обилия разъемов. Также странно, что не предусмотрена возможность работы в 5-ГГц
частотном диапазоне, ведь начинка устройства с легкостью бы с этим справилась.
D-Link DIR-855

- Цена: 8800 руб
- Балл: 7
Характеристики:
- Интерфейсы: 1x WAN (RJ-45) 10/100/1000 Мбит/с, 4x LAN (RJ-45)
10/100/1000 Мбит/с - Беспроводная точка доступа Wi-Fi: IEEE 802.11 b/g/n
- Частотный диапазон: 2.4~2.5 ГГц, 5 ГГц
- Безопасность: WEP, WPA/WPA-PSK, WPA2/WPA2-PSK (TKIP, AES)
- Функции роутера: NAT, DynDNS, Static Routing, DHCP, QoS
- Поддержка соединений: PPPoE, PPTP, L2TP, Static/Dynamic IP
- Дополнительно: WPS, USB, ЖК-дисплей
+: Первое, на что обращаешь внимание в этой модели – дисплей, на котором
отображается информация о подключениях, скорости передачи по всем физическим
интерфейсам и состоянии устройства. Беспроводная часть может работать как на
частоте 2.4 ГГц, так и на 5 ГГц. Причем одновременно могут быть созданы две
независимые сети Wi-Fi. Маршрутизатор показал высокие результаты в тестах на
производительность PPTP и NAT, а также неплохо себя проявил на 5 ГГц по воздуху.
Подключив внешний накопитель к USB и установив утилиту SharePort, можно
совместно по сети использовать его дисковое пространство. Либо занять порт
принтером и, задействовав принтсервер, организовать сетевую печать. Привычный
web-интерфейс D-Link не вызовет у тебя трудностей в настройке.
—: Наличие дисплея, конечно, хорошо, но в связи с этим производитель решил
отказаться от привычных моргающих индикаторов. Роутер показал невысокие скорости
беспроводной сети в режиме 2.4 ГГц. Да и цена для устройства этого класса сильно
завышена.
D-Link DIR-825

- Цена:4800 руб
- Балл: 6
Характеристики:
- Интерфейсы: 1x WAN (RJ-45) 10/100/1000 Мбит/с, 4x LAN (RJ-45)
10/100/1000 Мбит/с - Беспроводная точка доступа Wi-Fi: IEEE 802.11 b/g/n
- Частотный диапазон: 2.4~2.5 ГГц, 5 ГГц
- Безопасность: WEP, WPA/WPA-PSK, WPA2/WPA2-PSK (TKIP, AES)
- Функции роутера: NAT, DynDNS, Static Routing, DHCP, QoS
- Поддержка соединений: PPPoE, PPTP, L2TP, Static/Dynamic IP
- Дополнительно: WPS, USB
+: Роутер D-Link DIR-825 не имеет дисплея, как у D-Link DIR-855, в связи с
этим его стоимость куда более демократичная. При этом устройство переняло
положительные черты у старшей модели.
Cкорость по Wi-Fi у D-Link DIR-825 выше на частоте 2.4 ГГц, а в режиме 5 ГГц
почти идентична показателям D-Link DIR-855. Наличие USB-порта позволит совместно
использовать принтер или накопитель данных. Маршрутизатор прост в настройке и
станет неплохим решением там, где планируется использование 5-ГГц канала.
Технология QoS позволяет назначить приоритет приложениям, которые наиболее
чувствительны к задержкам, например, потоковое видео или онлайн-игры.
—: Разочаровали результаты производительности NAT и PPTP, надеемся, что это
недоработки прошивки, на которые производитель обратит внимание, потому что
потенциал устройства намного больше. Яркие индикаторы не дадут возможности
установить роутер на видном месте.
D-Link DIR-655

- Цена: 4000 руб
- Балл: 9
Характеристики:
- Интерфейсы: 1x WAN (RJ-45) 10/100/1000 Мбит/с, 4x LAN (RJ-45)
10/100/1000 Мбит/с - Беспроводная точка доступа Wi-Fi: IEEE 802.11 b/g/n
- Частотный диапазон: 2.4~2.5 ГГц
- Безопасность: WEP, WPA/WPA-PSK, WPA2/WPA2-PSK (TKIP, AES)
- Функции роутера: NAT, DynDNS, Static Routing, DHCP, QoS
- Поддержка соединений: PPPoE, PPTP, L2TP, Static/Dynamic IP
- Дополнительно: WPS, USB
+: У данного устройства уже успело появиться множество поклонников, и на это
есть причины. D-Link DIR-655 хорошо адаптирован под провайдеров России. Роутер
имеет множество настроек безопасности и оптимизации трафика. Результаты тестов
D-Link DIR-655 находятся на высоком уровне по всем пунктам. Производительность
NAT и PPTP говорят об удачном сочетании прошивки и аппаратной начинки. С этим
маршрутизатором у тебя не должно возникать проблем с проседанием скорости внутри
сети, при загрузке торрентов и просмотре видео онлайн. Как и все модели этой
компании в тесте, D-Link DIR-655 также оснащен USB-интерфейсом с тем же
функционалом. За такие деньги получилось устройство с высокой
производительностью, которое мы можем смело рекомендовать для построения
домашней и небольшой офисной сети.
—: Недостатков почти не обнаружено, разве что немного расстраивает отсутствие
поддержки 5-ГГц диапазона частот и довольно яркие светодиоды индикации.
NETGEAR WNDR3700

- Цена: 5300 руб
- Балл: 9
Характеристики:
- Интерфейсы: 1x WAN (RJ-45) 10/100/1000 Мбит/с, 4x LAN (RJ-45)
10/100/1000 Мбит/с - Беспроводная точка доступа Wi-Fi: IEEE 802.11 b/g/n
- Частотный диапазон: 2.4~2.5 ГГц, 5 ГГц
- Безопасность: WEP, WPA/WPA-PSK, WPA2/WPA2-PSK (TKIP, AES)
- Функции роутера: NAT, DynDNS, Static Routing, DHCP, QoS
- Поддержка соединений: PPPoE, PPTP, Static/Dynamic IP
- Дополнительно: WPS, счетчик трафика, USB
+: Начнем обзор с внешнего вида, ведь дизайн у устройства действительно
интересный – черный глянцевый пластик, округлые формы, приятная, не мешающая
глазам индикация. Внешние показатели должны соответствовать производительности,
а она у NETGEAR WNDR3700 на высоте. Устройство поддерживает работу сразу в двух
диапазонах беспроводной сети (2.5 ГГц/5 ГГц). На всех частотах роутер уверенно
держит связь как вблизи, так и на удалении. Тест на производительность NAT
показал замечательные результаты, хоть и уступает в этих показателях абсолютному
лидеру ASUS RT-N16. А по производительности PPTP NETGEAR WNDR3700 нет равных, но
на пятки ему наступает ZyXEL NBG460N EE. Роутер оснащен USB для подключения
внешних устройств. Ходит много споров на тему web-интерфейса, но на наш взгляд,
хоть оформлен он по–спартански, зато просто и понятно, благо неплохая справка
интегрирована прямо в прошивку. Цена устройства полностью оправдывает заложенный
в него функционал и производительность.
—: Из минусов можно выделить отсутствие протокола L2TP.
NETGEAR WNR3500L

- Цена: 3500 руб
- Балл: 8
Характеристики:
- Интерфейсы: 1x WAN (RJ-45) 10/100/1000 Мбит/с, 4x LAN (RJ-45)
10/100/1000 Мбит/с
Беспроводная точка доступа Wi-Fi: IEEE 802.11 b/g/n
Частотный диапазон: 2.4~2.5 ГГц
Безопасность: WEP, WPA/WPA-PSK, WPA2/WPA2-PSK (TKIP, AES)
Функции роутера: NAT, DynDNS, Static Routing, DHCP, QoS
Поддержка соединений: PPPoE, PPTP, L2TP, Static/Dynamic IP
Дополнительно: WPS, USB
+: NETGEAR WNR3500L и D-Link DIR-655 являются прямыми соперниками, в силу
того, что обладают схожим функционалом. Давай разберемся, что к чему. Во-первых,
дизайн у NETGEAR WNR3500L намного интереснее, и имея схожую производительность,
первый выигрывает в скорости передачи данных по воздуху. Однако D-Link DIR-655
лучше адаптирован под отечественных провайдеров. Поэтому в данном случае выбор
зависит от сферы использования роутера. Что касается интересных особенностей, то
здесь присутствует USB для расширения функционала. Радует также поддержка
протокола L2TP. Больше всего подкупает в этом роутере цена: далеко не каждый
девайс может похвастать высокими результатами за эти деньги.
—: Минусов у маршрутизатора немного, но стоит упомянуть о них. Наблюдается
некоторая глючность web-интерфейса, а также его долгий отклик во время
загруженности самого роутера. Светодиодные индикаторы неприятно мерцают в
темноте, а кнопка WPS светится довольно ярко.
TRENDnet TEW-673GRU

- Цена: 8000 руб
- Балл: 6
Характеристики:
- Интерфейсы: 1x WAN (RJ-45) 10/100/1000 Мбит/с, 4x LAN (RJ-45)
10/100/1000 Мбит/с - Беспроводная точка доступа Wi-Fi: IEEE 802.11 b/g/n
- Частотный диапазон: 2.4~2.5 ГГц, 5 ГГц
- Безопасность: WEP, WPA/WPA-PSK, WPA2/WPA2-PSK (TKIP, AES)
- Функции роутера: NAT, DynDNS, Static Routing, DHCP, QoS
- Поддержка соединений: PPPoE, PPTP, L2TP, Static/Dynamic IP
- Дополнительно: WPS, 2x USB, ЖК-дисплей
+: Довольно интересное устройство представила компания TRENDnet. На крутость
девайса намекают цветной ЖК дисплей, информирующий нас о скоростях по разным
интерфейсам и состоянии маршрутизатора, а также наличие двух USB-портов. К
последним, как ты уже догадался, можно подключить внешний накопитель и принтер
для дальнейшего расшаривания их по сети. Приятно удивило в TRENDnet TEW-673GRU
незначительное падение скорости Wi-Fi на удалении.
—: Для топовой модели в линейке компании показатели скоростей во всех тестах
безобразно малы. Нам бы очень хотелось, чтобы умы из TRENDnet потрудились над
программным обеспечением своего детища к моменту выхода девайса в России, ведь
аппаратная начинка рассчитана на высокую производительность. Немного расстроило
качество исполнения корпуса – при нажатии на навигационные клавиши пластик
поскрипывает и прогибается. Будем ждать доработок со стороны известного вендора.
TRENDnet TEW-634GRU

- Цена: 3500 руб
- Балл: 7
Характеристки:
- Интерфейсы: 1x WAN (RJ-45) 10/100/1000 Мбит/с, 4x LAN (RJ-45)
10/100/1000 Мбит/с - Беспроводная точка доступа Wi-Fi: IEEE 802.11 b/g/n
- Частотный диапазон: 2.4~2.5 ГГц
- Безопасность: WEP, WPA/WPA-PSK, WPA2/WPA2-PSK (TKIP, AES)
- Функции роутера: NAT, DynDNS, Static Routing, DHCP, QoS
- Поддержка соединений: PPPoE, PPTP, L2TP, Static/Dynamic IP
- Дополнительно: WPS, USB
+: Хорошая совместимость с российскими сетями – главный конек TRENDnet
TEW-634GRU. Также маршрутизатор может похвастаться разъемом USB, через который
можно открыть доступ из сети к принтеру или же совместно использовать
пространство внешнего накопителя. Из особенностей можно выделить небольшой
размер и привлекательную цену.
—: Производительность данной модели – не самая сильная ее сторона. Конечно,
скоростей, полученных для каждого потока в отдельности, с головой хватит для
серфинга в интернете, но если начать пользоваться всеми предусмотренными
функциями роутера одновременно, то скорость просядет и о высоких результатах
можно забыть. Качество материалов и сборки не внушают доверия, корпус выполнен
из глянцевого пластика, так что «пальчиков» и слоев пыли не избежать. И снова
надеемся, что все дело в прошивке, а производительность лежит на плечах
оптимизаторов.
ZyXEL NBG460N EE

- Цена: 5200 руб
- Балл: 8
Характеристики:
- Интерфейсы: 1x WAN (RJ-45) 10/100/1000 Мбит/с, 4x LAN (RJ-45)
10/100/1000 Мбит/с - Беспроводная точка доступа Wi-Fi: IEEE 802.11 b/g/n
- Частотный диапазон: 2.4~2.5 ГГц
- Безопасность: WEP, WPA/WPA-PSK, WPA2/WPA2-PSK (TKIP, AES)
- Функции роутера: NAT, DynDNS, Static Routing, DHCP, QoS
- Поддержка соединений: PPPoE, PPTP, L2TP, Static/Dynamic IP
- Дополнительно: WPS, TVport
+: У ZyXEL получилось сотворить достойную модель. В этом устройстве акцент
ставился не на USB и дополнительные возможности Wi-Fi, а весь упор пал на
производительность сети и оптимизацию работы приложений. Об этом говорят
отличные показатели скорости по протоколу PPTP и NAT, а также поддержка L2TP.
Web-интерфейс интуитивен и прост, при конфигурации, радует, что перевод сделан
качественно, все понятно и доступно. ZyXEL NBG460N EE отлично заточен под
российские условия, а также имеет фирменную функцию TVport, которая служит для
оптимизации работы цифрового телевидения IPTV и снижения нагрузки на
маршрутизатор. Такая функциональность возможна благодаря начинке, основой
которой является мощный чип Atheros AR9132, работающий на частоте 400 МГц.
—: Общее впечатление портит скорость работы по радиоканалу, показатели сильно
падали при удалении, а иногда и вовсе терялся сигнал. Цена данного устройства
находится на уровне выше среднего и вносит негативный момент при оценке ZyXEL
NBG460N EE
Выводы
Подведем итоги. Компании TRENDnet стоит всерьез задуматься о доработке
прошивки, а продукции NETGEAR – добавить оптимизации под суровые российские
сети. D-Link уверенно держится на уровне середины, но модель D-Link DIR-855 пока
неоправданно дорога. Раздаем награды. «Выбор редакции» получает ASUS RT-N16 за
его всеядность и дружелюбность, а звание «Лучшая покупка» достается D-Link
DIR-655.
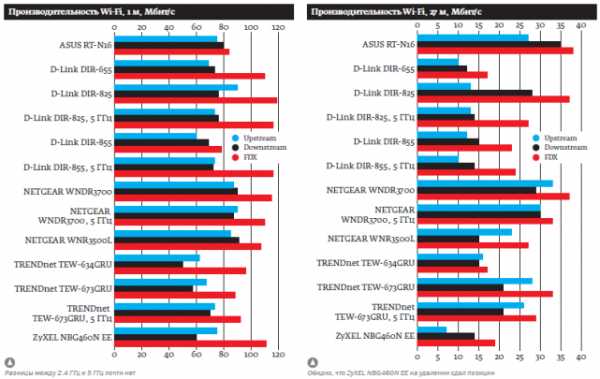
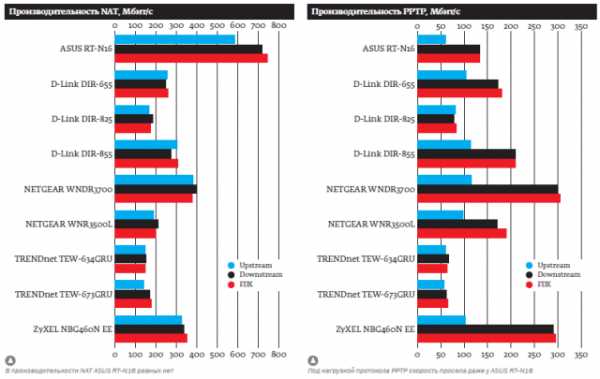
xakep.ru
Тест wifi роутеров 2012 — 2013 года
Интернет дома по кабелю – уже перестал быть новинкой. Когда нужен доступ в сеть со многих устройств (ПК, ноутбуков) – покупается роутер. Мы решили провести тест роутеров 2012 – 2011 года, чтобы выяснить, насколько заявленные характеристики (такие как 300-Мегабитная скорость канала wi-fi), отличаются от полученных в ходе «живого» тестирования.
Схема включения
В качестве «сервера», был взят обычный ПК (2,5 ГГц Dual-core, 3Гб) с Windows 2008. Через порт сетевой карты, он подключался к LAN-порту на роутере. Ноутбук под управлением 7-й Windows, играл роль «абонентских устройств» (был подключен к сети wi-fi через адаптер Intel WiFi Link 5300). В сети 802.11n, был включен защищенный режим (WPA2 с шифрованием AES).
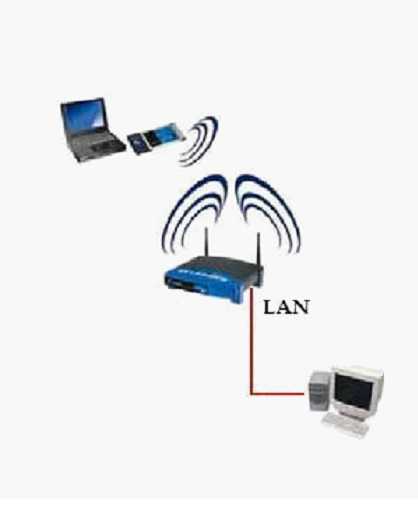
Схема подключения перефирийных устройств к wifi роутеру
Скорость связи wi-fi: реальная и теоретическая
Стандарт 802.11n, используемый сегодня, обладает повышенной скоростью передачи данных. Теоретически, роутер 802.11n способен обеспечивать скорости до 600 Мбит/с, если использовать сразу 4 канала («активны» четыре антенны). Одна антенна 802.11n — это канал до 150 Мбит/с.
Необходимо заметить, что режим Mixed (авто определение 802.11 b/g/n) – максимальную скорость не обеспечивает. Теоретические значения, достигаются в «чистом» режиме «n» (стандарта 802.11).
Режим работы устройства («2x» либо «3x») – не превосходит «число» антенн. Но, и наличие 3-х антенн – означает возможность работы в «3x» далеко не всегда.
Тестирование роутеров – велось в равных условиях: карта Intel WiFi Link 5300 может работать в режиме «3×3» (до 450 Мбит/с).
Модели роутеров
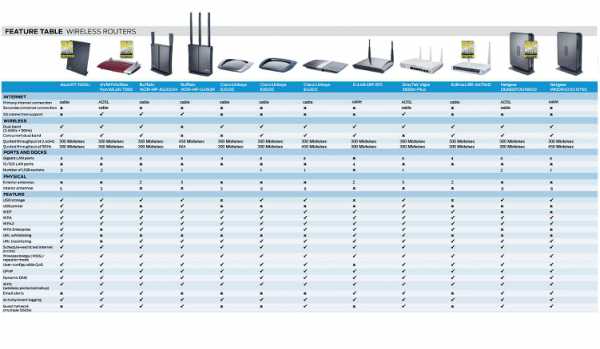
Характеристики тестируемых роутеров
Все тестируемые модели, и их возможности – приведены на рисунке. У всех, кроме Buffalo WZR-HP-G450H, присутствует «второй» диапазон wi-fi – 5 ГГц. Теоретическая скорость «радиосвязи» – ограничена 300 или 450 Мбит/с (режим «2×2», «2×3», либо – «3×3» соответственно). Список моделей:
- ASUS RT-N56U (Gigabit WAN; 2,4 ГГц – 300 Мбит/с, 5 ГГц – 300 Мбит/с)
- AVM FRITZ!BOX FON WLAN 7390 (ADSL, Gigabit WAN; 2,4 ГГц – 300 Мбит/с, 5 ГГц – 300 Мбит/с)
- Buffalo WZR-HP-G450H (Gigabit WAN; 2,4 ГГц – 450 Мбит/с, 5 ГГц – отсутствует)
- CISCO LINKSYS E4200 (Gigabit WAN; 2,4 ГГц – 300 Мбит/с, 5 ГГц – 450 Мбит/с)
- D-LINK DIR-815 (Gigabit WAN; 2,4 ГГц – 300 Мбит/с, 5 ГГц – 300 Мбит/с)
- CISCO LINKSYS E2000 (Gigabit WAN; 2,4 ГГц – 300 Мбит/с, 5 ГГц – 300 Мбит/с)
- DRAYTEK VIGOR 2830N-PLUS (ADSL, Gigabit WAN; 2,4 ГГц – 300 Мбит/с, 5 ГГц – 300 Мбит/с)
- Netgear DGND3700 N600 (ADSL, Gigabit WAN; 2,4 ГГц – 300 Мбит/с, 5 ГГц – 300 Мбит/с)
- CISCO LINKSYS E3000 (Gigabit WAN; 2,4 ГГц – 300 Мбит/с, 5 ГГц – 300 Мбит/с)
- Netgear WNDR4000 N750 (Gigabit WAN; 2,4 ГГц – 300 Мбит/с, 5 ГГц – 450 Мбит/с)
- Edimax BR-6475ND (Gigabit WAN; 2,4 ГГц – 300 Мбит/с, 5 ГГц – 300 Мбит/с)
- Buffalo WZR-HP-AG300H (Gigabit WAN; 2,4 ГГц – 300 Мбит/с, 5 ГГц – 300 Мбит/с)
Методика проведения тестов
Из папки на сервере, доступной в сети, мы копировали на ноутбуки серию файлов (мелких, и «гигабайтных»). Тест роутеров, проводился отдельно для диапазона 2,4 ГГц и 5 ГГц. Оценить максимальную скорость, можно при размещении ноутбука на небольшом расстоянии от антенн роутера (2-3 метра). Затем, те же тесты – были проведены еще раз, но с ноутбуком, установленным в 40 м от роутера. В данном случае, между роутером и ноутбуком находилось окно (два стеклопакета), установленное в стену из МДФ. Мощность передатчика – разумеется, выставлена на «максимум». Все роутеры, можно сказать, находились в равных условиях.
Замерив среднюю скорость записи-чтения файлов, были получены результаты. Которые – приводятся ниже.
Результаты
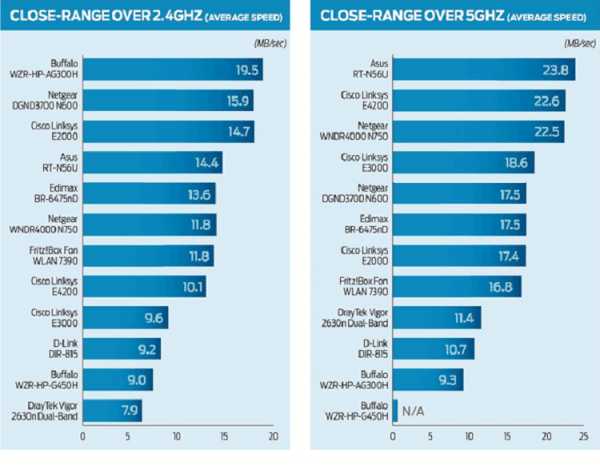
Результат тестирования роутеров
Тест wi fi роутеров в режиме «ближнего поля» показывает максимальную скорость канала wi-fi. Все значения – приведены в Мегабайтах (!) в секунду. Но, расстановка сил «по диапазонам» – оказалась различна.
Посмотрим, что будет в «реальных» условиях (при измерениях на расстоянии 40 м):
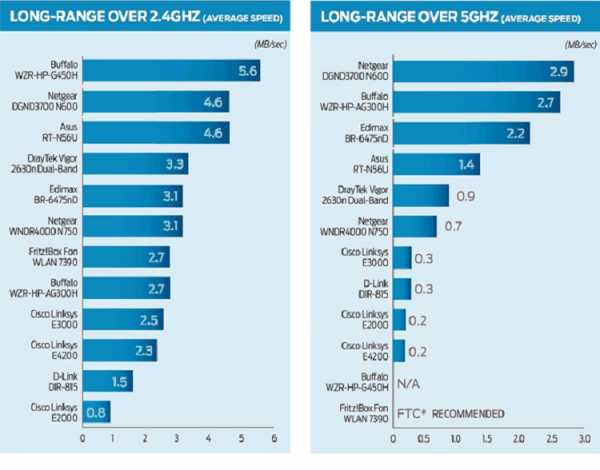
Результат тестирования роутеров на 40м
В условиях, близких к реальности, в 5ГГц – диапазоне, не все здесь прошли испытание. Сомневающимся, не перепутали ли что-то мы сами, рекомендуется прочесть (http://www.pcpro.co.uk/reviews/wifi-routers/365482/avm-fritz-box-fon-wlan-7390) – люди здесь так же тестировали FritzBox, но сеть – не смогли обнаружить. Сами же тесты wifi роутеров, то есть их результаты, показывают: чаще всего, реальную скорость работы wi-fi, из спецификаций узнать – не получится.
Оценим, что мы увидели. Роутер Buffalo 450-й модели, в 2,4 ГГц – диапазоне, раздает wi-fi лучше других. Это модель, способна работать в режиме «3×3» (то есть, 450 Мбит/с). Но диапазон 5ГГц – не предусмотрен. Режим «3×3», при том, займет три полосы (впрочем, можно переключить в «2х»). Выбор – за пользователем.
В более «высокочастотном» диапазоне, 5 ГГц, только два роутера, Netgear WNDR4000 N750 и LINKSYS E4200, организуют сеть «до 450 Мбит/с» (то есть, «3х»). Найдите эти модели на графиках, и сделайте выводы… Получается, что режим «3х3» имеет значение только «вблизи». Но, напомним еще раз, вывод – касается только 5-ти ГГц.
Подробнее – про диапазоны
Рассказывать про диапазон 2,4 ГГц очень подробно – наверно, нет смысла. Все и так знают, что каналов – 13, и каждый из них занимает полосу в 22 МГц:
Диапазон 2,4 ГГц
14-й канал – это «опция», реализованная, между прочим, не в каждом устройстве. Получается так: если устройства используют «трехканальную» связь (режим «3х»), значит, для остальных сетей этого диапазона – остается один лишь канал (резервный, 14-й). Можно было бы так: 1-й, 5-й, 10-й… Но, посмотрите внимательно – 10-й пересекает 13-й (ситуация – не поменяется). А «удвоение» ширины, до 44 МГц – это уже нарушение «правил приличия».
В диапазоне 5 ГГц – все несколько по-другому. Вообще, он разбит на «два» (в «низкочастотном», можно использовать передатчики до 200-милливатт, в 5,65 ГГц – 1 Ватт).
Диапазон 5 ГГц
Здесь нельзя только одновременно использовать две полосы, стоящие рядом. Ширина каждой – 40 МГц. В общем, потенциал диапазона 5ГГц – не исчерпан.
Выбирая роутер, вы должны помнить: 5 ГГц поддерживают не все «абонентские» гаджеты (i-Phone 5, к примеру – поддерживает, предыдущие – нет). Выбор будет за пользователем.
Какая «скорость» необходима для HD-видео
Скорость потока FULL HD видео – нельзя назвать точно. В среднем – от 3 до 5 Мегабит/с. Прибавьте сюда Dolby Digital звук (с «плотностью» около 400 Кбит/с), и мы получим минимально необходимое значение: 6 Мегабит/с. Такой пропускной способностью, должна обладать wi-fi сеть.
Надо сказать, что в реальности, скорость канала – не может быть постоянной. Она будет «варьироваться», пропадать «до нуля». Важна «средняя» скорость, и кратковременность интервалов «провала». А на HD-проигрывателе, вы выбираете объем буфера – как можно больше.
Будем рассматривать допустимый предел – 0,8 Мегабайта в секунду. Мегабайт – это ровно 8 Мегабит, так что, именно это значение, позволит нам смотреть видео.
Если роутер, в ваших условиях, может поддерживать связь «от 6 Мегабит» (пусть даже с одним из устройств), смотреть HD-видео – действительно, можно. Из графиков – ясно, что в диапазоне 2,4 ГГц, данную скорость легко обеспечит любой из рассмотренных роутеров.
А вот, с 5-ю Гигагерцами – все сложнее. Можно сказать, здесь качество связи зависит от двух составляющих: роутера, и конкретных условий. Второй фактор (физические условия, в то числе расстояние) – влияет очень значительно. Выбор – за вами.
Обзор роутеров TP-Link WR
27sysday.ru
Как узнать реальную скорость Wi-Fi сети (как проверить работу роутера)
Вопрос от пользователя
Здравствуйте.
Помогите узнать реальную скорость по Wi-Fi сети. Только меня интересует не скорость интернета, а именно скорость от роутера к ноутбуку по Wi-Fi (так сказать, локальная скорость).
Есть подозрение, что провайдер при подключении «подсунул» мне свой роутер, который режет локальную скорость (просто я несколько раз менял интернет-тариф — и всегда скорость была одинаковая).
Здравствуйте.
Да, бывает и такое, что Wi-Fi роутер «режет» скорость, и даже если вы выберите более высокоскоростной интернет-тариф, то работая с Wi-Fi — вы можете совсем не заметить разницы…
Собственно, в этой статье по шагам покажу, как можно легко и быстро узнать реальную (на цифрах) скорость работы Wi-Fi сети. Думаю, информация может пригодиться многим начинающим пользователям…
Для читателей, кто не совсем понял, о чем идет речь. См. скрин ниже: допустим у вас интернет-тариф 100 Мбит\с и роутер подключен кабелем к Интернет-провайдеру. Но работаете вы на ноутбуке, который соединяется по Wi-Fi с роутером.

Про узкое место
Так вот, если реальная скорость между роутером и ноутбуком по Wi-Fi не более 50 Мбит\с — то вы просто переплачиваете, т.е. ноутбук просто не может получить скорость доступа к интернет до 100 Мбит\с из-за этого «узкого места» (максимально, что он получит — это 50 Мбит/с).
Ремарка!
О том, как узнать скорость интернета (не путать с локальной скоростью Wi-Fi), см. вот эту заметку: https://ocomp.info/kak-uznat-skorost-interneta.html
*
Содержание статьи
Проверка скорости Wi-Fi
Проверяем скорость через состояние подключения (теор. скорость)
Windows достаточно «умная» система, и при подключении к любой сети (в том числе к Wi-Fi) — она автоматически «определяет» ее скорость (правда, опираться на эти значения всецело нельзя, но тем не менее…). Можно сказать, что это «теоретическая скорость», и на практике это значение не всегда выдерживается.
Для просмотра состояния подключения, необходимо сначала открыть список всех сетевых подключений. Для этого:
- нажмите сочетание клавиш Win+R;
- введите команду ncpa.cpl в строку «Открыть» и нажмите OK.

Как открыть сетевые подключения ncpa.cpl
Далее щелкните правой кнопкой мышки по беспроводной сети, и в появившемся меню выберите «Состояние сети». См. пример ниже.
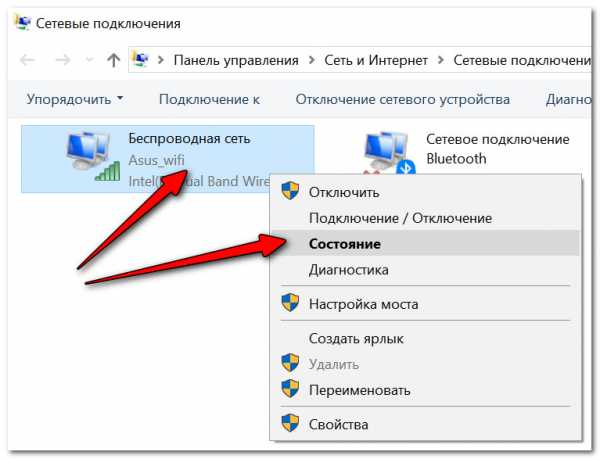
Состояние Wi-Fi сети
Откроется окно, в котором будет указана ваша скорость в Мбит/с (не путать с МБ/c (или Мбайт/с)). В целом, если отбросить некоторую теорию, то достаточно эту цифру (в моем примере 300 Мбит/с) разделить на 8, чтобы получить скорость в Мбайт/с (т.е. ту скорость, которую показывают программы вида uTorrent).
Ремарка! Разница между Мбит/с и МБ/с — https://ocomp.info/skolko-megabit-v-megabayte.html
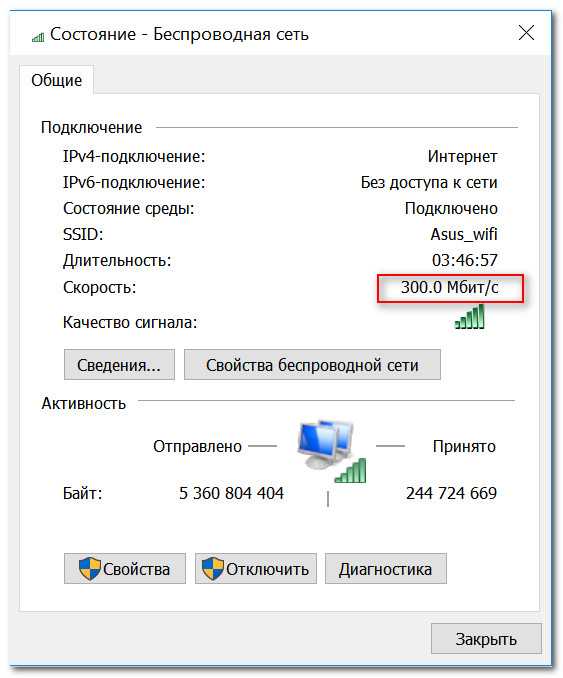
Теоретическая скорость 300 Мбит/с
Важно! Представленная на скрине выше скорость в 300 Мбит/с — это скорость между Wi-Fi роутером и ноутбуком, т.е. локальная (это не скорость интернета!). Просто многие путают этот простой, казалось бы, момент…
Однако, хочу заметить, что, когда имеете дело с сетью Wi-Fi, заявленная скорость Windows в 300 Мбит/с (скажем), не выдерживается (реальная, обычно, меньше раза в 2-3)! Но тем не менее, узнать ее стоило, т.к. в некоторых случаях, узнав даже эту цифру, становятся понятна причина медленного интернета…
С чего начать… Настройка компьютера, подключенного кабелем к роутеру
Наиболее объективный способ, чтобы узнать реальную скорость Wi-Fi сети, это подключить к роутеру по сетевому (Ethernet) кабелю компьютер/другой ноутбук, и попробовать загрузить на него (или скачать с него) какой-нибудь файл с ноутбука, который работает по Wi-Fi с роутером. Немного запутано, но схема ниже, думаю, расставит точки над «и».
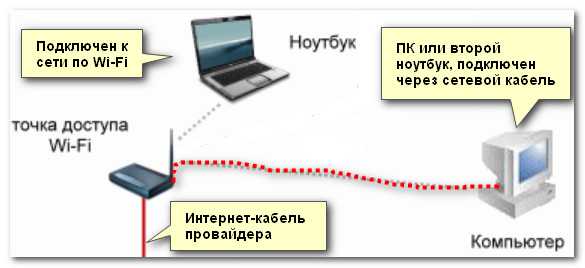
С ноутбука копируем (качаем) файл на ПК — узнаем скорость
Ремарка!
Можно подключить второй ноутбук по Wi-Fi, а не сетевым кабелем, и также передать файл с одного устройства на другое. Только в этом случае полученная скорость будет не очень объективна: т.к. при каждом новом подключенном устройстве по Wi-Fi — общая скорость сети будет падать.
После подключения компьютера сетевым кабелем к роутеру — у вас в трее должен загореться характерный значок — .
Сеть появилась, все ОК
Далее откройте проводник (сочетание кнопок Win+E) и перейдите во вкладку «Сеть». Скорее всего, у вас появится ошибка (как в примере ниже), что вы не можете просматривать ресурсы сети, т.к. отключено сетевое обнаружение (так настроена Windows по умолчанию). У кого нет ошибки, тот может пропустить следующие пару шагов.
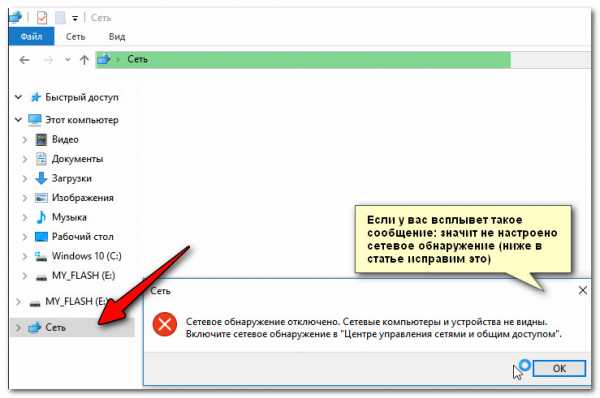
Сетевое обнаружение отключено
Включаем просмотр общих папок
Чтобы включить сетевое обнаружение, необходимо открыть панель управления Windows по адресу:
- Панель управления\Сеть и Интернет\Центр управления сетями и общим доступом
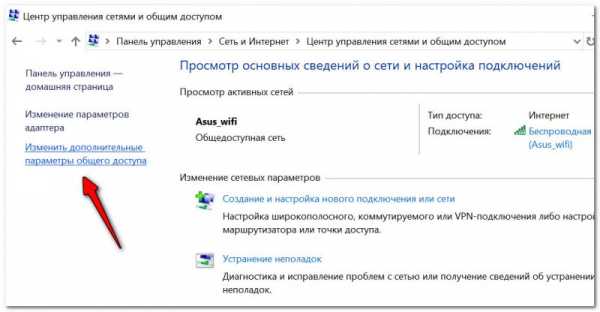
Центр управления сетями (Windows 10)
Далее раскройте профиль «Гостевая или общедоступная» и передвиньте ползунки в режим:
- включить сетевое обнаружение;
- включить общий доступ к принтерам и папкам.
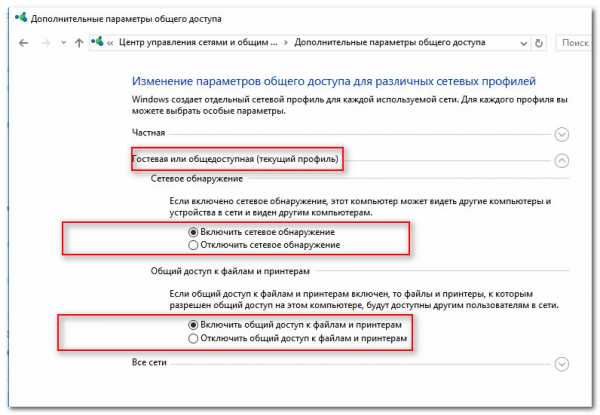
Гостевой профиль
Затем раскройте профиль «Все сети» и передвиньте ползунки в режим:
- включить общий доступ, чтобы сетевые пользователи могли читать и записывать файлы в общие папки;
- отключить общий доступ с парольной защитой.
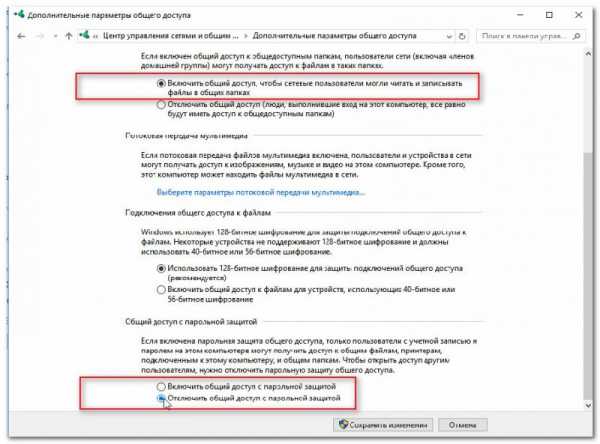
Профиль «Все сети» (Доп. параметры общего доступа)
После внесенных изменений, если в проводнике открыть «Сеть», должно появиться небольшое окно с предложение включить сетевое обнаружение — согласитесь (пример представлен ниже).
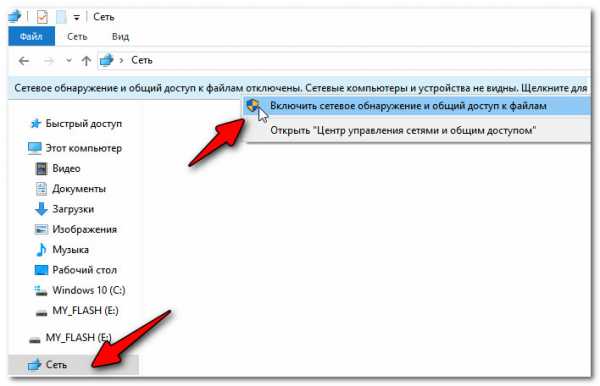
Включаем обнаружение
Расшариваем (делаем общий доступ) к одной из папок
Теперь необходимо сделать общую папку (расшарить), чтобы любой пользователь локальной сети (который подключен к вашему Wi-Fi роутеру) мог загрузить в нее (или скачать из нее) файл(ы).
Для этого создайте какую-нибудь папку на диске и откройте ее свойства. Далее во вкладке «Доступ» щелкните по кнопке «Общий доступ». См. скриншот ниже.
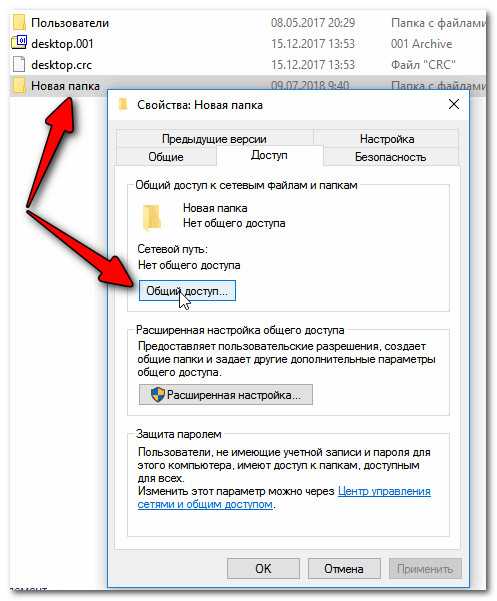
Создаем папку, заходим в ее свойства, и кликаем по общему доступу
Далее необходимо выбрать и добавить группу «Все» (т.е. все пользователи), и дать им разрешение на «чтение и запись». См. пример ниже.
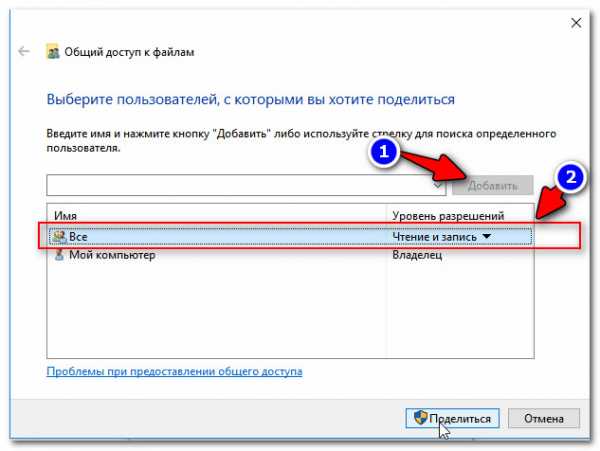
Добавляем разрешение для ВСЕХ — чтение и запись
Обратите внимание, что в свойствах папки вы увидите ее сетевой путь. Теперь она должна стать доступной для записи и чтения.
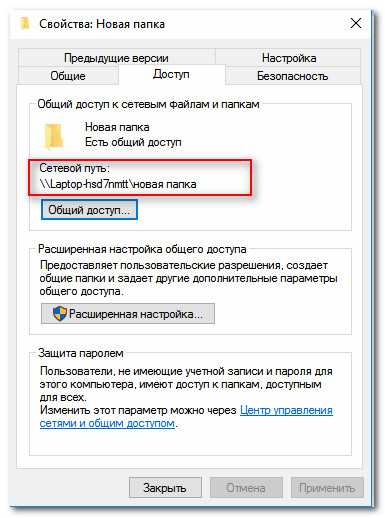
Сетевой путь
Настройка ноутбука, подключаемого по Wi-Fi к роутеру. Тест и получение реальной скорости
Теперь переходим к ноутбуку, который подключен по Wi-Fi. В нем также необходимо включить сетевое обнаружение (аналогично всё тому, как мы проделали это чуть выше).
Затем запустить «Проводник» (сочетание Win+E) и открыть вкладку «Сеть». В ней должно появиться имя второго ПК/ноутбука (который подключен по сетевому кабелю к роутеру). Открываем его (см. скрин ниже).
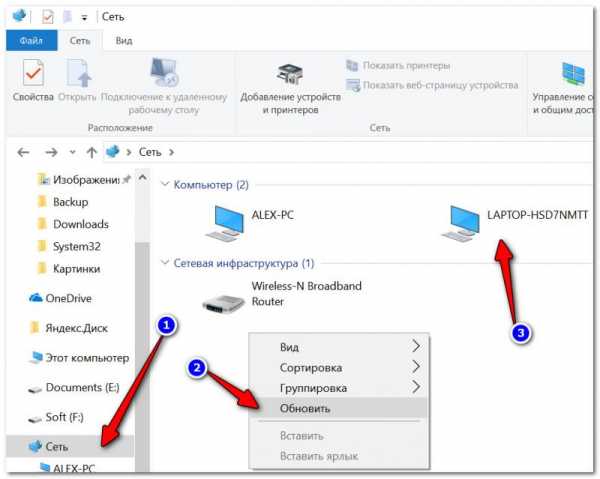
Обновляем вкладку сеть
Важно!
Если вы не видите второй ПК/ноутбук, то проверьте, одинаковая ли у них рабочая группа (для этого нажмите сочетание кнопок Win+Pause на обоих устройствах — откроются свойства компьютера, как на скрине ниже). Если рабочая группа разная — измените ее на одном из ПК, чтобы на обоих устройствах она была одинаковой!
Ну и само собой, имя компьютера должно быть у каждого устройства уникально!
Имя компьютера и рабочая группа (кликабельно)
Далее среди доступных ресурсов должна быть папка, которая была расшарена. Открываем ее (в моем примере это «новая папка»).
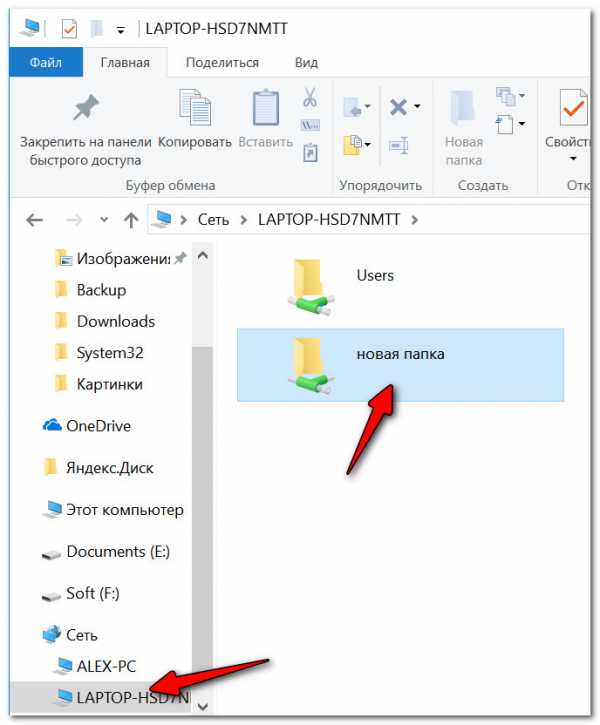
Открываем расшаренную папку
Теперь найдите у себя на ноутбуке какой-нибудь «большой» файл (хотя бы на 500-1000 Мб), и скопируйте его в эту папку.
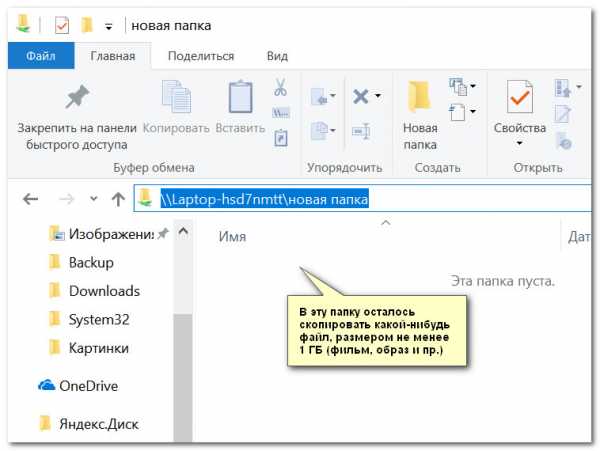
Локальная папка
Во время копирования, через несколько секунд после начала, скорость должна «выровняться». Собственно, мы получили реальную скорость передачи данных по Wi-Fi сети (именно на практике, на реальных данных).
Почему именно большой файл? Дело в том, что если взять множество мелких файлов — то скорость будет «прыгать», т.к. ПК придется тратить значительное время на индексирование (работа с файлов. системой). В общем, как такового результата вы не получите.
В моем примере скорость составила примерно 9,4-9,6 МБ/с.
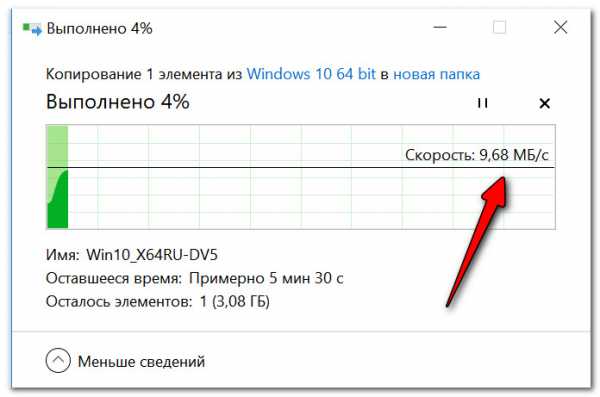
Средняя скорость около 9,5 Мбайт/с
Для более объективного результата дождитесь окончания копирования, и затем попробуйте скачать файл из этой папки. Получите реальную среднюю скорость.
К тому же, таким способом вы оцените стабильность Wi-Fi сети: просто некоторые недорогие роутеры могут рвать «связь» во время работы (т.е. если у вас прервется загрузка, и роутер перезагрузится — скорее всего он просто не выдерживает нагрузку. В этом случае попробуйте в настройках роутера ограничить макс. скорость работы Wi-Fi).
PS
Если у вас низкая скорость чтения с жесткого диска, и при этом вы подключены к высокоскоростной Wi-Fi сети — то может так стать, что ваша скорость передачи по сети будет ограничена скоростью считывания/записи информации на HDD.
В помощь! Как узнать скорость чтения/записи на жесткий диск — https://ocomp.info/kak-proverit-skorost-diska-ssd-hdd.html
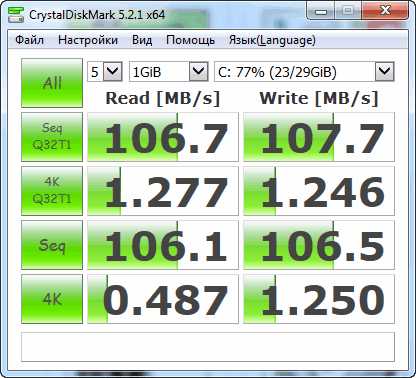
ocomp.info
Самый стабильный Wi-Fi-роутер — Станислав Васильев — ЖЖ
Как ИТ-журналист, много лет работающий в редакции, тестирующей разное железо, в том числе сетевое, могу сказать, что одну вещь во время тестов мы выяснить практически не можем. Нельзя сколько-то серьёзно проверить стабильность работы Wi-Fi-роутера при постоянной эксплуатации.
Тесты и и замеры покажут скорость и обеспечиваемое покрытие, могут вскрыть уязвимости, удастся выяснить удобно ли роутер конфигурировать и сможет ли на нём спать кот, но насколько он будет стабилен, работая 365/24/7, выяснить не получится, просто потому что тесты столько не длятся.
Я наедался с некоторыми роутерами ZyXEL, которые ухитрялись виснуть по несколько раз в день, и возвращение домой начиналось, каждый раз, с передёргивания питания. Особо доставляло, что роутеров у меня сейчас четыре, им нужно покрыть несколько этажей дома и обеспечить роуминг между этажами. Наевшись с зухелями перешёл на Netgear, и до недавнего времени спокойно пользовался, в качестве основного, WNR-3500L, он отработал около трёх лет без единого сбоя. На редкость стабильная железка.
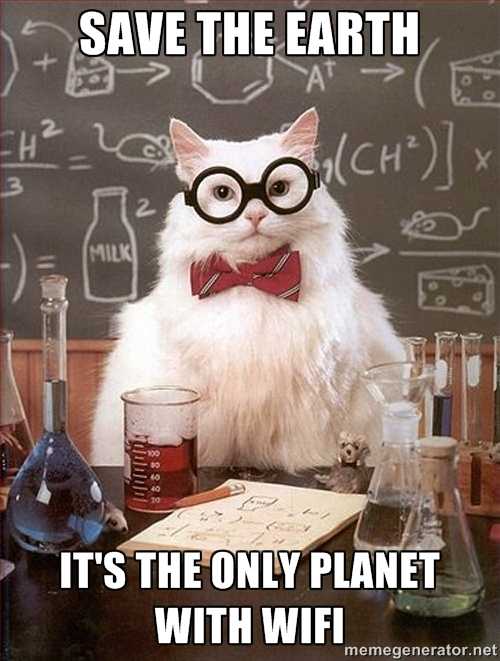
После чудесной смены провайдера нашёл на полке Netgear WNDR4000 и сконфигурировал его в роли основного (приём канала, DHCP и присвоение IP по MAC, DMZ и т.д. Соль не в том, что меня перестал устраивать входящий роутер, а в том, что «прекрасные» спецы-установщики с чего-то решили, что проблема отсутствия интернета, в день прихода нового провайдера, заключена в моём роутере (что не соответствовало). В итоге, проработав чуть меньше полугода, WNDR4000 начал доставлять. Видимо, айфон заразен.
Возвращаясь домой я, первым делом, не разуваюсь и раздеваюсь, а лезу с айфона на 10.0.0.1 и провожу restart, чтобы вернулся интернет. И это печально, я же могу не достучаться, в нужный момент, до домашней сети, когда это будет нужно.

К вам вопрос. Какими Wi-Fi-роутерами вы пользуетесь в режиме «один раз поставил и больше не было проблем»? Какой из тех, что на рынке, самый стабильный? Отдельный вопрос к маководам: что скажете за яблочные роутеры?
q3d.livejournal.com
Каждому по ADSL: тестирование ADSL+Wi-Fi роутеров
Содержание статьи
Список тестируемого оборудования
- ASUS DSL-N13
- ASUS WL-AM604g
- D-Link DVA-G3672B
- Edimax AR-7084gA
- LevelOne WBR-3470
- LevelOne WBR-3600
- NETGEAR DG834G
Времена, когда для подключения к Интернету приходилось использовать
коммутируемый доступ и Dial-Up модем, давно прошли (и это к лучшему) – классикой
теперь является подключение по Ethernet. Однако существует всем известная и
вполне конкурентоспособная альтернатива – технология ADSL, использующая в
качестве среды передачи данных все ту же телефонную линию. Технология
обеспечивает приемлемую скорость соединения, может использоваться в домах, не
обслуживаемых Ethernet-провайдерами. Также в числе преимуществ – отсутствие
необходимости тянуть дополнительные провода. А если использовать ADSL-роутер
с Wi-Fi, то их число вообще сводится к минимуму. Вот как раз о таких
устройствах и пойдет речь в данном материале.
О чем речь
В чем состоит задача роутера? В нашем случае – организовать шлюз в Интернет
для устройств, входящих в домашнюю сеть. Собственно объединение их в эту самую
сеть осуществляется тоже роутером. А благодаря наличию Wi-Fi подключиться к ней
можно не только с компьютеров, но и, например, с КПК или смартфона. Подавляющее
большинство протестированных девайсов использует привычный стандарт IEEE
802.11g, обеспечивающий скорость соединения до 54 Мбит/сек. Не стоит, однако,
забывать, что это канальная скорость, и для передачи пользовательских данных
будет доступна лишь ее часть, к тому же она снижается при увеличении расстояния,
наличии препятствий на пути сигнала и помех в эфире. Но одна из присутствующих в
тесте моделей использует так называемую технологию Draft N – это «черновая»
версия пока еще не принятого стандарта IEEE 802.11n. Основные нововведения:
использование нескольких передатчиков и приемников в одном устройстве (MIMO –
Multiple Input Multiple Output) и увеличение максимальной ширины канала ровно в
два раза по сравнению с предыдущим стандартом, то есть до 40 МГц. Все это
способствует повышению скорости и увеличению зоны покрытия. Разумеется, для
подключения к роутеру можно воспользоваться и традиционной витой парой – все
рассмотренные модели имеют четырехпортовый свитч.
Выход в Интернет осуществляется через WAN (Wide Area Network) интерфейс
роутера, который в случае с ADSL физически представляет собой обычный телефонный
разъем RJ11. Актуальным на сегодняшний день является
стандарт ADSL 2+,
обеспечивающий максимальную скорость соединения 24/3.5 Мбит/сек. Как видно,
скорость передачи данных от абонента к провайдеру значительно ниже, собственно,
поэтому технология и называется Asymmetric DSL.
При установке соединения роутер получает от провайдера IP-адрес (либо он
прописывается статически), и этот один внешний адрес используется всеми
остальными устройствами, входящими в нашу сеть – функция, которая обеспечивает
такую возможность, называется NAT (Network Address Translation). Помимо прочего,
это увеличивает безопасность – во внешней сети известен только IP роутера, и
внутренняя сеть остается недоступна для вторжения.
Помимо основной функции, то есть непосредственно маршрутизации, нам
предлагаются те или иные дополнительные возможности: Firewall, фильтрация
контента, приоритизация трафика, IP-телефония и прочее.
Добавим что, как правило, в основной настройке подобных комбайнов на деле нет
ничего сложного. Для конфигурирования ADSL-соединения в некоторых случаях даже
не придется заходить в web-интерфейс, главное – знать данные, полученные от
провайдера, а настройка производится через прилагаемое ПО. Все, что нужно
настроить в Wi-Fi, – это параметры безопасности, что не представляет особых
трудностей, а некоторые модели и вовсе упрощают этот процесс до предела.
Методика тестирования
Нами была произведена оценка производительности роутеров при передаче данных
по линии ADSL и беспроводной сети. В первом случае мы подключали один компьютер
к DSLAM (DSL Access Multiplexer – именно такие устройства провайдер
устанавливает на АТС, и именно с ними связываются модемы пользователей), а
другой компьютер подсоединяли патчкордом к тестируемому роутеру, после чего
измеряли скорость передачи отдельно в обоих направлениях, а так же в режиме
полного дуплекса. Применялся DSLAM ZyXEL IES-1248-71, поддерживающий
стандарт ADSL 2+, соединение устанавливалось на максимально возможной скорости.
При тестировании Wi-Fi-части девайсов один из компьютеров так же подключался
к роутеру по Ethernet, а второй, соответственно, к беспроводной сети. Во всех
случаях включалось шифрование WPA2-PSK с ключом AES. Измерение скорости
производилось при передаче пакетов максимального и минимального (64 байта)
размера для односторонней (в обоих направлениях) и двусторонней передачи. В
первом варианте расстояние между роутером и компьютером составляло всего один
метр, во втором – около десяти метров, причем на пути находилась стена. В паре с
каждым девайсом использовался Wi-Fi-адаптер того же производителя, а именно
ASUS WL-160N, D-Link DWA-120, Edimax EW-7317LDG, Level One
WNC-0301USB и NETGEAR WG111.
ASUS DSL-N13
- Балл: Вне конкурса
- Цена: 7000 р.
Технические характеристики
- Интерфейсы: 1x WAN-ADSL (RJ-11), 4x LAN (RJ-45) 10/100 Мбит/сек
- Стандарты ADSL: ANSI T1.413 v.2, G.992.1 (G.dmt), G.992.2 (G.lite),
G.994.1 (G.hs), G.992.3 (ADSL2), G.992.4, G.992.5 (ADSL2+) - Беспроводная точка доступа Wi-Fi: IEEE 802.11 b/g, IEEE 802.11n Draft
2.0, Wireless Distribution System (WDS) - Шифрование: WEP (64/128 бит), WPA-Enterprise, WPA-Personal,
WPA2-Personal, WPA2- Enterprise, WPA-Personal-Auto, WPA- Enterprise-Auto (TKIP/AES/TKIP+AES) - Функции роутера: NAT/NAPT, DHCP, DDNS, Static Routing, Port Mapping,
Bandwidth Management - Функции безопасности: SPI, IP Filter, Parental Control, Access Control,
защита от DoS - Дополнительно: 2x USB 2.0, FTP- и Print-сервер
+: ASUS DSL-N13 резко выделяется среди своих собратьев наличием
сразу трех антенн, поскольку в данном случаем мы имеем дело с технологией Draft
N. Не удивительно, что модель занимает первую позицию в тестах на скорость
Wi-Fi-доступа. Из-за значительно более высокой по сравнению с остальными
участниками теста цены, эту модель мы рассматриваем вне конкурса. Девайс
довольно новый, так что к нему регулярно выпускаются свежие прошивки. Последней
на момент тестирования являлась версия 1.1.4.5А, вышедшая 31 декабря. Так как в
качестве основы используется ОС Linux, исходный код прошивки открыт для всех
желающих. Web-интерфейс роутера имеет удобно структурированное меню, что
упрощает процесс настройки. Благодаря поддержке функции EZ Setup
конфигурирование устройства может быть выполнено с помощью специальной утилиты,
находящейся на прилагаемом CD. Кроме стандартных функций безопасности, вроде SPI
и фильтров IP, имеется Parental Control, позволяющий разрешить доступ в Интернет
для заданных MAC-адресов только в определенные часы и дни недели. Из
дополнительных возможностей имеются два порта USB 2.0, которые могут
использоваться не только для принтеров, но и для организации локального
FTP-сервера – достаточно просто подключить туда флешку.
—: К сожалению, при передаче данных по ADSL в полном дуплексе ASUS
DSL-N13 показал совсем не впечатляющие результаты, хотя при однонаправленной
передаче все хорошо. Ну и высокая цена привлекательности также не добавляет.
ASUS WL-AM604g
- Балл: 8
- Цена: 3100 р.
Технические характеристики
- Интерфейсы: 1x WAN-ADSL (RJ-11), 4x LAN (RJ-45) 10/100 Мбит/сек
- Стандарты ADSL: ANSI T1.413 v.2, G.992.1 (G.dmt), G.992.2 (G.lite),
G.994.1 (G.hs), G.992.3 (ADSL2), G.992.4, G.992.5 (ADSL2+) - Беспроводная точка доступа Wi-Fi: IEEE 802.11 b/g (до 54 Мбит/сек),
Wireless Distribution System (WDS) - Шифрование: WEP (64/128 бит), WPA, WPA2, WPA-PSK, WPA2-PSK (TKIP/AES/TKIP+AES)
- Функции роутера: NAT/NAPT, DHCP, Static Routing, RIP, Virtual Server,
Bandwidth Management - Функции безопасности: SPI, IP Filter, Parental Control, Access Control,
защита от DoS
+: Еще один девайс от ASUS – что касается базовых функций, то
они во многом схожи с функциями рассмотренного выше устройства. Чтобы облегчить
настройку ADSL в прошивке имеются предустановки для множества провайдеров, в том
числе и российских – правда, автоматически будет выбрано только значение VPI/VCI.
Стоит отметить наличие весьма полезной функции по приоритизации трафика –
указав, каким данным отдавать предпочтение, можно улучшить пинг в играх и
избежать лагов при проигрывании видео- и аудиопотоков. Для улучшения передачи
мультимедиа-контента по Wi-Fi можно включить функцию Wi-Fi Multimedia. Не лишней
может оказаться и возможность работы девайса в режиме Wireless Bridge (он же
Wireless Distribution System) – если, например, ты решишь воспользоваться
услугами беспроводных провайдеров, то сможешь улучшить качество связи в своей
квартире. Отметим, что обе модели ASUS проверялись нами в работе с
реальным ADSL-провайдером, и какие-либо проблемы в работе отсутствовали.
—: Хотя модель и обогнала ASUS DSL-N13 по скорости ADSL в
полном дуплексе, результат все равно нельзя назвать впечатляющим.
D-Link DVA-G3672B
- Балл: 9
- Цена: 4500 р.
Технические характеристики
- Интерфейсы: 1x WAN-ADSL (RJ-11), 4x LAN (RJ-45) 10/100 Мбит/сек, 2x FXS
(RJ-11), 1x LINE (RJ-11) - Стандарты ADSL: ANSI T1.413 Issue 2, G.992.1 (G.dmt), G.992.2 (G.lite),
G.992.3 (ADSL2), G.992.4 (G.lite.bis), G.992.5 (ADSL 2+) - Беспроводная точка доступа Wi-Fi: IEEE 802.11 b/g (до 54 Мбит/сек)
- Шифрование: WEP (64/128 бит), WPA-Enterprise, WPA-Personal,
WPA2-Personal, WPA2- Enterprise, WPA-Personal-Auto, WPA- Enterprise-Auto (TKIP/AES) - Функции роутера: NAT/NAPT, DHCP, Static Route, RIP, UPnP, QoS
- Функции безопасности: SPI, DoS and Portscan Protection, IP Filter,
Parental Control, Access Control - Дополнительно: порт USB 2.0 для подключения принтера, VLAN,
совместимость с TR-069, 2x FXS для подключения телефонов
+: Роутер от D-Link весьма достойно показал себя в тесте,
Добавим сюда наличие двух FXS-портов, позволяющих использовать любые телефоны
для VoIP, порт USB для подключения принтера и получим устройство, которое можно
рекомендовать для использования практически всем. Роутер наделен немалым
количеством функций, однако довольно удачно организованный интерфейс позволяет
не запутаться в них – все, что не нужно рядовому пользователю, скрыто на
отдельной вкладке. При необходимости можно настроить QoS – приоритизацию
трафика, хотя тут она реализована не так прозрачно, как, скажем, у решений
ASUS. Представлена также уже упомянутая функция Wi-Fi Multimedia. Недостатка
в настройках безопасности у модели нет – имеется Parental Control, что дает
возможность по расписанию блокировать доступ как заданным MAC-адресам, там и
просто к отдельным URL. Поддержка TR-069 позволит конфигурировать девайс
провайдерскому серверу. Из приятных мелочей – на корпусе размещены выключатели
роутера и беспроводной сети, что иногда бывает кстати.
—: При двусторонней передаче трафика через Wi-Fi на удалении скорость
заметно падает. На первый взгляд, роутер может показаться сложным в
конфигурировании из-за обилия настроек. А если тебе не нужен обширный
функционал, предлагаемый D-Link DVA-G3672B, то, вероятно, стоит
задуматься о более дешевой модели.
Edimax AR-7084gA
- Балл: 8
- Цена: 2400 р.
Технические характеристики
- Интерфейсы: 1x WAN-ADSL (RJ-11), 4x LAN (RJ-45) 10/100 Мбит/сек
- Стандарты ADSL: G.992.1 (G.dmt), G.992.2 (G.lite), G.992.3 (ADSL2),
G.992.4, G.992.5 (ADSL2+) - Беспроводная точка доступа Wi-Fi: IEEE 802.11 b/g (до 54 Мбит/сек)
- Шифрование: WEP (64/128 бит), WPA-PSK, WPA2-PSK (TKIP/AES)
- Функции роутера: NAT/NAPT, DHCP, DDNS, Static Routing, VPN Pass Through,
UPnP, Virtual Server - Функции безопасности: SPI, IP/MAC Filter, Application Filter, URL Filter,
Access Control
+: Учитывая низкую цену и очень компактные габариты, как-то не ждешь
от Edimax AR-7084gA ничего серьезного. Однако в нашем тесте девайс
показал отличные скоростные результаты при передаче данных через Wi-Fi и по ADSL
в режиме полного дуплекса. Кроме использования web-интерфейса (который, впрочем,
довольно нагляден) имеется возможность провести настройку с помощью прилагаемого
на диске мастера, что для начинающих пользователей может оказаться совсем не
лишним. Роутер позволяет настроить фильтрацию пакетов по IP/MAC-адресам,
включить фильтр URL, имеются предустановки для блокирования некоторых приложений
(ICQ, MSN). Эксперимент выявил, что использование совместно с роутером
Wi-Fi-адаптера от Edimax действительно положительно влияет на скорость.
—: Никаким особенным функционалом Edimax AR-7084gA не наделен –
это простой и недорогой роутер, который вполне приемлем для домашнего
использования. Незначительным для подобных устройств недостатком можно считать
не слишком удачный дизайн.
LevelOne WBR-3470
- Балл: 8
- Цена: 5000 р.
Технические характеристики
- Интерфейсы: 1x WAN-ADSL (RJ-11), 4x LAN (RJ-45) 10/100Мбит/сек, 2x FXS
(RJ-11), 1x Line (RJ-11) - Стандарты ADSL: G.lite, T1.413, G.dmt, G.992.3, G992.4, G992.5 (ADSL2+)
- Беспроводная точка доступа Wi-Fi: IEEE 802.11 b/g (до 54 Мбит/с),
Wireless Distribution System (WDS) - Безопасность: WEP (64/128 бит), WPA-PSK(TKIP,AES), WPA2-PSK(TKIP,AES),
802.1x - Функции роутера: NAT/NAPT, RIPv1, RIPv2, UPnP, IP Multicast, QoS,
Bandwidth Management, DynDNS, VPN pass-through - Функции безопасности: SPI, Packet Filter, Content Filter, Access Control
- Дополнительно: VLAN, совместимость с TR-069
+: В данной модели к стандартному для устройств этого обзора набору
добавлен еще и SIP-шлюз, что позволяет полноценно пользоваться IP-телефонией,
используя обычный аналоговый телефон. К LevelOne WBR-3470 их можно
подключить два, также предусмотрен вход Line, на случай если будет необходимо
воспользоваться обычной телефонной линией. В роутере предусмотрены довольно
широкие возможности по фильтрации трафика, в наличии функция приоритизации.
—: Чтобы сохранить настройки через web-интерфейс, порой нужно нажать
не одну, а не несколько кнопок, после чего требуется перезагрузка роутера. При
этом были замечены случаи, когда отдельные настройки не сохранялись. Также при
сбросе настроек оказывается выключенным DHCP-сервер, поэтому необходимо знать
IP-адрес роутера и прописывать его вручную – у неопытных пользователей это может
вызвать затруднения.
LevelOne WBR-3600
- Балл: 8
- Цена: 3100 р.
Технические характеристики
- Интерфейсы: 1x WAN-ADSL (RJ-11), 4x LAN (RJ-45) 10/100 Мбит/сек
- Стандарты ADSL: G.992.1 (G.dmt), G.992.2 (G.lite), G.992.3 (ADSL2),
G.992.4, G.992.5 (ADSL2+) - Беспроводная точка доступа Wi-Fi: IEEE 802.11 b/g (до 54 Мбит/сек)
- Шифрование: WPA-PSK, WPA2-PSK (TKIP/AES)
- Функции роутера: NAT/NAPT, DHCP, DDNS, UPnP, QoS
- Функции безопасности: SPI, IP Filter, URL Filter, Access Control
+: Пусть для роутеров дизайн стоит далеко не на первом месте, но
хочется отметить очень привлекательный и оригинальный корпус этой модели.
Креплениями на стену он не оснащен, зато прилагаемая подставка позволяет
установить роутер вертикально, дабы девайс предстал во всей красе. Посмотрим,
что скрывается внутри. Как видно из графиков, модель не оплошала. Даже в случае
удаления на 10 метров скорость Wi-Fi практически не изменяется. Видно, что
разработчики старались сделать web-интерфейс максимально простым, что придется
на руку новичкам. Вообще нельзя сказать, что LevelOne WBR-3600 перегружен
функциями, в основном они так или иначе связаны с безопасностью, и развернуться
тут есть где. Не может не радовать наличие функции QoS.
—: ADSL-соединение настраивается только с помощью встроенного мастера,
отдельно изменить какой-либо параметр нельзя, что совсем неудобно. При настройке
безопасности Wi-Fi можно выбирать только из WPA-PSK и WPA2-PSK.
Netgear DG834G
- Балл: 7
- Цена: 2600 р.
Технические характеристики
- Интерфейсы: 1x WAN-ADSL (RJ-11), 4x LAN (RJ-45) 10/100 Мбит/сек
- Стандарты ADSL: G.lite, T1.413, G.dmt, G.992.3, G992.4, G992.5 (ADSL2+)
- Беспроводная точка доступа Wi-Fi: IEEE 802.11 b/g (до 54 Мбит/сек),
Wireless Distribution System (WDS) - Безопасность: WEP (до 128 бит), WPA/WPA-PSK, WPA2/WPA2-PSK (TKIP/AES)
- Функции роутера: NAT/NAPT, DynDNS, Static Routing, DHCP, QoS
- Функции безопасности: SPI, Packet Filter, Keyword/Domain Filter, Port
Scan and DoS Protection, Remote Access Control
+: Еще один малогабаритный роутер, привлекающий внимание своим
аккуратным дизайном. В числе его функций стоит отметить фильтр контента, который
можно не только настроить на определенные домены, но и задать ключевые слова.
Есть возможность заблокировать любой протокол для любого IP-адреса,
предусмотрено расписание. Netgear DG834G можно использовать для
организации большой по покрытию беспроводной сети благодаря поддержке WDS (Wireless
Distirbution System). Немаловажной функцией является возможность создания
защищенных каналовVPN (Virtual Private Network), называемых туннелями.
—: Увы, но в нашем тесте Netgear DG834G показал весьма
посредственные результаты.
Выводы
Если от роутера тебе требуется в первую очередь функциональность и гибкость
настройки, то обратить внимание стоит на D-Link DVA-G3672B – именно ему
решено отдать приз «Выбор редакции». Что касается выбора простого и
производительного девайса, то очевидно, что лучше других на эту роль подойдут
Edimax AR-7084gA и LevelOne WBR-3600. Они обладают примерно
идентичными возможностями и продемонстрировали близкие результаты. Чисто
эстетически нам больше понравилась модель от LevelOne, однако, учитывая
немного лучшие результаты и более низкую цену, приз «Лучшая покупка» получает
Edimax AR-7084gA.
Измерение скорости ADSL проводилось в четырех случаях: W->L и L->W соответствуют
однонаправленной передаче к абоненту и от абонента, fdx down и fdx up –
соответствующие скорости при работе в полном дуплексе.
На графиках отображены три варианта передачи; ap – точка доступа, pc – компьютер
пользователя.
Как не сложно было догадаться, ASUS DSL-N13 оставляет конкурентов далеко позади.
Но не стоит забывать, что он из другой «лиги».
Наибольшую производительность при обработке маленьких пакетов показывает ASUS
WL-AM604g, а вот LevelOne WBR-3470 находится в хвосте.
В этом случае картина немного изменилась – при двусторонней передаче по-прежнему
лидирует ASUS, но что касается двух других случаев – здесь впереди всех Edimax
AR-7084gA и LevelOne WBR-3600.
xakep.ru