Планшет из Китая на базе Windows 7 / Habr
Вот уже пару недель, как я являюсь обладателем планшетного ПК из Китая. Изучая обилие устройств на базе Android, я понял, что мне необходимо что-то качественно другое. В какой-то момент я стал искать ноутбук в форм-факторе планшета и в результате акции на Pickegg.com (славно известном хабражителям своей распродажей Dingoo A320) за $375 я приобрел чудо-изделие Китайской промышленности с Windows 7 «на борту»:
Внутри планшета находится полноценная PC платформа с установленной Windows 7 Ultimate. Подозреваю, что ОС пиратская, хотя Windows Update по умолчанию включен и работает.
Технические характеристики
Материнская плата: Render NOTEBOOK
Чипсет: Intel® NM10
Процессор: Intel Atom N455 @ 1.66GHz
Оперативная память: 2Гб DDR3 (MercyPower, 533 MHz)
Хранение данных: 32Гб SSD (KingSpec KSD-SMP.1-032MJ)
Видеокарта: Intel Graphics Media Accelerator 3150
Дисплей: 10.1″, 1024×600, глянцевый, сенсорный, с поддержкой multi-touch
Беспроводные интерфейсы: 3DSP Wireless 802.11 B+G, Bluetooth
Операционная система: Microsoft Windows 7 Ultimate
Кард-ридер: microSD (microSDHC)
Разъемы: 2xUSB (2.0), наушники, комбинированный разъем VGA/RJ-45
Дополнительно: камера 1.3 Мп, G-сенсор, ethernet-адаптер Realtek
Аккумулятор: Li-Ion (3100мАч)
Размеры: 267x173x18 мм
Windows дает планшету такую оценку производительности:
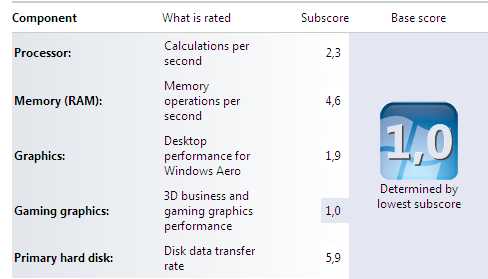
Полные ТТХ, снятые утилитой SIW можно посмотреть здесь.
Планшет пришел упакованным в особо прочный надувной контейнер, надежно защищающий устройство, а также с защитной заводской пленкой на экране. В комплекте с ним лежало зарядное устройство как у ноутбуков, а также переходник для подключения монитора и проводной локальной сети.
Вебкамера в нем средненькая, для видеосвязи подходит, а фотографировать что либо фронтальной частью все равно невозможно. При повороте экрана G-сенсором изображение с камеры не переворачивается.
Внешний вид
На передней части планшета находится кнопка Windows, которая открывает меню «Пуск», датчик освещенности, камера, а также 3 светящиеся иконки, отображающие включение/сон планшета, зарядку батареи и включение беспроводных адаптеров.
На верхнем торце расположена кнопка включения/ждущего режима, микрофон, бесполезный слот под SIM-карту, слот карт памяти microSD, кнопка блокировки G-сенсора, совмещенная с кнопкой вызова меню «Пуск», а также качелька, позволяющая регулировать громкость встроенных динамиков и яркость подсветки вручную.

На правом торце находится разьем для подключения блока питания на 19 вольт, комбинированный разъем для подключения VGA-монитора и проводной сети через RJ-45, а также порт USB.

Снизу есть лишь две наклейки, прикрывающие болты.

На левом торце расположен порт USB, выход на наушники, непонятная заглушка, а также выключатель беспроводных адаптеров.

Сзади планшета находятся вентиляционные отверстия и маленькое отверстие с кнопкой reset внутри.
Использование
Фактически внутри планшета кроется обычный нетбук со своими плюсами и минусами. В частности, из одного из верхних вентиляционных отверстий выдуваеся теплый воздух.
В отличие от специально созданных под управление касаниями iOS и Android, Windows изначально подразумевала использование мыши и клавиатуры. Однако в Windows 7 была введена поддержка multi-touch и в саму ОС были заложены возможности управления с экрана. Работа с привычными программами в большинстве своем комфортна, однако попадаются мелкие элементы, попасть в которые не так-то просто. Пришлось отказаться от использования Total Commander в пользу стандартного файлового менеджера, а вот работа с Adobe Lightroom к моему удивлению никак не пострадала. При необходимости же всегда можно подключить мышь и/или клавиатуру, в том числе и по Bluetooth.
Полноценные USB порты и операционная система дают возможность подключить любые привычные устройства, фотоаппарат, внешнюю звуковую карту — это было важным критерием моего выбора.
Сам планшет несколько тяжеловат в сравнении с iPad, долго держать его в одной руке может быть некомфортно — он просится на колени или подставку. Экран хороший, яркий, угол обзора с боковых сторон близится к 180 градусам, сверху и снизу же — намного меньше. Глянцевая передняя поверхность залапывается моментально, задняя же, к счастью, матовая. Материалы корпуса я затрудняюсь определить, не разбирая его. Передняя часть вроде бы пластиковая, кнопочки точно из пластика, а вот задняя похожа на сплав алюминия — радует приятной прохладой и шероховатостью. Корпус достаточно монолитный, но вот тест на скручивание проходит на четверочку.

Время работы от батареи около 3-5 часов, в зависимости от включения Wi-Fi, так что зарядное устройство лучше держать поближе.
Выводы
Нашим Китайским друзьям удалось создать очередное интересное устройство. В целом, впечатления от планшета положительные, он компактнее и намного интерактивнее нетбука, сохраняя при этом его функциональность, а этот обзор написан именно на нем. Однако малое количество «пальце-ориентированного» софта иногда заставлет жалеть об отсутствии мыши или клавиатуры.
Сравнивать его с iPad или Android-планшетами было бы не совсем корректно, так как, несмотря на общую форму, внутри это устройства разных классов. Однако поставленные перед ним цели планшет выполняет и делает это хорошо.
Удачи!
Лучшие планшеты на Windows 10 2018 — 2019 года
Самые последние, лучшие планшеты на Windows 10 и гибриды.
В конце 2018 и начале 2019 года лучшие планшеты на Windows 10 растут в популярности. Это не просто хорошие планшеты для потребления контента, благодаря легким конструкциям и высокой производительности, они становятся лучшими ноутбуками 2 в 1, которые вы только можете купить сегодня. Планшеты на Windows – действительно лучшее из обоих миров.
Лучшие Windows-планшеты способны на множество разнообразных вещей. Они представлены чрезвычайно мощным чудовищами, такими как Surface Pro 6, а также тонкими и легкими красавцами, как Acer Switch 5, в рейтинге планшетов на Windows найдется лучший планшет каждому. Любой, кто ищет недорогой планшет с Windows, будет счастлив с новым Surface Go.
Вот почему мы решили, что самое время найти все лучшие планшеты с Windows на рынке. Независимо от ваших потребностей, вы сможете найти лучший планшет на Windows в этом рейтинге. Итак, давайте погрузимся в мир лучших планшетов на Windows.
Не нашли свой идеальный планшет? Вот лучшие планшеты 2018 — 2019 года.
Дополнительно:
1 | MICROSOFT SURFACE PRO 6
ЛУЧШИЙ ПЛАНШЕТ НА WINDOWS 10

—
Процессор: Intel Core i5 – i7 (8-го поколения) | Графика: Intel UHD Graphics 620 |
- Плюсы: Прирост производительности | Новые цвета;
- Минусы: Нет USB-C;
На протяжении многих лет серия Microsoft Surface Pro становится олицетворением того, к чему должны стремиться лучшие планшеты на Windows. И пока новый планшет 2018 года не предлагает ничего инновационного к столу, он действительно обновлен. Чрезвычайно мощные аппаратные компоненты в точеном черном цвете, выглядит планшет просто сногсшибательно. Да, новый Surface не предлагает стилуса Surface Pen и чехла-клавиатуры Type Cover в комплекте, но это ожидаемо. В любом случае, сегодня это лучший планшет с Windows на рынке 2018 года, и мы не ждем изменений в первые месяцы 2019 года.
Подробнее: Обзор Microsoft Surface Pro 6 | Surface Pro 6 VS Surface Pro (2017)
2 | MICROSOFT SURFACE GO
МАЛЕНЬКИЙ РАЗМЕР, БОЛЬШОЕ ЗНАЧЕНИЕ

—
Процессор: Intel Pentium Gold 4415Y |
- Плюсы: Доступный | Легкий и удобный;
- Минусы: Не такой мощный, как iPad;
Бюджетный планшет Surface вымаливался пользователями годами, но ожидание подошло к концу. Microsoft Surface Go – исключительно лучший планшет на Windows в 2018 – 2019 году для тех, кто хочет работать в дороге. Тонкий, легкий, портативный и элегантный, он не будет стоить вам целого состояния, Microsoft упаковала в него всё, что только можно было уложить в планшет за эти деньги. И, если вы студент или пользователь, который хочет потреблять медиа-контент в поездках, вы не ошибетесь с Microsoft Surface Go – вы даже сможете поиграть в некоторые из лучших игр для ноутбуков в самолете.
Подробнее: Обзор Microsoft Surface Go | Surface Go VS iPad (2018)
3 | ACER SWITCH 5
ОТЛИЧНАЯ АЛЬТЕРНАТИВА SURFACE PRO

—
Процессор: Intel Core i5-7200U |
- Плюсы: Отличная цена | Отличная производительность;
- Минусы: Тусклый дисплей;
Если вы ищите универсальность Surface Pro, но не хотите платить цену Surface Pro, новый Acer Switch 5 станет лучшим планшетом для вас. Acer Switch 5 – один из лучших планшетов на базе Windows для студентов и ИТ-специалистов, которым приходится выполнять работу на ходу, придерживаясь ограниченного бюджета.
Подробнее: Обзор Acer Switch 5
4 | SAMSUNG GALAXY TABPRO S
ЛУЧШИЙ МЕДИА-ПЛАНШЕТ НА WINDOWS 10

Процессор: Intel Core M3-6Y30 900 МГц | Графика: Intel HD Graphics 515 | Оперативная память: 4 Гб | Экран: 12-дюймовый Super AMOLED дисплей с Full HD+ разрешением (2160 х 1440) | Память: 128 Гб (SSD) | Подключение: Wi-Fi 802.11ac, VHT80 MIMO, Bluetooth v4.1 | Камеры: Основная камера — 5 Мп / Фронтальная камера — 5 Мп | Вес: 1,08 кг | Размеры:
—
- Плюсы: Безуспречно тонкий | Яркий Super AMOLED дисплей;
- Минусы: Слишком ненадежная клавиатура;
Samsung Galaxy TabPro S это неожиданный 12-дюймовый планшет, который тоньше и лучше, чем большинство других планшетов на Windows 10. Он также предлагает уникальный, яркий Super AMOLED экран, которые не характерны для устройств на Windows, добавьте к этому несколько мощных динамиков, которые отлично звучат. Клавиатура несколько омрачает общее впечатление, но если вы сможете обойтись коротким ходом клавиш и ненадежным креплением, это идеальный планшет на Windows 10 для мультимедиа и качественных игр.
Подробнее: Обзор Samsung Galaxy TabPro S
5 | HP SPECTRE X2
ПЛАНШЕТ НА WINDOWS В ТЕНИ SURFACE

Процессор: Intel Core i7-7560U | Графика: Intel Iris Plus Graphics 640 | Оперативная память: 8 Гб | Экран: 12,3-дюймовый дисплей (3000 x 2000) WLED с панелью от края до края | Встроенная память: 360 Гб (SSD PCIe) | Подключение: Intel Wi-Fi 802.11 b/g/n/ac (2×2), Bluetooth 4.2 | Камеры: Фронтальная 5-мегапиксельная веб-камера с ИК-камерой HP и встроенным цифровым микрофоном с двумя матрицами; Основная 13-мегапиксельная камера HP | Вес: 1,12 кг | Размеры: 293,9 х 207 х 13,2 мм.
—
- Плюсы: Элегантный дизайн | Исключительная производительность;
- Минусы: Отделка трекпада | Время автономной работы;
Первоначально ноутбук HP позиционировался, как бюджетная альтернатива Surface Pro, но HP Spectre x2 сравнительно быстро перекочевал в лагерь Microsoft. В некотором смысле, однако, ему удается и первая задача. Вы можете получить процессор i7, хотя и немного медленнее, но по более низкой цене. И мы считаем, что большинство людей не будет возражать против утверждения, что он выглядит лучше Surface Pro. Более того, стилус и клавиатура Active Pen приходят с HP Spectre x2 в комплекте, что не позволит вам долго сопротивляться, несмотря на проблемы трекпада.
Подробнее: Обзор HP Spectre X2
www.howtablet.ru
Как на планшет установить Windows
Представьте себе человека, который недавно стал владельцем планшета, а до того был активным пользователем настольного ПК или ноутбука. Первые дни будут наполнены увлекательным процессом адаптации к новой системе (если, конечно, сразу не был приобретён планшет на Windows), поиска необходимого ПО, знакомого и привычного по десктопу, и осознанием того, что большая часть программ на мобильных системах выглядит иначе и имеет совсем другую логику работы.

Обычно именно в этот период владелец нового гаджета задумывается о том, как на планшет установить Windows. Что ж, давайте попробуем вникнуть в ситуацию.
Возможные варианты
Прежде всего, нужно понимать, что вопрос установки Windows на планшет имеет три возможных решения:
- использование эмуляторов;
- «двойной бут», то есть возможность выбора, какую систему загружать при включении устройства;
- полная замена изначальной операционной системы на продукт от Microsoft.
Сразу оговоримся, что любой из этих вариантов имеет свои подводные камни, и не стоит надеяться, что вы без проблем и особых усилий получите рабочую систему на планшетном ПК.
Эмуляторы
С эмуляторами всё достаточно просто — качаем установщик, инсталлируем его, выбираем образ системы, которую хотим эмулировать, — и Windows уже на экране вашего планшета.

В чём подвох, спросите вы? А их немало:
- Ни один из современных эмуляторов для мобильных операционок не поддерживает работу с сетью, то есть выпустить вашу Windows в Интернет у вас не получится.
- Большинство эмуляторов не могут похвастаться стабильностью в работе и быстродействием — скорее всего, вы сможете выполнять лишь простейшие задачи.
- В качестве «гостевой» ОС рекомендуется использовать более старые версии операционки. Согласитесь, запускать 98-ю или Millenium ради сомнительного удовольствия попользоваться WordPad, Paint или сыграть партию в «Паука» не так уж и интересно. Даже XP, не говоря уже о Windows 7, потребует гораздо больше системных ресурсов. Да и не многие из эмуляторов поддерживают современные версии Виндовс.
- В разных эмуляторах и на разных устройствах периодически возникают проблемы с аппаратной совместимостью — может не работать звук, сенсорный дисплей или, например, не меняться разрешение экрана.
В любом случае, если десктопная система нужна вам на «таблетке» не баловства ради, а для каких-то рабочих задач, эмуляторы лучше отбросить сразу.
Двойная загрузка
Этот вариант был упомянут лишь потому, что на рынке присутствуют подобные устройства. Их немного, аудитория их пользователей достаточно мала, а потому производители не слишком стремятся развивать эту нишу. Добиться мультизагрузки на каком-то не предназначенном для этого гаджете самостоятельно практически невозможно, во всяком случае, для неподготовленного пользователя. Из того, что можно найти в продаже, рекомендуем обратить внимание на гибридные модели от Asus, там хоть и два набора «железа» (в самом планшете и в клавиатурной док-станции), но зато это один из наиболее рабочих вариантов, к тому же, сразу на Windows 8.
 Гибридная модель от Asus
Гибридная модель от AsusЛибо ищите среди многочисленных «китайцев», благо, продукция из Поднебесной широко представлена на нашем рынке и можно найти интересные модели.
Полноценная установка системы
Вот же оно — решение всех проблем, скажете вы и окажетесь неправы. Заменим исходную операционку родными «форточками», и дело в шляпе! И, тем не менее, у этого варианта, несмотря на кажущуюся простоту и универсальность решения, подводных камней едва ли не больше, чем у остальных.
Во-первых, установить полноценную Windows можно лишь на планшет Android, продукция Apple в этом случае никак не подойдёт.
 Полноценная установка системы
Полноценная установка системыВо-вторых, далеко не на каждый планшет можно установить десктопную версию операционной системы. Связано это с разницей между платформами — Android зачастую работает на архитектуре ARM, тогда как дитя программистов из Редмонда на x86 (есть, конечно, Windows RT, но её даже сама Microsoft признала неудачным экспериментом, да и найти её установщик непросто). Есть небольшой список устройств, которые точно поддерживают замену ОС. Если вы владелец одного из них — вам повезло:
- Archos 9;
- 3Q Qoo;
- Odeon TPC-10;
- ViewSonic ViewPAD;
- Iconia Tab W500.
 Iconia Tab W500
Iconia Tab W500
Ещё одна возможная проблема — драйверы. Советуем заранее позаботиться о том, чтобы все необходимые пакеты с ними были загружены, так как поддержка планшетных модулей в Windows реализована не так хорошо, как хотелось бы.
Если вы всё же решились на подобную операцию, вам понадобится загрузочная флешка с Windows (в сети масса инструкций, как её создать), а также USB-клавиатура и мышь (на начальном этапе, пока не будут установлены драйверы под тачскрин). Ищете в Интернете, как загрузить конкретно ваше устройство с USB, а дальше всё как при стандартной установке системы. Конечно же, необходимо сделать резервную копию важных данных перед установкой. Если всё пройдёт успешно, у вас будет десктопная версия ОС на планшете.
Вот такие варианты есть у тех, кто захочет видеть «окна» на экране «таблетки». Тем не менее, если вам всё же очень нужна полноценная операционная система на планшете, настоятельно рекомендуем приобрести Windows-гаджет, благо, выбор таковых становится всё богаче. Советуем также сразу уточнять, планирует ли производитель обновлять девайс до Windows 10. Делитесь этим материалом в социальных сетях, и до новых встреч!
Видео о том, как на планшет установить Windows:
Жми «Нравится» и читай лучшие посты на Facebook
protabletpc.ru
Как установить windows 7 на планшет
С каждым днем планшетный пк стает все более популярным. Возможно в будущем он вытеснит с рынка нетбук. Так как планшет + док-станция более удобный вариант, но и к сожалению более дорогой на сегодня. Большинство устройств работает на операционной системе android или ios, но существует уже массу моделей, на которые без особых проблем можно установить windows. В данной статье я дам пошаговое руководство.
Для установки необходимо:
Узнать, поддерживает ли данная модель установку windows. Если на ней установлен DOS, точно поддерживает.
Как установить windows 7 на планшет, если на нем только 1 usb порт? Вам понадобиться usb-хаб.
Так же необходима usb клавиатура и подготовленная флешка с установочной windows 7. Если не знаете, как подготовиться флешку, прочитайте статью — Установка Windows 7 с флешки
Приступаем к установке.
Вставляем usb-клавиатуру в планшет, включаем его. Нажимаем «F2» при старте, для того, чтобы зайти в bios. Выставляем загрузку с флешки на первую позицию.
Вынимаем клавиатуру, вставляем флешку. Если usb разъёма 2 вставьте и то и то. Начнется установка windows 7.

Когда дойдет до выбора языка, нужно снова вынуть флешку и вставить либо клавиатуру либо usb-мышку. Мне удобнее мышка, далее я буду описывать установку с ней, но можно использовать и клавиатуру, если нет мышки. Нажимаем «далее»

На следующей картинки жмем «установить»,

вынимаем мышку, вставляем флешку.

На лицензионном соглашении вставляем мышку, жмем «далее».

На операциях с дисками, удаляем диск, если у вас там нет важной информации, создаем новый, форматируем его. И тут нам понадобиться usb-хаб. Мы бы могли поставить его и раньше, но у меня не определялся он до этого момента.

Вставляем в хаб мышку и флешку, жмем «далее» .
Когда скопируются все файлы windows не забудьте вынуть флешку, чтобы при перезагрузки с нее снова не началась новая установка windows. Если все же забыли и видите снова экран с выбором языка для установки, отмените, перезагрузитесь с вытянутой флешки и ваша установка продолжиться.
На окончании установки, на моменте, когда вас попросят ввести имя пользователя, уже будет работать тач-скрин. Просто нажмите по экрану в месте, где нужно вводить имя пользователя и выйдет экранная клавиатура!
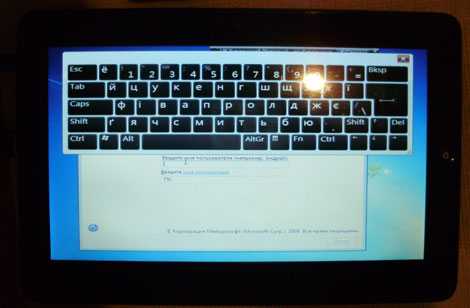
Как установить windows 7 на планшет теперь мы знаем! Все достаточно просто!
pc-knowledge.ru
Планшеты на ос windows 7
Чем отличаются планшеты на ОС Windows 7 от других своих собратьев. Главное достоинство – полная совместимость с программами от обычного компьютера. Выбор таких устройств делают в основном люди, которые привыкли к Виндовс или не хотят учить новые операционные системы. Причин может быть много. Давайте немного пройдёмся по основным отличиям гаджетов на этой платформе.


Основные особенности
В отличие от iOS и Android, пользователю не нужно выискивать программы в Магазинах Приложений. Например, вместо разнообразных конверторов и оптимизаторов для офиса, можно установить полноценный пакет MS Office или Open Office. Устанавливайте любимые программы и игры, специальный софт по работе и пр.


В НЕ Windows устройствах часто возникают проблемы с драйверами к некоторым устройствам. Особенно, это касается принтеров, фото-видеоустройств и уникальных гаджетов. Имея полноценный планшетный компьютер с ОС Windows, эта проблема уходит сама по себе. Драйвера под Windows найти не составит никакого труда, даже для начинающего пользователя.

Одна из проблем скрывается в том, что интернет планшеты с Windows 7 имеют слишком мелкие кнопки в интерфейсе как операционной системы, так и в других программных продуктах. Решение в стилусе, но не все любят ими пользоваться.
Часто, работа, требующая максимальной коммуникабельности, просто требует постоянно находящегося рядом лэптопа. Планшет с операционной системой windows 7 станет наилучшей альтернативой данному устройству. Мало того, что он справится абсолютно со всеми поставленными задачами по работе и полностью адаптирован под любые рабочие (самопальные) приложения, так он ещё имеет намного меньший вес и габариты. Некоторые модели легко трансформируются с планшета в ноутбук, а время автономной работы порой в два раза выше, чем у лэптопов.
Плюсы планшетов на Windows 7:
- поддерживается абсолютно весь софт, написанный под Виндовс;
- полная поддержка продуктов ADOBE, в т.ч. Flash плеера, естественно;
- полноценная замена лэп- и десктопам;
- последние модели оснащены мощными комплектующими;
www.kingdia.com
Как на планшет установить Windows 7, 8 и XP, 98, 95

Такс, сегодня займемся ерундой, т.е. я хотел сказать установкой Windows 8, 7, XP, 98, 95 на планшет с Android. В основном такие дурные мысли у пользователей Андроид планшетов возникают чисто из любопытства, но есть некоторые индивидуумы, которые всерьез мечтают поставить на планшет оконную ОС, и для них необходимо, мало того, чтобы весь функционал планшета работал, и чтобы эта ось заменяла, или дополняла основную, с возможностью переключения между ними. Мда, все сошли с ума.

Пока я не забежал далеко, попрошу притормозить коней, чтобы вы зря не читали этот материал. Людям с нормально работающим мозгом я помогу сохранить пачку времени, и целое ведро нервов. Установить можно через эмулятор — поиграться, и вернуться на Андроид, либо заменить Андроид на Виндовс навсегда. Самое главное, что хочу сказать, Windows “навсегда” ставится далеко не на все Андроид устройства, а только на те, процессор которых поддерживает запуск такой ОС, как windows. Как правило это процессоры с архитектурой i386 (Windows 7, 8) или ARM (только Windows 8). Узнать, какой у вас процессор можно в инструкции, покопавшись в бумажках в коробке из-под планшета, либо поискать инфу на сайте производителя. Вот для примера несколько названий устройств, поддерживающих полную установку Винды:
- Odeon TPC-10
- Archos 9
- ViewSonic ViewPAD
- Iconia Tab W500
- 3Q Qoo
Определите для себя цели, которые вы преследуете:
1. Просто поиграться? Ставим эмулятор, его в любой момент можно отключить и пользоваться нормальной ОС Андроид.
2. Если вам нужна винда в качестве рабочей оси…эм, острых ощущений захотелось? Что ж, тогда вам придется перезаписать Виндовс поверх Андроида, предварительно сохранив все важное, потому что велика вероятность, что превратите свой аппарат в кучку… просто в нерабочую кучку из корпуса и деталек.
3. Если вам действительно необходимо наличие разных ОС на планшете, вам стоит задуматься о приобретении специального устройства, например планшет Ekoore Python S. На нем установлено сразу три ОС: Ubuntu, Windows, Android. Они работают отдельно друг от друга, между ОС можно свободно переключаться. Еще для примера посмотрите устройство ViewSonic ViewPad 10 — там 2 ОС, Android и Windows.
4. Если уж сильно хочется “карамельный” интерфейс, как на семерке, или плиточный, как на восьмерке, но не желаете выполнять все эти адски сложные инструкции по установке эмулятора и запуска винды на нем, ради бога, скачайте себе любой лаунчер из Google Play, который просто заменит стандартную оболочку (внешний вид рабочих столов) на виндусувскую. Кстати, для этого не обязательно быть обладателем особенного процессора.
О мощности устройств, скорости работы ОС, и возможностях системы
Имейте ввиду, что виндовс он и в африке (т.е. на планшете) виндовс. Поэтому для запуска нужны довольно мощные девайсы. Практически все, что вы сможете сделать, запустить насколько стандартных простеньких програмулин, такие как WorPad и Paint, поюзать интерфейс Виндовс, открывая и закрывая папки. О да, забыл, что винду в основном устанавливают на планшеты для того, чтобы запускать игры под винду. Да, спешу вас поздравить, вы сможете запустить “Косынку”! Если сильно постараться, можно будет через танцы с бубнами запустить парочку совсем старых игрулин, какие были еще во времена MS-DOS. Если для запуска/установки Windows 95-98 хватит 512 МБ оперативки и 1 ГГц проц., то для XP это уже будет маловато. А если желаете поставить семерку или восьмерку — вам понадобится минимум двухъядерный, а лучше четырехъядерный девайс с двумя ГБ оперативки. Еще не передумали? Ладно, едем дальше. Кстати устаревшую Windows XP вообще не советую ставить, даже если вы ее очень сильно любите.
Запуск Windows на планшете с помощью эмуляторов
Простейший и безопасный путь, дающий возможность использовать Windows-программы на Android-устройствах, это установка соответствующих программных эмуляторов. В данном случае не подразумевается внесение каких-либо значительных изменений в предустановленную операционную систему, речь идёт только о запуске Windows на Android. Существует несколько эмуляторов, которые позволяют запустить в режиме эмуляции операционные системы линейки Windows 9х и Windows XP. Каждый из них имеет свои преимущества и свои недостатки. Общим остаётся следующее – ни один из эмуляторов не поддерживает подключение к Интернету и сетевые протоколы, но все они позволяют запускать большинство привычных программ (в основном стандартных), и играть в полюбившиеся игры (как правило, самые простые).
Рассмотрим подробнее наиболее популярные эмуляторы:
Эмулятор QEMU
Данный эмулятор позволяет запускать одну из операционных систем линейки Windows 9х на Android.
Установка (все упоминаемые файлы есть тут):
- Скачать в Интернете файл SDLapp.apk (около 1,4 Мб) и установить на устройство. Данный файл представляет собой эмулятор QEMU для Android.
- Скачать архив SDL.zip (содержит прошивку BIOS, драйвера видеокарт и др. устройств). Скачанный архив распаковать в корневой каталог sdcard (с помощью WinRar, WinZip или аналогичной программы).
- Скачать образ *.img операционной системы (Windows 9х) или создать его с помощью Nero или подобной её программы (при наличии дистрибутива).
- Файл *.img скопировать на устройство в папку SDL.
- Запустить программу.
Неопытным пользователям рекомендуется запускать Windows 95, запуск 98-го на Android-устройствах сопряжён с некоторыми трудностями. В Windows 9х имеется экранная клавиатура, правый или левый клик мыши имитируется кнопками громкости. Выполнить двойной клик бывает затруднительно, намного проще выделить необходимое и нажать клавишу «Меню». Клавиша «Меню» заменяет нажатие на «Enter», а клавиша «Назад» — «Esc». Курсор останавливается там, куда его перетащили.
Тестирование показывает, что на Android заметно быстрее остальных продуктов этой линейки запускается Windows 95. Скорость его работы соответствует производительности компьютеров того времени, хотя многие программы с ним не запускается.
Все необходимые программы необходимо поместить в образ диска D, это можно сделать следующим образом:
- Скачать Qemu_HDD.rar (RAR-архив, содержащий нулевые образы дисков разного размера).
- Скачать программу и установить WinImage. Выбрать образ необходимого размера и с её помощью поместить в него нужные файлы.
- Переименовать образ в D.img и скопировать на устройство в папку SDL.
- В sdl.conf прописать следующую строку: /sdl -L . -m 128 -boot c -hda C.img -hdb D.img -usb -usbdevice tablet.
- Перезагрузить устройство, запустить Windows и запустить программу с D:.
Недостатки:
- Нечётко срабатывают клики (тапы).
- Отсутствует поддержка сети и интернет.
- Слабое разрешение экрана.
- Отсутствует звук.
- Неправильно отображается время.
- Прекращена техническая поддержка продукта.
Достоинства:
- Скорость работы значительно выше, чем у других эмуляторов
Эмулятор BOCHS
Считается лучшим эмулятором. Отсутствует большинство недостатков QEMU, нет проблем с мышью, выше стабильность работы. В принципе, позволяет запустить Windows любой версии, но скорость его работы делает бессмысленным запуск мощных операционных систем. Впрочем, имеются облегченные дистрибутивы, использование которых позволяет осуществлять запуск Windows XP за приемлемый период времени.
Установка
- Скачать и установить на устройство Bochs2_5_1.apk (около 1,2 Мб) и архив SDL_for_BOCHS.zip (содержит прошивку BIOS, драйвера видеокарт и др. устройств).
- Распаковать на устройство в папку SDL, заранее создав её в корневом каталоге sdcard.
- Скачать образ (*.img) операционной системы или создать его с помощью Nero или подобной её программы (при наличии дистрибутива).
- Файл *.img скопировать на устройство в папку «SDL».
- Запустить программу.
Мышь и все клавиши работают аналогично варианту с QEMU, с той разницей, что чётко срабатывает двойной клик.
Запуск игр и программ осуществляется способом, описанным для QEMU. Есть только одно отличие, вместо файла sdl.conf, необходимо редактировать bochsrc.txt (находится в папке SDL), в котором нужно найти строку #ata0-slave: type=disk, path=»d.img и убрать «#».
Имеется второй, более простой вариант запуска приложений, без создания образа. BOCHS поддерживает доступ к накопителю Android-устройств. Для включения этой функции, необходимо в bochsrc.txt написать следующую строку: ata0-slave: type=disk, mode=vvfat, path=/sdcard/HDD, journal=vvfat.redolog, а в корневом каталоге sdcard создать папку HDD.
Недостатки:
- Медленно работает.
- Отсутствует поддержка сети.
Достоинства:
- Высокая стабильность.
- Улучшена эмуляция мыши.
- Поддерживается эмуляция звуковой карты.
- Возможен запуск практически всех версий Windows.
- Осуществляется техническая поддержка программы.
Эмулятор aDOSBox
Данный эмулятор будет интересен любителям старых игр под DOS. Помимо запуска DOS, для чего, собственно говоря, он и создан, позволяет осуществить и запуск Windows 9х.
Установка:
- Скачать aDosBox_v0.2.5.apk (примерно 1.8 Мб) и установить на устройство.
- Скачать архив config-adosbox.rar.
- Извлечь из архива dosbox-0.74.conf и скопировать в папку /sdcard/appdata/org.hystudio.android.dosbox/.dosbox (данная папка появляется после установки эмулятора).
- Скачать или создать самостоятельно образ Windows 9х, файл win98.img поместить в корневой каталог sdcard.
- Запустить программу.
Достоинства:
- Система лучше отображается на экране, отсутствует чёрная рамка.
- Немного лучше, чем в QEMU, функционирует мышь.
Недостатки:
- Периодические самопроизвольные клики при перемещении мыши.
Установка Windows на планшет с Android
Сегодня будет теория. Так как на данный момент у меня планшет с процом AllWinner A13 (вот только не надо ржать), показать наглядно процесс не имею возможности. Я просто расскажу, что к чему, а вы уже решайте, делать или нет, все на свой страх и риск.
Если аппаратная часть планшета позволяет осуществить установку Windows, можно удалить предустановленную операционную систему и установить на планшет Windows 7 или 8. Рекомендуется ставить «Восьмёрку» — система занимает около десяти гигабайт и забирает гораздо меньше памяти, чем её предшественница. После установки будет заметно и другое преимущество Windows 8 — грузится эта система в три-четыре раза быстрее, а представители Майкрософт обещают, что последующие обновления ещё больше ускорят этот процесс.
Для установки понадобятся: USB мышь и клавиатура, внешний привод DVD или загрузочная флешка. Если в устройстве мало портов USB, понадобится ещё USB–хаб. Желательно иметь под рукой USB Ethernet адаптер. Если Windows не определит Wi-Fi-адаптер планшета, его драйвера придётся скачивать из интернета. Реальная клавиатура понадобится только на начальном этапе установки, в дальнейшем можно обойтись и без неё.
Приготовив всё вышеперечисленное, следует подготовить загрузочный носитель. Проще всего воспользоваться внешним DVD-приводом и использовать имеющийся дистрибутив либо скачать образ Windows 8 из Интернета и записать на DVD-диск с помощью Nero или другой подобной программы. Разработчики утверждают, что можно установить Windows 8 с любого носителя, поэтому, если отсутствует DVD-привод, можно установить систему с флешки. Правда этот вариант у неопытных пользователей проходит с переменным успехом.
Сделать загрузочную флешку можно с помощью Download Tool 1.0. или воспользовавшись опцией Portable Workspace Creator, создающей загрузочную копию ОС. Понадобится носитель ёмкостью не менее 8 Гб.
Сам процесс установки не очень сложен. «Восьмёрка» ненамного отличается от предыдущих версий Windows и у пользователя, имеющего опыт установки этой системы на обычный компьютер, данный этап проблем не вызовет.
Процесс установки
- Создать резервные копии информации, хранящейся на планшете.
- В SETUP устройства выбрать загрузку с необходимого носителя (внешний DVD-привод или USB носитель). Описание этой процедуры должно быть в руководстве по эксплуатации планшета.
- Установить систему по аналогии с обычным компьютером.
После установки Windows, необходимо скачать и установить драйвера устройств – Wi-Fi-адаптера, сенсорного дисплея и прочих. Хотя, при некотором везении, возможен вариант, что вся аппаратная «начинка» планшета заработает сразу.
Видео-инструкция с установкой Windows ME на Android-планшет с помощью эмулятора
androidtab.ru
Windows-планшет или ноутбук? | Планшеты на Windows 10

Что выбрать — windows-планшет или ноутбук?
Планшеты на Windows только начинают занимать свою нишу на рынке, осторожно вклиниваясь между планшетами на Android и легкими небольшими нетбуками с операционной системой от Microsoft. Люди, далекие от IT-сферы, зачастую недоумевают: «Зачем нужны планшеты на Windows, если удобнее работать на ноутбуке?».
Давайте вспомним время, когда ASUS в 2007 году выпустил свою дивную разработку Eee PC — крошечный ноутбук без оптического дисковода с диагональю экрана 7 дюймов. Новинка была встречена неоднозначно — нашлось как много критиков, высмеивающих недоноутбук без устройства считывания DVD-дисков, так и не меньшее количество пользователей, восторженно встретивших новое устройство.
По прошествии нескольких лет рынок уже невозможно было представить без нетбуков, положивших начало развитию мобильных процессоров Atom от Intel. В любой поездке нетбук показывал все свои преимущества перед ноутбуками: небольшой вес, компактные размеры, время работы до 8 и более часов.
Кстати, со временем достоинства нетбуков были перенесены на ультрабуки — тонкие и легкие устройства без оптического дисковода, но с мощной начинкой и более крупным, чем у нетбука, экраном (от 11 до 15 дюймов).
Планшеты на Windows наоборот, берут все лучшие качества от планшетов на Android и iOS, но имеют огромное преимущество — полную совместимость с программами и периферийными устройствами от настольных компьютеров. Их достоинства сразу оценят IT-специалисты и те, кому приходится часто ездить в командировки или работать на выезде.
Приводим отзыв нашего системного администратора, из которого видны все преимущества планшетов на Windows перед нетбуками (а тем более ноутбуками):
«По роду своей деятельности я в каждую поездку (будь то отпуск, командировка, выставка или семинар) обязательно беру два устройства — планшет на Android и нетбук с Windows 7.
Андроид-планшет удобнее в дороге — посмотреть новости, почитать книгу в поезде или самолете, посмотреть кино перед сном, лежа в кровати, либо поиграть в игры. А вот когда приходит время поработать, разобрать почту в The Bat, набрать отчет в Ворде, поправить код в программе, обработать картинки в графическом редакторе и т.д. — приходится вытаскивать нетбук. И хоть он у меня легкий (1,2 кг), маленький (10 дюймов) и достаточно мощный, чтобы обеспечить выполнение всех нужных мне задач, но все равно таскать его повсюду за собой порою очень проблематично.
Приведу пример — недавно приехали мы в другой город на выставку, остановились в гостинице в 1 км от выставочного центра. Утром все мои коллеги идут налегке, а я тащу с собой кулек, где лежит планшет (чтобы не скучно было сидеть целый день без дела 🙂 ) и нетбук (с договорами, образцами наших программ, документацией и т.д.).
По приходу на выставку я начинаю доставать и раскладывать свое хозяйство. Причем для работы на планшете надо всего лишь открыть чехол, нажать кнопку и через несколько секунд он готов к работе.
Нетбук же надо достать из сумки, расстегнув молнии, поднять крышку, нажать кнопку включения, подождать, пока загрузится Windows 7, — в лучшем случае приходится потратить 5 минут.
В общем, однажды мне это надоело и я на Aliexpress заказал себе новогодний подарок — 8-дюймовый планшет с Windows 8.1 по цене чуть более 100 долларов. Добавив к нему комплект блютуз-клавиатуры и мыши, я на 100% закрыл все свои потребности в электронных девайсах.
Легкий (350 граммов) и небольшой по размерам планшет я таскаю с собой практически везде. Он помещается в кармане куртки и совершенно не стесняет в движениях. Мышь и клавиатуру я оставляю дома (или в гостинице) и подключаю их только в случае, когда надо написать статью, либо поиграться с слоями в графическом редакторе. По мощности процессор не уступает моему нетбучному, а загружается Windows 8.1 даже быстрее, чем Андроид.
Кстати, по роду деятельности мне часто приходится подключаться к различным компьютерным сетям, не только беспроводным (WiFi), но и проводным (Ethernet). И даже в этом случае мой виндовс-планшет справляется: я за несколько долларов докупил переходник USB-Ethernet и теперь могу подключиться к любой сети.
А благодаря Microsoft, которая бесплатно поставляет Windows 8.1 и Office 365 на планшеты c диагональю менее 9 дюймов, я в комплекте с планшетом получил лицензионную операционную систему, великолепный офисный пакет и 1 Тб (терабайт!) свободного места в облачном хранилище OneDrive бесплатно!
Считаю покупку планшета на Windows 8.1 своим лучшим приобретением за последние несколько лет. Всего одно недорогое устройство заменило мне андроид-планшет и нетбук, которые вместе весят больше в 4 раза, и стоят дороже в 3 раза!
Когда целый день проводишь в разъездах, а тем более ездишь в командировки, то очень хорошо знаешь цену каждого лишнего грамма и кубического сантиметра. То же самое можно сказать про цену — во время поездок можно легко повредить довольно хрупкие устройства, после чего купить новый планшет за 100 долларов намного проще, чем нетбук за 300 или ноутбук за 500.
Не думал, что я когда-нибудь это скажу 🙂 , но от всего сердца говорю спасибо Microsoft за бесплатный лицензионный Windows 8.1, компании Intel за дешевые, но мощные 4-х ядерные процессоры Atom Bay Trail и китайцам, которые из всего этого создают такие отличные устройства!»
Как видите, любые новшества прежде всего может оценить специалист, который с помощью новинки решает свои насущные проблемы. Однако по мере распространения windows-планшетов популярность их вырастет и в широких массах, которые поймут достоинства недорогих и мощных устройств.
Итак, подведем итоги: планшеты на Windows 8.1 стали доступной реальностью и уже нашли своих преданных поклонников. Ими стали те, кто не привязан целый день к офисному компьютеру, но вынужден постоянно иметь при себе устройство с операционной системой Windows: администраторы сетей, менеджеры, дизайнеры, программисты, руководители любого уровня и т.д.
А благодаря хорошим мультимедийным способностям, быстрому развитию игр под metro-интерфейс и выходу Windows 10 все достоинства виндовс-планшетов вскоре оценят и простые потребители.
windows-tablet.ru

 Iconia Tab W500
Iconia Tab W500