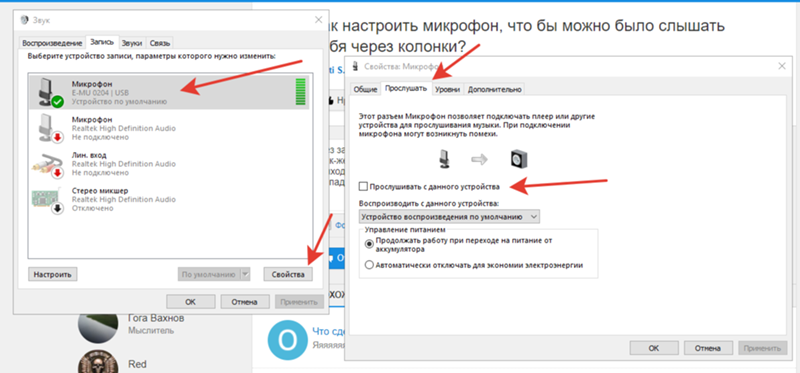В смартфонe либо планшете Android перестал работать или работает не всегда и не во всех приложениях микрофон. Что делать, если при разговоре меня не слышно.
В смартфоне либо планшете Android перестал работать или работает не всегда и не во всех приложениях микрофон. Что делать, если при разговоре меня не слышно.
Многие пользователи сталкиваются с проблемой, когда телефон либо планшет на базе Android начинает капризничать. Вроде, ничего такого не происходило, что могло вызвать неисправность, а работает он не так, как должен.
Например, в устройстве появились проблемы с тем, что перестал работать либо работает не правильно микрофон устройства. Причиной тому может быть:
1-ое: Программный сбой — т.е. проблема заключается в сбое программного обеспечения
2-е: Аппаратный сбой — т.е. проблема заключается в «железе»(т.е. — требуется замена либо восстановление запчастей гаджета)
Однако, не спешите расстраиваться — в 90% случаев с проблемами работы микрофона смартфона или планшета на базе Android виноват программный сбой, который Вы вполне сможете исправить своими силами.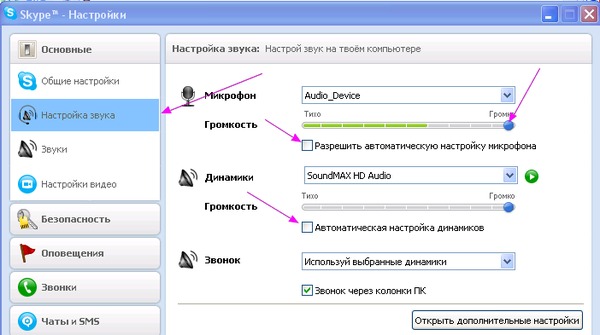
Исправляем программный сбой:
Способ 1. Довольно простой — заходите в «настройки», находите там «резервное копирование и сброс», в котором выбираете полный сброс настроек с удалением всех данных. Будьте внимательны, применение данного способа часто оказывается действенным, однако влечет за собой удаление всех фотографий, контактов, паролей, музыки, игр, видео и в общем-то, всей информации, хранящейся на вашем смартфоне или планшете. Потому, предварительно сохраните все, что Вам нужно, подсоединив гаджет к компьютеру. Если данный способ Вас не устраивает, либо если и после него проблема не устранена, смотрите
Способ 2.
Основан на решении проблем со связью и приемом сети телефонов и планшетов на базе Android методом внедрения дополнительного ПО. Утилит, контролирующих все процессы внутри гаджетов.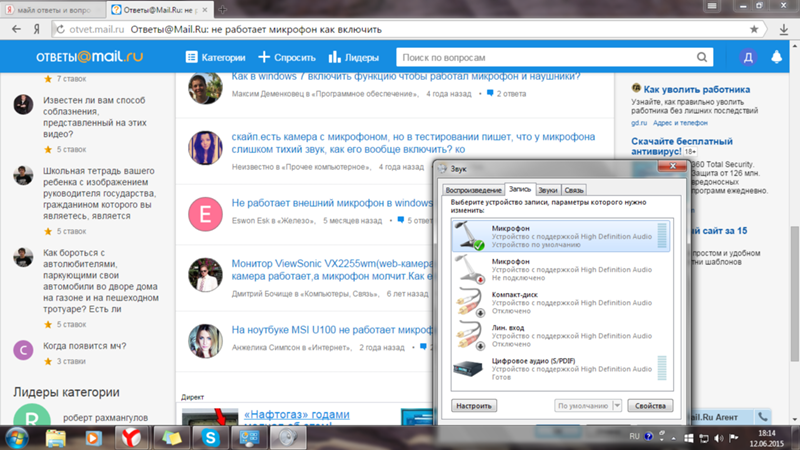 На сегодняшний день, их довольно много, однако, чем меньше функций содержит приложение, тем больше, как правило, оно действенно. Лучше всего контролирует функции системы, корректирует, и исправляет все возможные ошибки настроек и синхронизации небольшая, и простая в обращении, бесплатная утилита для устройств на базе Android
На сегодняшний день, их довольно много, однако, чем меньше функций содержит приложение, тем больше, как правило, оно действенно. Лучше всего контролирует функции системы, корректирует, и исправляет все возможные ошибки настроек и синхронизации небольшая, и простая в обращении, бесплатная утилита для устройств на базе Android 
- Помимо этого, стоит очистить систему при помощи НОРМАЛЬНОГО антивируса. Лучше всего, с этой задачей справляется антивирус Касперского, скачать который можно ТУТ. В отличие от «мульти-клинера», софт «Лаборатории Kaspersky» платный, потому, если возможности установить такую защиту у Вас нет, этот шаг можно и пропустить…
Способ 3.
Смена программного обеспечения устройства, или, как ее еще называют
Если не один из способов не принес результатов, к сожалению, Вам придется обратиться в Сервисный центр для ремонта Вашего планшета или смартфона.
В телефоне либо планшете Android не работают или не подключаются наушники, гарнитура, микрофон. Что делать, и как исправлять.
В телефоне либо планшете Android не работают или не подключаются наушники, гарнитура, микрофон. Что делать, и как исправлять.
Многие пользователи сталкиваются с проблемой, когда телефон либо планшет на базе Android начинает капризничать. Вроде, ничего такого не происходило, что могло вызвать неисправность, а работает он не так, как должен.
Например, в устройстве появились проблемы с тем, что не работают либо работают не правильно подключаемые к нему наушники и гарнитура. Причиной тому может быть:
1-ое: Программный сбой — т.е. проблема заключается в сбое программного обеспечения
2-е: Аппаратный сбой — т.е. проблема заключается в «железе»(т.е. — требуется замена либо восстановление запчастей гаджета)
Однако, не спешите расстраиваться — в 90% случаев с проблемами 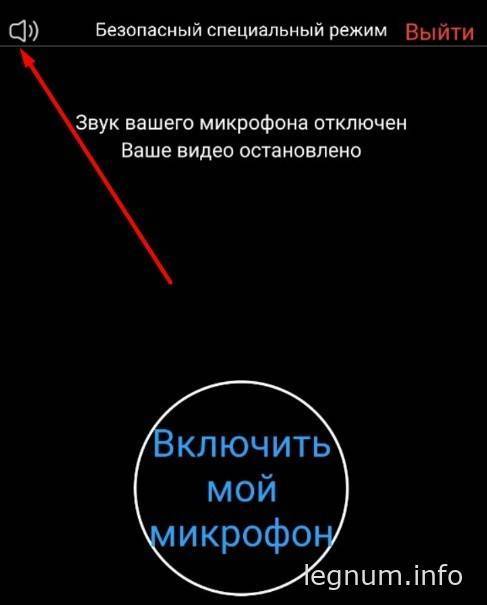
Исправляем программный сбой:
Способ 1. Довольно простой — заходите в «настройки», находите там «резервное копирование и сброс», в котором выбираете полный сброс настроек с удалением всех данных. Будьте внимательны, применение данного способа часто оказывается действенным, однако влечет за собой удаление всех фотографий, контактов, паролей, музыки, игр, видео и в общем-то, всей информации, хранящейся на вашем
Способ 2.
Основан на решении проблем со связью и приемом сети телефонов и планшетов на базе Android методом внедрения дополнительного ПО. Утилит, контролирующих все процессы внутри гаджетов.
- Помимо этого, стоит очистить систему при помощи НОРМАЛЬНОГО антивируса.
 Лучше всего, с этой задачей справляется антивирус Касперского, скачать который можно ТУТ. В отличие от «мульти-клинера», софт «Лаборатории Kaspersky» платный, потому, если возможности установить такую защиту у Вас нет, этот шаг можно и пропустить…
Лучше всего, с этой задачей справляется антивирус Касперского, скачать который можно ТУТ. В отличие от «мульти-клинера», софт «Лаборатории Kaspersky» платный, потому, если возможности установить такую защиту у Вас нет, этот шаг можно и пропустить…
Способ 3.
Смена программного обеспечения устройства, или, как ее еще называют«перепрошивка». Данный способ, как правило, требует определенных навыков и решается по средствам обращения в Сервисный Центр. Для самостоятельного же осуществления данной задачи нужно обратиться к сайту-производителю Вашего устройства, скачать нужные для прошивки утилиты и саму прошивку, после чего переустановить ее на Вашем гаджете.
Если не один из способов не принес результатов, к сожалению, Вам придется обратиться в Сервисный центр для ремонта Вашего планшета или смартфона.
На телефоне Android не работает микрофон при звонке или в мессенджерах
В данной статье мы подробно остановимся на причинах почему на вашем телефоне Android не работает микрофон во время звонка, записи видео и прочих ситуациях. Такое может случиться и при разговоре по Skype, Viber, Telegram и прочих мессенджерах, поддерживающих голосовой вызов.
Содержание статьиПоказать
Почему не работает на смартфоне Андроид микрофон
Вначале следует углубиться немного в технологическую область проблемы. Микрофон является электромеханическим приспособлением, которое преобразует в электрический сигнал звуковые волны. Получается, для его функционирования нужно выполнять как минимум два условия.
Во-первых, следует обеспечить беспрепятственное прохождение звука к установленному чувствительному элементу. Во-вторых, у микрофона не должно быть поломок.
Когда эти условия соблюдаются, к процессору поступают цифровые корректные данные, а от микрофона больше ничего не зависит.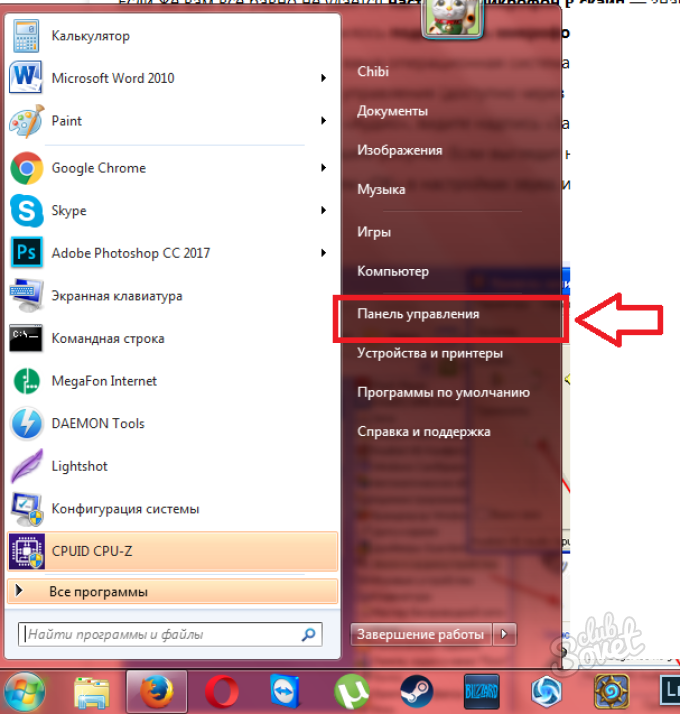 Здесь необходимо расширить постановку вопроса. Проблема, из-за которой ваш голос перестал слышать собеседник, не всегда зависит от работоспособности микрофона. Звук может отсутствовать из-за неисправности динамика гаджета, ошибок в операционной системе Андроид, настройки приложений.
Здесь необходимо расширить постановку вопроса. Проблема, из-за которой ваш голос перестал слышать собеседник, не всегда зависит от работоспособности микрофона. Звук может отсутствовать из-за неисправности динамика гаджета, ошибок в операционной системе Андроид, настройки приложений.
Наиболее распространенные ситуации:
- Звук периодически пропадает. Это говорит про отсутствие электрического надежного контакта. В цепи где-то пропал контакт или он сильно окислился под воздействием влаги. Еще довольно распространенный случай – ненадежные разъемы или плохая пайка, то есть, микрофон «отключается» периодически. Подобная проблема решается в сервисном центре.
- Очень плохо слышно. Подобный симптом говорит, что частично работает микрофон, но серьезно искажается звук. Зачастую это связано с препятствием для прохождения к чувствительному аппарату звуковых волн. Если звукоуловитель – это на корпусе гаджета крохотная дырочка, то она могла попросту забиться. С помощью аккуратной прочистки или продувки отверстия можно решить проблему.

- Звук вообще отсутствует. Здесь выделяют различные причины. Наиболее очевидная – вышел из строя микрофон. Убедиться в этом без разборки смартфона нельзя – нужно прозвонить контакты. Иногда может просто исчезнуть звук из-за ошибок ОС. Андроид может внезапно решить, что к гаджету подключилась внешняя гарнитура. Если микрофон перестает работать, необходимо смартфон почистить от мусора и ненужный файлов. Еще можно систему сбросить к заводским настройкам. Перед процессом не забывайте все важные данные сохранить.
- В конкретном приложении отсутствует звук. Довольно часто в комментариях в интернете появляется одинаковая тема – «не работает в Скайпе на смартфоне микрофон». При этом с нормальным звуком проходят звонки по сотовой связи. Вместо Скайпа в виде источника проблемы можно подставить и иные приложения для интернет связи: Tango, Whatsapp, Viber. Здесь очевидно, что причина не в операционной системе и не в железе, а в самом приложении. Далее рассмотрим решение вопроса на примере Скайпа.

Увеличить
Увеличить
Восстанавливаем звука в Skype
Если собеседник не слышит вас в приложении Скайп, то действуем по следующей инструкции:
- Совершаем звонок какому-нибудь другому контакту. Если больше некому звонить, используем встроенный сервис Echo. Эта служба создана специально, чтобы проверять качество связи. Совершаем звонок в данную службу и проговариваем пару слов. После этого голос будет записан и на ваш гаджет переадресован. Если все нормально, то проблемы со звуком у вас нет, а у собеседника, возможно, неисправен динамик.
- Рассматриваем настройки. Если никто из собеседников вас не слышит, даже служба Echo, то переходим в меню с настройками конфиденциальности девайса и нажимаем на значок с микрофоном. Там будет продемонстрирован список приложений, у которых есть доступ к микрофону. Нужно убедиться, что среди них есть Скайп. Если и это не решило проблему, то переустанавливаем Skype.
- Используем гарнитуру. Случаются редкие ситуации, когда Skype отказывается работать со встроенным микрофоном.
 Решением этой проблемы будет подключение bluetooth-гарнитуры. Качество звука при этом существенно улучшится.
Решением этой проблемы будет подключение bluetooth-гарнитуры. Качество звука при этом существенно улучшится.
Устранение проблем
В некоторых ситуациях ничего не произошло, что могло бы стать причиной неисправности, а микрофон перестает работать. Причины делятся на две группы:
- Аппаратный сбой – проблема в «железе» гаджета (требуется восстановление или замена запчастей девайса).
- Программный сбой – проблема в работе программного обеспечения.
Не нужно расстраиваться, в большинстве случаев причина сбоя в работе микрофона планшета и смартфона на Android связана с программными сбоями, которые пользователь может исправить самостоятельно.
Исправление программных сбоев
Способ 1. Переходим в «Настройки», там находим «Резервное копирование и сброс». В данном пункте указываем полный сброс настроек, в ходе которого будут удалены все настройки.
Увеличить
Данный способ действует часто, а при использовании него нужно быть внимательным, так как будут удалены все контакты, музыка, игры, пароли, фотографии и другая информация, находящаяся на планшете или смартфоне. Поэтому требуется все предварительно сохранять.
Поэтому требуется все предварительно сохранять.
Способ 2. Смена ПО устройства или перепрошивка. Зачастую этот способ требуется наличия определенных навыков и осуществляется при обращении в сервисный центр. Если вы хотите самостоятельно выполнить перепрошивку, то нужно перейти на официальный сайт производителя вашего гаджета для скачивания необходимых утилит для прошивки и непосредственно прошивку, а затем ее следует переустановить на устройстве.
Способ 3. Здесь нужно для решения проблем с микрофоном на Андроид устройстве внедрить дополнительное ПО. Это касается утилит, которые контролируют все процессы внутри устройства. Сейчас их очень много, но чем меньше функций содержится в приложении, тем оно больше действенно.
Утилита Multi Cleaner лучше всех контролирует системные функции, исправляет и корректирует разные виды ошибок синхронизации и настроек. Это бесплатное приложение в обращении отличается простотой.
После установки приложения его нужно только запустить, а затем от пользователя уже ничего не потребуется. Утилита весь контроль устройств возьмет на себя. Еще одним ее плюсом будет повышение быстродействия и производительности системы, а само устройство будет заряжаться на 20% быстрее.
Утилита весь контроль устройств возьмет на себя. Еще одним ее плюсом будет повышение быстродействия и производительности системы, а само устройство будет заряжаться на 20% быстрее.
На улице уровень шума всегда выше, чем дома. Поэтому для нормального общения по смартфону нужно правильно отрегулировать микрофон. Настройка микрофона понадобится и во время низкого уровня громкости после записи видео или аудио на планшете. Тогда как осуществляется настройка микрофона и какое лучше выставить пороговое значение, чтобы устройство не испортить?
Ответ простой – нужно перейти в меню настроек гаджета и сделать требуемые настройки. Так как настройки инженерные, то они для обычных пользователей не предназначены, так нет специальных подсказок. Неправильные действия могут стать причиной поломки изделия, которую смогут устранить только специалисты.
Корректировка параметров микрофона
Чтобы войти в меню инженерных установок следует использовать специальную утилиту или ввести код. С кодом все сложнее, так как у каждой модели он отдельный. Самым типичным способом входа будет введение в телефонную строку такого кода *#*#3646633#*#*. В некоторых версиях Андроид могут действовать коды *#*#4636#*#* и *#15963#*.
С кодом все сложнее, так как у каждой модели он отдельный. Самым типичным способом входа будет введение в телефонную строку такого кода *#*#3646633#*#*. В некоторых версиях Андроид могут действовать коды *#*#4636#*#* и *#15963#*.
Если в данным момент вы не справились, то можно установить софт Mobileuncle MTK Tools, который позволит устройству запустить свое инженерное меню, где есть возможность настроить большое количество параметров. Перед изменением параметров, необходимо на лист бумаги переписать их заводские значения. В случае негативных проявлений, все настройки можно будет возвратить в исходное положение.
Итак, мы вошли в инженерное меню и продолжаем настройку. Чтобы увеличить микрофон в режиме разговора по сотовой сети нужно выбрать разделы «Audio», «Normal Mode», а затем «Mic». Чтобы отрегулировать микрофон для режима записи, вместо режима «Normal Mode» нужно выбрать «LoudSpeaker Mode». Теперь отображаться будет 7 уровней чувствительности, способные регулироваться на гаджете. Различаются данные уровни от наиболее тихого level 0 и заканчивая наиболее громким level 6.
Различаются данные уровни от наиболее тихого level 0 и заканчивая наиболее громким level 6.
Все уровни регулируются индивидуально, им присваивается значение в диапазоне 0 – 255. Чем цифровой показатель больше, тем выше порог чувствительности встроенного микрофона. Например, если на всех уровнях установить максимальное значение, то на гаджете не получится этот параметр регулировать клавишами – он постоянно будет максимальным.
Чтобы изменить значение, старое нужно стереть. Располагается оно на строчке «Value is 0…255». Необходимо установить желаемый показатель и нажимаем на кнопку «Set».
Еще следует помнить, что установка максимальных значений может привести к посторонним эффектам, искажению работы микрофона и вообще способно электронику вывести из стоя. Производить увеличение нужно постепенно и плавно. Данным способом можно получить наиболее оптимальные показатели для гаджета на Андроид.
Что делать, если не работает микрофон на Android-смартфоне: простые решения / Смартфоны
Мы ранее уже рассматривали вопрос о том, как быть, если возникли проблемы с динамиком Android-смартфона. Однако в условиях удалённой работы не меньшее значение играет и работоспособность микрофона. Поговорим сегодня о ситуации, когда есть проблема с этим аспектом, и разберём, как можно вернуть микрофон к жизни в «полевых условиях».
Однако в условиях удалённой работы не меньшее значение играет и работоспособность микрофона. Поговорим сегодня о ситуации, когда есть проблема с этим аспектом, и разберём, как можно вернуть микрофон к жизни в «полевых условиях».
Важно понимать, что сбои микрофона могут произойти по разным причинам. Некоторые из них можно исправить программными способами, другие — лишь аппаратными. Итак, поехали.
- Помехи различного рода
Нужно проверить, не загораживает ли что-то микрофон. Это может быть палец пользователя, некачественный чехол или что-то подобное. Также решётка микрофона может быть забита грязью или крошками, которые скопились там с течением времени. Очистить можно с помощью булавки, спички или ватной палочки. Также можно попытаться выдуть крошки сжатым воздухов. Только не используйте влажные салфетки или что-то иное с любой жидкостью — есть не иллюзорные шансы «убить» микрофон.
Если это так, то решение простое — устранить помеху, почистить микрофон и пользоваться смартфоном дальше. Если нет — переходим к следующему пункту.
Если нет — переходим к следующему пункту.
- Перезагрузка
Как ни банально звучит, но эта простая операция «лечит» многие проблемы. Достаточно перезапустить систему, и в ряде случаев этого хватает. Можно также выключить смартфон и подождать 10-30 секунд, после чего включить его.
Также рекомендуется проверить наличие сторонних программ, которые могут блокировать микрофон или заглушать его на программном уровне.
- Система шумоподавления
Некоторые модели Android-смартфонов поставляются с очень удобной функцией шумоподавления. Она позволяет фильтровать внешние звуки и выделять голос пользователя. Но, как и любая программа, эта система может засбоить. Если такая функция есть, её можно отключить.
Для этого:
- Перейдите в раздел «Настройки».
- Выберите пункт «Настройки вызова».
- Найдите опцию шумоподавления и отключите её.
- Для гарантии перезагрузите смартфон.
Если не помогло — следующий пункт.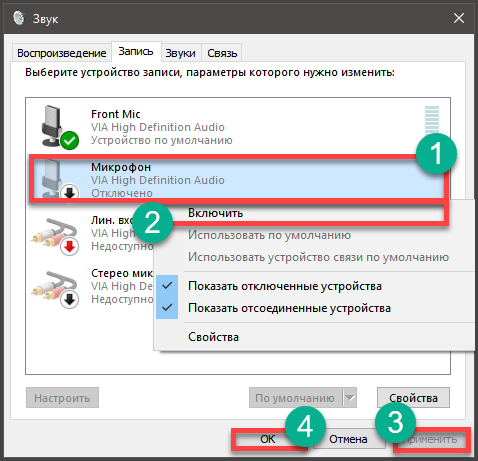
- Удаление сторонних приложений
Некоторые приложения могут носить помехи и сбои в работу смартфона. Потому их желательно отключить и удалить. Для этого нужно перевести устройство в безопасный режим, чтобы временно отключить все сторонние приложения. После этого нужно проверить микрофон.
Для перехода в безопасный режим нужно нажать и удерживать кнопку питания, пока не появится иконка выключения. После этого надо выбрать пункт «Отключить питание», но не убирать палец, пока не появится меню с предложением перехода в безопасный режим. Потом нажать ОК и дождаться перезагрузки.
В этом режим можно удалить ненужные приложения. Однако если они всё-таки нужно, то надо перезагрузиться ещё раз уже в обычный режим и перейти в Настройки > Приложения > Разрешения приложений > Разрешения микрофона. Там нужно проверить, какие приложения используют микрофон, а каким это запрещено.
В крайнем случае можно произвести сброс настроек до заводских.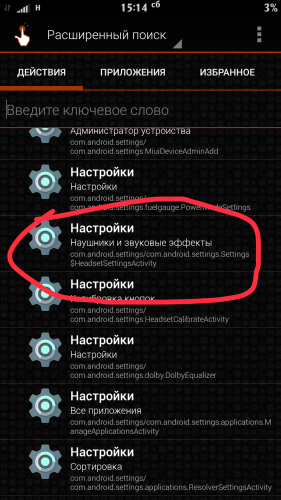 Только не забудьте сделать бэкап контактов и данных!
Только не забудьте сделать бэкап контактов и данных!
- Bluetooth-гарнитура
Возможно, к смартфону подключена сторонняя Bluetooth-гарнитура, которая «перехватывает» звук. Нужно проверить подключённые устройства, отключить всё лишнее и перезагрузить смартфон.
- Голосовой помощник Bixby
На смартфонах Samsung Galaxy, начиная с S9, работе микрофона может мешать виртуальный ассистент Bixby. Его желательно в таком случае остановить. Для этого идём в Настройки > Приложения > Bixby Voice и нажать Force Stop.
Если проблема всё ещё не решена, вероятно, в смартфон попала влага, но это уже программными исправлениями не решить.
Почему не работает микрофон на телефоне / Смартфоны
Не будем долго разглогольствовать почему микрофон может не работать, а сразу перейдём к решениям.
1. Очистите углубление микрофона от грязи.
Вы знаете сколько пыли и грязи копится в щёлках вашего устройства за всё время использования? Вот именно.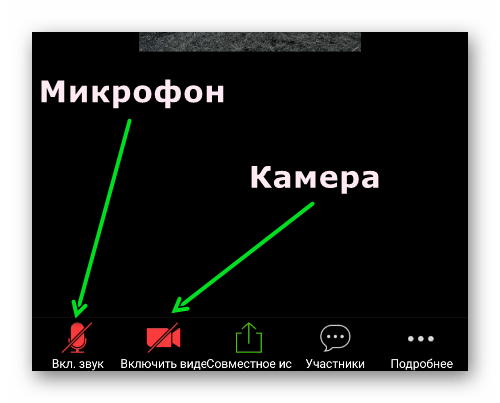 Возьмите тонкую ватку или любой тонкий предмет, и намочив немного спиртом пройдитесь по всем щёлкам.
Возьмите тонкую ватку или любой тонкий предмет, и намочив немного спиртом пройдитесь по всем щёлкам.
2. Проверить, какие сторонние приложения используют микрофон и удалить их.
Под сторонними приложениями следует понимать все те, которые вы самостоятельно устанавливали. Некоторые могут вызвать сбой в функционале устройства, конфликтуют со встроенным микрофоном. Пройдитесь по всем таким приложениям, проверьте их доступ и разрешения к функционалу смартфона. Удалите сразу все, затем перезагрузите смартфон и проверьте микрофон.
3. Перезагрузка устройства.
Неважно как часто вы читали такой пункт в любых инструкциях. Просто сделайте это и проверьте.
4. Сброс смартфона до завдоских настроек.
Актуально если предыдущие варианты не помогли. Особенно полезно, если вы проделывали некоторые операции со смартфоном, не предусмотренными производителем.
Если ничего не помогло, остаётся нести смартфон в сервисный центр для установки точной причины и починки.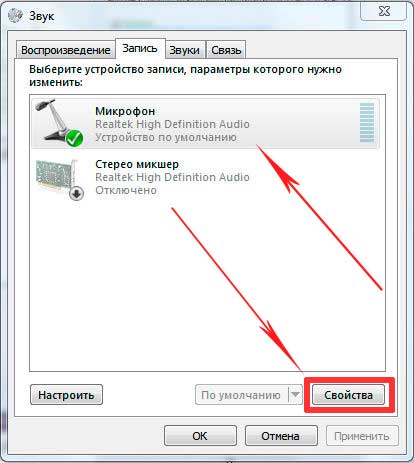
5. Скайпом мы едины.
Не работает микрофон при штатных звонках? Воспользуйтесь скайпом или иным другим мессенджером, будь то WhatsApp или Viber. Проверьте работу микрофона. Работает? Поломку исключаем, значит есть конфликт с каким-то приложением. Вернитесть к пункту 2 и воспользуйтесь инструкцией оттуда.
6. Работает ли в гарнитуре.
Воспользуйтесь любой гарнитурой для смартфона. Проверьте связь и звук. Работает? Возвращаемся к пункту 2 и 3.
7. Очистка устройства вручную.
Помимо сброса смартфона до заводских настроек, у вас также предусмотрена функция полной очистки. Тем самым будут удалены все сторонние приложения, кэши, файлы и так далее. Смартфону не повредит, а вы убедитесь в решении.
Как проверить и настроить микрофон на планшете Андроид
Через микрофон планшета осуществляются одни из основных функций мобильного устройства, будь то звонок через соответствующее приложение, голосовой ввод или “беседа” с голосовым помощником (например, Алиса от Яндекса).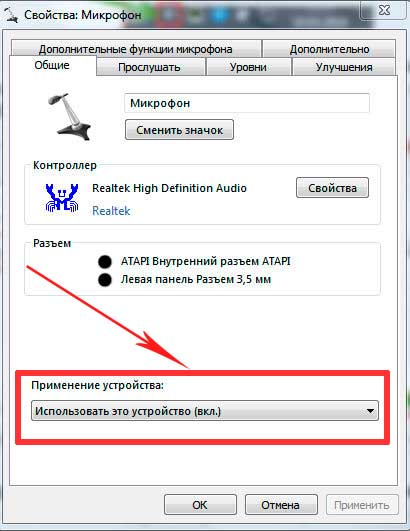
При возникающих проблемах, в первую очередь стоит знать, как проверить микрофон на планшете Андроид. Проверка позволит хотя бы примерно диагностировать неполадку, и в большинстве случаев решить ее в домашних условиях.
Как включить микрофон на планшете
Если не работает микрофон на планшете, это не значит, что он как-то случайно выключился или пользователь куда-то не туда нажал. Поэтому первое, что нужно усвоить — на планшете невозможно выключить записывающее устройство.
Конечно, можно отключать микро в отдельных приложениях, например, в Скайпе, но это не повлияет на работу этой детали в целом, и такой проблемы, как микрофон перестал работать при звонке, не должно возникнуть.
Поэтому с тем, чтобы разобраться как включить эту функцию, стоит работать точечно.
Например, если у вас не работает стандартный голосовой поиск Google, который есть на всех девайсах, работающих под управлением операционной системы Android, скорее всего проблема в отключенном или нерабочем интернете.
Если сеть функционирует, можно попробовать обновить утилиту голосового поиска.
Другой пример, когда встроенная гарнитура не работает в каком-либо приложении. Стоит посмотреть, не выключили вы функцию в настройках микрофона в программе. Зачастую причина настолько проста и очевидна.
Почему микрофон на Андроиде не работает
Распространенные причины того, почему микро на планшетнике не работает:
- Функция выключена во время звонка.
Бывают случаи, когда при разговоре с кем-то пользователь случайно нажал пальцем или щекой на кнопку выключения гарнитуры. Этот выбор сохранился по умолчанию и теперь все, с кем говорит владелец мобильного устройства, его не слышат. Просто посмотрите на панель во время разговора и активируйте функцию. - Системная неполадка.
Довольно редко проблема внутренней гарнитуры обусловлена ошибками в системе. Конкретно на это может повлиять вредоносная программа или неправильно установленная операционная система. Также причиной может быть неподдерживаемая версия операционной системы или пользовательская сборка. В данном случае поможет только сброс настроек или перепрошивка (описано ниже).
Также причиной может быть неподдерживаемая версия операционной системы или пользовательская сборка. В данном случае поможет только сброс настроек или перепрошивка (описано ниже). - Аппаратная проблема.
Причина всех аппаратных проблем в эксплуатации устройства. Если планшетный компьютер уронили на кафель или в воду, после чего что-либо перестало работать, значит сломалась именно внутренняя комплектующая. Здесь поможет лишь замена детали. Осуществить ее можно в квалифицированном сервисном центре, перед этим купив оригинальную деталь.
В ситуации с системной неисправностью поможет сброс до заводских параметров или переустановка операционной системы.
В обоих случаях все пользовательские данные будут удалены, поэтому по возможности перед откатом сделайте резервную копию или сохраните необходимые файлы на внешний накопитель/облачный сервис.
Сбросить параметры можно в настройках. Перепрошивка осуществляется через подключение к компьютеру.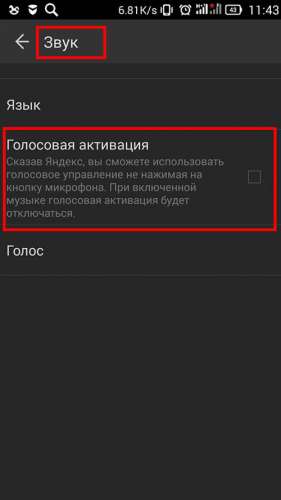 Если у вас нет опыта в этом, лучше отнесите планшетник в сервисный центр.
Если у вас нет опыта в этом, лучше отнесите планшетник в сервисный центр.
Важно! Я крайне не рекомендую ставить пользовательские прошивки или операционные системы той версии, которую официально не поддерживает ваш девайс. Используйте только официальные поддерживаемые прошивки.
Как настроить микрофон планшета
Теперь подробнее о том, как настроить микрофон. Для этого надо использовать одно из сторонних приложений. Я рекомендую Skype, так как в нем есть отличная возможность для проверки работоспособности.
Инструкция по настройке и проверке:
- Зайдите в официальный магазин приложений (Play Market для Андроид, App Store для iOs, Windows Store для Windows).
- Введите “Skype” в поисковую строку.
- Нажмите на найденное приложение.
- В открывшемся окне тапните на кнопку для установки приложения.
- Когда Скайп будет установлен, запустите его.
- Авторизуйтесь или создайте учётную запись.
- Откройте настройки приложения, и перейдите в пункт “Микрофон”.

- Здесь настройте параметры микрофона. Если подключен внешний микрофон для планшета, нужно выбрать его в качестве аудиовыхода.
- Проверьте работоспособность внутренней гарнитуры через звонок официальному боту.
- Прослушайте запись.
Есть и другой способ проверки, значительно проще предыдущего. На любом планшетном компьютере вне зависимости от операционной системы есть диктофон.
Поэтому можно проверить внутреннюю гарнитуру, записав свой голос на диктофон и прослушав его. Если все слышно, значит никаких проблем с микро нет.
Если записанного голоса не слышно, то причина в системной неисправности или механическом повреждении комплектующей.
Подключение внешнего микрофона
Существует нестандартный метод — использование внешнего микрофона. Это понадобится в случае, если качество встроенной гарнитуры не устраивает пользователя.
Способ того, как подключить микрофон к планшету, зависит от типа соединения гарнитуры:
- Беспроводное устройство.

Беспроводная гарнитура синхронизируется с планшетником через Bluetooth. Достаточно лишь найти название микрофона в списке Блютуз-соединений, и создать сопряжение (чтобы следующие подключения происходили автоматически при активации гарнитуры и Блютуза на аппарате). - Через USB-OTG адаптер.
Этот переходник нужен для подключения микрофона со стандартным USB-разъемом. В одну сторону вставляется внешняя гарнитура, а другая часть подключается в mini-USB порт на планшетном компьютере. - Через порт 3.5 mm.
Этот интерфейс также называется мини Джеком. Он есть в большинстве современных планшетников.
Как видно, если разобраться в теме, можно не только понять, как проверить микрофон на планшете Андроид, но и научиться настраивать его.
Как записывать звук с помощью USB-микрофона на Android
Устройства Android могут делать практически все, и запись звука не исключение. В нашей статье мы рассмотрели основы записи аудио подкастов на ходу, но что, если вы хотите еще больше улучшить свою аудиозапись?
Как насчет подключения USB-микрофона?
В прошлом вы могли легко подключить микрофон к вспомогательному порту, но теперь, когда устройства Android отказываются от физического разъема для наушников (который часто используется как микрофонный вход), это становится все труднее.
Мы расскажем все, что вам нужно знать о подключении USB-микрофона к любому устройству Android.
Что вам понадобится
Чтобы начать запись с USB-микрофона на Android, вам понадобится несколько элементов. На первый взгляд можно подумать, что подойдет любой микрофон или устройство Android, но это еще не все.
На первый взгляд можно подумать, что подойдет любой микрофон или устройство Android, но это еще не все.
Во-первых, вам понадобится устройство Android с USB-портом , способное поддерживать USB On-The-Go (OTG).USB OTG просто позволяет вашему устройству функционировать в качестве USB-хоста, который позволяет подключать все виды различных USB-устройств от игровых контроллеров до микрофонов.
Переходя к микрофону, почти любой USB-микрофон будет работать .Если вы хотите стать действительно продвинутым, аудиоинтерфейс с «традиционным» (не USB) микрофоном также подойдет, но для этого может потребоваться еще несколько шагов. Наше руководство по выбору конденсаторных и динамических микрофонов поможет вам выбрать конкретный микрофон.
Вам также понадобится USB-концентратор. Он будет действовать как интерфейс между вашим микрофоном (который, вероятно, является USB-A) и вашим телефоном (который может быть USB-C или Micro-USB). Если вы используете особенно требовательный интерфейс или микрофон, вам может потребоваться USB-концентратор с питанием. Более подробно это рассматривается ниже.
Для процесса также требуется переходной кабель USB OTG. Преобразует порт Micro-USB или USB-C вашего телефона в женский порт USB-A. Это необходимо для подключения концентратора к телефону — большинство концентраторов предназначены для компьютеров с большими портами. Если вы не уверены в различных типах USB-кабелей, ознакомьтесь с нашим руководством по типам USB-кабелей.
Наконец, вам понадобится подходящее приложение для записи звука.
Выбор приложения для записи звука для Android
Возможно, самая важная часть вашей записывающей установки — это ваш выбор приложения.Плохо иметь приложение, которое все время дает сбой и теряет ваши записи.
Наш взгляд на лучшее приложение для записи голоса для Android может помочь вам сделать выбор, но вот некоторые особенности, на которые стоит обратить внимание:
- Индикатор уровня звука
- Регуляторы усиления / громкость
- Легкое управление файлами
- Возможности многодорожечной записи
Индикатор уровня звука — важное требование любого приложения для записи звука.Таким образом, вы должны немедленно игнорировать любое приложение, в котором его нет. Индикаторы уровня звука четко показывают состояние любого записываемого звука.
Используя простой зеленый, желтый и красный статус, вы можете сразу увидеть, есть ли у вас сигнал.Он также показывает, является ли этот сигнал слишком громким (что вызывает обрезание или искажение) или слишком тихим (что может быть проблематичным для искусственного усиления позже).
Регулятор усиления или регулятор громкости — еще одно важное приложение.С его помощью вы можете настроить уровень своего микрофона, если он слишком громкий или слишком тихий. Многие USB-микрофоны имеют это как физическую ручку, но все же полезно иметь в приложении.
Вы можете использовать другое приложение для управления файлами, если ваше приложение для записи не предоставляет простой способ сделать это само по себе, но это все же полезная функция.
Возможности многодорожечной записи полезны, если вы хотите записать более одного источника звука одновременно.Многие USB-микрофоны поддерживают стереозапись, или, возможно, у вас есть более продвинутая модель или аудиоинтерфейс, с помощью которого вы можете подключить несколько микрофонов одновременно.
Использовать для многодорожечной записи просто.Если вы записываете каждый канал как отдельный источник, позже легко настроить уровень каждого микрофона. Но если вы и ваш друг говорите в один микрофон, невозможно изменить громкость каждого человека после того, как вы закончите запись.
Мы рекомендуем WavStudio для этой работы.Это бесплатно (с рекламой), но предоставляет целый ряд функций. Вы можете не только выполнять такие основные операции, как изменение усиления и запись звука, но и выполнять запись в стерео, выбирать из множества эффектов и выполнять преобразование аудиоформатов.
Запись звука на Android с помощью USB-микрофона
После того, как вы собрали свой аудиокомплект, его соединение — простой процесс.Большинство USB-микрофонов поставляются с подходящим USB-кабелем. Подключите один конец к микрофону, а другой конец USB-A — к гнезду USB-A на концентраторе USB.
Подключите концентратор к разъему USB.Опять же, это должен быть штекер USB-A от концентратора к гнезду USB-A на коммутационном кабеле.
Наконец, подключите штекерный разъем USB-C или Micro-USB к телефону.
Как только вы будете готовы к работе, вам просто нужно запустить приложение, набрать настройки и нажать кнопку записи.Иногда вам может потребоваться настроить приложение. Это включает в себя направление приложения на ваше USB-устройство, чтобы оно знало, откуда записывать звук.
Если вы используете вышеупомянутый WavStudio, вы можете легко настроить источник входного сигнала, открыв меню Настройки , доступное через винтик настроек в правом нижнем углу главного экрана.
В меню настроек источник входного сигнала доступен через раскрывающееся меню в верхней части экрана.
Не хватает мощности?
Иногда, сделав все правильно, все равно не получается.Скорее всего виноват недостаточная мощность. Иногда для микрофонов требуется много электроэнергии — возможно, больше, чем может обеспечить ваш телефон.
Вы можете решить эту проблему с помощью USB-концентратора с питанием, который подключается к внешнему источнику питания.Данные отправляются на ваш телефон и с него, но микрофон получает питание через стену, а не через ваше устройство.
Многие кабели USB OTG имеют вход для зарядного устройства, с помощью которого можно заряжать телефон одновременно с питанием аксессуаров USB.
Советы по улучшению качества звука
Когда вы начнете работать, есть несколько простых приемов, которые вы можете использовать, чтобы значительно улучшить качество звука:
- Знай свой микрофон: Тот факт, что вы используете телефон Android и USB-микрофон, не означает, что вы можете игнорировать совет производителя.Изучение того, как правильно использовать микрофон, для каких сценариев лучше всего использовать и где его разместить, может существенно повлиять на качество звука.
- Получите свои настройки прямо в приложении: Как и при записи звука на компьютер, настройки приложения также имеют большое значение. Если у вас слишком высокая структура усиления, вы получите отсечение (когда аудиовход будет слишком большим для интерфейса). Это может звучать шумно или вообще паршиво.Если ваши аудиометры показывают очень красный цвет, просто уменьшите усиление, чтобы решить эту проблему.
Как вы видели, подключить USB-микрофон к телефону Android действительно очень просто. Это практически вопрос Plug and Play для современного устройства!
Для другого типа записи ознакомьтесь с лучшими приложениями для записи экрана для Android.
Это первый трекер состояния, отслеживающий 7 различных биометрических данныхНа выставке CES 2021 мы нашли трекер HealthyU.Он утверждает, что предлагает «смену парадигмы» в управлении здоровьем.
Об авторе Джо Коберн (137 опубликованных статей)Джо закончил факультет компьютерных наук Линкольнского университета, Великобритания.Он профессиональный разработчик программного обеспечения, и когда он не пилотирует дроны и не пишет музыку, его часто можно встретить фотографирующим или снимающим видео.
Больше От Джо КобурнаПодпишитесь на нашу рассылку новостей
Подпишитесь на нашу рассылку, чтобы получать технические советы, обзоры, бесплатные электронные книги и эксклюзивные предложения!
Еще один шаг…!
Подтвердите свой адрес электронной почты в только что отправленном вам электронном письме.
Микрофонне работает в Windows 7?
В этом случае проблема в том, что ваш микрофон отсутствует в списке, или проблема в аудиодрайвере.
Начнем с перечисления всех ваших записывающих устройств, даже отключенных, щелкнув правой кнопкой мыши пустую область в списке записывающих устройств и включив как «Показать отключенные устройства», так и «Показать отключенные устройства».
Если появляется новый микрофон, попробуйте, установив его по умолчанию и увеличив его уровень и усиление, как описано выше.Вторая возможность — проблема с вашим аудиодрайвером. Мы можем начать с устранения неполадок в настройках звука, и если это не сработает, мы можем переустановить драйвер. Вот как использовать средство устранения неполадок для решения проблемы:
Шаг 1: Откройте Панель управления из меню «Пуск».
Шаг 2: Введите «Устранение неполадок» в поисковой части и затем нажмите «Устранение неполадок»
Шаг 3: Теперь нажмите «Устранение неполадок при записи звука».
Шаг 4: Во всплывающих окнах нажмите «Далее», чтобы начать процедуру устранения неполадок.
Шаг 5: Подождите немного, это зависит от количества записывающих устройств, которые у вас есть.
Шаг 6: Теперь выберите устройство, с которым у вас возникли проблемы, и нажмите «Далее». Снимок экрана просто представляет мой случай, вам нужно выбрать собственное устройство с проблемой.
Шаг 7: Продолжайте следовать инструкциям, пока проблема не будет устранена и средство устранения неполадок не завершится, а затем снова проверьте свой микрофон.
Если средство устранения неполадок не помогло, пора вручную установить стандартные аудиодрайверы для Windows:
Шаг 1. Откройте Панель управления из меню «Пуск».
Шаг 2: Найдите диспетчер устройств и нажмите «Диспетчер устройств»
Шаг 3: Когда появится диспетчер устройств, разверните «Звуковые, видео и игровые контроллеры», щелкните правой кнопкой мыши «Устройство аудио высокой четкости» и нажмите «Обновить программное обеспечение драйвера…»
Шаг 4: Теперь выберите «Поиск на моем компьютере программного обеспечения драйвера».
Шаг 5: Ниже вы найдете вариант: «Разрешить мне выбрать из списка драйверов устройств на моем компьютере».
Шаг 6: Обязательно отметьте «Показать совместимое оборудование», затем выберите «Аудиоустройство высокой четкости» и, наконец, нажмите «Далее».
Шаг 7: Если вы получили это предупреждение, просто нажмите «Да». Вам действительно не о чем беспокоиться, поскольку ваш микрофон все равно не работает!
Шаг 8: Все, драйвер успешно установлен. Теперь вы можете нажать «Закрыть».
Шаг 9: Настоятельно рекомендуется перезагружать компьютер после любых изменений драйвера: некоторые изменения не будут внесены, пока вы этого не сделаете.
- Убедитесь, что вы используете правильный микрофон / гарнитуру, совместимую с вашим устройством:
- 2 × 1 3.Разъем 5 мм (аудио + микрофон) совместим с компьютерами, у которых есть только один порт для гарнитуры.
- 2 отдельных разъема 3,5 мм (один для звука и один для микрофона) совместимы с компьютером, имеющим два отдельных порта: один для звука и один для микрофона.
- Убедитесь, что вы не отключили микрофон по ошибке, некоторые микрофоны имеют физические регуляторы громкости или кнопку отключения звука.
- Если вы считаете, что проблема в вашей звуковой карте, или если вы попробовали все шаги, но ничего не помогло, вы всегда можете купить внешнюю звуковую карту, которую можно подключить к компьютеру через USB, и затем подключить к ней микрофон. .
Как использовать Android в качестве микрофона для вашего ПК «Android :: Gadget Hacks
Вам нужен хороший микрофон на вашем компьютере, чтобы делать аудиозаписи, голосовой чат или использовать распознавание речи. Однако не каждый компьютер оснащен встроенным микрофоном, и не каждый встроенный микрофон отлично работает.
Вы можете купить дешевый компьютерный микрофон на Amazon всего за 4,99 доллара, но зачем это делать, если рядом с вами есть телефон или планшет Android? Этого устройства более чем достаточно в качестве микрофона вашего компьютера, и вы можете подключить его через Bluetooth, USB или Wi-Fi.
Шаг 1. Установка WO Mic
В магазине Google Play доступно множество опций, но WO Mic от Wireless Orange предоставляет самые простые варианты настройки и подключения. Приложение работает как на компьютерах с Windows, так и на Mac, но пользователи Mac OS X могут использовать только вариант подключения Wi-Fi.
Для улучшения качества звука и отсутствия рекламы попробуйте профессиональную версию за 3,99 доллара.
Шаг 2: Установите клиентскую программу и драйвер
Поскольку подключение через Bluetooth и USB — более простые варианты (просто подключите или подключите, и все готово), мы рассмотрим настройку Wi-Fi, поскольку это применимо как для Windows, так и для Mac.
Если у вас есть ПК с Windows, загрузите и установите следующие два файла.
Если у вас Mac, загрузите и установите следующий пакет.
Вам может потребоваться настроить параметры безопасности вашего Mac, чтобы открыть пакет. Кроме того, вы можете просто щелкнуть файл, удерживая клавишу Control (или щелкнуть правой кнопкой мыши), и выбрать «Открыть».
Шаг 3. Подключите микрофон.
Откройте WO Mic на своем Android-устройстве и войдите в настройки, выберите «Транспорт», затем выберите «Wi-Fi» из вариантов (если вы не используете Bluetooth или USB).В зависимости от того, для чего вы используете микрофон, выберите подходящий источник звука. Дополнительные настройки позволяют вам изменять медиа и порт управления, но вам не нужно их настраивать.
Вернитесь на главную страницу приложения и нажмите «Пуск», затем скопируйте IP-адрес, отображаемый над значком микрофона.
Откройте WO Mic Client на своем компьютере, введите IP-адрес и нажмите «Подключиться». Чтобы проверить это, установите флажок «Играть в динамик» и говорите в свой Android. И это все — у вас есть полностью функциональный микрофон для вашего компьютера, не требуя ни копейки.
Прежде чем тратить деньги на микрофон, обязательно попробуйте WO Mic. Я обнаружил, что задержки на самом деле не было проблемой, так что это отличный способ рассказывать видео, записывать заметки или совершать звонки. Дайте нам знать, что вы думаете, оставив комментарий ниже.
Следите за Android Hacks в Facebook и Twitter или Gadget Hacks в Facebook, Google+ и Twitter, чтобы получить больше советов по Android.
Обеспечьте безопасность подключения без ежемесячного счета .Получите пожизненную подписку на VPN Unlimited для всех своих устройств, сделав разовую покупку в новом магазине Gadget Hacks Shop, и смотрите Hulu или Netflix без региональных ограничений, повышайте безопасность при просмотре в общедоступных сетях и многое другое.
Купить сейчас (скидка 80%)>
Другие выгодные предложения, которые стоит проверить:
Устранение проблем с качеством звонков в Skype
Устранение проблем с качеством звонков в Skype | Поддержка Skype Вернуться к результатам поискаВозникли проблемы с качеством звонка в Skype? Скорее всего, виновато ваше подключение к Интернету или подключение вашего друга.Плохое интернет-соединение может привести к обрыву вызовов, задержкам и низкому качеству звука и видео. Вы также увидите индикатор качества звонка, когда возникнет проблема. Следующие советы должны помочь.
Проверьте страницу статуса Skype .
Сайт сообщит вам, если возникнут какие-либо проблемы.Убедитесь, что вы соответствуете минимальным системным требованиям и используете последнюю версию Skype.
Мы постоянно улучшаем качество звонков, поэтому для обеспечения максимальной производительности убедитесь, что вы и человек, которому вы звоните, соответствуете минимальным системным требованиям Skype и используете последнюю версию Skype.Проверьте компьютер и подключение к Интернету.
Плохое соединение может привести к обрыву вызовов, блокировке или зависанию видео и плохому звуку. Если у вас плохое соединение, вы можете получить уведомление о Плохое сетевое соединение .Вот еще несколько вещей, которые могут повлиять на качество вашего звонка:
Убедитесь, что у вас сильный сигнал WiFi или, если возможно, используйте проводное соединение .
Если во время разговора ухудшается подключение к Интернету, Skype может отключить один или несколько видеопотоков в групповых вызовах. После восстановления подключения к Интернету Skype автоматически снова включит видео.
Если у вас возникают проблемы с подключением в Windows, вы можете выполнить действия по устранению неполадок, описанные в статье Почему я не могу выйти в Интернет.
Закройте все приложения, которые могут мешать вашему звонку. Приложения для обмена файлами, потоковое аудио или видео или даже просто открытый браузер — все это может съесть пропускную способность.
Если вы используете Skype на ноутбуке и находитесь в режиме энергосбережения, попробуйте подключить ноутбук к источнику переменного тока или переключить его в режим максимальной производительности.
Вот несколько вещей, которые нужно проверить:
- Skype требуется ваше разрешение для доступа к микрофону и камере вашего рабочего стола. Проверьте разрешения вашей системы на конфиденциальность . Для пользователей Skype для Windows 10 (версия 15) и Mac OSX Mojave (10.14 или выше) вы должны предоставить Skype разрешения на использование настольного микрофона и камеры.
- Проверьте микрофон, динамики или наушники . Убедитесь, что они подключены и не отключены. Если это устройство Bluetooth, убедитесь, что оно также подключено.
- Проверьте свою камеру. Убедитесь, что ваша камера включена, направлена на вас и ей ничто не препятствует. В Skype на рабочем столе перейдите к своему изображению профиля > Настройки > Настройки аудио и видео > В разделе Видео проверьте, отображается ли ваше видео для предварительного просмотра для вашей камеры.
Примечание : для пользователей Skype для Windows 10 убедитесь, что ваша веб-камера соответствует минимальным требованиям для приложений Магазина Windows. - Совершите бесплатный тестовый звонок в Skype. Тестовый звонок предлагает вам записать сообщение, а затем воспроизводит его для вас — это самый простой способ узнать, есть ли проблема с вашими настройками звука. В Skype на рабочем столе щелкните изображение профиля > Настройки > Настройки аудио и видео > Совершите бесплатный пробный звонок .
- Вы слышите эхо собственного голоса? Проблема может быть в устройстве человека, которому вы звоните. Попросите их уменьшить громкость воспроизведения.
- Проверьте свой звук . Попробуйте воспроизвести песню или использовать другое приложение со звуком и проверьте свою громкость. Если вы его слышите, проблема может быть в собеседнике — попросите его также выполнить следующие действия.
- Посетите сайт производителя . При таком большом количестве брендов и устройств может быть несколько причин, по которым что-то может не работать.Все марки отличаются друг от друга, поэтому всегда рекомендуется проверять веб-сайт производителя, чтобы найти руководства пользователя или помощь по устранению неполадок.
Вот несколько вещей, которые нужно проверить:
- Skype требуется ваше разрешение для доступа к микрофону и камере вашего мобильного устройства. Ознакомьтесь со следующими статьями о предоставлении Skype разрешения на использование вашего микрофона и камеры на iOS и Android.
- Проверьте микрофон, динамики или наушники .Убедитесь, что они подключены и не отключены. Если это устройство Bluetooth, убедитесь, что оно также подключено.
- Проверьте свою камеру. Убедитесь, что ваша камера включена, направлена на вас и ей ничто не препятствует.
- Совершите бесплатный тестовый звонок в Skype. Во время тестового вызова вам предлагается записать сообщение, а затем воспроизвести его для вас — это самый простой способ узнать, есть ли проблемы с настройками звука. Как сделать тестовый звонок.
- Вы слышите эхо собственного голоса? Проблема может быть в устройстве человека, которому вы звоните.Попросите их уменьшить громкость воспроизведения.
- Проверьте свой звук . Попробуйте воспроизвести песню или использовать другое приложение со звуком и проверьте свою громкость. Если вы его слышите, проблема может быть в собеседнике — попросите его также выполнить следующие действия.
- Посетите сайт производителя . При таком большом количестве брендов и устройств может быть несколько причин, по которым что-то может не работать. Все марки отличаются друг от друга, поэтому всегда рекомендуется проверять веб-сайт производителя, чтобы найти руководства пользователя или помощь по устранению неполадок.
Была ли эта статья полезной? Да Нет
Как мы можем это улучшить?
Важно: Не указывайте личную или идентифицирующую информацию.
Отправить Нет, спасибо
Спасибо за ваш отзыв.
https://go.skype.com/myaccount https://go.skype.com/logoutМикрофон iPhone не работает? Вот решение
Ваш микрофон iPhone не работает? Неисправный микрофон — больше, чем неудобство, но может сделать ваш телефон практически непригодным для использования.Микрофон — одно из важнейших аппаратных средств наших iPhone. Это не только для звонков, но и для Siri, голосовых заметок, сообщений и для любых других целей. К счастью, есть несколько быстрых исправлений, с помощью которых ваш микрофон может заработать в кратчайшие сроки. Ознакомьтесь с этими важными советами:Признаки проблем с микрофоном iPhone
Это может произойти на вашем iPhone, iPad или любом устройстве iOS, когда у вас возникают проблемы с совершением звонков, использованием FaceTime и Siri или записью звука.Дополнительные примеры включают:
- Другие люди не могут вас понять во время разговора по FaceTime или обычного телефонного звонка.
- Siri говорит: «Извините, я этого не поняла», когда вы делаете запрос или не слышит всю команду.
- При воспроизведении записанного звука вы ничего не слышите или он нечеткий.
- Если вы не можете изменить источники звука во время Facetime или звонков.
Знайте, где расположены ваши микрофоны
Итак, у вас на самом деле три микрофона на вашем микрофоне.Их два спереди и один сзади между объективами камеры — в зависимости от модели iPhone точное расположение может незначительно отличаться:
Вы можете протестировать основной микрофон, расположенный в нижней части телефона, открыв голосовые заметки. Нажмите кнопку записи и говорите в микрофон. Завершите запись и воспроизведите ее. Если вы плохо слышите свой голос, значит, микрофон неисправен.
Чтобы проверить передний микрофон, откройте камеру и запишите видео с передней камеры.Чтобы проверить задний микрофон, сделайте то же самое, за исключением использования задней камеры. При воспроизведении любого из видео вы должны четко слышать себя на видеозаписи.
Иногда во время разговора ваш голос может звучать приглушенно. Убедитесь, что задний микрофон ничем не закрыт. Точно так же, если у вас возникли проблемы с Siri, убедитесь, что передние приемники не заблокированы и не загрязнены.
Быстрые исправления для вашего iPhone Не работает микрофон
Если у вас возникли проблемы с микрофонами, не паникуйте.Есть множество простых советов, которые помогут исправить ваш iPhone в кратчайшие сроки.
- Убедитесь, что к микрофону не подключены Bluetooth-гарнитуры, которые могут мешать нормальной работе. Выключите Bluetooth и повторите попытку. В некоторых случаях вам может потребоваться удалить устройства Bluetooth в Забыть это устройство в настройках Bluetooth для мягкого сброса.
- Отключите наушники или другие внешние аксессуары, которые могут иметь функции микрофона или мешать подключению.
- Удалите все защитные пленки, чехлы или пленки, которые могут закрывать один из ваших микрофонов.
- Закройте все приложения, которые могут использовать подключение к микрофону.
- Проверьте, нет ли проблем с вашим сотовым / Wi-Fi соединением или приложениями. Например, вы можете попробовать сделать тестовый звонок через Skype.
- В случае проблем с подключением попробуйте переключиться с сотовой связи на Wi-Fi или наоборот. В некоторых случаях вам может потребоваться вынуть сим-карту и снова вставить ее.
При сбоях в работе приложения проверьте наличие новых обновлений.Если нет, удалите и переустановите приложение. Иногда приложения могут не иметь разрешения на доступ к микрофону, поэтому убедитесь, что они включены для того, какой из них вы пытаетесь использовать.
Получите наличные за использованный iPhone Мы покупаем бывшие в употреблении и сломанные iPhone за большие деньги! Получите бесплатную доставку, 14-дневную блокировку цен и нашу гарантию максимальной цены. ПОЛУЧИТЬ БЕСПЛАТНУЮ ЦЕНУПопробуйте жесткую перезагрузку устройства
Если эти методы не работают для вас, возможно, вам придется выполнить полную перезагрузку телефона.Подумайте о жесткой перезагрузке — это более тщательная перезагрузка телефона, освобождающая больше памяти. Не волнуйтесь, это не сотрет ваши данные.
Для iPhone 8/8 Plus, iPhone X, iPhone XR, iPhone XS
Нажмите и отпустите кнопку увеличения громкости , затем нажмите и отпустите уменьшения громкости . Затем нажмите и удерживайте кнопку Side , пока на экране не появится логотип Apple.
для iPhone 7/7 Plus
Нажмите и удерживайте кнопку громкости Вниз и Сторона , пока на экране не появится логотип Apple.
Для iPhone 6 и более ранних моделей вместе с iPad
Нажмите и удерживайте кнопку «Домой» и боковую кнопку одновременно, пока на экране не появится логотип Apple.
Обновите свой iPhone
обновлений iPhone — ваш лучший друг. Каждый раз, когда Apple выпускает обновление, вы должны его немедленно обновить. Что наиболее важно, это, как правило, жизненно важные исправления безопасности. Однако каждый раз, когда вы обновляете свой телефон, вы также выполняете глубокую проверку системы и сброс, который будет проходить через весь ваш телефон и часто может исправить любые ошибки и проблемы, с которыми вы можете столкнуться.Вы также можете попробовать полное восстановление системы, хотя вы потеряете все данные на своем iPhone, поэтому прибегайте к этому только в качестве последнего варианта. Перед восстановлением убедитесь, что ваш телефон синхронизирован с iCloud.
Микрофон все еще не работает? Проверьте свои аксессуары
Если у вас по-прежнему возникают проблемы с неработающим микрофоном iPhone, проверьте, не повезло ли вам с аксессуарами. Вы можете подключиться к устройствам Bluetooth, наушникам или другим устройствам и посмотреть, работают ли они.Если они работают нормально, вероятно, вы столкнулись с аппаратной неисправностью встроенных микрофонов. Однако, если вы по-прежнему не слышите свой голос или он звучит нечетко, возможно, где-то в iOS происходит другая проблема. В этом случае лучшим вариантом будет отнести iPhone в ближайшую ремонтную мастерскую Apple.В конце концов, неисправный микрофон — не проблема. Если на ваш телефон не распространяется Applecare, вы можете найти доступные наборы для самостоятельной сборки в Интернете.Или, если ваш микрофон — лишь одна из многих проблем, с которыми вы можете столкнуться с вашим iPhone, то, возможно, пришло время для обновления. Ознакомьтесь с этим полезным руководством о том, как обновить свой iPhone всего за несколько простых шагов!
Микрофон не работает Говорите и печатайте при чтении и записи
Последнее изменение: понедельник, 10 августа 2020 г., 18:38:20 BST
Чтение и запись для Google Chrome имеет функцию диктовки на панели инструментов под названием Talk & Type (ранее Speech Input ), которая позволяет открывать Chrome Voice typing для диктовки текста в Google Документах.
Включить доступ к микрофону
Если ваш микрофон не работает с Talk & Type, сначала убедитесь, что у вас включен доступ к микрофону.
Нажмите кнопку Talk & Type на панели инструментов «Чтение и запись для Google Chrome»:
В адресной строке Chrome должен появиться значок видеокамеры.
Если на значке камеры есть красный крестик, это означает, что доступ к вашему микрофону заблокирован.
Щелкните значок видеокамеры в адресной строке и в раскрывающемся меню выберите Продолжить разрешить документы.google.com, чтобы получить доступ к микрофону .
Вам также следует проверить раскрывающийся список Микрофон , чтобы убедиться, что выбран правильный микрофон для вашего устройства.
Щелкните Готово , чтобы применить любые изменения, затем обновите страницу, чтобы применить настройку.
Проверить голосовой набор
Если микрофон включен, но вы по-прежнему не можете диктовать, проверьте, доступен ли вам голосовой набор Chrome в Google Документе, выбрав Инструменты > Голосовой набор :
Если Голосовой набор выделен серым цветом. Сначала убедитесь, что Chrome обновлен, набрав chrome: // help в адресной строке.
Если Chrome обновлен, но вы по-прежнему не можете включить голосовой набор, проверьте, не выбран ли язык для документа, который не поддерживается для голосового набора:
- Щелкните Файл> Язык.
- Если для документа выбран неподдерживаемый язык, измените его на другой поддерживаемый язык. (Попробуйте любую английскую версию)
- Обновите страницу, чтобы применить настройку.
- Затем вы можете проверить, выбрав Инструменты> Голосовой ввод, и он должен быть активен, если язык поддерживается.

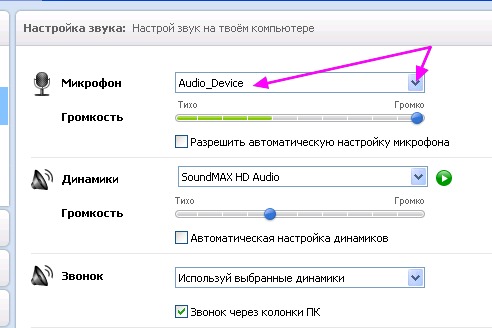 Лучше всего, с этой задачей справляется антивирус Касперского, скачать который можно ТУТ. В отличие от «мульти-клинера», софт «Лаборатории Kaspersky» платный, потому, если возможности установить такую защиту у Вас нет, этот шаг можно и пропустить…
Лучше всего, с этой задачей справляется антивирус Касперского, скачать который можно ТУТ. В отличие от «мульти-клинера», софт «Лаборатории Kaspersky» платный, потому, если возможности установить такую защиту у Вас нет, этот шаг можно и пропустить…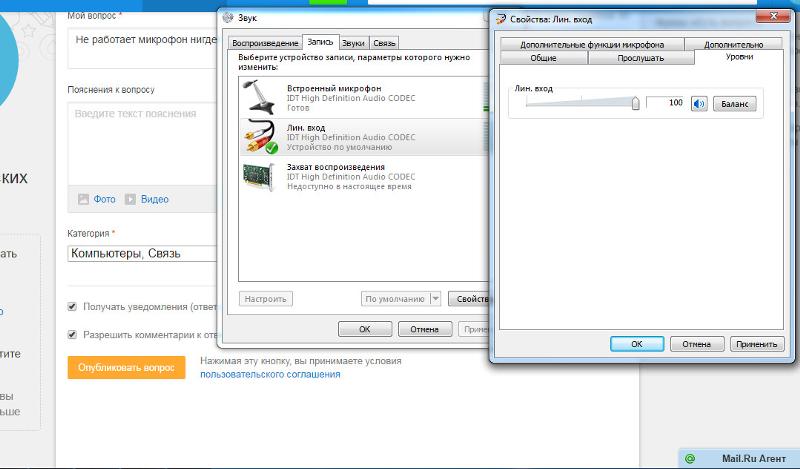

 Решением этой проблемы будет подключение bluetooth-гарнитуры. Качество звука при этом существенно улучшится.
Решением этой проблемы будет подключение bluetooth-гарнитуры. Качество звука при этом существенно улучшится.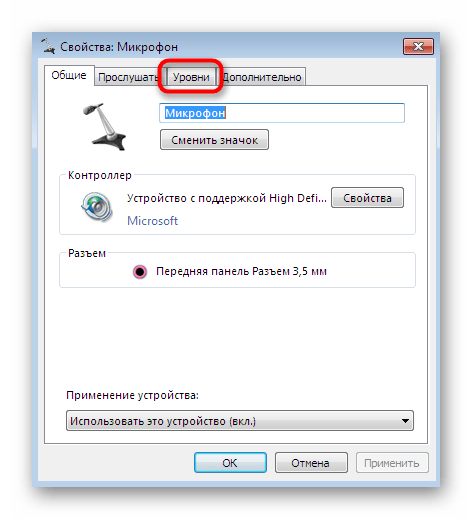 Также причиной может быть неподдерживаемая версия операционной системы или пользовательская сборка. В данном случае поможет только сброс настроек или перепрошивка (описано ниже).
Также причиной может быть неподдерживаемая версия операционной системы или пользовательская сборка. В данном случае поможет только сброс настроек или перепрошивка (описано ниже).