Компьютерная мышь. | Компьютер для чайников
Компьютерная мышь – это манипулятор для управления компьютером. Такое название манипулятор получил за свое внешнее сходство с природным грызуном. На сегодня она является неотъемлемым атрибутом ПК и позволяет наиболее эффективно взаимодействовать с ним.

До появления операционных систем с графическим интерфейсом, мышь была не так широко распространена. Управление компьютером осуществлялось с помощью ввода команд через клавиатуру, а работа на компьютере требовала высокой квалификации. В принципе и с графическим интерфейсом можно обойтись одной клавиатурой, но это потребует заучивание необходимых комбинаций клавиш для управления, что неприемлемо для рядового пользователя, а мышь очень простое устройство, и научиться работать с ней несложно. Самая простая мышь имеет пару кнопок и колесико между ними, с помощью которых осуществляется какое-либо действие при работе с компьютером. Мышь подключается к системному блоку компьютера с помощью провода – проводные мыши, или по беспроводному каналу – так называемые беспроводные мыши.
Принцип работы мыши.
Основной принцип работы компьютерной мыши – это преобразование движения в управляющий сигнал. При перемещении мыши по поверхности (чаще всего стола) она генерирует электронный сигнал, указывающий компьютеру направление движения, расстояние и скорость. А на экране монитора пользователь видит перемещение специального указателя (курсора) в соответствие с движением мыши.
к оглавлению ↑Виды компьютерных мышей.
Долгое время для управления компьютером использовались механические мыши, в которых в качестве датчика движения использовался металлический обрезиненный шар.

Но прогресс не стоит на месте и на сегодня, самые распространенные компьютерные мыши – это оптические и лазерные, которые имеют более высокую точность позиционирования.
В оптических мышах для преобразования движения в электрический сигнал используется источник света (светодиод), расположенный на нижней поверхности манипулятора, и сенсор. Оптическая мышь сканирует поверхность, по которой передвигается, преобразует результаты сканирования и передает их в компьютер.
 Оптическая мышь
Оптическая мышьВ лазерной мыши
 Лазерная мышь
Лазерная мышьСуществуют также более сложные и дорогие манипуляторы – сенсорные, индукционные, гироскопические мыши, которые имеют иной принцип преобразования движения в управляющий сигнал.
к оглавлению ↑Подключение мыши к компьютеру.
Компьютерные мыши бывают проводные и беспроводные. Проводные мыши подключаются к ПК при помощи провода к специальному разъему PS/2 (окрашен в зеленый цвет) или к разъему USB.

Беспроводные мыши передают информацию по радиоволнам на специальный приемник, который подключен к разъему компьютера.
Поделиться.к оглавлению ↑
Еще по теме:
- Компьютерные колонки Компьютерные колонки являются периферийным устройством и предназначены для вывода звука. Для домашнего компьютера наличие колонок является обязательным условием, т.к. без них невозможно […]
- Принтер Принтер – самое распространенное периферийное устройство, предназначенное для печати на бумаге текстовой и графической информации. Самое большое распространение для простого пользователя […]
- Клавиатура Клавиатура, наряду с компьютерной мышью, является устройством управления компьютером и ввода данных в него с помощью клавиш, которые расположены в определенном порядке. Стандартная […]
- Съемные носители Для длительного хранения информации в компьютере широко применяются съемные носители, в качестве которых выступают оптические диски, флеш-память, внешний […]
- Монитор Люди, далекие от современных технологий – компьютерные чайники, искренне считают, что монитор и есть сам компьютер, а в ящик под столом вставляют компакт-диски и подключают колонки. Их […]
www.pc-school.ru
Мышка. Компьютерная мышь
В это уроке я расскажу про виды компьютерных мышей. Мы рассмотрим шариковые, оптические и лазерные мышки.
Виды компьтерных мышей
Компьютерная мышь – это устройство, с помощью которого можно выбирать какие-либо объекты на экране компьютера и управлять ими.
По способу подключения бывают проводными и беспроводными. Друг от друга отличаются прежде всего по принципу работы. Наиболее часто встречаются следующие виды:
- Шариковые;
- Оптические;
- Лазерные.
Остановимся на каждом виде подробнее.
Шариковая
Устаревший и наиболее дешевый вариант – достаточно большого размера, с прорезиненым шариком, чуть выступающим из основания.

Своим вращением он задает определенное направление двум роликам внутри, а те передают их на специальные датчики, которые и «превращают» движение мышки в перемещение курсора на мониторе.

Но есть один минус: если шарик загрязняется, мышка начинает заедать. Периодическая чистка просто необходима для нормальной работы. Кроме того, такая мышь требует определенной поверхности, ведь точность работы зависит от сцепления устройства с ней.
Оптическая
Оптическая компьютерная мышь не имеет вращающихся элементов – принцип ее работы качественно отличается от предыдущего варианта.

Ее конструкция представляет собой маленькую камеру, которая делает до тысячи снимков в секунду. При перемещении камера фотографирует рабочую поверхность, освещая ее. Процессор обрабатывает эти «снимки» и отправляет сигнал в компьютер – курсор перемещается.

Такое устройство может работать практически на любой поверхности, кроме зеркальной, и в чистке не нуждается. Кроме того, такая мышка миниатюрнее и легче шариковой.
На заметку. Иногда встречаются модели, склонные к сбоям. Например, некоторые привередливы к рабочей поверхности. Неправильно подобранный коврик может стать причиной беспорядочных движений курсора.
Недостатком оптических мышек является их свечение при выключенном компьютере. Но это проблема решаемая: компьютер нужно просто отключать от линии напряжения.
Кстати, во многих современных моделях этот вопрос и вовсе легко решается: на самой мышке есть специальная кнопка, отключающая устройство.
Лазерная
Лазерная мышь – это усовершенствованный вариант оптической. Принцип работы такой же, только для подсветки используется не светодиод, а лазер.

Такая доработка сделала устройство практически идеальным: мышь работает на любой поверхности (в том числе на стеклянной и зеркальной), она более надежна, экономична и точна – движения курсора максимально соответствуют реальному перемещению.
Кроме того, даже при включенном компьютере она вряд ли будет мешать спать по ночам – лазерная подсветка очень слабенькая.
Проводные и беспроводные
Проводные мышки подключаются к компьютеру при помощи специального кабеля (провода).
Беспроводные же не имеют «хвоста» – они передают сигнал на компьютер через радиоволны или через Bluetooth. Подключаются при помощи специального маленького приемника (по виду очень похожего на флешку), который вставляется в USB разъем.
Из недостатков следует отметить, что все беспроводные из-за отсутствия кабеля лишены стационарного питания. Поэтому их нужно подзаряжать отдельно – от батарей и аккумуляторов.
Кроме того, «бесхвостые» могут иметь сбои в работе из-за не всегда устойчивого соединения. Ну, и нельзя не отметить, что по цене они могут значительно превосходить «хвостатых».
Кнопки компьютерной мыши
Кнопки – главные элементы управления. Именно с их помощью пользователь совершает основные действия: открывает объекты, выделяет, перемещает и так далее. Их количество в современных моделях может колебаться, но для работы достаточно всего двух кнопок и колеса прокрутки.
Именно такой вариант компьютерной мыши – две кнопки и колесико – сегодня наиболее распространен.
На заметку. Часто встречаются мышки, где есть маленькая кнопочка возле колесика. Ее функция – это двойное нажатие левой кнопкой.
Некоторые современные мыши имеют дополнительную кнопку сбоку, под большим пальцем. Ее можно запрограммировать для выполнения каких-либо действий: скажем, на открытие определенной программы.
Поклонники компьютерных игр относятся к ней с уважением: она позволяет запрограммировать выбор оружия, что обеспечивает существенную экономию времени в игре.
Производители постоянно выдумывают что-то новое, добавляя разные кнопки, но ощутимой пользы это не приносит – большинство пользователей их все равно игнорируют.
Правда, есть отдельные «нестандартные» модели, которые с удовольствием используются узкими специалистами и геймерами. Например, мышь-трекбол (с двухмерным колесом прокрутки) или мини-джойстик (аналог игрового джойстика).

Современные мышки
Обычная двухкнопочная мышь обладает всеми необходимыми качествами: позволяет совершать множество манипуляций (щелчки, перетаскивания и прочие жесты), легко попадает в нужный пиксель монитора, пригодна для длительной работы и стоит сравнительно недорого.
Производители постоянно обновляют дизайн, стремясь сделать его более эргономичным, то есть максимально удобным для хвата. Так что подобрать оптимальную модель – и по техническим характеристикам, и по степени комфорта – сегодня может пользователь с любым уровнем запросов.

Несколько лет назад Apple представила сенсорную мышь. В ней нет кнопок – управление осуществляется при помощи жестов.
Еще одна новейшая разработка – так называемая гироскопическая мышь. Она распознает движение не только на поверхности, но и в воздухе – управлять ею можно размахивая кистью.

Правда, такая инновация далека от совершенства: рука при управлении ею быстро устает.
www.neumeka.ru
Что такое компьютерная мышь и её виды?
Большинство пользователей компьютера вряд ли смогут использовать возможности своего компьютера без такого устройства, как компьютерная мышь, ведь с ней на много легче выполнять и работу, и играть в компьютерные игры. Конечно вопрос что такое компьютерная мышь волнует не многих, ведь и так всё понятно, но не каждый знает о видах компьютерных мышей и их отличий.
Компьютерная мышь – механическое устройство, манипулятор, трансформирующий движение в управляющий сигнал.

Впервые мышь была представлена в 1968 году в Соединенных Штатах Америки на показе интерактивных устройств. А уже в 1970 году на неё был выписан патент. Самый первый компьютер, имевший мышь в своем комплекте, Xerox-8010 Star Information был представлен в 1981 году. Благодаря же своей функциональности, компьютерная мышь была отнесена к устройствам ввода информации.
Из чего состоит компьютерная мышь
Мышка, состоит из датчика перемещения, кнопок и дополнительных деталей управления (колеса прокрутки, джойстика, потенциометра, трекбола, клавиши).
Виды компьютерных мышей
Наиболее эволюционировали со временем датчики перемещения, конструкционно представляя собой:
- Прямой привод – два перпендикулярных колеса, выступающих из корпуса, при передвижении мыши колеса вращались каждое в своей плоскости.
- Шаровой привод-выступающий из корпуса стальной обрезиненный шарик, при перемещении передающий движение двум прижатым к нему роликам, находящимся в двух плоскостях, которые транслируют информацию на датчики угла поворота, трансформирующие эти движения в электрические сигналы.
- Оптический привод:
- Оптическая мышь 1-го поколения – мышь, в которой оптические датчики напрямую отслеживают передвижение рабочей площади относительно мыши. Требовали специальных ковриков, определенной ориентации относительно коврика.
- Оптическая мышь 2-го поколения – мышь с матричным сенсором, со специальной видеокамерой в нижней части, которая постоянно делает снимки рабочей поверхности и, сравнивая их, устанавливает курс и параметры смещения мышки. Чувствительна к фактуре поверхности.
- Оптическая лазерная мышь – мышь, с более совершенной разновидностью оптического датчика, применяющего полупроводниковый лазер.
- Гироскопические мыши — оснащены гироскопом, который распознает движение не только на плоскости, но и в пространстве.
- Индукционные мыши – используется специальный коврик, действующий по принципу графического планшета, или входят в графический планшет.
Кнопки мыши служат для выполнения следующих манипуляций: выбора объекта, перемещения. Мыши бывают однокнопочные (Apple), двухкнопочные и трёхкнопочные. Некоторые модели содержат дополнительные кнопки, служащие для настройки мыши, двойных-тройных щелчков (для программ и игр), других целей — в драйвере прописываются отдельные системные функции, такие как запуск приложений; двойное нажатие; горизонтальная прокрутка; управление степенью громкости и воспроизведением видеоклипов и аудио треков; навигация в файловых менеджерах и браузерах.
В конце 2009 года корпорация Apple представила мышь с первым сенсорным управлением, вместо кнопок и колесиков, здесь используется тачпад, который позволяет при помощи разных жестов реализовывать прокрутку, масштабирование, переходы.
Соединение и подключение мыши к компьютеру
Компьютерные мыши так же, как и клавиатуры бывают проводные, подключающиеся через USB или PS/2 порт и беспроводные.
По виду соединения с компьютером беспроводные мыши бывают:
- С инфракрасной связью — между мышью и специальным приемным узлом, подключенным к компьютеру. Существенным недостатком является необходимость отсутствия препятствия между мышью и базой.
- C радиосвязью — данный вид связи позволил избавиться от недостатков инфракрасной и полностью вытеснил ее.
- Индукционные — питаются от специального рабочего коврика или графического планшета. Таким образом, мышь свободна от провода, но не работает без индукционной площадки.
- Bluetooth — такие мыши не нуждаются в приемном блоке и дополнительных драйверах, однако отличаются высоким энергопотреблением.
Видов компьютерных мышей гораздо меньше по сравнению с их разнообразием исполнения для конечного пользователя, при выборе следует понимать какая мышь вам подойдёт лучше и на пример, следует ли тратить свои деньги на беспроводную, если она не нужна.
procomputer.su
Устройство компьютерной мыши просто и доступно
Устройство компьютерной мыши оказывается вызывает достаточно серьезный интерес среди пользователей. Мы привыкли к ее использованию, не задумываясь о том, каковы ее функции и возможности.
Содержание записи
История создания
Манипулятор «Компьютерная мышь»
Устройство компьютерной мыши
Правильное положение руки на компьютерной мыши
Приступаем к работе
Настройки управления мыши
История создания
Первая компьютерная мышьВ каком году изобрели компьютерную мышь мало кто задумывался. Такое ощущение, что она была всегда. На самом деле первая мышка появилась 9 декабря 1968 года на презентации интерактивных устройств в Калифорнии. Патент на нее был оформлен в 1970 году. А в продаже она появилась трехкнопочной, только через год. Цена такой мышки равнялась 400 долларов. Не дешево.
Компьютерная мышь TelefunkenСледующую разработал Apple. Она была однокнопчной и цена ее снизилась до 25 долларов. В СССР манипулятор «Мышь» (так она именовалась) выглядела как полусфера с кнопкой. Ее именно поэтому прозвали как манипулятор «Колобок»
Принцип действия мыши основан на датчике перемещения. Изначально он состоял их двух перпендикулярно поставленных колесиков, выступающих из корпуса. Они при перемещении вращались каждый в своем измерении. Такая мышь была очень тяжела в использовании. Поэтому позже была заменена на мышь с шаровым приводом.
Эволюция мыши прошла большой путь, начиная с громоздких проводных до оптических, индукционных и гироскопических. В настоящее время популярна так называемая — игровая мышь, которая практически заменяет джостик. Более подробную информацию можно получить в Википедии
Манипулятор «Компьютерная мышь»
Что такое манипулятор? Попробуем разобраться на очень простом и понятном примере примере, работе нашего организма.
Самым активным манипулятором организма считается наша правая рука. Именно она выполняет все действия, которые в виде сигнала передает ей мозг. Если бы у нас не было рук (Не дай бог!), то нам и ложку нечем взять…
Почти так же обстоят дела и с мышкой. Только в этом случае мы видим обратную схему — именно мышка передает сигнал в мозг компьютера, его операционную систему.
То есть, при работе на компьютере замыкается определенная цепочка:
- Наш мозг принимает определенное решение и передает его своему манипулятору — правой руке;
- Правая рука, передает свое действие манипулятору — мышь;
- Мышь своим действием, передает сигнал операционной системе;
- Наш мозг получает конкретный результат на мониторе компьютера.
То есть манипулятор «Компьютерная мышь» — это одно из указательных устройств ввода, обеспечивающих взаимодействие пользователя с компьютером.
Устройство компьютерной мыши
Прежде чем начать работать с мышкой, рассмотрим ее внешнее устройство.
Левая кнопка мыши — основная кнопка, выполняющая практически все важные функции.
Правая кнопка — дополнительная или вспомогательная кнопка.
Колесо прокрутки — на некоторых мышках может отсутствовать, что не мешает полноценному использованию мыши.
Правильное положение руки на компьютерной мыши
Прежде чем приступить к работе с мышью, давайте уточним как правильно должна лежать рука. И это очень важно! Так как при постоянной работе, при неправильном положении, можно заработать очень серьезные заболевания как сустава, так и нервных волокон со связками.
Итак, указательный палец ложиться на левую кнопку мыши, средний на правую. Сама рука не должна как провисать вниз, так и висеть сверху над мышью. В идеале, рука должна до локтя лежать на поверхности стола в расслабленном состоянии. И ось руки должна быть продолжением ее кисти.
Приступаем к работе
Что бы правильно передать запрос нашего мозга, «мозгу» компьютера, необходимо научиться правильно передавать сигналы через кнопки мыши. Когда мы наживаем на кнопки, то слышим звук — щелчок. В переводе на английский это будет звучать как «клик» (click (англ.) — щелчок).
Мы часто говорим «кликнуть», «кликни», «кликать». Давайте разбираться, как правильно подавать сигналы мышке.
Подразумевая один клик (щелчок) правой или левой кнопкой мыши, обязательно даем точное указание. «Кликни правой кнопкой», «Кликни левой кнопкой мыши». И это правильно, так как и правая и левая кнопка могут передавать сигнал одним кликом. И что бы не перепутать команду, надо обязательно указывать какой кнопкой мы должны выполнить клик.
Двойной клик можно сделать только левой кнопкой мыши. Поэтому, подавая такую команду достаточно сказать «Сделай двойной клик». Без указания расположения кнопки.
Колесико мышки может как нажиматься, так и вращаться. Эти функции отвечают за автоматический скроллинг (прокручивание) страницы в разных направлениях. Поэтому мышь без этой кнопки так же функциональна, так как эти действия можно проделать вручную.
Настройки управления компьютерной мыши
Что бы настроить мышь под вашу руку и реакцию надо выйти в Панель управления компьютера. Для этого, нажмите левой кнопкой мыши «глобус» на мониторе. Развернется меню, где надо выбрать функцию «Панель управления».
Перейдя по этой ссылке, откроется новое окно. Кликните левой кнопкой мыши по зеленой надписи «Оборудование и звук». И в новом открывшимся окне, по ссылке «Мышь». Откроется окно с несколькими вкладками. На каждой вкладке можно сделать конкретные настройки. Если вы не очень в этом вопросе ориентируетесь, лучше оставьте все по умолчанию. Просто примите к сведению путь, по которому можно выйти на настройки мыши.
Остальные моменты, очень подробно можно увидеть в видео плейлиста «Компьютерная грамотность». Оно предназначено для начинающего пользователя. Но возможно и вы узнаете что-нибудь новое для себя.
Как всегда, предлагаю Вам свою рассылку — «Инструменты в помощь начинающему блогеру». Подписавшись на которую, будете получать всю последнюю информацию о настройках блога
Ну что же, удачной Вам работы! Будут вопросы или пожелания, пишите в комментариях. Если информация была для Вас полезной — делитесь ей со своими друзьями в социальных сетях
altacademic.ru
Компьютерная мышь — Национальная библиотека им. Н. Э. Баумана
Материал из Национальной библиотеки им. Н. Э. Баумана
Последнее изменение этой страницы: 18:28, 7 октября 2017.
Компьютерная мышь (англ. Computer mouse) — это компьютерный манипулятор, указательное устройство для ввода информации, получившее распространение с появлением операционных систем с графическим интерфейсом.
В настоящее время слово «MOUSE» стали воспринимать как аббревиатуру с расшифровкой «Manually Operated User Signal Encoder» (управляемый вручную кодировщик сигналов пользователя).[Источник 1]
Общие сведения
Все модели манипуляторов «мышь» имеют от одной до трех (или более) кнопок и дополнительный элемент управления (колесо прокрутки), действия которых связаны с текущим положением курсора.
Кнопки служат для выполнения основных манипуляций: выбора объекта (нажатиями), активного перемещения.[1]
Единственным параметром мыши является разрешающая способность, то есть на какое количество точек сместится указатель мыши на экране монитора при ее перемещении по поверхности стола на 1 дюйм. Обычно разрешающая способность мыши составляет 600 dpi (точек на дюйм).[Источник 2] Принцип действия мыши основан на фиксации и передаче в компьютер изменения её положения при перемещении на плоской поверхности. Периодически отслеживая перемещения мыши, специальная программа производит в пределах экрана монитора изменение координат курсора, соответствующее направлению и расстоянию этого перемещения.
Типовая мышь изготавливается в пластмассовом корпусе, удобном по форме и размерам для размещения в ладони.
Для определения положения мыши используются механический и оптический способы построения датчиков движения.
История создания
Первая компьютерная мышьВ 1964 году команде доктора Дугласа Карла Энгельбарта было доверено создание ARPANet Network Information Center , побочным продуктом которого стал манипулятор, названный компьютерной мышью (или на языке научного доклада, «индикатор позиций X и Y»).[2] Первый действующий прототип уникального изобретения представил Билл Инглиш (Bill English). Прибор представлял собой толстостенный деревянный коробок с большими металлическими колесами, плохо видимой человеческим глазом красной кнопкой и «хвостом» под запястьем пользователя. В дальнейшем Стив Джобс, исполнительный директор компании Apple, заказал разработку упрощенной и более дешевой модификации мыши, планируя использовать манипулятор в персональных компьютерах Lisa.[Источник 3] Мышь стала разборной, а из трех кнопок оставили только одну. В 1981 году в Швейцарии появилась компания Logitech, которая стала продавать мыши под собственной маркой.
Принципы работы различных типов мышей
Механическая мышь
Устройство механической мышиЭто устройства на основе шарика и нескольких датчиков его перемещения (шаровой привод координатных датчиков). При движении мыши по горизонтальной поверхности происходит качение тяжелого металлического шарика с резиновым покрытием, который, свободно вращаясь в любом направлении, с помощью прижимного устройства касается координатных валиков внутри мыши, вращая их. Валики расположены перпендикулярно друг другу, перемещаясь по своей оси вместе с диском, имеющим отверстия или лучевидные прорези.
Считывание информации с каждого диска осуществляется инфракрасными оптическими датчиками, которые состоят из светодиода и двух фотодиодов. При движении шарика диск вращается, преграждая и пропуская своими отверстиями световой поток, поэтому первый фотодиод периодически фиксирует сигнал с частотой, соответствующей скорости перемещения мыши; второй фотодиод, смещенный относительно первого, служит для определения направления вращения диска.
Данные сигналы, полученные от преобразования механического движения в серию электрических импульсов, предварительно обрабатываются в микросхемах платы и поступают в компьютер по стыку COM, PS/2 или USB. Беспроводные мыши передают информацию по радиоволнам на специальный приемник, который подключен к разъему компьютера.
Такие мыши вполне подходят для большинства домашних и офисных задач. Основным их недостатком можно назвать засорение и износ механических элементов (шарика, валиков), что приводит к прекращению движения курсора. Впрочем, при должном уходе такая мышь может прослужить несколько лет, для этого лишь надо периодически ее чистить и использовать специальный коврик. Однако в настоящее время механические мыши не находят применения и полностью заменены на оптические.[Источник 4]
Оптическая мышь
Принцип работы оптической мышиВ оптических мышах применяется фотосенсор – прибор с зарядовой связью, расположенный в микросхеме с процессором обработки изображения. Он периодически сканирует участок поверхности под мышью, который с частотой свыше 60 импульсов в секунду подсвечивается светодиодом красного цвета под острым углом. При движении происходят периодические (покадровые) изменения изображений в данном приборе, по которым процессор определяет, в какую сторону и на какое расстояние сместилась мышь.
В последнее время для обеспечения устойчивой работы оптической мыши на любых поверхностях (в том числе на стеклянных и зеркальных) вместо светодиода стал применяться маломощный полупроводниковый лазер.
Работа мыши реализована следующим образом. С помощью светодиода и системы фокусирующих линз под мышью подсвечивается участок поверхности. Отраженный от этой поверхности свет собирается другой линзой и попадает на приемный сенсор микросхемы процессора обработки изображений. Этот чип делает снимки поверхности под мышью и последовательно сравнивает их.
Первая оптическая мышь была выпущена компанией Microsoft в 1999 году. А придуман этот вид мышей был в исследовательских лабораториях корпорации Hewlett-Packard.[Источник 5]
Лазерная мышь
Работа лазераЭти мыши являются эволюционным продолжением оптических мышек. Отличие состоит в том, что вместо светодиода используется лазер. На современном этапе развития лазерные мышки являются наиболее точными и обеспечивают самое высокое значение DPI. Именно поэтому они так любимы многими геймерами. Лазерным мышам совершенно все равно по какой поверхности «ползать». Они успешно работают даже на шероховатой поверхности.
Благодаря самому высокому DPI среди всех мышей, лазерные модели широко используются геймерами. Именно поэтому лазерные манипуляторы имеют широкий модельный ряд, ориентированный на фанатов игр. Отличительной особенностью такой мыши является наличие большого количества дополнительных программируемых кнопок. Обязательное условие хорошей игровой мыши – только проводное подключение с помощью USB. Поскольку беспроводная технология не может обеспечить должной точности работы. Геймерские лазерные мышки обычно не отличаются низкой стоимостью. Самые дорогие мышки для компьютера на основе лазерного элемента выпускаются компаниями Logitech и A4Tech.
Трекбол
Это устройство и вовсе не похоже на стандартную компьютерную мышь. По сути своей трекбол – это механическая мышь «наоборот». Управление курсором осуществляется при помощи шарика на верхней стороне устройства. Но датчики устройства все же оптические. По своей форме трекбол вообще не напоминает классическую мышь — его не надо никуда двигать для того, чтобы добиться перемещения курсора.
Подключается трекбол к компьютеру при помощи USB.
О достоинствах и недостатках трекбола спорят уже довольно давно. С одной стороны – он снижает нагрузку на кисть и обеспечивает точность перемещения курсора. А с другой стороны – немного неудобно пользоваться кнопками трекбола. Такие устройства пока редки и не доработаны. [Источник 6]
Индукционные мыши
Индукционная мышьИндукционные мыши являются логичным продолжением беспроводных девайсов. Однако они лишены некоторых свойств, характерных для «бесхвостых» моделей. К примеру, индукционные мыши способны работать только на специальном коврике, подключенном к компьютеру. Унести мышь куда-либо от коврика не получится. Однако есть и плюсы. Высокая точность и отсутствие необходимости менять батарейки, поскольку их в таких мышках вообще нет. Индукционные мыши получают энергию от коврика.
Такие мыши не очень распространены, так как имеют высокую цену и не отличаются особой мобильностью. С другой стороны – это самые оригинальные мышки для компьютера. Их оригинальность состоит в отсутствии элементов питания.
Гироскопические мыши
Гироскопическая мышьЭтим мышам вообще не обязательно скользить по поверхности. Гироскопический сенсор, который является основой такой мыши, реагирует на изменение положения устройства в пространстве. Конечно, это удобно. Но такой способ управления требует изрядной сноровки. Естественно, такие мышки отличаются отсутствием проводов, ибо с их наличием управлять мышкой было бы неудобно.
Как и индукционные модели, гироскопические девайсы не получили широкого распространения в силу своей высокой стоимости.
Сенсорная мышь
Сенсорная мышьОсновой такой мыши является сенсорное покрытие. Управление мышью осуществляется при помощи жестов. Считывающим элементом положения мыши является оптический сенсор.
Сенсорные мыши, в основном, встречаются в продукции компании Apple (iMac). Также можно отдельно приобрести Magic Mouse и попробовать подключить ее к обычному компьютеру. Однако непонятно то, насколько удобно будет пользоваться такой мышкой под ОС Windows, если учесть, что она «заточена» под MacOS.
Взаимодействие с операционной системой
В операционной системе работает программа, отвечающая за взаимодействие с мышью, — ее драйвер. Свойства мыши в Windows 10
Если драйвер мыши сообщает о том, что мышь переместилась или была нажата какая-то ее кнопка, то для операционной системы это событие. Система проверяет, где находился указатель в момент наступления события, определяет, какое приложение отвечает за работу окна, над которым в этот момент находился указатель, и сообщает ему о зафиксированном событии. Приложение, в свою очередь, принимает меры в соответствии с тем, что задумал создавший его программист.
Отличительной особенностью мышей как класса устройств является хорошая стандартизованность аппаратных протоколов. [Источник 7]
- Для взаимодействия с мышью по интерфейсу RS-232 стандартом де-факто является протокол MS Mouse фирмы Microsoft, разработанный для MS-DOS и поддержанный в ней драйвером mouse.com. Конкурирующий интерфейс IBM PC Mouse был вытеснен с рынка к середине 1990-x годов.
- Для мыши PS/2, управляемой контроллером i8042, роль стандарта играет спецификация IBM, впервые опубликованная в документации к компьютерам PS/2; позднее спецификация была расширена для поддержки колеса прокрутки.
- Базовый протокол (англ. boot protocol) для USB-мышей входит в спецификацию USB 1.1.
Благодаря этой особенности один стандартный драйвер, входящий в поставку ОС, и даже BIOS компьютера могут работать практически с любой мышью. [Источник 8] Дополнительное ПО нужно лишь для поддержания специфичных возможностей изделия. Дополнительные возможности нестандартны и имеют ограниченную программную поддержку.
Для Windows к такой мыши прилагается программа привязки нестандартных компонентов мыши к событиям в ОС.
В дистрибутивах Linux доступна программа btnx, связывающая (переназначающая) манипуляции с мышью (в том числе и стандартные) с заданной пользователем комбинацией клавиш.
Ссылки/Литература
Источники
Примечания
ru.bmstu.wiki
Мышка компьютерная – ремонт своими руками
Техническое обслуживание и ремонт компьютера
Компьютерная мышь – это электронный манипулятор, предназначенный для дистанционного управления работой программ компьютера с помощью активации курсора, передвигающегося по экрану монитора вслед за перемещением мышки по поверхности. Для управления на корпусе мышки устанавливают не менее двух клавиш и колесо, позволяющее прокручивать страницы в вертикальном направлении.

По способу подключения к компьютеру мышки бывают проводные (подключаются с помощью гибкого кабеля разъемом PS/2 или USB) и беспроводные.

На фотографии представлена беспроводная мышка. Как видите, у нее нет провода для подключения к компьютеру. В беспроводных мышках обмен информацией осуществляется с помощью радиочастоты. В USB порт компьютера, ноутбука или планшета, вставляется приемопередатчик, обеспечивающий через эфир двухстороннюю связь мышки с устройством.
Беспроводным мышкам присущи следующие недостатки: — они дороже, тяжелее и требуют дополнительное внимание, так как необходимо периодически заменять севшие батарейки или заряжать аккумуляторы.
Оптические компьютерные мышки очень надежны и способны прослужить много лет. Но со временем ломаются, и приходится заменять мышку или ремонтировать самостоятельно, так как починка в мастерской обойдется дороже стоимости новой.
Проводные мышки выходят из строя, в подавляющем числе случаев, из-за перетирания провода в месте выхода из корпуса, а беспроводные по причине разрядки батарейки, аккумулятора или нарушения контакта между ее выводами или контактами в контейнере из-за их окисления. Со временем любые мышки выходят из строя по причине износа кнопок, обычно левой, как наиболее часто используемой. Для ремонта мышку необходимо разобрать.
Как разобрать компьютерную мышку
Для того, чтобы разобрать мышку для ремонта нужно с нижней ее стороны открутить крепежные винты. Обычно бывает один, но могут быть и несколько. В этой модели мышки половинки корпуса скреплены одним винтом.

Если визуально винтов не видно, то, скорее всего они закрыты этикеткой или спрятаны под подпятниками. Нужно легонько надавливать на этикетку по всей площади. Если, в каком, либо месте этикетка прогибаются в форме окружности, значит, скорее всего, там и спрятан винт. У этой мышки винт спрятан под этикеткой, которую пришлось частично отклеить.

В модели, например, TECH X-701 крепление выполнено с помощью двух винтов, один из которых тоже спрятан под этикеткой. При попытке отклеить этикетку она начала рваться, пришлось винт откручивать, проделав в этикетке отверстие. Место прокола этикетки отверткой на фотографии ниже, обозначено, синим кругом.

Если под этикетками винтов обнаружить не удалось, значит, они точно заклеены подпятниками. Для доступа нужно аккуратно ножиком снять подпятники. По окончанию ремонта мышки их надо будет приклеить на место, так как без подпятников она будет хуже скользить по коврику.
После отвинчивания винтов, нужно раздвинуть половинки корпуса мышки со стороны открученного винта в разные стороны и снять верхнюю часть, на которой находятся кнопки.

Печатная плата мышки обычно не зафиксирована винтами и установлена отверстиями на выступающие из корпуса пластмассовые стержни. Но встречаются компьютерные мышки, у которых печатная плата привинчена маленькими винтиками к корпусу. Если при попытке вынуть плату она не поддается, нужно найти и открутить все винты, которые ее крепят. Пример тому компьютерная мышка TECH X-701, которая закреплена к корпусу винтом, фиксирующим одновременно и дополнительную печатную плату боковых кнопок.
Чтобы вынуть плату нужно поддеть ее снизу, одновременно вынимая ось колесика из подшипниковых фиксаторов корпуса.

При разборке мышки запомните, как расположены детали относительно друг друга. Особое внимание обратите на пружинку трещотки колесика (если такая есть). Она похожа на пружину от прищепки, только размером маленькая и может легко потеряться. Если при вращении колесика Вам не нравится, как работает трещотка, то можете немного подогнуть кончик пружины, который входит в соприкосновение с зубцами колесика. Давление уменьшится и колесико будет вращаться мягче.
При разборке и ремонте мышки нужно следить за тем, чтобы не допускать касания рук к поверхностям оптической призмы и других элементов оптики. Если случайно прикоснулись и на поверхности остались потожировые следы, то нужно их обязательно удалить пропитанной специальным составом салфеткой для протирки оптических деталей. Ни в коем случае не допускается применение для очистки, каких либо растворителей. Если специальной салфетки нет под рукой, то просто сотрите следы грязи мягкой чистой тканью.
Ремонт беспроводной мышки
Главной причиной полной неработоспособности беспроводных мышек являются севшие батарейки (аккумуляторы) или плохой контакт их выводов с электрической схемой мышки. Так как лазеры у многих моделей мышек работают в световом диапазоне, то для определения состояния батареек достаточно включить мышку и взглянуть на нее снизу. Если красное свечение излучается, значит, батарейки в порядке. В противном случае ремонт надо начинать с проверки батареек и качества их контакта с электрической схемой мышки.

Для того, чтобы добраться до батареек нужно, например, как в этой мышке, нажать на кнопку «Open», после чего крышка батарейного отсека освободиться, и он откроется.

Если в мышке лазер работает в невидимой зоне, то проверить состояние источника питания можно только заменой или измерив напряжение на выводах батареек.

В давно работающей мышке могут окислиться контакты как на выводах аккумуляторов, так и контакты в мышке. В таком случае их нужно осмотреть и в случае обнаружения окислов удалить их ветошью, смоченной в спирте или просто хорошенько протереть до блеска. Наждачной бумагой удалять окисел с контактов мышки нежелательно, так как с них будет удалено тонкое защитное гальваническое покрытие.
Как в проводной мышке
отремонтировать перетершийся провод
Если при работе мышкой курсор начал самопроизвольно перемещается, перепрыгивать в любое место экрана монитора или зависать, то с большей достоверностью можно утверждать о нарушении целостности провода в месте выхода из корпуса. Проверить это легко, нужно прижать провод к корпусу и если временно работоспособность восстанавливается, значить точно дело в проводе.

Если при осмотре провода в месте выхода из корпуса компьютерной мышки обнаружено физическое его повреждение, то причина неработоспособности очевидна. Вот пример такого повреждения. На фото видно, что двойная внешняя оболочка провода повреждена, и некоторые проводники вида мишура перетерты.

При наличии навыков пайки паяльником, компьютерную мышку с перетертым проводом не сложно отремонтировать, удвоив ее срок службы. Ремонт заключается в удалении поврежденного участка провода и запайки, вновь подготовленных концов уцелевшей части проводников в печатную плату.
Как отремонтировать перетершийся провод мышки пайкой
Провод, соединяющий компьютерную мышку с разъемом, бывает двух видов – выполненный из обыкновенного тонкого многожильного медного провода и провода типа мишура. Провод типа мишура более эластичный, поэтому имеет высокую устойчивость при изгибах и служит дольше.
Входя в корпус мышки, провод проходит вдоль и соединяется с печатной платой. Встречаются два вида соединений, разъемное соединение или запрессовкой в колодку, которая впаивается в плату. На фото выпаянная из печатной платы колодка с запрессованными в нее проводниками.
В независимости от способа соединения проводов с печатной платой мышки, чтобы знать как запаять при ремонте, нужно сфотографировать или зарисовать, какого цвета провод с каким контактом соединен. Затем выпаять из платы разъем (лучше не разъединять, так легче выпаивать) или колодку. Международного стандарта цветовой схемы проводов для мышек нет, и каждый производитель цвета проводов выбирает по своему усмотрению. Мне приходилось ремонтировать много компьютерных мышек и везде провода от одних и тех же выводов разъемов шли разных цветов. Очевидно, это связано с тем, что мышка считается расходным материалом, и ремонт ее после окончания гарантийного срока производители не предусматривают.
После выпайки старых проводов из печатной платы мышки, необходимо освободить отверстия от припоя для запайки новых проводов. Эту работу легко выполнить при помощи зубочистки или остро заточенной спички. Достаточно разогреть припой в месте нахождения отверстия со стороны печатных проводников платы и вставить в него острие зубочистки, убрать паяльник, и когда припой застынет зубочистку вынуть. Отверстие будет свободным для установки в него проводника.
Для подготовки проводов к монтажу необходимо отрезать выходящий из корпуса мышки пришедший в негодность отрезок провода длиной 15-20 мм. Снять с проводов изоляцию и пролудить концы проводников припоем. Лудить провода нужно положив их на деревянную подставку, вращая при этом в одном направлении, чтобы облуженные кончики проводов получились круглой формы. Иначе их будет невозможно вставить в отверстия печатной платы.
Вставить в печатную плату мышки провода, в соответствии зарисованной цветовой схеме и запаять паяльником.

Провода типа мишура, залудить при помощи обыкновенного канифольного флюса не получится, так как проводники-ленточки мишуры покрыты слоем изоляционного лака. Кислотный флюс использовать нельзя, так как он пропитает внутреннюю нить провода мишура и со временем разрушит проводники. Лучшим флюсом в данном случае является таблетка аспирина.

Остается вставить залуженные концы проводов в отверстия печатной платы и запаять припоем.

Иногда встречаются мышки, в которых печатная плата двусторонняя с отверстиями для проводов очень маленького диаметра, и освободить их от припоя очень сложно. В таком случае можно просто припаять проводники к контактным площадкам. Так как физическая нагрузка на провода при работе мышки не прикладывается, соединение служит достаточно надежно.

Теперь можно установить печатную плату в основание корпуса и закрепить ее винтом, уложить провод и закрыть верхней крышкой. При установке крышки с кнопками нужно проследить, чтобы провод не попал под толкатели кнопок, между сопрягаемыми выступа корпус и не касался других подвижных деталей. Перед сборкой мышки обязательно надо удалить пыль и волосинки, которых за длительный срок эксплуатации набивается через щель между колесиком и корпусом довольно много. Ремонт окончен и компьютерная мышка опять готова к работе.
Как отремонтировать перетершийся провод мышки скруткой
Надежней, чем пайкой провод не отремонтировать, но не все умеют паять, а если и умеют, то не всегда есть под рукой паяльник. С успехом восстановить работу мышки можно и без паяльника, скруткой проводов. Разбирается мышка и вырезается участок перетершегося провода.

Далее, с небольшим нажатием лезвием ножа разрезается внешняя изоляция обоих концов проводков вдоль на 5-6 см.
Аккуратно извлекаются проводники из разрезанной оболочки провода. Оболочка провода не обрезается, она еще послужит.

Подгоняется длина проводников таким образом, чтобы при скрутке места скрутки были сдвинуты относительно друг дуга на 8 мм и зачищаются концы проводников от изоляции на длину 5-8 мм.
Концы проводников одинакового цвета плотно скручиваются друг с другом.
Полученные скрутки загибаются вдоль проводников, и проводники заправляются в одну из ранее разрезанных оболочек провода. При заправке нужно обратить внимание, чтобы скрутки ни прикасались друг друга.
Далее на полученное соединение накладывается разрезанная вдоль вторая часть изоляции провода.
Пару витков изоляции исключат случайное прикосновение скруток к деталям на плате мышки и придадут соединению достаточную механическую прочность.
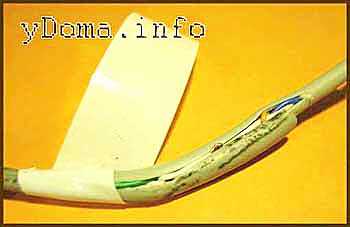
Осталось вставить разъем провода в ответную часть на печатной плате мышки и уложить провод в корпусе.

Закрываете верхнюю крышку, завинчиваете винты и можно приступать к работе на компьютере. Отремонтированный таким образом провод прослужит еще один срок. Иногда системный блок устанавливают вдали от рабочего места, и длины провода мышки не хватает для работы без его натяга. По выше предложенным технологиям можно с успехом нарастить провод до нужной длины, взяв провод от старой мышки. Так как нет единого цветового стандарта для проводов, нужно предварительно определить презвонкой, какой цвет провода подключен к какому номеру в разъеме.
Для увеличения срока службы мышки необходимо следить, чтобы провод в месте выхода из корпуса мышки при манипуляциях ней не сильно изгибался.
Если колесико мышки стало плохо вращаться
Иногда при вращении колесика мышки прокрутка страниц происходи рывками или в одну из сторон не передвигается. Одной из причин является попадание пыли и волосинок между фотодатчиком и фотоприемником оптопары колесика. Грязь попадает в корпус мышки через зазор между ее корпусом и колесиком и прилипает к осям колесика, так как они покрыты смазкой для улучшения скольжения.

После удаления пыли и волосинок, работоспособность колесика мышки восстановилась.
Ремонт кнопки мышки
Если при нажатии на левую или правую кнопку мышки реакция происходит не всегда или не происходит вовсе, то причин может быть две. Износ кнопки в месте касания с толкателем микропереключателя или его отказ. Для того, чтобы понять причину, достаточно разобрать мышку и осмотреть место кнопки, соприкасающееся с толкателем. Если присутствует миллиметровое углубление, то возможно в этом и заключается причина.
При нажатии пальцем на толкатель исправной кнопки, должен раздаваться четкий и звонкий щелчок. Если звук глухой, то возможно дело в переключателе. Для проверки нужно подключить мышку со снятой верхней половиной к работающему компьютеру и понажимать пальцем на толкатели микропереключателей. Если нормально работает, то достаточно будет устранить выработку на кнопке любым доступным способом, например плавлением пластмассы, каплей эпоксидной смолы. Если дело в микропереключателе, то придется его заменить.
В подавляющем большинстве мышек применяются микропереключатели стандартных размеров. Устроен и работает микропереключатель следующим образом. В пластмассовом корпусе запрессованы три пластины из латуни сложной конфигурации, которые заканчиваются штырями для запайки в печатную плату. Левая (на фото) пластина является средней точкой переключателя. На ней в распор закреплена дополнительная тонкая латунная пластина с П образным отверстием.
Левой стороной тонкая латунная пластина зацепляется за выступ с левой стороны левой контактной пластины, а правой, изогнутой дугой, зацепляется за правый выступ левой контактной пластины. Тонкая плоская пластина установлена таким образом, что ее правый конец выталкивает всегда вверх, и она контачит с правой толстой пластиной, имеющую Г образную форму.
Когда Вы нажимаете на кнопку, толкатель кнопки передает усилие на тонкую пластину, она перемещается вниз, отходит от верхнего контакта и соприкасается с нижним, вывод которого находится в середине кнопки. После прекращения давления, тонкая пластина, возвращается в верхнее исходное положение и соединяет опять крайние контакты микропереключателя. Таким образом, при не нажатой кнопке соединены между собой крайние контакты, выходящие снизу из кнопки, а при нажатии соединяются между собой левый и средний.

Со временем металл накапливает усталость, дугообразная пружина деформируется и частично теряет свои пружинящие свойства. Вот кнопка и перестает работать. Можно попытаться отремонтировать микропереключатель, для чего разобрать его, извлечь дугообразную пружину и немного распрямить ее. Но имея запас старых мышек к такому ремонту мне прибегать не приходилось. Хотя кнопки в клавиатурах на заре появления компьютеров ремонтировал многократно, в них каждая кнопка работала по такому же принципу как микропереключатели в мышках.
Поэтому, если у вас завалялась старая шариковая, то целесообразнее из нее выпаять микропереключатель для замены вышедшего из строя. Выпаивать лучше всего тот, который установлен под колесом. Он редко используется и, как правило, исправен.
Если нет колесика, то тогда брать микропереключатель правой кнопки. Перед выпаиванием микропереключателя, обратите внимание, как он установлен. В микропереключа
ydoma.info
Компьютерные уроки от Евгения Серова » Компьютерная мышь. Работа с мышью
Компьютерную мышь предназначена для взаимодействия с объектами на экране монитора, и с ее помощью мы можем перемещать объекты с одного места в другое, почти также, как мы это делам в обычном мире. При помощи щелчков и перемещения мыши можно открывать, изменять и перемещать объекты в компьютерной среде.
Основные параметры
Стандартная мышь имеет две кнопки: основная кнопка (левая) и вспомогательная кнопка (правая). Чаще всего при работе за компьютером используется основная кнопка (левая). Большинство мышек оснащены колесиком прокрутки, расположенным между кнопками. Колесо прокрутки облегчает просмотр» длинных» документов и веб-страниц, позволяя прокручивать страницу, как по вертикали, так и по горизонтали.
Части мыши
На некоторых мышках колесо прокрутки можно нажимать и использовать как третью кнопку. Многие современные мыши, особенно игровые, могут иметь дополнительные программируемые кнопки для выполнения определенных задач.
Работа с мышью
Если вы впервые берете в руку мышь, то поначалу ваша рука будет делать прерывистые движения, от чего указатель на экране будет двигаться непредсказуемо. Это нормальное явление на начальном этапе обучения работе с мышью и каждый, кто обучался на обычном стационарном компьютере, с этим сталкивался.
Для того чтобы быстро освоить работу с мышью, необходимо поместить мышь возле клавиатуры на чистую ровную поверхность и аккуратно взять ее в руку, так чтобы указательный палец лег на основную кнопку (левую), средний палец лег на вспомогательную (правую) кнопку, а большой палец находился сбоку мыши.
Для перемещения мыши — медленно передвигайте руку в любом направлении, стараясь держать нос мыши направленным от себя. Движения должны выполнятся рукой, а не кистью. По мере перемещения руки, в том же направлении перемещается указатель на экране. Если для перемещения не хватает место, приподнимите мышь и переместить ее в противоположное направление.
При перемещении , старайтесь держать руку расслабленной, не загибая запястье, это может уберечь вас от преждевременной усталости руки и болей в запястье.
Расположение руки
Указатели
Работая с мышью, вы перемещаете ее указатель, наводя его на разные объекты. В системе основной указатель мыши имеет форму стрелочки. Работая мышкой в других программах, указатель мыши может принимать другой вид. При работе с текстовым редактором, указатель принимает вид английской заглавной буквы И, а работая с веб- страницами, при наведения указателя на гиперссылку, он принимает вид ладони с вытянутым указательным пальцем.
Указание, щелчок и перемещение
Основных действий с мышкой всего три: указание, щелчок и перемещение.
Указать на объект на экране – значит переместить мышь так, чтобы указатель как будто дотрагивается до объекта. Когда мышь указывает объект, зачастую появляется рамка и небольшая подсказка с описанием этого объекта.
Указание объекта
Большинство действий с мышью включают в себе указание объекта с нажатием одной из кнопок. Существует всего четыре основных способа использования кнопок мыши:
- Щелчок или одинарный щелчок;
- Двойной щелчок;
- Щелчок правой кнопкой;
- Перетаскивание.
Рассмотрим каждый из них подробнее.
Щелчок (одинарный щелчок)
Как правило, щелчок используется для выделения элемента (нажатие на основную кнопку) или открытия меню (нажатие на вспомогательную).
Для того, чтобы осуществить щелчок по элементу, наведите курсор мыши на него, тем самым вы сделаете указание объекта, затем нажмите и отпустите основную кнопку (левую).
Двойной щелчок
Как правило, двойной щелчок используется для открытия элементов на рабочем столе или запуска программ. Например, чтобы открыть папку или документ, нужно дважды кликнуть по значку папки или документа.
Для того, чтобы дважды щелкнуть элемент, укажите его на экране, наведя на него указатель, затем быстро, постарайтесь без задержек, щелкните его дважды. Щелчок должен производиться с минимальной задержкой при нажатии. Если у вас не получается делать щелчок быстро, то желательно потренироваться, иначе система распознает их как два одинарных щелчка, а это уже совершенно другая команда.
Полезный совет!
Если у вас не получается выполнить быстро двойной щелчок, то попробуйте изменить его скорость. Это можно сделать, выполнив следующее:
1. Нажмите кнопку Пуск и выберите пункты Панель управления, Оборудование и Звук. В появившимся диалоговом окне кликните вкладку Мышь.
2. Далее выберите вкладку Кнопки мыши и в области Скорость выполнения двойного щелчка с помощью бегунка увеличьте или уменьшите скорость выполнения двойного щелчка.
Щелчок правой кнопкой
Щелчок правой кнопкой мыши, при указании на объект, обычно приводит к отображению списка доступных действий для этого объекта. Например, при наведении указателя и правом щелчке «Компьютер» на рабочем столе, отобразится меню, позволяющее произвести различные действия над этим элементом.
Если вы захотите произвести какое-либо действие над элементом, то смело делайте щелчок правой кнопкой мыши и в контекстном меню выбирайте нужную команду.
Чтобы щелкнуть элемент правой кнопкой, наведите на него указатель, тем самым вы его укажите, затем нажмите и отпустите вспомогательную кнопку (правую).

Щелчок правой кнопкой мыши
Перетаскивание
Для того чтобы переместить элементы с одного места в другое с помощью мыши, применяется перетаскивание. Перетаскивание чаще всего используется для перемещения папок и файлов, а также окон и значков на экране.
Чтобы перетащить объект, необходимо указать его (навести на него указатель мыши), затем нажать и удерживать основную кнопку (левую) и держа нажатой кнопку плавно перемещать объект до нужного места и отпустить основную кнопку.
Использование колеса прокрутки
Колесо прокрутки предназначается для быстрой прокрутки документов, веб-страниц. Если документ нужно пролистать вниз, поверните колесо на себя, если вверх, то от себя. Если колесо позволяет производить горизонтальную прокрутку (некоторые мышки снабжены таким колесом прокрутки), то документ можно просматривать влево и вправо.
Настройка мыши
Необходимо знать, что мышь, как и любой объект в системе имеет свои параметры свойства. Это значит, что вы можете изменять параметры мыши и тем самым подстраивать ее под себя. Например, можно переназначить основную кнопку мыши и сделать ее вспомогательной (это весьма подходит левшам) или изменить скорость двойного нажатия и т.п.
Для вызова параметров мыши, выполните следующее:
Нажмите кнопку Пуск и выберите пункты Панель управления, Оборудование и Звук. В появившимся диалоговом окне, кликните вкладку Мышь.
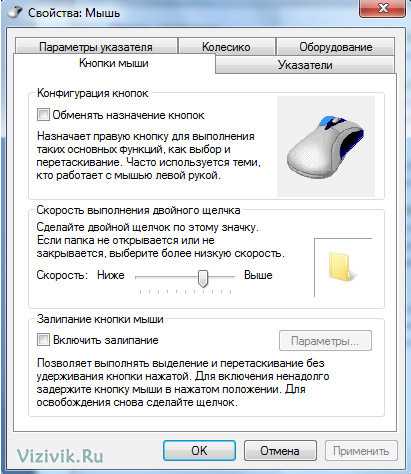
Свойство мыши
Советы по безопасному использованию мыши
Правильное положение мыши в руке помогает избежать болевых ощущений и повреждения запястья, рук и кистей при долгой работе за компьютером. Вот несколько советов, как этого избежать:
1. Расположите мышь на уровне локтя. Плечи держите расслабленными.
2. Не сжимайте и не сдавливайте мышь, держите ее свободно.
3. Перемещайте мышь движением руки от локтя. Старайтесь не сгибать запястья сверху вниз и из стороны в сторону.

4. Для выполнения щелчка слегка надавливайте на кнопку, делайте это без усилия.
5. Старайтесь держать пальцы расслабленными, упустив их на кнопки мыши. Не держите пальцы на весу.

6. Если для работы мышь не нужна — отпустите ее.

7. Не забывайте выполнять небольшие перерывы в работе за компьютером, желательно каждые 15-20 минут.
vizivik.ru
