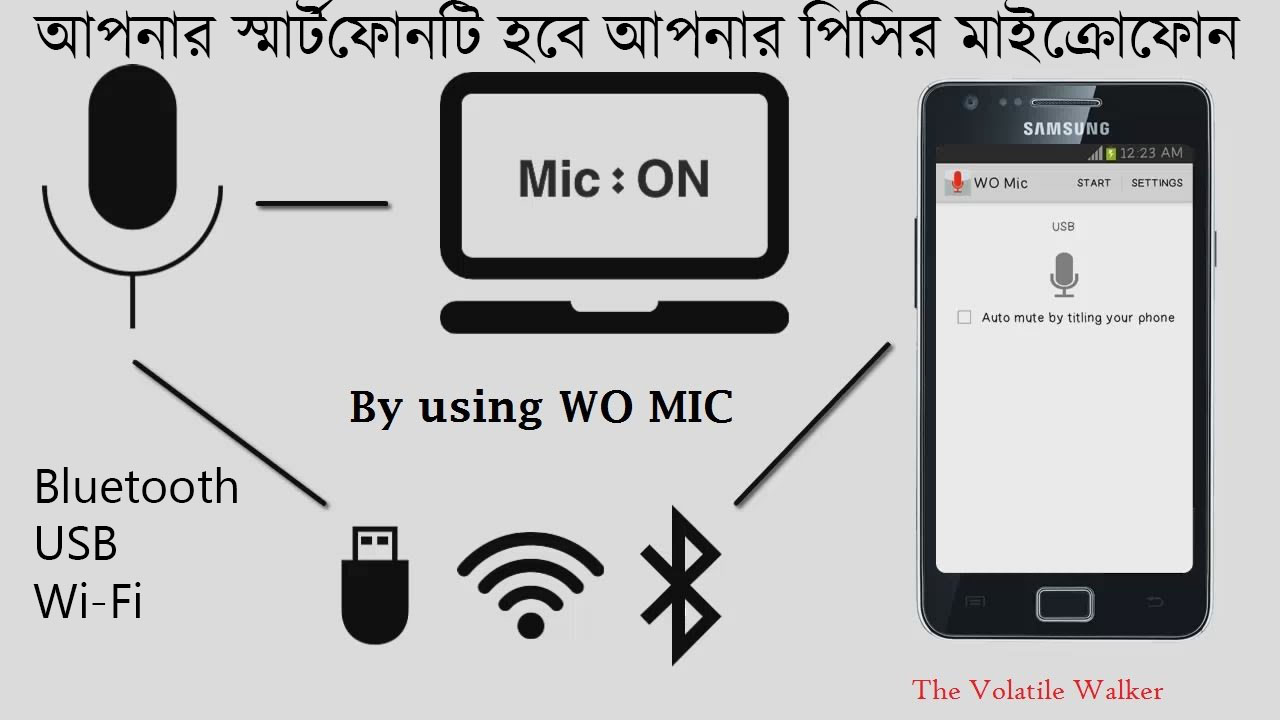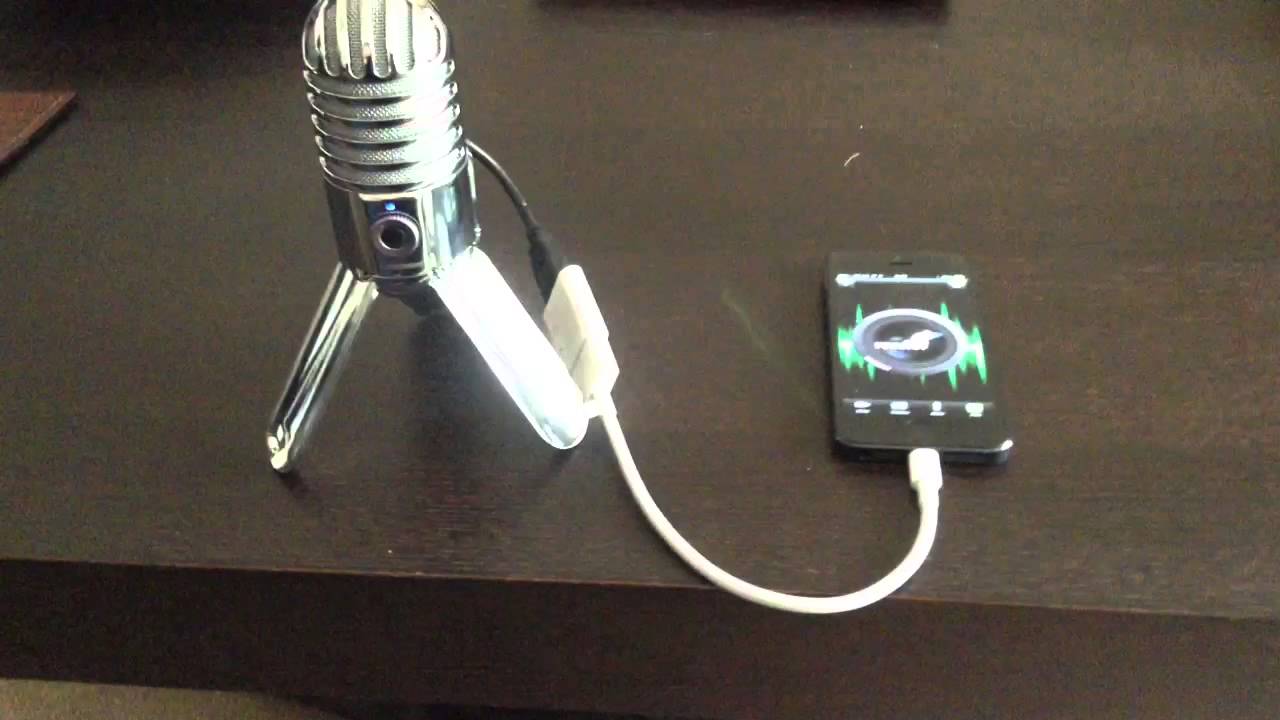Как использовать телефон как микрофон для ПК?
Использование телефона как микрофона на ПК через программу WO Mic и USB-подключение.
Чтобы записать подкаст или поговорить с другом в Skype нужен микрофон. Если его нет на компьютере и ноутбуке, в качестве устройства для записи голоса и общения можно использовать обычный смартфон. Для синхронизации ПК и гаджета достаточно воспользоваться специальными программами.
Приложение Microphone и AUX
Загрузите утилиту Microphone из Google Play. Устанавливать софт на компьютер не нужно. Когда закончится установка утилиты на смартфон, подключите гаджет к ПК через AUX-кабель: один конец вставляете в мобильное устройств, другой — в разъем для микрофона на компьютере.
Система автоматически определит гаджет как сторонний микрофон. Чтобы начать запись голоса, нажмите на иконку микрофона в приложении Microphone — она загорится красным цветом. Это значит, что процесс синхронизации прошел успешно.
Программа WO Mic — FREE Microphone
Загрузите и установите приложение WO Mic на смартфон из Google Play — оно бесплатное. Утилита дает возможность использовать смартфон в качестве микрофона на компьютере:
- для голосового общения в Skype, TeamSpeak, Discord;
- для записи голоса;
- для общения в видеочатах.
После установки приложения на телефон нужно скачать программу WO Mic на компьютер. Далее выполните инсталляцию WO Mic Driver — это специальный драйвер, который используется для автоматической настройки звука.
Как подключить смартфон к ПК?
Подключить мобильное устройство к компьютеру можно тремя способами. Рассмотрим каждый отдельно.
Первый метод — USB. Подсоедините гаджет к ПК через USB-кабель. Запустите приложение на смартфоне и выберите тип соединения — USB. Выполните аналогичное действие на компьютере: откройте клиент программы WO Mic, в окне «Select transport» выберите USB и нажмите «ОК». В нижней части интерфейса программы для ПК появится надпись «Connected». Это значит, что смартфон подключен, и его можно использовать в качестве микрофона.
Запустите приложение на смартфоне и выберите тип соединения — USB. Выполните аналогичное действие на компьютере: откройте клиент программы WO Mic, в окне «Select transport» выберите USB и нажмите «ОК». В нижней части интерфейса программы для ПК появится надпись «Connected». Это значит, что смартфон подключен, и его можно использовать в качестве микрофона.
Второй метод подключения — Wi-Fi. Воспользоваться беспроводным соединением можно только в том случае, если смартфон и компьютер находятся в одной сети — подключены к одному роутеру или точке доступа. Запустите WO Mic на смартфоне, выберите тип подключения Wi-Fi. В главном окне (над иконкой микрофона) отобразится IP-адрес.
Откройте клиент программы на компьютере и выберите беспроводное соединение. Теперь укажите IP-адрес, который отображается в мобильном приложении. На этом процесс подключения смартфона к ПК успешно завершен. Можно записывать голос или общаться в Skype с друзьями.
Утилита WO Mic дает возможность подключать смартфон к компьютеру через Bluetooth.
Как телефон использовать как микрофон для компьютера
Доброго дня!
Наверное, многие не раз сталкивались с одной небольшой «проблемой»: нужно что-то записать на ПК/ноутбуке, а микрофона под-рукой нет (либо, как вариант, с кем-то поговорить по сети, например, во время игры…). Для решения подобной загвоздки — будет достаточно воспользоваться мобильным телефоном (на Android).
То есть используя одно «хитрое» приложение мы как бы дадим доступ компьютеру к микрофону телефона. Правда, следует сразу сделать одну «ремарку»: для этого нам нужно сначала соединить телефон с компьютером/ноутбуком при помощи USB-кабеля (либо как альтернативный вариант, воспользоваться Bluetooth или Wi-Fi).
Правда, следует сразу сделать одну «ремарку»: для этого нам нужно сначала соединить телефон с компьютером/ноутбуком при помощи USB-кабеля (либо как альтернативный вариант, воспользоваться Bluetooth или Wi-Fi).
В общем-то, ниже покажу на собственном примере, как это можно все легко и просто сделать. И так…
*
Содержание статьи
Используем телефон в роли микрофона
ШАГ 1: установка приложения на телефон
Первое, что нужно сделать — установить на телефон спец. приложение WO Mic. Ссылку на Google Play привожу ниже. Оно как раз и позволит в 1-2 клика «расшарить» микрофон (т.е. дать доступ к нему).
Примечание: пока не обращайте внимание на ее интерфейс (ниже будет приведен пошаговый разбор куда и что ввести…).
WO Mic
Ссылка на Google Play: https://play.google.com/store/apps/details?id=com.wo.voice2&hl=ru
Скриншот окна приложения
ШАГ 2: установка драйвера и спец.
 ПО на компьютер/ноутбук
ПО на компьютер/ноутбукДалее это же приложение нужно установить на компьютер/ноутбук. Сделать это можно с официального сайта (ссылка ниже). Обратите внимание, что для работы этой программы нужно доп. установить еще и драйвер (см. скрин).
WO Mic
Сайт разработчика: http://www.wirelessorange.com/womic/
Драйвер + клиент (установка на ПК)
ШАГ 3: включение режима отладки по USB на телефоне
Теперь, когда всё необходимо было установлено — на телефоне необходимо включить режим отладки по USB (это действие необходимо, если вы телефон собираетесь соединять с ПК при помощи USB-кабеля, иначе см. альтернативный вариант).
Для включения режима отладки, как правило, достаточно открыть настройки телефона, перейти во вкладку «Система/Для разработчиков»
Примечание: если меню для разработчиков у вас нет — см. инструкцию к своему аппарату по его включению. Например, на Huawei (Honor) для включения этого меню достаточно зайти в раздел «О телефоне», и нажать 3-4 раза на строку с номером сборки.
..
Включение режима отладки по USB (Huawei, Honor и пр.)
ШАГ 4: настройка и подключение
Теперь, в общем-то, остались только формальности 👌…
1) Сначала соединяем телефон с ПК при помощи USB-кабеля (кстати, разрешите телефону обмениваться файлами с ПК, если у вас после подключения появляется подобное меню).
Подключаем телефон к компьютеру с помощью USB кабеля
2) Запустите приложение WO Mic на телефоне и перейдите в его настройки. В строке «Transport» укажите вариант «USB», отрегулируйте громкость и поставьте галочку на «Mute». После выйдите из них и запустите работу приложения (кнопка ▶ в верхнем меню приложения). См. пример ниже на скрине.
Включаем приложение на телефоне
3) Далее запустите одноименную программу на ПК и откройте меню «Connect» (как на скриншоте ниже).
Connect (По на ПК)
4) После выберите вариант «USB» и нажмите OK.
Подключение по USB
5) В идеале, если вы все правильно сделали (и включили режим отладки) — должно появиться уведомление «Connected» (по рус. «Соединено»). В общем-то, с этого момента можно пользоваться микрофоном телефона…
Связь установлена
6) Если приложение вам сообщает о том, что устройства соединены, а вы не слышите то, что говорите (либо качество звучания оставляет желать лучшего) — рекомендую зайти в панель управления Windows в раздел «Оборудование и звук/Звук».
Оборудование и звук — звук
Далее открыть вкладку «Запись» и посмотреть, горит ли зеленая галочка на микрофоне (обратите внимание, что он помечается как «WO Mic Device»). Если нет — то просто выберите его и нажмите по кнопке
Примечание: для тонкой подстройки работы микрофона — воспользуйтесь вкладкой «Свойства».
Микрофон работает!
В помощь!
Что делать, если не работает микрофон — https://ocomp.
info/ne-rabotaet-mikrofon-windows-10.html
ШАГ 5: записываем звук…
Запись голоса
Впрочем, можно воспользоваться и более спец. программами (о них в статье, ссылка на которую приведена ниже).
В помощь!
Как записать звук на компьютере (с микрофона или тот, что слышен в колонках) — https://ocomp.info/kak-zapisat-zvuk-na-kompyutere.html
Если режим отладки включить не получилось
Если у вас не получилось включить режим отладки телефона по USB (или вообще нет под-рукой кабеля) — можно воспользоваться альтернативным вариантом, и соединить телефон с ПК/ноутбуком при помощи Bluetooth или Wi-Fi (я остановлюсь на первом варианте).
1) И так, установка приложения WO MIC на телефон и ПК будет идти аналогично. Далее в телефоне нужно включить работу Bluetooth. См. пример ниже.
Далее в телефоне нужно включить работу Bluetooth. См. пример ниже.
Подключение Bluetooth устройств (Android 9)
2) После, в Windows в трее нужно кликнуть по значку Bluetooth и добавить новое устройство.
В помощь!
Что делать, если у меня нет значка Bluetooth — https://ocomp.info/propal-znachok-bluetooth.html
Добавление устройства Bluetooth
3) Как правило, после этого запустится процесс сопряжения устройств. Иногда, требуется ввести пин-код, который отобразится на экране телефона в окно Windows.
Обратите внимание, если устройства были сопряжены — вы увидите сообщение об оном. Как это выглядит в Windows 10 представлено на скриншоте ниже.
Телефон сопряжен с компьютером
Если устройства не соединяются (или не видят друг друга), рекомендую ознакомиться с одной моей прошлой статьей, ссылка ниже.
В помощь!
Инструкция по сопряжению телефона и ноутбука (компьютера) по Bluetooth — https://ocomp.
info/peredavat-faylyi-bluetooth.html
4) Далее нужно запустить программу WO Mic на компьютере, открыть меню «Connect», указать вариант «Bluetooth», выбрать свое устройство и нажать OK.
Подключение по Bluetooth
5) Собственно, если соединения прошло удачно, микрофон телефона будет работать аналогично, как если бы устройства были соединены USB-кабелем. Тонко настроить чувствительность микрофона можно в разделе «Звук» панели управления Windows.
Микрофон работает аналогично USB подключению
*
На этом пока все…
Удачи!
👋
Полезный софт:
- Видео-Монтаж
Отличное ПО для создания своих первых видеороликов (все действия идут по шагам!).
Видео сделает даже новичок!
- Ускоритель компьютера
Программа для очистки Windows от «мусора» (удаляет временные файлы, ускоряет систему, оптимизирует реестр).

Другие записи:
Как подключить телефон к компьютеру как микрофон и записать звук
Подключаем смартфон к компьютеру/ноутбуку
Чтобы компьютер смог распознать телефон в качестве микрофона, их нужно предварительно соединить. Сделать это можно несколькими способами: через кабель, по блютуз и Wi-Fi. Рассмотрим подробно каждый вариант.
Сопряжение через USB
Чтобы соединить смартфон и ПК через USB-кабель, сначала нужно включить откладку USB в смартфоне. Для этого в настройках телефона найдите пункт «Система», затем откройте функцию «Для разработчиков». Включите опцию «Отладка по USB».
На некоторых моделях по умолчанию отключен режим разработчика. Чтобы это исправить, в разделе «Система» найдите строчку «О телефоне». Прокрутите до пункта «Номер сборки» и несколько раз кликните по цифрам. Телефон разблокирует нужные функции и присвоит вам статус разработчика.
Для работы в приложении присвойте себе статус разработчика
Откройте WO Mic на смартфоне и кликните иконку в виде гайки. В пункте «Способ подключения» установите USB. Вернитесь в главное окно приложения и поставьте галочку напротив пункта «Заглушить». Нажмите треугольник в верхнем правом углу, чтобы запустить синхронизацию. Разрешите программе доступ к микрофону.
В пункте «Способ подключения» установите USB. Вернитесь в главное окно приложения и поставьте галочку напротив пункта «Заглушить». Нажмите треугольник в верхнем правом углу, чтобы запустить синхронизацию. Разрешите программе доступ к микрофону.
Запускаем синхронизацию с микрофоном смартфона
Теперь запустите десктопную версию программы на компьютере. Раскройте меню «Подключение» и нажмите «Подключиться». В новом окне выберите пункт «USB» и запустите процесс, кликнув «Подключиться».
Десктопная версия программы
Иногда программа может сообщать, что отладка отключена. Так бывает потому, что эта функция имеет свойство самостоятельно отключаться. Включите ее снова и отметьте автоматический запуск опции для данного устройства.
Теперь вы можете сделать микрофон из телефона через usb, просто подключив смартфон к ПК через кабель. На некоторых моделях дополнительно нужно разрешить передачу данных.
Подключаем телефон через Wi-Fi
Если у вас нет нужного кабеля USB, вы можете объединить телефон и компьютер через Wi-Fi. Для этого сначала запустите wi-fi на ПК, затем отключите на смартфоне мобильную передачу по 4G и подключитесь к сети, раздаваемой с ПК. Запустите мобильный WO Mic и в «Способ подключения» укажите Wi-Fi. В стартовом окне высветится адрес IP.
Для этого сначала запустите wi-fi на ПК, затем отключите на смартфоне мобильную передачу по 4G и подключитесь к сети, раздаваемой с ПК. Запустите мобильный WO Mic и в «Способ подключения» укажите Wi-Fi. В стартовом окне высветится адрес IP.
Подключение через Wi-Fi
Откройте WO Mic на компьютере и в способе подключения также выберите Wi-Fi. В поле «Телефонный IP адрес» введите данные из мобильной версии. Нажмите «Подключиться».
Это удобный вариант, когда под рукой нет USB-кабеля
Если все настройки установлены правильно, в главном окне программы в нижней строчке появится строчка «Подключено». Теперь вы можете использовать смартфон как микрофон для компьютера, проводить озвучку через диктофон или вести аудиозвонки в Skype.
Соединяем устройства через Bluetooth
Чтобы настроить передачу звука с телефона на компьютер через bluetooth, нужно включить эту функцию в телефоне и на ноутбуке. В смартфоне блютуз обычно доступен через верхнюю панель телефона. Также его можно найти в настройках, открыв пункт «Подключение устройства».
В смартфоне блютуз обычно доступен через верхнюю панель телефона. Также его можно найти в настройках, открыв пункт «Подключение устройства».
На ноутбуке потребуется синхронизировать оба устройства. Найдите значок bluetooth в панели задач, кликните правой кнопкой мыши и нажмите «Добавление устройства Bluetooth». В окне параметров найдите ваш телефон и запустите сопряжение с ноутбуком.
Добавление устройства bluetooth на ПК
В мобильном WOC Mic в настройках установите Bluetooth средством подключения. После этого откройте софт на ПК и подключитесь. Укажите Bluetooth в колонке справа как средство соединения и в списке устройств найдите марку вашего телефона. Нажмите «Подключиться» и переходите к записи.
После совершения всех шагов можно начать запись
Стоит отметить, что большинство компьютеров не поддерживают связь через Bluetooth, так что этот вариант подходит только для ноутбуков.
Как сделать из телефона микрофон для компьютера
Всё чаще пользователи предпочитают использовать компьютер для общения с друзьями, проведения онлайн конференций, совещаний или уроков. Владельцам ноутбуков переживать не стоит – ведь во все девайсы (если они не очень старые) встроен микрофон и камера. А вот если у вас ПК и нет отдельной вебки или микрофона, то придется этот вопрос решать.
Владельцам ноутбуков переживать не стоит – ведь во все девайсы (если они не очень старые) встроен микрофон и камера. А вот если у вас ПК и нет отдельной вебки или микрофона, то придется этот вопрос решать.
Самое простое – это пойти и купить в магазине электроники всё, что нужно. Но зачем тратиться? Ведь устройство, которое можно использовать для передачи звука, есть под рукой – это смартфон. Давайте, я покажу, какие программы можно использовать, чтобы сделать из телефона микрофон для компьютера.
Кстати, если у вас хороший телефон и он записывает качественный звук, то его можно использовать для озвучки своих Ютуб видео. Снимаете себя на камеру, телефон держите в руках и именно он используется для записи звука. В итоге, видео берёте с камеры, а звук с телефона.
Делаем микрофон из телефона через DroidCam
Первая утилита, про которую я расскажу, называется DroidCam. Ее нужно установить на компьютер и смартфон. Затем включить режим разработчика в телефоне и можно соединять два устройства или через USB, или по Wi-Fi. Сейчас обо всём этом подробнее.
Сейчас обо всём этом подробнее.
- Сначала нужно установить DroidCam на компьютер.
Переходите по ссылке: https://www.dev47apps.com/droidcam/windows/ и скачивайте DroidCam для Windows с официального сайта. Потом нужно кликнуть по скачанному файлу, чтобы установить программу.
На рабочем столе появится файл утилиты. Запустите его и перед вами откроется следующее окно.
- Если вы хотите соединять телефон и ПК через USB, то нужно включить отладку по USB на смартфоне. Если по Wi-Fi, то можете пропустить данный пункт.
Отладка по USB станет доступна на устройстве только после того, как вы включите режим разработчика. Для этого зайдите в «Настройки» и кликните по пункту «Сведения о телефоне».
Дальше нужно найти пункт «Номер сборки». Он может быть или в данном окне, или может находиться в каком-то пункте, например, как у меня в «Сведения о ПО». Нажмите по нему пальцем раз пять-семь.
В результате, на устройстве активируется «Режим разработчика». Вернитесь в окно настроек и нажмите по появившемуся пункту.
Вернитесь в окно настроек и нажмите по появившемуся пункту.
Теперь найдите «Отладка USB» и перетяните ползунок напротив в активное положение.
- Установка DroidCam на телефон.
Откройте Play Market и в поиск введите название утилиты. Установите ее на телефон.
После запуска, перед вами появится следующее окно. Из приведенной здесь информации нам будут нужны значения «Wifi IP» и «DroidCam Port». Если собираетесь подключаться по Wi Fi, то в программу на ПК нужно будет вводить оба значения, для подключения по USB потребуется только значение в поле «DroidCam Port».
- И последним шагом будет соединение компьютера и телефона и настройка программы, чтобы смартфон стал микрофоном для ПК.
Соедините USB кабелем два устройства. Затем запустите программу DroidCam там и там. Дальше переходим к окну утилиты на компьютере. Вверху есть три значка. Я выбираю соединение по USB. Теперь здесь нужно ввести порт, который показан на телефоне: «4747». Птичкой отметьте пункт «Audio» и лучше нажать на круговые стрелочки, чтобы обновить список подключенных устройств. Дальше жмите «Start».
Птичкой отметьте пункт «Audio» и лучше нажать на круговые стрелочки, чтобы обновить список подключенных устройств. Дальше жмите «Start».
Если вы хотите соединиться по Wi-Fi, то вверху выберите первый значок. Потом появится поле, в которое нужно ввести «Wifi IP», который показан в утилите на телефоне. Более подробно это описано в статье: как сделать из телефона веб камеру для ПК.
- Теперь давайте настроим в системе, чтобы она в качестве источника записи использовала программу DroidCam.
Для этого нажмите кнопку поиска и введите в поле «Панель управления».
Затем в режиме просмотра «Мелкие значки» перейдите в раздел «Звук».
Откроется следующее окно на вкладке «Запись». Среди отображенных устройств найдите микрофон «DroidCam Virtual Audio». Напротив него будет показан индикатор. Если он заполняется зелеными полосками, когда вы что-то говорите в микрофон телефона, значит всё работает.
Чтобы указать его в качестве источника звука, нажмите по пункту правой кнопкой мыши и выберите «Использовать по умолчанию». Нажмите «ОК».
Нажмите «ОК».
Теперь в настройках той программы, в которой нужно с кем-то общаться, нужно указать в качестве источника звука «DroidCam Source». Например, в настройках Skype или в программе для записи голоса.
Смотрите подробное видео по теме:
Подключаем смартфон как микрофон через WO Mic
Если с предыдущей программой возникли сложности, то ещё одна очень популярная утилита – WO Mic. Она поможет сделать из телефона микрофон для компьютера. Переходите на официальный сайт программы: https://wolicheng.com/womic/. Там можно прочесть более подробную информацию о ней (если не знаете английского, воспользуйтесь переводчиком). А сейчас пошагово разберемся с тем, что интересует нас.
- На официальном сайте пролистайте до раздела «Download».
 В пункте 2.2 есть ссылка на скачивание клиента WO Mic, а в пункте 2.3 на скачивание драйвера. Сначала нужно скачать и установить драйвер (1) в систему, а потом скачивайте и устанавливайте сам клиент (2).
В пункте 2.2 есть ссылка на скачивание клиента WO Mic, а в пункте 2.3 на скачивание драйвера. Сначала нужно скачать и установить драйвер (1) в систему, а потом скачивайте и устанавливайте сам клиент (2).
Чтобы проверить, нет ли проблем с драйвером, нажмите по кнопке поиска и введите «Диспетчер устройств». Кликните по найденному пункту.
Затем разверните «Звуковые, игровые и видеоустройства». Среди пунктов найдите «WO Mic Device». Если напротив значка нет желтого восклицательного знака или красного крестика, значит драйвер установился нормально.
Ярлык самого клиента появится на рабочем столе. Главное окошко утилиты показано на скриншоте ниже.
- Теперь переходим к телефону. Сначала нужно включить отладку по USB, как это сделать, я описала выше. Дальше заходите в Play Market и по названию утилиты ищите её через поиск. Скачивайте на смартфон.
Зайдите в установленное приложение и нажмите на кнопку «Play».
Приложение запустится и в строке на сером фоне появится Wi-Fi адрес. Он пригодится, если вы хотите соединить два устройства по вай-фай. Его нужно будет ввести в окно клиента на компьютере.
- Когда WO Mic будет установлен на ПК и смартфон, соедините два устройства кабелем USB. Дальше открывайте окно клиента на компьютере и жмите кнопку «Подключиться».
Затем определяйтесь с «Типом подключения» и отмечайте нужный пункт галочкой. Я выберу «USB». Жмите «Подключиться».
Обратите внимание, если вы хотите соединить два устройства по Wi-Fi, то нужно, чтобы они находились в одной сети. Например, компьютер подключен к роутеру и телефон должен быть подключен к вай-фай, который раздает тот же роутер.
Если в клиенте будет отображаться «Подключено» – у вас всё получилось.
Теперь осталось в системе выбрать, чтобы в качестве источника звука была утилита WO Mic. Для этого в панели управления переходите в раздел звук (об этом я писала выше) и среди устройств записи ищите «Микрофон WO Mic Device». Кликайте по нему правой кнопкой мыши и выбирайте «Использовать по умолчанию». У меня данного пункта нет, так как микрофон уже выбран по умолчанию.
Кликайте по нему правой кнопкой мыши и выбирайте «Использовать по умолчанию». У меня данного пункта нет, так как микрофон уже выбран по умолчанию.
Вот так просто можно начать использовать телефон как микрофон для компьютера, и не нужно покупать дополнительное оборудование. Главное скачайте одну из утилит и всё правильно настройте.
Оценить статью: Загрузка… Поделиться новостью в соцсетях
Об авторе: Аня Каминская
Как сделать микрофон из телефона?
Если срочно понадобится микрофон для звукозаписи либо общения с друзьями посредством ПК через какой-либо мессенджер, то для этой цели вполне можно использовать свою модель смартфона, пусть даже она будет не совсем новой. Подойдёт и Android, и iPhone. Нужно только установить для этого соответствующие программы на сопрягаемые устройства, а также определиться, чем можно соединить гаджет и ПК.
Необходимые программы
Чтобы можно было использовать мобильный телефон в качестве микрофона для компьютера, необходимо на гаджет установить мобильное приложение под названием WO Mic, а на ПК (кроме такого же приложения, но только десктопной версии) дополнительно понадобится специальный драйвер. Без драйвера программа WO Mic работать не сможет – компьютер её просто проигнорирует.
Приложение для гаджета нужно взять на Google Play, оно бесплатное. Заходим на ресурс, в поиск вписываем название приложения, в открывшихся результатах находим нужное и устанавливаем. Но для этого нужно, чтобы мобильник был подключён к сети интернет собственным провайдером или через Wi-Fi. Для компьютера с операционной системой Windows клиент WO Mic и драйвер для него загружается с официального сайта wirelessorange. com/womic.
Кстати, здесь же можно скачать и мобильные приложения для смартфонов Android или iPhone.
Загрузив на ПК файлы указанного программного обеспечения в отдельную папку, инсталлируйте их. Сначала займитесь, например, установкой WO Mic, а затем драйвера (Driver). При инсталляции придётся в мастере установки указать версию своей операционной системы, поэтому заранее побеспокойтесь об этом (случается, пользователь не ведает, какой текущей версией Windows пользуется в данный момент: то ли 7, то ли 8).
Стоит упомянуть и приложение «Микрофон», которое разработано пользователем под ником Gaz Davidson. Однако эта программа имеет меньшую функциональность, если сравнивать с WO Mic. Кроме того, она требует подсоединения телефона к компьютеру посредством специального кабеля AUX, имеющего на концах штеккеры. Один из них подсоединяется к разъёму mini Jack 3.5 мм мобильника, а другой – к разъёму для микрофона на ПК.
Как использовать телефон?
Для того чтобы сделать микрофон из своего мобильного устройства и использовать его при работе с ПК, оба устройства нужно связать между собой. Это делается одним из трёх способов:
Это делается одним из трёх способов:
- подключить телефон к ПК через USB;
- соединиться посредством Wi-Fi;
- сопряжением через Bluetooth.
Рассмотрим эти варианты подробней.
Соединение через USB-кабель
- Соединяются телефон и компьютер кабелем USB. Современные смартфоны снабжаются зарядкой, кабель которой имеет 2 разных разъёма – один для присоединения к мобильнику, а другой – к гнезду ПК или вилке для розетки 220 В. Иначе легче купить всё-таки микрофон – в любом случае придётся идти в магазин. Или воспользоваться другими вариантами сопряжения гаджетов.
- На смартфоне открыть приложение WO Mic и войти в настройки.
- Выбрать опцию связи USB в подменю Transport options.
- Далее запустить WO Mic уже на компьютере и войти в главном меню в опцию Connect.
- Выбрать тип связи через USB.

- В мобильнике нужно: зайти в раздел настроек для разработчиков и включить режим отладки при использовании оборудования через USB.
- В завершение следует открыть на ПК опцию «Звук» и в качестве записывающего устройства по умолчанию установить микрофон WO Mic.
Сопряжение через Wi-Fi
- Запустить приложение WO Mic сначала на компьютере.
- В опции Connect отметить галочкой тип связи Wi-Fi.
- Далее выйти в интернет на мобильном устройстве от общей домовой сети (через Wi-Fi).
- Запустить приложение WO Mic в смартфоне и указать тип связи через Wi-Fi в его настройках.
- Ещё нужно будет в программе ПК указать IP-адрес мобильного устройства – после этого связь между гаджетами будет установлена. Можно опробовать новое устройство в качестве микрофона.
Соединение через Bluetooth
- На мобильном устройстве включить в работу Bluetooth.

- Активировать Bluetooth на компьютере (смотреть в правом нижнем углу экрана), нажав на значок устройства или добавив его на ПК в случае отсутствия.
- Начнётся процесс сопряжения двух устройств – телефона и компьютера. Возможно, компьютер потребует введения пароля. Этот пароль отобразится на экране мобильного устройства.
- Когда устройства соединятся между собой, может появиться уведомление об этом. Это зависит от версии Windows.
- Далее необходимо в приложении WO Mic ПК в меню Connect выбрать опцию Bluetooth, указать тип мобильника и кликнуть кнопку OK.
- Настроить звук микрофона в панели управления устройствами Windows.
Среди всех перечисленных способов самым лучшим по качеству звука является соединение смартфона и компьютера посредством USB-кабеля. Наихудшим вариантом по скорости и чистоте является сопряжение через Bluetooth.
В результате любого вышеприведённого варианта преображения телефона в микрофон, его спокойно можно использовать вместо обычного устройства для записи и передачи звуков (голоса, музыки) через мессенджеры или специальные программы, в том числе и встроенные в операционную систему ноутбуков.
Проверка
Разумеется, итог манипуляций с телефоном по преобразованию его в микрофонное устройство для компьютера следует проверить. В первую очередь проверяется работоспособность телефона в качестве микрофона. Для этого нужно войти через панель управления устройствами компьютера во вкладку «Звук» и нажать на кнопку «Запись». В открывшемся окне, если всё сделано правильно, должно находиться несколько видов микрофонных устройств, а среди них и новое – микрофон WO Mic. Отметьте его как действующее оборудование по умолчанию.
Затем скажите что-либо в мобильник. Напротив каждого микрофонного устройства имеются указатели уровня звука в виде штрихов. Если звук прошёл в компьютер от телефона, то указатель уровня звука из бледного преобразится в зелёный цвет. А насколько звук громкий, укажет количество позеленевших штрихов.
А насколько звук громкий, укажет количество позеленевших штрихов.
К сожалению, настройки некоторых функций у приложения WO Mic в бесплатной версии отсутствуют. Например, не оплатив опцию настройки громкости звука, регулировать его невозможно. Этот факт, конечно, является минусом программы для широкого круга пользователей.
О том, как из телефона сделать микрофон, смотрите в следующем видео.
Как превратить смартфон в микрофон (идеи и вопросы) / Хабр
Всем привет. Я бы хотел поговорить о том как можно превратить смартфон в микрофон для компьютера. У меня есть несколько идей, некоторые из которых я уже пробовал применять.
Я бы хотел поговорить о том как можно превратить смартфон в микрофон для компьютера. У меня есть несколько идей, некоторые из которых я уже пробовал применять.Бывает так, что нужно сделать озвучку для какого-то видео, но качественного микрофона под рукой нет. Озвучивать на внутренний микрофон — это значит угробить видео. А вот качество записи на многие современные смартфоны очень даже приличное. Поэтому приходится записывать на смартфон, а затем переносить записи на компьютер.
Но удобства здесь мало. Если вы делаете дубляж, то постоянно приходится перезаписывать фрагменты, где нужно чтобы ваша речь была быстрее или медленнее. А это значит, что каждый неудачный раз вам нужно снова копировать файл записи со смартфона на комп. Я хочу этого избежать, то есть сделать так, чтобы запись сразу оказывалась на компе, как будто вы подключили настоящий микрофон.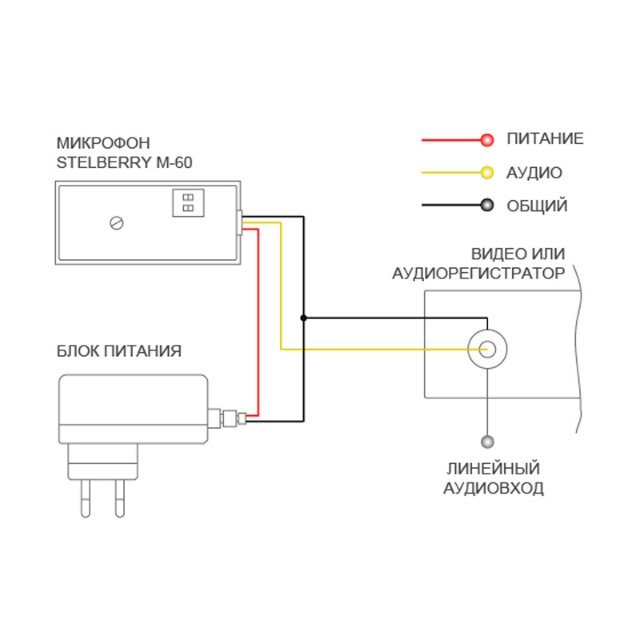
Ниже я перечислю свои идеи, приведу их плюсы и минусы. Хотел бы услышать ваши комментарии о возможности их реализации.
1. Написать драйвер для Android смартфона, который бы представлял его окружающим устройствам как беспроводная гарнитура (с микрофоном).
2. Написать приложение для Android смартфона, которое будет забирать звук со встроенного микрофона и направлять его этому драйверу.
3. Выполнить поиск bluetooth устройств на компьютере, подключить «беспроводную гарнитуру».
4. Выбрать её на компе в качестве приоритетного микрофона.
5. Profit
Плюсы
Никаких манипуляций на компе. Не требует дополнительного АО для пользователя.
Минусы
Скорее всего нужен будет root на смартфоне
Мои комментарии и вопросы
1. Возможно ли создать такой драйвер? Мне кажется что да. Я видел что-то подобное для подключения DualShock 3 (bluetooth геймпад для PlayStation) к смартфону (Sixaxis Controller).

2. Будет ли задержка при передаче? Уверен, что да.
3. Будет ли передача происходить без потерь? Не знаю.
1. Создать переходник с TRS на TRRS (CTIA)
2. Создать аттенюатор line to mic (как его делать — обсудим в моём следующем видео)
3. Запустить приложение Mic To Speaker, выводящее звук со встроенного микрофона смартфона на динамик/аудиовыход смартфона.
4. Подключить смартфон к компьютеру через переходник с аттенюатором.
5. Выбрать на компе внешний микрофон как приоритетный.
5. Profit
Плюсы
Никаких манипуляций на компе.
Минусы
Требует дополнительное аппаратное обеспечение
Мои комментарии и вопросы
1. Возможно ли выводить определённые звуки (уведомления) на встроенный динамик, если вставлен штекер в аудио разъём?
2. Возможно ли записывать звук именно со внутреннего микрофона, если вдруг смартфон определит, что доступен внешний микрофон? Я думаю, что приложение само может выбрать с какого устройства брать звук (со встроенного либо со внешнего микрофона). Но чтобы не было лишних проблем, в смартфон лучше вставлять TRS штекер, а не TRRS.
Но чтобы не было лишних проблем, в смартфон лучше вставлять TRS штекер, а не TRRS.
1. Сделать программу (или что?), чтобы смартфон мог идентифицироваться USB хосту как аудиокарта (т. е. сообщить компу Pid:Vid, соответствующий какой-либо аудиокарте).
2. Написать приложение на Android, которое будет слать звук со встроенного микрофона на «аудиокарту».
3. Активировать подмену vid:pid и запустить приложение
4. Подключить смартфон к компу по usb
5. Выбрать на компе микрофон со внешней аудиокарты как приоритетный
6. Profit
Примечание: описанное не имеет отношения к USB Audio для android. Usb аудио позволяет подключать внешнюю звуковуху к смартфону. То есть звук со смартфона можно выводить на неё и вводить с неё на смартфон. Но нам нужно, чтобы сам смартфон выступал аудиокартой.
Плюсы
Никаких манипуляций на компе.
Минусы
Скорее всего нужен будет root на смартфоне
Дополнительные задержки на usb контроллерах
Мои комментарии и вопросы
1.
 Возможна ли подмена Vid:Pid или это можно сделать только аппаратно?
Возможна ли подмена Vid:Pid или это можно сделать только аппаратно?2. Возможно ли использовать usb_ModeSwitch для управления такой подменой с компа или же такие манипуляции можно делать только на смартфоне?
3. Хватит ли пропускной способности usb 2.0, чтобы нормально передавать звук? Здесь сказано, что максимальный теоретический рейт для high-speed usb — это 1,023,000 байт/сек.
1. Установить приложение, которое отправляет аудио поток со внутреннего микрофона по сети (я использовал Ip Webcam, но это несвободное по).
2. Пробросить сеть смартфона на комп через adb по usb (чтобы исключить wifi). Ip Webcam-gst может сделать это автоматически.
3. Получить доступ с компа к этому потоку.
4. Зарегистрировать в системе виртуальный микрофон. Завернуть в него получаемый http поток в качестве источника. [Нужно для универсальности. Хотя можно использовать записывалку, которая умеет сразу ловить такие потоки, например vlc или open broadcaster].

5. Выбрать на компе этот виртуальный микрофон как приоритетный
6. Profit
Плюсы
Не нужен root на смартфоне
Минусы
Требуется клиентское ПО для компьютера
Мои комментарии и вопросы
1. VLC имеет встроенную возможность захвата http потока, но имеет серьёзные неудобства при записи (по крайней мере в Gui). Как vlc может захватывать поток с помощью командной строки не разобрался. Может кто подскажет?
2. Ip Webcam-gst умеет регистрировать виртуальный микрофон, но не умеет использовать кодек, отличный от Wav. Кто разбирается в gstreamer конвейерах? Нужно собрать конвейер, который бы поддерживал бы Opus и aac.
3. Я видел приложение WoMic, которое реализует такой функционал. Оно требует Win или Mac. А на Linux я применял ipwebcam. Это несвободная программа. Я думаю, что лучше бы функционал ipwebcam (по аудио части) включить в KDE Connect. Я был бы рад, если кто-то мне с этим помог.
Я был бы рад, если кто-то мне с этим помог.
1. Написать драйвер (?) для компьютера, который бы представлял его окружающим устройствам как bluetooth аудио колонки.
2. Написать программу для компьютера, которая будет регистрировать виртуальный микрофон и направлять в него приходящий на «колонки» звук.
3. Запустить программу на компьютере и оставаться видимым bluetooth устройством.
4. Запустить приложение Mic To Speaker на смартфоне и подключить его к «беспроводным наушникам». (Я не проверял, можно ли изменять слив при работе этого приложения, но думаю что проблем быть не должно. Если будут проблемы, значит надо написать программу для android, которая будет направлять звук со встроенного микрофона на «bluetooth колонки»).
5. Выбрать на компьютере виртуальный микрофон как приоритетный.
6. Profit
Плюсы
Не нужен root на смартфоне
Минусы
Для одновременного нормального функционирования блютуса компа (например, для bluetooth клавиатуры) скорее всего понадобится дополнительный bt донгл.
 Я видел подобную ситуацию с dualshock драйвером для компа.
Я видел подобную ситуацию с dualshock драйвером для компа.Мои комментарии и вопросы
Какой из всех предложенных вариантов обеспечит наименьшие задержки при передаче?
Android смартфон как вебкамера/микрофон/динамики для ПК / Хабр
Вебкамера
Очень захотелось мне прикрутить на эмулятор android для ПК под Windows камеру(надо было считать qr код, но это тема отдельной статьи), поиски в интернете выдали только одно достойное бесплатное ПО.
DroidCam Wireless Webcam (google play бесплатная и платная версии) — приложение для смартфона и клиент для Windows (со встроенным в инсталлятор драйвером для виртуального устройства) и Linux, которое позволяет использовать android смартфон в качестве видео камеры ПК, соединяясь через USB или WI-FI. Сайт проекта, там можно скачать ПО, здесь зеркало (клиент для Windows). Дополнительную информацию можно найти на 4pda.
Для начала использования надо установить и открыть программы на смартфоне и ПК.
При Wi-Fi подключении(смартфон и ПК должны быть подключены к одной сети)видео можно просматривать из клиентской программы либо из браузера, 2 подключения недопустимы.
Для начала подключения по Wi-Fi надо выбрать способ подключения (синяя рамка, левая кнопка). Затем:
Для подключения через клиентскую программу необходимо в ней указать IP смартфона в сети (красные стрелки) и порт;
Для подключения через браузер необходимо в адресной строке браузера набрать адрес (зеленый прямоугольник).
В обоих случаях если что-то не получается можно попробовать покрутить настройки портов.
Микрофон
При переходе на удаленную работу возникала необходимость голосовой связи через ПО. Микрофон встроенный в ноутбук выдавал ужасное качество, поэтому было решено попробовать смартфон в качестве микрофона. Искать соответствующее ПО пришлось не долго, а звук оказался достаточно качественным(несмотря на то что в работе участововал ультрабюджетник Lenovo A5).
Wo Mic (Google Play, App Store) это бесплатное приложение для сматрфона и клиент для Windows и Linux, драйвер для виртуального устройства. Все ПО можно скачать на сайте проекта, есть еще зеркало здесь (apk, windows клиент, драйвер). Дополнительную информацию можно найти на 4pda.
Все ПО можно скачать на сайте проекта, есть еще зеркало здесь (apk, windows клиент, драйвер). Дополнительную информацию можно найти на 4pda.
Приложение позволяет коннектиться по USB (необходима отладка по USB), Bluetooth, WI-FI.
Для начала нужно все установить, порядок установки драйвера и клиента для Windows не имеет значения.
Лого проекта Wo MicЧтобы начать использовать смартфон как микрофон, необходимо:
сконнектиться
запустить программу на смартфоне (и нажать кнопку ▶)
запустить программу на ПК (в меню выбрать «Подключение» — подключиться — выбрать нужный тип подключения и следовать инструкции).
Динамики
Некоторое время у меня на ноутбуке не работали динамики (не правильно собрал) … но этот раздел статьи я добавил лишь для полноты картины :)Мне повезло, у меня была Bluetooth колонка, но неизвестно как будет следующий раз, больше шансов что будет только смартфон.
SoundWire (google play) — бесплатное приложение для android смартфона и программа для Windows (точнее ПК Windows здесь выступает сервером, а смартфон клиентом) для транслирования звука с ПК на смартфон. Сайт проекта где можно скачать необходимое ПО. Зеркало здесь (apk, windows клиент). Дополнительную информацию можно найти на 4pda.
Сайт проекта где можно скачать необходимое ПО. Зеркало здесь (apk, windows клиент). Дополнительную информацию можно найти на 4pda.
Для трансляции звука с ПК на android устройство необходимо чтобы они были в одной сети, могут быть разные варианты:
использовать смартфон как (этот способ создает локальную сеть):
USB модемBluetooth модем точку доступа Wi-Fi
подключиться к Wi-Fi сети в которой находится ПК
В первом случае смартфон будет выступать источником доступа в интернет, но некоторые провайдеры мобильной связи блокируют эту возможность. Самый простой способ это отключить мобильный интернет на смартфоне, при этом соединение с ПК останется, так как это в первую очередь локальная сеть. Либо можно поменять ttl, но это путь джедаев.
В любом случае в Windows приложении в строке Server Address будет IP адрес, который нужно будет указать в android приложении, после чего нажать на кнопку соединения (выделено синим).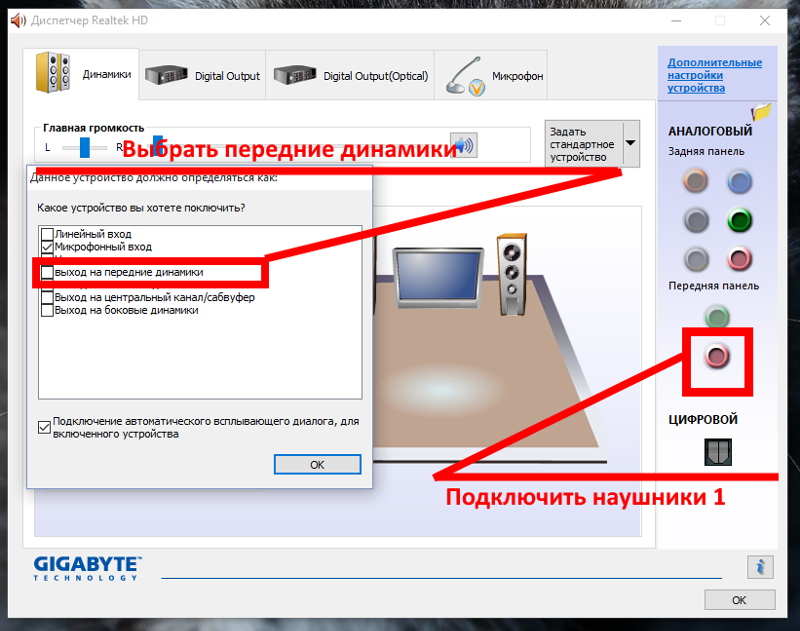
Автор: Виталий Бутурлин
Источник
Как использовать свой смартфон в качестве микрофона Windows
Общаетесь ли вы с друзьями через Discord, участвуете в семейном звонке в Zoom или записываете мелодии, микрофон может оказаться очень кстати для вашего компьютера. Но что, если у вас его нет?
Хотя у вас может не быть микрофона для вашего компьютера, скорее всего, у вас есть смартфон. Есть решение вашей проблемы: вы можете использовать свой смартфон в качестве микрофона ПК, и его невероятно легко настроить.
Есть решение вашей проблемы: вы можете использовать свой смартфон в качестве микрофона ПК, и его невероятно легко настроить.
Мы покажем вам различные способы использования телефона в качестве микрофона.
Как использовать телефон в качестве микрофона для ПК
Один из лучших способов добиться этого — использовать WO Mic. С помощью этой программы вы можете использовать USB, Bluetooth или Wi-Fi для подключения микрофона смартфона к компьютеру.
С помощью этой программы вы можете использовать USB, Bluetooth или Wi-Fi для подключения микрофона смартфона к компьютеру.
Его можно использовать совершенно бесплатно, он имеет низкую задержку и будет работать в любом приложении, как стандартный микрофон.
Перейдите на сайт WO Mic и загрузите клиент для ПК и драйвер для ПК.Установите их оба. Затем скачайте приложение для Android или iOS.
Запустить программу на ПК. Перейдите в Connection> Connect и выберите Transport type .
Перейдите в Connection> Connect и выберите Transport type .
Ниже мы подробно опишем шаги для всех различных вариантов.
1.
 Подключение через Bluetooth
Подключение через BluetoothСначала включите Bluetooth на вашем компьютере:
- Нажмите Windows Key + I , чтобы открыть Настройки.

- Перейдите в Устройства> Bluetooth и другие устройства .
- Сдвиньте Bluetooth с на на . Теперь ваш компьютер будет доступен для обнаружения другими устройствами.
Затем включите Bluetooth на своем телефоне. Точное местоположение этой опции будет зависеть от устройства, но оно будет где-то в Settings (затем, возможно, в меню Connections ).
Подключите телефон к компьютеру. На вашем компьютере должно появиться уведомление, подтверждающее подключение.
На вашем компьютере должно появиться уведомление, подтверждающее подключение.
В программе Windows WO Mic:
- Под Тип транспорта выберите Bluetooth .

- Выберите свой телефон из раскрывающегося списка Целевое устройство Bluetooth .
- Нажмите ОК .
В приложении WO Mic на телефоне:
- Коснитесь настроек cog .
- Нажмите Транспорт и выберите Bluetooth .

- Вернитесь к предыдущему экрану и коснитесь значка воспроизведения , чтобы начать передачу голоса.
2. Подключение через USB
Этот метод работает только на Android.Подключите телефон к компьютеру с помощью кабеля USB. Он тот же, которым вы заряжаете телефон.
Windows может предложить вам установить драйвер, поэтому, если это так, выполните этот процесс.
Затем включите отладку по USB в параметрах разработчика вашего телефона.После этого Windows должна распознать ваш телефон как устройство.
В программе Windows WO Mic:
- Под Тип транспорта выберите USB .
- Нажмите ОК .
В приложении WO Mic на телефоне:
- Коснитесь настроек cog .
- Нажмите Транспорт и выберите USB .
- Вернитесь к предыдущему экрану и коснитесь значка воспроизведения , чтобы активировать микрофон телефона.
3. Подключение через Wi-Fi
Для этого метода ваш телефон и компьютер должны быть подключены к одной и той же сети Wi-Fi.
Чтобы настроить сеть Wi-Fi в Windows:
- Нажмите клавишу Windows + I , чтобы открыть Настройки.
- Перейдите Сеть и Интернет> WiFi .
- Щелкните Показать доступные сети .
- Щелкните тот, который хотите использовать, затем щелкните Connect .
В приложении WO Mic на телефоне:
- Коснитесь настроек cog .
- Нажмите Транспорт и выберите Wi-Fi .
- Вернитесь к предыдущему экрану и коснитесь значка воспроизведения . Вверху должно появиться сообщение серого цвета с номером в конце. Это IP-адрес.
В программе Windows WO Mic:
- В качестве типа транспорта выберите Wi-Fi .
- Нажмите ОК .
- В поле IP-адрес сервера введите IP-адрес из приложения.
- Щелкните OK , чтобы начать использовать микрофон.
4. Подключение через Wi-Fi Direct
Этот метод требует, чтобы вы превратили свой телефон в точку доступа Wi-Fi и использовали свои сетевые данные.Используйте это как последнее средство; если ваш компьютер не имеет собственного подключения к Интернету и другие методы, указанные выше, не подходят.
Сначала создайте мобильную точку доступа на своем телефоне.Способ сделать это будет зависеть от устройства, но посмотрите в настройках , , и вы обычно можете найти его под категорией Connections или Tethering .
Затем вам нужно подключить свой компьютер к этой точке доступа:
- Нажмите Windows Key + I , чтобы открыть Настройки.
- Перейдите в Сеть и Интернет> WiFi .
- Щелкните Показать доступные сети .
- Щелкните точку доступа, затем щелкните Connect .
На телефоне приложение WO mic:
- Коснитесь настроек cog .
- Коснитесь Транспорт и выберите Wi-Fi Direct .
- Вернитесь к предыдущему экрану и коснитесь значка воспроизведения .
В программе Windows WO Mic:
- В качестве типа транспорта выберите Wi-Fi Direct .
- Оставьте в поле IP-адрес программной точки доступа значение по умолчанию: 192.168.43.1 .
- Нажмите ОК .
Windows не распознает ваш голос?
У вас не должно возникнуть никаких проблем, но если вы будете следовать приведенным выше инструкциям, а Windows не обнаруживает микрофон, есть простое решение:
- Нажмите клавишу Windows + I , чтобы открыть Настройки.
- Перейдите в Система > Звук .
- Под Input используйте раскрывающийся список, чтобы выбрать Microphone (WO Mic Device) .
Говорите в свой смартфон, и вы должны увидеть громкость, отображаемую на . Проверьте свой микрофон. bar.
Связанный: Как исправить проблемы с микрофоном в Windows 10
Методы, альтернативные WO Mic
Существуют альтернативы WO Mic, но они требуют использования аудиоразъема.
Загрузите эти приложения, подключите телефон к компьютеру с Windows через разъем для наушников, и ваш телефон будет работать как компьютерный микрофон.
Вы даже можете подключить пару наушников к разъему для микрофона вашего компьютера и использовать их.Это может показаться странной идеей, но оба используют вибрации для разных основных функций.
Проще говоря, наушники вибрируют для создания звука, а микрофоны отслеживают вибрацию.Но вы все равно можете переключить его и использовать наушники как микрофон. Однако имейте в виду, что качество звука оставляет желать лучшего, поэтому это крайний вариант.
Используйте свой смартфон в качестве веб-камеры
Хотя использование вашего смартфона в качестве микрофона Windows может быть идеальным не для всех, это идеальное решение для тех, кому нужно быстро говорить и у которых нет под рукой традиционного микрофона.
Когда вы можете заставить себя поболтать в течение нескольких минут, не тратя ни цента, трудно жаловаться.Вы экономите и используете уже имеющиеся у вас устройства — вы даже можете использовать свой смартфон в качестве веб-камеры!
Как использовать телефон Android в качестве веб-камерыВам нужно записывать видео на свой компьютер, но у вас нет веб-камеры? Используйте свой телефон Android в качестве веб-камеры с этими замечательными приложениями!
Читать далее
Об авторе Джо Кили (Опубликовано 617 статей)Джо родился с клавиатурой в руках и сразу начал писать о технологиях.Он имеет степень бакалавра (с отличием) в сфере бизнеса, а теперь работает внештатным писателем, которому нравится делать технологии простыми для всех.
Более От Джо КилиПодпишитесь на нашу рассылку новостей
Подпишитесь на нашу рассылку, чтобы получать технические советы, обзоры, бесплатные электронные книги и эксклюзивные предложения!
Еще один шаг…!
Подтвердите свой адрес электронной почты в только что отправленном вам электронном письме.
Как использовать Android в качестве микрофона для вашего ПК «Android :: Gadget Hacks
Вам нужен хороший микрофон на вашем компьютере, чтобы делать аудиозаписи, голосовой чат или использовать распознавание речи. Однако не каждый компьютер оснащен встроенным микрофоном, и не каждый встроенный микрофон отлично работает.
Вы можете купить дешевый компьютерный микрофон на Amazon всего за 4,99 доллара, но зачем это делать, если рядом с вами есть телефон или планшет Android? Этого устройства более чем достаточно в качестве микрофона вашего компьютера, и вы можете подключить его через Bluetooth, USB или Wi-Fi.
Шаг 1. Установка WO Mic
В магазине Google Play доступно множество опций, но WO Mic от Wireless Orange предоставляет самые простые варианты настройки и подключения. Приложение работает как на компьютерах Windows, так и на Mac, но пользователи Mac OS X могут использовать только вариант подключения Wi-Fi.
Для улучшения качества звука и отсутствия рекламы попробуйте профессиональную версию за 3,99 доллара.
Шаг 2: Установите клиентскую программу и драйвер
Поскольку подключение через Bluetooth и USB — это более простые варианты (просто подключите или подключите, и все готово), мы рассмотрим настройку Wi-Fi, поскольку это применимо как для Windows, так и для Mac.
Если у вас есть ПК с Windows, загрузите и установите следующие два файла.
Если у вас Mac, загрузите и установите следующий пакет.
Вам может потребоваться настроить параметры безопасности вашего Mac, чтобы открыть пакет. Кроме того, вы можете просто щелкнуть файл, удерживая клавишу Control (или щелкнуть правой кнопкой мыши), и выбрать «Открыть».
Шаг 3: Подключите микрофон
Откройте WO Mic на вашем Android и войдите в настройки, выберите Транспорт, затем выберите «Wi-Fi» из вариантов (если вы не используете Bluetooth или USB).В зависимости от того, для чего вы используете микрофон, выберите подходящий источник звука. Дополнительные настройки позволяют вам изменять медиа и порт управления, но вам не нужно их настраивать.
Вернитесь на главную страницу приложения и коснитесь «Пуск», затем скопируйте IP-адрес, отображаемый над значком микрофона.
Откройте WO Mic Client на своем компьютере, введите IP-адрес и нажмите «Подключиться». Чтобы проверить это, установите флажок «Играть в динамик» и говорите в свой Android. Вот и все — у вас есть полностью функциональный микрофон для вашего компьютера, не платя ни копейки.
Прежде чем раскошелиться на микрофон, обязательно попробуйте WO Mic. Я обнаружил, что задержки на самом деле не было проблемой, так что это отличный способ рассказывать видео, записывать заметки или совершать звонки. Дайте нам знать, что вы думаете, оставив комментарий ниже.
Следите за Android Hacks в Facebook и Twitter или Gadget Hacks в Facebook, Google+ и Twitter, чтобы получить больше советов по Android.
Защитите свое соединение без ежемесячного счета .Получите пожизненную подписку на VPN Unlimited для всех своих устройств, сделав разовую покупку в новом магазине Gadget Hacks Shop, и смотрите Hulu или Netflix без региональных ограничений, повышайте безопасность при просмотре в общедоступных сетях и многое другое.
Купи сейчас (скидка 80%)>
Другие выгодные предложения, которые стоит проверить:
Как превратить свой телефон в микрофон для ПК
Какими бы дорогими ни были наши компьютеры, у них нет микрофона хорошего качества. Поскольку микрофон очень редко используется на настольных компьютерах и ноутбуках, производители, как правило, используют в своих продуктах микрофоны низкого качества.С другой стороны, наши мобильные телефоны оснащены микрофоном очень хорошего качества с функцией шумоподавления и другими функциями.
Итак, если вы хотите записать звук на свой компьютер, к нему должен быть подключен микрофон хорошего качества. Вы всегда можете подумать о покупке нового микрофона, но рассматривали ли вы возможность использовать микрофон хорошего качества в своем телефоне для записи звука на компьютер? В этом посте рассказывается о бесплатной утилите Wo Mic , которая позволяет использовать микрофон вашего мобильного телефона в качестве виртуального микрофона на ПК с Windows.
Wo Mic — это бесплатная программа для Windows, которая позволяет использовать микрофон Android или iPhone в качестве виртуального микрофона
Используйте микрофон телефона на ПК с Windows
Шаги просты; вам нужно установить сервер и клиент Wo Mic и получить прямое соединение. Мы подробно обсудили эту процедуру следующим образом.
Первым шагом здесь будет настройка Wo Mic Server. Вместо того, чтобы создавать сервер на вашем ПК, Wo Mic предпочитает создавать его на вашем телефоне.Зайдите в Google Play Store или Apple AppStore и загрузите Wo Mic.
Откройте приложение, дайте ему разрешение на запись звука с вашего устройства. Нажмите значок Настройки в заголовке. Теперь нажмите на Transport и выберите носитель, через который вы хотите транслировать контент с вашего микрофона. Доступны следующие варианты: Bluetooth, USB, Wi-Fi и Wi-Fi Direct. Вы можете использовать Bluetooth или Wi-Fi, но если вы хотите наилучшего качества с меньшими задержками звука, выберите USB. Для установления соединения с USB на вашем устройстве Android должна быть включена отладка по USB.
После того, как вы выбрали подходящий транспорт, убедитесь, что ПК и мобильный подключены. Если вы выбрали Wi-Fi, убедитесь, что оба устройства находятся в одной сети. Нажмите кнопку Play в мобильном приложении, чтобы запустить сервер.
Теперь перейдите на домашнюю страницу Wo Mic и загрузите клиент Wo Mic для Windows. Кроме того, также скачайте драйвер виртуального устройства Wo Mic для Windows. Установите их оба и запустите Wo Mic Client на своем ПК.
Щелкните Connection , а затем щелкните Connect .Выберите свой транспортный носитель и подключите клиента к серверу. Для Bluetooth вам необходимо выполнить сопряжение устройств и выбрать устройство из раскрывающегося списка. Для USB вам просто нужно подключить устройство через USB. А для Wi-Fi вам необходимо ввести локальный IP-адрес телефона. А для Wi-Fi Direct вы должны убедиться, что ваш компьютер подключен к точке доступа телефона.
После подключения устройств вы сможете увидеть виртуальный микрофон Wo Mic в Sound Settings вашего компьютера.Этот виртуальный микрофон можно использовать с любым приложением для записи звука или любой другой деятельности, связанной с микрофоном. Вы также можете напрямую воспроизводить микрофонный вход на динамиках, используя встроенную функцию в Wo Mic Client.
Вы будете очень удивлены качеством микрофона и его низкой задержкой. Самое лучшее в Wo Mic — это виртуальный микрофон, который он создает на вашем компьютере. Виртуальный микрофон можно использовать с любым приложением. Он будет работать как обычный микрофон, подключенный к вашему компьютеру, и все приложения должны работать нормально.
Wo Mic — отличная бесплатная программа для Windows и ваших мобильных устройств. Он позволяет использовать высококачественный микрофон вашего телефона на компьютере с Windows. Это приложение полезно для профессионалов аудио / видео, которым нужен качественный микрофон, доступный в дороге.
Вы можете загрузить его с сайта wirelessorange.com/womic . ПРИМЕЧАНИЕ : Некоторые антивирусные программы определяют его как вредоносное ПО. Они объясняют на своем сайте, что это ложное срабатывание, но вы можете принять решение по этому поводу.
Как использовать микрофон вашего телефона в качестве специального микрофона для вашего ПК
Если вы хотите заменить свой смартфон аппаратным микрофоном для вашего ПК, вы можете легко сделать это с помощью приложения WO Mic. WO Mic позволяет подключать смартфон в качестве внешнего микрофона через три основных подключения: проводное USB-подключение, беспроводное подключение Bluetooth, беспроводное подключение Wi-Fi и беспроводное подключение Wi-Fi Direct. Приложение можно загрузить и использовать бесплатно, оно имеет низкую задержку, что означает, что вы не испытаете заметных задержек при передаче звука.
Перейдем к процедуре установки:
Шаг 1. Загрузите и установите приложение
Приложение WO Mic можно загрузить с веб-сайта производителя. Для этой настройки вам потребуется загрузить клиент и драйвер ПК на компьютер, а приложение для смартфона — на мобильное устройство. Приложение можно найти в магазине Google Play на устройствах Android или в магазине приложений Apple на устройствах iOS.
Окно подключения приложения WO Mic для WindowsПосле того, как вы загрузили приложение в Windows, следуйте инструкциям на экране для выполнения установки.Предоставьте права администратора при запуске установщика, чтобы предоставить приложению права, необходимые для настройки аудиопотока и драйвера WO Mic.
После завершения установки найдите приложение в меню «Пуск» и запустите его. Найдите кнопку «Подключение» и щелкните по ней. Затем нажмите «Подключиться». Это окно покажет вам четыре варианта подключения на левой боковой панели для конфигураций USB, Bluetooth, Wi-Fi и прямого подключения Wi-Fi. На следующем шаге мы разберемся, что делать с каждым из них.Выберите способ, которым вы хотите следовать, нажмите соответствующую кнопку на левой боковой панели и следуйте инструкциям в соответствующем разделе ниже.
Шаг 2. Настройка подключения
Настройка проводного USB-подключения
Интерфейс подключения приложения WO Mic для Android.Проводное USB-соединение применимо только к устройствам Android, поскольку Apple заблокировала USB-соединение для таких приложений на своем порту Lightning. Чтобы выполнить эти действия на устройстве Android, подключите его к компьютеру с помощью USB-кабеля и установите все необходимые драйверы, которые компьютер предлагает вам установить.Если вы регулярно подключаете свой смартфон к компьютеру, возможно, у вас уже установлены эти драйверы.
Зайдите в опции разработчика вашего Android-устройства. Включите здесь отладку по USB. Таким образом ваш компьютер распознает ваш смартфон как независимое внешнее аппаратное устройство (например, микрофон).
В окне «Подключить» щелкните «USB» на левой боковой панели, а затем нажмите «ОК». Запустите приложение WO Mic для смартфона на своем устройстве Android и щелкните следующее: «Настройки шестеренки»> «Транспорт»> «USB.После этого вы можете перейти в основной интерфейс приложения и нажать кнопку воспроизведения, чтобы начать запись и использовать свой телефон в качестве внешнего микрофона на вашем ПК.
Настройка беспроводного соединения Bluetooth
Чтобы подключить смартфон через Bluetooth, сначала необходимо включить Bluetooth на обоих устройствах. Эту опцию можно переключить в Windows через меню настроек, а также на смартфоне через соответствующий интерфейс настроек. Как только оба устройства станут доступны для обнаружения, введите их в режим сопряжения и выберите другое устройство для сопряжения.Для этого следуйте инструкциям на экране вашего устройства.
Запустите приложение WO Mic на вашем ПК и нажмите «Bluetooth» на левой боковой панели в окне «Подключить». Выберите свой смартфон в раскрывающемся раскрывающемся меню и нажмите «ОК». Зайдите в приложение для смартфона WO Mic и щелкните следующее: «Настройки шестеренки»> «Транспорт»> «Bluetooth». После этого вы можете перейти в основной интерфейс приложения и нажать кнопку воспроизведения, чтобы начать запись и использовать свой телефон в качестве внешнего микрофона на вашем ПК.
Обратите внимание, что соединение Bluetooth работает как для устройств Android, так и для iOS.
Настройка беспроводного Wi-Fi-соединения
Чтобы подключить два устройства через WiFi-соединение, вам сначала необходимо убедиться, что WiFi включен на обоих устройствах и что оба устройства подключены к одной и той же беспроводной сети. Переключайте эти настройки в соответствующих меню настроек как на вашем ПК, так и на смартфоне.
Запустите приложение WO Mic на вашем ПК и нажмите «WiFi» на левой боковой панели в окне «Подключиться».Одновременно зайдите в приложение для смартфона WO Mic и щелкните следующее: «Настройки шестеренки»> «Транспорт»> «WiFi». Вернитесь в основной интерфейс и нажмите кнопку воспроизведения. На экране должен появиться IP-адрес. Вернувшись в приложение Windows WO Mic на вашем ПК, введите этот IP-адрес в поле «IP-адрес сервера» и нажмите «ОК». Теперь вы можете использовать свой смартфон для записи звука на свой компьютер.
Обратите внимание, что соединение Wi-Fi работает как для устройств Android, так и для iOS.
Настройка беспроводного прямого подключения Wi-Fi
Чтобы настроить прямое подключение Wi-Fi между смартфоном и ПК, включите на смартфоне точку доступа Wi-Fi. Прежде чем продолжить, убедитесь, что у вас есть задействованное соединение или пакет сотовой передачи данных. Этот метод обычно используется, когда ваш компьютер и устройство не могут подключиться к маршрутизатору Wi-Fi, а параметры USB и Bluetooth также недоступны.
Включите точку доступа вашего смартфона в меню настроек.Включите Wi-Fi на своем ПК и подключитесь к точке доступа смартфона. Запустите приложение WO Mic на вашем ПК и нажмите «WiFi Direct» на левой боковой панели в окне «Подключиться». Одновременно зайдите в приложение для смартфона WO Mic и щелкните следующее: «Настройки шестеренки»> «Транспорт»> «WiFi Direct». Вернитесь в основной интерфейс и нажмите кнопку воспроизведения. Вернувшись в приложение WO Mic для Windows, убедитесь, что для параметра «IP-адрес программной точки доступа» установлено значение «192.168.43.1», и нажмите «ОК».«Теперь вы можете использовать свой смартфон для записи звука на свой компьютер.
Обратите внимание, что соединение Wi-Fi работает как для устройств Android, так и для iOS.
Заключительные мысли
WO Mic — полезный клиент, который позволяет превратить ваш смартфон в внешний микрофон с помощью четырех возможных подключений: проводной USB, беспроводной Bluetooth, беспроводной WiFi и беспроводной WiFi Direct. Если вы хотите использовать свой смартфон с микрофоном для любых целей, будь то голосовой / видеозвонок, запись звука для озвучивания или запись музыки, вы можете выполнить описанные выше шаги, чтобы соединить два ваших устройства и начать запись.В конечном счете, если вас все еще не устраивает качество микрофона вашего телефона, подумайте о приобретении выделенного микрофона, вот наши 5 любимых микрофонов для потоковой передачи, если вам интересно.
Как использовать Android в качестве компьютерного микрофона
Неважно, насколько дорог ваш компьютер или ноутбук. У них по-прежнему нет хорошего микрофона. В современных ноутбуках есть микрофон, но все же пользователи предпочитают использовать внешний. Если мы говорим, в частности, о микрофоне, они важны независимо от того, разговариваете ли вы с друзьями по скайпу или играете в онлайн-видеоигры.
На рынке доступно множество портативных микрофонов, но зачем тратить деньги на другое устройство, если у вас есть смартфон? Вы действительно можете использовать свой Android-смартфон в качестве компьютерного микрофона с помощью некоторого программного обеспечения.
Также читайте: Как получить уведомления Android в Windows 10
Способы использования Android в качестве компьютерного микрофонаПрежде чем изучать методы, имейте в виду, что в Интернете доступно множество программного обеспечения, которое позволяет использовать ваш смартфон в качестве компьютерного микрофона, но не все из них работают.Итак, в этой статье мы перечислили тот, который действительно работает и используется многими.
1. Использование микрофона WOWO Mic — это, по сути, настольный клиент, который превращает любой Android в микрофон для компьютера. После этого ваш смартфон можно использовать для разговора, записи голоса, дистанционного управления и многих других действий. Итак, давайте посмотрим, как использовать WO Mic на компьютере.
Шаг 1. Прежде всего, на ПК с Windows необходимо загрузить и установить инструмент Wo Mic с его драйвером на ПК с ОС Windows.
Шаг 2. Теперь на свое устройство Android загрузите последнюю версию приложения WO Mic .
Шаг 3. Теперь запустите приложение и нажмите start. Вам нужно выбрать способ подключения для сопряжения с вашим ПК . Ваш ПК с Windows на
Шаг 4. Под « settings » вы найдете опцию «Audio Source». Убедитесь, что вы выбрали « Mic » там
Шаг 5. Теперь перейдите на главную страницу приложения и нажмите «Пуск»
Шаг 6. Теперь запустите программное обеспечение на вашем ПК с Windows и в разделе «Связь» выберите тип подключения.
Теперь оба устройства получат пару, и теперь вы можете использовать свой Android Mic на своем ПК с Windows.
Лучшие альтернативы микрофона WOКак и WO Mic, вы можете использовать другие приложения для использования Android в качестве компьютерного микрофона.Однако единственное, что этим приложениям требуется аудиоразъем для работы в качестве компьютерного микрофона.
Приложения, такие как Microphone для Android, Megaphone для iOS, могут превратить ваш телефон в полнофункциональный компьютерный микрофон. Вам просто нужно подключить телефон к компьютеру через штекер для наушников.
Вы даже можете использовать свой смартфон в качестве веб-камеры ПК. Мы поделились подробным руководством для этого. Просто ознакомьтесь со статьей — Использование камеры телефона Android в качестве веб-камеры для ПК , чтобы использовать Android в качестве веб-камеры для ПК.
Итак, выше все о том, как использовать Android в качестве веб-камеры компьютера. Надеюсь, эта статья вам помогла! Пожалуйста, поделитесь им также со своими друзьями. Если у вас есть какие-либо сомнения по этому поводу, сообщите нам об этом в поле для комментариев ниже.
WO Mic — БЕСПЛАТНЫЙ микрофон
2. Скачайте и установите
Вам необходимо установить все 3 компонента WO Mic, упомянутые выше. Примечания ниже в разделах предполагают, что на ПК установлена операционная система Windows. Если вы бежите Linux, обратитесь к разделу «Установка Linux».
2.1 Установить приложение на телефон
Если у вас нет доступа к Google Play Market, загрузите apk WO Mic напрямую.
2.2 Установить клиент на ПК
Загрузите и запустите программу установки, чтобы установить клиент.
2.3 Установить драйвер устройства на ПК
Драйверы устройств WO Mic доступны для Win7 / 8/10.Поддерживаемые процессоры — x86 и x64.
После успешной установки драйвера устройство WO Mic будет создано автоматически. Выполните следующие действия, чтобы проверить, устройство существует и работает правильно:
- Нажмите Windows + X и щелкните Диспетчер устройств во всплывающем меню.
- В диспетчере устройств перейдите к Звуковые, видео и игровые контроллеры . Устройство
- WO Mic должно быть указано в списке и хорошо работать, как показано на диаграмме ниже.
3. Руководство пользователя
3.1 Выбрать транспорт
В зависимости от системы в качестве канала связи между телефоном и компьютером могут быть выбраны разные транспорты:- iPhone: Wi-Fi
- Android: USB, Bluetooth, Wi-Fi и Wi-Fi Direct
3.1.1 USB-транспорт
По возможности мы рекомендуем USB-транспорт, так как он надежнее беспроводного соединения. Он также имеет более низкий задержка и более высокая скорость передачи данных. Чтобы использовать USB-соединение, выполните следующие действия:- Подключите телефон к ПК с помощью кабеля USB.
- Включите отладку по USB на телефоне Android.
- На ПК установите правильный USB-драйвер для вашего телефона. По этому поводу вы можете проконсультироваться со своим поставщиком.
- Нажмите Windows + X и щелкните Диспетчер устройств во всплывающем меню.
- В диспетчере устройств перейдите к Устройства универсальной последовательной шины .
- Ожидается, что в списке вы найдете что-то вроде ADB Interface .
3.2 Настроить и запустить сервер на телефоне
Запустите на телефоне WO Mic . Прежде чем запускать сервер, вы можете перейти к Настройки , чтобы настроить то, что вы предпочитаете.
3.2.1 Транспортное средство
Выберите транспорт, который хотите.Требования к каждому транспорту:- USB-транспорт. Интерфейс ADB должен выглядеть так, как описано в п. 3.1.1; в противном случае он сообщит, что устройство не может быть обнаружено.
- Bluetooth. Подключите телефон к компьютеру, если вы этого еще не сделали. Включите Bluetooth и на телефоне, и на компьютере.
- Wi-Fi. Включите Wi-Fi на телефоне и компьютере и подключите их к одной точке доступа.
- Wi-Fi Direct. Включите SoftAP на телефоне и подключите ПК к этой AP.
3.2.2 Опция порта управления
Номер порта должен быть таким же, как у клиента; в противном случае соединение не будет установлено. Если нет особых причин, не меняйте.Обратите внимание, что медиа-порт можно настроить только в клиенте. Он должен быть синхронизирован с сервером при подключении.
3.2.3 Опция источника звука
Есть 5 микрофонных режимов. Из-за различного аппаратного обеспечения телефона Android и OEM-настроек ваш телефон может поддерживать не все режимы.Даже если некоторые из них поддерживаются, они могут не иметь такого же эффекта, как описано здесь. Поэтому, пожалуйста, воспользуйтесь описанием режима ниже в качестве подсказки и исследуйте каждый режим на вашем телефоне, чтобы выбрать подходящий.
- По умолчанию. В телефон встроен микрофон.
- Режим микрофона 1. Попробуйте это, если вы хотите использовать внешнюю проводную гарнитуру.
- Режим микрофона 2. Попробуйте это, если есть эхо в других режимах.
- Режим микрофона 3.Попробуйте это, если вы будете говорить на большом расстоянии или в шумной обстановке.
- Задний микрофон. Попробуйте это, если хотите лучше улавливать звук сзади.
3.2.4 Запустить сервер
После того, как все настроено, перейдите в основной интерфейс и нажмите кнопку «Пуск», чтобы запустить сервер. Если этого недостаточно разрешение, предоставить этому приложению разрешение на использование микрофона или аудиозаписи.
Как только состояние изменится на Запущено или Подключено , сервер готов принять запрос на подключение. от клиента.
3.3 Подключение от клиента
В Windows выполните следующие действия для подключения:- Запустить клиент WO Mic. Если вы встретите «MSVCP140.dll отсутствует» или аналогичную ошибку в Win7 / 8 / 8.1, обновите Windows или установите KBA2999226 и KBA3118401 от Microsoft.
- Выбрать Соединение -> Соединение …
- В диалоговом окне подключения выберите тот же тип транспорта, что и на телефоне в 3.2.
- В области Подробности укажите параметры вспомогательного соединения:
- Bluetooth. В раскрывающемся списке выберите имя Bluetooth телефона.
- USB. Никто.
- Wi-Fi. Введите IP-адрес, указанный на сервере.
- Wi-Fi Direct. Введите IP-адрес SoftAP. Используйте значение по умолчанию, если вы не знаете, что это такое.
- Нажмите Подключите .
Когда клиент показывает, что он подключен, аудиоданные, захваченные телефоном, будут переданы на компьютер.
3.4 Убедитесь, что потоковая передача идет нормально
Перед использованием устройства WO Mic вы можете сначала проверить, правильно ли передается звук с телефона на ПК. Для этого напрямую воспроизводить полученные аудиоданные:- Щелкните меню Параметры в клиенте WO Mic.
- Включить Воспроизвести в динамике .
- Включить динамик ПК.
3.5 Используйте устройство WO Mic
Установите устройство WO Mic в качестве входа для вашей игры, записи, чата или любых других приложений.
Некоторые приложения могут не позволять выбирать аудиоустройство. В этом случае вы можете настроить устройство WO Mic на устройство записи звука по умолчанию в настройках Windows.
3.6 Проблемы, вызванные антивирусным программным обеспечением
Некоторые антивирусные программы или брандмауэры выдают неверные сигналы о клиенте или драйвере WO Mic. Они могут даже удалить связанные файлы или заблокировать сетевое соединение, что приведет к неисправности WO Mic. Если вы столкнетесь с этими проблемами, настройте свой компьютер так, чтобы WO Mic работал.
Особенно, если раньше WO Mic работал нормально и внезапно переставал работать, это в основном вызвано блокировкой антивирусного ПО.Некоторые быстрые проверки:
- Измените порт управления с 8125 по умолчанию на другое значение (например, 40000) и подключитесь снова. Примечание: такое же значение следует настроить в приложении для телефона.
- Переустановите клиентскую программу в другую папку (выдавая себя за другую программу) и подключитесь снова.
Предупреждение. Никогда не загружайте и не устанавливайте клиентские программы и программы установки драйверов WO Mic с ненадежных сайтов. Скачать с эта страница ( https: // wolicheng.com / womic / ) и проверьте, соответствует ли размер загруженного файла указанному значению.
Тестирование звука компьютера или устройства для телефона Zoom — Справочный центр Zoom
Обзор
Zoom Phone имеет службу автоматического тестирования, которая позволяет тестировать микрофон и динамики. Вы можете получить доступ к сервису тестирования в настольном клиенте Zoom, мобильном приложении или на подготовленном настольном телефоне.
Предварительные требования
- Настольный клиент Zoom, мобильное приложение или подготовленный настольный телефон
Настольный клиент, мобильное приложение или настольный телефон
Чтобы проверить свои динамики и микрофон, вы можете записать звук и воспроизвести его.
- Если вы используете настольный клиент или мобильное приложение Zoom, войдите в Zoom, затем щелкните или коснитесь Телефон .
- Наберите и позвоните * 8378 .
- Говорите в микрофон. Zoom Phone автоматически воспроизведет звук.
Если вы не слышите воспроизводимый звук, возможно, возникли проблемы с вашим подключением, аудиоустройством или настольным телефоном.
Узнайте больше о других кодах DTMF.
Телефоны Polycom
Если у вас возникают проблемы со звуком на подготовленном телефоне Polycom, вы можете использовать дополнительную встроенную диагностику звука.Посетите сайт поддержки производителя, чтобы узнать больше.
- Перейдите к инструменту диагностики звука.
- VVX series : перейдите в Home > Settings > Status > Diagnostics > Test Hardware > Audio Diagnostics .
- SoundPoint IP series : нажмите Menu > Status > Diagnostics > Test Hardware > Audio Diagnostics .

 ..
..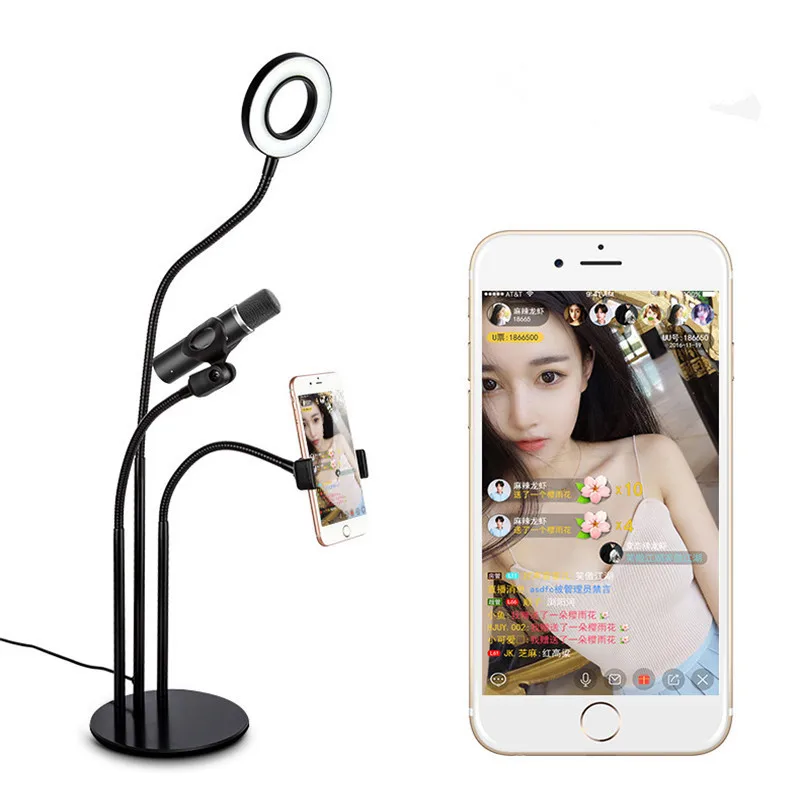 info/ne-rabotaet-mikrofon-windows-10.html
info/ne-rabotaet-mikrofon-windows-10.html info/peredavat-faylyi-bluetooth.html
info/peredavat-faylyi-bluetooth.html В пункте 2.2 есть ссылка на скачивание клиента WO Mic, а в пункте 2.3 на скачивание драйвера. Сначала нужно скачать и установить драйвер (1) в систему, а потом скачивайте и устанавливайте сам клиент (2).
В пункте 2.2 есть ссылка на скачивание клиента WO Mic, а в пункте 2.3 на скачивание драйвера. Сначала нужно скачать и установить драйвер (1) в систему, а потом скачивайте и устанавливайте сам клиент (2).