Как дистанционно включить компьютер через телефон
Технология удаленного включения (Wake on LAN) должна быть поддерживаемой BIOS и сетевой картой. Также, нам понадобится специальное приложение, функции которого позволяют отправить WOL-пакет удаленному ПК.
Благодаря современным достижениям, удаленный ПК включить можно не только с иного компьютера, но и с телефона. Также необходимо помнить, что включение компьютера в удаленном режиме предполагает активность сетевой карты — она должна получать питание в дежурном режиме.
Подготовительные действия
Первым делом, нужно настроить BIOS и сетевой адаптер на пробуждение. Неважно, какая это сетевая — встроенная или внешняя. Открыв главную программу ввода-вывода, найдем секцию, отвечающую за управление питанием — Power Management, например.
В этой секции надо найти параметры пробуждения.
Эти параметры могут носить различные названия, включая Wake on LAN, PowerOn By PCI Card, WOL from Soft-Off и прочее.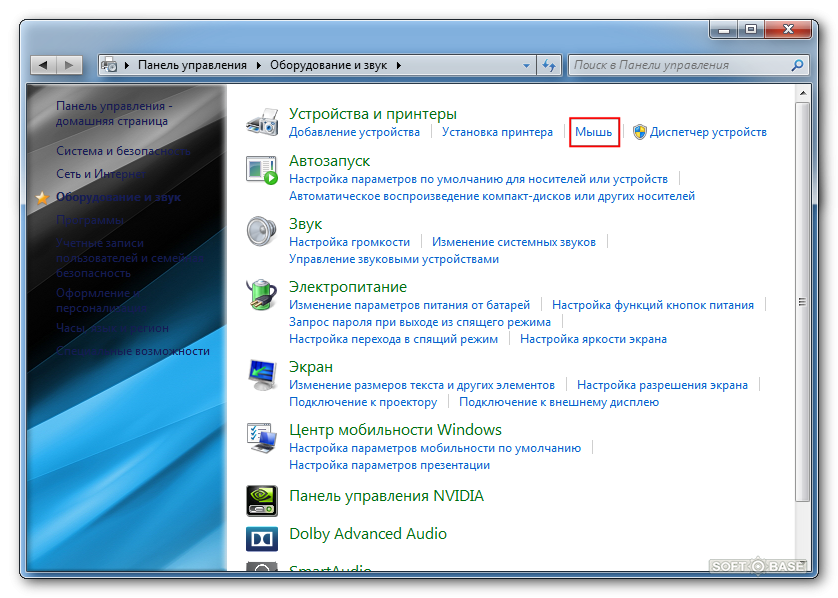
Вполне возможно, что понадобится включить и опцию на картинке ниже.
Для большей уверенности лучше ознакомиться со всеми параметрами пробуждения вашего BIOS. Ведь компьютер может просыпаться и от ТВ-тюнера, если задействована опция включения по PCI-Express, и после нажатия любой клавиши на клавиатуре, если задействованы опции связанные с PS/2-портом. В нашем случае нужен параметр, связанный с PCI-шиной, на которой размещен контроллер встроенной сетевой.
Автор также рекомендует:
Настроив BIOS, обязательно проверьте, поддерживается ли обсуждаемая технология вашим Ethernet-контроллером. Нам понадобится включить прием «магического» WOL-пакета, чтобы Ethernet-контроллер был настроен на его ожидание. WOL-пакет — это специальный Ethernet-кадр, состоящий из последовательности байт, содержащих MAC-адрес сетевой карты. Получив такой фрейм, Ethernet-карта генерирует сигнал на пробуждение ПК.
Итак, откроем центр управления сетями.
Далее, нам понадобится опция изменения параметров адаптера.
Откроем свойства сетевого адаптера.
Перейдем к его настройкам.
Включим WOL Пакет Magic и при необходимости включим Energy Efficiant Ethernet, Завершение Пробуждение.
Перейдем на вкладку управления электропитанием, где должна быть такая конфигурация.
WakeMeOnLan
Воспользуемся для наших целей небольшой программкой Wakmeonlan. Это приложение не нуждается в инсталляции. После его старта надо просканировать локальную сеть, чтобы Wakemeonlan нашла все сетевые устройства.
Работать она должна на ПК, с которого будет генерироваться WOL-фрейм для включения удаленного ПК. Так Wakemeonlan проводит сканирование:
Если в ходе сканирования приложение не обнаружило отключенный на данный момент компьютер, тогда есть возможность самостоятельного его добавления.
Добавим еще одно устройство вручную.
Нужно лишь внести в форму IP-адрес этого устройства и его MAC.
Определим нужные нам адреса, для чего запустим командную строку.
Выполним ipconfig с ключом /all.
Второй способ — заглянем в «Состояние адаптера».
Откроем окно Сведения.
Найдем интересующие нас адреса.
Добавив нужное устройство, обновим список.
Как видим, у нас уже три устройства.
После добавления, вы легко можете включить его в удаленном режиме, нажав кнопочку «Wake up Selected Computer».
Воспользуемся TeamViewer
Выполненная предварительная настройка позволит запустить функцию Wake on LAN такого приложения как TeamViewer. Чтобы удаленно разбудить ПК, необходимо обеспечить следующее:
– Кабельное подключение к интернету.
– Компьютер переведен в один из режимов: гибернация, сон или мягкое выключение (Пуск и Завершение работы).
Очень важно выключить быстрый запуск в таких операционках, как Windows 8 и 10. Ваши экземпляры TeamViewer должны быть связаны с учетной записью программы. При этом все устройства должны принадлежать одной LAN.
Во вкладке опции приложения нужно активировать функцию Wake-on-LAN и настроить конфигурацию, кликнув одноименную кнопочку. Выбрав опцию «Другие приложения в той же локальной сети», добавьте TeamViewer ID тех устройств, с которых разрешено пробуждать данный компьютер. Для создания условий включения по публичному IP-адресу придется подсоединяться с динамическим DNS, который также придется настраивать на роутере сети. Рассмотрим все шаги по порядку.
Авторизуемся в TeamViewer (или регистрируемся).
Прежде всего, свяжем все компьютеры с существующим аккаунтом.
Окно предупреждения о необходимости связи с аккаунтом.
Привязка с помощью кнопочки «Связать».
В нижней части отображается установленная связь.
Нам понадобится сконфигурировать функцию Wake on Lan.
Устанавливаем флажок у других приложений TeamViewer.
Добавляем ID TeamViewer-а, компьютер которого будет отсылать WOL-пакет.
Разбудить удаленный ПК можно из своей учетной записи TeamViewer, где отображаются все привязанные к ней устройства. Нужно лишь нажать кнопочку в виде кнопки питания, что приведет к отсылке WOL-фрейма на Ethernet-карту избранного электронного устройства.
Чтобы удаленно включать ПК из другого устройства, надо настроить BIOS и Ethernet-карту. В BIOS понадобится настроить политику пробуждения ПК по сигналу сетевой, которая находится в активном состоянии, обеспечиваемая дежурным питанием. Также, нужно настроить Ethernet-контроллер на прием WOL-пакетов. Понадобится еще специальная программа для генерирования WOL-пакета. Такой программой может быть, например, Wakemeonlan или TeamViewer.
Доброго времени суток, дорогие друзья, знакомые, читатели, почитатели и прочие личности.
Думаю, что многие из Вас часто задумывались о различных, скажем, так, альтернативных способах включения компьютера. В частности, мы писали о включении оного с клавиатуры, т.е без участия кнопки включения на корпусе.
К слову, скорее всего многим известно про такую штуку включение компьютера по расписанию или через функцию Wake-On-Lan (т.е по сети с использованием «магического» пакета). В рамках этой статьи мы совместим приятное с полезным и научимся включать компьютер с телефона с Andro >Wi-Fi .
Wake-On-Lan и Android: включаем компьютер с телефона
Если говорить простым языком, то функция Wake-On-Lan ( W-O-L ) приводит к постоянной подачи питания на сетевой адаптер, который просматривает все приходящие пакеты и если среди них есть «магический», то включает компьютер. Более подробно можно найти в Википедии, а о различных применениях сего функционала мы еще будем говорить когда-нибудь отдельно.
Собственно, Вам потребуется мат.плата с поддержкой вышеупомянутой функции, телефон или планшет, в данном случае, с Android (хотя приложения такого рода есть и у Apple и много где еще) и, например, одноименное приложение Wake-On-Lan (или его аналог) .
Прежде всего надо включить W-O-L в BIOS (попасть туда можно, как правило, с помощью клавиши DEL ).
Обычно функция так и называется, т.е Wake-On-Lan , но может иметь название, скажем, Power On By PME Device (или PCI PME Device ) как на скриншоте выше. Связано это с тем, что помимо «традиционных» сетевых карт и внутренних модемов способностью будить компьютер может обладать, к примеру, внутренний ТВ -тюнер.
Взять же вышеупомянутую программу можно, например, по этой ссылке. Установка традиционна для всех Android -приложений.
Использование предельно простое. Если Вы находитесь в своей Wi-Fi сети, а компьютер подключен к роутеру, скажем, шнуром, то достаточно запустить программу и нажать в кнопочку » + «.
На следующем этапе будет предложено ввести адрес вручную или «потянуть» интерфейс, проведя пальцем по экрану. Про ручное указание адреса и включение компьютера с телефона из любой точки планеты мы поговорим потом, а пока просто используйте автоматический поиск.
Далее остается по IP -адресу выбрать нужное устройство (компьютер или ноутбук) из списка (узнать адрес можно в свойствах сетевого подключения на компьютере), а так же присвоить ему какой-нибудь » Цвет + Имя » (оно же » Ник «).
Ну и.. Готово. Остается выключить компьютер и в телефоне кликнуть на название устройства (в моём случае, т.е на скриншоте выше, – это IP -адрес в локальной сети, т.е 192.168.1.2 ).
Если включается, то Вы всё сделали правильно! 🙂
Послесловие
В двух словах как-то так. Если тема Вам интересна, то как-нибудь я рассмотрю как подобное можно сделать вне родной сети и вообще не только с телефона 🙂
Как и всегда, если есть какие-то вопросы, дополнения, мысли и всё такое прочее, то добро пожаловать в комментарии к этой записи.
Оставайтесь с нами и всё такое разное 😉
Вне родной сети было бы классно)
вне родной сети очень хочется посмотреть как сделать
и еще через айфон тоже
еее.. Получилось спасибо)
Не нашел в БИОСе в Power management функции пробуждения вовсе 🙁
Поддерживаю на счет не родной сети. Иногда очень нужно!
Очень полезная статья!!
с нетерпением хочется узнать как из любой точки планеты управлять включением/выключением
очень удобно было бы, когда в поездке появляется необходимость получить информацию с компьтера, который остался дома, например через Teamviewer
Автору – спасибо, но действительно хочется получить доступ вне сети.
спасибо
хотелось бы не только дома вкл компьютер
Интересная проги. Пользуюсь ею уже несколько месяцев. Удобно, когда лежишь в постели и включаешь комп. В паре с ним пользуюсь Wi-Fi mouse. Не вставая можно управлять полностью компом. Кстати эта вторая прога может выключать комп. Единственное, для WOL я в роутере привязал ip адресу к моему компу, так как каждые 2 часа ip меняется. А так супер! По ходу удивлял друзей которые с компьютером на вы.
Большое спасибо за статью!
Но очень хочется узнать про удаленное включение компьютера, при нахождении вне локальной сети.
Удалённое включение из вне локальной сети возможно, насколько мне известно, только при подключении к интернету через статический (постоянный) IP-адрес либо с помощью другого включенного компьютера в локальной сети.
P.S. Андрей, респект за статью!! Проект Ваш просто супер. Успехов!
В биосе функцию включил, но все равно пишет что клиент уже разбужен, хоть он и выключен(
Роутер обычный, фаерволла на нем нет, в настройках выставил чтоб отправлялось 10 пакетов и дал рут, не помогло(
Есть стационарный ПК, но он старый и у него в биосе нет функции Wake-On-Lan. Пытался пробудить ноутбук, может в нем проблема, какие то энергосберегающие функции мешают запуску?
А есть такая для ВинФон?)
Все работает, спасибо. Не первая необходимость конечно, а вот включение из другой сети- это как минимум любопытно. Хотелось бы попробовать, буду ждать.
Доброго времени суток. Андрей, с первых строк, как всегда хочу поблагодарить за статью.
Очень нужна оказалась. Данная программа не то что одна из лучших, я бы даже назвал лучшая из лучших. Перепробовал почти все что на «маркете». Остановился только на этой. По одной лишь причине, она может запускать мой ПК с любой точки планеты. Плюс связка с TeamWiewer. Работа со своими (да и не только) дисками, обмен файлами не логинясь.
Для этого конечно нужно провести определённые манипуляции (начиная от БИОС, настройки сетевой карты, настройки роутера, проброс портов, и ещё ряд нюансов). Не хочу описывать весь процесс в мелочах, в рамках моего комментария, пусть это будет лучше твоей новой заметкой. Но есть один мучающий меня вопрос!
Андрей, я уже и не знаю к кому обратиться, наверное только к тебе. Подскажи, создай новую статью или ещё чего нибудь. Но пожалуйста, подскажи, как можно выключить удалённо ПК из вне, не локальной сети. На данный момент, для себя, нашёл самый простой способ это в TeamWiewer выбрать гибернацию/выключение, и то правда приходится делать мышкой. Что на не большом экране телефона делать не удобно.
Задался поиском программ под «андроид», ни чего стоящего не нашёл. Ну или плохо искал. Я думаю что это было бы очень даже нужной статьёй, так как я на просторах интернет ни чего стоящего не нашёл, ну или опять-же, плохо искал.
Буду очень признателен твоей помощи.
P.S. Очень жду твою новую книгу. Она расширит мой кругозор. Это то, в чём я ещё слабо разбираюсь. За всё как всегда тебе низкий поклон.
В локалке PC будится с андроида без проблем. Не могу разобраться, как разбудить из вне, когда смартфон подключен только к 4G MTC. Проброс на роутере сделал. Порт не менял внешний 9, на внутренний 9. DynDNS настроил. в телефоне в проге не могу понять, что вводить. пробую в общем дальше. А статья нужна!
Все. Я разобрался. Теперь я могу с любой точки планеты включать свой компьютер с телефона. Все было настроено правильно, кроме того, что при выключении компа, спустя 2-5 мин., роутер терял в таблице МАС-адрес сетевого адаптера, т.е. он попросту не понимал куда слать меджик пакет. Прописав в роутере постоянно хранить в таблице ARP, МАС-адрес адаптера компьютера и все заработало. Статья нужна тем, у кого все же это не получилось сделать. Я опять же таки решил проблему самостоятельно. Всем терпения и удачи. Все получится.
С режима сна комп вкл спокойно, а с выключенного состояния – ну ни в какую. BIOS включил, карту тоже. А он – полный игнор. И с клавиатуры тоже не запускается
Тоже самое. Из спящего режима выходит, из выключенного состояния – нет. Может кто знает в чем дело? И спасибо за статью 🙂
Через wi-fi запискается легко, а вот через сеть не хочет. Через wi-fi смысла врубать его по-моемому нет. А вот по сеть было бы полезно. #РАСКАЖИКАК
Здравствуйте. Я пробовал много программ по включению компьютера по Wake On Lan и все они работают, в основном мне нужно что бы по локальной сети работало по вай-фай, но есть проблема, после вытаскивания из розетки компьютера и опять вставить в розетку на место то не включается по Wake On Lan пока не включишь компьютер и не выключишь не заработает, то есть если вырубят свет в доме и опять включат то не заработает Wake On Lan, это так и должно быть или у меня какие то настройки неправильные.
Здравствуйте!
С помощью программы (приложения)TeamViewer с телефона (компьютера) включить другой компьютер из другой сети. Это возможно? Если да, то пожалуйста подскажите))
Андрей, доброго времени суток!
Статья полезная! Хотелось бы видеть дополненную статью и по включению компьютера не из домашней сети.
Здравствуйте через wai fa не получается. пробить пишет что пробудить. а не ПК вкл- тся что можно сделать? Ещё
Дык и невидно статьи про включение выключение пк не из ДОМАШНЕЙ сети)аууу??))
Всем привет!
Не могу понять почему не работает WOL на стационарной системе и на неттопе, подключенные к роутеру asus ac51u.
До этого настраивал неттоп на работе и там проверил работоспособность WOL, все было в порядке. Роутер там Zuxel.
Может что-то нужно еще настроить в самом маршрутизаторе?
Пробовал через функционал роутера, там есть WOL пробуждение, ноль эмоций.
Ну и как ранее писал, команду через программу в телефоне я не менял, те же настройки, только IP поменял.
Такое ощущение, что роутер что-то не пропускает.
Диоды на сетевых картах горят, при выключенных система на роутере тоже индикация есть.
Что вы делаете первым делом, когда попадаете на свой рабочий стол? Включаете компьютер и ждете, когда загрузится ОС? Это время может составлять от одной до нескольких минут.
Независимо от того, нажимаете ли вы на клавиатуру, двигаете мышь или нажимаете кнопку питания, вы должны быть у своего компьютера, прежде чем запустить его, при этом теряя свое драгоценное время. Было бы неплохо, если бы ваш компьютер был готов к работе до того, как вы к нему подойдете?
Давайте я покажу вам, как использовать ваше Android устройство для удаленного включения ПК. Завтра вы можете добраться до своего стола с уже загруженной Windows.
Прежде чем вы начнетеЧтобы эта настройка работала, ваш компьютер должен поддерживать Wake-on-LAN (WoL). WoL – это особенность материнской платы. Самый простой способ узнать, поддерживает ли ваш компьютер WoL – загрузиться в BIOS и проверить настройки управления питанием. Нажмите на правильный ключ при загрузке (попробуйте ESC, DEL, F2 или F8), и ваш компьютер должен войти в BIOS.
Когда вы окажетесь в BIOS, найдите параметр Wake On LAN и включите его. Вероятно, вы найдете его вместе с другими настройками, связанными с управлением питанием или сетью. Параметры BIOS варьируются от компьютера к компьютеру, так что вам, возможно, придется самостоятельно его искать.
Если вы не можете найти опцию Wake on LAN, следующая настройка, вероятно, работать не будет.
Быстрая и простая настройкаЕсли ваш ПК поддерживает WoL, то первым шагом является установка Wake On Lan, это бесплатное приложение для Android.
Скачать: Wake On Lan (бесплатно)
Затем вы должны подключить ваше Android-устройство к компьютеру с Windows, используя приложение.
Когда вы впервые откроете приложение, оно будет выглядеть довольно мрачным. Нажмите значок «+» в правом нижнем углу и следуйте инструкциям на экране, чтобы добавить свое первое устройство.
После того, как вы будете следовать инструкциям приложения, оно будет искать устройства, подключенные к вашей локальной сети. Если многие компьютеры, телефоны и планшеты используют подключение к Интернету, этот список может ввести в заблуждение. Самый простой способ определить ваш целевой компьютер – через его MAC-адрес.
Чтобы найти MAC-адрес своего компьютера, перейдите на свой компьютер, нажмите клавишу Windows + R, введите CMD и нажмите Enter. Затем введите ipconfig/all в командной строке и нажмите Enter. Эта команда покажет физический адрес вашего компьютера, строку из шести двузначных чисел, также известную как MAC-адрес.
Теперь вернитесь в приложение и выберите запись с соответствующим MAC-адресом. Выберите псевдоним для устройства и выберите соответствующую сеть Wi-Fi.
Когда вы добавите свой компьютер в приложение, пришло время посмотреть, работает ли это! Переведите компьютер в режим сна или гибернации (Пуск> Питание> Спящий режим) и нажмите кнопку пробуждения в приложении Wake On Lan.
Если это сработает, отлично! Если нет, у вас есть еще две настройки для проверки.
Жесткая настройкаИтак, вы включили WoL в BIOS и настроили приложение, как описано выше, и оно все равно не разбудило ваш компьютер? Попробуйте выполнить следующие настройки.
Включить WoL для сетевого адаптераВероятно, вы не настроили сетевой адаптер для приема пакета Wake-On-LAN.
В Windows 10 щелкните правой кнопкой мыши кнопку «Пуск» и выберите «Диспетчер устройств». Перейдите к сетевым адаптерам, щелкните правой кнопкой мыши тот, который вы используете для подключения к Интернету, и выберите «Свойства».
На вкладке «Управление питанием» вы найдете три галочки, в том числе «Разрешить этому устройству выводить компьютер из ждущего режима» и «Разрешать вывод компьютера из ждущего режима только с помощью «магического» пакета». Если они еще не нажаты, сделайте это. Это должно устранить любые проблемы, из-за которых приложение Android работает неправильно.
Отключить быстрый запускФункция wol работает только, когда вы пытаетесь вывести компьютер из спящего режима или Гибернации. WoL не работает с гибридным выключением по умолчанию в Windows 8 и Windows 10. Простое решение – отключить быстрый запуск.
Откройте Панель управления, найдите «Электропитание» и выберите «Изменить действия кнопок питания». В верхней части нажмите кнопку «Изменить параметры», которые в настоящее время недоступны, затем прокрутите вниз и снимите флажок «Включить быстрый запуск (рекомендуется)». Наконец, нажмите «Сохранить изменения».
Теперь переведите компьютер в режим сна (Пуск> Питание> Сон) и повторите попытку.
Если вы все сделали правильно, компьютер должен включиться?
Пробуждение WindowsПосле того, как вы установили приложение Wake On Lan, вы можете запустить свой компьютер нажатием кнопки.
К сожалению, это приложение не позволит вам автоматически разбудить компьютер; например, пробуждение компьютера по расписанию или по мере того, как ваш телефон устанавливает соединение с вашей сетью Wi-Fi. В последнем случае попробуйте PCAutoWaker, хотя обратите внимание, что приложение не обновлялось с 2011 года.
Настройка Wake-On-Lan в Windows 10
Немногие пользователи Windows слышали о технологии Wake-On-Lan (или сокращенно WOL), а тем более пользовались ей когда-либо. Большинство читателей нашего сайта уже на этой фразе зевнут, и поспешат переключить своё внимание на что-то другое, более понятное и интересное к прочтению. Но не спешите этого делать, т.к. технология WOL, на самом деле, достаточно понятна, проста и востребована в настоящее время.
Рассмотрим поэтапно, что из себя представляет технология Wake-On-Lan, какие требования у этой технологии к комплектующим компьютера, каковы особенности её настроек в Windows 10, а также в каких случаях она может понадобиться, когда и как может быть применена в повседневной жизни.
Что представляет собой Wake-ON-LAN?
WOL, придуманная и введённая в функционал сетевых устройств достаточно давно, но не слишком изначально востребованная (только в узких кругах – сетевые бизнес-решения) Wake-On-LAN позволяет включать ПК дистанционно, посредством подачи специальной команды через локальную сеть, или даже через интернет. Сразу становится понятно, что это удобная функция – “разбудить” свою “машину” удаленно, чтобы получить доступ к своим файлам, операционной системе и установленному в ОС программному обеспечению.
Таким образом, используя связку Wake-On-Lan + программа удаленного доступа (TeamViewer, Radmin, и прочие) – любой человек может контролировать свой ПК, работать в нём, настраивать его компоненты из любой точки мира, обращаясь к ПК через интернет. При этом никакой помощи, присутствия кого-либо еще непосредственно возле компьютера не требуется.
Так же, вкратце стоит отметить, что на базе WOL возможно реализовать Wake-on-Wireless LAN – это технология беспроводного включения компьютера, на основе работы WiFi роутеров и других подобных устройств. Конечно же, подобные устройства беспроводной передачи данных должны включать в свой программно-аппаратный функционал поддержку удалённого включения.
Требования технологии WOL
Чтобы реализовать такую схемы работы ПК, необходимо соблюдение следующих технических условий:
- В материнскую плату ПК (в которую, как правило, и интегрирована сетевая карта) должна быть встроена функция поддержки Wake-On-Lan. Успокоим Вас сразу – в современных материнских платах такая функция присутствует всегда, т.е. есть практически по умолчанию.
- Блок питания ПК должен поддерживать известный стандарт ATX. Этой технологии более 1,5 десятка лет, он популярен и используется и стандарт ATX поддерживается практически всеми блоками питания, имеющимся на рынке компьютерных комплектующих.
- Сам компьютер должен быть постоянно подключен к источнику питания – будь это электросеть, аккумулятор (если это ноутбук или другой вид портативного ПК), либо источник бесперебойного питания (ИБП).
В силу того, что работа технологии WOL реализована на аппаратном уровне компьютера, то данная технология работает в большинстве видов операционных систем, будь то Windows, Mac или Linux.
Удобство технологии Wake-On-Lan в том и заключается, что, когда компьютер не востребован Вами (а Вы удалены от компьютера) – ПК может находиться в любом из рабочих состояний, которые экономят электроэнергию. Будь то режим гибернации, спящий режим, да что там – ПК даже может быть выключен (но, естественно, не отсоединён физически от электропитания)! Ну а в случае, если Вам понадобятся какие-либо файлы на этом ПК, или же нужно будет запустить определенную программу на нём – Вы с лёгкостью можете “разбудить” свой компьютер, включить удалённо и начать работу с ним. И это, согласитесь, очень удобно, очень эффективно.
Итак, если технические условия соблюдены, стандарты и формат WOL поддерживаются – перейдем к разделу настроек Wake-On-Lan, чтобы реализовать данный функционал.
Настройка и включение Wake-On-Lan в Windows 10
Находясь непосредственно в Windows 10, нажимаем комбинацию кнопок клавиатуры “WIN” + “I”, откроется окно “Параметры”, в нём выберите раздел “Сеть и Интернет”:
В появившемся окне кликните мышью в его правой части по разделу “Ehernet” (сетевой адаптер), и затем в левой части окна нажмите мышью на пункт “Настройка параметров адаптера”:
Откроется окно “Сетевые подключения”. Найдите ярлык с названием “Ethernet”, нажмите на нём правой кнопкой мыши, и выберите во всплывшем меню пункт “Свойства”:
Откроются настройки сетевой карты ПК. Вверху справа, сразу под названием сетевой карты нажмите на кнопку “Настроить”.
В открывшемся окне выберите мышью вкладку “Дополнительно”. Далее, в появившемся окне настроек свойств сетевой карты – пролистайте список параметров до пункта “Wake on Magic Packet”, выделите его кликом мыши, и в правой части окна переключите параметр в состоянии “Enabled” – “включено”, если состояние будет “Disabled” – “выключено”:
Далее, не нажимая кнопку “Ок”, и не закрывая текущего окна – выберите закладку “Управление электропитанием”. В данном окне проверьте наличие галочек на пунктах (включите их):
Выполнив все эти действия, нажмите кнопку “Ок”, окно настроек закроется, новые параметры вступили с этого момента в силу. Закройте и все остальные окна, открытые для совершения данных настроек WOL.
“Магический” пакет Wake-On-Lan
Как Вы заметили, в предыдущем разделе упоминался такой термин, как “магический” пакет, его ещё называют “волшебный” пакет. О чем идёт речь в данном случае, о какой магии, если суть тематики сугубо техническая – настройка ПК?
Дело в том, что “магическим” пакетом была названа та самая команда, передаваемая по сети, которая заставляет компьютер “проснуться”, включиться по “приказу” владельца.
Как выглядит “магический” пакет? Всё достаточно просто – это незамысловатая комбинация чисел, эдакий числовой блок, который отправляется по сети от устройства пользователя к его удаленному компьютеру, находящемуся в режиме сна. Данный блок состоит из следующих частей:
- шестнадцатеричный код “0xFF”, повторённый 6 раз подряд;
- MAC-адрес сетевой карты компьютера, повторённый 16 раз.
В силу того, что MAC-адрес любого сетевого устройства в мире – уникален, и не повторяется, то “магический” пакет, содержащий этот MAC-адрес, может предназначаться вполне конкретному, одному, сетевому устройству. Что и позволяет удалённо, находясь в любой точке планеты, и имея доступ в сеть Интернет – адресно обратиться именно к своему устройству. Все другие ПК, роутеры и прочие сетевые устройства – соответственно, никак не среагируют на появление такого пакета данных, т.к. у них уже свои, также абсолютно уникальные, MAC-адреса.
Сетевой адаптер, благодаря включенной технологии Wake-On-Lan, постоянно сканирует сеть на появление как раз этой команды, чтобы инициировать в то же мгновение процесс включения персонального компьютера – будет подано питание, ПК включится, инициируется запуск операционной системы Windows.
Для всего этого нужно перевести сетевую карту в режим управления питанием ПК, то есть разрешающий ей включать компьютер при появлении сигнала – “магического” пакета, что мы и сделали в предыдущем разделе.
Настройка режима удалённого пробуждения компьютера в BIOS
Для успешной работы компьютера в режиме Wake-On-Lan, помимо соблюдения технических требований поддерживаемых стандартов, и соответствующей настройки сетевой карты – необходимо также включить соответствующий режим работы в BIOS компьютера.
Перезагрузите (включите) компьютер, и с первых секунд начала загрузки непрерывно нажимайте клавишу “F2” или “DEL”, в зависимости от версии BIOS. Далее нам нужно найти соответствующую настройку BIOS, которая позволяет включить режим Wake-On-Lan. Как правило, данная опция находится в разделе BIOS “Конфигурация” (Configuration) или “Управление питанием” (Power management). Но в силу того, что на рынке персональных компьютеров версий BIOS достаточно большое количество, и между собой они сильно различаются в плане построения интерфейса, то однозначно написать, где находится опция включена WOL – затруднительная задача.
Даже само название технологии удалённого включения может называться по-разному, в зависимости от модели и версии BIOS, платформы ПК (MAC, Windows, Linux). Помимо исходного названия “Wake-On-Lan”, посмотрите примеры возможных альтернативных вариантов названий, из списка:
После того, как опция найдена, выберите вариант её режима работы как “Включено” или “Enabled”, если BIOS на английском языке. Всё, настройки BIOS на этом закончены. Для сохранения изменений нажмите клавишу “F10”, или в пункте меню BIOS найдите пункт “Сохранить и выйти”, подтвердите в открывшемся окне правильность выбора варианта выхода (с сохранением), нажав ОК. Компьютер уйдёт в перезагрузку с уже новым заданным параметром BIOS.
Безопасность и Wake-ON-LAN
Суть работы технологии WOL такова, что каждый из пользователей той локальной (глобальной) сети, в которой находится и сам компьютер с включенным WOL, может осуществить запуск этого компьютера, зная MAC-адрес сетевой карты ПК. Соответственно, вопрос безопасности данных остаётся открытым.
Проблема актуальна лишь для компьютеров с включенной технология пробуждения, которые подключены к какой-либо общественной сети. Для компьютеров домашней сети – уровень безопасности находится на высоком уровне.
С другой стороны, даже осуществив включение удалённого ПК путём посылки ему “волшебного” пакета – злоумышленник не сможет обойти настройки безопасности ПК. Пароль на вход в учётную запись, пароль при старте BIOS (если установлена эта опция), персональные настройки безопасности брандмауэра внутри Windows и прочие моменты, связанные с безопасностью – злоумышленнику придётся как-то обходить, ведь технология Wake-ON-Lan позволяет как раз лишь включить компьютер удалённо, но никак не даёт прямого доступа к информации на компьютере.
Бывали случаи, когда хакеры, используя связку серверных технологий, таких как PXE и DHCP, всё-таки получали доступ к операционной системе Windows на удалённом ПК, используя для обхода защиты установочный образ Windows, специальным образом настроенным “под себя”, под свои корыстные цели. Но это удел узкого круга IT-специалистов с высоким уровнем знаний, которые вряд ли позарятся на обычный домашний ПК рядового пользователя.
Резюмируя. Практическое использование Wake-ON-LAN
Итак, мы узнали, что такое технология удалённого включения компьютера под название Wake-ON-Lan. Технология, сама по себе, не нова. Но несмотря на это, у неё появляется всё больше вариантов применения – уже не только в каких-либо бизнес-решениях с применением обширных локальных сетей, управляемых серверов, работающих по различным сетевым технологиям и т.п., но WOL уже возможно применить и в повседневной, домашней жизни, или в пределах задач малого офиса.
Как пример – можно использовать WOL при создании технологичного эко-пространства “умный дом”. И правда, очень лаконичное, грамотное, и удобное решение. Не нужно приобретать что-либо дополнительное из оборудования или программного обеспечения, чтобы организовать у себя на дому локальный сервер с удалённым доступом, которым уже можно управлять домашними устройствами, получать статистику их работы и т.п.
Применяете ли Вы данную функцию ПК в своей жизни, работе? Поделитесь опытом и впечатлениями об использовании технологии Wake-ON-Lan в комментариях под данной статьёй!
Как настроить удаленный рабочий стол в Windows 7/8/10
Настройка компьютера под управлением Windows 7 и 8 в качестве удаленного рабочего стола
Если компьютер управляется удаленно, то его называют хостом (Host-PC). В свою очередь ПК, с которого происходит удаленный доступ, называется клиентом (Client). Если на вашем устройстве установлена Windows 7 или Windows 8, настройка в качестве удаленного рабочего стола выполняется с помощью диалогового окна «Выполнить».
- Откройте окно «Выполнить» с помощью сочетания клавиш [Win] + [R].
- Чтобы открыть свойства системы, введите команду sysdm.cpl и подтвердите ввод кнопкой Enter.
- В открывшемся окне выберите вкладку «Удаленный доступ». Установите флажок «Разрешить подключения удаленного помощника к этому компьютеру».
- В разделе «Удаленный рабочий стол» выберите «Разрешать подключения от компьютеров с любой версией удаленного рабочего стола».
- Затем нажмите кнопку «Выбрать пользователей». Выберите учетные записи, которым Вы доверяете и разрешаете удаленное подключение.
- Подтвердите настройки, нажав на «OK».
Чтобы удаленно управлять компьютером, на нем должен быть открыт общий доступ к порту 3389. Как это сделать, читайте ниже.
Как найти и изменить порт RDP в Windows
Порт RDP нельзя просто изменить через программный интерфейс Windows, но такой параметр есть в настройках реестра.
- Снова откройте окно «Выполнить» с помощью комбинации [Win] + [R].
- Введите команду regedit и подтвердите, нажав Enter. Затем вам может потребоваться разрешить запуск реестра с помощью управления учетной записью пользователя, нажав «Да».
- В новом окне перейдите по пути HKEY_LOCAL_MACHINE> SYSTEM> CurrentControlSet> Control> Terminal Server> WinStations> RDP-Tcp.
- В области справа дважды кликните по записи PortNumber. Откроется небольшое окошко.
- Установите «Основание» на «Десятичное» значение в правом нижнем углу и введите желаемый порт в поле «Значение».
- Сохраните изменения, нажав «ОК», и перезагрузите компьютер. Теперь система будет использовать новый порт для удаленного подключения.
Настройка удаленного рабочего стола в Windows 10
В Windows 10 настройка удаленного рабочего стола происходит значительно проще.
- Откройте Настройки — нажмите для этого сочетания клавиш [Win] + [I].
- Здесь выберите раздел «Система», а затем слева в предложенном списке кликните на «Удаленный рабочий стол».
- В пункте «Включить удаленный рабочий стол» установите ползунок на «ВКЛ».
Важно: Настройка удаленного рабочего стола не работает с Windows 10 Home. В таком случае можно использовать специальные программы для удаленного доступа к компьютеру, например, TeamViewer.
Читайте также:
Удаленное включение или перезагрузка зависшего компьютера
Серверные компьютеры большинства крупных производителей предоставляют эти типы возможностей управления на протяжении многих лет. Сторожевые таймеры в BIOS, перенаправление консоли Telnet на основе COM, COM на основе IP, удаленный KVM и т. Д.
Для настольного компьютера у вас есть несколько вариантов:
1) Замените свою систему той, которая имеет эти типы функций управления (внешнее управление).
Intel также предлагает свои AMT (Advanced Management Technologies) для настольных ПК, которые при соблюдении определенных требований обозначаются как vPro . (В основном vPro-совместимая плата и процессор).
AMD имеет DASH ; с аналогичными требованиями я уверен. Я никогда не использовал это, и не видел никакой сторонней поддержки для этого.
Я предпочитаю Intel AMT лично. Все версии (которые являются «vPro») допускают выключение, включение питания, сброс (жесткий), а также текстовый BIOS и представление загрузки. Новейшие версии включают основанный на VNC «KVM», который позволяет вам взаимодействовать с процессом загрузки, а также с ОС, поэтому его можно использовать для диагностики проблем загрузки (BIOS, POST, Bluescreens и т. Д.), А также конечного пользователя. и поддержка ОС.
2) Получить дистанционно управляемый удлинитель:
Как уже говорилось, есть продукты DLI (Digital Loggers Inc.):
Я посмотрел на это, и это было слишком дорого для мелкого использования. Возможно, цена снизилась, хотя. Это было полнофункциональным, но я никогда не использовал его.
Другим вариантом является недавний продукт iRemoteReset компании Technology On Demand :
Он предназначен главным образом для автоматической перезагрузки комбинации маршрутизатор / модем (мы используем их в основном для этого), но у него не должно быть проблем при работе с настольным компьютером в качестве нагрузки. Вы можете подключиться к нему по HTTP и сбросить сокеты вручную (по отдельности), а также сделать автоматический сброс настроек из-за отсутствия подключения к Интернету, расписаний и тому подобного.
3) Построить роботизированную руку с поддержкой Interent .
🙂
Удаленная работа: инструкция по переходу на удаленку в условиях пандемии COVID-19
Опубликовано Anna Мар 27, 2020 |
В этой статье собрано все, что нужно знать об удаленной работе. Мы делимся собственным опытом и рассказываем как организовать удаленный доступ к корпоративным ресурсам, как защитить учетные записи пользователей, которые работают удаленно, какими инструментами пользоваться для общения и постановки задач и как правильно выстроить коммуникацию с удаленной командой.
Удаленная работа в ситуации пандемии — не просто тренд. Сегодня, когда количество зараженных коронавирусом COVID-19 растет в геометрической прогрессии, а лекарство или вакцину от вируса еще не изобрели, единственное средство борьбы с эпидемией — это социальное дистанцирование.
Многие страны уже ввели карантин. Закрылись аэропорты, вокзалы, школы, рестораны, фитнес центры, ТРЦ, салоны красоты, а в некоторых случаях даже парки и детские площадки. Отменены концерты, лекции и конференции. В такой ситуации большинство частных и государственных компаний вынуждены переводить своих сотрудников на удаленку, если сфера деятельности это позволяет.
Мы предлагаем владельцам бизнеса отнестись к переходу команд на удаленную работу как к возможности изучить новые инструменты и оптимизировать ресурсы. В условиях неминуемого экономического кризиса нужно использовать все доступные средства, чтобы адаптироваться к сложным условиям рынка и вырваться вперед.
При этом особое внимание нужно уделить безопасности. Удаленное подключение к компьютеру — это дополнительное окно возможностей для злоумышленника. Мы расскажем чего стоит опасаться, как составить политики безопасности для удаленных работников и как настроить удаленный доступ к рабочим компьютерам с учетом возможных угроз.
Краткое содержание статьи:
С чего начать?- Продумайте какой техникой будут пользоваться сотрудники для удаленной работы. Если человек использует рабочий ноутбук, пусть забирает его домой на время карантина. Если сотрудники работают на стационарных машинах, необходимо настроить удаленный доступ к компьютеру.
- Позаботьтесь о защите удаленного соединения и защите учетных записей пользователей на рабочих компьютерах. Проконтролируйте, чтобы сотрудники установили надежные пароли и активировали двухфакторную аутентификацию во всех сервисах, которые они используют для работы. Подключите двухфакторную аутентификацию для Windows и Microsoft RDP.
- Подготовьте пакет программного обеспечения для общения, работы с документами, постановки и контроля выполнения задач, а также для презентаций в онлайн-режиме. Скорее всего, вы уже используете большую часть из перечисленных инструментов, но если чего-то не хватает, необходимо будет выбрать и установить это ПО на компьютерах всех сотрудников.
- Пропишите политики безопасности при работе с домашнего компьютера. Проведите обязательный тренинг по основам информационной безопасности. Возможно, кто-то из сотрудников еще не знает что такое фишинг и социальная инженерия, почему нельзя подключаться к незнакомой точке Wi-Fi и почему нельзя хранить логин и пароль в файлике на рабочем столе. Вы должны сделать все, чтобы свести к минимуму возможность утечки данных.
Выбор программы для удаленного доступа зависит от операционной системы, которая установлена на рабочей машине пользователя.
- Windows. Если вы используете Windows, организовать подключение к удаленному рабочему столу лучше всего через RDP (Remote Desktop Protocol, то есть протокол удаленного рабочего стола). Для этого воспользуйтесь встроенной программой Microsoft Remote Desktop (доступно в Windows Professional, Enterprise, Ultimate). Если вы используйте другие редакции Windows, подойдет Microsoft Remote Assistance.
- MacOS. Используйте стандартное приложение Общий экран (Screen Sharing). Можно также настроить удаленное управление компьютером через стороннюю программу или удаленный рабочий стол Chrome (Chrome Remote Desktop).
- Linux. Под Linux, как и под любую другую операционную систему (Windows, macOS) подойдет сторонняя программа для удаленного доступа к компьютеру, например, TeamViewer / AnyDesk, или удаленный рабочий стол Хром.
- Крупным корпорациям следует обратить внимание на инфраструктурные решения от Citrix, VMWare, Cisco. Как правило, эти решения стоят дорого, но обеспечивают необходимый уровень безопасности.
Подключение к удаленному рабочему столу через RDP
На время карантина 2020, вызванного эпидемией коронавируса COVID-19, часть команды Protectimus перешла на дистанционную работу. Для этого был настроен удаленный доступ к компьютеру через RDP клиент по VPN. VPN используется для доступа к корпоративной сети, RDP — для подключения к удаленному рабочему ПК. Дополнительно мы защищаем учетные записи работников в Windows двухфакторной аутентификацией.
Такая схема подключения к удаленному рабочему столу Windows 7 / 8 /10 позволяет создать хорошо защищенный канал связи. VPN и RDP обеспечивают зашифрованное соединение, а благодаря использованию токенов для двухфакторной аутентификации можно быть уверенными, что удалённый доступ к ПК получил именно сотрудник компании а не злоумышленник. Рекомендуем и вам настроить удаленный доступ подобным образом. Подробно о том как настроить удаленный рабочий стол с использованием VPN и RDP читайте здесь.
Организация удаленного подключения через RDP возможна только для ОС Windows версий Pro и выше. При этом пользователи могут подключиться к удаленному рабочему столу Windows через RDP независимо от того, какие операционные системы они используют на домашних устройствах (Windows, macOS или даже Android и iOS). Для доступа с macOS, Android или iOS необходимо установить дополнительный бесплатный RDP клиент.
Для работы через RDP, компьютер-сервер должен быть включен. Как только пользователь подключается к удаленному рабочему столу через RDP, экран компьютера, который выступает сервером, блокируется до конца рабочей сессии.
Подключение к удаленному рабочему столу Windows 10 / 8 / 7 позволяет пользоваться всеми ресурсами удаленного компьютера и видеть удаленный рабочий стол точно так же, как если бы пользователь работал непосредственно за этим компьютером. Можно передавать файлы на удалённый рабочий стол через общий буфер обмена, управлять и подключать к удаленному ПК локальные устройства (принтеры, сканеры, жесткие диски).
Настройка двухфакторной аутентификации для RDP
Решение Protectimus Winlogon позволяет настроить двухфакторную аутентификацию на компьютере под управлением ОС Windows и защитить учетные записи пользователей Windows как при локальном подключении, так и при удаленном доступе через RDP.
- Скачайте установочный файл Protectimus Winlogon.
Перейдите по ссылке https://www.protectimus.com/winlogon/ru/, скачайте установочный файл Protectimus Winlogon и детальную инструкцию по установке решения.
- Зарегистрируйтесь в SAAS сервисе Protectimus.
Перейдите в облачный сервис двухфакторной аутентификации Protectimus и пройдите регистрацию.
- Активируйте тарифный план, чтобы активировать API.
Перейдите в раздел Тарифные планы и активируйте подходящий вам тарифный план. Нажмите кнопку Назначить, потом кнопку Активировать. Минимальный тарифный план «Бесплатный» тоже нужно активировать. После активации тарифного плана, в верхнем правом углу вы увидите, что статус API изменился на активный.
- Создайте ресурс.
Перейдите в раздел Ресурсы, нажмите на кнопку Добавить ресурс, обязательно укажите название ресурса, остальные параметры — по желанию.
- Создайте пользователей и токены.
Добавить пользователей и токены можно вручную (подробно о создании токенов и пользователей вручную читайте в инструкции по установке Protectimus Winlogon, которую уже скачали) или активировать авторегистрацию. Через авторегистрацию пользователь сможет создать только токены Protectimus Smart, Protectimus SMS и Protectimus Mail.
Чтобы активировать авторегистрацию пользователей и токенов, перейдите на страницу Ресурсы, нажмите на название ресурса, выберите вкладку Winlogon и отметьте галочками следующие пункты:
— Доступ незарегистрированным пользователям
— Авторегистрация пользователей
— Авторегистрация токенов
— Выберите тип токена, который сможет выпустить пользовательПосле активации авторегистрации, при первом входе в учетную запись, пользователь должен будет ввести свой обычный Windows логин, пароль, а после этого выпустить токен.
- Назначьте токены пользователям.
Пропустите этот пункт, если активирована авторегистрация пользователей и токенов!
Перейдите на страницу Пользователи и назначите токены, которые Вы только что создали, соответствующим пользователям. Для этого нажмите кнопку Назначить токен — Существующий, выберите нужный токен и нажмите Назначить.
- Назначите токены с пользователями на ресурс.
Пропустите этот пункт, если активирована авторегистрация пользователей и токенов!
Перейдите на страницу Ресурсы, нажмите кнопку Назначить, выберите Токен с пользователем и выберите токены, которые должны быть назначены на ресурс.
- Запустите инсталлятор Protectimus Winlogon от имени администратора на компьютере, к которому будут подключаться по RDP, и установите приложение.
Установка проходит интуитивно. На одном из этапов необходимо указать следующие параметры:
— API URL. Используйте API URL https://api.protectimus.com/.
— API Login. Это логин, который был выбран при регистрации в сервисе (то есть ваш email).
— API Key. Ключ к API нужно скопировать на странице Профиль. Чтобы перейти в профиль пользователя нажмите на своем логине в правом верхнем углу интерфейса и выберите пункт “Профиль” из выпадающего списка.Больше подробностей вы найдете в инструкции по установке Protectimus Winlogon, которую уже скачали
- Настройте двухфакторную аутентификацию при доступе к компьютеру через RDP.
Перейдите на страницу Ресурсы, нажмите на название ресурса и выберите вкладку Winlogon.
Активируйте параметр Доступ через RDP. Активация данного параметра открывает доступ к компьютеру по протоколу RDP без двухфакторной аутентификации.
Активируйте параметр Применить 2FA при доступе через RDP, чтобы включить двухфакторную аутентификацию при запросе доступа по RDP.
| Читайте также: Аппаратные OATH токены для Azure MFA
Обязательные инструменты для удаленной работыОблачные сервисы для совместной работы
Хранить рабочие файлы и папки с документами на домашнем компьютере не удобно и опасно. Для работы с документами обязательно используйте облачные сервисы G Suite или Office 365. Это очень практично и важно для защиты корпоративных данных. Удаленная работа в нашей команде практически невозможна без использования Google Диска.
Сервисы G Suite и Office 365 предоставляют полноценный набор инструментов для совместной работы над текстовыми документами, Excel таблицами, презентациями. Все файлы, папки и документы хранятся в облаке, а не на рабочем столе домашнего ПК сотрудника. Это значит, что документы никогда не потеряются, к ним будет доступ из любой точки мира, вы всегда будете видеть актуальную версию документа, а все члены команды, которым открыт доступ, смогут вносить свои правки и комментарии. Также в комплекте есть инструменты для созвонов, таск-менеджеры и календари.
В политиках информационной безопасности запретите хранить рабочие документы на домашнем ПК. Все файлы должны храниться в облаке, а учетная запись пользователя в G Suite или Office 365 должна быть защищена двухфакторной аутентификацией. Для аутентификации безопаснее всего использовать аппаратные токены. Модель Protectimus Slim NFC подключается, как к Google аккаунту, так и к Office 365.
Мессенджеры
Для общения команды необходимо выбрать удобный мессенджер (Telegram, Slack, Discord, Skype и т.п.). Если у вас небольшая команда (до 50 человек), подойдет Telegram. Более крупные компании предпочитают Slack. Для созвонов чаще всего используется Skype или Zoom.
Если Вы не хотите вести внутреннюю корпоративную переписку через стороннее приложение, обратите внимание на open source мессенджер Rocket.Chat. Его можно установить на собственный корпоративный сервер, еще и бесплатно. Тогда все данные, которые будут передаваться сотрудниками внутри чата, останутся только на серверах компании.
Работа удаленно подразумевает, что выбранный мессенджер должен быть установлен у каждого сотрудника. Обычно создается один общий чат для всех сотрудников компании, в котором публикуются информационные сообщения, и небольшие чаты для каждого проекта отдельно, где люди будут обсуждать свои текущие задачи. Для решения серьезных вопросов лучше созваниваться.
| Читайте также: Ищем безопасный мессенджер
Таск-менеджеры и CRM
Для постановки задач и контроля их выполнения понадобится таск-менеджер (Trello, Asana, Jira). А для эффективной работы с клиентами необходима CRM система (CRM — Customer Relationship Management или Управление отношениями с клиентами). Часто менеджеры задач и CRM системы идут в одном комплекте (Zoho, Bitrix, та же Asana). Каждый менеджер задач хорош по своему и подходит под разные типы проектов. Например, Jira часто используется в IT индустрии, так как это удобный инструмент для отслеживания этапов разработки. Trello часто выбирают небольшие компании, так как этот менеджер задач доступен бесплатно и при этом им очень просто и удобно пользоваться. Протестируйте несколько вариантов и выберите тот, который подойдет вам.
Инструменты для видео-звонков, презентаций и конференций
В условиях карантина все встречи и презентации необходимо будет проводить в онлайн-режиме. Также дистанционная работа заставит вас созваниваться с командой для обсуждения важных вопросов. При созвоне желательно всегда включать камеру и научиться расшаривать экран. Позаботьтесь о том, чтобы у вашей сейлз-команды было несколько настроенных инструментов для видеозвонков сразу: Skype, Zoom, Google Hangouts, GoToMeeting.
Угрозы информационной безопасности при удаленной работеУдаленная работа на дому — это повышенный риск утечки корпоративных данных и дополнительная возможность для злоумышленника проникнуть в вашу корпоративную сеть. Дело в том, что невозможно контролировать личные компьютеры сотрудников, их техническую грамотность и количество посторонних людей (родных, знакомых, хакеров), которые получат доступ к этим компьютерам.
Короновирус COVID-19 и карантин, который ввели в большинстве стран мира, — это просто мечта хакеров. Во время карантина, когда удаленная работа стала обязательной почти для каждого бизнеса, все усилия злоумышленников будут направлены на поиск лазейки в слабо защищенных домашних компьютерах и сетях. Хакеры постараются вычислить “самое слабое звено“, чей личный компьютер уже заражен вирусом, кто использует слабый пароль и не защитил учетную запись двухфакторной аутентификацией, кто переходит по ссылкам в фишинговых письмах от незнакомых отправителей. Все это, чтобы взломать домашний компьютер пользователя и через него получить доступ к корпоративной сети. Особенно осторожным нужно быть государственным и финансовым учреждениям, а также крупным компаниям, которые хранят большое количество пользовательских данных на своих серверах.
Возможность утечки конфиденциальной информации
- Личный компьютер сотрудника, который использует удаленный рабочий стол Windows, может быть заражен вредоносными программами.
- Работник может стать жертвой фишинга или социальной инженерии, если не будет подготовлен и проинформирован о возможных угрозах.
- Пользователь может потерять свой личный ноутбук или смартфон, на котором открыт удаленный рабочий стол Windows 7 / 8 / 10.
- Устройство, на котором настроено удаленное управление рабочим компьютером и сохранены все логины и пароли, может выйти из строя и потребовать ремонта.
- Может оказаться, что одной учетной записью на домашнем компьютере сотрудника пользуются все его родственники / друзья / соседи. Есть вероятность, что кто-то из них, как минимум, скачает файл с вирусом. Нельзя исключать и того, что один из этих людей захочет проникнуть в вашу корпоративную сеть.
Возможность заражения корпоративной сети вредоносным ПО
Если компьютер, с которого осуществляется удалённый доступ, будет заражен вредоносной программой, то возможно заражение всей корпоративной сети. Источником вируса может быть скачанный с торрента файл или фишинговое письмо. Но главная причина подобной угрозы — возможное отсутствие антивирусного программного обеспечения на компьютере пользователя.
Возможность несанкционированного входа в корпоративную сеть
Если у пользователя слабый пароль и он не использует двухфакторную аутентификацию, есть огромный риск компрометации его учетной записи. Домашний компьютер может быть заражен вредоносным ПО, логин и пароль могут быть подобраны или перехвачены. Возможно даже, что кто-то из окружения пользователя использует его данные аутентификации, чтобы получить доступ к внутренней инфраструктуре компании (все мы знаем, что логин и пароль может быть по неосторожности записан на листке бумаги рядом с компьютером или храниться в файле “пароли” на рабочем столе).
| Читайте также: Хакерские атаки на Украину в 2017 году. Какие выводы были сделаны?
Кибербезопасность при удаленной работе- Настройте шифрование трафика при удаленном подключении к рабочим станциям.
- Используйте двухфакторную аутентификацию при подключении к удаленному рабочему столу.
- Проинформируйте своих сотрудников об общих правилах кибербезопасности, а лучше пропишите политики информационной безопасности отдельным пунктом в контракте.
Защита удаленного подключения
Когда настраиваете удаленный доступ к компьютеру через интернет, позаботьтесь о безопасном соединении. Используйте VPN с шифрованием канала или настройте шифрование передаваемых данных другим способом. Например, даже если вы используете RDP напрямую без VPN, возможности приложения Microsoft Remote Desktop позволяют настроить дополнительное шифрование и смену RDP порта. О том как это сделать читайте здесь.
Двухфакторная аутентификация
Двухэтапная аутентификация должна быть активирована в каждом сервисе, который использует работник. Это барьер, который злоумышленнику практически невозможно преодолеть.
Двухфакторная аутентификация защищает от брутфорса, кейлоггеров, часто спасает аккаунты от взлома в результате удачного фишинга, социальной инженерии, атак человек-посередине, а также от несанкционированного входа со стороны посторонних, которые имеют физический доступ к компьютеру, или от хакеров, которые заполучили логин и пароль в результате взлома.
Убедитесь, что двухфакторная аутентификация настроена на всех важных узлах:
- Прежде всего, настройте двухфакторную аутентификацию при подключении по RDP. Если для удаленной работы используются другие средства, например продукты Citrix или VMWare, настройте двухфакторную аутентификацию через RADIUS.
- Убедите пользователей установить Protectimus Winlogon на домашние компьютеры, если они используют Windows, и включить встроенную двухфакторную аутентификацию, если они используют macOS.
- Все сотрудники должны включить двухфакторную аутентификацию в облачном сервисе, которым команда будет пользоваться для совместной работы с документами (Google, Office 365 и т.п.).
Для генерации одноразовых паролей рекомендуем использовать аппаратные токены.
Выбор OTP токенов
Для генерации одноразовых паролей закажите всем сотрудникам аппаратные токены. Это самое надежное средство двухфакторной аутентификации.
- Для аутентификации в Windows и RDP через Protectimus Winlogon подключите аппаратные токены Protectimus Two. В данном случае это самый выгодный и надежный вариант. Также отлично подойдет Protectimus Slim NFC, но стоит такой токен дороже. Если бюджет ограничен, хороший уровень безопасности обеспечит 2FA приложение Protectimus Smart или чат-боты в мессенджерах Telegram, Viber, Facebook Messenger. От SMS аутентификации рекомендуем отказаться, это и дорого и небезопасно.
- Для облачный сервисов GSuit и Office 365 используйте токены Protectimus Slim NFC, так как подключить к этим сервисам можно только перепрошиваемые аппаратные токены.
| Windows и RDP (при условии использования решения Protectimus Winlogon) | ||
Рекомендованные токены | Уровень защиты | Особенности токена |
Protectimus Two |
| |
Protectimus Slim NFC |
| |
Protectimus Smart |
| |
Protectimus Bot |
| |
| GSuite | ||
Рекомендованные токены | Уровень защиты | Особенности токена |
Protectimus Slim NFC |
| |
Protectimus Smart |
| |
| Office 365 | ||
Рекомендованные токены | Уровень защиты | Особенности токена |
Protectimus Slim NFC |
| |
Protectimus Smart |
| |
| Читайте также: Эволюция средств двухфакторной аутентификации
Политики безопасности
Ваша обязанность — четко обозначить правила информационной безопасности при удаленной работе и проинформировать сотрудников о них. Каждый член команды должен знать как правильно действовать, чтобы свести к минимуму риск компрометации собственной учетной записи.
Правила безопасности при работе удаленно могут выглядеть примерно так:
- По окончанию работы, не забывайте отключать VPN и RDP.
- Никому не передавайте свои учетные данные и токен.
- Не сохраняйте свои учетные данные на компьютере и никуда не записывайте их.
- Не передавайте в использование ПК с включенным VPN и RDP другим лицам.
- Не скачивайте данные с рабочего на домашний ПК. Проводите все вычисления и манипуляции только на рабочем ПК или в облачном сервисе для совместной работы с документами.
- Активируйте двухфакторную аутентификацию в Windows / GSuite / Office 365.
- На домашнем ПК не должно быть вирусов и вы должны быть в этом уверены. Если вы сомневаетесь, скачайте антивирус и просканируйте систему. Если после сканирования у вас остались сомнения или вопросы, обратитесь к системному администратору.
- Не переходите по ссылкам и не скачивайте файлы в письмах от незнакомого отправителя.
Базовые правила безопасности следует соблюдать независимо от того где работает человек, дома или в офисе. Поэтому советуем регулярно проводить мастер-классы и тренинги по ИБ и учить сотрудников распознавать фишинг и социальную инженерию, использовать менеджеры паролей и двухфакторную аутентификацию, менять пароли раз в несколько месяцев, не раскрывать слишком много личной информации в социальных сетях.
Как долго продлится изоляция граждан не известно. Эпидемиологи делают разные прогнозы, некоторые утверждают, что карантин может продлиться до следующей весны. Начинайте переводить свою команду на дистанционную работу как можно скорее, а мы поможем обеспечить безопасность. Обращайтесь к нам на [email protected] за консультациями в любое время.
Читайте такжеSummary
Article Name
Удаленная работа: инструкция по переходу на удаленку в условиях пандемии COVID-19
Description
Удаленная работа: как настроить удаленный доступ, как защитить подключения по RDP, основные инструменты для удаленной работы и общения с командой
Author
Anna
Publisher Name
Protectimus.com
Publisher Logo
You have Successfully Subscribed!
Как подключить и настроить удаленный доступ к другому компьютеру
Удалённый доступ позволяет с одного компьютера работать с ресурсами другого ПК. При этом дистанция между ними не имеет никакого значения, поскольку соединение происходит за счёт подключения двух устройств к сети Интернет.
С помощью такого соединения можно решать всевозможные задачи. Это актуально для работы системных администраторов, для помощи родственникам, которые плохо разбираются в компьютерах, без необходимости ехать к ним через весь город, либо вовсе в другой регион или страну.
Примеров, когда удалённый доступ (УД) может оказаться полезным, масса. Здесь вопрос в другом. А именно в том, как именно подключиться и настроить соединение.
Для таких целей существует внушительное количество инструментов. Для каждого из них своя инструкция и особенности настройки.
Популярные решения
К числу программ, способных создать удалённое подключение к другому компьютеру, которые пользуются спросом и популярностью, можно отнести:
- Remote Assistance.
- Remote Desktop.
- Teamviewer.
- Anydesk.
- AeroAdmin.
- Ammyy Admin.
- Remote Utilities.
Именно эти инструменты и будут достаточно подробно рассмотрены.
Следует сразу отметить, что здесь активно будут применяться 2 важных термина:
- Клиент. Это компьютер, через который осуществляется подключение с использованием удалённого доступа;
- Сервер. Это тот самый ПК или ноутбук, к которому и будет происходить подключение.
Разобравшись в короткой терминологии, можно приступать к изучению особенностей работы с разными программами.
Remote Assistance
Один из самых распространённых вариантов того, как можно подключить удалённый доступ к любому другому компьютеру. Это встроенная утилита в операционных системах Windows.
ВАЖНО. Remote Assistance работает только на ОС Windows и позволяет подключать УД только к ПК с ОС Windows.
Программа даёт возможность обойтись без посторонних программ, получить полный доступ к удалённому ПК и организовать между ними текстовый чат. А вот обмен файлов здесь отсутствует.
Со стороны сервера потребуется сделать следующее:
- Найти удалённый помощник на ПК. В случае с Windows 10 нужно искать MsrA. Кликнув правой кнопкой по значку, запустите программу от имени администратора.
- Далее следует пригласить того, кому доверяете, нажав на соответствующий пункт.
- Помощник предложит выбрать вариант для приглашения, и затем потребуется сохранить его в виде файла. Укажите имя, папку для сохранения и создайте файл.
- Создав файл, появится новое окно с паролем. Его нужно скопировать и отправить клиенту вместе с файлом приглашения на другой компьютер по почте или через мессенджер.
- Затем от клиента должен прийти запрос на подключение, которое нужно одобрить.
Со стороны клиента нужно также выполнить несколько действий.
От клиента требуется:
- получить и открыть файл;
- вписать присланный пароль;
- получить доступ к экрану удалённого ПК;
- для управления файлами и программами через УД нужно отправить запрос на управление и дождаться его одобрения.
ВНИМАНИЕ. Файлы и пароли одноразовые. При каждом новом подключении их создают заново.
Нельзя сказать, что утилита невероятно удобная. Но поскольку это встроенный инструмент от Microsoft, ему смело можно доверять.
Remote Desktop
Тоже продукт компании Microsoft. С помощью него можно получить удалённый доступ к другому компьютеру.
В отличие от предыдущего инструмента, Удалённый рабочий стол позволяет работать не только с операционной системой Windows, но также и с MacOS, Android и iOS.
Это встроенное программное обеспечение на Windows, с помощью которого можно реализовать УД.
Главное отличие от предыдущего инструмента в том, что здесь компьютер-сервер нельзя использовать во время сеанса удалённого подключения. Он блокируется автоматически до завершения работ.
Но зато в роли клиента может выступать мобильный гаджет или компьютер под управлением MacOS. Плюс есть возможность копировать файлы, используя буфер обмена.
Теперь к вопросу о том, как можно разрешить удалённый доступ к своему компьютеру для другого ПК.
Со стороны сервера потребуется сделать следующее:
- Активировать саму функцию удалённого рабочего стола.
- Узнать параметры публичного и локального IP адреса для своего компьютера.
- Если клиентским ПК управляет другой пользователь, ему потребуется передать данные публичного IP. Плюс потребуется пароль и логин для учётной записи операционной системы.
- На роутере также потребуется настроить перенаправление портов. Такая функция позволит открыть доступ к ПК со стороны других устройств по сети Интернет. Инструкцию ищите в руководстве конкретно для своего маршрутизатора.
Суть в том, чтобы зайти в специальные настройки роутера, создать виртуальный сервер и прописать в его характеристиках локальный IP, а также указать порт 3389.
ВАЖНО. Открытый доступ с помощью перенаправления портов делает ПК более уязвимым.
Со стороны клиента потребуется также запустить утилиту и в открытом окне прописать публичный IP от компьютера-сервера, указать логин и пароль учётной записи.
Выполнив эти операции, пользователь получает полный контроль над другим рабочим столом.
Remote Desktop от Chrome
Ещё один удалённый рабочий стол. Но на сей раз не от Microsoft, а от компании Google.
Один из популярных инструментов, позволяющих настроить стабильный удалённый доступ к другому компьютеру. Работает как на Windows 10, так и на более старых версиях этой ОС.
Сама по себе настройка необходимого удалённого доступа, реализуемого через Интернет, применяется для ПК с Windows 10, 7 и 8. Помимо Windows, подключаться можно к MacOS и Linux. Сама утилита работает на Windows, Linux, Android, iOS и MacOS.
Эту программу можно охарактеризовать как очень простую мультиплатформенную утилиту, способную быстро организовать удалённое подключение.
В случае с ПК-версией это приложение для браузера Google Chrome. Управлять другим ПК можно без внесения каких-либо дополнительных настроек и изменений. Минус в том, что обмен файлами здесь недоступен.
Рабочий удалённый стол от Chrome позволяет управлять несколькими ПК и иными устройствами, связанными одним аккаунтом Google, либо подключаться к другим девайсам без привязки к аккаунту.
Пользоваться программой предельно просто. Со стороны сервера генерируется код, который передаётся клиенту. Последний его вводит, и подключение готово.
Особенность мобильной версии приложения в том, что подключиться с мобильного девайса к ПК можно, а с ПК к смартфону или планшету уже нельзя.
TeamViewer
Также пользователей интересует вопрос о том, как настроить стабильный удалённый доступ к другому компьютеру, используя этот инструмент. На деле сделать УД через TeamViewer не так сложно.
Перед тем как включить и настроить удалённый доступ, необходимо знать, к какому компьютеру вообще возможно подключение.
TeamViewer позволяет работать с устройств и подключаться к другим девайсам, где используются следующие операционные системы:
- Windows.
- MacOS.
- Linux.
- iOS.
- Android.
То есть речь идёт о полноценном кросс-платформенном инструменте.
Объективно это одна из самых популярных программ в своём сегменте. Это во многом можно объяснить способностью работать с несколькими платформами одновременно. Плюс здесь предельно простой принцип управления, масса полезных функций. Сеансы подключения можно даже записать на видео, общаться между собой в голосовых и текстовых чатах, открывать доступ только к определённым выбранным приложениям.
Для подключения между двумя устройства со стороны сервера генерируется пароль и ID, а также он вводится на компьютере клиента.
AnyDesk
В случае с этой программой настройка удалённого доступа к любому другому компьютеру под управлением различных версий ОС Windows, включая Windows 7, по сложности не сильно отличается от предыдущего инструмента.
Даже новичок без проблем разберётся в том, как пользоваться через AnyDesk удалённым доступом и передавать управление другому компьютеру.
Тут речь также идёт о кросс-платформенном приложении, способном работать с компьютерами и мобильными устройствами.
Получить доступ можно с помощью пароля, либо просто по запросу. Фактически клиент может лишь постучаться к серверу, и если тот разрешит войти, подключение будет установлено.
Для настроек предусмотрена отдельная вкладка. Конфигурации подключения можно менять по мере работы с удалённым компьютером или мобильным устройством.
AeroAdmin
Не так уж и редко настройка удалённого доступа к стороннему или собственному компьютеру осуществляется через программу AeroAdmin. Она прекрасно работает на Windows 7 и на других версиях ОС Windows, MacOS и Linux. А вот с мобильными платформами не функционирует.
Программа простая, бесплатная. Причём не только для личного пользования, но и для коммерческих целей. Установки не требует.
Чтобы реализовать включение удалённого доступа по Windows 10 или другой платформе, можно использовать IP адрес, либо же ID компьютера.
Всего предлагается 3 режима для подключения:
- полный контроль над другим ПК;
- просмотр рабочего стола;
- обмен файлами.
Несмотря на кажущуюся простоту, программа на самом деле функциональная и очень полезная для многих пользователей.
Ammyy Admin
Ещё один отличный способ дать удалённый доступ другому пользователю к своему компьютеру, либо получить контроль над иным ПК.
Чтобы открыть тот самый удалённый доступ к собственному компьютеру через Ammyy Admin, потребуется выполнить несколько простых шагов.
Очень простая утилита, также не требующая установки. Для частного применения распространяется на бесплатной основе.
Для подключения используется ID компьютера, либо IP-адрес. При этом подключение с помощью IP возможно при условии нахождения компьютерах в рамках одной локальной сети.
Минусом приложения можно считать тот факт, что работает оно только с устройствами под управлением операционных систем Windows.
Пароль для подключения не требуется. Достаточно лишь получить разрешение со стороны компьютера-сервера. Сервер нажимает кнопку подключиться, а на второй стороне, то есть на стороне клиента, нужно кликнуть «Разрешить».
ВНИМАНИЕ. Эту программу невзлюбили некоторые антивирусные программы. Хотя при скачивании с официального сайта никаких вирусов в приложении нет.
Поэтому при возникновении конфликта между антивирусом и программой удалённого доступа потребуется на время сеанса добавить утилиту в список исключений.
Remote Utilities
Отличная программа, чтобы подключиться и опробовать в деле удалённый доступ к другому ПК.
Приложение бесплатное, имеет несколько интересных функций. Работает за счёт объединения двух ПК, используя при этом Internet ID. Плюс в том, что программа позволяет реализовать управление до 10 ПК.
Со стороны компьютера-сервера потребуется установить программу, а также сообщить собственный ID, а также пароль. А уже клиент вводит эти данные и устанавливает соединение.
Как отключить удалённое подключение
Немаловажным вопросом является то, как удалить созданный удалённый доступ и предотвратить возможные подступы к своему компьютеру.
Есть достаточно подробная инструкция о том, как отключить возможный удалённый доступ к собственному компьютеру. Весь процесс состоит из 3 этапов:
- общий запрет;
- отключение помощника;
- отключение системных служб.
Теперь про каждый шаг подробнее. Это позволит чётко понять, как запретить к собственному компьютеру несанкционированный удалённый доступ, тем самым защитив свои данные.
Общий запрет
Первый шаг, позволяющий запретить удалённый доступ, заключается в общем запрете подключения к компьютеру. То есть на этом этапе отключается возможность для соединения с рабочим столом через встроенный функционал операционной системы Windows.
- Кликните правой кнопкой по значку компьютера и откройте свойства.
- Перейдите в меню настроек удалённого доступа.
- Поставьте галочку на пункте «Не разрешать удалённое подключение». Примените изменения и нажмите на ОК.
Но это только первый этап на пути к тому, как защитить собственный компьютер от несанкционированного удалённого доступа.
Помощник
На следующем этапе потребуется заблокировать, то есть отключить помощника.
Именно через удалённого помощника можно в пассивном режиме наблюдать за всеми действиями на удалённом устройстве.
Здесь всё просто. Нужно также открыть свойства системы и в разделе «Удалённый доступ» убрать галочку с пункта, позволяющего подключать удалённого помощника к своему компьютеру. Затем «Применить» и кнопка ОК.
Службы
Чтобы окончательно защититься от нежелательных гостей на своём ПК, дополнительно рекомендуется отключить некоторые службы.
Реализованная за счёт предыдущий действий защита довольно надёжная. Но 100% безопасности не гарантирует, поскольку злоумышленник может получить доступ к компьютеру и изменить соответствующие настройки.
Чтобы уровень безопасности был выше, некоторые системные службы стоит отключить. Для этого нужно:
- Кликнуть правой кнопкой компьютерного грызуна по моему компьютеру и открыть раздел Управление.
- Откроется окно, где слева нужно найти «Службы и приложения», и оттуда перейти в категорию «Службы».
- Сначала найдите службу удалённых рабочих столов. Нажмите на неё правой кнопкой, откройте свойства. В строке «Тип запуска» должен быть статус «Отключена». Затем «Применить», и ОК.
По аналогии рекомендуется отключить такие службы:
- Telnet;
- WS Managment;
- NetBIOS;
- удалённого помощника;
- удалённый реестр.
Все эти манипуляции выполняются под активной учётной записью администратора.
Удалённый доступ даёт некоторые преимущества, ряд дополнительных возможностей. Но в то же время это потенциальная угроза для личных данных.
А потому следует внимательно относиться к подобному подключению и использовать только проверенные, хорошо себя зарекомендовавшие программы, загруженные исключительно с сайтов разработчиков.
Также внимательно думайте, прежде чем давать доступ другим пользователям. Если вы их не знаете и не доверяете, рисковать не стоит.
Всем спасибо за ваше внимание!
Подписывайтесь, оставляйте комментарии, задавайте интересующие вас вопросы!
Как включить компьютер удаленно через Teamviewer
Функция удаленного включения компьютера вещь полезная. Это особенно актуально, если пользователю приходится надолго уезжать из дома и есть необходимость использования своего стационарного ПК. В этом руководстве мы расскажем, как включить компьютер удаленно через Teamviewer и о требованиях, которым должен отвечать ПК на Windows для возможности использования этой технологии.
Что такое технология Wake on Lan и как ее включить
Чтобы выполнить удаленное включение ПК, его материнская плата или отдельная сетевая плата, должны поддерживать режим «Wake on Lan». Это позволит выполнить включение ПК посредством отправки на него пакета данных, который даст сигнал о необходимости произвести включение.
Поэтому, перед тем как продолжать читать это руководство, сперва следует удостовериться, поддерживает ли сетевая карта на компьютере, который требуется включить удаленно эту технологию:
- Запустите «Диспетчер устройств».
- Далее перейдите в раздел «Сетевые адаптеры».
- Откройте свойства своего сетевого адаптера и удостоверьтесь, что опция «Разрешать этому устройству выводить ПК из ждущего режима» активирована.
Иногда функцию необходимо активировать через BIOS компьютера. Сделайте следующее:
- Запустите ПК и нажимайте непрерывно кнопку включения BIOS. В большинстве случаев это «Delete».
- Когда BIOS запустится, перейдите во вкладку «Power».
- В списке выберете «Wake-On-Lan» и активируйте.
- Нажмите клавишу F10 для сохранения настроек и перезагрузки ПК.
Обратите внимание, способ может работать не на всех материнских платах, поскольку настройки BIOS могут различаться. Для активации удаленного включения рекомендуется воспользоваться руководством пользователя от платы. В «мануале» производитель указывает порядок изменения настроек и разблокировки опций.
Как включить удаленный компьютер через ТимВивер
Если технология поддерживается, можно смело приступать к настройке:
- Удостоверьтесь, что TeamViewer стоит в автозагрузке при запуске ОС и постоянно активен во время работы системы.
- Заходим в настройки программы.
- Открываем первую вкладку настроек и видим параметр «Функция пробуждения по сети».
- Этот параметр нужно выбрать и нажать на «Конфигурация».
- Теперь добавляем ID пользователя ТимВьювера, чтобы разрешить удаленное подключение.
- В настройках крайне рекомендуется включить запрет закрытия программы.
- Настройка завершена. Пользователь с удаленного ПК теперь может свободно пробуждать компьютер по сети.
Важно! В том случае, если вы имеете динамический ip или используемый вами модем поставлен в режим роутера, необходимо выполнить проброс 9-го порта на модеме. При использовании динамического ip, следует проверить DdNS.
Что делать если Wake-On-Lan не поддерживается
Если режим не работает, единственным выходом остается покупка новой сетевой карты, который имеет его поддержку. Сейчас можно найти множество недорогих вариантов PCI-совместимых карточек. Доступны также комплексные решения, работающие через USB-интерфейс.
Заключение
Когда настройка будет завершена, компьютер станет доступным для включения прямо из спящего режима. Это очень полезно, в случаях, когда возникает необходимость организовать доступ к домашнему ПК во время поездки.
3 2 голоса
Рейтинг статьи
Как включить компьютер удаленно с помощью Wake-on-Lan
Нравится ли вам идея иметь возможность включать компьютер за много миль, не нажимая кнопку питания? Если вы хотите реализовать это, то вам повезло — Wake-on-Lan — это технология, которая позволит вам это сделать. Вот как это работает, как включить и какую программу использовать для настройки.
Wake-on-LAN Что такое Wake-On-Lan?Технология Wake-on-LAN (сокращенно WoL) является отраслевым стандартом для пробуждения выключенных компьютеров.Но имейте в виду, что выключенный компьютер на самом деле не выключен полностью — на самом деле он находится в режиме очень низкого энергопотребления .
Режим пониженного энергопотребления означает, что компьютер поддерживает доступ к источнику питания, пока он выключен. Именно этот режим пониженного энергопотребления позволяет использовать дополнительную функцию Wake-On-Lan, о которой идет речь в данной статье.
Технология Wake-On-Lan позволяет запускать компьютер удаленно, как если бы была нажата кнопка питания.Это возможно, потому что после включения функции Wake-On-Lan NIC (карта сетевого интерфейса) все еще получает питание.
Wake-on-LAN — это функция, которая может пригодиться в самых разных ситуациях. Самым большим преимуществом является то, что вы будете поддерживать непрерывный доступ ко всем своим файлам и программам. И если вас беспокоят затраты на электроэнергию, не беспокойтесь — ваш компьютер уже выключается в состоянии низкого энергопотребления, поэтому вы не заметите увеличения счета за электроэнергию.
Wake-on-LAN идеально подходит для использования в сочетании с такими программами, как TeamViewer или VNC. Кроме того, это полезная функция, если вы используете компьютер в качестве файлового или игрового сервера.
Также ознакомьтесь с нашей статьей о лучших бесплатных инструментах Wake-on-LAN.
Как работает Wake-on-LAN?Эта технология работает, по сути, , подготавливая компьютеры с включенной функцией пробуждения по локальной сети к ожиданию информационного пакета , который включает в себя MAC-адрес сетевой карты.Эта информация обычно отправляется специализированным программным обеспечением с любой платформы, но интернет-приложения и маршрутизаторы также могут отправлять эту информацию.
Обычно порты Wake-on-LAN, используемые для информационных пакетов, — это UDP 7 и UDP 9. Имейте в виду, что для прослушивания пакета ваш компьютер будет потреблять некоторое количество энергии, поддерживая активную сетевую карту. Это не проблема для настольных компьютеров, но вы можете отключить эту функцию на ноутбуке, если вы в дороге.
Требования
Есть две вещи, на которые вы должны обратить внимание при проверке, поддерживается ли Wake-on-Lan на вашем ПК:
- Материнская плата — Единственное требование здесь — ваша материнская плата подключена к ATX- совместимый блок питания.Это почти очевидный факт, если ваш компьютер был произведен в последнее десятилетие или около того.
- Сетевая карта — Ваша Ethernet- или беспроводная карта также должна поддерживать Wake-on-Lan, чтобы это работало. Имейте в виду, что это делается либо через BIOS, либо через микропрограмму вашей сетевой карты, поэтому вам не нужно устанавливать для нее какое-либо специальное программное обеспечение.
- WakeOnLan — Получите этот бесплатный инструмент Wake-On-LAN от здесь .
В итоге, Wake-on-Lan сегодня широко применяется.Даже если она не рекламируется как функция на большинстве компьютеров, если у вас есть компьютер, собранный за последние 10 лет, у вас не должно возникнуть проблем с ее работой.
Как включить Wake-On-Lan в вашей системеЕсли вы полны решимости следовать инструкциям по включению технологии Wake-on-LAN и удаленному пробуждению вашей системы, имейте в виду, что у вас есть над чем поработать . Чтобы обеспечить правильную работу Wake-on-LAN, вам нужно будет включить его из нескольких мест (из BIOS / UEFI и из Windows).
Затем нам нужно будет установить и настроить программное обеспечение, способное отправлять «волшебные» пакеты Wake-on-LAN на ваш маломощный государственный компьютер. Для начала выполните указанные ниже действия по порядку и придерживайтесь инструкций, пока не дойдете до конца руководства.
По его окончании у вас будет система, которая позволит вам удаленно выводить ее из спящего режима независимо от вашего местоположения.
Шаг 1. Включение Wake-on-LAN из BIOS / UEFIС самого начала вы должны знать, что на большинстве старых компьютеров (и некоторых современных) настройки Wake-on-LAN будут глубоко скрыты внутри настроек BIOS.Чтобы получить доступ к настройке BIOS, вам нужно будет нажать кнопку Setup во время начальной последовательности загрузки.
Нажмите [клавишу], чтобы войти в настройки. Обычно клавиша Setup появляется на начальной клавише, но на случай, если вы ее не видите, вы можете попробовать нажать клавиши F (F2, F4, F6, F8). или клавишу Delete (Del Computers), пока вы не войдете в настройки BIOS. Вы также можете найти в Интернете конкретный ключ в соответствии с производителем вашей материнской платы.Если у вас более новая конфигурация ПК, вам может потребоваться доступ к более новой версии UEFI BIOS. Самый быстрый способ сделать это — перейти в приложение «Настройки »> «Обновление и безопасность»> «Восстановление»> «Расширенный запуск»> «Перезагрузить сейчас»> «Устранение неполадок»> «Дополнительные параметры»> «Настройки прошивки UEFI».
Как только вы попадете в меню BIOS / UEFI, начните искать в Управление питанием / Дополнительные параметры / Включение через PCIE / PCI для настройки, аналогичной Wake-On-LAN или WOL.
Включение WOL из BIOSИмейте в виду, что ваше меню BIOS / UEFI может сильно отличаться от того, что было упомянуто выше.Если вы не можете найти эквивалентную настройку, поищите в Интернете модель вашей материнской платы.
Шаг 2. Включение Wake-on-LAN в WindowsВ этой следующей части мы собираемся включить Wake-on-LAN в текущей операционной системе. К счастью, эта вечеринка универсальна для всех версий Windows. Вот что вам нужно сделать:
- Нажмите клавишу Windows + R , чтобы открыть диалоговое окно Выполнить . Затем введите « devmgmt.msc » и нажмите . Введите , чтобы открыть диспетчер устройств.
- В диспетчере устройств разверните раскрывающееся меню Сетевые адаптеры и щелкните правой кнопкой мыши свою сетевую карту. Затем выберите Properties , чтобы получить доступ к меню Advanced .
Примечание. Если вы не используете выделенный сетевой контроллер, контроллером по умолчанию должен быть Realtek PCIe GBE Family Controller . - На экране Properties перейдите на вкладку Advanced , выберите Wake on Magic Packet в меню Property и установите для параметра Value значение Enabled.
- Перейдите на вкладку Power Management и убедитесь, что установлен флажок Boxer, связанный с Разрешить этому устройству пробуждать компьютер и Только разрешить волшебный пакет для пробуждения компьютера отмечены оба флажка.
- Нажмите Ok , чтобы сохранить изменения, которые вы только что выполнили.
В macOS вы можете включить Wake-on-Lan, перейдя в Системные настройки и выбрав Energy Saver. Затем просто установите флажок рядом с Wake for Network Access .
В Linux используйте следующие команды для включения Wake-on-Lan:
sudo apt-get install ethtool sudo ethtool -s eth0 wol gШаг 3. Получение необходимой информации
Прежде чем вы продолжите установку необходимого программного обеспечения, чтобы вывести компьютер из спящего режима, давайте закончим с этим компьютером, получив необходимую информацию. Чтобы разбудить компьютер из удаленного места, нам понадобятся две вещи:
Вот краткое руководство о том, как узнать информацию, необходимую для пробуждения этого компьютера:
- Нажмите клавишу Windows + R , чтобы открыть Диалоговое окно «Выполнить».Затем введите « cmd » и нажмите Введите , чтобы открыть командную строку. Открытие командной строки через диалоговое окно «Выполнить»
- В командной строке введите следующую команду для получения необходимой информации:
ipconfig / all
- После получения результатов прокрутите вниз до сетевого адаптера, который в настоящее время подключен к Интернету, и найдите физический адрес (MAC-адрес) и IPv4-адрес (IP-адрес) . Поиск MAC-адреса и IP-адреса
- Запишите эти два значения, так как они понадобятся вам для удаленного пробуждения компьютера.
Существует множество различных программ, которые вы можете выбрать, когда ищете продукт, способный отправлять запросы Wake-on-LAN. Некоторые варианты являются платными, некоторые — бесплатными, но мы собираемся порекомендовать вариант, который не только бесплатный, но и полностью надежный.
Для установки и настройки Wake-On-Lan от Solar Winds выполните следующие действия:
Важно: Это программное обеспечение необходимо установить на ноутбук / настольный компьютер, который вы собираетесь использовать для пробуждения того, который мы ранее настроили.
- Перейдите по этой ссылке ( здесь ), введите необходимые данные и нажмите « Перейти к кнопке бесплатной загрузки », чтобы начать загрузку. Доступ к загрузке Wake-on-LAN
- Скачать Wake-On-Lan нажав кнопку Download под Windows.
Загрузка Wake-On-Lan - Дождитесь завершения загрузки. После завершения процедуры дважды щелкните архив .zip. Оказавшись внутри, извлеките установочный файл в легкодоступную папку.Извлечение исполняемого файла установки
- Откройте исполняемый файл установки и выберите Да в приглашении UAC , чтобы предоставить права администратора.
- Следуйте инструкциям на экране, чтобы установить программное обеспечение в вашей системе. Примите лицензионное соглашение, выберите место и выполните установку Wake-On-Lan на свой компьютер. Установка Wake-On-LAN
Утомительная часть окончено.Теперь, когда нам удалось все настроить, ваш компьютер всегда готов к работе.
Для этого откройте программное обеспечение, которое мы установили на шаге 4 (Wake-up-LAN), введите MAC-адрес и IP-адрес в два поля и нажмите Wake up PC . Сразу после того, как вы нажмете эту кнопку, программа отправит необходимые «волшебные» пакеты, чтобы разбудить компьютер.
Пробуждение удаленного компьютераЕсли процесс завершен, вы получите сообщение об успешном завершении, подобное этому:
Процесс прошел успешноВот и все! Но может быть хорошей идеей тщательно протестировать этот процесс, прежде чем вы уйдете и начнете полагаться на него.
Как включить и выключить ПК с помощью телефона Android
Многие из человек имеют привычку оставлять свой компьютер работающим все время , и во многих случаях уходят, не выключая его. Что ж, хорошая новость для таких людей заключается в том, что может настроить свой телефон Android для работы в качестве пульта дистанционного управления для своего ПК . Таким образом, всякий раз, когда вы оставляете свой компьютер включенным, вы можете просто выключить его, перевести в спящий режим или запустить обратно удаленно с помощью смартфона.
Если вы хотите воспользоваться этим удобством, я могу помочь.В этом посте я покажу вам, как вы можете выключить компьютер удаленно из любого места и запустить его, находясь рядом с локальной сетью.
Читайте также: Как управлять смартфоном Android с рабочего стола
Выключение ПК удаленно через LAN
Если вы хотите, чтобы выключил ближайший компьютер, который подключен к той же сети, что и ваш смартфон , то все, что вам нужно сделать, это установить приложение на свой смартфон и его сервер на свой ПК. Затем вы можете отправлять команды для выключения, сна или гибернации вашего ПК со своего смартфона.
Для этой цели доступно множество приложений, но я рекомендую Shutdown Start Remote, поскольку это бесплатно (если вы не возражаете против ненавязчивой рекламы) и простое в использовании. Загрузите приложение на свой телефон Android, а затем загрузите его сервер с официального сайта на свой компьютер (ссылка также доступна в приложении).
Для запуска сервера у вас должна быть установлена среда выполнения Java Runtime Environment . Если ссылка на сервер не открывается на вашем ПК, перейдите на веб-сайт Java и выберите нужный установщик для загрузки и установки Java Runtime Environment .
Откройте сервер Shutdown Start Remote на своем ПК (устанавливать его не нужно), а затем откройте приложение на своем телефоне Android . Если оба устройства подключены к одной и той же сети, то вы должны увидеть имя вашего ПК в интерфейсе приложения Shutdown Start Remote. Нажмите на него, чтобы подключиться к компьютеру.
В главном интерфейсе вы можете установить таймер для выключения, сна или гибернации вашего ПК через определенное время . Если вы хотите немедленно завершить действие, нажмите кнопки «Завершение работы», «Спящий режим» или «Гибернация» внизу, чтобы немедленно отправить команду на свой компьютер.
Выключение ПК удаленно из любого места
Вышеупомянутое красивое и простое решение, но оно ограничено устройствами, подключенными к одной сети. Если вы хотите выключить компьютер из любого места, это тоже возможно. Для этого вам понадобится инструмент Windows под названием Airytec Switch Off .
Инструмент уже устарел и последний раз обновлялся в 2015 году , но он по-прежнему работает нормально и надежно делает то, что вам нужно.
Установите Airytec Switch Off и запустите приложение.Инструмент работает с панели задач , поэтому вы должны увидеть его значок на панели задач. Теперь вам нужно включить удаленный доступ.
Вот как это сделать:
- Щелкните правой кнопкой мыши значок Airytec Switch Off и выберите Options из списка.
- Перейдите на вкладку Remote и установите флажок рядом с Включить веб-интерфейс .
- Вам также следует установить флажок рядом с параметром Включить аутентификацию и указать пароль.Это необязательно, но я настоятельно рекомендую сделать это, так как любой может управлять вашим компьютером, если он получит доступ к вашему внешнему IP-адресу . Пароль защитит вас от нападения.
- Нажмите кнопку Применить , чтобы подтвердить изменения.
- Теперь щелкните ссылку « View / Update static address » и скопируйте и сохраните « Current Switch Off Url » в том месте, к которому вы можете легко получить доступ.
- Вы можете ввести этот URL-адрес в браузере на любом устройстве (например, на смартфоне) из любого места и указать пароль (если он добавлен) для открытия веб-интерфейса Airytec.Здесь вы можете нажать на команду выключения, чтобы удаленно выключить компьютер .
Если URL не работает для вас, отключите брандмауэр вашего ПК и повторите попытку . Вам также может потребоваться открыть порт 8000 в вашем маршрутизаторе , если отключение брандмауэра не помогает.
Читайте также: Как установить и запустить Android на ПК
Запуск ПК с помощью телефона Android
Пробуждение компьютера с телефона Android полностью зависит от вашего ПК.Материнская плата и сетевая карта вашего ПК должны иметь поддержку WOL (Wake-on-LAN) и должны быть подключены к Интернету через кабель Ethernet. Эта функция по-прежнему не очень распространена на ПК, и даже небольшая неправильная конфигурация или проблема поддержки могут означать, что вы не можете разбудить свой компьютер удаленно любым способом.
В целом, шансы на то, что WOL будет отлично работать на вашем ПК, минимальны. Лучшее, что вы можете сделать, — это войти в настройки BIOS вашего ПК (найдите в Интернете, как это сделать для вашего производителя), а включите опцию WOL в категории управления питанием, если она доступна.
Чтобы запустить компьютер с телефона Android, вам понадобится приложение Wake on Lan . Загрузите это приложение на свой смартфон и убедитесь, что и ваш компьютер, и ваш смартфон подключены к одной и той же сети . После этого следуйте инструкциям ниже:
- Нажмите на значок «+» в правом нижнем углу и выберите свой компьютер на следующей странице.
- Теперь нажмите Добавить устройство , чтобы добавить его в список устройств, которые вы хотите активировать по локальной сети.
- Все, что вам нужно сделать сейчас, это нажать на имя вашего ПК, и автоматически выйдет из спящего режима, спящего режима или выключенного состояния .
Если вы хотите вывести компьютер из выключенного состояния, убедитесь, что компьютер правильно выключен, используя опцию Shutdown в параметрах питания. И, конечно же, он должен быть постоянно подключен к источнику питания.
Заключение
Вы также должны знать, что Airytec также имеет возможность выключить ПК, доступный в локальной сети .Однако в моем тестировании он не работал очень хорошо, и большую часть времени он терпел неудачу, когда я пытался сделать это с другого устройства. Поэтому использование Shutdown Start Remote — лучший вариант для локального выключения ПК .
Удаленный доступ к компьютеру | Как получить удаленный доступ к компьютеру бесплатно
Существует множество способов бесплатного удаленного доступа к компьютеру .Мы рассмотрим некоторые из этих удаленного доступа к компьютеру ниже : : Как получить удаленный доступ к другому компьютеру через Интернет
1. Подключение к удаленному рабочему столу Windows или RDC — Эта встроенная функция Microsoft обеспечивает бесплатную технологию удаленного доступа для пользователей, которым требуется удаленный доступ к другому устройству. Однако Windows RDC по умолчанию отключена. К счастью, включить эту функцию бесплатного удаленного доступа к компьютеру довольно легко.Чтобы включить Windows RDC, выполните следующие действия соответственно .
Стартовое окно
Введите и введите удаленные настройки в поле поиска Cortana
Выберите Разрешить удаленному ПК доступ к вашему компьютеру
Щелкните вкладку «Удаленный» в окне «Свойства системы».
Щелкните Разрешить диспетчер подключений к удаленному рабочему столу к этому компьютеру
Убедитесь, что установлен флажок «Проверка подлинности на уровне сети».Это обеспечит более безопасный удаленный доступ.
Бесплатный удаленный доступ к компьютеру — Вы также можете загрузить и установить бесплатную программу удаленного доступа онлайн. Эти бесплатные компьютерные инструменты для удаленного доступа хороши тем, что большинство из них позволит вам получить доступ к другому компьютеру, используя другую сеть
Windows RDC, как правило, можно использовать только в одной сети. Для его настройки с использованием другой сети вам потребуется выполнить некоторые дополнительные действия, в том числе подключение вашего устройства к Интернету.Это делает RDC не самым безопасным вариантом, поскольку он потенциально может подвергнуть ваш компьютер множеству угроз, обнаруженных в Интернете.
В настоящее время на рынке представлено множество бесплатного программного обеспечения для удаленного доступа. Один из них — ITarian Remote Computer Access.
Этот бесплатный инструмент удаленного доступа позволяет вам получить удаленный доступ к другому компьютеру безопасно и безопасно. Вот некоторые из выдающихся особенностей ITarian Remote Computer Access :
Безопасный удаленный доступ
Подтверждение сеанса
Многоэкранный
Брандмауэр бесплатно
Инструменты настройки
Автообновление
Связанные ресурсы:
Что такое удаленный доступ?
Как я могу управлять удаленным компьютером?
Как я могу получить доступ к своему компьютеру из любого места?
Ресурсы для связанных продуктов:
Мгновенный удаленный доступ
Лучшее программное обеспечение для удаленного рабочего стола
Категория: удаленный доступ
- Выпущено: 14.03.2019
- Обновлено: 11.08.2021
Вот как вы можете получить доступ к своему компьютеру из любого места
Даже если вы сознательно сохраняете свои данные в облаке, всегда наступает момент, когда вы находитесь вдали от дома или офиса и вам нужно отредактировать файл, который застрял на этом компьютере.Или вы будете сидеть в номере отеля и запустить программу на домашнем компьютере. Может быть, вы в пути и хотите запустить настольное приложение на своем телефоне.
Вот здесь и появляются инструменты удаленного рабочего стола. После настройки эти программы позволяют безопасно подключаться к компьютеру с другого устройства. Вы сможете полностью управлять своим компьютером из любого места, и это будет почти то же самое, что сидеть за реальной машиной издалека. Всего десять лет назад вам нужна была степень в области вычислительной техники, чтобы разбираться в тонкостях работы с программами удаленного рабочего стола.Теперь, как мы продемонстрируем, вы можете управлять этими инструментами с помощью всего нескольких щелчков мышью или касаний.
Инструменты Apple и Microsoft
У Apple и Microsoft есть собственные инструменты удаленного рабочего стола. Однако в зависимости от того, что вы хотите сделать, эти варианты не обязательно должны быть вашим первым выбором. Например, Apple продает полноценную программу удаленного рабочего стола за огромные 79,99 долларов, но на самом деле она нацелена на профессионалов в области информационных технологий и сетевых менеджеров. Если вы домашний пользователь, подключающийся к одному Mac с другого, выберите вместо этого более простой вариант совместного использования экрана — это вам ничего не будет стоить.
Чтобы настроить его, перейдите в Системные настройки , затем нажмите Общий доступ и отметьте кнопку Общий доступ к экрану . После настройки вы сможете получить доступ к своему оригинальному Mac с любого другого компьютера MacOS, на котором выполнен вход в ту же учетную запись iCloud. Просто откройте Finder и перейдите в раздел Shared на боковой панели. Найдите в этом разделе свой домашний компьютер, щелкните его и выберите Поделиться экраном .
Хотя совместное использование экрана отлично работает на устройствах Mac, оно усложняет процесс доступа к компьютеру Apple из любой другой операционной системы.Хотя вы можете подключиться к macOS с Windows и других устройств с помощью этого метода, для этого потребуется дополнительная настройка сети — и это не стоит хлопот. Вместо этого рассмотрите возможность использования стороннего инструмента для удаленного рабочего стола. Мы до них доберемся.
Совместное использование экрана — это простой вариант для пользователей macOS. Дэвид НилдMicrosoft делает собственный инструмент удаленного рабочего стола бесплатным как для Windows, так и для macOS, но есть предостережение: вы можете подключиться только к компьютеру с Windows, на котором установлена профессиональная или корпоративная версия Windows.Вы, как правило, найдете эти системы на офисных устройствах, а не на личных, что не учитывает большинство домашних пользователей. Конечно, если вы установили одну из этих более дорогих версий Windows, вы можете использовать программу подключения к удаленному рабочему столу для настройки доступа. В противном случае мы рекомендуем использовать сторонний вариант.
Сторонние инструменты: Google Chrome и TeamViewer
Удаленный рабочий стол Chrome — это простое кроссплатформенное решение. Дэвид Нилд / Popular ScienceВ то время как Apple и Microsoft предлагают дорогостоящие инструменты удаленного доступа, предназначенные для ИТ-специалистов, любой может использовать бесплатную опцию удаленного доступа, встроенную в Chrome от Google.Вы получаете доступ через свою учетную запись Google, а инструмент использует ту же технологию синхронизации, которая сохраняет ваши пароли и информацию для входа в Chrome на нескольких платформах. Вы можете получить удаленный инструмент Google для своего браузера, в виде приложения для Android и даже для устройств iOS и iPadOS.
Для подключения к компьютеру требуется всего несколько щелчков мышью или касаний. Откройте веб-приложение на компьютере, к которому вы хотите получить удаленный доступ, и щелкните Удаленный доступ в правом верхнем углу первого экрана.Вы попадете на страницу с надписью « Настроить удаленный доступ ». Нажмите . Включите , затем дайте компьютеру имя и PIN-код (он понадобится вам для доступа).
Затем перейдите к устройству, с которого вы планируете получить доступ к исходному компьютеру. Если вы работаете на другом компьютере, запустите веб-приложение, и ваш исходный компьютер появится в списке Мои компьютеры . Нажмите на нее, введите PIN-код, который вы установили ранее, и все готово. На удаленном компьютере откроется окно удаленного доступа, в котором вы увидите экран рабочего стола исходного компьютера и сможете взаимодействовать с ним с помощью удаленной мыши и клавиатуры.Вы также увидите параметры для выполнения таких задач, как создание нового окна, изменение размера рабочего стола и отправка команды Print Screen для копирования экрана. Вы можете получить доступ к этим параметрам с помощью значка в самом верхнем левом углу окна удаленного доступа: щелкните его, чтобы открыть раскрывающееся меню.
Если у вас телефон или планшет, вы будете использовать аналогичный процесс, чтобы получить доступ к исходному компьютеру. Когда вы запустите приложение Chrome Remote Desktop для Android или iOS, вы увидите список компьютеров, на которых включен удаленный доступ.Нажмите на любой из них, чтобы ввести ПИН-код и подключиться. Перетащите вниз от верхнего края экрана, чтобы получить доступ к элементам управления с помощью мыши и клавиатуры.
Еще один бесплатный и простой вариант — TeamViewer, хотя для использования в бизнесе требуется платная лицензия (от 660 долларов в год). Сначала загрузите приложение на компьютер, к которому хотите подключиться. Затем откройте его и выберите вариант с пометкой Установка для удаленного доступа к этому компьютеру (другой вариант — для доступа к компьютеру, когда его использует кто-то другой).TeamViewer проведет вас через процесс настройки вашего компьютера для автоматического доступа, который в основном включает в себя присвоение ему имени и пароля. Связанные компьютеры подключаются друг к другу через учетную запись TeamViewer, которую можно бесплатно настроить и которая позволяет вам видеть свои устройства, где бы вы ни входили.
Как выглядит доступ к Mac с компьютера Windows с помощью TeamViewer. Дэвид НилдЗатем установите TeamViewer на устройства, с которых вы хотите подключиться. На этот раз вам нужно будет подключиться, а не настраивать автоматический доступ.Как только вы войдете в систему с только что созданными учетными данными, должен появиться исходный компьютер. Вы можете подключиться, введя пароль, который вы уже установили. В верхней части окна подключения вы увидите все необходимые элементы управления, включая параметры для передачи файлов между компьютерами и настройки разрешения и качества экрана. По сути, вы транслируете в прямом эфире свой рабочий стол, поэтому небольшое снижение качества может привести к более плавному воспроизведению.
Службы синхронизации файлов
Если вам нужен доступ только к вашим файлам, а не ко всему компьютеру, вы можете выбрать более простую настройку.Несколько программ с радостью разместятся на вашем главном компьютере и загрузят ваши ключевые файлы в облако, а также позволят вам загружать эти файлы на любое другое устройство.
Windows делает встроенный OneDrive доступным для macOS, Android и iOS. Первоначально OneDrive предоставляет 5 ГБ свободного места для ваших файлов, но вы можете получить больше, заплатив дополнительно. Самый дешевый уровень обновления составляет 1,99 доллара в месяц за 50 ГБ пространства, и с этого момента он будет повышаться.
iCloud теперь позволяет синхронизировать любой файл, который вам нравится. Дэвид НилдApple внедряет iCloud в macOS и iOS, а также предлагает базовый клиент для Windows (на данный момент приложение для Android недоступно).Пользователи получают 5 ГБ места бесплатно, а обновления начинаются с 0,99 доллара США в месяц за 50 ГБ данных. Недавние обновления iCloud означают, что теперь вы можете использовать его для синхронизации и резервного копирования любых файлов, которые вам нужны.
Dropbox увидел потенциал синхронизации файлов раньше, чем Apple или Microsoft, и предлагает клиентские приложения для всех основных настольных и мобильных платформ. Однако вы получаете только 2 ГБ бесплатно. Если вам нужно больше, тогда вам придется раскошелиться на сумму более 9,99 долларов в месяц или 99,99 долларов в год.
Dropbox синхронизирует ваши файлы с любым устройством, которое вам нравится. Дэвид НилдНаконец, Google Диск доступен для Windows, macOS, Android и iOS. Хотя он в основном ориентирован на редактирование документов в облаке, это также прекрасно работающая служба синхронизации файлов. Вы получите 15 ГБ места в облаке (распространяется на все ваши продукты Google) бесплатно, а обновления начинаются от 1,99 доллара в месяц за 100 ГБ.
Все эти службы работают одинаково: вы устанавливаете их на свои компьютеры, телефоны и / или планшеты, а затем выбираете, какие папки синхронизировать с облаком.Внесите изменения на своих устройствах, чтобы мгновенно обновить онлайн-копии этих файлов. Даже если вы не установили приложения на компьютер, вы все равно сможете получить доступ к своим файлам через любое окно веб-браузера.
Как отключить удаленный доступ в Windows 10
Удаленный доступ позволяет эффективно контролировать все на вашем компьютере, как если бы вы были напрямую к нему подключены. В Windows 10 вы можете сделать это с помощью функции удаленного рабочего стола Windows, которая позволяет вам (или другим пользователям) удаленно подключаться к вашему компьютеру через сетевое соединение.
К сожалению, хакеры могут использовать удаленный рабочий стол, чтобы получить контроль над удаленными системами и установить вредоносное ПО или украсть личную информацию. Рекомендуется отключать функцию удаленного доступа, если она вам не нужна. По умолчанию функция отключена. Однако после включения его легко снова отключить.
Windows 10 поставляется с удаленным рабочим столом, поэтому вам не нужно его явно устанавливать. После установки и настройки его отключение аналогично предыдущим версиям Windows.Но теперь вы можете использовать поле поиска Кортаны.
Действия по отключению удаленного доступа в Windows 10
- Введите « remote settings » в поле поиска Cortana.
Выберите «Разрешить удаленный доступ к вашему компьютеру». Это может показаться нелогичным, но при этом открывается диалоговое окно панели управления для свойств удаленной системы.
- Установите флажок « Не разрешать удаленные подключения» к этому компьютеру .
Вы отключили удаленный доступ к своему компьютеру.
Есть ли у вашей компании политика в отношении удаленного рабочего стола?
Многие компании проводят свои бизнес-операции в системах Windows. Фактически, если в вашей компании действует программа кибербезопасности, может существовать политика, запрещающая использование удаленного доступа.
Такая политика или процедура безопасности важна для общения с сотрудниками. Вы хотите защитить информацию о своих клиентах или интеллектуальную собственность от утечки данных, которая стала угрожающе распространенной.
Исчерпывающий набор политик кибербезопасности — это первый шаг к защите вашего бизнеса от вредоносных программ или кражи личной информации. Вы также можете найти вопросы об удаленном доступе в анкете безопасности поставщика, отправленной вашей компании.
Есть ли в вашей компании правила и процедуры защиты от кибератак?
Получите настраиваемые политики информационной безопасности, созданные для вашего бизнеса за считанные минуты. Securicy поможет вам создать, внедрить и управлять программой кибербезопасности.
Нужно сделать свой бизнес более безопасным?
Поскольку вы беспокоитесь о безопасности своего компьютера, вам следует составить программу безопасности, которая создаст прочную основу безопасности для вашей организации.
Ознакомьтесь с нашим Руководством по безопасности, чтобы узнать, как вы можете укрепить свою общую позицию в области безопасности. Он дает советы и ответы на распространенные вопросы о реализации программы информационной безопасности.
Как управлять компьютером с телефона
Есть много причин, чтобы иметь пульт дистанционного управления для вашего компьютера.Может быть, вам нужен способ доступа к файлам из-за пределов дома, или вы используете «безголовую» систему без монитора, или вам нужен простой способ управления ПК с домашним кинотеатром без мыши и клавиатуры, загромождающих журнальный столик.
Как управлять компьютером с помощью телефона
Существует два основных способа дистанционного управления. Вы можете использовать полноценный клиент удаленного рабочего стола, который будет передавать изображения с вашего монитора (а иногда даже звук динамика) на ваш телефон или планшет.Этот вариант, как правило, более эффективен, но он также немного сложнее и предпочитается более опытными пользователями.
Стандартное приложение «мышь и клавиатура» не передает видео или звук и работает более или менее как пульт дистанционного управления телевизором для вашего компьютера. Для всех из них вам потребуется активное подключение к локальной сети (желательно Wi-Fi, но вы можете подключить свой компьютер к маршрутизатору через Ethernet). Большинство клиентов удаленного рабочего стола также предлагают контроль через Интернет.
Вот пять лучших вариантов для Android, iOS и Windows Phone.
Удаленный рабочий стол Google Chrome
Если вы регулярно пользуетесь браузером Google Chrome на своем рабочем столе, это, вероятно, лучший вариант для удаленного управления компьютером. Установив это расширение Chrome на свой компьютер (Windows или OS X), вы получите легкий доступ к нему из соответствующего официального приложения на Android или iPhone.
Несмотря на «Chrome» в названии, приложение может получить доступ ко всему на вашем компьютере, как если бы вы сидели перед ним — файловые браузеры, инструменты администратора, все, что вы хотите.Интерфейс Google позволяет легко подключаться к вашим компьютерам даже в мобильных сетях. Установка расширения в браузер Chrome на вашем компьютере также позволяет получить к нему доступ из других операционных систем ноутбука или настольного компьютера.
Google Play Магазин приложений iOS
Удаленный рабочий стол Microsoft
Давние пользователи Windows будут знакомы с решением Microsoft для удаленного рабочего стола первого производителя. Хотя он будет подключаться только к компьютерам Windows (и даже тогда, только к «Профессиональным» версиям Windows или более поздним версиям), он доступен на Android, iOS и других платформах.Вы также можете использовать приложение для доступа к виртуальному рабочему столу Windows через безопасный канал, что может быть полезно для путешествующих профессионалов.
Для этого приложения вам нужно немного подготовить свой компьютер, прежде чем вы его оставите. Следуйте краткому руководству Microsoft по включению удаленного рабочего стола в Windows 10, чтобы все было готово.
Google Play Магазин приложений iOS Магазин приложений Microsoft
Клиент виртуальной сети (различные)
Протокол VNC долгое время был излюбленным решением удаленного доступа для инженеров и опытных пользователей — задолго до появления смартфонов.Оригинальный дизайн имеет открытый исходный код, поэтому как на настольных компьютерах, так и на смартфонах есть множество клиентов, некоторые платные, некоторые бесплатные. Главное — найти гибкие и простые в использовании решения в самых разных ситуациях.
Мы рекомендуем два приложения. Для пользователей Mac лучшим вариантом будет VNC Viewer от RealVNC. Вы можете использовать его на нескольких компьютерах в офисе или на одном домашнем компьютере, в зависимости от того, что вы хотите. Платформа также автоматически шифрует соединения для передачи данных с помощью пароля для безопасного хранения.Приложение также использует сенсорный экран телефона в качестве трекпада мыши для управления — хотя это не совсем уникальный подход, здесь он реализован хорошо. Виртуальная клавиатура также включает в себя такие клавиши, как Command / Windows для выделенных клавиатур.
Если вы работаете в Windows, вы можете предпочесть отличный TinyVNC. Это очень универсальный подход, который позволяет использовать сенсорный экран, сенсорную панель и сенсорную панель без экрана, в зависимости от того, что вам удобнее всего, а возможность выключить экран позволяет легко уменьшить требуемую полосу пропускания или сэкономить данные.Поддержка копирования / вставки между телефоном и ПК также позволяет быстро обмениваться контентом.
Программа просмотра VNC TinyVNC
Удаленная мышь
В отличие от параметров удаленного рабочего стола, описанных выше, это приложение имитирует только компьютерную мышь и клавиатуру. Вам нужно будет видеть свой экран или монитор, чтобы использовать его, и он работает только в локальных сетях Wi-Fi.
Тем не менее, иногда предпочтительнее использовать более простое приложение, особенно для функций мыши / сенсорной панели. Remote Mouse можно бесплатно загрузить как на Android, так и на iOS, как и серверную программу Windows, OS X или Linux, которую вам необходимо запустить на своем компьютере для работы с ней.Дополнительные функции, такие как управление мультимедиа и доступ к функциональным клавишам, требуют обновления покупки в приложении. Это, вероятно, лучший вариант для тех, кому просто нужно использовать базовые команды на своем телефоне или планшете.
Google Play Магазин приложений iOS Магазин приложений Microsoft
Унифицированный пульт
Это приложение сравнимо с Remote Mouse, но включает в себя более интегрированные функции, такие как поддержка пробуждения по локальной сети, голосовые инструкции, инструменты инфракрасного порта и NFC для совместимых телефонов, а также элементы управления многочисленными сервисами потоковой передачи музыки, такими как iTunes, Spotify и VLC.Мы считаем, что стоит упомянуть, что Chromebook и Chrome OS в настоящее время несовместимы с этим программным обеспечением. Однако он хорошо работает с Linux и может поддерживать Raspberry Pi и связанные с ним варианты.
Стоимость, однако, немного сложнее. Версия для iOS предоставляется бесплатно, но в ней есть покупки в приложении, которые дополняют дополнительные функции для определенных возможностей, таких как поддержка мультимедиа и управление файлами. Версия для Google / Android — это полное разблокированное приложение, но оно будет стоить вам 5 долларов.Microsoft позволяет загрузить бесплатную пробную версию и дает возможность заплатить за полную версию приложения за 4 доллара.
Google Play Магазин приложений iOS Магазин приложений Microsoft
Продвинутые профессиональные альтернативы
Это не единственные возможности дистанционного управления, но они самые экономичные и самые высокоэффективные. Если вы не против потратить немного дополнительных денег, комплексные решения, такие как Splashtop и TeamViewer, предлагают платные уровни с удобными интерфейсами и большим количеством практической поддержки пользователей.Некоторые клиенты удаленного рабочего стола обеспечивают передачу файлов прямо из самого приложения, но в целом намного проще использовать облачный инструмент хранения, такой как Dropbox или Google Drive, для передачи файлов на мобильное устройство и обратно.
Рекомендации редакции
Удаленный рабочий столдля спящих компьютеров | Продукты
С помощью подключения к удаленному рабочему столу (RDC) вы можете сесть за компьютер и подключиться к другому компьютеру в другом месте (удаленному компьютеру).Например, вы можете сесть за домашний компьютер, подключиться к рабочему компьютеру и использовать все свои приложения, файлы и сетевые ресурсы, как если бы вы сидели прямо перед своим рабочим компьютером. Функция удаленного рабочего стола совместима со спящим режимом в операционных системах Apple, Windows 7, Windows 8 и Windows 10.
Для работы удаленного доступа клиентский (настольный) компьютер должен быть включен или находиться в спящем режиме. Чтобы вывести компьютер из спящего режима для сеанса удаленного рабочего стола, вам необходимо включить функции разгрузки ARP (Address Resolution Protocol) и NS (Neighbor Solicitation) (на сетевой карте настольного компьютера).Эти функции позволяют сетевой карте поддерживать и обновлять информацию об аренде сетевого адреса и маршрутизации от имени ПК, когда ПК находится в состоянии сна с низким энергопотреблением. Когда эти функции включены, пользователь может подключиться к спящему компьютеру так же, как если бы он был включен.
Функции разгрузки ARP и NS отличаются от Wake on LAN (WOL): они делают ПК адресуемым через его IP-адрес и не требуют отправки данных через «Magic Packet» на широковещательный адрес перед их маршрутизацией на спящий хост. машина.Следовательно, когда активны разгрузки ARP и NS, подключение удаленного рабочего стола к спящему узлу может быть выполнено таким же образом, как и ПК, который находится в активном состоянии, только с IP-адресом.
Функции разгрузки ARP и NS находятся на вкладке дополнительных свойств сетевой карты. Обычно они включены по умолчанию, поэтому на самом деле важно определить, есть ли у карты функции. Большинство компьютеров, произведенных с 2010 года, имеют карты с этими функциями, и любая сетевая карта на базе чипсетов nVIDIA NX1 или NX2 также будет иметь их.
Обратите внимание, что производители сетевых карт могут использовать несколько разные названия для этих функций, но в целом названия похожи на «Разгрузка протокола разрешения адресов» и «Разгрузка запроса соседей» (например, «Прокси-сервер ARP»). Вы всегда можете позвонить производителю компьютера или поставщику сетевой карты, если не можете найти нужные функции.
Посетите следующие веб-страницы Microsoft для получения дополнительных сведений об удаленном доступе:
- Networking Power Management — функции, доступные в Windows 7.
- Клиенты удаленного рабочего стола Microsoft — обзор
- Часто задаваемые вопросы о подключении к удаленному рабочему столу — по этой ссылке будет определена используемая вами ОС, поэтому убедитесь, что вы переходите по этой ссылке с интересующего вас компьютера.
