Как усилить сигнал wifi роутера в квартире, на телефоне: инструкция
Всем здравствуйте! В сегодняшней статье я расскажу вам о том, как усилить сигнал wifi вашего роутера. Бесплатная сеть WI-FI засела в жизнь уже давно. Сегодня беспроводным интернетом пользоваться достаточно удобно, особенно если находишься за пределами домашнего уюта. Однако и данный вид сети может одарить пользователя неприятными моментами, одним из которых является слабый сигнал.
Проблема может быть в устройстве, так как не все они способны отлично раздавать или принимать сигнал. В этой статье мы с вами разберём несколько приемов, как усилить сигнал Wi-Fi своими руками.
Порой пользователям надоедает слабый сигнал wifi и они начинают задумываться, а можно ли усилить его. Лично мне надоедает бегать по всей квартире и искать хороший сигнал, поэтому я, перелопатив весь интернет, собрал всю необходимую информацию по увеличению wifi.
Как усилить сигнал wifi роутера?
Антеннами оснащены многие модели роутеров. Она позволяет быстро и легко увеличить раздачу. Наилучшим вариантом будет повернуть её в сторону устройство, нуждающегося в хорошем интернете. В некоторых случаях антенну следует увеличить. В специализированных магазинах продаются переходники и удлинители. Стоит помнить, что не ко всем устройствам такие переходники подходят, но всё же этот способ не стоит пропускать мимо. Авось поможет!
Она позволяет быстро и легко увеличить раздачу. Наилучшим вариантом будет повернуть её в сторону устройство, нуждающегося в хорошем интернете. В некоторых случаях антенну следует увеличить. В специализированных магазинах продаются переходники и удлинители. Стоит помнить, что не ко всем устройствам такие переходники подходят, но всё же этот способ не стоит пропускать мимо. Авось поможет!
Как усилить сигнал wifi в квартире?
Первое, на что необходимо обратить внимание, это на мощность раздачи самого сигнала. Да, все эти пункты обычно расписаны в инструкциях к раздающему устройству. Ничего страшного, если мы повторим эти методы. К тому же, не у всех сохранились эти инструкции.
Местоположение
Место расположения роутера может играть колоссальную роль. Дело в том, что у каждого устройства имеется свой диапазон раздачи сигнала. В среднем радиус составляет 25 – 30 метров. Однако некоторые мобильные операторы выпускают собственные гаджеты, в которых раздача сигнала осуществляется посредством СИМ-карты. Обычно такие аппараты имеют радиус, не превышающий 15 метров, а то и меньше.
Обычно такие аппараты имеют радиус, не превышающий 15 метров, а то и меньше.
Для равномерной раздачи сигнала устройство лучше всего установить в центре комнаты. Обратите внимание, что металлические предметы и приборы могут глушить сигнал. К примеру, от расположенного на кухне роутера толку может вообще не быть.
Помехи
Причина может скрываться и в помехах. Наиболее частым врагом роутера считается мобильный телефон. Лучше с ним располагаться подальше от устройства, раздающего сигнал. Но смею вас порадовать. Есть вариант, как избежать этой беготни и остаться при наилучшем сигнале. Метод покажется вам смешным, но он действительно работает. Вам необходимо обернуть роутер пищевой фольгой.
Дело в том, что она отталкивает микроволны, а соответственно, сигнал вовсе не пострадает. Кроме того, изнутри он может даже увеличиться.
Другой роутер – помеха
Роутером на сегодняшний день пользуется подавляющее большинство людей. В каждом многоквартирном доме он имеется. Однако проблема тут может быть в том, что некоторые устройства перекрывают сигнал друг друга. В этом случае есть несколько вариантов решения проблемы. Попробуйте переставить роутер в другое место в комнате, или же покрутите антенной, пока сигнал не будет пойман. Третьим методом является специальный отражатель.
Однако проблема тут может быть в том, что некоторые устройства перекрывают сигнал друг друга. В этом случае есть несколько вариантов решения проблемы. Попробуйте переставить роутер в другое место в комнате, или же покрутите антенной, пока сигнал не будет пойман. Третьим методом является специальный отражатель.
Он может продаваться в любом салоне связи или компьютерном магазине. Отражатель крепится на антенну роутера, и отражает все встречные сигналы. Однако вас удивит тот факт, что он создаётся с применением фольги. Поэтому каждый из вас в силах соорудить его своими руками. Это наиболее хороший и действенный вариант для улучшения сигнала беспроводной сети.
Как усилить сигнал wifi на телефоне?
Гаджеты, производимые в последние годы, отлично справляются с поимкой беспроводного интернета. Но здесь тоже есть «подводные камни». Сеть можно быстро поймать и так же быстро потерять. Это часто происходит, если раздающий роутер не ваш, а к примеру, установлен у соседей. Давайте выясним, как удержать и усилить сигнал Wi-Fi на смартфоне и на планшете.
Давайте выясним, как удержать и усилить сигнал Wi-Fi на смартфоне и на планшете.
Специальные приложения
Смартфоны на операционной система Android достаточно богаты на приложения данного типа. Программы можно скачать в Play Market. Вы в праве сами протестировать несколько таких утилит и остановиться на наиболее подходящей. Одной из распространённых программ считается Wi-Fi Overview 360. Она имеет хороший рейтинг и достаточное количество хороших отзывов. Приложение полезно тем, что оно позволит не только усилить сигнал приёма, но и увеличит радиус. Таким образом, можно на смартфоне поймать и отдалённые раздающие устройства.
Для Apple-продукции
Создатели «яблочных» гаджетов тоже не забыли о своих пользователях. Во-первых, устройство оснащено мощной встроенной антенной, которая позволяет ловить даже слабый сигнал. Кроме того, в iTunes можно найти различные программы данного типа, как платные, так и бесплатные. Особыми привилегиями пользуется приложение Apple Wi-Fi Boost. Оно имеет две версии, за одну из которых придётся доплатить деньги. Программа достаточно эффективная и мощная. Она способна ловить отдалённый сигнал и долгое время не терять его.
Оно имеет две версии, за одну из которых придётся доплатить деньги. Программа достаточно эффективная и мощная. Она способна ловить отдалённый сигнал и долгое время не терять его.
Частота
Роутер достаточно непростой раздающий прибор, имеющий несколько настроек, одной из которых является частота. По стандарту, её все настраивают по среднему. Это позволяет избежать проблем со встречными сигналами, особенно, если действие происходит в многоквартирном доме. Однако это и может быть одной из причин плохого сигнала.
Стоит попробовать изменить настройки частоты. Как это осуществляется, необходимо прочитать в инструкции по применению. Можно выполнить настройку вручную, если роутер это позволяет. На мобильных устройствах с это делать толку нет. Однако будем надеяться, что разработчики обогатят в будущем свои устройства и такой возможностью.
Специальные утилиты
Для компьютеров и ноутбуков тоже существуют усилители сигнала Wi-Fi. Однако не спешите скачивать их с первого попавшегося сайта. Многочисленные файлы для закачки из всемирной паутины сегодня заражены. Проверьте сайт на безопасность, после чего принимайтесь за скачивание той или иной утилиты.
Многочисленные файлы для закачки из всемирной паутины сегодня заражены. Проверьте сайт на безопасность, после чего принимайтесь за скачивание той или иной утилиты.
Speedtest.Net
Сначала данная утилита была создана для мобильных устройств основанных на анроиде, но впоследствии перешла и на большие экраны. Теперь её можно скачать и на ноутбук. Программа позволяет повышать производительность персонального компьютера, а также способна увеличивать приём беспроводной сети. Что касаемо интерфейса и управления программой, то она достаточно проста. Она полностью на русском языке, а соответственно, проблем у вас возникнуть не должно.
Драйверы
Если все вышеуказанные варианты не смогли вам помочь, то попробуйте воспользоваться этим методом. Частой проблемой приёма сигнала на компьютере являются устаревшие драйверы. Вам следует осуществить обновление драйверов.
Можно их скачать с официального сайта ноутбука, а если диск с программным обеспечением не потерялся, как это часто бывает, можно воспользоваться им, что даже будет лучше. Далее попробуйте загрузить обновления драйверов для вашего роутера. Многочисленные устройства подобного типа оснащены авто обновлением. Если так и есть, то роутер трогать не придётся.
Далее попробуйте загрузить обновления драйверов для вашего роутера. Многочисленные устройства подобного типа оснащены авто обновлением. Если так и есть, то роутер трогать не придётся.
Минутку внимания, возможно вам будет интересно узнать о том как посмотреть скрытых друзей вконтакте или как перевести деньги с теле2 на теле2.
Предупреждение
- Помните, в отдельных странах, например, как в США, вас могут оштрафовать в случае если мощность передатчика устройства превысит допустимую и будет создавать препятствия в работе других устройств. Впрочем, это маловероятно, поскольку обычно в подобных ситуациях просто меняют канал передачи данных.
- Помните, в отдельных странах, например как в США, различные манипуляции с роутером могут быть запрещены. Ранее, чем что-то делать, изучите все нюансы.
- Контролируйте перегрев роутера.
Вместо вывода
Если ваше устройство внезапно потеряло связь с беспроводным интернетом, или же появились помехи, то не стоит поднимать из-за этого панику, и бежать скачивать кучу приложений по улучшению сигнала. Для начала необходимо проверить сам роутер, попробовать его переставить или направить в другую сторону. В конце концов, попробуйте перезапустить его или устройство, принимающее сигнал.
Для начала необходимо проверить сам роутер, попробовать его переставить или направить в другую сторону. В конце концов, попробуйте перезапустить его или устройство, принимающее сигнал.
Если уж и это не помогло, только тогда попробуйте скачать соответствующее приложение. Бывает, что на сигнал влияют и погодные условия. Так в грозу, сильный дожди или снегопад могут возникнуть перебои. Тогда вам останется только набраться терпения и ждать.
Таким образом, в этой статье вы узнали, как усилить сигнал wifi. Как вы поняли, в улучшении приёма или раздачи сигнала нет ничего сложного. Вам необходимо проявить внимательность и небольшую сноровку. В этой статье я рассказал вам обо всех способах, как лучше и быстрее установить наиболее мощный сигнал беспроводной сети. Надеюсь, мои советы вам пригодились и стали полезны.
В конце предлагаю посмотреть небольшое видео по теме: https://f.ua/articles/kak-usilit-signal-wi-fi-na-noutbuke.html
Как Настроить Репитер WiFi Повторитель и Усилить Сигнал Роутера За 5 Минут?
WiFi репитер (повторитель, ретранслятор, extender) — устройство для усиления беспроводного сигнала роутера, расширения зоны приема и улучшения качества сети.![]() В этой статье мы подробно разберем, как подключить wifi повторитель TP-Link к маршрутизатору и настроить усилитель беспроводного сигнала посредством его ретрансляции.
В этой статье мы подробно разберем, как подключить wifi повторитель TP-Link к маршрутизатору и настроить усилитель беспроводного сигнала посредством его ретрансляции.
Как установить wifi повторитель для усиления сигнала роутера в квартире?
Схема установки WiFi репитера очень проста.
- Сначала мы определяем, в какой комнате сигнал на ноутбуке наиболее слабый или его вовсе нет.
- После того, как мы узнали, где нужно усиливать беспроводной сигнал wifi, находим то место, где сеть ловит, но уже не так хорошо — на одно-два деления на телефоне.
- Туда то мы и ставим репитер — зона его работы круговая, а это означает, что подхватит сигнал от wifi маршрутизатора и передаст его дальше.
Как подключить и настроить усилитель сигнала WiFi роутера TP-Link
Подключить и настроить повторитель wifi TP-Link можно тремя способами:
- Через автоматическое подключение репитера по WPS
- По WiFi при помощи смартфона, планшета или ноутбука
- Через подключенный к нему по витой паре компьютеру
Автоматическое подключение WiFi репитера TP-Link к роутеру кнопкой WPS
Как и большинство современных моделей сетевых беспроводных устройств, усилитель wifi TP-Link TL-WA850RE поддерживает настройку на сигнал существующей точки доступа в автоматическом режиме. Для этого маршрутизатор также должен иметь такую функцию — за ее включение отвечает кнопка «WPS» («QSS» на устройствах TP-LINK).
Для этого маршрутизатор также должен иметь такую функцию — за ее включение отвечает кнопка «WPS» («QSS» на устройствах TP-LINK).
Нажимаем на нее и на аналогичную большую кнопку на усилителе, после чего он должен подхватить wifi и начать его раздавать.
Подключение и настройка репитера WiFi сигнала роутера со смартфона на примере TP-Link Extender
Мне больше нравится держать под контролем весь процесс, поэтому я автоматическим способом настройки репитера никогда не пользуюсь, а делаю все вручную. Для того, чтобы подключить усилитель с телефона или планшета:
- включаем WiFi на смартфоне,
- жмем на центральную кнопку на приборе,
- и находим на телефоне в списке доступных для подключения сеть с названием TP-LINK_Extender_7320BA — это SSID, который по умолчанию прошит в устройстве.
- Подключаемся к нему. В моем случае пароль не нужен, но если для вашей модели требуется вводить ключ авторизации, то он будет указан на наклейке на корпусе устройства.

Сразу же после коннекта нас перекинет на страницу авторизации в админке для первичной установки — откроется окошко для ввода логина и пароля. По умолчанию в данной модели это admin/admin — в вашей могут быть другие, поэтому посмотрите либо на инструкцию, либо на наклейку на днище репитера — на ней как правило указаны все данные для доступа.
А что скрыто за этой страницей авторизации мы узнаем из следующего раздела, где зайдем в настройки со стационарного компьютера.
Настройка повторителя WiFi сигнала с компьютера или ноутбука по кабелю
Данный вариант конфигурации также можно осуществить двумя путями
- при помощи установочного диска, который идет в комплекте с wifi репитером,
- или через веб-интерфейс.
Второй мне ближе, поэтому возьмем именно его за основной в данной инструкции.
Сколько репитеров можно подключить к роутеру одновременно?
Количество усилителей беспроводного сигнала, которые можно одновременно подключить к маршрутизатору по Wi-Fi, точно не регламентируется.
Однако на практике устанавливать больше 2-3 повторителей нецелесообразно.
Итак, если у вас под рукой нет смартфона, то соединяем компьютер с репитером напрямую с помощью витой пары — на устройстве замигает лампочка «Ethernet».
Далее заходим в компе по цепочке: «Панель управления > Сеть и Интернет > Центр управления сетями и общим доступом > Изменение параметров адаптера»
Здесь нам надо выбрать «Подключение по локальной сети». Кликаем по ней правой кнопкой и выбираем «Свойства». Здесь нас, как всегда, интересует пункт «Протокол версии 4 (TCP/IPv4) > Свойства».
Если у вас уже имеется настроенная через роутер локальная сеть, то запишите их все на бумагу и сохраните, а пока установите все галочки на «Автомат»:
Сохраняем и заходим в браузере по адресу http://tplinkextender.net, который мы также узнали из волшебной наклейки на корпусе. Откроется уже знакомая нам страничка авторизации, где вводим логин и пароль «admin».
Попадаем в админку. Здесь все очень легко — следуем по пошаговому проводнику, вводя нужные данные.
Здесь все очень легко — следуем по пошаговому проводнику, вводя нужные данные.
Сначала выбираем страну, после чего устройтсво начинает сканировать доступные сети. Если ваш wifi нашелся, выбираем его. В том же случае, если настройки безопасности на роутере скрывают SSID, то можно поставить флажок на «Указать SSID и MAC-адрес вручную». И нажимаем кнопку «Далее».
На следующем шаге нам нужно выбрать тип шифрования вашей существующей сети (заданный в админке маршрутизатора) и ввести пароль от вашего вайфая.
Также можно указать, будет ли репитер клонировать название вашей сети (SSID) или у него будет свое название, которое вы зададите вручную. При этом локальная сеть останется та же, то есть у вас основная может называться Сеть 1, а вторая Сеть 2. Но по сути это будет одно и то же, и к какой бы из них вы не подключили ПК, он будет видеть другие устройства, подключенные к сети.
И наконец, на последнем шаге видим всю нашу конфигурацию, после чего применяем ее, нажав на кнопку «Завершить». После перезагрузки wifi повторитель начнет раздавать интернет с вашего маршрутизатора, тем самым увеличив дальность приема беспроводного сигнала.
После перезагрузки wifi повторитель начнет раздавать интернет с вашего маршрутизатора, тем самым увеличив дальность приема беспроводного сигнала.
Также после быстрой конфигурации станет доступным левое меню, в котором вы можете более детально настроить репитер — изменить ключ шифрования, отключить на нем DCHP сервер, задать вручную IP адрес, включить фильтрацию по MAC, обновить прошивку, посмотреть статистику и т.д.
Вот и все дела. Теперь настройки сети в компьютере можно вернуть на исходные и отключить кабель, которым он соединялся с репитером. Кстати, если вы заметили, ПК тоже стал получать интернет — по кабелю от репитера, то есть он может работать так же в режиме клиента, принимая интернет по wifi и раздавая его по витой паре на компьютер. Теперь даже в самом дальнем углу у вас будет стабильный прием!
Открою еще один маленький секрет — если у вас где-то завалялся второй роутер, то можно его задействовать в качестве повторителя, а сам отдельный репитер не покупать.
Подробно о таком использовании в другой статье.
Видео, как подключить усилитель и настроить wifi репитер
Спасибо!Не помоглоЦены в интернете
Александр
Специалист по беспроводным сетям, компьютерной технике и системам видеонаблюдения. Выпускник образовательного центра при МГТУ им. Баумана в Москве. Автор видеокурса «Все секреты Wi-Fi»
Задать вопрос
Как усилить сигнал WI-FI на смартфоне
Как улучшить качество сигнала WI-FI на вашем смартфоне
Беспроводной интернет на сегодняшний день уже перестал быть чудом техники и каждый продвинутый пользователь пользуется модулем Wi-Fi. Но не все довольны тем, насколько хорошо современный смартфон может принимать и раздавать Wi-Fi.
На это существует множество причин. Но можно ли что-то с этим сделать? Безусловно, есть несколько вариантов и мы с удовольствием с вами поделимся несколькими хитростями, как усилить сигнал Wi-Fi на качественном смартфоне.
Полезные способы
С развитием технологий растет количество способов и методов для усовершенствования работы современных смартфонов. Существует множество хитростей, чтобы повысить уровень приема и раздачи Wi-Fi, но мы расскажем об основных.
- · Посмотрите, где расположен роутер. В большинстве случаев радиус действия сигнала от роутера составляет 20-30 м. Если есть возможность, роутер необходимо поставить в центре помещения, это способствует раздаче сигнала на одинаковое расстояние. Желательно не ставить рядом с роутером металлические предметы.
- · Избегайте плохих соединений. Для этого в каждом современном смартфоне существует функция, активировав которую устройство не будет пытаться подключиться к сетям с плохим сигналом.
 В настройках телефона выберите пункт меню «Wi-Fi»
В настройках телефона выберите пункт меню «Wi-Fi» - · Не перекрывайте доступ к антенне Wi-Fi. Многие чехлы для современных смартфонов могут перекрывать антенну, и из-за этого уменьшается сигнал Wi-Fi, особенно если в чехлах присутствует металл;
- · Воспользуйтесь специальными приложениями. Для устройств, работающих на ОС Android, проблем с усилением сигнала не будет. Специальный магазин приложений содержит достаточное количество программ, которые помогут усилить сигнал. Вы можете установить несколько и после тестирования выбрать лучшую утилиту.
- · Обновите софт на смартфоне. Если вы достаточно длительное время не обновляли ПО или версию операционной системы, это может привести к тому, что уровень сигнала Wi-Fi упадет.
 Сделать это просто и в этом вам могут помочь инструкции из Интернета.
Сделать это просто и в этом вам могут помочь инструкции из Интернета. - · Смените частоту. Для этого прочтите инструкцию к вашему устройству. Те, кто настраивает Wi-Fi-сигналы, выставляют все устройства на стандартную частоту. Именно этот фактор влияет на раздачу и прием сигнала.
Попробуйте воспользоваться одним из приведенных способов, и мы уверены, что у вас получится увеличить сигнал Wi-Fi на современном смартфоне, купить который недорого вы всегда можете в нашем интернет-магазине Kitayfon !
Несколько приемов, как усилить сигнал WiFi :: SYL.ru
Пользоваться таким благом цивилизации, как беспроводной интернет, люди уже привыкли. Вот только не всегда довольны тем, насколько хорошо их устройства принимают или раздают Wi-Fi. Можно ли с этим что-то сделать? Безусловно, варианты есть. В зависимости от того, что именно вы хотите получить, есть несколько различных путей.
Усилить раздачу
Есть несколько универсальных способов, которые помогают сделать качество сигнала лучше. Все они, кстати, прописаны в инструкции к устройствам (роутерам), но будет нелишним их повторить. Итак, как усилить сигнал WiFi для раздачи.
Местоположение
Обратите внимание на то, где расположен ваш роутер. Радиус устройств обычно составляет 25-30 метров. Мобильных (тех, которые выпускаются сотовыми операторами для работы с их СИМ-картами и тарифами) несколько меньше – 10-12 метров. Однако всего этого будет мало, если неправильно поставить роутер. Чтобы сигнал раздавался везде одинаково, желательно поставить его в центре помещения. Очень важно, чтобы от него подальше находились металлические предметы. Они значительно ухудшают качество сигнала. Например, на кухне роутер лучше вообще не располагать. Плита, холодильник и бытовая техника могут здорово испортить вам работу в сети.
Помехи
К другим частым причинам плохого сигнала относят различного рода помехи. Например, сигналы мобильных телефонов. Чем ближе располагается роутер к мобильнику, тем хуже он раздает интернет. Как с этим бороться? Кто-то просто садится подальше от роутера с телефоном, а есть и те, кто вообще радикально решил проблему. Некоторые находчивые пользователи просто оборачивают оборудование пищевой фольгой. Почему ею? Она не пропускает микроволны, которые излучает мобильный телефон. То есть он никак не влияет на сигнал приема и передачу в итоге.
Например, сигналы мобильных телефонов. Чем ближе располагается роутер к мобильнику, тем хуже он раздает интернет. Как с этим бороться? Кто-то просто садится подальше от роутера с телефоном, а есть и те, кто вообще радикально решил проблему. Некоторые находчивые пользователи просто оборачивают оборудование пищевой фольгой. Почему ею? Она не пропускает микроволны, которые излучает мобильный телефон. То есть он никак не влияет на сигнал приема и передачу в итоге.
Антенна
Если ваш роутер оснащен антенной, то при помощи нее можно значительно улучшить интернет-раздачу. Например, ваше устройство расположено на шкафу в комнате, а вы чаще всего сидите в углу за столом. Просто поверните антенну в ту сторону, где обычно находитесь вы. Так сигнал не уйдет на сторону. Если штатная антенна слишком короткая, с небольшим радиусом действия, то можно ее заменить. Специальный усилитель WiFi-сигнала подходит далеко не каждой модели, но некоторые все-таки поддерживают такую опцию. Будет нелишним проконсультироваться со специалистами перед покупкой.
Другой роутер – помеха
В многоквартирных домах многие пользуются Wi Fi-технологиями. И, конечно, почти у каждого стоит свой роутер. Это нередко вызывает проблемы. Сигналы перекрывают друг друга, не дают нормально работать устройствам. Как с этим бороться? Во-первых, можно попробовать переставить свой роутер. Во-вторых, покрутить антенну, дав направленный сигнал. Что не всегда удобно. В-третьих, можно использовать отражатели. Как усилить сигнал WiFi при помощи них? Поищите в специализированных магазинах такие устройства. Они обычно крепятся к антенне, не давая сигналу распространиться за пределы фольги. Да, отражатели сделаны из нее. Можно изготовить самостоятельно, придав нужную форму устройству. В этом случае сигнал от соседского роутера просто не будет попадать к вам. А значит, раздача интернета на вашем устройстве существенно увеличится.
Как усилить прием на смартфоне?
Современные мобильные телефоны неплохо и довольно шустро ловят различные беспроводные сети. Вот только не всегда хорошо удерживают сигнал. Особенно когда тот идет не от вашего роутера, а, например, соседского. С этим можно бороться? Как усилить сигнал WiFi на прием?
Вот только не всегда хорошо удерживают сигнал. Особенно когда тот идет не от вашего роутера, а, например, соседского. С этим можно бороться? Как усилить сигнал WiFi на прием?
Специальные приложения
Если ваш телефон работает на платформе Android, то проблем с усилением возникать не должно. Play Market содержит достаточное количество различных приложений, которые помогают усилить прием сигнала Wi-Fi. Протестировав несколько, можно остановиться на каком-то одном, идеально отвечающем вашим требованиям. Wi-Fi Overview 360, кстати, заслужил множество лестных отзывов от благодарных пользователей. Приложение позволяет не только усилить прием сигнала, но и существенно увеличить радиус приема. Возможно, вы поймаете даже те раздачи, которые находятся довольно далеко от вас.
Для Apple-продукции
Разработчики устройств известной компании позаботились о том, чтобы их покупатели не страдали от плохо качества сигнала. Тем не менее, дополнительно в каталоге iTunes появились разные усилители. Какие-то на платной основе, какие-то безвозмездные. Например, усилитель сигнала WiFi для Apple Wi-Fi Boost пользуется особым спросом, поскольку имеет и Beta, и PRO-версии. Это приложение позволяет не просто ловить хороший сигнал, но и надежно его удерживать. По принципу «раз поймал – не отпущу». Конечно, в разумных пределах вашего передвижения от местоположения роутера.
Какие-то на платной основе, какие-то безвозмездные. Например, усилитель сигнала WiFi для Apple Wi-Fi Boost пользуется особым спросом, поскольку имеет и Beta, и PRO-версии. Это приложение позволяет не просто ловить хороший сигнал, но и надежно его удерживать. По принципу «раз поймал – не отпущу». Конечно, в разумных пределах вашего передвижения от местоположения роутера.
Частота
Обычно настройщики Wi-Fi-сигналов выставляют все устройства на одну стандартную частоту. И именно это играет значительную роль в раздаче и приеме. Особенно если в многоквартирном доме таких устройств несколько. Как с этим бороться? Как усилить сигнал WiFi в этом случае? Сменить частоту! Конечно, если это поддерживается вашим роутером. Внимательно прочитайте инструкцию пользователя вашего устройства. Возможно, все действия выполняются вручную. А вот обладателям мобильных роутеров бороться с частотой и каналом раздачи бесполезно. Пока сотовые операторы не дают такой возможности. Не исключено, что со временем этот недостаток будет исправлен.
Специальные утилиты
Ваш компьютер или ноутбук стали плохо ловить сигнал? Или изначально не очень хорошо его принимал? Есть некоторые утилиты, установка которых поможет усилить прием Wi-Fi. Желательно скачивать их с сайтов разработчиков программы, поскольку немало файлов в сети загружены мошенниками и хакерами.
Speedtest.Net
Вообще, изначально это было приложение для мобильных устройств. А на данный момент разработчики создали и компьютерную утилиту, которая существенно повышает производительность и самого ПК, и приема Wi-Fi-сигнала. Интерфейс программы простой и понятный, все настройки на русском языке.
Драйверы
Нередко проблема приема сигнала кроется в том, что просто устарели системные драйверы. Как с этим бороться? Во-первых, обновить все драйверы на компьютере или ноутбуке. Сделать это можно на официальном сайте вашего устройства или же программного обеспечения. Во-вторых, нужно обновить драйверы вашего роутера. Для этого также потребуется официальный сайт. В случае если у вас уже имеется такая опция, как автоматическое обновление программного обеспечения, то можно воспользоваться ею. В конце концов, если на качество сигнала это не повлияет, то по крайней мере не повредит.
В случае если у вас уже имеется такая опция, как автоматическое обновление программного обеспечения, то можно воспользоваться ею. В конце концов, если на качество сигнала это не повлияет, то по крайней мере не повредит.
Вместо вывода
Прежде чем бросаться в крайности и скачивать множество приложений и программ, сначала определитесь с местоположением роутера. Именно от этого в большинстве случаев зависит качество сигнала как на раздачу, так и на прием устройствами. Постарайтесь удалить все помехи от роутера на максимальное расстояние. Помните, что чем выше расположено устройство, тем меньше оно будет пересекаться с сигналами других домашних приборов. Например, микроволновая печь, даже на удаленном расстоянии, может ухудшать в разы раздачу Wi-Fi. Если же переставить роутер на высоту, которая не пересекается с ней, то качество возрастет. Не рекомендуется ставить устройство на пол, поскольку напольное покрытие может негативно сказаться на Wi-Fi-сигнале.
Несколько простых способов усилить сигнал wifi роутера
В современном мире еще недавно мало кому известная технология wi fi невероятно облегчает работу с компьютерами и прочими электронными устройствами. Передача данных с компьютера на смартфон или планшет, доступ в интернет, даже печать текста и фотографий на принтере – всё это и многое другое теперь не требует путаницы проводов, которые могут повредиться или выскочить из гнезда.
Передача данных с компьютера на смартфон или планшет, доступ в интернет, даже печать текста и фотографий на принтере – всё это и многое другое теперь не требует путаницы проводов, которые могут повредиться или выскочить из гнезда.
Несомненно, каждому пользователю wifi хочется извлекать из него максимальную выгоду (читай – мощность сигнала), чтобы надёжное и быстрое соединение сохранялось даже на расстоянии от роутера.
Основные способы усилить сигнал wifi роутера:
1) Обновить программное обеспечение
Это самый тривиальный метод – даже если роутер совсем новый, стоит проверить его ПО на наличие обновлений.
2) Использовать сеть в разное время
Любой канал имеет свой ресурс. Если вы читаете новости в интернете, в то время как ваши дети смотрят фильмы и играют в онлайн игры, вполне возможны притормаживания и зависания.
3) Выбор места для вашего вайфай роутера
Попробуйте переносить роутер с места на место в доме и определить, в какой зоне сигнал наиболее силён. Для такого анализа существуют даже специальные программы или приложения. Если же перемещать сам роутер не представляется возможным, попробуйте использовать расширители.
Для такого анализа существуют даже специальные программы или приложения. Если же перемещать сам роутер не представляется возможным, попробуйте использовать расширители.
4) Смените канал передачи
Даже указанный по-умолчанию производителем канал не всегда может быть оптимальным для вашего роутера, особенно если на этом же канале работают устройства ваших соседей. Зайдите во вкладку администратора на страничке настроек вашего роутера и попробуйте переключать каналы, следя за изменением сигнала и радиуса его действия.
5) Коллизия сигнала
Возможно в помехах стоит винить другие устройства в доме, излучающие радиоволны (микроволновая печь, телефоны). Выключите их и проверьте, не изменился ли сигнал wifi роутера.
6) Постороннее использование
Хотя такое происходит нечасто, особенно если доступ к вашему роутеру защищен паролем, тем не менее, нельзя исключать этот вариант – кто-то пользуется вашим интернет ресурсом.
Первое, что надлежит сделать, сменить пароль по умолчанию (особенно если это – admin, root или что-то подобное). Вообще пароль следует менять постоянно, хотя бы раз в два-три месяца. Есть также специальные приложения, позволяющие установить утечку вашего сигнала. Лучшим вариантом будет, пожалуй, зайти на страничку настроек модема в браузере и проверить подключенные устройства. Если вы обнаружите среди них постороннее – блокируйте его.
Вообще пароль следует менять постоянно, хотя бы раз в два-три месяца. Есть также специальные приложения, позволяющие установить утечку вашего сигнала. Лучшим вариантом будет, пожалуй, зайти на страничку настроек модема в браузере и проверить подключенные устройства. Если вы обнаружите среди них постороннее – блокируйте его.
4 способа повысить и оптимизировать мощность и скорость беспроводного сигнала WiFi портативного компьютера
Как улучшить мощность и скорость приема беспроводного сигнала портативного компьютера? Если вам довелось владеть ноутбуком на базе набора микросхем Intel Wireless Chipset, вам повезло, что у вас есть возможность повысить способность вашего ноутбука принимать и отправлять беспроводные сигналы. Без лишних слов, вот 4 простых метода повышения скорости и сигнала Wi-Fi на ноутбуках с Microsoft Windows и Apple MacBook macOS.
Альтернатива 2020 Статья 12 Сравнение дальности действия антенны беспроводного маршрутизатора
Как ускорить соединение Wi-Fi? Не все беспроводные адаптеры одинаковы, существует ряд производителей чипсетов, таких как Atheros, Qualcomm, Broadcom, Ralink, MediaTek и другие.Intel — мой любимый набор микросхем беспроводной связи, потому что в нем есть несколько настроек беспроводного адаптера, которые усиливают сигнал, принимаемый ноутбуком. Как показано на снимке экрана ниже, одним щелчком мыши можно получить доступ к расширенным параметрам адаптера и настроить параметры в соответствии с потребностями беспроводной сети. Вот 4 уникальные функции, доступные для набора микросхем Intel WiFi, которые вы должны максимально использовать для усиления сигнала, получаемого от маршрутизатора. Отлично работает в Microsoft Windows 10.
- Ad-hoc управление питанием — установка функций энергосбережения для одноранговых сетей.
- Отключено : выберите при подключении к одноранговой сети со станциями, которые не поддерживают одноранговое управление питанием.

- Максимальное энергосбережение : Выберите для увеличения срока службы батареи.
- Шумная среда : Выберите при подключении в шумной среде, чтобы предотвратить снижение производительности.
- Отключено : выберите при подключении к одноранговой сети со станциями, которые не поддерживают одноранговое управление питанием.
- Активность роуминга — определите, насколько агрессивно ваш клиент Wi-Fi перемещается, чтобы улучшить соединение с точкой доступа. Щелкните Использовать значение по умолчанию, чтобы сбалансировать отсутствие роуминга и производительность.
- Самый низкий : ваш беспроводной клиент не будет перемещаться. Только значительное ухудшение качества связи заставляет его перемещаться к другой точке доступа.
- Средний-Низкий / Средний-Высокий : Разрешить роуминг.
- Средний : Сбалансированная настройка между отсутствием роуминга и производительностью.
- Наивысший : Ваш клиент Wi-Fi постоянно отслеживает качество связи. Если происходит какое-либо ухудшение, он пытается найти лучшую точку доступа и перейти к ней.

- Мощность передачи — Оптимальная настройка — установить мощность передачи на минимально возможном уровне, совместимом с качеством связи.Этот параметр позволяет максимальному количеству беспроводных устройств работать в плотных зонах. Это уменьшает помехи для других устройств, использующих радиочастотный спектр. Если вы уменьшите мощность передачи, вы уменьшите радиопокрытие.
- Самая низкая : Устанавливает адаптер на минимальную мощность передачи. Увеличьте количество зон покрытия или ограничьте зону покрытия. Вы должны уменьшить зону покрытия в зонах с высоким трафиком, чтобы улучшить общее качество передачи и избежать перегрузки или помех другим устройствам.
- Средне-низкий / Средний / Средне-высокий : устанавливается в соответствии с требованиями страны.
- Наивысший (по умолчанию) : устанавливает для адаптера максимальный уровень мощности передачи. Используйте этот параметр для максимальной производительности и дальности в средах с ограниченным количеством радиоустройств.
- Повышение / увеличение пропускной способности — Повышение пропускной способности передачи за счет пакетной передачи пакетов. Значение по умолчанию — Отключено. Когда функция Intel Throughput Enhancement включена, беспроводной адаптер может передавать, используя интервал короткого межкадрового пространства (SIFS) между пакетами вместо ожидания истечения срока действия межкадрового пространства распределенной функции координации (DIFS) и дополнительного времени случайной задержки.Более короткое время ожидания приводит к лучшей пропускной способности беспроводной среды.
↓ 02 — Усилитель приема антенны Wi-Fi своими руками
Как улучшить подключение к Интернету и усилить сигнал Wi-Fi? Если в вашем ноутбуке не используется набор микросхем беспроводной связи Intel, единственный способ решить эту проблему — приобрести беспроводной адаптер USB. После нескольких дней исследований я не смог найти ни одного беспроводного USB-адаптера с питанием от Intel, я подозреваю, что это связано с тем, что его стоимость слишком высока или не является фаворитом среди компьютерных фанатов.В конце концов, лучший беспроводной сетевой адаптер USD, который можно эффективно взломать для кражи пакетов Wi-Fi, работает на чипсетах Atheros, Ralink и Realtek. Для этого вам нужно будет приобрести адаптер беспроводной сети USB, загрузить шаблон размера A4 WindSurfer и создать свой собственный удлинитель антенны.
Каналы похожи на шоссе, есть от 9 до 13 каналов, доступных для общедоступного использования беспроводной сети Wi-Fi, некоторые каналы недоступны для использования в военных и полицейских целях, что делает доступные каналы для общественного использования ограниченными и, следовательно, более загруженными.Если вы живете в густонаселенном районе, например в кондоминиуме, скорее всего, ваши соседи настроены на те же каналы. Лучший канал — это наименее используемые каналы, единственный способ узнать это — просканировать все сигналы WiFi в пределах вашего допустимого радиуса. После идентификации вам следует изменить канал маршрутизатора на наименее используемые каналы в вашем районе. Больше программного обеспечения для сканирования каналов WiFi здесь.
Как улучшить прием WiFi | Прием сигналов WiFi
FreeWimaxInfo.ru »Как улучшить прием Wi-Fi — Выберите -Что такое VPN? Подробное руководство по VPN и протоколам VPN на 2019 год. ЭКРАННЫЕ ТЕХНОЛОГИИЧто такое сенсорный экранКак работает сенсорный экранТипы экрановЧто такое 3D-проекторыТипы экрановЧто такое емкостный сенсорный экранТипы сенсорных экрановЧто такое резистивный сенсорный экранРезистивный против емкостного сенсорного экранаiPhone Сенсорный экранЧто такое широкополосная широкополосная связь Сравнение характеристик широкополосного доступа: широкополосный интернет-кабель против DSLЧто такое беспроводная широкополосная связьЧто такое Wibro, WIBRO (беспроводная широкополосная связь) ТЕХНОЛОГИЯ WI-FI11 Стандарты Wi-Fi, стандарты IEEE 802.11, 802.11a, 802.11b. Режимы 802.11g, 802.11nWiFI — Режим Wi-Fi Ad Hoc — Режим инфраструктуры Wi-Fi Ограничения терминологии WiFiWiFI — Термины и терминологии, используемые в технологии WiFIЧто такое Wi-Fi TVWiFI и Bluetooth — Сравнение WiFI и Bluetooth Особенности технологий Wi-Fi (802.11) Безопасность Wi-Fi : Как работает безопасность Wi-Fi? Как настроить сеть Wi-FiКак улучшить прием Wi-FiПродукты Wi-Fi — Типы продуктов Wi-FiМОБИЛЬНАЯ СВЯЗЬМобильные коммуникационные технологии — Мобильная связьАрхитектура GSMЧто такое технология GSMЧто такое технология и особенности 5GЧто такое сеть5GТехнология 4GЧто такое сеть 4GКак 4G Работает3G против 4GЧто такое технология 3GКак работает 3GЧто такое EVDOКак работает EVDOЧто такое LTE — долгосрочное развитиеЧто такое технология EDGE — повышенная скорость передачи данных для развития GSM CDMA против GSMЧто такое технология 2GКак работает 2GЧто такое мобильная технология 2G3GPP (проект партнерства третьего поколения) GSulMAW такое VoIPЧто такое сеть LTEКак LTE Телефоны WorksLTEЧто такое технология I-ModeКак работает технология iModeЧто такое AGPSЧто такое карта данных 3GЧто такое беспроводная обратная связьЧто такое 1XRTTЧто такое AndroidБезопасность мобильного телефонаКак работает RFIDКак работает GPS И характеристикиApple iPhone 4G — особенности iPhone 4GiPhone 4, функции и характеристикиApple iPhone 3Gpple iPAD и его особенностиApple iPAD 2Apple против AndroidApple iPAD 2 ОсобенностиAndroid против AppleОсобенности Android Wi-Fi, WMAN и беспроводные технологииЧто такое TCP / IPБудущее беспроводных технологийТипы межсетевого экранаБезопасность компьютерной сетиЧто такое DNS — Система доменных имен — Протокол DNS — DNS ResolverЧто такое ISDN (цифровая сеть с интегрированными услугами) Что такое Cognitive Net работаетЧто такое EthernetСеть хранения данных, SAN, что такое SAN, как работает SANЧто такое VPN — Виртуальная частная сеть — Как работает VPNСетевые мосты и как работают мостыЧто такое межсетевой экран, методы межсетевого экранаЧто такое сетевые концентраторы — Как работает концентратор Что такое шлюзыЧто такое LAN Сеть) Metropolitan Area Network (MAN) Тенденции и разработки в технологии WAN Что такое WAN — Глобальная сеть, как работает WAN — Типы WANCampus Area Network — CANPersonal Area Network — PANDesk Area Network — Что такое DAN, как работает DAN Преимущества WRANБеспроводной Интернет — Типы беспроводного ИнтернетаКак установить FTP-серверКак создать компьютерные сетиКак получить удаленный доступЧто такое модель уровня OSIЧто такое интрасетьСетевые повторителиСетевые коммутаторыСетевые маршрутизаторыПланирование интрасети — Создание интрасетиПреимущества и недостатки интрасетиИспользование интрасетиКорпоративная интрасетьДефицитные недостатки протоколов беспроводных сетей CPИнтерфейс компьютерных сетейКомпоненты и устройства динамической конфигурации сети я s IP-подсети Что такое IPTV Совместное использование интернет-соединения Ограничения беспроводной сети — Недостатки — Недостатки Беспроводные сети точка-точкаЧто такое беспроводные сенсорные сети Протоколы маршрутизации и методы протоколов маршрутизации Контроллеры домена Типы серверов Типы протоколов маршрутизации (RIP, IGRP, OSPF, EGP, EIGRP, ISGP) Команды, IPX, Cisco, Frame Relay, IP, WAN, PPP.IGRP, RIP и другие команды маршрутизатора Ограничения общего доступа к подключению к Интернету Подключения к проводной сети Ограничения подключений к проводной сети Преимущества использования оптоволоконных сетей Недостатки волоконной оптикиЧто такое антивирусные серверы Типы компьютерных вирусовРазличие между обычными и беспроводными системами связи ТЕХНОЛОГИЯ WIMAXЧто такое технология WiMAX (технология WiMAX) Что такое технология WiMAX (работает WiMAX). ОбзорЧто такое технология WiMAX 2Особенности технологии WiMAXОграничения технологии WiMAXПриложения WiMAXПреимущества технологии WiMAXWiMAX — Беспроводная связь — Мобильная связь — Обзоры технологий Фон технологии WiMAX — История WiMAXПочему технология WiMAXWiMAX — Беспроводная связь — Новости мобильных технологийАрхитектура технологии WiMAX, сеть доступа к сети (ASN) CSN) Услуги WiMAX Контроль доступа с проверкой подлинности WiMAX, доступ к сети Wimax EAP (Extensible Authentication Protocol) и инициализация в технологии WiMAX Технология WiMAX Шифрование: Advanced Encryptio n Стандарт (AES) в WiMAX Недостатки технологии WiMAX Будущее технологии WiMAX — Тенденции будущего WiMAX Методология исследования, используемая в Wimax Research PKI — Инфраструктура открытого ключа в технологии WimaxWiMAX Угрозы будущего, будущие тенденции в технологии 4G WiMAX Проблема шифрования в технологии WiMAX Типы технологий WiMAX (типы.16) Безопасность в технологии WiMAX Субканализация и разнесение передачи в технологии WiMAX Стандарты и спецификации OFDM (мультиплексирование с ортогональным частотным разделением) WiMAX Список контроля доступа Wimax Протокол PKM (управление секретными ключами) в технологии WiMAX Удаленный набор доступа в службе пользователя (RADIUS) Усовершенствования в технологии WiMAX Угрозы технологии WiMAX Физические Уровни угроз для технологии WiMAX Угрозы водных пыток для технологии WiMAX Угрозы уровня приложений для WiMAX Проблема взаимной аутентификации в технологии WiMAX Проблема аутентификации в технологии WimaxWimax против WiFi — Сравнение Wimax и Wi-Fi Технология WiMAX: развертывание технологических сетей WiMAX по всему миру Антенны для фиксированного приложения WiMAX и адаптивной модуляции в технологии Wimax Power Control — Обнаружение ошибок в технологии WiMAX Угроза кражи личности для WiMAX Techno logyБезопасность технологии WiMAX Проблема доступности WiMAX Другие угрозы технологии WiMAX Ресурсы технологии WiMAX Исследования Цели и задачи исследования безопасности WiMAX Ключевые проблемы управления в технологии WiMAX Угрозы уровня конфиденциальности технологии WiMAX Угрозы уровня конфиденциальности для технологии WiMAX Угрозы уровня канала данных для технологии WiMAX Угроза атаки на технологию WiMAX Атака на услугу (DoSMAX). TechnologyIntroduction: интеллектуальная проблема в WiMAX Research Угроза базовой станции WiMAX сети WiMAX Продукты технологии WiMAX — оборудование — оборудование Продукты WiMAX: производители продуктов WiMAXКак ускорить мой Android WiFi
Часто вы подкрадываетесь с неожиданными проблемами на вашем Android-устройстве, которым может быть смартфон или планшет.Одна из них, с которой обычно сталкивается большинство пользователей Android, — низкая производительность Wi-Fi. Из-за слабого соединения Wi-Fi вам, возможно, придется испытать худшие моменты при просмотре или загрузке файлов из Интернета. В основном пользователь думает, что это из-за их интернет-провайдеров, но на самом деле интернет-провайдер не всегда отвечает за медленную скорость интернета. Чтобы повысить производительность Wi-Fi, необходимо выполнить множество действий с настройками вашего устройства Android. Сообщите о некоторых из них, которые несут полную ответственность за смягчение Wi-Fi-соединения и медленную скорость интернета:
- Вы можете перезапустить модем Wi-Fi и снова подключиться к сети Wi-Fi, чтобы получить максимальную скорость интернета.
- Будьте в курсе людей вокруг вас, которые могут использовать соединение Wi-Fi для просмотра в своих собственных системах. Всегда применяйте защиту паролем, избегайте несанкционированного использования данных.
- Обновите браузер и ОС своего телефона Android до последних определений.
- Если вы используете беспроводной телефон Android с частотой 2,4 ГГц, убедитесь, что нет конфликтов между беспроводным маршрутизатором 2,4 ГГц, так как это может снизить скорость интернета на вашем телефоне.
- Вы можете посетить веб-сайт производителя для загрузки обновленных прошивок для обновления маршрутизатора.
- Проверьте, не работают ли в фоновом режиме приложения, которые используют подключение к Интернету, и закройте все из них, которые вам не нужны во время просмотра.
- Посмотрите, используете ли вы соединение с настройками DNS. Если нет, вы можете изменить настройки DNS на своем устройстве Android.
- Также продолжайте очищать историю просмотров, кеш, файлы cookie и прочий мусор браузера, чтобы ускорить просмотр.
- Переключитесь на другие браузеры, например, Chrome, Mozila Firefox, Opera Mini, UC, Dolphin и т. Д.
Во время просмотра веб-страниц на планшете или телефоне Android вы можете не получить полную скорость интернета, за которую платите. На своем устройстве Android вы можете внести следующие изменения в настройки, чтобы улучшить производительность Android Wi-Fi:
- Нажмите «Меню» на главном экране смартфона или планшета Android.
- Теперь переключитесь на параметр настроек
- Перейдите к опции «Беспроводные сети и сети»
- Теперь нажмите на настройки Wi-Fi, затем перейдите к дополнительным параметрам.
- Нажмите на оптимизацию Wi-Fi.
Даже после внесения этих изменений на вашем устройстве Android, если вы столкнетесь с тем же состоянием, что и раньше, вы можете обратиться к стороннему ускорителю скорости Интернета. Установите Remo MORE на свой мобильный телефон или планшет Android и запустите его, чтобы выполнить быстрое сканирование. Используя его функции оптимизации и улучшения, вы можете значительно повысить производительность Wi-Fi на Android. Это простой в использовании ускоритель скорости интернета, который я использовал для увеличения производительности Android Wi-Fi. Определенно, это рентабельный и лучший способ получить максимальную скорость Интернета на устройствах Android.
Простые шаги для увеличения скорости Wi-Fi на телефоне Android:
- Загрузите и установите приложение Remo MORE на свой телефон Android, а затем запустите его, чтобы повысить скорость Wi-Fi. В главном окне выберите опцию « Enhance », как показано на.
- На следующем экране вы получите три варианта, выберите «Улучшения и рекомендации», как показано на.
- Наконец, программное обеспечение отобразит все проблемы и соответствующие решения для улучшения соединения Wi-Fi, как показано на.
Как повысить скорость Wi-Fi и общее качество беспроводной связи
Почему у вас медленный Wi-Fi
Существует множество возможных причин медленной скорости соединения. Физические преграды, такие как стены и полы, могут влиять на беспроводные сигналы. Расстояние между устройством и точкой доступа и количество устройств, использующих вашу сеть Wi-Fi, также будут влиять на скорость соединения. Даже такие простые вещи, как регулировка высоты маршрутизатора над полом, могут повлиять на его производительность.
Обязательно поговорите со своим интернет-провайдером, чтобы убедиться, что вы платите за нужную скорость. Разные провайдеры предлагают разные скорости, и у вас может не быть пакета, который лучше всего подходит для ваших потребностей в подключении.
Три основных фактора влияют на скорость вашего Интернет-соединения: размещение маршрутизатора, технология и устройства, которые к нему подключены.
способов повысить скорость Wi-Fi
1. Разместите маршрутизатор на открытом месте .Поскольку Wi-Fi — это всего лишь беспроводная связь, скорость его соединения зависит от расстояния, препятствий (например, стен, полов и потолков), электронных помех и количества пользователей в сети. Все это способствует замедлению скорости соединения Wi-Fi.
Для наилучшего сигнала установите беспроводной маршрутизатор на открытом воздухе на первом этаже дома, подальше от стен и препятствий. В идеале вам нужно будет разместить его над полом, над мебелью. Держите его подальше от другой электроники, которая может вызывать помехи, например микроволн, радионяни и беспроводных телефонов.Вы также можете попробовать направить антенны перпендикулярно, одну горизонтально, а другую вертикально.
Хотите знать, где в вашем доме находятся мертвые зоны беспроводной связи? Попробуйте использовать мобильное приложение, например CloudCheck *, чтобы проверить их. Это также может помочь вам определить, где уровень сигнала лучше всего, чтобы вы могли найти хорошее место для своего маршрутизатора. Думайте об этом как о Wi-Fi фен-шуй для вашего беспроводного маршрутизатора.
2. Используйте современные технологии Wi-Fi. Технологии быстро меняются, и один из лучших способов ускорить работу беспроводной сети — использовать новейшее оборудование.Wi-Fi 6 (802.11ax) — это самый большой скачок в беспроводной технологии за более чем десятилетие, обеспечивающий более высокую скорость 2 , меньшую задержку 3 и большую емкость 4 на ПК, мобильных телефонах, а также маршрутизаторах и шлюзах для дом. Старые технологии с меньшей производительностью, такие как Wireless-N (802.11n) и Wireless-AC (802.11ac), все еще используются в большинстве мобильных устройств и устройств Интернета вещей, в то время как другие технологии почти устарели.
Новые маршрутизаторы Wireless-AC имеют скорость передачи данных до трех раз быстрее, чем старые модели Wireless-B / G / N, и они предлагают «двухдиапазонный» функционально, поэтому вы можете освободить каналы для доступа к старым беспроводным устройствам.
Новые маршрутизаторы Wi-Fi 6 имеют скорость передачи данных почти в 3 раза выше2, чем стандартные решения Wi-Fi 5, и они предлагают «двухдиапазонный» функционально, так что вы можете освободить каналы для доступа к старым беспроводным устройствам.
Проверьте Wi-Fi вашего устройства ›
И, конечно же, вы захотите выбрать последнюю версию Wi-Fi с WPA и защитить свою сеть Wi-Fi паролем, чтобы ваши соседи не могли транслировать свои фильмы по вашему беспроводному соединению.
3. Ограничить устройства и оптимизировать настройки .Игра в онлайн-игры, ведение видеочатов, потоковая передача фильмов и видео занимают большую часть полосы пропускания, и они могут снизить скорость Интернета и доступ для всех, кто подключен к этой сети Wi-Fi. Некоторые маршрутизаторы имеют параметр качества обслуживания (QoS), который позволяет вам контролировать, какие приложения имеют приоритетный доступ к пропускной способности Интернета. Например, вы можете назначить приоритет видеозвонкам, если у вас много встреч, и отключить загрузку файлов из облака. Вы всегда можете получить свои файлы позже, но не хотите сбрасывать звонок с важным клиентом или членом семьи.
Вы также должны убедиться, что на вашем беспроводном маршрутизаторе установлены последние обновления прошивки и драйверов. Хотя многие новые маршрутизаторы имеют встроенный процесс обновления, вам может потребоваться доступ к настройкам маршрутизатора, чтобы вручную запустить обновление, или посетить веб-сайт производителя устройства для исправления ошибок.
Вы также можете точно настроить выбор канала на вашем маршрутизаторе. По умолчанию многие беспроводные маршрутизаторы настроены на работу на канале 6. Это означает, что маршрутизаторы ваших соседей также могут работать на канале 6, вызывая перегрузку на этом канале из-за количества подключенных к нему устройств.Использование таких инструментов, как анализатор Wi-Fi * или сканер Wi-Fi *, может помочь вам определить каналы маршрутизатора с большей пропускной способностью, что позволит повысить скорость Интернета.
Если ваш маршрутизатор относительно новый, он должен иметь возможность переключаться между двумя радиочастотами — 2,4 ГГц (старый стандарт) и 5 ГГц (новый стандарт). Умные беспроводные маршрутизаторы могут выбрать лучшую частоту для вас и вашей среды. Каждая частота имеет несколько каналов: 14 на 2,4 ГГц и 30 на 5 ГГц. Итак, если ваш маршрутизатор имеет возможность автоматического переключения между частотами, он может выбирать среди 44 каналов.Вы можете проверить настройки беспроводного маршрутизатора, чтобы убедиться, что он автоматически переключается между каналами и частотами для оптимальной настройки.
Как увеличить скорость Wi-Fi и общее качество беспроводной связи
Почему у вас медленный Wi-Fi
Существует множество возможных причин медленной скорости соединения. Физические преграды, такие как стены и полы, могут влиять на беспроводные сигналы. Расстояние между устройством и точкой доступа и количество устройств, использующих вашу сеть Wi-Fi, также будут влиять на скорость соединения.Даже такие простые вещи, как регулировка высоты маршрутизатора над полом, могут повлиять на его производительность.
Обязательно поговорите со своим интернет-провайдером, чтобы убедиться, что вы платите за нужную скорость. Разные провайдеры предлагают разные скорости, и у вас может не быть пакета, который лучше всего подходит для ваших потребностей в подключении.
Три основных фактора влияют на скорость вашего Интернет-соединения: размещение маршрутизатора, технология и устройства, которые к нему подключены.
способов повысить скорость Wi-Fi
1. Разместите маршрутизатор на открытом месте . Поскольку Wi-Fi — это всего лишь беспроводная связь, скорость его соединения зависит от расстояния, препятствий (например, стен, полов и потолков), электронных помех и количества пользователей в сети. Все это способствует замедлению скорости соединения Wi-Fi.
Для наилучшего сигнала установите беспроводной маршрутизатор на открытом воздухе на первом этаже дома, подальше от стен и препятствий.В идеале вам нужно будет разместить его над полом, над мебелью. Держите его подальше от другой электроники, которая может вызывать помехи, например микроволн, радионяни и беспроводных телефонов. Вы также можете попробовать направить антенны перпендикулярно, одну горизонтально, а другую вертикально.
Хотите знать, где в вашем доме находятся мертвые зоны беспроводной связи? Попробуйте использовать мобильное приложение, например CloudCheck *, чтобы проверить их. Это также может помочь вам определить, где уровень сигнала лучше всего, чтобы вы могли найти хорошее место для своего маршрутизатора.Думайте об этом как о Wi-Fi фен-шуй для вашего беспроводного маршрутизатора.
2. Используйте современные технологии Wi-Fi. Технологии быстро меняются, и один из лучших способов ускорить работу беспроводной сети — использовать новейшее оборудование. Wi-Fi 6 (802.11ax) — это самый большой скачок в беспроводной технологии за более чем десятилетие, обеспечивающий более высокую скорость 2 , меньшую задержку 3 и большую емкость 4 на ПК, мобильных телефонах, а также маршрутизаторах и шлюзах для дом. Старые технологии с низкой производительностью, такие как Wireless-N (802.11n) и Wireless-AC (802.11ac) по-прежнему используются в большинстве мобильных устройств и устройств Интернета вещей, в то время как другие технологии почти устарели.
Новые маршрутизаторы Wireless-AC имеют скорость передачи данных до трех раз быстрее, чем старые модели Wireless-B / G / N, и они предлагают «двухдиапазонный» функционально, поэтому вы можете освободить каналы для доступа к старым беспроводным устройствам.
Новые маршрутизаторы Wi-Fi 6 имеют скорость передачи данных почти в 3 раза выше2, чем стандартные решения Wi-Fi 5, и они предлагают «двухдиапазонный» функционально, так что вы можете освободить каналы для доступа к старым беспроводным устройствам.
Проверьте Wi-Fi вашего устройства ›
И, конечно же, вы захотите выбрать последнюю версию Wi-Fi с WPA и защитить свою сеть Wi-Fi паролем, чтобы ваши соседи не могли транслировать свои фильмы по вашему беспроводному соединению.
3. Ограничить устройства и оптимизировать настройки . Игра в онлайн-игры, ведение видеочатов, потоковая передача фильмов и видео занимают большую часть полосы пропускания, и они могут снизить скорость Интернета и доступ для всех, кто подключен к этой сети Wi-Fi.Некоторые маршрутизаторы имеют параметр качества обслуживания (QoS), который позволяет вам контролировать, какие приложения имеют приоритетный доступ к пропускной способности Интернета. Например, вы можете назначить приоритет видеозвонкам, если у вас много встреч, и отключить загрузку файлов из облака. Вы всегда можете получить свои файлы позже, но не хотите сбрасывать звонок с важным клиентом или членом семьи.
Вы также должны убедиться, что на вашем беспроводном маршрутизаторе установлены последние обновления прошивки и драйверов.Хотя многие новые маршрутизаторы имеют встроенный процесс обновления, вам может потребоваться доступ к настройкам маршрутизатора, чтобы вручную запустить обновление, или посетить веб-сайт производителя устройства для исправления ошибок.
Вы также можете точно настроить выбор канала на вашем маршрутизаторе. По умолчанию многие беспроводные маршрутизаторы настроены на работу на канале 6. Это означает, что маршрутизаторы ваших соседей также могут работать на канале 6, вызывая перегрузку на этом канале из-за количества подключенных к нему устройств. Использование таких инструментов, как анализатор Wi-Fi * или сканер Wi-Fi *, может помочь вам определить каналы маршрутизатора с большей пропускной способностью, что позволит повысить скорость Интернета.
Если ваш маршрутизатор относительно новый, он должен иметь возможность переключаться между двумя радиочастотами — 2,4 ГГц (старый стандарт) и 5 ГГц (новый стандарт). Умные беспроводные маршрутизаторы могут выбрать лучшую частоту для вас и вашей среды. Каждая частота имеет несколько каналов: 14 на 2,4 ГГц и 30 на 5 ГГц. Итак, если ваш маршрутизатор имеет возможность автоматического переключения между частотами, он может выбирать среди 44 каналов. Вы можете проверить настройки беспроводного маршрутизатора, чтобы убедиться, что он автоматически переключается между каналами и частотами для оптимальной настройки.


 Однако на практике устанавливать больше 2-3 повторителей нецелесообразно.
Однако на практике устанавливать больше 2-3 повторителей нецелесообразно. Подробно о таком использовании в другой статье.
Подробно о таком использовании в другой статье.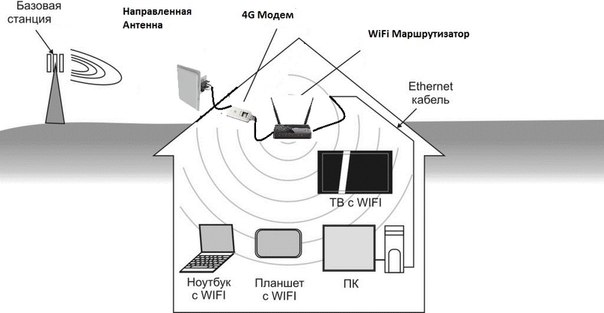 В настройках телефона выберите пункт меню «Wi-Fi»
В настройках телефона выберите пункт меню «Wi-Fi» Сделать это просто и в этом вам могут помочь инструкции из Интернета.
Сделать это просто и в этом вам могут помочь инструкции из Интернета.
