Как использовать телефон как микрофон для компьютера
Смартфоны уже давно сопровождают нас в повседневной жизни и берут на себя роль различных устройств. Но на калькуляторе, органайзере и часах потенциал смартфона не заканчивается.
Мы уже обсуждали возможность использования телефона в качестве джойстика, колонки и роутера. Настало время рассказать о ещё одной возможности совместного использования любимого гаджета и компьютера.
Как использовать телефон или планшет как микрофон
Это руководство придёт на помощь в случае острой необходимости подключить микрофон к компьютеру, а собственно микрофон отсутствует.
Чтобы выполнить подключение телефона в качестве микрофона нам понадобится программа WO Mic — FREE microphone.
Скачать программу можно с нашего сайта
Скачиваем программу на телефон и на компьютер. А также нужно скачать и установить необходимые драйверы. Дабы вы не тратили своё время и нервы можете скачать с нашего сайта.
После установки выполняем простую инструкцию:
- Подключаем телефон к компьютеру (wifi, usb).
- Запускаем программу на компьютере и телефоне.
- Жмем «Подключение» и следуем подсказкам.
- Теперь можете использовать телефон как микрофон в играх, скайпе и т. д.
Напишите в комментариях, была ли полезна для вас эта статья.
Рекомендованный контент:
Возникли проблемы? Задать вопрос
Вы можете задать любой вопрос, касающийся компьютерной тематики, мобильных устройств, создания сайтов и тому подобное. Мы постараемся ответить максимально оперативно и информативно.
Подписаться на обновления:
akak.pro
Как использовать телефон как микрофон для компьютера

Автор: Александр Мойсеенко / Опубликовано:20.06.2019 / Последнее обновление: 20.06.2019
Современные смартфоны и планшеты – универсальные устройства, что способны заменить различные гаджеты и девайсы. Например, выступить в качестве проводного или беспроводного модема. А ещё мобильное устройство способно заменить обычный микрофон.
Порядок действий
Для использования смартфона/планшета в качестве микрофона понадобится соответствующее приложение – WO Mic. Утилита устанавливается на компьютер и мобильное устройство, а после синхронизации выполняет функцию виртуального устройства, что приложения воспринимают как обычный микрофон.
Подготовительный процесс состоит из трех этапов:
- Установка программы и настройка компьютера.
- Установка программы и настройка мобильного устройства.
- Сопряжение компьютера со смартфоном.
Этап 1: подготовка компьютера
Откройте официальный сайт для загрузки клиента и драйвера для ПК.
Запустите установку клиента WO Mic. Нажмите «Next» что бы продолжить.
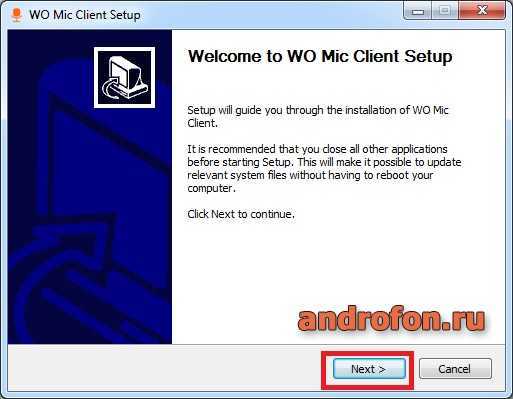
Выберите компоненты установки, после чего нажмите «Next».
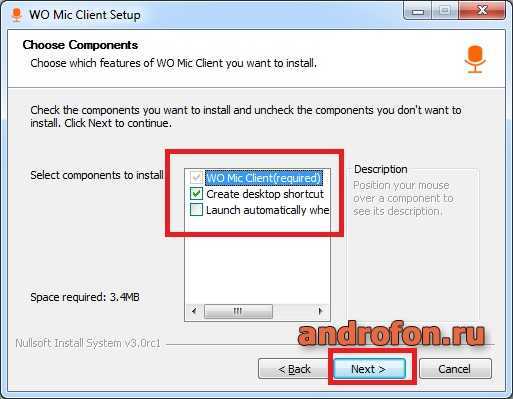
Укажите папку для установки программы. Для начала установки нажмите на кнопку «Install».
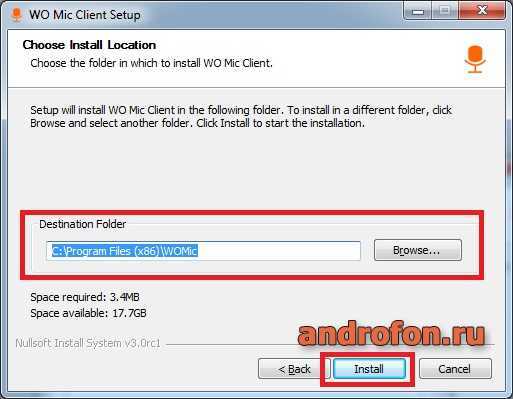
Дождитесь окончания установки, что занимает обычно до минуты. Нажмите на кнопку «Finish», что бы покинуть программу.
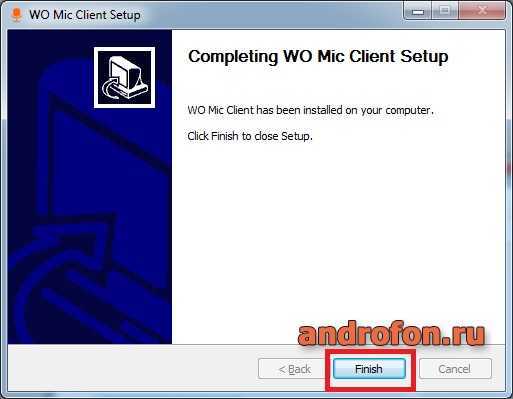
Далее установите WO Mic драйвер. В окне программы укажите версию операционной системы, если программа не определила версию Windows автоматически. После чего нажмите «Install».
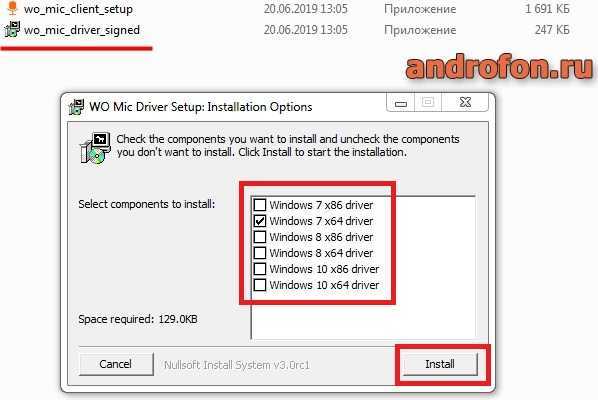
Появится предложение установить драйвер, подтвердите установку.
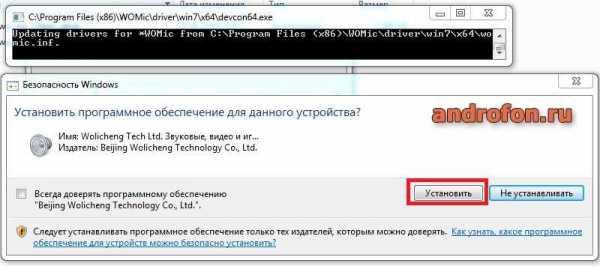
Процесс установки займет примерно 1-2 минуты. В завершение нажмите на кнопку «Close», что бы покинуть программу.
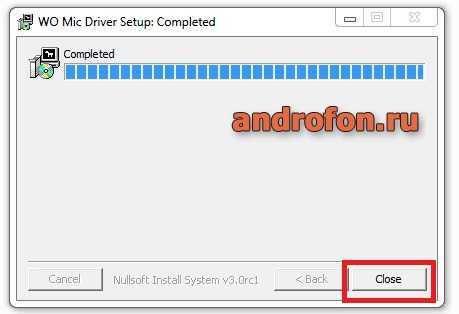
Этап 2: подготовка мобильного устройства
Установите программу WO Mic на мобильное устройство через магазин приложений Google Play. Подходят устройства с версией Android 4.0+.
Активируйте «Режим отладки по USB». Подробную инструкцию по активации смотрите в статье «Режим отладки по USB для Android-устройств».
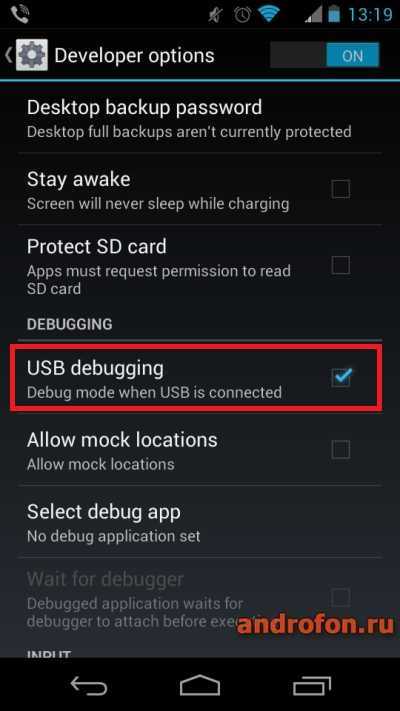
Запустите приложение. В главном меню нажмите на кнопку в виде шестеренки, что бы попасть в настройки.
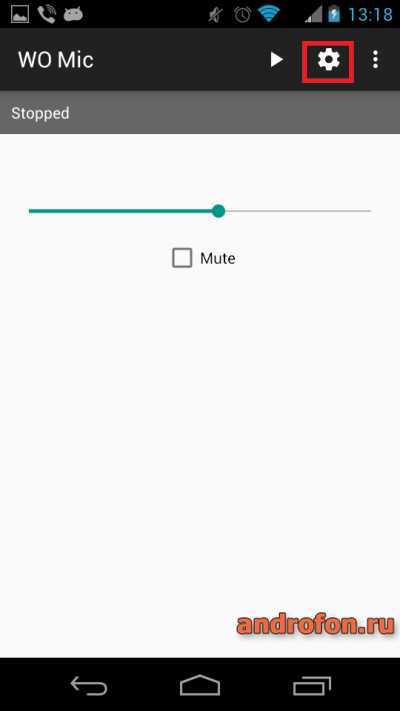
В настройках в поле «Transport» выберите вариант USB.
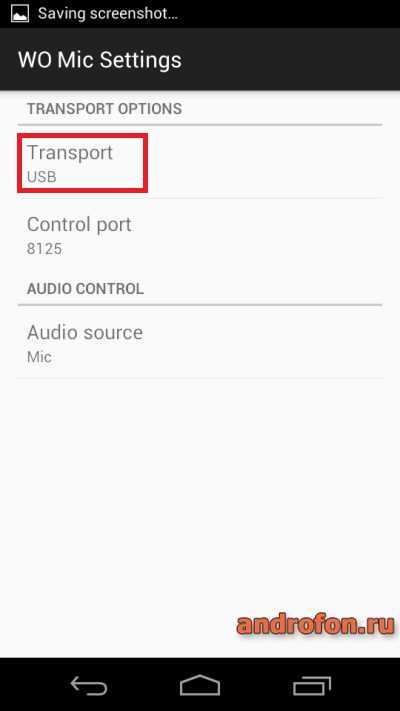
Так же в настройках в поле «Audio source» укажите вариант «Mic».
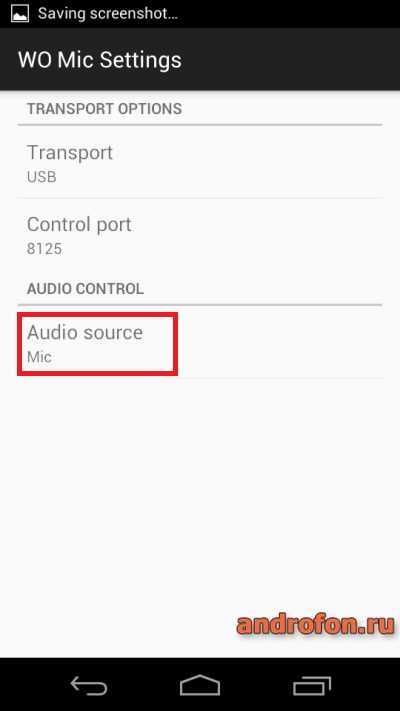
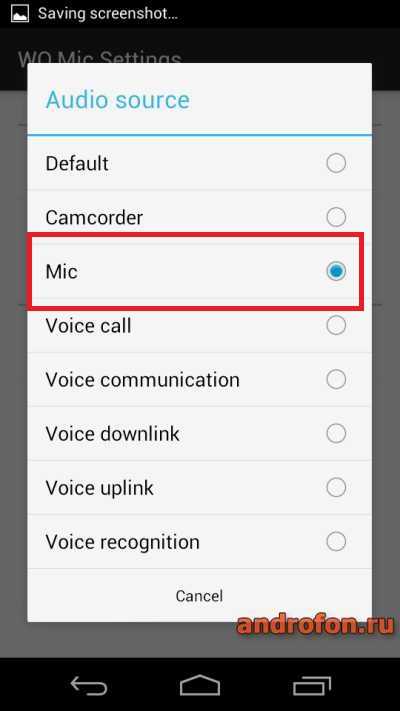
Вернитесь в главное меню, где нажмите на кнопку «play».
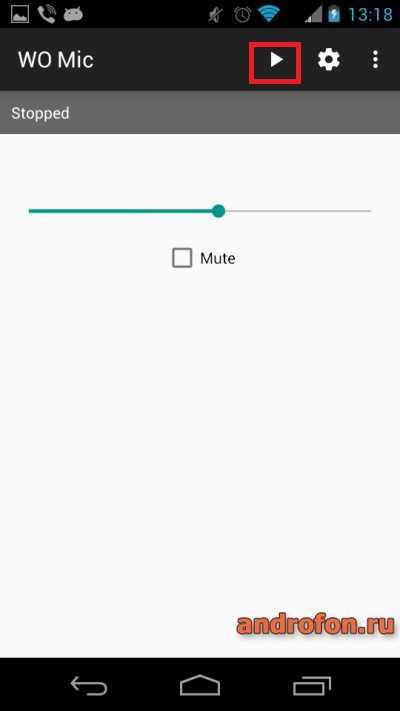
После чего подключите USB кабель.
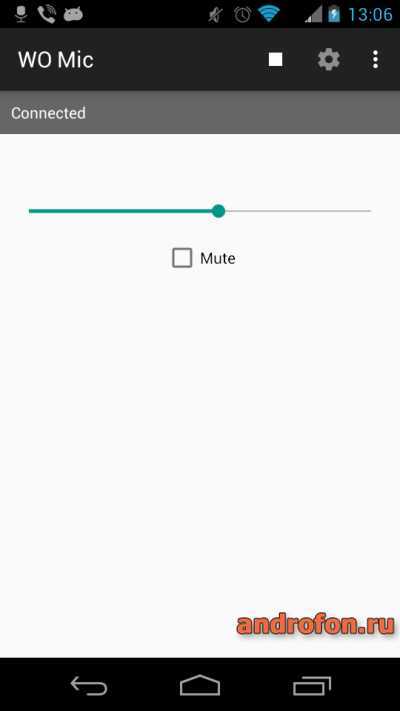
Этап 3: сопряжение
Убедитесь, что на компьютере стоят драйвера и система опознает мобильное устройство. Если драйвера нет, установите, руководствуясь информацией из статьи «USB драйвера для Андроид на ПК».
Запустите клиент WO Mic на компьютере. Нажмите на кнопку «Connection».
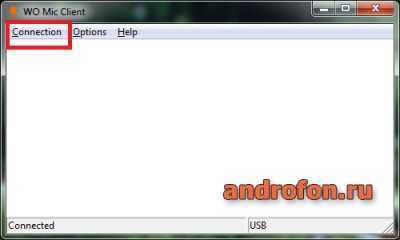
В выпадающем списке выберите «Connect…».
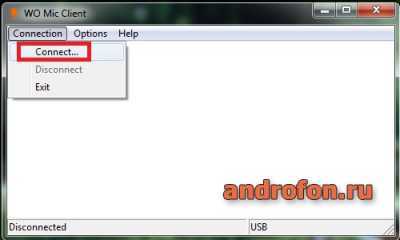
В новом окне укажите вариант подключения «USB», после чего нажмите «ОК»
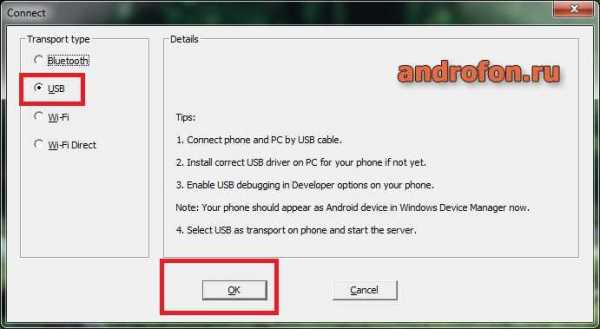
Если подключение удалось, надпись «Disconnected» сменится на «Connected».
Для настройки звука откройте «Устройство воспроизведения», где нажмите на вкладку «Запись».
Что бы отобразить отключенные устройства, нажмите в свободном месте правой кнопкой мышки и выберите «Показывать отсоединенные устройства».

Активируйте «Стерео микшер». Вызовите контекстное меню, где нажмите «Включить».
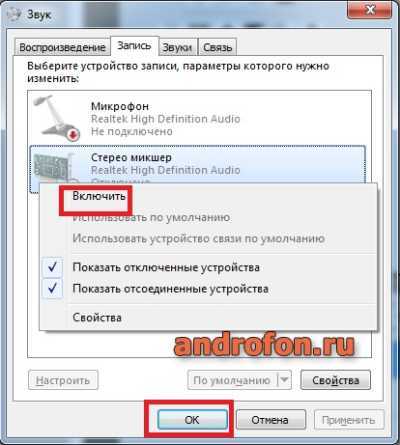
После активации «Стерео микшера» программы, например Skype позволяют настроить звук в настройках.
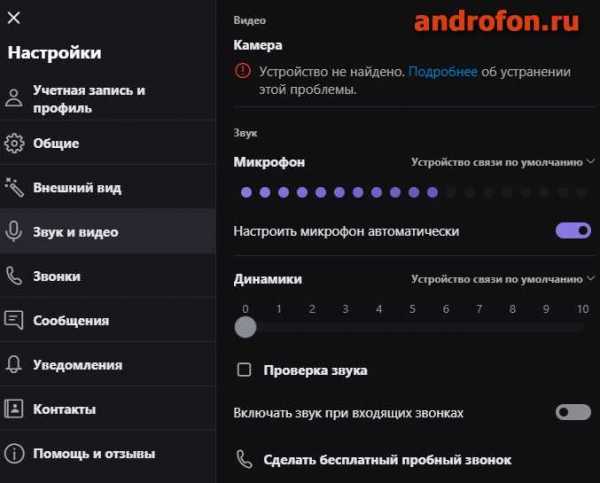
Вывод
Теперь вы знаете, как использовать телефон как микрофон для компьютера. Всего 5-7 минут потраченного времени позволят вам обойтись без покупки микрофона. Так же такой метод пригодится для работы и общения в экстренном случае, когда часто используемый микрофон вышел из строя.
А какие способы сопряжения и использования смартфона в качестве микрофона знаете вы? Поделитесь своим мнением в комментариях под статьей.
Загрузка…Поделиться:[addtoany]
androfon.ru
с помощью программ, альтернативные способы использования телефона в качестве микрофона.
Необходимость звукозаписи или голосового общения в современном мире возникает у большинства людей повседневно. Иногда нужно воспользоваться для этих целей компьютером. Вышедший из строя микрофон компьютера может доставить неудобство и нарушить планы. В таком случае есть возможность подключить телефон к ПК и использовать его. Этот подход может быть не очень удобным, особенно когда мобильный используется по назначению, но в качестве временного решения вполне сгодится. Для выполнения этой задачи существует несколько простых способов.
Как из телефона сделать микрофон с помощью программ
Содержание статьи
Разработчики андроид приложений знают о возникновении у пользователей подобных ситуаций. На Google Play Market вы без труда найдёте несколько хороших и простых в использовании программ. Среди самых популярных бесплатных приложений WO Mic и Микрофон от Gaz Davidson.
Подключение с помощью WO Mic
Популярность и количество скачиваний приложения говорит о том, что оно удовлетворяет запросы пользователей и хорошо справляется со своей задачей.
- Найти на Play Market и скачать WO Mic на своё мобильное устройство.
- Скачать и установить эту программу на ПК. Это обязательно.
- Выбрать в настройках ПК версии («Settings» > «Transport») интерфейс передачи данных, который будет использован. Если был выбран Bluetooth, необходимо убедиться в том, что он активирован на обоих устройствах.
- После следует запустить программу на смартфоне и нажать кнопку соединения. Если всё сделано правильно, устройства обнаружат друг друга и останется только подтвердить соединение.
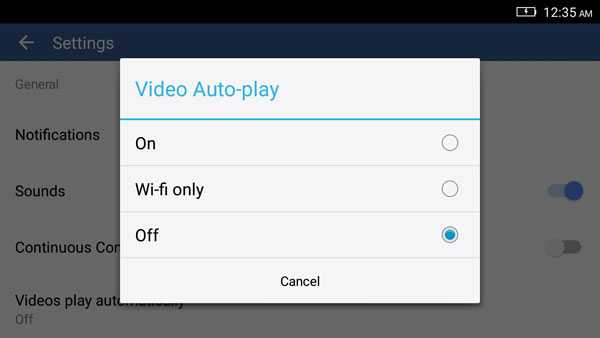
Microphone от Gaz Davidson
WO Mic не единственное приложение, которое способно решить данную задачу. Среди множества доступных следует также отметить такое, как «Микрофон». Его использование ещё проще, а начало работы намного быстрее. Единственно, что понадобится кроме самого приложения – симметричный аудиокабель с одинаковыми штекерами с обеих сторон. Подключение с помощью приложения Microphone происходит следующим образом:
- Скачайте в Google Play Store и установите программу на смартфон.
- Соедините оба устройства с помощью кабеля. Компьютер подключается через разъём для микрофона (отмечен розовым).
- Запустите приложение и можно начинать пользоваться телефоном, как микрофоном.
Этот способ является самым простым и всех существующих, если не считать того, что необходим специальный кабель, который не всегда есть под рукой.
ВНИМАНИЕ! Кроме WO Mic и Microphone, на платформе от Google вы найдёте большое количество подобного софта. Например, Live Microphone & Announcement Mic, Microphone Pro S и подобные.
Использование программ не всегда обязательно
Альтернативные способы использования телефона в качестве микрофона
Существует много различных способов подключения телефона к компьютеру и использования его в качестве микрофона. Для этих целей можно использовать все современные протоколы передачи данных: USB, Wi-Fi, Bluetooth. Но в любом случае такое решение нельзя назвать качественным и надёжным.
Среди альтернативных вариантов – подключение к телефону внешнего микрофона. Это позволит сделать передачу звука более чёткой и качественной. Воспользовавшись переходником для Jack и подключив к нему петличный микрофон, вы сможете добиться хорошего результата.

ВНИМАНИЕ! Проблема этого метода заключается в том, что не каждый смартфон способен записывать аудио с внешнего устройства. Многие модели продолжат приём звука со встроенного.
Для решения данной задачи подойдёт и подключение телефона через USB. В этом случае нужно будет в WO Mic установить настройку передачи данных в окне «Transport» в соответствующее положение. Это сделает из андроид смартфона временный микрофон, который будет использован программами на ПК.
Аналогично предыдущему способу возможно сделать подключение через Wi-Fi. В этом случае следует убедиться в том, что оба устройства соединены общей вай-фай сетью. Также потребуется в меню «Wi-Fi» > «Address» прописать внутренний IP телефона, который можно увидеть в настройках WO Mic.
Описанные в этой статье методы, несомненно, помогут решить проблему с поломанным на компьютере микрофоном. Но следует понимать, что качество звука в этом случае будет низким, а его передача происходит с большими задержками. Кроме того, это не очень удобно и такое использование телефона рекомендуется как временная мера, пока у вас не появится возможность купить новый микрофон или отремонтировать старый.
setafi.com
Как превратить смартфон в микрофон (идеи и вопросы) / Habr
Всем привет. Я бы хотел поговорить о том как можно превратить смартфон в микрофон для компьютера. У меня есть несколько идей, некоторые из которых я уже пробовал применять.Бывает так, что нужно сделать озвучку для какого-то видео, но качественного микрофона под рукой нет. Озвучивать на внутренний микрофон — это значит угробить видео. А вот качество записи на многие современные смартфоны очень даже приличное. Поэтому приходится записывать на смартфон, а затем переносить записи на компьютер.
Но удобства здесь мало. Если вы делаете дубляж, то постоянно приходится перезаписывать фрагменты, где нужно чтобы ваша речь была быстрее или медленнее. А это значит, что каждый неудачный раз вам нужно снова копировать файл записи со смартфона на комп. Я хочу этого избежать, то есть сделать так, чтобы запись сразу оказывалась на компе, как будто вы подключили настоящий микрофон.
Ниже я перечислю свои идеи, приведу их плюсы и минусы. Хотел бы услышать ваши комментарии о возможности их реализации.
1. Написать драйвер для Android смартфона, который бы представлял его окружающим устройствам как беспроводная гарнитура (с микрофоном).
2. Написать приложение для Android смартфона, которое будет забирать звук со встроенного микрофона и направлять его этому драйверу.
3. Выполнить поиск bluetooth устройств на компьютере, подключить «беспроводную гарнитуру».
4. Выбрать её на компе в качестве приоритетного микрофона.
5. Profit
Плюсы
Никаких манипуляций на компе. Не требует дополнительного АО для пользователя.
Минусы
Скорее всего нужен будет root на смартфоне
Мои комментарии и вопросы
1. Возможно ли создать такой драйвер? Мне кажется что да. Я видел что-то подобное для подключения DualShock 3 (bluetooth геймпад для PlayStation) к смартфону (Sixaxis Controller).
2. Будет ли задержка при передаче? Уверен, что да.
3. Будет ли передача происходить без потерь? Не знаю.
1. Создать переходник с TRS на TRRS (CTIA)
2. Создать аттенюатор line to mic (как его делать — обсудим в моём следующем видео)
3. Запустить приложение Mic To Speaker, выводящее звук со встроенного микрофона смартфона на динамик/аудиовыход смартфона.
4. Подключить смартфон к компьютеру через переходник с аттенюатором.
5. Выбрать на компе внешний микрофон как приоритетный.
5. Profit
Плюсы
Никаких манипуляций на компе.
Минусы
Требует дополнительное аппаратное обеспечение
Мои комментарии и вопросы
1. Возможно ли выводить определённые звуки (уведомления) на встроенный динамик, если вставлен штекер в аудио разъём?
2. Возможно ли записывать звук именно со внутреннего микрофона, если вдруг смартфон определит, что доступен внешний микрофон? Я думаю, что приложение само может выбрать с какого устройства брать звук (со встроенного либо со внешнего микрофона). Но чтобы не было лишних проблем, в смартфон лучше вставлять TRS штекер, а не TRRS.
1. Сделать программу (или что?), чтобы смартфон мог идентифицироваться USB хосту как аудиокарта (т. е. сообщить компу Pid:Vid, соответствующий какой-либо аудиокарте).
2. Написать приложение на Android, которое будет слать звук со встроенного микрофона на «аудиокарту».
3. Активировать подмену vid:pid и запустить приложение
4. Подключить смартфон к компу по usb
5. Выбрать на компе микрофон со внешней аудиокарты как приоритетный
6. Profit
Примечание: описанное не имеет отношения к USB Audio для android. Usb аудио позволяет подключать внешнюю звуковуху к смартфону. То есть звук со смартфона можно выводить на неё и вводить с неё на смартфон. Но нам нужно, чтобы сам смартфон выступал аудиокартой.
Плюсы
Никаких манипуляций на компе.
Минусы
Скорее всего нужен будет root на смартфоне
Дополнительные задержки на usb контроллерах
Мои комментарии и вопросы
1. Возможна ли подмена Vid:Pid или это можно сделать только аппаратно?
2. Возможно ли использовать usb_ModeSwitch для управления такой подменой с компа или же такие манипуляции можно делать только на смартфоне?
3. Хватит ли пропускной способности usb 2.0, чтобы нормально передавать звук? Здесь сказано, что максимальный теоретический рейт для high-speed usb — это 1,023,000 байт/сек.
1. Установить приложение, которое отправляет аудио поток со внутреннего микрофона по сети (я использовал Ip Webcam, но это несвободное по).
2. Пробросить сеть смартфона на комп через adb по usb (чтобы исключить wifi). Ip Webcam-gst может сделать это автоматически.
3. Получить доступ с компа к этому потоку.
4. Зарегистрировать в системе виртуальный микрофон. Завернуть в него получаемый http поток в качестве источника. [Нужно для универсальности. Хотя можно использовать записывалку, которая умеет сразу ловить такие потоки, например vlc или open broadcaster].
5. Выбрать на компе этот виртуальный микрофон как приоритетный
6. Profit
Плюсы
Не нужен root на смартфоне
Минусы
Требуется клиентское ПО для компьютера
Мои комментарии и вопросы
1. VLC имеет встроенную возможность захвата http потока, но имеет серьёзные неудобства при записи (по крайней мере в Gui). Как vlc может захватывать поток с помощью командной строки не разобрался. Может кто подскажет?
2. Ip Webcam-gst умеет регистрировать виртуальный микрофон, но не умеет использовать кодек, отличный от Wav. Кто разбирается в gstreamer конвейерах? Нужно собрать конвейер, который бы поддерживал бы Opus и aac.
3. Я видел приложение WoMic, которое реализует такой функционал. Оно требует Win или Mac. А на Linux я применял ipwebcam. Это несвободная программа. Я думаю, что лучше бы функционал ipwebcam (по аудио части) включить в KDE Connect. Я был бы рад, если кто-то мне с этим помог.
1. Написать драйвер (?) для компьютера, который бы представлял его окружающим устройствам как bluetooth аудио колонки.
2. Написать программу для компьютера, которая будет регистрировать виртуальный микрофон и направлять в него приходящий на «колонки» звук.
3. Запустить программу на компьютере и оставаться видимым bluetooth устройством.
4. Запустить приложение Mic To Speaker на смартфоне и подключить его к «беспроводным наушникам». (Я не проверял, можно ли изменять слив при работе этого приложения, но думаю что проблем быть не должно. Если будут проблемы, значит надо написать программу для android, которая будет направлять звук со встроенного микрофона на «bluetooth колонки»).
5. Выбрать на компьютере виртуальный микрофон как приоритетный.
6. Profit
Плюсы
Не нужен root на смартфоне
Минусы
Для одновременного нормального функционирования блютуса компа (например, для bluetooth клавиатуры) скорее всего понадобится дополнительный bt донгл. Я видел подобную ситуацию с dualshock драйвером для компа.
Мои комментарии и вопросы
Какой из всех предложенных вариантов обеспечит наименьшие задержки при передаче?
habr.com
Как из телефона сделать микрофон для компьютера
Микрофон на ПК может потребоваться в ситуации, когда вам нужно совершить срочный звонок через Skype. И если в ноутбуках микрофон встроен производителем, то для компьютера придётся покупать отдельное внешнее устройство. В экстренной ситуации может спасти обычный смартфон – приложив некоторые усилия, вы без труда сможете подключить его к ПК в качестве устройства, записывающего звук. В этой статье мы рассмотрим, как из телефона сделать микрофон для компьютера или ноутбука (если встроенный вдруг вышел из строя).
Используем смартфон как микрофон
Для использования телефона в качестве микрофона вам придётся установить на компьютер и на мобильное устройство специальную утилиту, носящую название WO Mic. Программа способна заставить смартфон работать как беспроводной микрофон. Утилита прекрасно функционирует во всех приложениях, так или иначе задействующих устройства захвата звука.
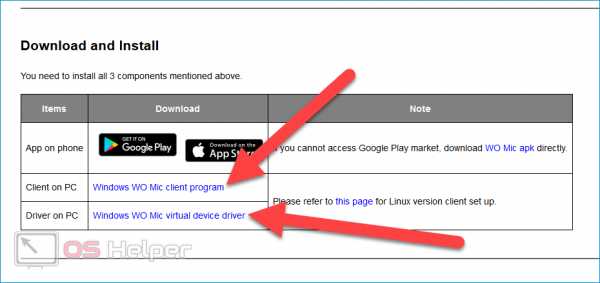
Ключевые особенности программы:
- Быстрое превращение смартфона в беспроводной микрофон, который отлично работает в любом приложении.
- Минимальные задержки.
- Максимальная простота настройки и работы.
- Автоматическое переподключение в случае разрыва соединения.
- Выбор одного из предложенных способов соединения – Bluetooth, Wi-Fi или USB.
- Минимальные потери в качестве звука.
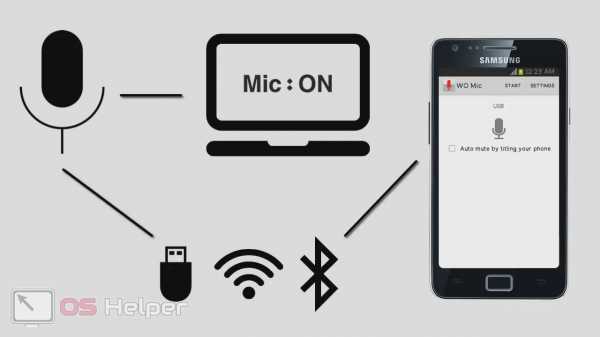
Переходим к процедурам установки и настройки программы.
Устанавливаем утилиту
Программу нужно инсталлировать как на компьютер, так и на телефон, который будет использован в качестве микрофона. Утилиту для ПК можно найти по этой ссылке, для Android – по этой, для iOS – по этой. Дополнительно нужно скачать драйвера для Windows – они расположены по этому адресу.
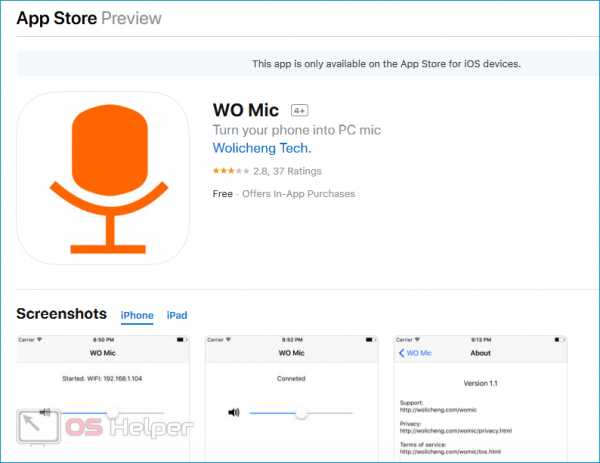
Мнение эксперта
Дарья Ступникова
Специалист по WEB-программированию и компьютерным системам. Редактор PHP/HTML/CSS сайта os-helper.ru.
Спросить у ДарьиВ процессе установки клиента на ПК нужно будет выбрать интересующие пункты и настроить параметры автозапуска. При установке драйверов нужно будет лишь указать версию операционной системы. Перед началом работы следует перезагрузить ПК.
Настраиваем параметры
После установки нужно открыть приложение на смартфоне, нажать на «Settings», перейти во вкладку «Transport» и выбрать предпочтительный способ подключения к ПК – Wi-Fi, USB или Bluetooth. Вариант с Wi-Fi наиболее удобен, но при этом оба устройства должны быть подключены к одной сети.
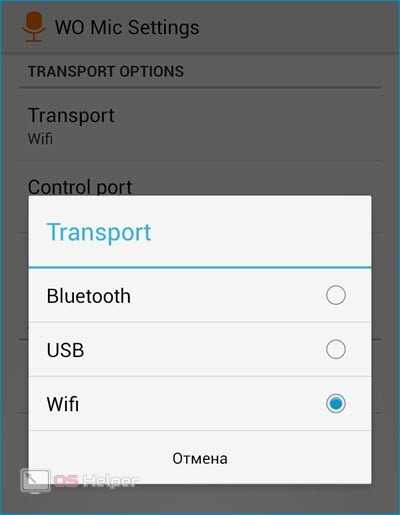
Далее следует открыть утилиту на компьютере и нажать на «Connection» в верхнем меню, после чего выбрать пункт «Connect…». В открывшемся окне нужно также выбрать метод подключения (тот, что был указан на телефоне) и нажать на «ОК». Если на мобильном устройстве вы выбрали Wi-Fi, то адрес, который выдаст приложение, нужно будет вставить в программу на компьютере. Когда всё будет сделано правильно, в нижней части окна программы появится статус «Connected».
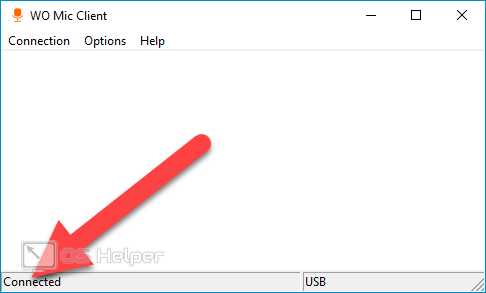
Чтобы смартфон наконец начал работать как микрофон, нужно изменить несколько системных настроек:
- Открываем «Панель управления», находим раздел «Звук».
- Переходим во вкладку «Запись» и выбираем микрофон «Wo Mic». Нажимаем на нём правой кнопкой и кликаем на «Включить».
- Если микрофон нужен в Skype, то в параметрах программы нужно выбрать пункт «Настройка звука» и в списке «Микрофон» выбрать «WO Mic Device».
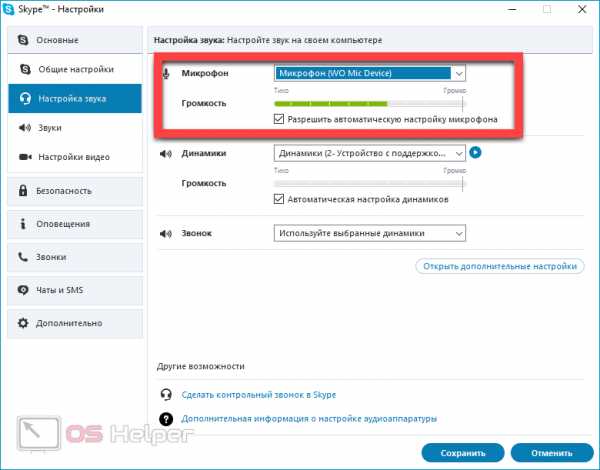
Если вы решили подключить телефон через USB-кабель (смартфон не подключен к роутеру, а компьютер не оснащён модулем Bluetooth), то предварительно нужно активировать режим «Отладка по USB»:
- Открываем «Настройки» на смартфоне.
- Находим пункт «Функции для разработчиков». Если он отсутствует, то нажимаем на «О телефоне» и 7 раз тапаем по пункту «Номер сборки».
- Активируем режим «Отладка по USB».
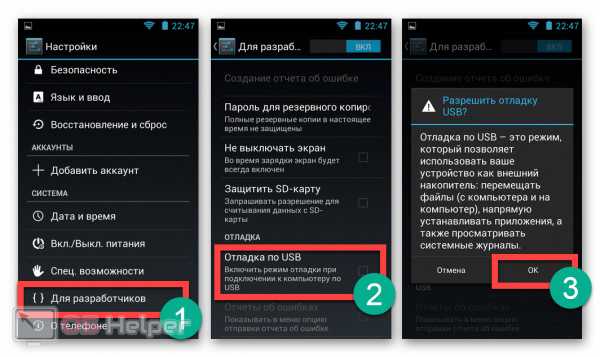
Выполнив эти действия, вы сможете беспрепятственно подключить телефон к ПК через WO Mic.
Видеоинструкция
Ниже прикреплён короткий видеоролик для тех, кто не хочет разбираться в пунктах статьи. В видео наглядно показана последовательность действий по подключению смартфона к ПК в качестве микрофона.
Заключение
Утилита WO Mic, применяемая для превращения телефона в устройство захвата звука для ПК, максимально проста в использовании – пользователю нужно лишь выбрать способ связи и провести синхронизацию. На рынке представлено ещё несколько подобных программных решений, однако описанный в статье инструмент является приоритетным – он бесплатен и проверен.
os-helper.ru
Как использовать телефон как микрофон
Автор КакПросто!
В наше время очень распространены разнообразные программы для общения через интернет с возможностью слышать и видеть собеседника. Для правильной работы такой программы требуется веб-камера и микрофон, чтобы видео и аудио связь была двухсторонней. Конечно, легче всего приобрести обычную веб-камеру или пользоваться встроенным в ноутбук микрофоном, однако, если его не оказывается под рукой, есть способ решить эту проблему.

Статьи по теме:
Инструкция
Используйте в качестве микрофона свой мобильный телефон или смартфон. Для этого вам потребуется скачать определенную программу, установить ее на телефон и компьютер, после чего синхронизировать их. Это делается для того, чтобы компьютер мог распознать, что необходимо использовать камеру и микрофон телефона.Телефоны, работающие на базе Windows Mobile, имеют несколько вариантов для такого подключения. Воспользуйтесь, например, программой Webcamera Plus. Однако будьте внимательны: многие приложения не задействуют микрофон телефона, поэтому окажутся вам абсолютно бесполезными.
Учтите, что для корректной работы программы и синхронизации вам понадобится также установить одно из следующих соединений: Wi-Fi, USB, Bluetooth или GPRS/3G. Выберите одно из вышеперечисленных, которое поддерживается и телефоном, и компьютером. После синхронизации ваш телефон будет использоваться как микрофон и камера, поэтому забудьте даже об использовании гарнитуры.
Телефоны Samsung, как и Nokia, тоже могут использоваться в качестве микрофона в процессе разговора на компьютере. Учтите, что специализированных программ для конкретных моделей телефонов не существует, практически все они подходят для любых устройств. Попробуйте загрузить похожую программу, однако, более доступную для открытого пользования. Это приложение Warelex Mobiola Microphone v1.00. Данный программный продукт предоставляет возможность использования телефона в качестве микрофона для компьютера. Он отлично работает с Yahoo, Skype, IM и похожими клиентами. Загрузите приложение со сторонних ресурсов или непосредственно с сайта производителя (http://warelex.com). Для соединения телефона с компьютером используйте подключение по Bluetooth, других вариантов приложение не поддерживает.
Обратите внимание, что в качестве микрофона иногда гораздо проще использовать гарнитуру, чем тратить время на установку программ и процедуру синхронизации.
Связанная статья
Для чего нужен спиннер и как им пользоваться
www.kakprosto.ru
как использовать микрофон телефона на компьютере, как использовать телефон в качестве микрофона
Приобретая современный смартфон, пользователю гарантируется осуществление не только сотовой связи, доступ к видеокамере, динамику, но и другие функционалы. Таким образом, в данной статье обсудим одну из возможностей оборудования, а именно — применение микрофона непосредственно для персонального компьютера. Кроме этого, узнаем способы подключения и настройки.

Как использовать микрофон телефона на компьютере
Содержание статьи
Итак, чтобы добиться результата, следует придерживаться к следующим действиям и выполнять их в указанной последовательности:
- Для начала, конечно же, понадобятся специальные программы, так как операционные системы android и windows не поддерживают некоторые функции. Следовательно, отличным выбором будет служить такая известная утилита, как WO Mic. Её необходимо скачать как на ПК, так и на сам смартфон. Действительно, можно использовать и Warelex Mobiola. Однако первая из названных считается более современной и пригодной для настоящего времени.
СПРАВКА. Доступ к ней совершенно бесплатный, так что приобрести её может каждый желающий. Таким образом, нужно будет открыть play market, ввести соответствующее наименование приложения и установить на устройствах.
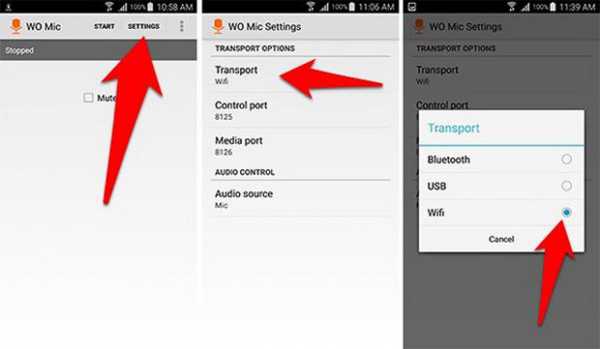
- После чего следует зайти через компьютер в любой браузер интернета и найти сайт разработчика.
- Далее, когда вы зайдёте на вкладку, надо отыскать раздел, посвящённый загрузкам. Он будет называться «download». Там же желательно скачать именно последнюю версия. Главное, чтобы расширение файла имело окончание «exe». Теперь необходимо выполнение инсталляции клиента.
- Когда программа будет запущена, на вкладке Transport следует отметить тот способ подключения к ПК, который вам предпочтительнее. Будет доступно три варианта: USB, WI-FI и bluetooth. Рекомендуется обозначить второй из них, так как считается наиболее удобным из всех.
- Потом нужно нажать на кнопку «старт». В случае если же вы отметили вариант через интернет, то будет выслан ip адрес телефона.
- Следующим шагом является запуск серверного клиента на ПК. Для взаимодействия придётся ввести полученный номер в строку, которая должна высветиться после нажатия на строку «connect».
- В завершение остаётся зайти в панель управления и там найти раздел «звук». В открывающейся строке с надписью «звук» следует выбрать «wo mic».
Принцип работы связки микрофон-смартфон
 Несмотря на то, какая у вас модель сотового телефона, в любом случае он будет оснащён разъёмом, причём определённой формы. Его ещё называют «сокет». Именно он обычно принимает не больше двух каналов звука как на вход, так и на выход. Следовательно, там осуществляется подача стереозвука. Кроме этого, стоит упомянуть, что представленное место служит пересечением контактов не только входной линии, но и выходной. Благодаря этому соединению воспроизводится чистое и точное звучание. А так как контакты на ПК изготовлены совсем иначе, подключить смартфон к нему и надеяться на автоматическую работу микрофона на первом из названного изобретений невозможно.
Несмотря на то, какая у вас модель сотового телефона, в любом случае он будет оснащён разъёмом, причём определённой формы. Его ещё называют «сокет». Именно он обычно принимает не больше двух каналов звука как на вход, так и на выход. Следовательно, там осуществляется подача стереозвука. Кроме этого, стоит упомянуть, что представленное место служит пересечением контактов не только входной линии, но и выходной. Благодаря этому соединению воспроизводится чистое и точное звучание. А так как контакты на ПК изготовлены совсем иначе, подключить смартфон к нему и надеяться на автоматическую работу микрофона на первом из названного изобретений невозможно.
Соответственно, для работоспособности такого механизма необходимо приобрести соответствующий адаптер. Именно он должен являться встроенным непосредственно на конструкции. Либо же применять в использовании микрофон стандартного вида и также адаптер.
ВНИМАНИЕ. Чтобы сделать целесообразный выбор при покупке, необходимо обращать внимание на тип изделия, который должен зависеть от производителя микрофона. Также придётся устанавливать специальные программы, с помощью которых и будет действовать функция.
Как настроить микрофон на компьютере
Сделать это, конечно же, максимально просто, так что справиться сможет даже новичок в этом деле. Итак, для этого вам требуется осуществление следующих манипуляций:
- Сначала надо зайти в меню, нажав на кнопку «пуск», а далее выбираем «панель управления».
- После чего можно обращаться к строке «звук». Вам будет доступно окно «запись». Соответственно, необходимо выбрать собственное звуковое устройство через пункт под названием «встроенный микрофон».
- В дальнейшем можно просмотреть свойства, предварительно кликнув на надпись «прослушать».
- Настоятельно рекомендуется использовать для этого наушники, так как именно с ними отсутствует мешающий шум, следовательно, и свой голос можно будет послушать без писков.
- При обнаружении слишком тихого звука следует его прибавить и сделать его приемлемым. Или же наоборот. Что касается усиления, которого вы также сможете увидеть в разделе, так это желательный показатель — не более 20 дБ. В ином же случае возможны различного рода наводки.
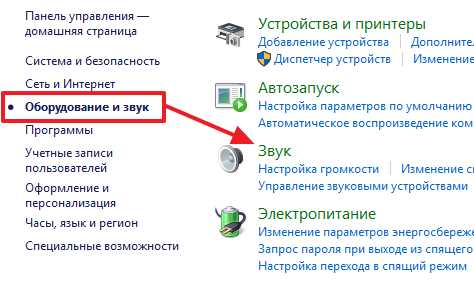
Как настроить микрофон через драйвер звуковой карты
На примере рассмотрим вариант настройки непосредственно на операционной системе windows. Выполнение нижеописанного алгоритма будет приближать вас к цели:
- Для начала, конечно же, надо установить сам драйвер. Его можно обнаружить как в комплекте с устройством, так и скачать самостоятельно с официального сайта производителя.
ВАЖНО. После процедуры придётся перезагрузить персональный компьютер.
- После чего стоит наверняка удостовериться в качестве воспроизводства звука. Теперь можно подключать микрофон.
- Далее, необходимо обратиться к настройкам звука либо в системы, либо в отдельно звуковой карты. Это можно сделать с помощью нажатия значка динамика, который находится в нижнем правом углу. Следовательно, надо нажать правой кнопкой мыши.
- Собственно, вас перенёс во вкладку всех настроек микрофона. Если он будет подключён достоверно, то вы сможете заметить шкалу, которая, скорее всего, движется. Именно на данном разделе возникает возможность изменить параметры не только громкости, чувствительности, но и добавить различные специальные эффекты. Это могут быть как дополнительное создание эха или же усиления показателей изделия (измерения производятся в дБ).
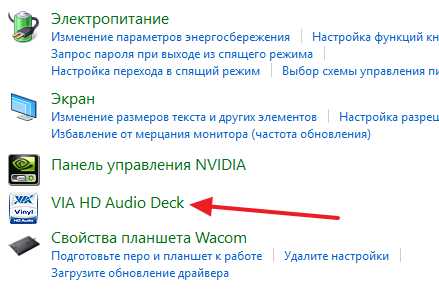
В завершение настоятельно рекомендуется проверить устройство на изменения. Это может быть использование любого мессенджера. Например, skype отлично подходит для этого дела. Таким образом, желательно осуществить звонок любому контакту либо же боту, который встроен в строку сообщений. С помощью собеседника можно узнать работоспособность механизма.
setafi.com
