Разборные 4-контактные 3.5мм аудио штекеры для ремонта наушников
Наверняка многие попадали в ситуацию, когда при шевелении провода у штекера, в наушниках появляются различные шумы или когда вовсе звук в одном из наушников пропадал и кратковременно появлялся, а потом снова исчезал, и как эта неприятная ситуация в конце концов выводила из себя. Дёрнули по неосторожности шнур несколько раз, заломили случайно, растянули — всё это приводит к частичному или полному обрыву проводников внутри. Или когда на телефонной гарнитуре отказывают микрофон с кнопками на пульте. Бывают ситуации и комичнее, когда от штекера отваливается кончик.Этот мини-обзор условно будет состоять из двух частей. В первой части покажу, как я раньше колхозно ремонтировал испорченные штекеры от наушников. Но так или иначе, мне сей способ поднадоел. Поэтому вторая часть будет посвящена этим покупным разборным штекерам.
Как ремонтировал штекеры раньше
Если вспороть внешнюю оболочку у шнура телефонной гарнитуры, то проводники там чаще всего бывают лакированные, окрашенные в разные цвета. С первого раза залудить такие проводники не получится:
С первого раза залудить такие проводники не получится:Я залуживаю эти проводки по такой методике
1) Растапливаю немного канифоли на деревянной дощечке
2) На жало BC(M)3 паяльника наношу немного припоя, и, погрузив конец лакированного проводника в канифольную лужицу постепенно разглаживаю нагретым жалом. Спустя сравнительно короткое время лак сходит и конец проводника оказывается лужённым. Сей процесс наглядно отобразил на анимированной картинке ниже:
Можно припаивать проводники к штекеру согласно распиновке, которую нарисовал в паинте:
Примечание. Существует 2 стандарта распиновки 4-контактных TRRS штекеров: OMTP (Open Mobile Terminal Platform) и более поздний CTIA (Cellular Telephone Industries Association), отличие их в том, что микрофонный и общий контакты — меняются местами.
Но предварительно нужно не забыть надеть на шнур кусочек термоусадки
Затем на штекер сдвигаем кусочек термоусадки, чтобы он лишь чуть прикрывал собой бордюр на общем контакте
Тем временем нужно тонкими ломтиками нарезать термоклея
Этими ломтиками нужно набить полость внутри термоусадки до конца. Но не переусердствовать
Но не переусердствовать
Ещё раз проверить, чтобы край термоусадочной трубки лишь на миллиметр прикрывал собой бордюр
Получившуюся «шаурму» обдуваем феном или держим над открытым пламенем в крайнем случае.
Излишки термоклея сами выйдут наружу
Которые легко убрать ногтём
На моём смартфоне данное поделие смотрится так, но вполне работает и при обычном пользовании довольно долго:
Способ с термоусадкой и термоклеем условно можно назвать второй версией ручного ремонта 3.5мм штекера, а вот так выглядит первая версия, кстати работающая до сих пор — про термоусадку я тогда и знать и не знал, поэтому запаянный штекер обмотал в некоторых местах полосками бумаги во избежание «коротышей» и сверху замотал полосками канцелярского скотча:
Готовые штекеры
У выше рассмотренных способов присутствует достаточная долговечность, правда колхозного вида это не убавляет. На ощупь отремонтированный таким способом штекер ощущается как нечто бесформенно непонятное, а внутренний эстет так или иначе давал мне знать о своём недовольстве.
Было решено найти и заиметь готовые разборные 3.5мм штекеры для уже предстоящих ремонтов наушников. Поштучно брать дороговато выходит, тем более с платной доставкой. Взял партию из 10 штук про запас, 4-контактных, ибо они поуниверсальнее.
Упакованы заготовки были в пупырчатый пакет:
Собственно, их вид. Если присмотреться, то 3 штуки из набора выполнены кривовато
Контакты имеют жёлтое покрытие. Корпус же серебристого цвета
Достаточно широкое отверстие в хвостовой части
Размеры 33×6.4мм
Диаметр штекера правильный:
Конструкция разборная, корпус выкручивается.
Вид внутри. Самый крайний контакт, отвечающий за левый канал, имеет резьбу.
Внутренний диаметр корпуса — 5.5мм, диаметр входного отверстия для шнура 3.8мм
Пластина сбоку, отходящая от земли (GND), имеет Т-образную форму, для обжатия шнура:
С обратной стороны есть отверстие:
Надфилем легко соскабливается жёлтое покрытие:
У компьютерных наушников брата, которые я когда-то уже ремонтировал, случилась та самая комичная ситуация — отвалился кончик, который застрял в разъёме телевизора (с этим я отдельно разберусь).
Здесь уже чёрная термоусадка. Отремонтированным штекером пользовались очень долго, но по всей видимости ему таки суждено было сломаться.
Кому интересно, вид этого «кокона» на телефоне
Старый штекер отрезал и выбросил, — его место теперь займёт обозреваемый. Толщина шнура 3мм
Провода на шнуре я зачистил таким образом — левый канал (в красной оболочке) — практически под корень, оставив снаружи 5-6мм проводника, правый канал (в белой оболочке) — чуть подлиннее сделал миллиметров на 8, общий провод (в чёрной оболочке) — самый длинный. На провод
Припаиваю, обжимаю шнур. Так как наушники без микрофона, то контакты, отмеченные стрелочками можно закоротить, чтобы предпоследний контакт, который следует за общим, не оставался висеть в воздухе. Я пока обошёлся без этого.
Термоусадку сдвигаю вниз, не до самого конца, так как термоусадка в этот раз толстая и корпус может не закрутится. Затем обдуваю феном
Затем обдуваю феном
Спускаю вниз корпус-капсулу, проталкиваю через его отверстие термоусадку, закручиваю. Всё.
Довольно аккуратно получилось.
В разъёме смартфона 4-летней давности штекер сидит достаточно плотно, чтобы девайс не рухнул вниз
Из нареканий отмечу длинную ступеньку, являющейся частью общего контакта — не будь её, общая длина штекера в корпусе могла бы получиться короче. Маркость корпуса — очень хорошо собирает отпечатки.
С уплотнением более тонких шнуров во входном отверстии штекера трудностей не вижу, т.к. можно нарезать несколько колец термоусадок и поочерёдно ими обжимать один участок на шнуре, по принципу бутерброда.
В хозяйстве эти заготовки однозначно пригодятся.
Как сделать супернадёжный штекер для наушников из обычного
Когда наушника выходят из строя, обычно в этом виновата вовсе не акустика, а штекер или шнур — провода гнутся и ломаются, а починить их очень сложно. Приходится либо перепаивать штекер и через какое-то время сталкиваться с той же проблемой, либо покупать новые наушники. Это нерационально, лучше научиться переделывать штекер так, чтобы он был неуязвимым.
Приходится либо перепаивать штекер и через какое-то время сталкиваться с той же проблемой, либо покупать новые наушники. Это нерационально, лучше научиться переделывать штекер так, чтобы он был неуязвимым.
Вы можете модифицировать свои любимые наушники так, чтобы они никогда не ломались и радовали вас долгие годы. Для этого потребуются лишь расходные материалы и инструменты, которые найдутся почти в каждом доме:
— Наушники
— Бокорезы
— Паяльник
— Канифоль и припой
— Термоклей и пистолет
— Небольшой отрезок толстого кабеля
— Жила от толстого кабеля
Отрежьте кабель и зачистите штекер так, чтобы появился доступ ко всем контактам. Можно и не зачищать, а купить такой разъём в радиотоварах. Запомните, к какому контакту присоединялись провода (по цвету). Отрежьте от кабеля кусок длиной 3-4 миллиметра и скрутите петлю с ответвлением так, чтобы она подходила к коннектору.
Припаяйте провод к штекеру.
Наденьте на аудиошнур изоляцию от толстого кабеля. Она должна быть длиной несколько сантиметров и достаточно плотно прилегать к шнуру, чтобы беречь его от сильного сгибания и повреждения жил. Припаяйте жилы кабеля к штекеру, соблюдая ту же полярность, что была.
Протестируйте звук.
Если вы не ошиблись и припаяли жилы к правильным контактам, оба канала — и левый, и правый — будут звучать нормально. Если звук не такой, как должен быть, скорее всего, вы что-то напутали — нужно поменять провода местами и ещё раз проверить звук.
Правильно припаянные провода нужно залить клеем и сформировать шар. Он застынет и будет выглядеть достаточно красиво. При желании этот шар можно обмотать изолентой, скрыв провода и пайку.
Даже если эта конструкция повредится со временем, вы сможете отремонтировать наушники. Ведь вы знаете, куда припаивать провода и как сделать надёжный разъём, который долго не сломается, а при поломке вы сможете его починить, причём для этого не потребуется ничего покупать.
к задней и передней панели, с микрофоном, через USB и Bluetooth-адаптер
Подключение через провод
Обычно воспроизведение звуков с ПК на наушники происходит посредством звуковой карты. Подсоединение к компьютеру производится через разъемы, размещенные на задней стенке системника, но иногда их выносятся и на переднюю панель. Так как
Подключение к разъемам на задней панели
Для подключения наушников к задней панели, зеленый штекер (динамики) нужно вставлять в разъем аналогичного цвета. Если требуется подсоединить аксессуар с микрофоном, иначе называемый гарнитурой (например, A4Tech Bloody G500), то совместить необходимо еще и розовые (микрофон) штекер с разъемом. Этого должно быть достаточно, чтобы слушать музыку.
Если требуется подсоединить аксессуар с микрофоном, иначе называемый гарнитурой (например, A4Tech Bloody G500), то совместить необходимо еще и розовые (микрофон) штекер с разъемом. Этого должно быть достаточно, чтобы слушать музыку.
Важно! Отсутствие звука сообщает о том, что необходимо проверить актуальность драйверов, установленных для звуковой карты.
Делается это следующим образом:
- открывается диспетчер устройств;
- выбирается «Звуковые, игровые и видеоустройства»;
- если аудиокарта не отображается, скачиваются новые драйвера с последующей установкой.
Если после выполненных манипуляций звук не появился, следует произвести такие действия:
- кликом по иконке динамика в трее (нижнем правом углу монитора) выбрать «Устройства воспроизведения»;
- если гарнитура не отображается, настроить показ отключенных устройств;
- через контекстное меню включить наушники, а затем установить их как устройство по умолчанию.

Подключение к разъемам на передней панели
Подключение через переднюю панель выполняется аналогичным образом.
Если звучания не происходит, нужно включить входы на системном уровне, например, через Диспетчер Realtek HD. Производится это такими действиями: открывается «Панель управления», находится «Диспетчер Realtek HD», выбирается вкладка «Динамики» («Звуковые входы и выходы» для Windows XP), нажимается значок-папка справа вверху, где выбирается «Отключить определение гнезд передней панели».
Совет! Если звука в наушниках по-прежнему нет, а подключить их необходимо именно к лицевой панели системника, нужно его разобрать и подсоединить разъемы к системной плате вручную.
Подключение через usb-порт
Для подключения гарнитуры (например, SVEN AP-U980MV) через usb-выход, следует выбрать один наиболее удобный разъем и в дальнейшем использовать только его, чтобы не допустить сброса настроек.
Далее нужно подсоединить наушники к компьютеру. Если они не имеют микрофона, то ПК определит их как одно устройство. Если же это гарнитура, то возможны вариации в зависимости от производителя – девайс будет значиться как одно устройство или два. В последнем случае одно устройство будет отображаться для основного звука, а второе – для чатов с голосовым общением, например, Skype. После подсоединения ПК установит драйвера. Если этого не произошло, нужно скачать их самостоятельно.
Если они не имеют микрофона, то ПК определит их как одно устройство. Если же это гарнитура, то возможны вариации в зависимости от производителя – девайс будет значиться как одно устройство или два. В последнем случае одно устройство будет отображаться для основного звука, а второе – для чатов с голосовым общением, например, Skype. После подсоединения ПК установит драйвера. Если этого не произошло, нужно скачать их самостоятельно.
Гарнитура SVEN AP-U980MV
Подключение беспроводной гарнитуры
Подключение Bluetooth-гарнитуры осуществляется по-разному, в зависимости от наличия в комплекте адаптера.
Подключение через комплектный модуль
Для подключения гарнитуры такого типа, Bluetooth-адаптер нужно втыкать в usb-порт. Если не запустится автоматическая установка драйверов, потребуется скачать и установить их вручную. Далее, в трее через контекстное меню Bluetooth следует выбрать «Добавление нового устройства», а затем включить наушники на сопряжение. После обнаружения они появятся в списке устройств. В некоторых случаях для подключения потребуется указать пароль (по умолчанию это «0000»).
После обнаружения они появятся в списке устройств. В некоторых случаях для подключения потребуется указать пароль (по умолчанию это «0000»).
Подключение без адаптера
Если Bluetooth-модуль не идет в комплекте, можно подключить беспроводные наушники (например, JBL E40BT или DENN DHB101) через Bluetooth-адаптер, приобретенный отдельно. В этом случае также придется самостоятельно скачивать и устанавливать драйвера на купленное устройство, если при его подключении ОС не предложит сделать это автоматически.
После установки в трее появится значок Bluetooth. Через клик правой кнопкой нужно выбрать «Добавление нового устройства» и включить гарнитуру на сопряжение. Как только компьютер ее обнаружит, название отобразится в списке найденных устройств. Для подключения нужно нажать на нее и при необходимости ввести пароль «0000». Другие нюансы подключения беспроводных гаджетов — в материале «как подключить Блютуз-наушники к ПК«.
Нюансы при подключении
Были рассмотрены классические способы подключения наушников к компьютерам. Однако есть различные вариации этого процесса, например, при подсоединении к ноутбуку или при разных версиях установленной ОС.
Однако есть различные вариации этого процесса, например, при подсоединении к ноутбуку или при разных версиях установленной ОС.
Особенности подключения к ноутбуку
В отличие от ПК, на ноутбуках чаще всего устанавливается комбинированный разъем для микрофона и наушников. Поэтому подключить к ним можно либо наушники от телефона, имеющие комбинированный штекер, либо гарнитуру для ПК через отдельно приобретенный специальный переходник. Это в случае подсоединения проводного аксессуара. А для Bluetooth-наушников подключение происходит аналогично вышеописанной процедуре через комплектный модуль, учитывая, что вставлять адаптер не понадобиться, так как он уже встроен в конструкцию ноутбука.
Особенности подключения гарнитуры с микрофоном
Если пользователь планирует использовать микрофон, нужно:
- открыть «Записывающие устройства» через иконку динамика в трее;
- настроить отображение отключенных устройств, если микрофон отсутствует;
- включить микрофон и установить его устройством по умолчанию;
- открыть «Воспроизведение»;
- установить гарнитуру как устройство по умолчанию.

Затем корректность работы наушников с микрофоном нужно проверить.
Разница в подключении через Windows 7, 8 и 10
Если не учитывать разный путь доступа к настройкам звука в различных версиях ОС, настраивание гарнитуры в Windows 7-й и 10–й версии выполняется очень похоже.
На заметку! Windows 10, как и Windows 8, лучше справляется с автоматической установкой драйверов, особенно это касается звуковой платы или аудиоустройств. На Windows 7 эти действия лучше выполнять вручную.
Особенности старых, профессиональных и геймерских наушников
Если использовать профессиональные наушники, применяемые на ТВ или радиостанциях, то обнаружится, что они оснащены штекером большего размера (6,5 мм). Поэтому для их подсоединения потребуется соответствующий переходник. Такие же сложности могут возникнуть при попытке подключить очень старые модели со штекером типа ОНЦ-ВГ. Для них также имеются в продаже переходники.
Для них также имеются в продаже переходники.
Большинство наушников для геймеров с usb-типом подключения ПК определяет как два устройства: для воспроизведения звука и для разговоров в чатах. Для них нужно разделить задачи, чтобы исключить ошибки. Основное (со статусом «Динамики») будет использоваться по умолчанию, второстепенное – как устройство связи.
Настройка работы наушников
Подсоединив аксессуар к ПК, далее необходимо настроить его параметры и проверить работоспособность.
Регулировка звука
Чтобы настроить звук, необходимо выполнить ряд простых действий:
- открыть контекстное меню динамика в трее;
- выбрать «Устройства воспроизведения»;
- открыть свойства наушников;
- во вкладке «Уровни» выставить нужную громкость и настроить баланс;
- открыть «Улучшения», где находится эквалайзер с фиксированными настройками звука в зависимости от жанра, возможностью включения объемного звука и другими параметрами;
- во вкладке «Дополнительно» установить «Студийную запись» с частотой не менее 96000 ГГц, чтобы обеспечить максимальное качество звучания;
- щелчком по кнопке «Проверка» убедиться в правильной настройке звука, по необходимости, звук можно увеличить.

Настройка одновременной работы динамиков и наушников
Самый простой способ настроить одновременную работу динамиков и наушников – приобрести разветвитель с одним входом 3,5 мм и двумя выходами, подключить его к системному блоку, а уже в него вставлять штекеры. В этом случае звук будет воспроизводиться одновременно в двух устройствах.
Если же пользователю необходимо, чтобы устройства были подключены к разным разъемам, но при этом воспроизводили звук одновременно, следует выполнить следующие действия:
- открыть «Панель управления»;
- выбрать «Диспетчер RealtekHD», вкладку «Динамики», затем «Дополнительные настройки устройства»;
- нажать «Отключить звук заднего выходного устройства»;
- кликнуть «Объединить входные гнезда одного типа»;
- зафиксировать действие нажатием «ОК»;
- выбрать иконку с изображением конверта справа вверху;
- в появившемся окне поставить две галочки.
Теперь звук будет идти одновременно на оба устройства, подключенные к разным разъемам.
Совет! Благодаря описанному способу пользователь сможет переключить звук с наушников на динамики и обратно, не выдергивая штекеры из разъемов, тем самым продлевая продолжительность их службы.
Проверка гарнитуры на работоспособность
Если в результате подключения аксессуара к компьютеру вышеописанными способами звук через наушники не воспроизводится, следует их проверить на исправность. Определить это можно, подсоединив гаджет к смартфону. Если звук слышен — нужно искать проблему в ПК. Отсутствие аудиосигнала будет свидетельствовать о поломке девайса.
Для диагностики гарнитуры, следует подключить микрофон от наушников и воспользоваться одним из онлайн-приложений, например, MicTest. Этот сервис попросит предоставить доступ к микрофону и произнести в него несколько слов. После этого будет дана оценка громкости.
Возможные трудности при подключении
Если наушники подключены, драйвера обновлены, а звука нет, нужно проверить сначала механический регулятор на наушниках, а затем громкость звука в трее. Далее следует открыть микшер громкости через контекстное меню, где доступна регулировка всех приложений. Необходимо найти приложение, которое воспроизводит видео или аудиозапись в данный момент, и удостовериться, что для него не отключен или не убавлен звук.
Таким образом, подсоединить к ПК или ноутбуку можно не только обычные наушники, но и компьютерную или телефонную гарнитуру. Главное — правильно подключить штекеры в разъемы аналогичного цвета или с соответствующими обозначениями. При отсутствии звука нужно обновить драйвера и сделать ряд необходимых настроек. И если наушники исправны, то качественное прослушивание звуковых файлов гарантировано. А какие девайсы для ПК лучше купить — в материале «правила выбора наушников для компьютера«.
youtube.com/embed/L0BNG2urC3E» scrolling=»yes» frameborder=»0″/>Самые популярные наушники 2019 года
Наушники JBL T500BT на Яндекс Маркете
Наушники Pioneer SE-MS5T на Яндекс Маркете
Наушники JBL Everest 310 на Яндекс Маркете
Наушники Jabra Elite 65t на Яндекс Маркете
Наушники Sony MDR-7506 на Яндекс Маркете
Как самостоятельно починить наушники, если один перестал работать
Современные мобильные устройства с возможностью прослушивать музыку стали необычайно популярными, но одно важных комплектующих – наушники – часто ломаются и выходят из строя. В большинстве случаев проблему решить реально своими силами, даже не имея большого опыта в ремонте технических средств. В этой статье мы расскажем, как самому починить наушники, если один перестал издавать звуки.
Диагностика
Жизнь в современном обществе не обходится без использования различной техники, а прослушивание музыки через свой плеер или смартфон стало полноценной частью жизни, без которой «намного скучнее». Естественно, поломка наушников, когда в рабочем состоянии остается только один из них, всегда расстраивает.
Естественно, поломка наушников, когда в рабочем состоянии остается только один из них, всегда расстраивает.
При возникновении такой ситуации большинство обывателей, не раздумывая, несут свою звуковое устройство в ремонтную мастерскую. Если еще действует срок гарантийного ремонта, то без проблем, но в ином случае за починку придется отдавать дополнительные деньги.
Однако, привести в порядок наушники можно и без квалифицированных мастеров – проблема зачастую не столь серьезна, как может показаться. Используя приведенную ниже инструкцию, реально восстановить качественную работу своего аксессуара.
Первым делом следует продиагностировать наушники и определить причину поломки:
- порванный провод ведет к полному отсутствию звука, частому пропаданию, обрыванию;
- из-за поломанного штекера происходят постоянные перепады звука;
- неисправность в динамике проявляется хрипением, приглушенностью или отсутствием звука;
- обломанные жилы в проводе издают звуки шуршания.

На этапе диагностики следует быть внимательным, это поможет сократить времязатраты на сам ремонт.
Рекомендации: Самостоятельное изготовление простых наушников и гарнитуры с микрофоном , Как припаять штекер наушников , Ремонт наушников своими руками
Причины отсутствия звука в динамике
1. Обыкновенно причина искаженного или отсутствующего звука в динамике заключена в обрыве шнура, одного из проводов. Это чаще всего происходит в самом наушнике или непосредственно у штекера.
Подобная ситуация происходит из-за постоянной эксплуатации техники. Хотя специалисты рекомендуют использовать аксессуар с осторожностью, проблема все равно может проявиться в самый неожиданный момент.
2. Но если оборудование сломалось не после длительного или неосторожного использования, то причина может быть сокрыта в другом. Например, в неисправности динамика. В этом случае придется покупать новые наушники.
3. Еще реже проблемы в звучании динамиков вызывают устаревшие или с ошибками работающие драйверы звукового устройства. В этом случае необходимо зайти на официальный сайт производителя наушников, выбрать свою модель, скачать драйвер. Подключить наушники к компьютеру, установить драйвер и перезагрузить PC или ноутбук. В этом случае ничего разбирать не требуется.
В этом случае необходимо зайти на официальный сайт производителя наушников, выбрать свою модель, скачать драйвер. Подключить наушники к компьютеру, установить драйвер и перезагрузить PC или ноутбук. В этом случае ничего разбирать не требуется.
Но это подходит только для качественного, фирменного оборудования.
4. Звук может искажаться из-за треснувшей или загрязненной мембраны, которая не колеблется и не создает звуковых вибраций.
Как отремонтировать место обрыва шнура?
Для точного определения причины неисправности и необходимого ремонта наушники придется открыть.
Перед началом работы нужно подготовить необходимые инструменты:
- монтажный нож;
- паяльник;
- олово, канифоль;
- изолента;
- термоусадочные трубки подходящего диаметра.
1. Следует подключить аксессуар к смартфону или плееру и включить музыку. Слушая проблемный наушник, внимательно прощупать провод.
2. В какой-то момент появятся небольшие шумы, хрипение, прерывистое звучание. Это значит, что место обрыва найдено. Нужно учитывать, что чаще всего обрыв появляется в самом наушнике или у штепселя.
3. Следует аккуратно избавиться от защитной слоя резины, оголить провод.
4. Обнаружив обрыв, его необходимо спаять при помощи разогретого паяльника, его жало покрывается канифолью и оловом.
5. Затем следует проверить звук: в проблемном наушнике должна вновь заиграть музыка. Если это произошло, значит проблема решена.
6. Закрыть оголенный участок провода можно, просто замотав изолентой, – это самый бюджетный вариант. Но чтобы провод выглядел привлекательнее, лучше закрыть участок термоусадочной трубкой нужной длины.
Как соединить порванные провода наушников
Восстановление мембраны
Если прощупывание провода не привело к результату, звук наушнике так и не появился, проблема может быть связана с мембраной. Она является источником колебаний, которые передающихся устройству и преобразуются непосредственно в звук. Для ее нахождения придется разобрать сам наушник.
Для ее нахождения придется разобрать сам наушник.
1. Если чашечки закреплены с помощью винтиков, следует использовать отвертку нужного размера. Наушники-капельки можно разобрать, используя пинцет, но делать это стоит осторожно, не повреждая внутренние элементы.
Говоря о дешевых моделях, разобрать их невозможно (они склеены), придется покупать новую.
2. Аккуратно раскрыть внутреннее содержимое, изучить провод (разрыв может располагаться здесь),
3. Обнаружить, изучить состояние мембраны: она выглядит в качестве полупрозрачной круглой пластинки в сеточку.
Возможные причины ее неисправности: загрязненность, изогнутость, нарушение целостности.
4. Ее следует почистить, промыть с помощью спиртового настоя, высушить. Если она выгнута, нужно постараться аккуратно выправить ее поверхность. Если же мембрана порвана, ее остается только заменить.
Если после всех вышеописанных манипуляций наушник не работает, значит причина в неисправности динамика. Его починить нет возможности (даже в сервисном центре), остается только заменить. Для дорогостоящих наушников в продаже имеются сменные чашечки, новые динамики, но в случае более дешевой модели придется покупать новую технику.
Для дорогостоящих наушников в продаже имеются сменные чашечки, новые динамики, но в случае более дешевой модели придется покупать новую технику.
Ремонт наушников, если один не работает, реально провести людям даже без серьезного опыта в подобных делах. Конечно, если модель дорогая, а человек не уверен в своих силах, целесообразно отнести оборудование к мастерам.
Но в другом случае самостоятельный ремонт позволит сэкономить лишние деньги и время. С изучением этого материала читатель сможет своими силами восстановить звучание в неисправном наушнике и добиться его нормальной работы.
Тематические материалы: Если вода попала на наушники или внутрь разъема мобильного телефона , Как отключить режим «Наушники» в iPhone , Как правильно носить внутриканальные наушники-вкладыши , Как сделать звук в наушниках громче: на компьютере и телефоне , Как улучшить качество звука в наушниках , Нет звука в наушниках , Причины шипения и хрипения в наушниках , Простые и эффективные способы увеличения баса в наушниках , Распиновка наушников
Замена штекера у наушников (как припаять штекер к наушникам)
Наверное практически все любители послушать музыку в дороге сталкивались с проблемой, когда из-за долгой эксплуатации и постоянных перегибов провода у штекера перестаёт работать один из динамиков, и наушники становятся не пригодны.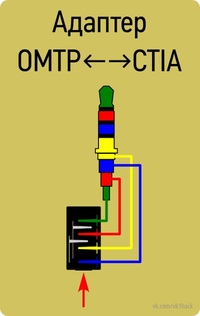 В этой небольшой инструкции будет описано как исправить эту поломку — припаять новый штекер к наушникам.
В этой небольшой инструкции будет описано как исправить эту поломку — припаять новый штекер к наушникам.
Изначально нужно убедиться в том, что поломка именно в штекере. Как правило, характерной чертой данной поломки является тот факт, что путём сдавливания основания штекера или изгиба кабеля у основания штекера можно найти положение, когда оба динамика наушников работают. Если это так, то можно практически со 100% уверенностью утверждать, что смена штекера у наушников поможет решить возникшую проблему.
Что нам понадобится для ремонта наушников:
- паяльник;
- припой;
- канифоль;
- канцелярский нож;
- новый штекер jack 3.5мм;
- прямые руки.
Исторически сложилось так, что паяльник и всё для пайки есть почти в каждом доме, если вдруг у вас не нашлось — ищите лучше. Если точно нет, то можно попросить у друзей или приобрести в любом радиотехническом магазине (самый простой паяльник 150-250р., припой и канифоль около 100р. ). Новый штекер также можно приобрести в радиотехническом магазине, стоит от 20 до 50р.
). Новый штекер также можно приобрести в радиотехническом магазине, стоит от 20 до 50р.
Штекер jack 3.5мм
С помощью простых математических вычислений можно подсчитать, что даже если у Вас нет ничего для пайки, ремонт старых наушников обойдётся гораздо дешевле приобретения новых.
Итак, приступим к замене штекера у наушников:
- 1) Ставим паяльник греться. Пока он греется, отрезаем старый штекер. Чтобы наверняка убрать проблемную часть кабеля, отрезать стоит примерно 0,5см от основания штекера наушников.
- 2) Аккуратно с помощью канцелярского ножа снимаем изоляцию кабеля с обоих жил. Внутри каждой жилы должно быть 2 медных провода, нужно зачистить примерно 0,3-0,4см, если есть обмотка — удаляем её. Скорее всего в каждой жиле один провод будет покрыт краской (синей/красной), краску на конце провода тоже нужно счистить. Это можно сделать мелкой наждачкой или канцелярским ножом, в конечном итоге на конце всех проводов должны быть видны медные кончики.

- 3) В каждой жиле, как писалось выше, один провод будет покрыт изолирующей краской,а второй будет без изоляции (или в обмотке). Те, которые без изоляции, скручиваем вместе, в результате должно получиться три провода — синий, красный и просто медный (скрученный из 2х).
- 4) Перед тем как паять, раскручиваем штекер и продеваем через его основание кабель наушников (иначе, когда всё спаяем, штекер будет не собрать).
Продеваем кабель сквозь штекер, медные провода скручиваем
- 5) Начинаем паять, первым удобней всего припаивать медный провод (скрученный из двух). Его нужно припаять к центральному (выступающему) контакту штекера. Последовательность такая — вкладываем кабель в штекер и пропускаем медный провод в дырочку самого большого контакта — с задней части должен выйти медный кончик провода. Его и заднюю часть контакта смазываем канифолью, и кончиком жала паяльника покрываем каплей припоя медный кончик провода и контакт.
 По аналогии припаиваем «цветные» провода к двум контактам поменьше.
По аналогии припаиваем «цветные» провода к двум контактам поменьше. - 6) После того, как все три провода будут припаяны, стоит подождать пару минут (чтобы припой и штекер остыли) и попробовать подключить наушники куда-нибудь (например к плееру), чтобы убедиться, что всё прошло успешно — оба динамика работают. Если не работает, смотри «Возможные проблемы» в конце инструкции. Если всё работает, то идём дальше.
Медный провод (скрученный из двух) к большому контакту, цветные к контактом поменьше
- 7) Самое трудное позади. Осталось закрепить кабель и собрать штекер. Как правило, на штекере (на самом большом контакте) есть зажим для кабеля — в него нужно вложить кабель (в изоляции) и замкнуть зажим (это можно сделать, например, плоскогубцами).
Зажим для кабеля
- 8) В принципе на этом можно остановиться, собрать штекер и пользоваться наушниками. Но для полной уверенности, особенно если спаяно не очень аккуратно, стоит проложить все контакты изолентой (чтобы снизить риск замыкания, да и какой ремонт может быть без неё).
 Также перед сборкой на кабеле (максимально близко к контактам) можно завязать узел, чтобы уверенно сидел в штекере (не болтался) — это сократит риск того, что незначительный рывок повредит наши труды).
Также перед сборкой на кабеле (максимально близко к контактам) можно завязать узел, чтобы уверенно сидел в штекере (не болтался) — это сократит риск того, что незначительный рывок повредит наши труды).
Перед конечной сборкой
- 9) Проверяем работоспособность — подключаем наушники куда-нибудь (например к плееру) и чуть изгибаем провод в разные стороны на выходе из штекера. Если нет шумов, звук не прерывается — то операцию можно считать успешной, и пользоваться наушниками дальше.
Я надеюсь, что у те, кто начнут, закончат процесс успешно, но если что-то пошло не так, читайте ниже.
Возможные проблемы:
- После снятия изоляции с кабеля там совсем тонюсенькие, хрупкие проволочки-волосинки, которые толком никуда не припаять, что делать?! — Такие наушники чинить смысла нет, как правило, это совсем бюджетные модели.
- При пайке припой тут же отваливается, ничего не держится, что делать?! — Не забывайте про канифоль, перед тем как взяться за припой покройте жало паяльника и контакт тонким слоем канифоли.

- Вроде всё спаялось, но ничего не работает, что делать!? — Перепаивать. Перед пайкой проверьте, возможно на концах проводов не снята изоляция/краска. Для того, чтобы всё получилось, на концах проводов должна быть видна медь.
- Когда всё только спаял, нормально работало, собрал штекер — не работает ничего/работает одно ухо, разбираю — всё снова работает, что делать? Скорее всего, когда происходит сборка, замыкаются контакты. Попробуйте проложить между всеми контактами изолятор (например, изоленту). Помните, что корпус штекера, как правило, металлический, и если его изнутри касаются контакты, также ничего работать не будет.
- Если что-то не получается, или возникли вопросы, ответов на которые здесь нет — пиши в комменты, чем смогу помогу:)
подготовка проводов, лужение, пайка и сборка устройства
Известные каждому пользователю переносные и стационарные наушники, выполняемые в виде «капелек», «затычек» или полностью закрывающих уши «раковин», имеют один существенный недостаток. Они постоянно обрываются в самом неудобном месте, а именно – в районе разъёма на 3,5 (6,3) миллиметра. В этом случае единственная возможность исправить ситуацию – восстановить контакт или полностью заменить сам штекер (миниджек). Это вполне по силам любому пользователю, хотя бы раз державшему в руках паяльник.
Они постоянно обрываются в самом неудобном месте, а именно – в районе разъёма на 3,5 (6,3) миллиметра. В этом случае единственная возможность исправить ситуацию – восстановить контакт или полностью заменить сам штекер (миниджек). Это вполне по силам любому пользователю, хотя бы раз державшему в руках паяльник.
Но перед тем как припаять штекер к наушникам 3-мя проводами потребуется подробно ознакомиться с внутренним устройством этого переходного изделия.
Устройство и разборка
Стандартный разборный штекер на 3,5 мм состоит из внутренней контактной части и пластикового защитного кожуха, предохраняющего провода от изломов и повреждений. Его следует отличать от схожего по устройству прибора большего размера (диаметр рабочей части – 6,3 мм), называемого большим джеком.
Представленная конструкция заметно упрощает ремонтные процедуры, поскольку пайка штекера наушников в этом случае сводится к следующим простейшим действиям:
- сначала необходимо разобрать «нерабочий» штекер;
- затем демонтировать повреждённые проводники и правильно припаять новые;
- в заключение останется вернуть штекер к прежнему виду.

Единственная сложность, с которой придётся столкнуться при проведении пайки – необходимость разобраться со всеми подходящими к контактам проводниками (в отдельных случаях их количество может доходить до 6-ти).
Значительно сложнее обстоит дело с починкой неразборных штекеров, с которыми придётся основательно повозиться. Дело в том, что в этих изделиях внутренняя контактная основа заливается специальным пластиковым составом, образующим впоследствии гибкий держатель.
Для того чтобы припаять мини-джек к новой разводке потребуется, во-первых, разрезать корпус повреждённой детали и полностью удалить мини-джек с самого штекера. Во-вторых – использовать какую-то новую оболочку, надёжно защищающую сам штекер и провод от излома.
Подготовка к пайке
Независимо от устройства повреждённого и разобранного штекерного изделия его рабочая часть перед пайкой проводников нуждается в тщательной подготовке. Для этого потребуется взять оставшийся после разборки штекер с рядом контактов для подключения и подпаянными к выводам проводами.
Для этого потребуется взять оставшийся после разборки штекер с рядом контактов для подключения и подпаянными к выводам проводами.
Нужно запомнить или зарисовать порядок подсоединения проводником по цвету изоляции (так называемую «распиновку»).
Еще один важный момент – это контрольная проверка штекера на обрыв или короткое замыкание внутренних жил, выходящих на три контакта (общий провод-правый канал-левый канал). Для того чтобы убедиться в его исправности потребуется мультиметр, включённый в режим «Прозвонка».
При проверке каждая из 2-х контактных площадок на острие разобранного штекера должна прозваниваться с соответствующим соединительным отводом на другом конце (между ними должно быть нулевое сопротивление).
Корпусная часть элемента выполнена как монолит со специальной скобкой для фиксации основания проводника в изоляции и площадкой для пайки общего провода (оплётки).
Зачистка и лужение
После разборки штекера с контактных площадок следует отпаять старые провода (запомнив прежде их подводку по расцветке изоляции). Отсоединив ненужную разводку, сами контакты необходимо тщательно обработать и убрать с них излишки припоя.
Если старый штекер оказался неисправным – его нужно заменить новым. В этом случае контактные площадки сначала следует обработать шкуркой, а затем капнуть на них немного флюса и залудить хорошо прогретым паяльником.
Подпайка и сборка
Перед пайкой и сборкой штекера следует ознакомиться со схемой подключения проводов к контактным площадкам.
На фото приведена стандартная распайка наушников, маркируемая по цветам подводящих проводников.
В соответствие с ней красная и синяя жила подпаиваются к правому и левому капсюлю наушника, а общая оплётка – к корпусу с проушиной.
Прежде чем припаять штекер к колонкам или наушникам (что практически одно и то же), надо не забыть надеть на подводящий кабель защитный кожух.
По окончании пайки кожух сдвигается в сторону штекера, а затем навёртывается на него. Исправность отремонтированного узла рекомендуется проверить тем же мультиметром, посредством которого следует прозвонить все восстановленные контакты (включая земляную шину).
Особого рассмотрения требует случай, когда штекер, помимо звуковых контактов, содержит микрофонный канал.
Восстановление (ремонт) штекера с микрофонным входом
В модификации наушников с гарнитурой, помимо звуковых каналов предусмотрена отдельная линия для передачи речевого сигнала со встроенного микрофона.
В случае, когда в ремонте нуждается штекер с дополнительным микрофонным контактом – в нём придётся восстановить три сигнальных канала и один общий (так называемую «землю»).
Все подготовительные и операции и непосредственно пайка в этом случае аналогичны уже описанным ранее вариантам. Сложность здесь заключается в правильной маркировке контактов и проводов, соответствующей звуковым и микрофонным линиям. Спаять их можно по тем же правилам, но с учётом схемы разводки дополнительных цепей.
Спаять их можно по тем же правилам, но с учётом схемы разводки дополнительных цепей.
Особое внимание нужно уделить разделению (экранированию) каналов передачи звукового и микрофонного сигнала наушников.
В противном случае при передаче сигналов они начнут влиять друг на друга, вызывая искажение звука и снижение разборчивости речи. При монтаже проводников каждую из оплёток объединяют в одну общую жилу, а затем подпаивают её к корпусной части штекера.
Ремонт неразборного прибора
Особенностью неразборных изделий является необходимость восстановления их оболочки, после того как она была полностью разрушена.
Для этого рекомендуется воспользоваться старой ненужной шариковой ручкой, от которой отрезается небольшой участок в виде конической насадки.
Кроме того, перед пайкой надо приготовить кусочек термоусадочной трубки, отрезав его предварительно от общей бухты. Этот элемент обеспечит защиту подпаиваемого провода от резких перегибов во время пользования наушниками.
После их продергивания в подводящие проводники производится пайка последних по уже описанной схеме. По завершении паяльных операций пластиковая насадка с термоусадкой перемещаются в сторону штекера и с усилием натягиваются на его основание. Для получения качественной и прочной оболочки термоусадочная трубка прогревается на открытом огне (для этого может использоваться зажигалка или спички).
Нужно заметить, что для проведения пайки в процессе ремонта штекера желательно использовать паяльник мощностью не более 25-ти Ватт.
Для повышения качества полученных соединений в процессе восстановления контактов следует использовать специальный флюс (канифоль, паяльный жир и так далее) или паяльную пасту.
Подключите гарнитуру — Руководство для энтузиастов
- 000Z» data-article-date-source=»ms.date»> 15.09.2020
- 2 минуты на чтение
- Применимо к:
- Windows 10
В этой статье
Подключите гарнитуру к порту USB 3.0 вашего ПК
Найдите порт USB 3.0 на вашем компьютере и подключите USB-кабель.Рядом с портами USB 3.0 написано SS (Super Speed). Часто они синие, но не всегда.
Если на вашем компьютере недостаточно открытых USB-портов, вы можете использовать внешний концентратор USB 3.0 с питанием от переменного тока.
Подключите гарнитуру к выходному порту HDMI вашего ПК
Найдите порт HDMI на вашем компьютере и подключите кабель HDMI гарнитуры. Убедитесь, что не подключается к входному порту HDMI !
Подключите наушники к гарнитуре
Если вы не приобрели устройство со встроенными наушниками AKG и двунаправленным микрофоном, например гарнитуру Samsung HMD Odyssey, HP Reverb или HP Reverb G2, вам понадобятся наушники с 3. 5-мм аудиоразъем.
5-мм аудиоразъем.
Общие проблемы
- Вы подключили кабель HDMI перед подключением кабеля USB 3.0. Убедитесь, что вы подключили кабель USB 3.0 , прежде чем подключите кабель HDMI.
- Вы подключили адаптер Bluetooth рядом с кабелем USB на шлеме. Не подключайте USB-кабель гарнитуры рядом с адаптером Bluetooth, поскольку возникающие радиопомехи могут отрицательно повлиять на производительность Bluetooth.
- Вы подключили кабель HDMI к порту HDMI iGPU вместо порта HDMI dGPU для компьютеров, на которых есть оба.Некоторые настольные ПК имеют как встроенный графический процессор (iGPU), так и дискретный графический процессор (dGPU). Порты iGPU часто отключаются. Если на вашем ПК есть dGPU, гарнитуру необходимо подключить к dGPU.
- Если на вашем компьютере нет порта HDMI, вам может понадобиться адаптер. Посмотреть полный список рекомендованных адаптеров можно здесь.
- Вы подключаете гарнитуру к устройству Surface.
 Прочтите, используя Surface с Windows Mixed Reality.
Прочтите, используя Surface с Windows Mixed Reality.
См. Также
Как подключить игровую гарнитуру к любимой платформе
Cloud Orbit S работает практически со всем, в разной степени.
Несмотря на всю их простоту, иногда заставить игровую гарнитуру реально работать на выбранной вами платформе до странности сложно. Возможно, на веб-камере вашего ПК есть микрофон, который захватывает аудиовыход, или какое-то раскрывающееся меню в меню настроек Playstation 4. Этот материал не должен быть сложным, но иногда это так.
Не волнуйтесь, мы готовы помочь. Вот как подключить игровую гарнитуру, играете ли вы на ПК, Playstation 4, Xbox One или Nintendo Switch.
Примечание редактора: 7 октября 2020 г. в этот пост добавлена дополнительная информация о подключении игровых гарнитур с помощью Bluetooth.
Как подключить игровую гарнитуру к ПК
Это очень просто. В большинстве случаев все, что вам нужно сделать, это подключить гарнитуру, и она будет работать. В зависимости от того, насколько задействованы функции гарнитуры, на ваш компьютер может потребоваться установка некоторых драйверов, но это должен быть автоматический процесс.
В зависимости от того, насколько задействованы функции гарнитуры, на ваш компьютер может потребоваться установка некоторых драйверов, но это должен быть автоматический процесс.
После того, как все будет установлено, просто убедитесь, что ваш компьютер использует игровую гарнитуру для ввода и вывода звука. Обычно это происходит автоматически, но иногда все может немного запутаться.Просто щелкните левой кнопкой мыши маленький значок динамика справа и убедитесь, что выбрано правильное устройство. Также, вероятно, неплохо убедиться, что такие приложения, как Discord, также настроены правильно, поэтому также проверьте меню настроек звука.
Щелчок левой кнопкой мыши по значку динамика позволит вам выбрать, какое аудиоустройство вы хотите использовать.
Это все, что нужно для того, чтобы практически любая игровая гарнитура заработала на ПК, но зачастую для доступа к ее полным функциям требуется немного больше. В зависимости от модели гарнитуры также может потребоваться установить определенное приложение. В большинстве случаев приложения похожи на Logitech G Hub — в основном они предназначены для координации работы светодиодов различных периферийных устройств. Однако иногда они больше похожи на приложение Audeze Mobius (или его идентичный аналог HyperX Cloud Orbit), предлагающее параметры настройки эквалайзера и множество других функций.
В большинстве случаев приложения похожи на Logitech G Hub — в основном они предназначены для координации работы светодиодов различных периферийных устройств. Однако иногда они больше похожи на приложение Audeze Mobius (или его идентичный аналог HyperX Cloud Orbit), предлагающее параметры настройки эквалайзера и множество других функций.
Эти приложения, как правило, являются необязательными дополнениями, поэтому вам нужно будет прочитать информацию о вашей гарнитуре, чтобы узнать, какое программное обеспечение доступно и стоит ли его загружать.
Как подключить игровую гарнитуру к PS 4
Треск / треск в наушниках — что это такое и как это исправить?
Автор: Sam-SoundGear | Последнее обновление: | Этот пост содержит партнерские ссылки.
Если вы слышали треск, треск или статический шум, исходящий из наушников, то вы знаете, насколько это неприятно и раздражает использование наушников. Такие проблемы снижают качество звука. Есть множество причин или проблем, вызывающих потрескивание наушников, и я рассмотрю некоторые из них здесь.
Есть множество причин или проблем, вызывающих потрескивание наушников, и я рассмотрю некоторые из них здесь.
Итак, расслабьтесь и расслабьтесь, потому что вы находитесь в нужном месте.
Теперь можно легко решить различные проблемы со взломом наушников. Важно определить причину и устранить ее, прежде чем будет нанесен новый ущерб.
Прежде чем пробовать какое-либо из этих решений, уменьшите громкость устройства или ПК. Либо, если проблема устраняется, проблема может быть в том, что ваши наушники не справляются с громкостью, либо при использовании усилителя мощности усилителя может не хватить для управления наушниками. Вы также можете попробовать отключить наушники от устройства или отключить и снова подключить (для беспроводных наушников) наушники. Если проблема не устранена, ниже приведены некоторые другие возможные причины:
- Ослабленные или оборванные провода
- Плохой эквалайзер
- Проблемы с дополнительным портом (AUX)
- Обновите драйверы аудио или звуковой карты (для ПК)
- Испорченные наушники driver
Ослабленные или оборванные провода
Ослабленные провода — одна из распространенных проблем, которые в конечном итоге вызывают треск в наушниках.
Резиновый или пластиковый материал, который защищает провода внутри, покрывает кабели наушников. Поскольку они легко сгибаются, это позволяет легко ослабить или сломать провода, если вы не будете осторожны с ними. Возможные точки, в которых кабель наушников может ослабнуть или оборваться, — это точки, где провода соединяются с гнездом, где они соединяются с наушниками, или в точках встроенных элементов управления.
Если проблема не является серьезной, вы можете попробовать использовать изоленту для быстрого решения.В других случаях проблема может быть серьезной и не подлежит ремонту.
Если кабель наушников в хорошем состоянии, вы можете попробовать другие решения, указанные ниже. Всегда храните наушники в надежном месте, чтобы избежать этой проблемы.
Плохие настройки эквалайзера
Изменение настроек эквалайзера в соответствии с вашими предпочтениями также может привести к потрескиванию наушников. Если вы слышите треск или треск в основном при громкой музыке (низкие или высокие частоты), возможно, ваши настройки слишком высоки для вашего медиаплеера. Для начала вы можете попробовать уменьшить громкость и послушать, если проблема не исчезла.
Для начала вы можете попробовать уменьшить громкость и послушать, если проблема не исчезла.
Если проблема не устраняется, значит, ваши настройки эквалайзера в порядке, и вы не слушаете наушники на высокой громкости.
Настройки эквалайзера AIMP | Sound Gear LabПроблемы с дополнительным портом
Также известный как разъем для наушников, это одна из распространенных причин треска в наушниках. Чтобы узнать, есть ли проблема с AUX, попробуйте подключить наушники к разным портам AUX. Вы также можете попробовать его на разных устройствах, чтобы убедиться, что проблема не в вашем устройстве.
Пока вы работаете, убедитесь, что наушники полностью вставлены в розетку, чтобы избежать плохого соединения, которое может вызвать треск.
Если проблема связана с портом AUX, то можно начать с очистки порта с помощью ваты и спирта. Сначала подготовьте вату размером с порт AUX. Нанесите на шерсть очень небольшое количество медицинского спирта и вставьте его в порт, чтобы удалить пыль и остатки материала внутри.
Обновите драйверы аудио- или звуковой карты (ПК)
Если вы используете наушники с компьютером, проблема может быть решена путем обновления звуковых драйверов до более новых версий.Чтобы получить новые драйверы звука, вы можете загрузить их с вашего ПК или производителя звуковой карты.
Чтобы убедиться, что ваши драйверы актуальны, вы можете запланировать автоматическое обновление драйверов на вашем компьютере. Это сэкономит вам время, необходимое для обновления драйверов вручную.
Испорченный драйвер наушников
Это худший случай, когда в наушниках может появиться треск или треск. Испорченный драйвер наушников мог быть вызван разными причинами. Это может быть физическое повреждение, прослушивание наушников на большой громкости, плохая проводка или длительный износ.
Вероятность того, что драйвер наушников испорчен, минимальна, за исключением случаев физического повреждения, например, наступления на наушники. Но, если ваш случай — испорченный драйвер, было бы неплохо подумать о вариантах замены. Если у вас все еще действует гарантийный период, вы можете иметь право на бесплатную замену.
Если у вас все еще действует гарантийный период, вы можете иметь право на бесплатную замену.
Как использовать наушники Lightning на ноутбуке … Возможно ли? (Решено)
Наушники, которые сейчас идут со стандартным iPhone, не похожи на большинство наушников.Как вы уже знаете, они используют фирменный разъем Lightning от Apple.
Хотя это упрощает водонепроницаемость iPhone и позволяет без труда использовать наушники с iPhone, благодаря этому вы не сможете использовать наушники iPhone ни на чем другом.
Это частая жалоба на продукцию Apple.
Вот итог, если вы спрашиваете, как использовать наушники с подсветкой с обычным аудиоразъемом 3,5 мм, вы не можете (по крайней мере, пока)
Подключить наушники Lightning к ноутбуку через USB
Есть один как вы МОЖЕТЕ использовать наушники с подсветкой с ноутбуком. Чтобы использовать наушники Lightning с ноутбуком, вам понадобится адаптер, который позволяет превратить кабель Lightning в кабель USB. Если у вас есть компьютер, способный выводить звук через порт USB, используйте адаптер для подключения к нему наушников Lightning.
Если у вас есть компьютер, способный выводить звук через порт USB, используйте адаптер для подключения к нему наушников Lightning.
Порт Lightning для подключения наушников 3,5 мм … Почему вы не можете этого сделать?
Правда об использовании наушников с подсветкой с ноутбуком заключается в том, что адаптер может появиться в будущем, но на данный момент вы не можете эффективно использовать наушники с подсветкой с ноутбуком.
На данный момент нет адаптера, который позволял бы переключать наушники Lightning для работы с традиционным ноутбуком … но почему?
К концу наушников Lightning используется тот же разъем, что и у зарядного устройства iPhone. Первое, что вам нужно купить, чтобы ваши наушники Lightning работали на обычном ноутбуке, — это конвертер для наушников с молнией на 3,5 мм.
Достаточно легко найти переходники, которые позволят подключить обычные наушники к порту Lightning, но не наоборот.
Адаптер Lightning не просто передает аудиоинформацию, поэтому преобразовать его в разъем для наушников так сложно.
Это все равно, что просить преобразователь HDMI в разъем для наушников, это просто не имеет смысла.
>> Соответствующий контент: Лучшие наушники Lightning
Стоят ли наушники Lightning?
Любите вы Apple или нет, похоже, они заставляют своих клиентов прыгать через обруч, чтобы использовать их продукты.
Хотя это действительно заставляет пользователей жениться на Apple и создает новый уровень лояльности к бренду. Это также создает проблемы.
Если вы хотите использовать наушники Lightning на ноутбуке, у которого нет порта для наушников Lightning, вы — SOL.
Купите себе обычные наушники и все готово.
Чтобы увидеть одни из лучших наушников в зависимости от вашего ценового диапазона, ознакомьтесь с нашими руководствами:
Расскажите нам свои мысли
Как вы относитесь к этой проблеме с наушниками Apple Lightning? Сообщите нам, если вы знаете об обходном пути (который вы протестировали и подтвердили!), В разделе комментариев ниже.
Как проверить, работают ли ваши наушники и микрофон | Малый бизнес
Клэр Эдвардс Обновлено 4 февраля 2019 г.
Начало аудиосвязи только для того, чтобы обнаружить, что ваши наушники или микрофон не работают должным образом, может раздражать, вызывая разочарование у вас и собеседника. Проведите тест звука в наушниках и убедитесь, что микрофон и наушники работают должным образом, прежде чем начать использовать элементы управления звуком Windows. Некоторые программы голосового и видеочата в Интернете, например Skype, также имеют возможность протестировать аудиоустройства перед звонком.
Тестирование наушников и микрофона
Подключите наушники
Подключите микрофон и наушники к разъемам для микрофона и наушников на вашем компьютере, чтобы проверить микрофон на вашем компьютере. Обычно они обозначаются значками, представляющими микрофон для гнезда для микрофона и наушники для гнезда для наушников.
 Если вы используете наушники вместо динамиков, подключите наушники к разъему линейного выхода.
Если вы используете наушники вместо динамиков, подключите наушники к разъему линейного выхода.На ноутбуке или комплекте динамиков с разъемом для наушников разъем для наушников будет отмечен значком в виде набора наушников.Некоторые разъемы и некоторые разъемы для наушников и микрофона также имеют цветовую маркировку, обычно зеленую для наушников и разъема линейного выхода и розовую для микрофона.
Не подключайте наушники к разъему линейного выхода, если вы используете динамики. Используйте гнездо для наушников на передней панели компьютера или гнездо, специально предназначенное для наушников.
Загрузка программного обеспечения медиаплеера
Запустите программное обеспечение медиаплеера. Вы можете сделать это из списка программ в меню «Пуск» или с рабочего стола или значка на панели задач, связанного с этой конкретной программой.Выберите звуковую дорожку, которую вы хотите воспроизвести, из библиотеки медиаплеера.
 Вы также можете дважды щелкнуть звуковую дорожку в проводнике Windows, чтобы запустить медиаплеер по умолчанию и автоматически воспроизвести дорожку. Вы должны услышать звуковую дорожку через наушники.
Вы также можете дважды щелкнуть звуковую дорожку в проводнике Windows, чтобы запустить медиаплеер по умолчанию и автоматически воспроизвести дорожку. Вы должны услышать звуковую дорожку через наушники.Выберите микрофон
Включите микрофон, если на корпусе микрофона есть кнопка включения. Откройте меню «Пуск» и перейдите к « Настройки », затем нажмите « Система » и « Звук ».«Выберите свой микрофон в разделе« Вход », если он еще не выбран.
Говорите в микрофон
Говорите в микрофон. Вы должны увидеть индикатор уровня звука в разделе« Test Your Microphone ». Если вы этого не сделаете, попробуйте нажать кнопку « Устранение неполадок » для получения помощи в Windows.
Параметры тестирования голосового чата
Загрузите инструмент чата
Запустите службу голосового чата, которая позволяет выполнять тестовые звонки, например как Skype.
 Войдите в систему, указав свое имя пользователя и пароль, если применимо.
Войдите в систему, указав свое имя пользователя и пароль, если применимо.Проверьте уровни звука
Откройте меню уровней звука. Это будет немного отличаться в зависимости от того, какую службу вы используете, но обычно называется чем-то вроде «Настройки звука» и находится в разделе «Инструменты». Убедитесь, что наушники и микрофон включены. Сохраните ваши настройки.
Сделайте тестовый вызов
Активируйте тестовый вызов или аналогичную функцию.Обычно вы делаете это, выбирая фиктивный контакт с пометкой Test Call или что-то подобное в вашем списке контактов, а затем инициируйте звонок. Когда вы говорите в микрофон, вы должны слышать свой голос, воспроизводимый через наушники.
Отладка проблем с наушниками
Если вы используете USB-наушники и не слышите звук, попробуйте снять наушники и закрыть любое используемое вами звуковое приложение.






 По аналогии припаиваем «цветные» провода к двум контактам поменьше.
По аналогии припаиваем «цветные» провода к двум контактам поменьше. Также перед сборкой на кабеле (максимально близко к контактам) можно завязать узел, чтобы уверенно сидел в штекере (не болтался) — это сократит риск того, что незначительный рывок повредит наши труды).
Также перед сборкой на кабеле (максимально близко к контактам) можно завязать узел, чтобы уверенно сидел в штекере (не болтался) — это сократит риск того, что незначительный рывок повредит наши труды).
 Прочтите, используя Surface с Windows Mixed Reality.
Прочтите, используя Surface с Windows Mixed Reality. Если вы используете наушники вместо динамиков, подключите наушники к разъему линейного выхода.
Если вы используете наушники вместо динамиков, подключите наушники к разъему линейного выхода. Вы также можете дважды щелкнуть звуковую дорожку в проводнике Windows, чтобы запустить медиаплеер по умолчанию и автоматически воспроизвести дорожку. Вы должны услышать звуковую дорожку через наушники.
Вы также можете дважды щелкнуть звуковую дорожку в проводнике Windows, чтобы запустить медиаплеер по умолчанию и автоматически воспроизвести дорожку. Вы должны услышать звуковую дорожку через наушники. Войдите в систему, указав свое имя пользователя и пароль, если применимо.
Войдите в систему, указав свое имя пользователя и пароль, если применимо.