10 способов сделать свой компьютер быстрее
Фото: Depositphotos
Переустановить Windows
Со временем в системе неизбежно накапливаются мусорные файлы и программы, замедляющие работу системы или делающие ее нестабильной. Этого сложно избежать, если вы часто устанавливаете новые программы. В таких случаях обычно используют виртуальную машину, чтобы не засорять основную систему.
Переустановка системы — отличный повод начать все с чистого листа и далее не засорять систему ненужными приложениями.
Установить другую операционную систему
Если вы купили новый нетбук на Windows 10, то переустанавливать систему — не лучшая идея. А вот реанимировать старенькую машину таким способом вполне можно. Windows XP можно рекомендовать только для очень старых ПК под какие-то определенные задачи, которые под силу этой системе. Полноценно же пользоваться такой старой системой на относительно свежем, но слабом железе уже не получится.
Во время загрузки произошла ошибка.Если характеристики позволяют, то можно ставить Windows 10, во всех остальных случаях лучше присмотреться к Linux, например Lubuntu.
Удалить неиспользуемые программы и освободить место на диске
С помощью сочетания клавиш Win + I вызовите «Параметры Windows» и выберите «Память устройства» и далее нужный диск. Система посчитает, что именно занимает место и вы сможете удалить ненужные файлы.
Не забывайте и про ручную очистку диска, не допускайте, чтобы на системном диске оставалось мало места. Сколько нужно свободного места на системном диске ( там, где установлена Windows) определенно сказать нельзя. Чтобы не было проблем с обновлениями системы, оставляйте свободными как минимум 20 ГБ.
Отключить ресурсоемкие процессы
Вычислять процессы, которые тормозят систему можно через диспетчер задач. Вызовите диспетчер задач (Ctrl + Alt + Del в Windows) и откройте вкладку «Процессы». Здесь видно какой процесс загружает процессор, память или сеть. Это нормально, что «тяжелые» программы нагружают систему, но если это мешает работе в целом, то лучше найти альтернативу. Кроме того, большими аппетитами отличаются вирусы-майнеры — их всегда можно «пробить» через интернет по названию.
Вызовите диспетчер задач (Ctrl + Alt + Del в Windows) и откройте вкладку «Процессы». Здесь видно какой процесс загружает процессор, память или сеть. Это нормально, что «тяжелые» программы нагружают систему, но если это мешает работе в целом, то лучше найти альтернативу. Кроме того, большими аппетитами отличаются вирусы-майнеры — их всегда можно «пробить» через интернет по названию.
Если вдруг видите процесс, имя которого вам не знакомо, но при этом он требует ресурсов — проверьте его через поисковик.
Большинство этих программ в лучшем случае только засоряют систему, а в худшем могут и вовсе сломать ее. И даже если программа действительно делает что-то полезное, например убирает временные файлы, это не значит, что без нее не обойтись. Такие действия можно вполне выполнить и самостоятельно. Об этом читайте ниже.
Удалить временные файлы
Нажимаем Win + R, затем вписываем команду %temp%. Откроется папка с временными файлами. Их можно удалять не опасаясь.
Оптимизировать браузер и программы
Браузер — одно из самых прожорливых приложений, которыми мы пользуемся каждый день. Он легко может съесть существенный объем оперативной памяти. Все зависит только от количества открытых вкладок.
Как можно ускорить браузер на примере Google Chrome:
Отключите лишние расширения. Введите в адресной строке chrome://extensions и удалите все ненужное.
Очистите кэш. Команда chrome://settings/clearBrowserData. Отметьте только изображения и другие файлы, историю браузера и скачиваний, а также Cookie.
Попробуйте экспериментальные настройки. Введите в строку chrome://flags, а затем найдите и активируйте (enabled) следующее: Smooth Scrolling, Parallel downloading, Proactive Tab Freeze and Discard, Experimental QUIC protocol.
Некоторые из современных программ поддерживают аппаратное ускорение (hardware acceleration). Как правило, это означает, что программа будет использовать в работе видеокарту, а это должно снизить нагрузку на процессор. Зайдите в настройки программного обеспечения и посмотрите можно ли включить аппаратное ускорение в вашем случае. Особенно это актуально в программах для обработки и конвертации видео, но такая функция есть даже у мессенджера Discord.
Зайдите в настройки программного обеспечения и посмотрите можно ли включить аппаратное ускорение в вашем случае. Особенно это актуально в программах для обработки и конвертации видео, но такая функция есть даже у мессенджера Discord.
Кроме того, некоторые плееры тоже могут использовать ресурсы видеокарты. Если у вас подтормаживает видео — попробуйте бесплатные Media Player Classic Home Cinema или VLC.
Установить SSD
Самый недорогой и эффективный способ ускорить компьютер — установить SSD. Даже дешевого (примерно 1500 р.) диска на 120 ГБ уже хватит для установки ОС и минимального набора софта. Накопители меньшего объема покупать не рекомендуем.
Большинство компьютеров, в котором есть интерфейс SATA будут работать с SSD без проблем. Для многих ноутбуков такой апгрейд тоже подходит — твердотельные накопители имеют форм-фактор 2.5» (как и стандартный жесткий диск ноутбука).
Во время загрузки произошла ошибка.Твердотельные накопители с интерфейсом M.2 для старого компьютера не подойдут, но при прочих равных они работают быстрее, поэтому если есть возможность, то присмотритесь именно к такому диску, а для ноутбуков без SATA это и вовсе единственный вариант расширения памяти.
Дефрагментировать жесткий диск
В Windows 10 дефрагментировать жесткий диск можно силами самой операционной системы. Кликните правой кнопкой мыши на диске и выберите «Свойства». Затем кликните на «Оптимизировать», выберите нужный HDD (твердотельные накопители дефрагментировать не нужно) и нажмите «Оптимизировать».
Удалить вирусы
Различные вирусы, особенно майнеры, могут замедлять работу системы, потому что нагружают процессор. Выявить пожирателей процессорной мощности можно через «Диспетчер задач», а избавиться от зловредов поможет любой современный антивирус.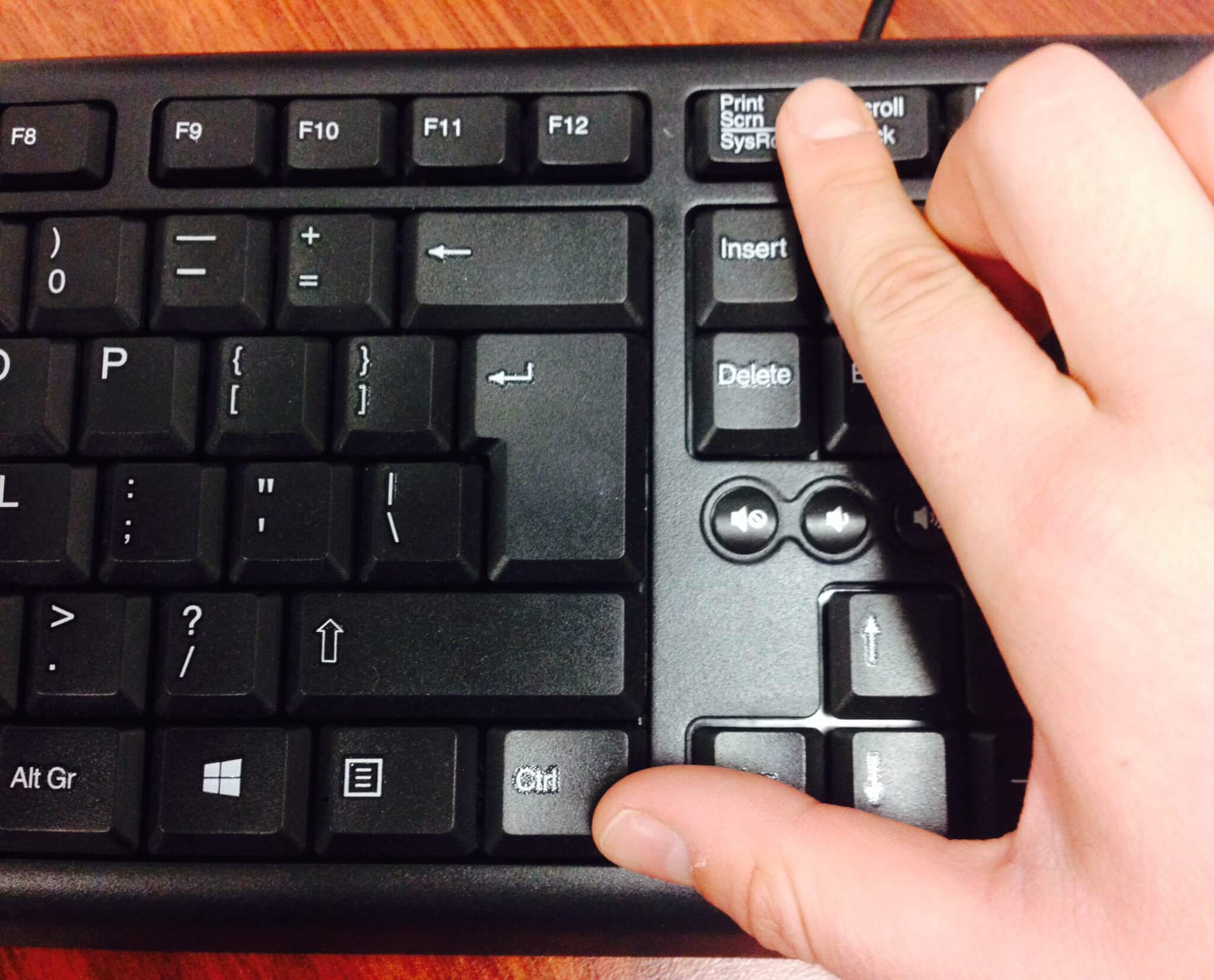 При этом можно воспользоваться утилитами для разовой проверки.
При этом можно воспользоваться утилитами для разовой проверки.
Установить более легкое программное обеспечение
Если ваш компьютер не тянет некоторые программы, то всегда можно найти более легковесную замену. Так, Photoshop, если вам нужны лишь базовые опции редактирования фотографий, можно заменить на Gimp или Paint.net, а MS Office на Libre Office, Open Office или даже Google Docs.
Это тоже интересно:
Во время загрузки произошла ошибка.10 способов ускорения работы PC — Офтоп на vc.ru
Необходимо производить регулярную «чистку» файлов приложений
Существует довольно большое количество программ, которые помогают находить и удалять временные файлы, созданные различными приложениями. Со временем, таких данных может накопиться большое количество, что замедляет работу компьютера.
Стоит отключить необязательные визуальные эффекты и анимацию
Несмотря на то, что красивые виджеты и эффекты делают использование системы приятнее, однако они замедляют работу устройства. К примеру, в Windows 7 тема оформления Aero потребляет немалое количество ресурсов. Вместо неё стоит использовать стандартные темы с упрощенным стилем.
Вирусы могут замедлять работу компьютера
Зловредный софт и вирусы могут работать в фоновом режиме, выполняя нужные злоумышленникам задачи и одновременно потребляя ресурсы системы. Для того, чтобы минимизировать риск возникновения подобной ситуации стоит всегда использовать полные (а не пробные) версии антивирусного программного обеспечения — «триалы» часто грешат большим количеством уведомлений, что очень раздражает и побуждает отключить антивирус. Неплохим вариантом является бесплатный продукт Microsoft Security Essentials. После установки антивируса следует убедиться, что в его настройках включены регулярные проверки компьютера и загрузка обновлений.
Памяти много не бывает
«Доставить» оперативную память RAM — беспроигрышный и простой в исполнении способ ускорения работы компьютера. Существуют специальные сервисы, помогающие определить нужный тип памяти, подходящий для конкретного устройства.
Существуют специальные сервисы, помогающие определить нужный тип памяти, подходящий для конкретного устройства.
SSD-диски работают быстрее
Этот способ помогает ускорить работу вообще любого компьютера, а не только PC. Традиционные жесткие диски (HDD) работают медленнее, чем твердотельные накопители (SSD). Кроме того в таких дисках отсутствуют движущиеся части, что позволяет сделать работу компьютера более тихой. SSD-диски дороже стандартных накопителей, но цены на них постепенно снижаются.
Большое число приложений с автозапуском замедляет работу
Часто при включении компьютер довольно долго не может «прийти в себя» и работает медленнее, чем обычно — причиной этого может быть большое число программ, которые запускаются при старте операционной системы.
Для вызова меню, с помощью которого можно управлять этим списком, используется команда msconfig — её надо вбить в поиске меню «Пуск». Не стоит, однако, удалять незнакомые программы, предварительно не изучив их назначение в поисковых системах — они могут быть «системными» и влиять на корректность работы компьютера.
Стоит вручную контролировать самые «тяжелые» приложения
С помощью стандартного средства «диспетчер задач» (taskmgr.exe) можно увидеть список текущих запущенных процессов и то, сколько ресурсов потребляет каждый из них. Использование диспетчера задач банально, но эффективно. К примеру, некоторые браузеры создают отдельные процессы для каждой открытой вкладки, если пользователь привык открывать много вкладок, то потом среди тех, что уже не нужны может оказаться потребляющая большой объём памяти. Отключение процесса этой вкладки в диспетчере задач приведет к появлению ошибки на этой странице, но сама вкладка не будет закрыта и к ней можно будет вернуться в любой момент.
Очистка кэша браузера
Если компьютер начинает работать медленно при посещении веб-страниц, то проблема может быть в браузере, а не в самом устройстве или операционной системе. Очистка кэша часто помогает ускорить работу браузера.
Дефрагментация позволяет ускорить работу компьютера
Прибегать к дефрагментации для ускорения работы PC предлагает даже официальный сайт Microsoft. Действительно, высокая степень фрагментации файлов приводит к тому, что жесткий диск начинает совершать дополнительные действия, которые выливаются в общее замедление работы устройства.
В Windows есть встроенное средство дефрагментации диска, которое используется для упорядочения информации — это позволяет сделать работу диска более эффективной. Существует возможность запуска дефрагментации вручную, а также установки точного времени старта этого процесса. При этом существуют рекомендации, согласно которым дефрагментация вредит SSD-дискам, поэтому проводить её для твердотельных накопителей не стоит (хотя существуют поддерживающие их программы дефрагментации).
Периодический перезапуск компьютера
При безостановочной работе PC, некоторые программы начинают потреблять больше памяти, чем им реально необходимо — это приводит к тому, что с течением времени компьютер работает все медленее. Перезагрузка помогает «освободить» лишнюю занятую память. Кроме того, после перезагрузки будут установлены обновления (при их наличии), от установки которых пользователь мог долго отказываться, чтобы не прерывать работу — они могут закрывать различные ошибки и также влиять на ускорение работы устройства.
Как зделать комп быстрее
Совет первый
Ускорение запуска программ. Оказывается, при помощи небольшой хитрости, можно улучшить работу с любыми программами в Windows.
У каждого пользователя есть USB-флешки. В работе же, согласно опыту, основное время тратится на запуск программ. Но, не много пользователей знает, что файлы программы можно частично перенести на флешку (происходит кэширование hdd).
Пустую, форматированную флешку, надо установить в USB-порт, и в появившемся окне при этом выбрать: «Ускорить работу системы», указав опцию «Предоставлять устройство для ReadyBoost».
Если «не успели» – идем в «Мой компьютер», правой кнопкой выбираем нужную флешку, и ее «Свойства»:
В этих свойствах есть вкладка для технологии ReadyBoost, к тому же, здесь позволяют выбрать используемый ею объем (для максимума скорости – лучше оставить весь). Смысл от такой функции будет, даже если объем накопителя – небольшой (кэш диска – появится не только в ОЗУ, но и на флешке).
Поддерживаются разные флеш-накопители (однако – не все), работает функция в ОС Windows 7 или Vista.
Объяснение: жесткий диск, обычно – быстрее, чем флешка, но – только в «линейном» чтении. Даже USB 2.0 с его «не лучшей» скоростью (примерно 30-40 Мбайт/сек), оказывается «на высоте», если используется для кэширования файлов программ.
Сразу – о минусах. USB накопители на микросхемах (да и твердотельные диски вообще), к постоянной «перезаписи» на них – относятся «отрицательно». С флешкой, этот вариант может быть использован в качестве временного (до покупки другого ПК / дополнительной оперативной памяти 🙂 Скажем, что в качестве накопителя, лучше (долговечнее) использовать CF-карточку, если в компьютере есть кард-ридер. По опытным данным, форматировать устройство, если оно – на USB, предпочтительнее в FAT-32 (такова уж особенность ReadyBoost).
Кстати, твердотельные диски с интерфейсом SATA (имеющие объем 2 или 4 Гб, устанавливаемые прямо на плату) – предназначены как раз для такого использования.
Совет второй
Удаление временных файлов.
Тут, как бы, просто… Надо открыть правой кнопкой (например, в «Мой компьютер») – тот диск, который хотите очистить, и выбрать «Свойства». На появившейся вкладке, должна быть кнопка: «Очистка диска». Трудность в том, что не всегда пользователь знает, что можно удалять… Не уверены – просто, снимите «галочки». Затем, нажмите «ОК» – и лишние файлы будут удалены.
То, как сделать чтобы компьютер работал быстрее, не должно быть сложным для пользователя (поэтому, выполняется средствами самой ОС).
После очистки, можно выполнить и дефрагментацию (вкладка «Сервис»). Но перед ней, лучше «Выполнить проверку» (без «исправления сбойных блоков», конечно).
Совет номер 3
Устанавливаем фиксированный размер файла подкачки.
В XP: «Пуск» – «Панель управления» – «Система», далее «Дополнительно», в верхней ячейке «Быстродействие» – «Параметры», «Дополнительно», кнопка «Изменить».
В 7: То же – «Система» – «Дополнительные параметры системы». В появившемся окне «Свойства системы» – есть вкладка «Дополнительно», далее – также («Параметры», «Дополнительно», «Изменить»).
Установите «Особый размер» файла подкачки (в «7» – «Установить размер»). Причем, и исходный размер, и максимальный – должны быть равны (тогда этот файл – не фрагментируется).
Пусть объем файла подкачки будет равен объему всей памяти, умноженному на полтора (или два, если памяти мало). И только для Windows XP, если – 4 Гб ОЗУ, можно делать объем файла подкачки значительно меньше (512 Мб, например).
После чего, система будет работать быстрее (с этим файлом, а значит, и с «виртуальной» памятью – в принципе).
Перед тем, как сделать компьютер быстрее, желательно выполнить «Проверку диска» (вдруг есть ошибки?): «Свойства» данного диска – «Сервис».
Совет четвертый
Не может быть адресован начинающим «администраторам». Он связан с отключением служб.
На каждом компьютере, не всегда используется полный набор устройств (функций), установленных в Windows по умолчанию. Неиспользуемые службы – можно и отключить… Найти перечень служб просто: заходим в «Пуск», и в «Панель управления», выбираем «самый ответственный» пункт: «Администрирование» где нажмем ярлык «Службы». И увидите список всех служб (Имя, Описание, Состояние…):
Хорошо то, что к большинству служб приводится описание – читаем его, чтобы не отключать лишнего. Можно отключить (без нарушения работы системы в целом):
- – Распространение сертификата
- – Диспетчер подключения удаленного доступа (но – используется при наличии VPN)
- – Архивация Windows
- – Факс (тоже, если не используете)
- – Диспетчер для очереди печати (когда нет принтера)
- – Поддержка Bluetooth (если на ПК не используется)
- – Служба ввода планшетных ПК
- – Для пользователей лицензионных копий – отключить служба регистрации ошибок Windows
- – Центр обновления Windows (в случае, если не нужен)
- – Поставщик домашних групп (при отсутствии локальной сети)
Каждая служба, отнимает время процессора (но главное – память в системе).
Рекомендуется отключать службы при небольшом объеме ОЗУ.
Совет пятый
При желании, можно уменьшить объем системного кэша (для защищенных системных файлов). Это – одна папка, расположенная в C:\Windows\system32\dllcache\. По большому счету, такой кэш необходим, т. к. информация будет использована при восстановлении. Но мы ее не удалим, а уменьшим…
В командной строке (с правами администратора), наберите одну команду: sfc /cachesize=N, где N – число мегабайт, занимаемых кэшем. По умолчанию, он занимает около 400 Мб, но его можно «уменьшить».
Новый параметр вступит в силу после перезагрузки. Папку C:\Windows\system32\dllcache (перед перезагрузкой) – удалите самостоятельно (а лучше – скопируйте на CD или флешку).
Примечание:
после перезагрузки, Windows сама развернет кэш до установленного размера.
То же самое, выполняется проще:
(«Панель управления» – «Система и безопасность», дальше – «Система» – «Защита системы» -кнопка «Восстановление»). После выставления размера, можно нажать «Удалить» (все предыдущие «точки восстановления» – будут удалены).
То, как сделать компьютер быстрым, не затрагивая саму ОС, потребует знания, что и где расположено в BIOS. Если вы знаете, как настраивать такой параметр, как шифрование кэша процессора L2 (точнее, ECC-кодирование КЭШа процессора) – смело отключайте этот параметр. Функцию L2 ECC-checking поддерживают большинство процессоров, но кроме «замедления» (на 5-10%), чаще всего – в ECC смысла нет (при «штатных» частотах процессора).
Применив к своему компьютеру приведенные выше советы, вы получите производительность на 10-15% больше (чем было).
Однако, перед внесением изменений в реестр (отключением служб) – лучше выполнить «копирование» текущего состояния Виндовз (сделать «точку восстановления»).
Точки восстановления – создаются автоматически. Происходит это раз в сутки. Чтобы создать самостоятельно – идем в «Защиту системы», нажимаем «Создать».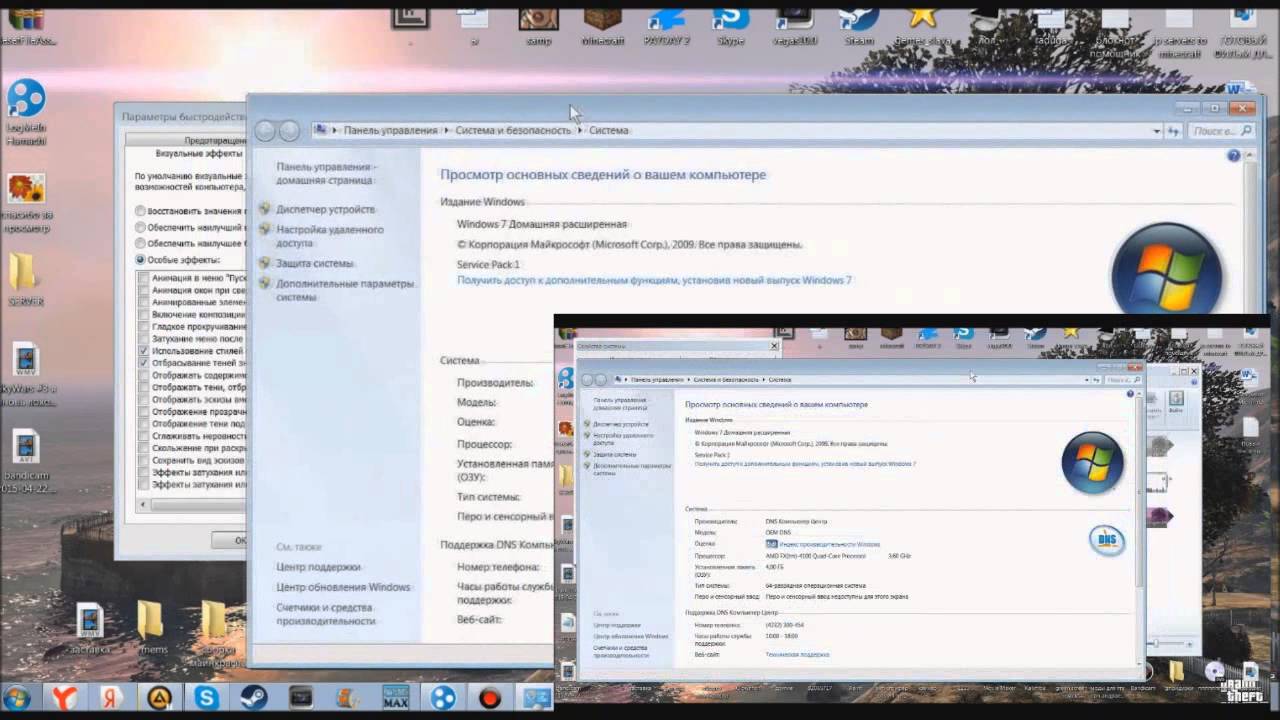
(«Система и безопасность», дальше – «Система» – «Защита системы»).
Пожалуй – и все, что можно сказать здесь. Кстати, у многих «автоматическое» создание восстановления – выключено («Отключено» на каждом из дисков).
Скажем, что если пользователь собирается что-то менять, в особенности, удалять службы, то в любом случае есть риск получить не то, что хотели. Мы привели список служб, которые отключать можно – точно. Просто, «службы» – устроены так, что удаление какой-либо, может повлечь «перебои» в чем-то еще.
Не будем подробно говорить об «отключении визуальных эффектов» – хотя чаще, приводится именно этот совет (смысл от него – в ускорении работы самого интерфейса: открытия пунктов меню, и т.п.).
Мы нашли это в «Системе» – на вкладке «Дополнительно» – «Быстродействие» – «Параметры» – «Визуальные эффекты».
Драйверы
Есть такие процессоры – AMD (модели «K8» и больше). Под Windows, для них есть «драйвер» (называемый AMD Cool&Quiet), используемый только для CPU этой фирмы.
Суть драйвера Cool&Quiet – в понижении тактовой частоты на каждом «свободном» ядре CPU (то есть – не используемом в данный момент).
Система и так работает корректно (что с ним, что без), наличие же драйвера (пусть теоретически) – снижает скорость работы системы. То есть, драйвер «сам по себе» требует ресурсов ПК. Есть смысл не устанавливать этот драйвер. Ну если только вам не нужна «позарез» технология Кул-энд-Куит 🙂
Можно добавить здесь – чем больше «драйверов» в системе, тем медленнее она загружается. Вывод таков – отключаются неиспользуемые (редко используемые) устройства. Среди них могут быть: контроллеры LPT и последовательных портов, гибких дисков (именно – контроллер, даже если нет дисковода), ну и что-либо еще. Делать это нужно из «Панели управления» (значок «Система», «Оборудование»).
Зачем мы отключаем устройства? Чтобы перестали работать их «драйверы» (что освободит ОС от необходимости их загружать, еще – высвобождается оперативная память).
Некоторые пользователи отключают неиспользуемые порты USB (отключить порт – а затем, и контроллер).
После этого, с уверенностью можно считать, что система действительно «не имеет лишних частей» (и настроена на скорость, на которую способна в принципе).
Вирусы и антивирусы
Причиной замедления скорости операционной системы, часто является наличие вирусов. Хотя этот совет повторяют на каждом сайте, пользователь чаще всего оставляет все без изменений.
Но менять – ничего не понадобится. Нужно просто скачать (один exe-файл), запустить его. Если вирусов нет – ничего изменяться не будет (зато вы – убедитесь в надежности вашей системы).
Это может быть Cure IT от Доктор Веб, или Аваст Антивирус Сканер (portable), или что-то еще. «Плюс» портабельных антивирусов – можно скачать и запустить, не устанавливая (не отключая другие защиты, в том числе – антивирусы!).
Запускать антивирусный сканер надо в режиме «полной» проверки. А чтобы Cure IT скачать (с официального сайта), потребовалось согласиться с отправкой статистики.
Смысл этой проверки: постоянно работающий антивирус, все-таки (до обновления баз) – иногда пропускает несколько «вирусов». Подозревать систему на их наличие можно, если сперва все работало «быстро», а потом – стало «медленнее».
Конечно же, резидентный (то есть – постоянно работающий) антивирус – замедляет систему и сам. Но тут ничего не поделать: «отключить» – ничего не получится, важны все его службы, поэтому, можно «сменить» антивирус (самыми быстрыми – считают «бесплатные», хотя, такая защита – не максимальна).
Выводы
В системе, для добавления скорости ей, прежде – обращают внимание на то, что является «слабым звеном». Применение наших советов – даст вам гарантию, что слабым звеном перестанет являться сама ОС.
Внутри системного блока, самым «медленным» является только один «дивайс» – жесткий диск. Именно поэтому, технология «первая» (из Совета 1), должна помочь добавить скорость запуска каждой программе. Smart Boost поддерживает большинство накопителей с USB 2.0 интерфейсом… Лучшим же вариантом можно считать установку твердотельного SSD.
Smart Boost поддерживает большинство накопителей с USB 2.0 интерфейсом… Лучшим же вариантом можно считать установку твердотельного SSD.
Скорость работы программ упирается в скорость процессора (в большинстве случаев), нередко же – и в объем памяти. Если для «быстрой» работы Windows XP (и «стандартных» программ) – достаточно 1 Гб (или несколько меньше), то для Vista и 7 – объем должен быть больше в 2 раза.
Для комфортной работы с большинством из программ, работающих в Windows, достаточно от 1 до 2 ГБ. Для «серьезных» приложений (видео, 3D), игр – будут уже другие объемы. Иногда, покупают 4 Гб – и выясняется, что этого – недостаточно…
Сейчас память DDR-3 имеет минимальную цену. Да и скорость памяти – выходит на «приемлемый» уровень (было – 1333, стало – 1667 Мгц). Но о покупке комплектующих мы здесь не говорим.
Все советы, приведенные здесь – чисто программные методы. Вы заметите разницу (как было до, как стало после) – значит, можно считать, цели достигнуты.
Ускоряем работу вашего компьютера
http://youtu.be/F9EEt9l0fBU
Как сделать компьютер быстрее – Первая помощь
Ниже приведены простые способы сделать компьютер быстрее, после того как вы заметили, что со временем компьютер начал «подтормаживать», долго загружаться. Как правило причины не всегда ясны, но следующие действия помогут начинающим пользователям самим сделать первые необходимые действия, что бы восстановить быстродействие компьютера Итак, что сделать самостоятельно, чтобы компьютер стал работать быстрее? Производительность системы резко падает при нехватке места на жестком диске, поэтому вот несколько простых манипуляций для «ускорения» компьютера:
Чистим место на диске С
Заходим «Мой компьютер», нажимаем правую кнопку на «диск С», в выпадающем меню выбираем «Свойства» смотрим свободное место на диске. Если свободного места менее чем оперативной памяти в компьютере – надо очистить место на диске С.
Тут же на вкладке нажимаем кнопку «Очистка диска»,удаляем ненужные программы, переносим не важные файлы с диска С на другие диски системы, что бы разгрузить диск С.
В Windows XP Чистим C:\Documents and Settings\«ИМЯ ПОЛЬЗОВАТЕЛЯ»\Local Settings\Temp\ (удаляем все, что удаляется в этой папке)
Смотрим ошибки на диске С
После того как освободили место на диске С, нужно его проверить на ошибки:
Заходим «Мой компьютер», нажимаем правую кнопку мыши на диске С, в выпадающем меню выбираем «Свойства», выбираем закладку «Сервис», нажимаем кнопку «Выполнить проверку»
Дефрагментация
После того как проверили диск С , можно его дефрагментировать:
Заходим «Мой компьютер», нажимаем правую кнопку мыши на диске С, в выпадающем меню выбираем «Свойства» , выбираем закладку «Сервис», нажимаем кнопку «Выполнить дефрагментацию»
Если для вас компьютер больше инструмент для работы чем модный аксессуар, то рекомендуем отключить украшательства системы:
нажимаем правую кнопку мыши на «Мой компьютер» заходим в свойства , закладка «Дополнительно» , в блоке быстродействие нажимаем «Параметры» , в визуальных эффектах ставим галочку на «Обеспечить лучшее быстродействие»
Проверка на вирусы и дефрагментация реестра
Проверка и удаление вирусов должна проходить в обязательном порядке.
В процессе использования компьютера, пользователь загружает и удаляет множество программ, которые оставляют свой след в компьютере, одним из таких мест является реестр. Данные о программе в реестр заносятся каждый раз при установке новой программы и остаются там даже после удалении ненужной программы. Увеличенный размер реестра может пагубно влиять на скорость загрузки компьютера и тормозить компьютер в процессе работы. Для решения этой задачи нужно воспользоваться программой дефрагментатором реестра. Для примера возьмем программу Ace Utilites от компании Acelogix Software (на http://www.acelogix.com можно скачать рабочую версию на 30 дней). в составе программы есть Registry Defragmenter & Compactor , который поможет вам исправить ошибки в реестре и дефрагментировать его.
Статья не претендует на полное руководство по устранению неисправностей, а является обычной практикой системного администратора при обращении пользователя с подобными проблемами.
Если же приведенные простые шаги не позволили вам добиться ускорения системы, возможно понадобиться более детальное изучение системы и компонентов компьютера, что можно сделать в Сервисном центре «ДааС»
8 советов как заставить компьютер работать быстрее
Самый простой способ ускорить работу компьютера – это приобрести новый более современный. Однако столь кардинальные меры требуются не так часто. Компьютерная грамота предлагает 8 советов по ускорению работы ПК.
Ускорить загрузку
Если загрузка операционной системы превратилась в длительное ожидание, и можно спокойно сходить заварить чаю, а то и сделать пару-тройку телефонных звонков, то не лишним будет разобраться в чем дело и исправить данную ситуацию.
Первым делом необходимо отключить лишние программы, которые не нужны вам в автозагрузке. Например, Skype, если вы не планируете им пользоваться сразу, а также ряд других приложений, о существовании которых вы, быть может, даже и не догадывались.
Для выполнения этого действия в Windows 10 откройте Диспетчер задач – либо сочетанием клавиш Ctrl+Shift+Esc, либо через контекстное меню с Панели задач. В самом Диспетчере перейдите во вкладку «Автозагрузка» и здесь выберите лишние приложения, отключая их по кнопке «Отключить». В крайнем случае можно отключить все доступные здесь программы, так как жизненно важные компоненты сюда всё равно не попадают.
Далее можно попробовать отключить опцию Быстрого старта. Предполагается, что данная опция немного ускоряет процесс загрузки, однако зачастую оказывает больше вреда для ряда пользователей. Как вариант, можно отключить и проверить какие будут изменения, а при необходимости включить обратно.
Сделать это можно через конфигурацию управления питанием. Через поиск Windows найдите раздел «Электропитание» и в левой колонке перейдите по ссылке «Действия кнопок питания». По умолчанию снять чекбокс со значения «Включить быстрый запуск (рекомендуется)» не получится.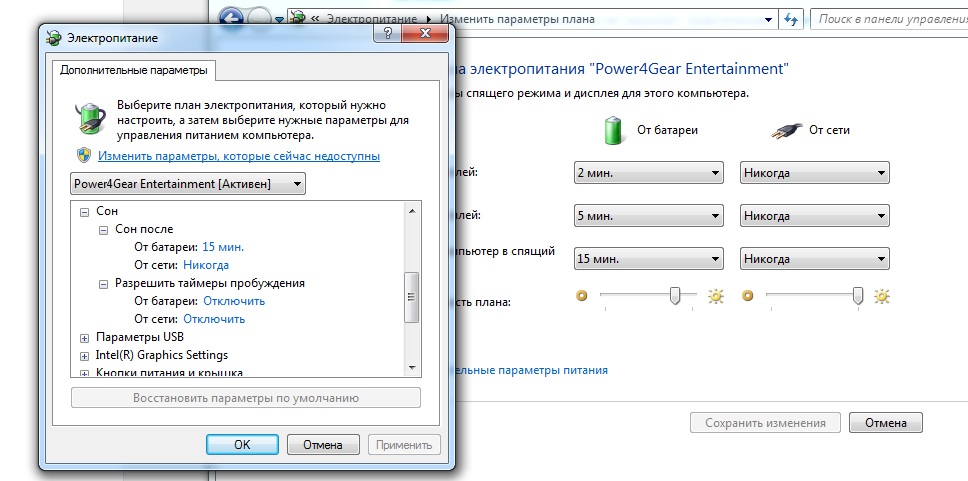 Перед этим нужно выше нажать на ссылку «Изменение параметров, которые сейчас недоступны».
Перед этим нужно выше нажать на ссылку «Изменение параметров, которые сейчас недоступны».
Активировать наилучшее быстродействие
Вся красота в Windows 10 ежесекундно потребляет ресурсы процессора и оперативной памяти. Однако при желании можно пожертвовать красивыми эффектами переключения окон и прочими фишками, активировав минималистический вид операционной системы.
Делается это через «Дополнительные параметры системы», которые доступны в колонке слева в окне «Система» (вызывается сочетанием Win+Break). В области «Быстродействие» кликните на кнопку «Параметры» и в новом окне выберите пункт «Обеспечить наилучшее быстродействие». По нажатию на кнопку «Применить» у вас будет возможность оценить изменения. Если они вас не устраивают, то можно опционально вернуть какие-то эффекты.
Ускорить открытие меню Пуск
Если открытие Пуска стало притормаживать, можно вручную ускорить этот процесс. По умолчанию в реестре операционной системы прописана небольшая задержка на открытие данного меню. И если сам компьютер притормаживает, то это значение можно уменьшить. Однако помните, что без надобности лезть в настройки реестра не стоит, и уж тем более экспериментировать со значениями, в которых вы не разбираетесь.
Чтобы открыть редактор реестра, нажмите сочетание Win+R и в строке «Выполнить» наберите команду regedit. Нажмите Ok и у вас откроется окно редактора. Перейдите в раздел HKEY_CURRENT_USER\Control Panel\Desktop.
Здесь вам нужна запись, которая называется MenuShowDelay. Кликните на нее дважды, чтобы отредактировать значение. Здесь указано количество миллисекунд, которое уходит на задержку перед открытием Пуска. Изначальное значение – 400. Не рекомендуется менять его на 0, но, как вариант, снизить значение в два раза – до 200 – вполне приемлемо.
Убрать лишние команды из контекстного меню
Некоторые программы считают своим долгом добавить дополнительных команд собственного производства в контекстное меню операционной системы. Со временем это меню может разрастись настолько, что с трудом будет умещаться в экран, не говоря уже о том, что на поиски нужного пункта каждый раз придется собирать экспедицию.
Со временем это меню может разрастись настолько, что с трудом будет умещаться в экран, не говоря уже о том, что на поиски нужного пункта каждый раз придется собирать экспедицию.
Аналогично с программами из автозагрузки, эти команды контекстного меню также можно отключить. Разве что стандартными средствами Windows здесь не обойтись. Одним из решений является бесплатная программа CCleaner, которая не только чистит реестр, но и занимается другими видами очистки системы.
Данная программа доступна даже без установки (так называемая Portable версия). В ней необходимо перейти в раздел «Сервис», выбрать пункт «Автозагрузка» и перейти во вкладку «Контекстное меню». Здесь просто выбираете соответствующую программу и нажимаете на кнопку «Выключить».
Дефрагментация жесткого диска
На современных устройствах необходимость в регулярной дефрагментации жесткого диска практически отпала. Windows автоматически выполняет эту процедуру по расписанию. Однако если у вас довольно старое устройство, то вероятно здесь могут быть проблемы. Кстати, если у вас используется носитель SSD, то имейте в виду, что он в дефрагментации не нуждается.
Для процедуры дефрагментации существует множество инструментов. Одним из наиболее удачных является специализированное приложение Disk Defrag. Оно не только дефрагментирует файлы и свободное пространство, но и оптимизирует размещение системных файлов и может работать в фоновом режиме.
«Этот компьютер» по умолчанию
Раньше при открытии проводника мы попадали в раздел «Мой компьютер», который ныне называется «Этот компьютер». Теперь же при нажатии сочетания клавиш Win+E открывается так называемый «Быстрый доступ», который, по мнению разработчиков, будет удобнее. Однако часто используемые папки, приведенные здесь, отображаются в списке слева, а по-старинке получить доступ к жестким дискам в один клик уже не получится.
Поэтому исправляем это недоразумение и возвращаем привычный вид Проводника. Для этого через его меню «Вид» выбираем команду «Параметры» и кнопку «Изменить параметры папок и поиска». В открывшемся окне из выпадающей области «Открыть проводник для:» меняем значение с «Быстрого доступа» на «Этот компьютер».
В открывшемся окне из выпадающей области «Открыть проводник для:» меняем значение с «Быстрого доступа» на «Этот компьютер».
Проделать данную операцию будет полезно даже тем, у кого нет проблем со скоростью работы самого компьютера. Банально сократить ежедневное путешествие до нужного диска в Проводнике будет существенным ускорением рутинного действа.
Удаление лишних программ
Установка каждой программы заполняет системный реестр и занимает место на жестком диске. Поэтому, когда счет приложений перевалил уже за сотню, имеет смысл удалить всё ненужное. Ведь почти каждый найдет у себя с десяток-другой программ, которые не использовались годами.
Удалять программы можно через стандартную утилиту «Программы и компоненты», однако зачастую она грузится достаточно долго, подгружая заголовки всех установленных приложений. Поэтому иногда будет быстрее удалять программы через сторонние решения. Например, через тот же CCleaner, озвученный ранее. Более того, специализированные программы по удалению софта делают данную процедуру более основательно, нежели стандартная процедура Windows, после которой зачастую в реестре продолжает оставаться масса ненужного мусора.
Отключение зависших программ
Одной из претензий к операционным системам Windows всегда была нестабильность. В частности, периодически зависания приложений, с появлением малоприятного окошка, уведомляющего, что приложение придется закрыть. Причем нередко сама процедура закрытия зависшей программы затягивается.
Но существуют и альтернативные пути отключения программ со статусом «Не отвечает». Это можно сделать без использования Диспетчера задач, используя специальный скрипт, либо же установив небольшую утилиту SuperF4, которая добавит специальное сочетание клавиш, которое быстро будет закрывать зависшие программы.
Что делает компьютер быстрее?
Приведенные выше рекомендации не гарантируют существенного ускорения работы вашего ПК. Проблемы со скоростью могут иметь более глобальные причины. Если вашему компьютеру уже добрый десяток лет, то для адаптации к современным реалиям он просто окажется не готов, как ты его не настраивай. Тем не менее, если у вас есть проблемы с областями, описанными выше, советы Компьютерной грамоты могут оказаться полезными.
Если вашему компьютеру уже добрый десяток лет, то для адаптации к современным реалиям он просто окажется не готов, как ты его не настраивай. Тем не менее, если у вас есть проблемы с областями, описанными выше, советы Компьютерной грамоты могут оказаться полезными.
Как сделать, чтобы компьютер работал быстрее
Почему компьютер работает медленно или как сейчас говорят тормозит? Просто уже нет сил работать на нем, все работает ужасно медленно, так и хочется разбить монитор или вообще его выбросить. Ведь вы согласны, что и новый компьютер долго не прослужит, ведь тот что стоит перед вами тоже был когда-то новым и приобретался как самый современный и скоростной.
Когда только вы его принесли из магазина, на жестком диске кроме операционной системы не было установлено ни игр, ни различного рода программ, ни антивируса. Рабочий стол был не захламлен иконками, а стояло всего две иконки Мой компьютер и корзинка. А что сейчас на рабочем столе?
То что вы видите, называется засорением компьютера, огромное число ненужных иконок на рабочем столе которыми вы почти что не пользуетесь, но продолжаете держать на рабочем столе, предполагая, что вскорости они понадобятся. Установлен платный или бесплатный антивирус так сказать 2010 года, который может обновлять базы но ядро уже не обновляет. большое число программ для записи дисков, для обработки фотографий и т.д.
А для какой уели вы покупки компьютер? — Спросите вы — Ну наверно точно не для того, чтоб на него любоваться.
Я вас не ругаю, всего лишь хочу показать что было до и что стало после. разобьем материал на пункты для нашего с вами удобства.
1. Удаляем НЕ НУЖНЫЕ иконки с рабочего стола.
Народ, заканчивайте нагромождать на своем рабочем столе огромного количества иконок. А если уж решились почистить то не стоит создавать папку с названием «мусор», что перенести в нее все иконки, чтоб через 2-3 месяца вспомнить о статье, а создайте папку «мусор2» и «мусор3». А потом обратите внимание на то, какими иконками вы пользуетесь наиболее часто а какими нет и удалите последние.
А потом обратите внимание на то, какими иконками вы пользуетесь наиболее часто а какими нет и удалите последние.
2. Удаляем НЕ нужные программы.
«Ну что ты такое предлагаешь, я пол года устанавливал все эти программы, а тут все удалить…» — размышляет нервный пользователь…
Я же не рекомендую удалять нужные программы, а только не нужные. Допустим, у многих я замечал установленный Fine Reader программу для сканера, а сканера я так и не нашел у них дома. Когда спросил, зачем эта программа, ответ ошеломил — «на всякий пожарный случай, а вдруг купим сканер».
Вот когда купите, тогда и стоит инсталлировать. Да и то, скорей всего уже будет новая версия программы. Так что не стоит не нужным софтом засорять компьютер.
3. Очищаем временные файлы, папки, а так же используем специальные программы для чистки реестра, как только вы запустите такую программу, вы увидите как много мусора еще на вашем компьютере. Особенно мусора много остается после игр, а также после установки и удаления различных программ. Например различные сохранения, ролики видео и еще разная разность.
4. ОБНОВЛЯЕМ ДРАЙВЕРА.
«Опять одно и тоже заладил,лень что то менять, пойду лучше фильмы online посмотрю.» — Утомленный пользователь, скажет еле сдерживаясь, чтобы не зевнуть…
Ну так идите, только когда у вас начнут ДАЖЕ ролики тормозить, вы вспомните мои слова и наконец то почистите компьютер.
Если хорошенько подумать серым веществом, то обновление драйверов идея отличная. Ведь производители выпускают новые драйвера не просто так, с ними железо начинает работать гораздо лучше, качественнее и часто быстрее. Поэтому всегда составляйте список драйверов, которые по вашему мнению стоит обновлять в первую очередь.
Например: Я обновляю драйвера Wi-Fi, драйвера на видео карту, драйвера на блютуз, драйвера на сетевую карту, тв-тюнер и т.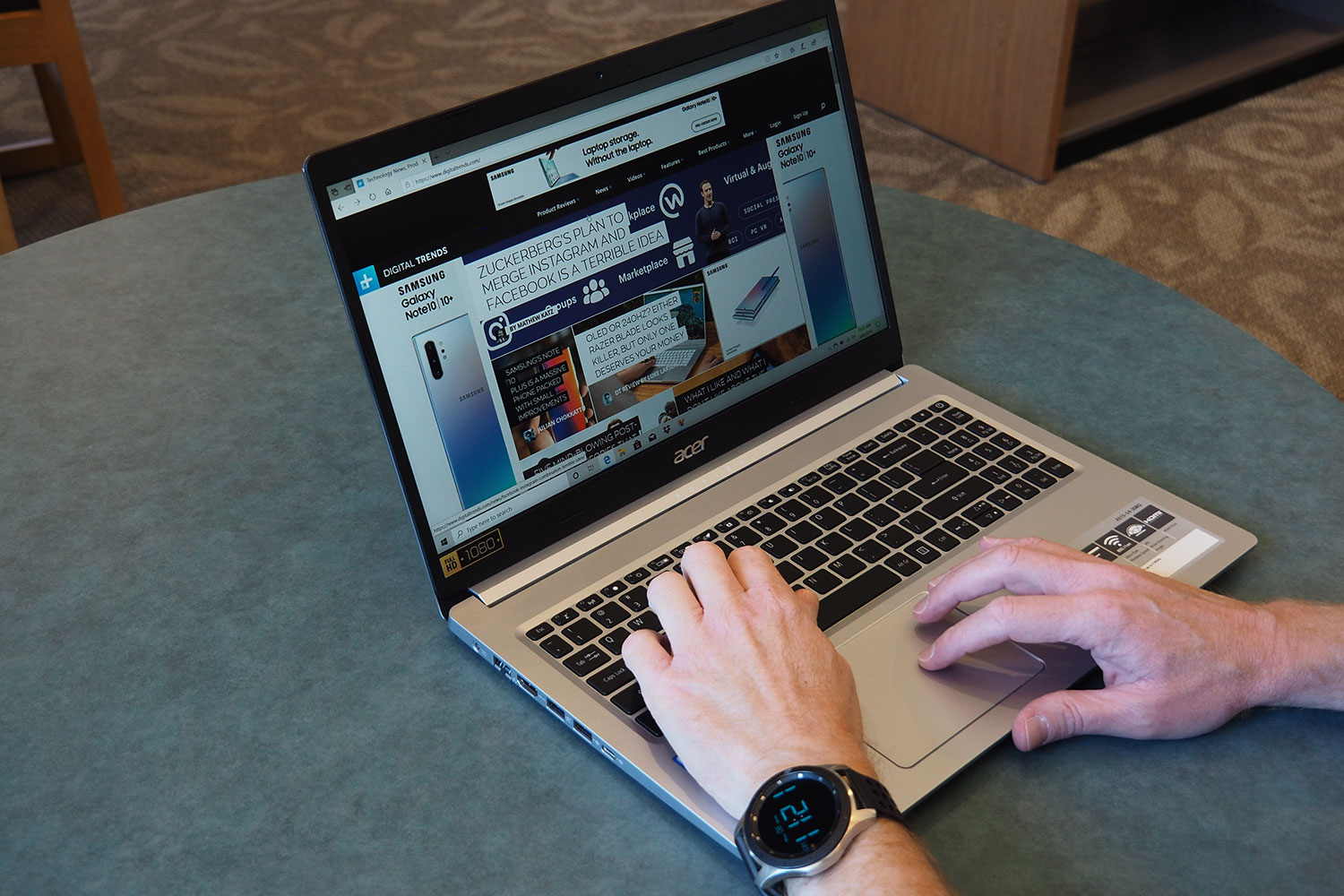 д. Так у меня после того как обновил драйвера на Wi-Fi (часто называем вафля), сигнал стал более устойчивым, а еще появилась возможность для настройки различных дополнительных функций.
д. Так у меня после того как обновил драйвера на Wi-Fi (часто называем вафля), сигнал стал более устойчивым, а еще появилась возможность для настройки различных дополнительных функций.
5. Обновляем СОФТ.
Программы для записи дисков, антивирусная программа, программа для закачки с торрентов программа по оптимизации реестр, программа для просмотра видео и т.д. Таких программ может быть множество. А если вы не будете обновлять, то компьютер просто обречен рабоать медленно у вас. Самое главное, не забываем про веб-браузер — это та программ, которую просто необходимо обновлять.
6. Выключайте персональный компьютер гуманным способом
Не надо вытаскивать вилку из розетки и думать,что так сойдет или нажимать на кнопку выключения, думая что сохраняете тем самым свое время. Ведь правильное выключение придумали не зря, а так реестр начинает забиваться различной информацией по отключению компьютера, временными файлами и остальным мусором.
7. Храните свои файлы упорядоченно
Создайте папки так, чтобы файлы находились в них, а не были расположены по всему персональному компьютеру. Некоторые люди в папке с фильмами держат еще и программы, различные лекции, документы. Вы будете терять время на поиск нужной информации, так что стоит все систематизировать и упорядочить.
Не забываем о банальном обновлении железа, если вы до сих пор пользуетесь 512 мб оперативной памяти, то не надо скупердяйничать и доведите по возможности до 2 гб. А если у вас старый процессор и соответственно старая системная плата, поднакопите и прикупите оперативки (сейчас, старая оперативная память дороже стоит, нежели новые).
Добавить комментарий
особенности, способы и рекомендации. Как сделать чтобы компьютер работал быстрее
Можно ли сделать работу компьютера или ноутбука быстрее? Данный вопрос интересует всех нетерпеливых пользователей ПК.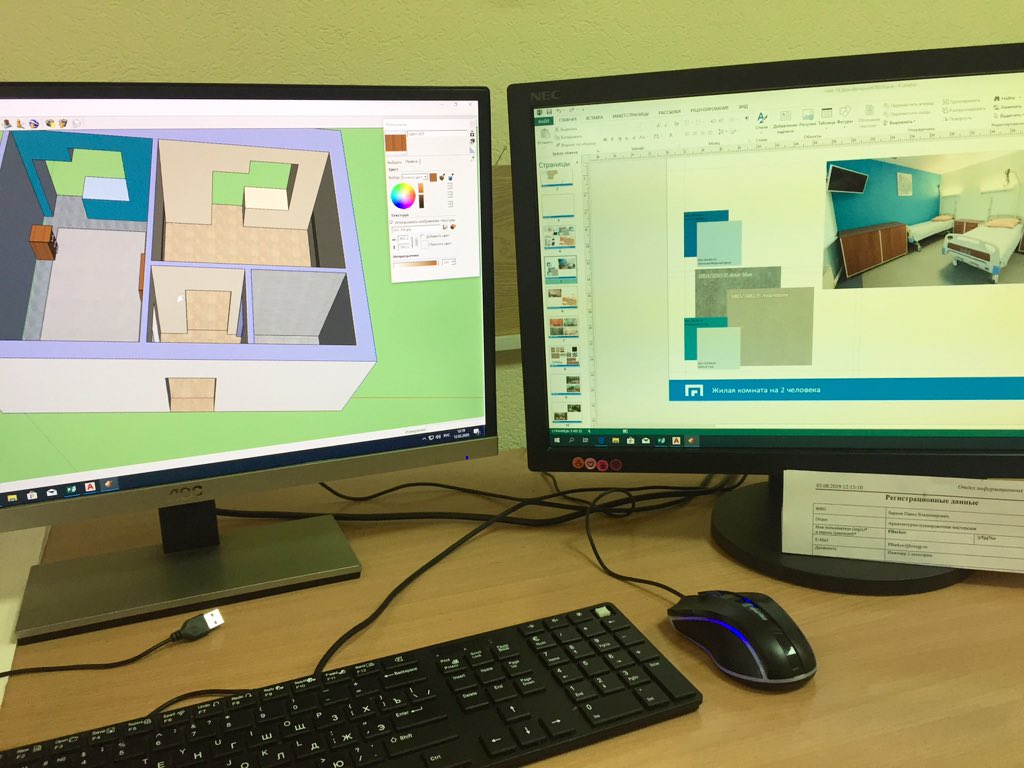 На самом деле имеются способы, позволяющие выжать из компьютера максимум производительности. Их, кстати, не так уж и мало. Давайте рассмотрим подробнее некоторые из них.
На самом деле имеются способы, позволяющие выжать из компьютера максимум производительности. Их, кстати, не так уж и мало. Давайте рассмотрим подробнее некоторые из них.
Отключение сервисов, в которых нет необходимости
Пользователям, желающим знать, как заставить компьютер работать быстрее, видео по этому поводу может очень помочь. А мы рассмотрим такой способ, как отключение ненужных сервисов и программ. По умолчанию операционная система компьютера часто запускает службы, в которых пользователь часто не нуждается.
Подобные сервисы, в отличие от обычных программ, не имеют графического интерфейса. Они запускаются с целью выполнить определенные задачи, которые могут различаться. Обычно они являются дополнительным компонентом операционной системы. Однако, некоторые программы устанавливают свои службы, например, антивирус Касперского.
Несмотря на то что сервисы бывают необходимы, некоторые из них можно отключить за ненадобностью. Дело в том, что они занимают значительное место оперативной памяти компьютера, а также процессорное время. Давайте рассмотрим, какие службы можно отключить в ОС Windows без ущерба для работы компьютера:
- Уведомления о системных событиях,
- Журналы производительности,
- Журналы регистрации ошибок системы,
- Службу времени,
- Удаленный реестр,
- Автоматическое обновление и т. д.
Практически все эти сервисы ничего не дают, однако, могут тормозить работу компьютера. Если вами не используется планировщик заданий (а в большинстве случаев пользователи даже не знают, где на компьютере находится эта служба, и для чего она предназначена), то вы можете спокойно отключить и его. На персональном компьютере можно обойтись без сервиса Модуль поддержки смарт-карт. Эта программа необходима в основном для работы на ноутбуке.
Для того чтобы отключить сервисы на компьютере, нужно зайти в Пуск-Выполнить. Далее вводится команда services.msc и нажимается Ввод. После этого появится список служб. В меню можно увидеть имя сервиса, его состояние и тип запуска. Для того чтобы отключить работу службы, понадобится щелкнуть на ней два раза правой кнопкой мыши, а в появившемся окне в строке Тип запуска нужно выбрать Отключено.
В меню можно увидеть имя сервиса, его состояние и тип запуска. Для того чтобы отключить работу службы, понадобится щелкнуть на ней два раза правой кнопкой мыши, а в появившемся окне в строке Тип запуска нужно выбрать Отключено.
Перед тем как отключить сервис, убедитесь, что он вам не нужен в настоящее время.
Удаление ненужных файлов
У многих пользователей на компьютере часто скапливается ненужный хлам, удалить который все не доходят руки. Без сомнения, такая ситуация может значительно тормозить работу техники. Если вам недосуг сделать это вручную, то всегда можно использовать дополнительные программы. К примеру, довольно эффективно с этой целью использовать . Разобраться в программе без труда сможет даже новичок, который не слишком хорошо разбирается в технике.
Если мы собираемся узнать, как заставить компьютер работать быстрее, инструкция по проделанным шагам может быть различной. Чтобы применить программу Ccleaner, нужно скачать ее на компьютер и установить. После этого откроется интерфейс, который достаточно удобный и понятный. К плюсам программы можно отнести то, что она не только удаляет ненужные файлы, но и чистит реестр. Кстати, ее можно устанавливать и на мобильные устройства, планшеты и т. д.
Если вы впервые работаете с утилитой, то в ее меню вам понадобится зайти на вкладку Очистка и нажать Анализ. После того как процесс завершится, понадобится снова вернуться к Очистке. Помимо этого в Реестре необходимо выбрать Поиск проблем. Если они будут найдены, то нажимаем Исправить. Опытные пользователи в программе могут самостоятельно выбирать нужные настройки, делать автозапуск и многое другое. Рекомендуется использовать утилиту 2-3 раза в месяц, чтобы понять, насколько она эффективна, а компьютер после очистки работает гораздо быстрее.
Другой способ очистить компьютер от мусора подходит тем, кому ОС постоянно напоминает, что на диске С не хватает места. Необходимо открыть Мой компьютер и кликнуть по диску С. После этого выбираем Свойства – Очистка диска. В появившемся окне нажимаем кнопки Все – ОК. Данная процедура запустит работу Мастера очистки. Однако, он может удалить далеко не все, что необходимо. Поэтому после завершения его работы нужно перейти в меню Дополнительно на вкладку Восстановление системы и нажать Очистить.
После этого выбираем Свойства – Очистка диска. В появившемся окне нажимаем кнопки Все – ОК. Данная процедура запустит работу Мастера очистки. Однако, он может удалить далеко не все, что необходимо. Поэтому после завершения его работы нужно перейти в меню Дополнительно на вкладку Восстановление системы и нажать Очистить.
Для того чтобы оптимизировать размещение файлов и программ следует периодически . Благодаря этому файлы упорядочиваются, следовательно, возрастает производительность. Подобную процедуру рекомендуется делать не реже, чем раз в полгода. После дефрагментации можно заметить, что программы работают быстрее, а документы открываются за более короткое время.
Чтобы запустить процесс, понадобится войти в Мой компьютер. Далее выбираем диск, который нужно дефрагментировать, нажимаем команды Свойства – Сервис. В открывшемся меню переходим на ссылку Выполнить дефрагментацию.
Перед тем, как запустить процесс на компьютере, в окне дефрагментации можно сделать Анализ. Данная процедура позволит определить, нуждается ли компьютер в дефрагментации. Если в итоге получили рекомендацию от системы в необходимости выполнения процесса, то запускаем его. Дефрагментация может длиться долго. Во время ее проведения не рекомендуется работать на компьютере. В любой момент можно остановить работу, нажав на нужную кнопку, а затем продолжить.
Для того чтобы запустить дефрагментацию, диск должен иметь не менее чем 10% свободного места. Удостоверьтесь, что данное требование соблюдено. Если нет, то удалите ненужные файлы, чтобы освободить место.
Другие способы повышения производительности
Некоторые пользователи используют другие способы и небольшие хитрости для улучшения работы процессора компьютера. Например, можно провести уборку рабочего стола. На нем необходимо оставить только ярлыки программ, Мой компьютер и Корзину. Если здесь будут размещены фильмы, фото и другое, то это замедляет скорость работы. Для медиафайлов на компьютере лучше сделать специальную папку, в которой они будут храниться.
Кроме того можно убрать лишние эффекты в системе. Для этого нужно зайти в Панель управления – Система. Далее переходим на вкладку Дополнительно. В ней выбираем Быстродействие – Параметры. В появившемся окне находим Визуальные эффекты. Напротив некоторых из них убираем галочки, после чего применяем. Конечным этапом проверяем эффективность проведенной процедуры. Открываем какую-либо из программ и смотрим, сократилось ли время ее запуска, быстрее ли она стала работать и пр.
Воспользовавшись одним из приведенных выше методов, можно заметить, что производительность компьютера увеличилась, а программы начали работать гораздо быстрее. Конечно, можно пойти и по самому легкому пути, обновив аппаратное обеспечение технического устройства, но перед этими уж сильно радикальными мерами можно попробовать еще установить . Помните, что развитие IT-технологий не стоит на месте. Следовательно, современные игры и программы требуют все больших характеристик от компьютера. Не ленитесь обновлять его, и от работы на нем будете получать только удовольствие.
Ускорение запуска программ. Оказывается, при помощи небольшой хитрости, можно улучшить работу с любыми программами в Windows.
У каждого пользователя есть USB-флешки. В работе же, согласно опыту, основное время тратится на запуск программ. Но, не много пользователей знает, что файлы программы можно частично перенести на флешку (происходит кэширование hdd).
Пустую, форматированную флешку, надо установить в USB-порт, и в появившемся окне при этом выбрать: «Ускорить работу системы», указав опцию «Предоставлять устройство для ReadyBoost».
Если «не успели» – идем в «Мой компьютер», правой кнопкой выбираем нужную флешку, и ее «Свойства»:
В этих свойствах есть вкладка для технологии ReadyBoost, к тому же, здесь позволяют выбрать используемый ею объем (для максимума скорости – лучше оставить весь). Смысл от такой функции будет, даже если объем накопителя – небольшой (кэш диска – появится не только в ОЗУ, но и на флешке).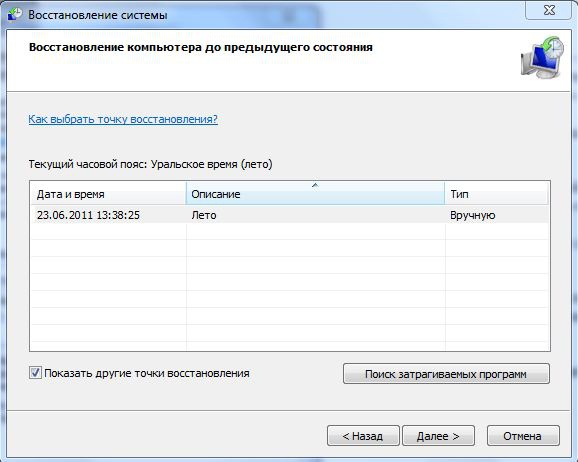
Поддерживаются разные флеш-накопители (однако – не все), работает функция в ОС Windows 7 или Vista.
Объяснение: жесткий диск, обычно – быстрее, чем флешка, но – только в «линейном» чтении. Даже USB 2.0 с его «не лучшей» скоростью (примерно 30-40 Мбайт/сек), оказывается «на высоте», если используется для кэширования файлов программ.
Сразу – о минусах. USB накопители на микросхемах (да и твердотельные диски вообще), к постоянной «перезаписи» на них – относятся «отрицательно». С флешкой, этот вариант может быть использован в качестве временного (до покупки другого ПК / дополнительной оперативной памяти 🙂 Скажем, что в качестве накопителя, лучше (долговечнее) использовать CF-карточку, если в компьютере есть кард-ридер. По опытным данным, форматировать устройство, если оно – на USB, предпочтительнее в FAT-32 (такова уж особенность ReadyBoost).
Кстати, твердотельные диски с интерфейсом SATA (имеющие объем 2 или 4 Гб, устанавливаемые прямо на плату) – предназначены как раз для такого использования.
Удаление временных файлов.
Тут, как бы, просто… Надо открыть правой кнопкой (например, в «Мой компьютер») – тот диск, который хотите очистить, и выбрать «Свойства». На появившейся вкладке, должна быть кнопка: «Очистка диска». Трудность в том, что не всегда пользователь знает, что можно удалять… Не уверены – просто, снимите «галочки». Затем, нажмите «ОК» – и лишние файлы будут удалены.
То, как сделать чтобы компьютер работал быстрее, не должно быть сложным для пользователя (поэтому, выполняется средствами самой ОС).
После очистки, можно выполнить и дефрагментацию (вкладка «Сервис»). Но перед ней, лучше «Выполнить проверку» (без «исправления сбойных блоков», конечно).
Устанавливаем фиксированный размер файла подкачки.
В XP: «Пуск» – «Панель управления» – «Система», далее «Дополнительно», в верхней ячейке «Быстродействие» – «Параметры», «Дополнительно», кнопка «Изменить».
В 7: То же – «Система» – «Дополнительные параметры системы». В появившемся окне «Свойства системы» – есть вкладка «Дополнительно», далее – также («Параметры», «Дополнительно», «Изменить»).
В появившемся окне «Свойства системы» – есть вкладка «Дополнительно», далее – также («Параметры», «Дополнительно», «Изменить»).
Установите «Особый размер» файла подкачки (в «7» – «Установить размер»). Причем, и исходный размер, и максимальный – должны быть равны (тогда этот файл – не фрагментируется).
Пусть объем файла подкачки будет равен объему всей памяти, умноженному на полтора (или два, если памяти мало). И только для Windows XP, если – 4 Гб ОЗУ, можно делать объем файла подкачки значительно меньше (512 Мб, например).
После чего, система будет работать быстрее (с этим файлом, а значит, и с «виртуальной» памятью – в принципе).
Перед тем, как сделать компьютер быстрее, желательно выполнить «Проверку диска» (вдруг есть ошибки?): «Свойства» данного диска – «Сервис».
Не может быть адресован начинающим «администраторам». Он связан с отключением служб.
На каждом компьютере, не всегда используется полный набор устройств (функций), установленных в Windows по умолчанию. Неиспользуемые службы – можно и отключить… Найти перечень служб просто: заходим в «Пуск», и в «Панель управления», выбираем «самый ответственный» пункт: «Администрирование» где нажмем ярлык «Службы». И увидите список всех служб (Имя, Описание, Состояние…):
Хорошо то, что к большинству служб приводится описание – читаем его, чтобы не отключать лишнего. Можно отключить (без нарушения работы системы в целом):
- – Распространение сертификата
- – Диспетчер подключения удаленного доступа (но – используется при наличии VPN)
- – Архивация Windows
- – Факс (тоже, если не используете)
- – Диспетчер для очереди печати (когда нет принтера)
- – Поддержка Bluetooth (если на ПК не используется)
- – Служба ввода планшетных ПК
- – Для пользователей лицензионных копий – отключить служба регистрации ошибок Windows
- – Центр обновления Windows (в случае, если не нужен)
- – Поставщик домашних групп (при отсутствии локальной сети)
Каждая служба, отнимает время процессора (но главное – память в системе).
Рекомендуется отключать службы при небольшом объеме ОЗУ.
При желании, можно уменьшить объем системного кэша (для защищенных системных файлов). Это – одна папка, расположенная в C:\Windows\system32\dllcache\. По большому счету, такой кэш необходим, т. к. информация будет использована при восстановлении. Но мы ее не удалим, а уменьшим…
В командной строке (с правами администратора), наберите одну команду: sfc /cachesize=N, где N – число мегабайт, занимаемых кэшем. По умолчанию, он занимает около 400 Мб, но его можно «уменьшить».
Новый параметр вступит в силу после перезагрузки. Папку C:\Windows\system32\dllcache (перед перезагрузкой) – удалите самостоятельно (а лучше – скопируйте на CD или флешку).
Примечание:
после перезагрузки, Windows сама развернет кэш до установленного размера.
То же самое, выполняется проще:
(«Панель управления» – «Система и безопасность», дальше – «Система» – «Защита системы» -кнопка «Восстановление»). После выставления размера, можно нажать «Удалить» (все предыдущие «точки восстановления» – будут удалены).
То, как сделать компьютер быстрым, не затрагивая саму ОС, потребует знания, что и где расположено в BIOS. Если вы знаете, как настраивать такой параметр, как шифрование кэша процессора L2 (точнее, ECC-кодирование КЭШа процессора) – смело отключайте этот параметр. Функцию L2 ECC-checking поддерживают большинство процессоров, но кроме «замедления» (на 5-10%), чаще всего – в ECC смысла нет (при «штатных» частотах процессора).
Применив к своему компьютеру приведенные выше советы, вы получите производительность на 10-15% больше (чем было).
Однако, перед внесением изменений в реестр (отключением служб) – лучше выполнить «копирование» текущего состояния Виндовз (сделать «точку восстановления»).
Точки восстановления – создаются автоматически. Происходит это раз в сутки. Чтобы создать самостоятельно – идем в «Защиту системы», нажимаем «Создать».
Пожалуй – и все, что можно сказать здесь. Кстати, у многих «автоматическое» создание восстановления – выключено («Отключено» на каждом из дисков).
Скажем, что если пользователь собирается что-то менять, в особенности, удалять службы, то в любом случае есть риск получить не то, что хотели. Мы привели список служб, которые отключать можно – точно. Просто, «службы» – устроены так, что удаление какой-либо, может повлечь «перебои» в чем-то еще.
Не будем подробно говорить об «отключении визуальных эффектов» – хотя чаще, приводится именно этот совет (смысл от него – в ускорении работы самого интерфейса: открытия пунктов меню, и т.п.).
Мы нашли это в «Системе» – на вкладке «Дополнительно» – «Быстродействие» – «Параметры» – «Визуальные эффекты».
Драйверы
Есть такие процессоры – AMD (модели «K8» и больше). Под Windows, для них есть «драйвер» (называемый AMD Cool&Quiet), используемый только для CPU этой фирмы.
Суть драйвера Cool&Quiet – в понижении тактовой частоты на каждом «свободном» ядре CPU (то есть – не используемом в данный момент).
Система и так работает корректно (что с ним, что без), наличие же драйвера (пусть теоретически) – снижает скорость работы системы. То есть, драйвер «сам по себе» требует ресурсов ПК. Есть смысл не устанавливать этот драйвер. Ну если только вам не нужна «позарез» технология Кул-энд-Куит 🙂
Можно добавить здесь – чем больше «драйверов» в системе, тем медленнее она загружается. Вывод таков – отключаются неиспользуемые (редко используемые) устройства. Среди них могут быть: контроллеры LPT и последовательных портов, гибких дисков (именно – контроллер, даже если нет дисковода), ну и что-либо еще. Делать это нужно из «Панели управления» (значок «Система», «Оборудование»).
Зачем мы отключаем устройства? Чтобы перестали работать их «драйверы» (что освободит ОС от необходимости их загружать, еще – высвобождается оперативная память).
Некоторые пользователи отключают неиспользуемые порты USB (отключить порт – а затем, и контроллер).
Вирусы и антивирусы
Причиной замедления скорости операционной системы, часто является наличие вирусов. Хотя этот совет повторяют на каждом сайте, пользователь чаще всего оставляет все без изменений.
Но менять – ничего не понадобится. Нужно просто скачать (один exe-файл), запустить его. Если вирусов нет – ничего изменяться не будет (зато вы – убедитесь в надежности вашей системы).
Это может быть Cure IT от Доктор Веб, или Аваст Антивирус Сканер (portable), или что-то еще. «Плюс» портабельных антивирусов – можно скачать и запустить, не устанавливая (не отключая другие защиты, в том числе – антивирусы!).
Запускать антивирусный сканер надо в режиме «полной» проверки. А чтобы Cure IT скачать (с официального сайта), потребовалось согласиться с отправкой статистики.
Смысл этой проверки: постоянно работающий антивирус, все-таки (до обновления баз) – иногда пропускает несколько «вирусов». Подозревать систему на их наличие можно, если сперва все работало «быстро», а потом – стало «медленнее».
Конечно же, резидентный (то есть – постоянно работающий) антивирус – замедляет систему и сам. Но тут ничего не поделать: «отключить» – ничего не получится, важны все его службы, поэтому, можно «сменить» антивирус (самыми быстрыми – считают «бесплатные», хотя, такая защита – не максимальна).
Выводы
В системе, для добавления скорости ей, прежде – обращают внимание на то, что является «слабым звеном». Применение наших советов – даст вам гарантию, что слабым звеном перестанет являться сама ОС.
Внутри системного блока, самым «медленным» является только один «дивайс» – жесткий диск. Именно поэтому, технология «первая» (из Совета 1), должна помочь добавить скорость запуска каждой программе. Smart Boost поддерживает большинство накопителей с USB 2.0 интерфейсом… Лучшим же вариантом можно считать установку твердотельного SSD.
Скорость работы программ упирается в скорость процессора (в большинстве случаев), нередко же – и в объем памяти. Если для «быстрой» работы Windows XP (и «стандартных» программ) – достаточно 1 Гб (или несколько меньше), то для Vista и 7 – объем должен быть больше в 2 раза.
Если для «быстрой» работы Windows XP (и «стандартных» программ) – достаточно 1 Гб (или несколько меньше), то для Vista и 7 – объем должен быть больше в 2 раза.
Для комфортной работы с большинством из программ, работающих в Windows, достаточно от 1 до 2 ГБ. Для «серьезных» приложений (видео, 3D), игр – будут уже другие объемы. Иногда, покупают 4 Гб – и выясняется, что этого – недостаточно…
Сейчас память DDR-3 имеет минимальную цену. Да и скорость памяти – выходит на «приемлемый» уровень (было – 1333, стало – 1667 Мгц). Но о покупке комплектующих мы здесь не говорим.
Все советы, приведенные здесь – чисто программные методы. Вы заметите разницу (как было до, как стало после) – значит, можно считать, цели достигнуты.
В современном мире, когда основным источником информации является Интернет, любую рекламу целесообразнее всего размещать именно там. В Сети намного проще отобрать целевую аудиторию, привлечь ее к своему бизнесу, показать ей ряд товаров и услуг, производимых конкретно взятой компанией.
Создание сайта – это только начало работы. Каким бы хорошим и интересным не был ваш сайт, сначала его посещаемость будет очень низкой. Если вы хотите сделать сайт популярным, придётся заниматься его раскруткой и поисковым продвижением.
Многие начинающие вебмастера допускают одну типичную ошибку: они прекращают раскрутку сайта, разместив его адрес в нескольких каталогах и поисковых машинах. Этого недостаточно для достижения популярности сайта.
Раскрутка сайта – это важнейший фактор его популярности. Каждый день в Интернете появляются сайты-конкуренты, которые пытаются отобрать у вашего сайта его драгоценную аудиторию. Если вы остановите продвижение сайта даже на короткое время, то проиграете эту гонку. Постоянно вкладывайте усилия в раскрутку сайта и тогда он окажется одним из лидеров в своём сегменте Интернета.
Для эффективной рекламы необходимо использовать продвижение сайтов в
поисковиках. Таким образом, сайт компании будет отображаться на первых страницах
поисковых систем, станет более посещаемым, в результате может быть достигнуто
увеличение количества продаж.
Поисковые системы – это основной источник трафика. Большинство пользователей Интернета ищут нужную информацию именно в поисковых системах, потому что это самый удобный и быстрый способ. Лучше всего сконцентрироваться на раскрутке в самых известных поисковиках, таких как google.com и yandex.ru
Потенциальные клиенты, набирая интересующие их запросы в поисковиках, чаще всего находят нужную им информацию на первой странице выдачи, не пролистывая все предлагаемые ресурсы. Поэтому, чтобы сайт вашей компании работал на вас, привлекал новых клиентов, а, следовательно, приносил доход, его необходимо выдвигать на лидирующие позиции в самых популярных поисковых системах, таких, как Яндекс.
6 комментариев
dima
А стоит ли продвигаться именно по высоко-конкурентным запросам? Дело в том, что низко- и среднечастотники могут привлечь гораздо больше трафа с гораздо меньшими затратами на продвижение. На эту тему я публиковал статью: Как увеличить трафик в 10 раз . Как правило, профессиональные оптимизаторы сначала ищут возможности продвинуться по НЧ и СЧ, а продвижение по ВЧ происходит уже как следствие улучшения рейтинга по СЧ.Но если Вам все-таки хочется ввязаться в очень затратную и тяжелую конкурентную борьбу, то можете сделать следующее:
- Создать на своем сайте привлекательный контент, оптимизированный под нужные запросы. Его можно написать самостоятельно, а можно заказать профессиональным копирайтерам. Например, на Текстсейле .
- Разместить статьи со ссылками на свой сайт на трастовых тематических площадках. Это лучше всего делать на Миралинксе . Там же можно узнать примерный бюджет на продвижение по тем или иным запросам, и подключить тариф «Беззаботный», если хотите перепоручить это дело специалистам.
dima
Если Вы хотите, чтобы ваш сайт продвигался в русскоязычной выдаче, вам нужны ссылки с русскоязычных ресурсов. Дайте своим друзьям адрес своего сайта. Пусть сошлются на него со своих ресурсов, блогов, страничек в соцсетях. Это может помочь для неконкурентных запросов.
Это может помочь для неконкурентных запросов.Если же Вам нужно продвигаться по конкурентным запросам, то придется тратить значительные деньги и время на контент, ссылки и т.п.
Нам часто присылают вопросы: у меня тормозит компьютер, как ускорить; ноутбук начал тормозить, что делать; тормозит ноутбук с windows, какая причина, какую программу поставить для ускорения работы; на компьютере тормозит интернет, что сделать, чтобы он быстрее работал; ноутбук работает медленно, как сделать, чтобы он работал быстрее. Могут быть разные причины медленной работы компьютера или ноутбука. В этом материале будет рассказано о способах повышения быстродействия ноутбука или компьютера.
Существует несколько причин медленной работы компьютера или ноутбука. Одной из причин является слабое аппаратное обеспечение устройства. Часто бывает, что купив не дорогой ноутбук или компьютер, после установки необходимых программ и обновлений операционной системы Windows на компьютере становится не комфортно работать, медленно открываются окна, тормозит интернет браузер, долго открываются страницы в интернете. Современные программы, в том числе интернет браузеры, рассчитаны на потребление приличных ресурсов компьютера, что делает работу за слабыми компьютерами не комфортной для пользователя. При выборе компьютера или ноутбука лучше приобретать устройства с частотой процессора не ниже 2000 МГц и оперативной памятью не менее 4 Гб. Если был приобретен компьютер со слабыми характеристиками или нужно ускорить работу старого компьютера одним из способов является апгрейд компьютера.
Замена комплектующих ноутбука или компьютера для увеличения быстродействия
Апгрейд — это замена аппаратного обеспечения (комплектующих) компьютера с целью увеличения быстродействия работы компьютера. Не всегда апгрейд оправдан, для ноутбуков замена комплектующих бывает дорога и часто рациональнее рассмотреть покупку нового ноутбука, для компьютеров разумно сделать апгрейд, если компьютер не старше трех лет. При апгрейде способом существенно ускорить работу компьютера или ноутбука, не израсходовав при этом существенных денежных средств, является увеличение объема оперативной памяти. Если на компьютере или ноутбуке установлена оперативная память объемом менее 4 Гб, увеличение памяти до 4 Гб даст существенный прирост в быстродействии компьютера. В зависимости от слотов на материнской плате компьютера или ноутбука оперативную память можно докупить или, если слот один, приобрести планку на 4 Гб. Необходимо помнить о совместимости памяти, иногда бывает, что подходящая по характеристикам память не определяется системой.
При апгрейде способом существенно ускорить работу компьютера или ноутбука, не израсходовав при этом существенных денежных средств, является увеличение объема оперативной памяти. Если на компьютере или ноутбуке установлена оперативная память объемом менее 4 Гб, увеличение памяти до 4 Гб даст существенный прирост в быстродействии компьютера. В зависимости от слотов на материнской плате компьютера или ноутбука оперативную память можно докупить или, если слот один, приобрести планку на 4 Гб. Необходимо помнить о совместимости памяти, иногда бывает, что подходящая по характеристикам память не определяется системой.
Наш совет. При покупке оперативной памяти, лучше привезти компьютер или ноутбук к продавцу, попросить подобрать, установить и проверить совместимость и работу оперативной памяти. Часто подобные услуги продавцы компьютерных комплектующих оказывают бесплатно. Это может сохранить время и решит проблему подбора и совместимости оперативной памяти.
Замена процессора часто бывает не оправданной из за высокой стоимости процессоров и проблем совместимости. Существенно повысить быстродействие компьютера или ноутбука можно за счет замены жесткого диска или установки дополнительного SSD жесткого диска, на который устанавливается операционная система Windows. После установки операционной системы на SSD жесткий диск компьютер работает существенно быстрее. Минусом подобного решения является то, что SSD диски не дешевы.
Технология ReadyBoost (реди бутс) для увеличения быстродействия системы Windows
Чтобы несколько повысить быстродействие компьютеров, на которых установлена операционная система Windows Vista, Windows 7, Windows 8, Windows 8.1 и Windows 10 можно использовать технологию фирмы Microsoft ReadyBoost. ReadyBoost увеличивает быстродействие компьютера благодаря использованию пространства хранения на карте флэш-памяти или usb флеш-памяти. Для ноутбуков, которые почти всегда оборудованы устройством для чтения флэш-карт удобно использовать SD карту, которую нужно приобрести и вставить в устройство для для чтения флеш-карт в ноутбуке. Чем выше класс SD карты, тем она быстрее, следовательно будет работать эффективнее. Чтобы с помощью ReadyBoost можно было эффективно увеличить быстродействие компьютера, карта памяти должны иметь по меньшей мере 1 гигабайт (ГБ) доступного пространства, компания Microsoft рекомендует использовать соотношения размера флеш-памяти к размеру установленной оперативной памяти в диапазоне от минимального 1:1 до максимального 2,5:1, т.е, если на ноутбуке установлено 4 Гб оперативной памяти, можно поставить SD карточку размером 10 Гб. Можно поставить и больше, но ставить SD карту очень большую под эту технологию не имеет смысла. Специалисты советуют для использования под технологию ReadyBoost отформатировать девайс под файловую систему exFAT.
Чем выше класс SD карты, тем она быстрее, следовательно будет работать эффективнее. Чтобы с помощью ReadyBoost можно было эффективно увеличить быстродействие компьютера, карта памяти должны иметь по меньшей мере 1 гигабайт (ГБ) доступного пространства, компания Microsoft рекомендует использовать соотношения размера флеш-памяти к размеру установленной оперативной памяти в диапазоне от минимального 1:1 до максимального 2,5:1, т.е, если на ноутбуке установлено 4 Гб оперативной памяти, можно поставить SD карточку размером 10 Гб. Можно поставить и больше, но ставить SD карту очень большую под эту технологию не имеет смысла. Специалисты советуют для использования под технологию ReadyBoost отформатировать девайс под файловую систему exFAT.
Как настроить ReadyBoost. Это не сложно. Нужно вставить SD карту в в устройство для чтения флэш-карт, отформатировать карточку в файловую систему exFAT. Затем найти в проводнике эту карту (будет отображаться как съемный диск), выбрать ее мышкой, нажать правой кнопкой мышки Свойства, выбрать вкладку ReadyBoost и установить настройки, как на картинке ниже и нажать ОК. После этого открыв этот диск двойным щелчком мышки должна отображаться иконка ReadyBoost, это значит, что технология ускорения включена и работает.
Если карта большого объема, можно задействовать ее не всю под технологию ReadyBoos, а частично использовать для хранения данных. Частичное использование можно настроить выбрав «Предоставлять это устройство для технологии ReadyBoos» и ниже ползунком указать какой объем места будет задействован под технологию ReadyBoos.
Отключение визуальных эффектов
Чтобы увеличить производительность работы компьютера можно отключить визуальные эффекты. После этого пропадут полутени, другие красивости, но при этом увеличиться быстродействие работы компьютера. Визуальные эффекты отключаются следующим образом: Пуск — Панель управления — Система и безопасность — Система — Дополнительные параметры — вкладка Дополнительно Быстродействие нажать кнопку Параметры — нажать Обеспечить наилучшее быстродействие, далее ОК и Применить.
Использование программных средств для увеличение быстродействия компьютера
Нам часто задают вопрос: какую программу нужно установить на компьютер или ноутбук, чтобы он работал быстрее. Существуют различные программы, разработчики которых утверждают, что их программы ускоряют работу компьютера или ноутбука. Авторам статьи не известна программа, которая гарантированно и надежно увеличит скорость работы компьютера или ноутбука. Мы придерживаемся мнения, что необходим комплекс мер по ускорению работы компьютера. Использование различных твикеров без понимания и необходимой подготовки часто может не ускорить работу системы, а замедлить или даже вызвать падение операционной системы.
После приобретения нового компьютера или ноутбука покупатель может столкнутся с тем, что устройство имеет хорошие характеристики, но тормозит, работает медленно. Виной этому может служить множество не нужных пользователю программ, которые установил производитель компьютера или ноутбука. Про настройку нового компьютера можно почитать на нашем сайте в статье Как настроить новый ноутбук . Иногда имеет смысл заново установить операционную систему Windows не устанавливая не нужных программ и активировать Windows лицензионным ключом, который расположен на наклейке на корпусе компьютера или ноутбука. Все необходимые драйверы можно взять с официального сайта производителя ноутбука в разделе поддержки этой модели.
Чтобы компьютер работал быстрее имеет смысл заменить программы монстры, которым для работы требуется много ресурсов на легкие быстрые программы, не потребляющие много ресурсов компьютера. Для просмотра PDF файлов вместо Adobe Reader можно использовать Sumatra PDF, для серфинга в интернете вместо популярных браузеров, потребляющих много ресурсов компьютера из за чего «тормозит интернет» можно использовать быстрый современный браузер K-Meleon, о котором мы рассказывали на нашем сайте в статье Какой браузер самый быстрый . .
Чтобы компьютер работал быстрее не стоит устанавливать на него множество программ, которые не используются. Устанавливайте только те программы, которые нужны. Чем меньше всего установлено на компьютер, тем быстрее он работает. После многократной установки и удаления различных программ система засоряется, в ней остаются остатки старых программ и она начинает тормозить. Иногда лучшим решением будет переустановка операционной системы.
Устанавливайте только те программы, которые нужны. Чем меньше всего установлено на компьютер, тем быстрее он работает. После многократной установки и удаления различных программ система засоряется, в ней остаются остатки старых программ и она начинает тормозить. Иногда лучшим решением будет переустановка операционной системы.
Многие программы при установке лезут в автозагрузку. Некоторые программы при установке предлагают добавить их в автозагрузку. Это значит, что программа будет запускаться и работать вместе с запуском операционной системы. При этом программа будет работать и использовать ресурсы компьютера, даже если пользователь ее не использует. Чтобы компьютер работал быстрее следует избегать программ, которые запускаются при загрузке компьютера. Лучше запускать программу, если она нужна и затем выключать ее. Есть такие программы, которые устанавливаются в автозагрузку не спрашивая пользователя во время установки программы. Отключить или удалить программу из автозагрузки можно при помощи различных специальных программ, например при помощи программы CClener.
Сильно замедляет работу компьютера наличие на нем различных вирусов и троянов. Нужно следить за здоровьем операционной системы, настроить автоматическое обновление всех обновлений, которые связаны с безопасностью компьютера (критических обновлений). Чтобы уменьшить шансы заражения компьютера вирусами рекомендуется установить антивирусную программу и регулярно сканировать компьютер на наличие вирусов. Последнее время участились случаи, когда троянские программы вставляют в пиратские версии компьютерных игр. Троянская программа занимается заработком для ее разработчика используя ресурсы компьютера (майнингом биткоинов), а владелец компьютера не может понять, почему компьютер начал работать медленнее, тормозить.
Что еще можно сделать для увеличения скорости работы компьютера или ноутбука
Через некоторое время работы ноутбук или компьютер начинает тормозить от перегрева. Это происходит от того, что к компьютере или ноутбуке накапливается пыль.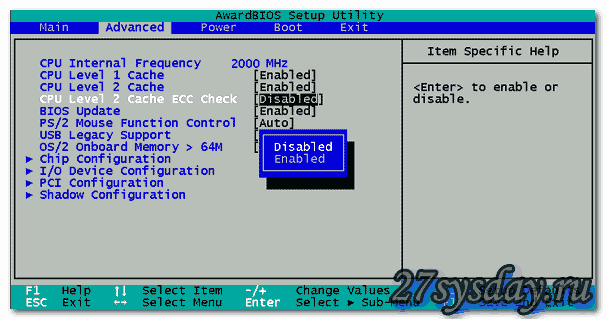 Необходимо регулярно чистить компьютер и ноутбук от пыли. Чистить компьютер легче, нужно снять крышку корпуса и пропылесосить внутренности компьютера, аккуратно смести пыль небольшой щеткой. Для ноутбука доступ к внутренним деталям более затруднен. Можно отрыть доступные отсеки и продуть пылесосом отверстия. Такая чистка не удалит всю пыль, но уменьшит ее количество. Для чистки ноутбука его нужно отдать в сервисный центр. Для компьютера и ноутбука будет не плохо поменять термопасту на процессоре для борьбы с перегревом. Чтобы выполнить замену термопасты лучше обратиться в сервисный центр. Чтобы избежать перегрева ноутбука мы рекомендуем использовать специальные подставки под ноутбук с вентилятором.
Необходимо регулярно чистить компьютер и ноутбук от пыли. Чистить компьютер легче, нужно снять крышку корпуса и пропылесосить внутренности компьютера, аккуратно смести пыль небольшой щеткой. Для ноутбука доступ к внутренним деталям более затруднен. Можно отрыть доступные отсеки и продуть пылесосом отверстия. Такая чистка не удалит всю пыль, но уменьшит ее количество. Для чистки ноутбука его нужно отдать в сервисный центр. Для компьютера и ноутбука будет не плохо поменять термопасту на процессоре для борьбы с перегревом. Чтобы выполнить замену термопасты лучше обратиться в сервисный центр. Чтобы избежать перегрева ноутбука мы рекомендуем использовать специальные подставки под ноутбук с вентилятором.
Согласитесь, работать за компьютером, когда тот начинает тормозить, и вы находитесь в томительном ожидании, пока он отвиснет, это неприятно. Хотелось бы, чтобы компьютер работал шустро и не зависал на самом интересном месте.
Увеличить его производительность можно несколькими способами. Собственно, это апгрейд — замена железа на более мощное. Но если финансовая сторона вопроса не позволяет провести апгрейд или у вас довольно мощная машина, а аппарат ведёт себя крайне странно, не проявляя своих заявленных способностей, и вы не знаете, что нужно сделать, чтобы компьютер работал быстрее, — эта статья для вас.
Необходимо периодически выполнять на компьютере некоторые манипуляции, о которых пойдёт дальше речь, чтобы компьютер работал шустро, не вызывая чувства раздражения при зависаниях.
Чистим гаджет от пыли, или как компьютер сделать быстрее
Итак, приступим. В первую очередь необходимо почистить компьютер (системный блок) от пыли. Да-да! Компьютер надо чистить! Причем делать это нужно раз в 1-2 года, а если в доме есть животные (кошки, собаки), то вообще — раз в полгода. Из-за пыли нарушается теплообмен, что сильно сказывается на производительности — это как минимум. А как максимум — отдельные компоненты могут просто выйти из строя — сгореть из-за перегрева или короткого замыкания, спровоцированного пылью. Для этого:
Для этого:
- Отключаем компьютер от сети, отсоединяем от него все периферийные устройства. Если боитесь забыть, куда что подключать после чистки, можно нарисовать предварительно схему либо прикрепить записки к штекерам — что к чему подсоединяется.
- Снимаем боковую крышку системного блока (она крепится двумя болтами на задней панели корпуса).
- Вооружаемся нехитрым арсеналом инструментов: кисточкой, баллончиком сжатого воздуха, пылесосом, сухими салфетками.
Пыль — злейший враг для компьютера
Перед началом необходимо снять с себя статическое электричество, во избежание короткого замыкания. Для этого достаточно просто помыть руки. Насадку для пылесоса желательно взять резиновую, если есть — с зауженным кончиком.
Чистим компьютер — орудовать нужно аккуратно, дабы не поломать что-нибудь в компьютере, а баллончиком сжатого воздуха выдувать пыль из труднодоступных мест.
С ноутбуком немного сложнее. В его корпусе всё намного компактней, да и разбираются все ноутбуки по-разному — где-то снимается нижняя крышка, где-то доступ к материнской плате можно получить через клавиатуру. Если сами не знаете, как провести чистку ноутбука, то в этом случае лучше сразу обратится в сервисный центр.
Если вашему ПК более 2-х лет, то желательно ещё заменить термопасту.
Приступим к очистке операционной системы
С момента установки операционной системы, всё, что туда каким-либо образом загружается, остаётся в памяти навсегда. Точнее, до того момента, пока вы этот файл или программу не удалите. И даже удаление ярлыка с рабочего стола (если это программа) не удаляет её с компьютера.
Пройдите в раздел «Удаление программ» и удалите всё то, что вам уже не нужно. Это различные игры, лишние браузеры, и приложения, которыми вы давно не пользовались
Следом нужно провести антивирусную очистку. Но, вы, наверное, возразите, утверждая, что регулярно проводите сканирование, и никаких вирусов не находится. Так как сделать, чтобы компьютер работал быстрее, и при чём тут антивирус? Вот причём: вредоносный код, пытаясь проникнуть в компьютер, в первую очередь маскируется и заставляет думать ваш антивирус, что он — полезное приложение, отчего при последующих сканированиях антивирус просто не увидит «нарушителя».
Скачиваем облачный сканер. Для проверки можно использовать несколько разных, чтобы максимально всё проверить и очистить. Все они бесплатные, не конфликтуют со стационарной антивирусной программой и после проверки достаточно удалить только инсталляционный файл.
О том как сделать работу компьютера быстрее, написано очень много статей и снято много роликов. Но большинство из них охватывают лишь часть насущных проблем. Внимательно дочитайте статью до конца, и вы узнаете много нового.
Если во время сканирования облачным сканером обнаружились зараженные файлы, вылечите их тем же облачным антивирусом, а потом установите новую антивирусную программу. Благо, их очень много — как платных, так и бесплатных. Если платная версия вам не по карману, можно воспользоваться триальной версией какого-нибудь брендового антивируса сроком на 30 дней. Протестировать, а потом либо удалить, либо приобрести лицензию.
Чистим компьютер от мусора
В сети есть куча различных программ, обещающих повысить производительность и тому подобное. Здесь двоякая ситуация. Ну как может какая-то программа знать, что нужное, а что ненужное, где мусор, и как компьютер сделать быстрее? Нет, они, конечно, вычищают большинство бесполезного хлама и отключают нагружающие систему приложения. Но со всеми их достоинствами имеются и недостатки — они спокойно могут вместе с мусором вымести и что-то нужное или важное. Или зацепить какой-либо системный файл, после чего компьютер просто не запустится и придётся переустанавливать ОС.
Пользоваться ими, конечно, можно, но всегда перед любой чисткой нужно создавать точку восстановления. Мало ли что? И ещё один недостаток подобных «клинеров», они сами сильно тормозят систему, прописываясь в автозагрузку и работая в режиме реального времени, чем отъедают часть ресурсов компьютера.
Чистим папку Temp
Для дальнейшей чистки нам нужна папка Windows, которая расположена на системном диске. Открываем её и ищем там папку под названием Temp. Саму папку удалять нельзя, но вот содержимое можно и даже нужно удалить. Выделяем всё в папке Temp, и смело удаляем — не жадничаем.
Саму папку удалять нельзя, но вот содержимое можно и даже нужно удалить. Выделяем всё в папке Temp, и смело удаляем — не жадничаем.
Это папка, в которой хранятся временные файлы и порой это «хранилище» может вырастать до невероятных размеров в десятки гигабайт, чем провоцирует заметное сокращение производительности компьютера. Если что-то удаляться не захочет, не страшно. Это означает, что данный файл занят процессом.
Очистка системного диска
Большинство юзеров задаются вопросом — как сделать компьютер быстрее. Windows 7 для этих целей обладает целым рядом специальных утилит.
Одна из таких — это «Очистка диска»:
- Заходим раздел в «Пуск».
- Затем в «Мой компьютер».
- Наведите курсор на «Локальный диск С» (у вас он может называться иначе, в зависимости от того, как вы его назвали при установке «Виндовс»)
- Правой клавишей мыши кликните по нему и выберите из контекстного меню «Свойства»
- В открывшемся окне нажмите на кнопку «Очистка диска».
Кстати, если у вас отмечен галочкой пункт «Сжать этот диск для экономии места», то эту галочку нужно снять. Места это сэкономит всего мегабайт 100, а вот в скорости вы потеряете.
Итак, в результате, начнется сканирование на предмет поиска мусорных файлов на диске. После этого решать, как сделать, чтобы компьютер работал быстрее, нужнопо итогам сканирования. Например, когда откроется окно с результатами, отметить все пункты для очистки и нажать кнопку «Очистить системные файлы». Затем нажмите «Ок» и «Удалить файлы».
Не бойтесь, операционные системы пишут компетентные люди и не запрограммируют во встроенную утилиту кнопку самоуничтожения «Виндовс». Смело можно очищать. По окончании очистки на диске освободится прилично места. Но сам процесс может занять какое-то время.
Вышеописанную манипуляцию нужно провести с каждым диском по очереди, если таковых у вас больше, чем один.
Дефрагментация жесткого диска увеличит скорость работы компьютера
Дальше в окне свойств диска желательно провести дефрагментацию диска, а затем провести проверку на наличие ошибок.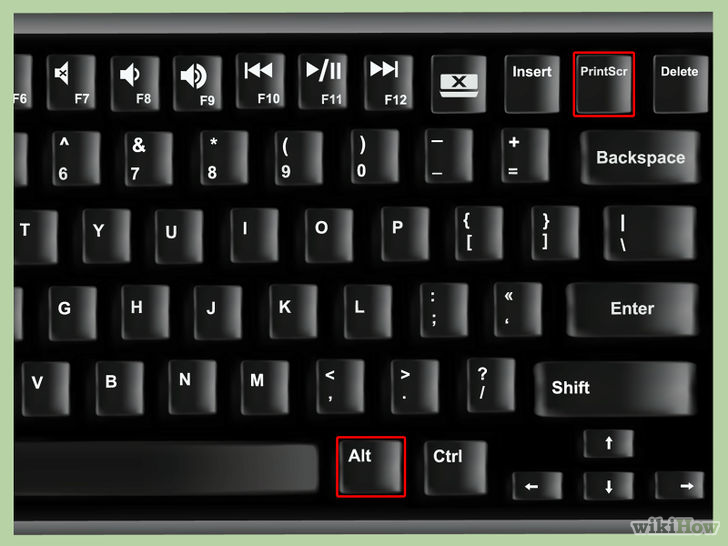 Весь процесс довольно длительный, может занять несколько часов, в зависимости от того, насколько фрагментирован у вас жесткий диск и есть ли битые сектора. При проверке система попытается их исправить. После перезагрузки производительность компьютера заметно увеличится.
Весь процесс довольно длительный, может занять несколько часов, в зависимости от того, насколько фрагментирован у вас жесткий диск и есть ли битые сектора. При проверке система попытается их исправить. После перезагрузки производительность компьютера заметно увеличится.
Ещё один способ того, как компьютер сделать быстрее — это очистить рабочий стол. Не рекомендовано оставлять на рабочем столе объёмные папки с файлами, видео, музыкой и тяжелыми приложениями или играми. Удалите всё ненужное или переместите на другие диски, так как рабочий стол — это тоже папка, которая лежит на системном диске.
Необходимо удалить лишние программы из автозагрузки
Теперь последние советы — как сделать, чтобы компьютер быстро включался. Нужно удалить всё лишнее из автозагрузки:
- Нажмите на клавиатуре комбинацию клавиш Win+R.
- В диалоговом окне напишите msconfig и нажмите «Ок».
Откроется окно конфигурации системы, выбираем вкладку «Автозагрузка». Отключайте все подозрительные пункты.
Там может оказаться очень много программ, вы их не удаляете, а всего лишь отключаете их автозагрузку вместе с операционной системой. Они также останутся на своих местах, только в режиме реального времени будут неактивны. Это касается скайпа, различных меседжеров, торренов и ещё целого ряда программ. Они автоматически прописываются в автозагрузку, нагружая процессор непрерывной работой.
В этом разделе нет файлов или программ, так или иначе отвечающих за саму систему. Смело можете отключать большую часть программ, оставьте только драйвера и антивирусную программу.
Теперь вы знаете, как компьютер сделать быстрее. Периодически следуйте этим советам, и ваш компьютер всегда будет шустрым.
Как сделать компьютер быстрее
Когда ваш компьютер работает медленно, нет ничего более неприятного, но о покупке нового ноутбука не может быть и речи. Прежде чем сдаться, вы можете проверить несколько вещей, чтобы убедиться, что ваш компьютер работает максимально эффективно. Вот несколько способов сделать ваш компьютер быстрее. Прочтите подробный список или просмотрите нашу инфографику, чтобы получить краткое изложение идей.
Вот несколько способов сделать ваш компьютер быстрее. Прочтите подробный список или просмотрите нашу инфографику, чтобы получить краткое изложение идей.
Как сделать компьютер быстрее
1.Проверьте место на жестком диске
Хорошее эмпирическое правило — держать жесткий диск свободным на 15%. Если вы видите, что ваш жесткий диск почти заполнен, вы можете удалить некоторые программы и файлы для повышения скорости.
PC: Существуют программы очистки, которые могут помочь вам освободить место на жестком диске путем удаления временных файлов, очистки истории браузера, удаления файлов cookie, очистки реестра Windows и дефрагментации жесткого диска. Panda Cleanup позволяет вам попробовать в первый месяц за
2.Закройте неиспользуемые вкладки
Если вы работали над большим проектом и у вас миллион вкладок, может быть полезно закрыть их и перезапустить браузер. В большинстве браузеров есть возможность восстанавливать предыдущие вкладки после перезапуска или сжатия.
3. Удаление больших / ненужных файлов
Любые временные файлы, которые использовались в процессе установки, кэши и файлы cookie из Интернета, могут занимать много места на вашем жестком диске.
Mac: Загрузите CCleaner, чтобы найти и удалить временные файлы на жестком диске.
ПК: Щелкните Пуск> Все программы> Стандартные> Системные инструменты> Очистка диска.
4. Перезагрузите компьютер
Когда компьютер включен, фоновые программы и приложения могут занимать память. Перезагрузка компьютера может освежить память и позволить выполнить обновление по частям. Для бесперебойной работы важно выключать или перезагружать компьютер хотя бы раз в неделю.
5. Резервное копирование данных
Если вы чувствуете, что ваш компьютер хранит всю вашу жизнь воспоминаний, возможно, было бы неплохо сделать резервную копию ваших данных.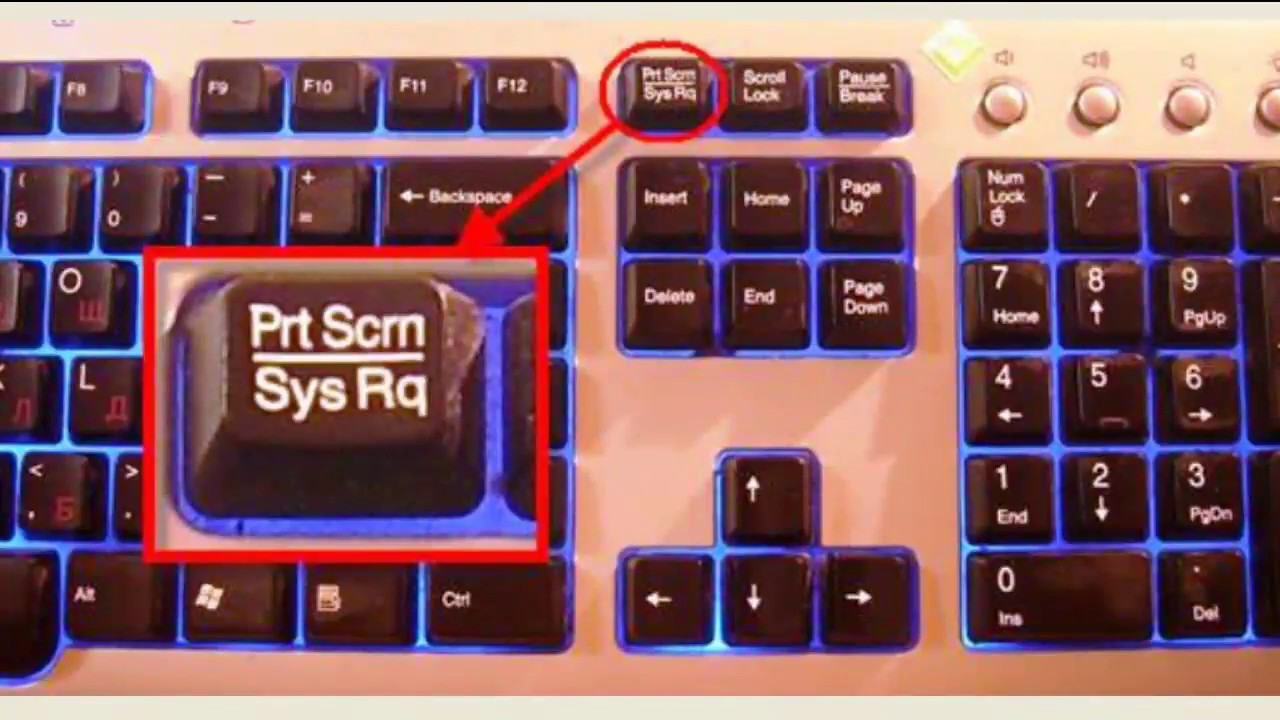
Несколько способов сделать резервную копию вашего компьютера:
- Приобрести внешний жесткий диск
- Резервное копирование онлайн через Google Фото, Amazon Drive, Dropbox и т. Д. (Больше обмена файлами)
- Резервное копирование на CD или DVD и хранение в надежном месте
Резервное копирование данных позволяет компьютеру освободить место в ОЗУ и ОС, что позволяет ему работать более плавно.
6. Удалите ненужные программы
Дополнительные редко используемые программы следует удалить.
Mac: Удалите вручную, перетащив приложения в корзину. Вы также можете загружать программы, которые помогут вам сортировать и удалять программы.
ПК: Перейдите в Панель управления> Установка и удаление программ / Удаление программы. Это покажет главный список всех установленных программ. Для незнакомых программ щелкните правой кнопкой мыши и выберите «Последнее использование», чтобы узнать, как часто вы используете программу.
7. Предотвращение запуска ненужных программ
При запуске компьютера вы можете обнаружить, что другие программы начинают инициализацию.Чтобы предотвратить это, убедитесь, что программы не запускаются при включении компьютера.
Mac: В меню Apple выберите «Системные настройки»> «Учетные записи»> «Элементы входа». Выберите программы, которые вы не хотите запускать автоматически, и нажмите на знак минус (-), чтобы удалить их.
ПК: Откройте меню «Пуск» и выполните поиск по запросу «msconfig». Выберите «Автозагрузка», чтобы просмотреть список всех программ, запускаемых при загрузке компьютера, и снимите отметки со всех ненужных элементов.
8. Проверьте ОЗУ и при необходимости добавьте еще
RAM или оперативная память — это память, используемая вашим компьютером. Чем больше программ используется, тем больше требуется оперативной памяти. Поэтому ваш компьютер может замедлиться, если не хватает оперативной памяти, особенно при обработке больших файлов или одновременном выполнении нескольких действий.
Mac: Откройте Activity Monitor, выбрав «Библиотека»> «Приложения»> «Утилиты», затем выберите «Системная память».Если круговая диаграмма в основном состоит из зеленого и синего цветов, с вашей оперативной памятью все в порядке. Если он в основном красный и желтый, вам следует подумать об установке дополнительной оперативной памяти.
ПК: Инициализируйте диспетчер задач Windows, нажав Ctrl + Alt + Del. Выберите вкладку «Производительность» и найдите область с названием «Физическая память (МБ)». Если вы обнаружите, что число рядом с «Доступно» составляет менее 25% от вашего общего МБ, вам следует подумать о добавлении ОЗУ.
9. Удалить историю просмотров в Интернете
Рекомендуется удалить историю просмотров за все время или указать, сколько вы хотите датировать.В большинстве интернет-браузеров есть вкладка «История», на которой вы можете выбрать «Домой» или «Показать полную историю» для доступа.
10. Упорядочить значки рабочего стола
Распределяя значки на рабочем столе по папкам, он не только очищает ваш фон, но также может сократить использование оперативной памяти вашим устройством. Каждый раз, когда ваш компьютер включается, он должен загружать каждый отдельный значок, если вы не организовали свой рабочий стол, который занимает много места в ОЗУ. Таким образом, вашему компьютеру нужно загрузить только несколько папок на вашем рабочем столе.
11. Используйте монитор активности / ресурсов для проверки памяти
Монитор активности или ресурсов покажет вам, какие программы занимают больше всего памяти и используют большую часть вашего ЦП или центрального процессора.
Mac: Откройте «Библиотека»> «Приложения»> «Утилиты». Запустите Activity Monitor и выберите столбец% CPU, чтобы увидеть, какие программы находятся вверху. Если что-то использует более 50%, скорее всего, это замедляет работу всех программ.Сделайте свой компьютер быстрее, удалив приложение и используя более быструю альтернативу, или убедитесь, что все другие программы закрыты при использовании этого приложения.
ПК: Откройте меню «Пуск» и выберите «Все программы»> «Стандартные»> «Системные инструменты»> «Монитор ресурсов». Проверьте процент использования ЦП и щелкните вкладку «Приложения», чтобы просмотреть приложения, использующие наибольший объем памяти. Удалите и замените приложение или убедитесь, что приложение открыто только при необходимости.
12.Восстановить права доступа к диску
Если соответствующие разрешения не установлены, у вас могут возникнуть проблемы с основными операциями на вашем компьютере. Рекомендуется восстанавливать права доступа к диску каждые несколько месяцев, чтобы избежать проблем с диском.
Mac: Откройте «Приложения»> «Утилиты»> «Запустить дисковую утилиту» и выберите загрузочный диск. Выберите «Первая помощь» и выберите «Восстановить права доступа к диску». Будет произведен поиск настроек разрешений на вашем жестком диске, чтобы убедиться, что файлы доступны только пользователю и что приложения имеют на это разрешения.После завершения перезагрузите компьютер.
13. Удалить неиспользуемые языки
Простой способ освободить место на компьютере — удалить неиспользуемые языки. Хотя вы можете сделать это вручную, мы рекомендуем программу или приложение, которое может сделать это за вас.
Mac: Загрузите MacFlyPro, который обнаруживает и удаляет файлы локализации как в вашей ОС, так и в сторонних приложениях. Для использования запустите и перейдите в Системный модуль. Затем выберите раздел «Очистка» и нажмите «Сканировать».Затем вы можете просмотреть языковые файлы, убедившись, что отмечены только неиспользуемые локализации macOS и неиспользуемые языки приложений. Если вы хотите удалить все обнаруженные нежелательные данные (кроме данных локализации, включая системный / пользовательский кеш и системные / пользовательские журналы), вы можете выбрать «Очистить».
ПК: Откройте приложение «Настройки»> «Время и язык»> «Язык»> «Язык интерфейса Windows»> выберите нужный язык и установите его в качестве языка по умолчанию. Выберите Удалить язык, чтобы освободить место в системе Windows.
14. Изменить схему электропитания
Когда ваш компьютер работает медленно, это часто может означать, что ваше устройство работает с низкой производительностью или в режиме экономии заряда батареи. Изменение схемы электропитания может ускорить работу вашего компьютера.
Mac: Выберите значок Apple в верхнем левом углу. Затем выберите «Системные настройки»> «Энергосбережение». Установите флажки «Перезагружать автоматически, если компьютер зависает» и «По возможности переводить жесткий диск в спящий режим» для улучшения использования компьютера.
ПК: Перейдите в Панель управления> Электропитание. Оттуда вы можете выбрать мощность для оптимизации производительности. Высокая производительность — лучший вариант для повышения скорости и производительности вашего компьютера. Только будьте осторожны, это может потребовать больше энергии для использования.
Признаки того, что на вашем компьютере может быть вирус
После того, как вы выполнили вышеуказанные меры, чтобы помочь вашему компьютеру работать быстрее, вы должны увидеть положительную разницу в производительности. Однако, если у вас по-прежнему медленный компьютер, возможно, ваше устройство заражено вирусом.Вот основные признаки того, что ваш компьютер может столкнуться с более серьезной проблемой.
- Продолжают появляться неожиданные всплывающие окна
- Ваш жесткий диск перегружен (даже после очистки лишних файлов)
- Ваш компьютер все еще медленно запускается
- Вы обнаружили, что у вас недостаточно места для хранения
- У вас отсутствуют файлы
- Программы вашего компьютера продолжают давать сбой
- Ваш веб-браузер работает медленно
Если вы подозреваете, что ваш компьютер может быть взломан или не можете определить проблему самостоятельно, может быть полезно обратиться в службу поддержки операционной системы.Они должны быть в состоянии определить проблему с вашей системой или попросить вас принести свое устройство для дальнейшего осмотра.
Вот ссылки для поддержки популярных компьютерных систем:
Меры безопасности для компьютера
Поскольку в Интернете скрываются миллионы вирусов, рекомендуется установить антивирусную программу, чтобы обезопасить свой компьютер. Также важно обновлять системы, чтобы предотвратить появление дыр в вашей операционной системе.
Источники
Мой компьютер работает | Hubspot | Microsoft | Wiki How | Компьютерщик службы поддержки | Цифровой гражданин | Штат Орегон |
Как сделать ваш компьютер быстрее
Жуткие песочные часы.Радужная прялка смерти. В зависимости от того, какой бренд является вашим конкретным ядом, вы видели разные версии того, что в основном приравнивается к замедлению сканирования вашего ноутбука.
Медленные компьютеры расстраивают, отвлекают, и во многих случаях их можно избежать. Существует множество причин, по которым ваш компьютер может работать медленно — от переполненного жесткого диска до нехватки места в оперативной памяти. Но прежде чем отказаться от старой машины, отправиться в ремонтную мастерскую или пожаловаться производителю, убедитесь, что вы исчерпали все остальные возможности.
Сначала попробуйте перезагрузить компьютер.
На самом деле работает.
Когда ваш компьютер выполняет программы в своей оперативной памяти или ОЗУ, он занимает лишь небольшую часть пространства. Но со временем эта оперативная память заполняется, что в конечном итоге замедляет работу вашего компьютера. Когда ваша оперативная память приближается к емкости, операционная система начинает полагаться на файлы подкачки для запуска программ.
Файлы подкачки позволяют вашей операционной системе использовать пространство на жестком диске для имитации дополнительной памяти.Когда в системе мало памяти, она выгружает часть оперативной памяти из бездействующей программы, как следует из названия, освобождая место на жестком диске для запуска других программ. Однако в результате этого процесса происходит множество операций чтения и записи на жесткий диск, что замедляет работу вашего компьютера.
Вот почему закрытие программ может быть хорошим началом, потому что это открывает некоторого места для запуска других программ. Однако этого недостаточно, поэтому перезагрузка — хорошая идея: она гарантирует, что программы не работают в фоновом режиме, а также проверяет другие причины медленного компьютера, такие как вирусы или обновления программного обеспечения, которые еще не установлены.
Проверьте свой жесткий диск
КосамтуGetty Images
Если память вашего жесткого диска заполнена, ваш компьютер тормозит, потому что в операционной системе недостаточно места для выполнения каких-либо действий, например использования файлов подкачки или создания временных файлов. В идеале у вас должно быть не менее 500 мегабайт на жестком диске, чтобы ваша машина работала без сбоев.
На Mac: Щелкните меню Apple в верхнем левом углу> выберите Об этом Mac > Щелкните вкладку Storage в верхней части нового окна.
На ПК: Откройте проводник > Щелкните Этот компьютер на левой панели навигации> Отметьте элемент, помеченный как «Windows (C :)», поскольку это обычно ваш основной диск. Если у вас несколько дисков, вы также можете проверить их на этом экране.
Обновите оперативную память
Это один из самых дорогих, но наиболее эффективных методов: покупка большего объема памяти для вашего компьютера, несомненно, даст вам прирост скорости.Чем более требовательны к вычислениям ваши повседневные задачи на компьютере, тем больше оперативной памяти у вас должно быть. Например, если вы регулярно играете в настольные игры или используете программное обеспечение для редактирования видео, у вас должно быть не менее 16 ГБ ОЗУ (больше, если вы можете себе это позволить).
В противном случае вам придется покупать дополнительное место в ОЗУ. Вставить карту памяти RAM в соответствующий слот должно быть довольно легко, но на всякий случай обратитесь к руководству вашего компьютера. Имейте в виду, что если у вас есть ноутбук, это может быть нецелесообразным вариантом, поскольку единственный способ обновить оперативную память может заключаться в покупке совершенно нового компьютера.Дважды уточните у производителя.
На Mac: Откройте Finder > Приложения > Откройте папку Utilities > Дважды щелкните Монитор активности > Переключитесь в раздел Память вверху окна> Внизу окна Окно покажет информацию о вашей памяти. Если график зеленый, оставшееся пространство памяти готово, желтый означает, что на компьютере запущено программное обеспечение для управления памятью, а красный означает, что определенно пора обновить объем оперативной памяти.
На ПК: Щелкните логотип Windows или кнопку Пуск на панели задач> щелкните правой кнопкой мыши Компьютер > Выберите Свойства
Очистите корзину для утилизации
Если у вас меньше 500 На жестком диске осталось МБ памяти, а значит, пора заняться генеральной чисткой. Файлы накапливаются в мусорной корзине, которая, в частности, , а не , является мусорным ведром, потому что файлы не удаляются окончательно, поэтому периодическая чистка будет вам полезна.
На Mac: Щелкните и удерживайте значок корзины для мусора в доке> Щелкните всплывающее окно, которое отображается как Пустая корзина.
На ПК: Дважды щелкните мусорную корзину> щелкните правой кнопкой мыши в любом месте окна и выберите Пустая корзина. Или вы можете щелкнуть правой кнопкой мыши саму корзину для мусора.
Попробуйте очистить папку загрузок. Все, что вы загружаете онлайн, накапливается здесь, поэтому стоит отсортировать и поместить файлы, которые вы действительно хотите, в соответствующие папки.
Старые программы, которые вы больше не используете, являются хорошей игрой для этой чистки, но будьте дотошны, дважды проверяя, не нужны ли вам файлы. Большинство сторонних программ, таких как игры или приложения для камеры, можно безопасно удалить, но если в имени файла есть «драйвер», вы можете выполнить быстрый поиск в Google, чтобы узнать, что он делает, прежде чем отправлять его в мусорную корзину.
Затем вы должны удалить все временные файлы, то есть программы, которые ваша операционная система использует для хранения временных данных, например файлы, которые вы используете при установке обновлений.
На Mac: Запустите Finder из док-станции> выберите Applications > Дважды щелкните значок терминала в папке Utilities > введите команду «sudo периодически, ежедневно, еженедельно, ежемесячно» и нажмите клавишу возврата. Это должно дать указание вашему Mac запустить три сценария обслуживания, которые удалят все временные файлы.
На ПК: Нажмите клавишу Windows + R при вводе% TMP%> Нажмите OK> Это должно вызвать папку с вашими временными файлами, которые вы можете удалить с той же тщательностью, которую вы использовали при просмотре загрузок. папка.
Дефрагментируйте жесткий диск
Вот проблема со всем, что вы только что сделали: когда вы удаляете данные, вновь полученное пространство не полностью освобождается от данных, так как остается «фрагмент». По мере того как вы продолжаете создавать эти крошечные фрагменты, ваш компьютер снова замедляется.
Дефрагментация или «дефрагментация» жесткого диска позволяет упорядочить беспорядочные фрагменты фрагментированных данных в легкодоступные и упорядоченные блоки. Для этого вам необходимо установить стороннюю программу, например Tech Tool Pro 12 или Drive Genius 5.
Установка ожидающих обновлений
Использование старого программного обеспечения операционной системы также может сказаться на скорости вашего компьютера. Если все остальное не помогло, вам определенно следует прекратить нажимать кнопку «Напомнить позже» и фактически проверить и установить любые системные обновления в своем невыполненном журнале.
На Mac: Перейдите в меню Apple > Обновление программного обеспечения > Если доступно обновление, выберите Обновить сейчас
На ПК: Перейдите в Windows Start Menu> Settings > Обновления и безопасность.
Если ничего не помогает …Луоман (Getty Images)
Из-за износа ваш компьютер определенно не прослужит вечно, но чехол может, по крайней мере, защитить оборудование от любых сбоев (поверьте мне, в прошлом я платил 400 долларов за замену только экрана). Кроме того, покупка заглушек для защиты портов от пыли — определенно хорошая идея — они также могут обеспечить минимальную защиту от повреждения водой.
С точки зрения программного обеспечения, программы продолжают становиться все более и более требовательными к оперативной памяти, с годами занимая все больше памяти.Вы, конечно, можете взять дело в свои руки, купив дополнительную оперативную память, чтобы ваш компьютер работал быстрее, но со временем у вас закончатся дополнительные слоты для оперативной памяти на вашем компьютере, а это значит, что пришло время приобрести новый компьютер.
Настольный компьютер Optiplex, 16 ГБ ОЗУ
Ноутбук Pavilion, 16 ГБ ОЗУ
HP
ThinkPad Edge, 32 ГБ оперативной памяти
Lenovo
Как правило, вы должны ожидать, что ваш Mac будет работать не менее четырех-пяти лет, согласно данным службы ремонта компьютеров в Брисбене, Австралия, которая сделала такой вывод на основе многолетнего опыта ремонта ноутбуков и настольных компьютеров.Для сравнения, компьютеры должны прослужить не менее трех-пяти лет и обычно требуют большего ухода. Если вы легкий пользователь или довольно активно очищаете неиспользуемые файлы и сохраняете место для хранения, вы, конечно, можете рассчитывать на несколько дополнительных лет использования, но это всего лишь практическое правило.
Когда придет время отнести компьютер к мусорному компактору в небе, убедитесь, что вы утилизируете свое устройство надлежащим образом, прежде чем покупать следующее. Сотовые телефоны и компьютеры буквально взрываются на свалках и самосвалах, так что не будьте тем парнем или девушкой, которые выбрасывают очередное устройство в мусорное ведро или в корзину.Правильно, не может просто выбросить его в синюю корзину и надеяться на лучшее.
Call2Recycle, национальная программа по переработке отходов, оценивает, что две трети пожаров на мусоросборниках в Калифорнии в 2017 году были вызваны взрывами в старых литий-ионных батареях. Это потому, что предприятия по переработке не имеют возможности самостоятельно разбирать старые сотовые телефоны или компьютеры, поэтому их выбрасывают. Вы можете сдать старый компьютер в местный магазин Goodwill, который, в свою очередь, найдет партнера по переработке, который может вам помочь.Только не забудьте сначала стереть все данные с вашего компьютера (подробнее об этом здесь).
Все еще зависает? Что ж, если вы не можете позволить себе новый ноутбук — и очистка места на жестком диске или покупка дополнительной оперативной памяти тоже не помогли — всегда есть библиотека. Большинство из них предлагают аренду ноутбуков или, по крайней мере, позволяют вам подключаться к ноутбукам, находясь в помещении. Свяжитесь с вашим местным филиалом, чтобы узнать, какие вычислительные ресурсы у него есть, пока вы не купите новый.
Этот контент создается и поддерживается третьей стороной и импортируется на эту страницу, чтобы помочь пользователям указать свои адреса электронной почты.Вы можете найти больше информации об этом и подобном контенте на сайте piano.io.
10 советов по ускорению работы компьютера
Все мы знаем, как это неприятно, когда наши компьютеры работают медленно. В современном быстро меняющемся мире высоких технологий, если нам приходится ждать более пары секунд, пока что-то загрузится на наших компьютерах, мы расстраиваемся и чувствуем, что зря зря теряем время. Неудивительно, что Business Wire сообщил, что 66% американцев считают, что одно из их самых больших разочарований — ожидание системы, которая, как они знают, должна быть быстрее.И, что более важно для предприятий, одно исследование, проведенное в Великобритании, показало, что медленные компьютеры могут стоить организациям 5,5 дней потери производительности на человека в год.
К счастью, есть способы заставить ваш компьютер работать быстрее, если вы обнаружите, что он работает медленнее, чем следовало бы. Независимо от того, есть ли у вас Mac или ПК, вот 10 советов, которые нужно попробовать, прежде чем брать молоток за свой компьютер:
1. Предотвратить автоматический запуск программ при запуске компьютера.Это одна из основных причин, по которой компьютеры могут работать медленно. Многие компьютеры автоматически запускают программы в фоновом режиме, что использует память компьютера и замедляет его работу. Хотя некоторым программам, таким как антивирус и брандмауэр, следует разрешить автоматический запуск, вы можете закрыть другие (например, iTunes или Microsoft Office) до тех пор, пока они вам действительно не понадобятся.
2. Удалите ненужные программы.Многие новые компьютеры поставляются с предустановленными программами, которые занимают место и автоматически запускают фоновые процессы.Зайдите в панель управления и удалите ненужные программы, стараясь сохранить те, которые вам нужны.
3. Очистите место на жестком диске.Проверьте, сколько свободного места у вас на компьютере. Если у вас меньше 15% свободного места, ваш компьютер может замедлиться. Удалите старые программы и файлы, которые вам не нужны, или сожмите некоторые файлы (особенно большие). Обратите внимание: если ваш компьютер работает медленно, а хранилище не заполнено , возможно, в вашей операционной системе возникли проблемы.
4. Сохраните старые изображения или видео в облаке или на внешнем диске.Это освобождает много места в памяти, что также ускоряет работу вашего компьютера. Хранение их в облаке или на внешнем диске также является хорошим способом резервного копирования тех старых семейных фотографий, которые вы не хотите терять.
5. Очистите или восстановите диск.Ваш компьютер создает множество временных файлов при каждой загрузке и / или использовании приложений.Эти временные файлы, такие как история Интернета, файлы cookie и кеши, занимают значительный объем места на жестком диске, что еще больше замедляет работу вашей системы. Очистка / восстановление диска может очистить сотни мегабайт, удалив временные файлы, ненужные системные файлы и даже просто опустошив корзину для мусора.
6. Изменение схемы управления питанием настольного компьютера на высокопроизводительную. У компьютеровесть разные схемы управления питанием (обычно балансировка, энергосбережение и высокая производительность) для управления потреблением энергии компьютером.Некоторые настройки оптимизируют время автономной работы за счет снижения производительности, но высокая производительность увеличит скорость и производительность компьютера. Обратите внимание, что это будет работать только на настольном компьютере, так как настройка HighPerformance на ноутбуке разряжает аккумулятор.
7. Убедитесь, что у вас установлены антивирус, сканер шпионского ПО и антивирус.Ваш компьютер сможет работать быстрее, если он не будет тратить время на устранение ошибок и вирусов. Это также дополнительный уровень защиты, обеспечивающий безопасность вашего компьютера!
8.Запустите дефрагментацию диска, чтобы повысить эффективность жесткого диска.Когда данные фрагментированы, ваш компьютер должен искать фрагменты файлов, которые могут быть разбросаны по жесткому диску. Дефрагментация упорядочит ваши данные и освободит место, чтобы ваш компьютер мог быстрее получать доступ к данным.
9. Добавьте в компьютер больше оперативной памяти.RAM — это временная память, используемая вашим компьютером для запуска программ. Чем больше программ вы используете, тем больше оперативной памяти вам потребуется; и если вам не хватит, ваш компьютер замедлится.Вы можете легко добавить больше ОЗУ, купив дополнительную карту памяти, но вы также можете заменить или купить совершенно новую ОЗУ, если это необходимо.
10. Обновите программное обеспечение своего компьютера.Обновления программного обеспечения исправят ошибки и сбои, которые замедляют работу вашего компьютера. Чтобы проверить, обновлено ли ваше текущее программное обеспечение в Windows, нажмите кнопку «Пуск»> «Все программы»> «Центр обновления Windows»> «Проверить наличие обновлений». На Mac перейдите в «Приложения» в меню значков Apple и нажмите «Об этом Mac».
Вам не нужно идти и покупать новый компьютер, и вам не нужно тратить много денег, чтобы заставить его работать быстрее. Как только вы начнете замечать, что ваш компьютер замедляется, попробуйте эти советы, прежде чем вы расстроитесь и не потеряете терпение.
Проблемы все еще возникают? Свяжитесь с Focus Data Solutions сегодня!
14 способов ускорить Windows 10
Хотите, чтобы Windows 10 работала быстрее? У нас есть помощь. Всего за несколько минут вы сможете воспользоваться десятком советов этого пекаря. ваш компьютер будет более быстрым и менее подверженным проблемам с производительностью и системой.
1.
Измените параметры питанияЕсли вы используете тарифный план Windows 10 «Энергосбережение», ваш компьютер замедляется. Этот план снижает производительность вашего ПК в целях экономии энергии. (Даже настольные ПК обычно имеют план «Энергосбережение».) Изменение плана управления питанием с «Энергосбережения» на «Высокопроизводительный» или «Сбалансированный» даст вам мгновенный прирост производительности.
Для этого запустите приложение «Панель управления», затем выберите « Оборудование и звук»> «Электропитание» .Обычно вы увидите два варианта: «Сбалансированный (рекомендуется)» и «Энергосбережение». (В зависимости от вашей марки и модели вы можете увидеть здесь и другие тарифные планы, в том числе фирменные тарифные планы производителя). Чтобы увидеть «Высокий» производительность », нажмите стрелку вниз рядом с« Показать дополнительные планы ».
IDGИзмените настройки питания в Панели управления, чтобы повысить производительность вашего ПК. (Щелкните изображение, чтобы увеличить его.)
Чтобы изменить настройки мощности, просто выберите тот, который вам нужен, затем выйдите из Панели управления.«Высокая производительность» дает вам максимальную мощность, но при этом потребляет больше энергии; «Сбалансированный» находит золотую середину между использованием энергии и лучшей производительностью; и «Энергосбережение» делает все возможное, чтобы продлить срок службы батареи. У пользователей настольных компьютеров нет причин выбирать «Энергосбережение», и даже пользователям портативных компьютеров следует рассмотреть вариант «Сбалансированный» при отключении от сети и «Высокая производительность» при подключении к источнику питания.
2. Отключите программы, запускаемые при запуске
Одна из причин, по которой ваш компьютер с Windows 10 может работать медленно, заключается в том, что у вас слишком много программ, работающих в фоновом режиме — программ, которые вы редко или никогда не используете.Остановите их, и ваш компьютер будет работать более плавно.
Начните с запуска диспетчера задач: нажмите Ctrl-Shift-Esc, щелкните правой кнопкой мыши нижний правый угол экрана и выберите Диспетчер задач или введите диспетчер задач в поле поиска Windows 10 и нажмите Enter. Если диспетчер задач запускается как компактное приложение без вкладок, нажмите «Подробнее» внизу экрана. После этого появится диспетчер задач во всей красе с полноэкранными вкладками. С этим можно многое сделать, но мы сосредоточимся только на удалении ненужных программ, запускаемых при запуске.
Щелкните вкладку Автозагрузка. Вы увидите список программ и служб, которые запускаются при запуске Windows. В список включено имя каждой программы, а также ее издатель, возможность запуска при запуске и ее «влияние на запуск», то есть насколько она замедляет Windows 10 при запуске системы.
Чтобы остановить запуск программы или службы при запуске, щелкните их правой кнопкой мыши и выберите «Отключить». Это не отключает программу полностью; он только мешает запускать его при старте — вы всегда можете запустить приложение после запуска.Кроме того, если позже вы решите, что хотите, чтобы оно запускалось при запуске, вы можете просто вернуться в эту область диспетчера задач, щелкнуть приложение правой кнопкой мыши и выбрать «Включить».
IDGВы можете использовать диспетчер задач, чтобы получить информацию о программах, запускаемых при запуске, и отключить все ненужные. (Щелкните изображение, чтобы увеличить его.)
Многие программы и службы, запускаемые при запуске, могут быть вам знакомы, например OneDrive или Evernote Clipper. Но вы можете не узнать многих из них.(Тот, кто сразу знает, что такое «bzbui.exe», поднимите руку. Нечестно сначала погуглить.)
Диспетчер задач помогает получить информацию о незнакомых программах. Щелкните элемент правой кнопкой мыши и выберите «Свойства» для получения дополнительных сведений о нем, включая его расположение на жестком диске, наличие у него цифровой подписи и другую информацию, такую как номер версии, размер файла и время последнего изменения. .
Вы также можете щелкнуть элемент правой кнопкой мыши и выбрать «Открыть расположение файла.Это открывает проводник и переносит его в папку, в которой находится файл, что может дать вам еще одно представление о цели программы.
Наконец, что очень полезно, вы можете выбрать «Поиск в Интернете» после щелчка правой кнопкой мыши. Затем Bing запустится со ссылками на сайты с информацией о программе или услуге.
Если вы действительно нервничаете по поводу одного из перечисленных приложений, вы можете перейти на сайт компании Reason Software под названием Should I Block It? и найдите имя файла.Обычно вы найдете очень надежную информацию о программе или услуге.
Теперь, когда вы выбрали все программы, которые хотите отключить при запуске, в следующий раз, когда вы перезагрузите компьютер, система будет гораздо меньше беспокоиться о ненужных программах.
3. Используйте ReadyBoost для ускорения кэширования диска.Windows 10 регулярно сохраняет кэшированные данные на жестком диске, а затем, когда они нужны, извлекает их оттуда. Время, необходимое для получения кэшированных данных, зависит от скорости вашего жесткого диска.Если у вас традиционный жесткий диск вместо твердотельного накопителя, есть уловка, которая может помочь ускорить кэширование: используйте функцию Windows ReadyBoost. Он сообщает Windows о необходимости кэширования данных на USB-накопитель, который работает быстрее, чем жесткий диск. Получение данных из этого более быстрого кеша должно ускорить работу Windows.
Сначала подключите флэш-накопитель USB к одному из USB-портов компьютера. Флэш-накопитель должен поддерживать как минимум USB 2.0, а лучше — USB 3 или быстрее. Чем быстрее ваша флешка, тем больше прирост скорости вы увидите.Кроме того, для максимальной производительности ищите флэш-накопитель, который как минимум вдвое превышает объем оперативной памяти вашего компьютера.
После подключения диска откройте проводник и щелкните «Этот компьютер». Ищите флешку. У него может быть странное название, например, UDISK 28X, или что-то еще менее очевидное. Щелкните его правой кнопкой мыши, выберите «Свойства» и щелкните вкладку ReadyBoost.
MicrosoftВключите ReadyBoost на этом экране, чтобы ускорить работу вашего ПК.
Вы попадете на экран, который спрашивает, хотите ли вы использовать флешку в качестве кеша, и рекомендует размер кеша.Оставьте размер кеша как есть или измените его, если хотите. Затем выберите «Выделить это устройство для ReadyBoost» и нажмите «Применить», а затем нажмите «ОК».
(Обратите внимание, что если вы видите сообщение «Это устройство не может использоваться для ReadyBoost», когда вы щелкаете вкладку ReadyBoost, это означает, что ваш флэш-накопитель не соответствует минимальным стандартам производительности ReadyBoost, поэтому вам придется вставить новый .)
По мере использования вашего компьютера ReadyBoost начнет заполнять кэш файлами, поэтому вы можете заметить увеличение активности диска.В зависимости от того, как часто вы используете свой компьютер, заполнение кэша и обеспечение максимальной производительности может занять несколько дней. Если вы не видите увеличения производительности, попробуйте использовать флэш-диск большей емкости.
4. Отключение Windows. Советы и рекомендации
Когда вы используете компьютер с Windows 10, Windows следит за тем, что вы делаете, и предлагает советы о том, что вы, возможно, захотите сделать с операционной системой. По моему опыту, я редко когда-либо находил эти «советы» полезными. Мне также не нравится, что Windows постоянно бросает виртуальный взгляд через плечо на последствия для конфиденциальности.
Windows, наблюдая за тем, что вы делаете, и предлагая советы, также может замедлить работу вашего ПК. Так что, если вы хотите ускорить процесс, скажите Windows, чтобы она перестала давать вам советы. Для этого нажмите кнопку «Пуск», выберите значок «Настройки» и перейдите в раздел «Система »> «Уведомления и действия» . Прокрутите вниз до раздела Уведомления и снимите флажок «Получать советы, рекомендации и предложения при использовании Windows».
IDGОтключение предложений Windows должно помочь вам работать более плавно (и вернуть вам некоторую конфиденциальность).(Щелкните изображение, чтобы увеличить его.)
Это поможет.
5. Остановить синхронизацию OneDrive
Облачное хранилище файлов OneDrive от Microsoft, встроенное в Windows 10, обеспечивает синхронизацию и актуальность файлов на всех ваших компьютерах. Это также полезный инструмент резервного копирования, так что, если ваш компьютер или его жесткий диск выйдет из строя, все ваши файлы останутся нетронутыми и ждут, когда вы их восстановите.
IDGВот как временно отключить синхронизацию OneDrive, чтобы посмотреть, повысит ли это производительность системы.(Щелкните изображение, чтобы увеличить его.)
Он делает это за счет постоянной синхронизации файлов между вашим ПК и облачным хранилищем, что также может замедлить работу вашего ПК. Вот почему один из способов ускорить работу вашего ПК — это остановить синхронизацию. Однако, прежде чем выключить его навсегда, вам нужно проверить, действительно ли он замедляет работу вашего компьютера.
Для этого щелкните правой кнопкой мыши значок OneDrive (он выглядит как облако) в области уведомлений в правой части панели задач, а затем нажмите кнопку «Дополнительно» в нижней части экрана.На появившемся всплывающем экране нажмите «Приостановить синхронизацию» и выберите 2 часа, 8 часов или 24 часа, в зависимости от того, на сколько вы хотите сделать паузу. За это время оцените, заметили ли вы заметное увеличение скорости.
Если да и вы действительно хотите отключить синхронизацию, щелкните правой кнопкой мыши значок OneDrive и во всплывающем окне выберите «Настройки »> «Учетная запись ». Нажмите «Отменить связь с этим компьютером», а затем на появившемся экране нажмите «Отменить связь с учетной записью». При этом вы по-прежнему сможете сохранять файлы в локальную папку OneDrive, но она не будет синхронизироваться с облаком.
Если вы обнаружите, что OneDrive замедляет работу вашего компьютера, но предпочитаете продолжать его использовать, вы можете попытаться устранить проблемы OneDrive. Чтобы узнать, как это сделать, посетите страницу Microsoft «Устранение проблем с синхронизацией OneDrive».
6. Отключить поисковую индексацию
Windows 10 индексирует ваш жесткий диск в фоновом режиме, что теоретически позволяет вам выполнять поиск на вашем ПК быстрее, чем если бы индексация не производилась. Но на более медленных компьютерах, использующих индексацию, может наблюдаться снижение производительности, и вы можете повысить их скорость, отключив индексацию.Даже если у вас есть SSD-диск, отключение индексации может улучшить вашу скорость, потому что постоянная запись на диск, которую делает индексация, может в конечном итоге замедлить SSD.
Чтобы получить максимальную пользу в Windows 10, вам необходимо полностью отключить индексацию. Для этого введите services.msc в поле поиска Windows 10 и нажмите Enter. Появится приложение «Службы». Прокрутите вниз до службы индексирования или поиска Windows в списке служб. Дважды щелкните его и на появившемся экране щелкните Стоп.Затем перезагрузите вашу машину. Ваш поиск может быть немного медленнее, хотя вы можете не заметить разницы. Но если у вас , то у должно получиться общее повышение производительности.
IDGВот как отключить индексацию Windows 10. (Щелкните изображение, чтобы увеличить его.)
При желании можно отключить индексирование только для файлов в определенных местах. Для этого введите index в поле поиска Windows 10 и щелкните появившийся результат «Параметры индексирования». Откроется страница «Параметры индексирования» панели управления.Нажмите кнопку «Изменить», и вы увидите список индексируемых местоположений, таких как Microsoft Outlook, ваши личные файлы и т. Д. Снимите флажок рядом с любым местоположением, и оно больше не будет индексироваться.
7. Очистите жесткий диск
Если у вас раздутый жесткий диск, заполненный ненужными файлами, это может замедлить работу вашего компьютера. Очистка может повысить скорость. В Windows 10 есть удивительно полезный встроенный инструмент для этого под названием Storage Sense.Перейдите в «Настройки »> «Система»> «Хранилище» и в верхней части экрана переместите переключатель с «Выкл.» На «Вкл.». Когда вы это делаете, Windows постоянно контролирует ваш компьютер и удаляет старые ненужные файлы, которые вам больше не нужны: временные файлы, файлы в папке «Загрузки», которые не менялись в течение месяца, и старые файлы корзины.
Вы можете настроить работу Storage Sense, а также использовать ее, чтобы освободить еще больше места, чем обычно. Под надписью Storage Sense нажмите «Configure Storage Sense или запустите его сейчас».На появившемся экране вы можете изменить частоту удаления файлов функцией Storage Sense (каждый день, каждую неделю, каждый месяц или когда становится мало места для хранения).
Вы также можете указать Storage Sense, чтобы он удалял файлы из папки загрузки, в зависимости от того, как долго они там находились, и установить время ожидания для автоматического удаления файлов из корзины. Вы также можете настроить Storage Sense для перемещения файлов с вашего ПК в облако в облачном хранилище Microsoft OneDrive, если они не открываются в течение определенного времени (каждый день или каждые 14 дней, 30 дней или 60 дней).
IDGВот как настроить работу Storage Sense и указать ему удалять старые версии Windows. (Щелкните изображение, чтобы увеличить его.)
Вы также можете удалить старые версии Windows, которые занимали много места. Внизу экрана установите флажок «Удалить предыдущие версии Windows». Затем Storage Sense удалит старые версии Windows через десять дней после установки обновления. Обратите внимание: если вы сделаете это, вы не сможете вернуться к старой версии Windows.
8. Очистите реестр
Под капотом Windows реестр отслеживает и контролирует практически все, что касается работы и внешнего вида Windows. Это включает в себя информацию о том, где хранятся ваши программы, какие библиотеки DLL они используют и совместно используют, какие типы файлов должны открываться какой программой и почти обо всем остальном.
Но реестр — это очень запутанная вещь. Например, когда вы удаляете программу, ее настройки не всегда удаляются в реестре.Так что со временем он может заполниться бесчисленным множеством устаревших настроек всех типов. А это может привести к замедлению работы системы.
Даже не думайте вычистить это самостоятельно. Это невозможно. Для этого вам понадобится очиститель реестра. Есть много доступных, некоторые бесплатные, а некоторые платные. Но на самом деле нет необходимости сразу покупать его, потому что бесплатная программа Auslogics Registry Cleaner отлично справляется со своей задачей.
Перед использованием Auslogics или любого другого средства очистки реестра необходимо создать резервную копию реестра, чтобы можно было восстановить его, если что-то пойдет не так.(Auslogics Registry Cleaner также сделает это за вас, но это не повредит, если вы сделаете резервную копию дважды.) Чтобы сделать резервную копию вашего собственного реестра, введите regedit.ext в поле поиска и нажмите Enter. Это запускает редактор реестра. В меню «Файл» выберите «Экспорт». На появившемся экране обязательно выберите параметр «Все» в разделе «Диапазон экспорта» в нижней части экрана. Затем выберите расположение и имя файла и нажмите «Сохранить». Чтобы восстановить реестр, откройте редактор реестра, выберите «Импорт» в меню «Файл», затем откройте сохраненный файл.
Теперь загрузите, установите и запустите Auslogics Registry Cleaner. В левой части экрана вы можете выбрать типы проблем реестра, которые вы хотите устранить, например, ассоциации файлов, Интернет или шрифты. Я обычно выбираю их все.
IDGAuslogics Registry Cleaner сканирует и устраняет проблемы в вашем реестре Windows. (Щелкните изображение, чтобы увеличить его.)
Затем скажите ему просканировать реестр на предмет проблем. Для этого нажмите «Сканировать сейчас» и в появившемся раскрывающемся меню выберите «Сканировать».Это позволяет вам сначала изучить обнаруженные проблемы реестра. Если вместо этого вы выберете «Сканировать и восстановить», исправления будут внесены без вашей проверки.
Теперь он сканирует ваш реестр на наличие ошибок, а затем показывает, что он нашел. Он ранжирует ошибки по степени серьезности, чтобы помочь вам решить, какие из них исправить. Когда вы приняли решение, нажмите «Восстановить» и убедитесь, что установлен флажок «Резервное копирование изменений», чтобы вы могли легко восстановить реестр, если что-то пойдет не так.
Как сделать ваш компьютер быстрее с Windows 10
Windows 10 — отличная операционная система, но для максимальной работы ей также требуются регулярные обновления, высокопроизводительное оборудование и, в идеале, от 10 до 20 ГБ свободного дискового пространства.Если вы не организовали ни один из них так хорошо, как могли бы, это может помешать вам получить быстрый компьютер.
Если вы набирали в Интернете такие запросы, как «как сделать мой компьютер быстрее», и не ушли далеко, вы можете ускорить свой компьютер с помощью этих замечательных советов.
- Перезагрузите компьютер
Если вы впервые замечаете, что скорость вашего компьютера падает, выключайте его, когда вы не используете его, вместо того, чтобы оставлять его в спящем режиме или режиме гибернации.Полное выключение закрывает все запущенные программы и предотвращает засорение вашего компьютера ненужными процессами. Очевидно, прежде чем делать это, убедитесь, что вы сохранили всю свою работу.
- Отключить ненужные запускаемые приложения
Некоторые программы запускаются после входа в систему. Для быстрого компьютера вам следует отключить некоторые приложения. Чтобы отключить их, откройте панель задач («Ctrl» + «Alt» + «Del»), перейдите в «Диспетчер задач», а затем щелкните вкладку «Автозагрузка» в меню.Помните, что некоторые из этих процессов запуска могут быть полезны вам и вашей системе. Тщательно продумайте, какие приложения или программы вы обычно не используете, когда вы включаете свой компьютер каждый день, а затем отключите их.
- Выполнять регулярные обновления
Регулярные обновления не снижают скорость компьютера. Однако они могут исправить недостатки безопасности, а также проблемы с производительностью Windows, так что этим стоит заниматься на регулярной основе.
- Очистите жесткий диск
На вашем компьютере есть встроенное приложение «Очистка диска», которое вы можете найти и выбрать через строку поиска в меню «Пуск» Windows 10.Это помогает удалить ненужные файлы. Выберите файлы, загрузки программ, эскизы и офлайн-страницы, которые вы хотите удалить. Приложение также рассчитывает объем памяти, который вы можете освободить, удалив определенные файлы.
Если вы озадачены своим медленным компьютером и обнаруживаете, что набираете такие термины, как «как сделать мой компьютер быстрее» в предпочитаемой поисковой системе, вы можете найти приложение CCleaner очень удобным. Он может держать вас в курсе о свободном месте на вашем компьютере, отключать запускаемые программы, помогать с обновлениями системы и многое другое.Загрузите его сегодня, чтобы увеличить скорость вашего компьютера и обеспечить его максимальную эффективность. Также стоит попробовать отличное приложение CCleaner Defraggler для дефрагментации жестких дисков компьютеров.
13 нетехнических способов заставить ваш компьютер работать быстрее
Если ваш компьютер постоянно проклинает вращающееся колесо смерти, или вы чувствуете, что используете браузер Netscape 90-х для серфинга в Интернете, не бойтесь — это не так. Это не обязательно означает, что вам нужен новый компьютер.
Вы можете внести несколько простых исправлений, чтобы ваш компьютер работал быстрее, и большинство из них занимает всего несколько минут.Давайте подробно рассмотрим их ниже.
13 нетехнических способов сделать компьютер быстрее
- Проверьте место на жестком диске
- Распределите значки на рабочем столе по папкам
- Сохранение старых изображений и видео в облаке или на внешнем жестком диске
- Закрыть неиспользуемые вкладки
- Удалить неиспользуемые программы
- Удалить временные файлы
- Остановить автоматический запуск программ при включении компьютера
- Удалить ненужные языковые ресурсы
- Обновите программное обеспечение вашего компьютера
- Если компьютер горячий на ощупь, дайте ему остыть
- Выключайте или перезагружайте компьютер не реже одного раза в неделю
- Удалить неиспользуемые виджеты или гаджеты на приборной панели
- Удалите расширения браузера или плагины, которые вы не используете
Распространенное практическое правило для обеспечения высокой скорости работы компьютера — не менее 15% свободного места на жестком диске. Если ваш жесткий диск почти заполнен, вам необходимо удалить некоторые программы и файлы, чтобы увеличить скорость вашего компьютера. Но если на вашем диске достаточно места, возможно, что-то не так с вашей операционной системой.
2. Разложите значки на рабочем столе по папкам.Организация значков на рабочем столе в папки очищает ваш фон, а также сокращает использование оперативной памяти вашего компьютера.Ваш компьютер должен загружать каждый отдельный значок, когда вы не упорядочиваете свой рабочий стол, который занимает много места в оперативной памяти. Если каждый значок находится в папке, то вашему компьютеру нужно только загрузить каждую папку.
3. Сохраните старые изображения и видео в облаке или на внешнем жестком диске.Если на вашем компьютере есть старые изображения и видео, которые вы редко просматриваете, но не хотите удалять, перенесите их в облако или на внешний жесткий диск. Вы сэкономите кучу памяти на своем компьютере и увеличите его скорость.
4. Закройте неиспользуемые вкладки.Иногда вам нужно оставить несколько вкладок открытыми, чтобы завершить важный проект, но если вы закончили просматривать веб-страницу, лучше закрыть ее. Неиспользуемые вкладки в интернет-браузерах занимают много памяти и замедляют работу вашего компьютера.
5. Удалите неиспользуемые программы.На большинстве компьютеров есть предустановленные программы, которые вы никогда не будете использовать, но даже если вы никогда не открывали их, они замедляют работу вашего компьютера из-за нехватки памяти, потери тонны дискового пространства и запуска фоновых процессов.Однако будьте осторожны, чтобы не удалять программы, которые вы не знаете. Они могут иметь решающее значение для работы вашего компьютера или других приложений.
6. Удалите временные файлы.Временные файлы, такие как история Интернета, файлы cookie и кеши, занимают много места на жестком диске. Их удаление освобождает ценное пространство на жестком диске и ускоряет работу компьютера.
В Mac OS X вы можете загрузить CCleaner для поиска и удаления временных файлов на жестком диске.Чтобы удалить временные файлы в Windows, вы можете запустить очистку диска, доступ к которой можно получить, щелкнув Пуск> Все программы> Стандартные> Системные инструменты> Очистка диска.
7. Остановите автоматический запуск программ при включении компьютера.
Если вы не можете оправдать запуск Spotify каждый раз при включении компьютера, подумайте о том, чтобы остановить его. Программы, которые автоматически запускаются и продолжают работать, занимают много памяти вашего компьютера.
Чтобы удалить элементы, которые автоматически запускаются в OS X, щелкните значок Apple, перейдите в «Системные настройки», затем в «Пользователи и группы» и, наконец, в «Элементы для входа».Здесь вы увидите все программы, которые автоматически запускаются при запуске вашего компьютера, и вы можете снять отметку с каждой из них.
В Windows щелкните меню «Пуск», найдите «msconfig» и перейдите на вкладку «Автозагрузка». Появится список программ, и вы можете снять флажки с тех, которые не хотите запускать автоматически.
8. Удалите ненужные языковые ресурсы.Каждый язык по умолчанию на вашем компьютере использует массу ресурсов и файлов, которые занимают свободное место на жестком диске.Чтобы удалить все неиспользуемые языки в OS X, загрузите Monolingual. Чтобы удалить их в Windows, выберите «Настройки»> «Время и язык»> «Регион и язык», выберите языки, которые вы не используете, и, наконец, нажмите «Удалить».
9. Обновите программное обеспечение вашего компьютера.Обновление программного обеспечения вашего компьютера может быть затруднительным, но оно того стоит: новые обновления программного обеспечения исправляют ошибки и сбои, замедляющие работу вашего компьютера. Чтобы проверить, обновлено ли ваше текущее программное обеспечение на Mac, перейдите в «Приложения» в меню значка Apple и нажмите «Обновления».В Windows нажмите кнопку «Пуск»> «Все программы»> «Центр обновления Windows»> «Проверить наличие обновлений».
10. Если вы умеете качать яичницу на своем компьютере, дайте ему передохнуть.Постоянно перегретый компьютер со временем превратится в медлительный компьютер. Если ваш ноутбук горячий на ощупь, он работает слишком тяжело, и вам нужно дать ему остыть. Чтобы проветрить компьютер, направьте на него вентилятор и поставьте его на ровную поверхность, чтобы воздух мог нормально проходить под ним.
11.Выключайте или перезагружайте компьютер хотя бы раз в неделю.Когда вы оставляете компьютер включенным, фоновые программы и приложения занимают его память. Выключение или перезагрузка компьютера обновляет вашу память и предлагает важные инструменты для обслуживания. Как правило, выключение или перезагрузка компьютера хотя бы раз в неделю поможет его ускорить.
12. Удалите неиспользуемые виджеты или гаджеты приборной панели. ВиджетыDashboard в OS X и гаджеты в Windows занимают место в ОЗУ, потому что запускают фоновые обновления, даже когда вы их не используете.Вы можете использовать Widget Manager в OS X, чтобы удалить эти расточители пространства. А в Windows все, что вам нужно сделать, это щелкнуть правой кнопкой мыши и удалить гаджеты, которые вы не используете.
13. Удалите расширения браузера или плагины, которые вы не используете.Расширения и плагины для браузера — одни из самых удобных приложений в Интернете. Но установка слишком большого количества может замедлить скорость вашего веб-браузера, особенно если вы забыли о большинстве из них. Чтобы повысить скорость работы вашего браузера, удалите расширения или плагины, которые вы больше не используете.
Как заставить компьютер работать быстрее
Как заставить компьютер работать быстрее
Если у вас компьютер больше года или двух, вы, вероятно, заметили, что его основные функции замедляются. Для этого есть много причин, в том числе чрезмерное (и увеличивающееся) количество файлов, приводящее к сбоям в работе системы, и ошибки в вашей операционной системе. Некоторые из этих факторов можно смягчить или предотвратить, в то время как другие являются естественной частью жизненного цикла компьютера.
К счастью, есть несколько важных изменений, которые вы можете сделать, чтобы ваш компьютер работал быстрее.
Когда заменять компьютер
Обратите внимание, что, хотя следующие стратегии могут быть использованы для ускорения работы вашего ПК, они не могут сделать многое. Если вашему компьютеру несколько лет, и он постоянно загружался и устанавливался, даже самые лучшие стратегии могут лишь незначительно улучшить вашу производительность. На этом этапе, возможно, пришло время начать делать покупки для компьютеров, чтобы вы могли полностью заменить свое устройство.
Стратегии ускорения вычислений
Попробуйте эту тактику, чтобы ваш компьютер работал быстрее:
- Обновите свой компьютер. Обновление вашего компьютера обычно помогает ему работать быстрее. В некоторых случаях вы можете добавить новые функции, программы или установки, которые будут иметь обратный эффект, но в других вы обновите свою операционную систему, чтобы было меньше ошибок и работать более эффективно. В конечном итоге это приводит к более быстрой работе ПК.
- Регулярно выключайте и / или перезагружайте компьютер. Многие потребители совершают ошибку, оставляя свой компьютер включенным и находящимся в режиме гибернации, когда они его не используют, вместо того, чтобы полностью его выключить. Это может быть очень удобно, поскольку вам не придется выполнять весь процесс запуска, когда вы открываете компьютер. Однако полное выключение компьютера позволяет ему очистить временные файлы и начать все заново, поэтому вам следует рассчитывать на то, что вы будете делать это хотя бы раз в неделю.
- Обновите оперативную память. Во многом производительность вашего компьютера зависит от его RAM или оперативной памяти.Это позволяет вашему компьютеру выполнять несколько операций одновременно, сохраняя информацию во временной памяти. Чем больше у вас оперативной памяти, тем больше процессов вы сможете выполнять одновременно. Обновление с 2 ГБ до 4 ГБ или 8 ГБ может существенно улучшить производительность практически любого компьютера, даже если ему несколько лет.
- Удалите ненужные программы. Установленные на вашем компьютере программы также могут вывести вашу систему из строя. Просмотрите все свои текущие программы и удалите все, что вы не использовали последние шесть месяцев или около того.Скорее всего, будет по крайней мере несколько программ, которые вы даже не помните.
- Удалите временные файлы. Временные файлы — это технические файлы, используемые вашей системой для выполнения функций, и, как следует из названия, они необходимы только на временный период времени. После этого они занимают ненужное место и замедляют работу вашего компьютера. Существуют разные способы удаления временных файлов в Windows, в зависимости от того, какую систему вы используете, но все они позволяют ускорить работу вашего устройства, особенно если вы раньше не удаляли временные файлы. .
- Удалите ненужные большие файлы. Скорость вашего компьютера также зависит от количества свободного места на нем. Просмотрите файлы на локальном жестком диске и найдите способ избавиться от всего, что вы не используете активно. Изображения и видео, как правило, занимают много места, поэтому подумайте об их удалении, хранении на внешнем жестком диске или загрузке в облачное хранилище.
- Закройте свои вкладки. Многие современные потребители имеют плохую привычку постоянно открывать новые вкладки в браузере, никогда не закрывая старые.Если вы откроете Chrome, вы увидите дюжину или более активных вкладок, ни одна из которых в настоящее время не является необходимой. Это может показаться достаточно невинным или даже удобным в некоторых случаях, но на всех этих открытых вкладках выполняются процессы, которые замедляют работу других функций вашего компьютера. Убедитесь, что вы закрыли все свои вкладки, когда закончите онлайн-сеанс.

 Рекомендуется отключать службы при небольшом объеме ОЗУ.
Рекомендуется отключать службы при небольшом объеме ОЗУ. Рекомендуется отключать службы при небольшом объеме ОЗУ.
Рекомендуется отключать службы при небольшом объеме ОЗУ.