Изменить скорость вращения кулера на Корпусе, CPU и GPU
Каждый компьютер или ноутбук имеет встроенные вентиляторы для охлаждения, чтобы компоненты как процессор или видеокарта не перегревались. Если вы запустите массивную игру, которая требует мощных характеристик компьютера, то можете услышать как вентиляторы начинают работать быстрее и издавать больше шума. Если вы запустите на ноутбуке много вкладок в Chrome, то ноутбук начнет работать с большей отдачей ресурсов, и соответственно начнет больше греться, что приведет к увеличению скорости вращения кулера. Дело в том, что в компьютере или ноутбуке имеются датчики, которые периодически отслеживают температуру вашей системы, и когда она достигает определенного порога, они начинают вращаться быстрее, чтобы охладить тот или иной компонент оборудования.
К примеру у меня была видеокарта Readon 4870, это была из первых картах, которая имела турбо выдув, и её рабочая температура была все время 83 ℃. До этого на рынке были обычные карты в виде открытой платы, но Readon 4870 была в пластмассовой коробке и работала на выдув горячего воздуха. В летнее время температура доходила до 94 ℃, что заставило меня волноваться, и я решил вручную увеличить скорость вращения кулера, что позволило скинуть температуру до 73 ℃, жертвуя диким шумом.
Если вы хотите контролировать скорость вращения кулера в Windows 10, то это можно сделать при помощи изменения параметров в BIOS или при помощи сторонних программ. Вы должны понимать, что не все кулеры будут регулироваться программами, так как они могут быть подключены напрямую через блок питания или иметь двух или трех пиновый разьем. Я тестировал популярные программы как RivaTuner, SpeedFan, HWiNFO, и ни одна не сработала для моего железа.
Изменить скорость вращения кулера на ЦП и корпусе через BIOS
Это самый оптимальный вариант, так как ни одна сторонняя программа мне не помогла, чтобы изменить скорость вращения кулера на центральном процессоре и корпусе.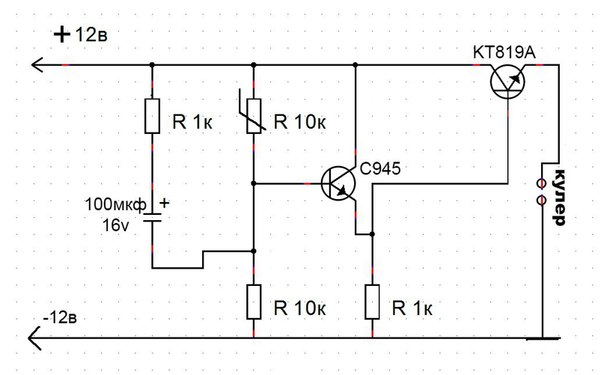
- CPU Fan 1 Setting установить значение напротив
- Target CPU Temperature мы установим 50℃, а в Target Fan Speed установим Level 9. Получится, что при температуре выше 50℃, кулер начнется крутиться быстрее с уровнем 9. Уровень 9 это максимальный уровень вращения вентилятора. Вы можете задать свои температуры и уровень вращения.
- Параметр Chsssis Fan 1 Setting отвечает за вентиляторы, которые присоединены через материнскую плату в 4 пиновый разьем. Это могут быть вентиляторы, которые находятся на корпусе. Но если корпусные вентиляторы подсоединены напрямую через блок питания, то этот параметр работать не будет.
3-pin и 4-pin
3-pin — Провод отвечающий за сигнал передаёт скорость вращения кулера при нормальном напряжении 4 или 12 вольт. Одним словом, скорость кулера контролируется увеличением или уменьшением напряжения по силовому кабелю. Если вы подключили дополнительный кулер и он сильно шумит, то скорее всего вы его подключили к 12 вольт.
4-pin — Четвертый провод имеет регулятор оборотов, использует отправку сигналов на вентилятор у которого имеется чип. Чип и контролирует скорость вращения кулера.
Изменить скорость вращения кулера на видеокарте
Чтобы изменить скорость вращения кулера на видеокарте лучше воспользоваться программой msi afterburner. При первом запуске вы увидите параметры регулировки видеокарты.
Загрузка комментариев
Программа для разгона оборотов кулера на ноутбуке
Длительная и активная работа за ноутбуком приводит к тому, что он начинает сильно нагреваться. Особенно это актуально в тёплое время года. Перегревшийся ноутбук может плохо работать, медленно выполнять какие-либо действия или даже самостоятельно выключаться. Это доставляет много проблем и дискомфорта, особенно если работу за переносным компьютером необходимо обязательно выполнить в определённое время. И выход из такой ситуации есть.
Изначально стандартные настройки позволяют системе охлаждения работать только на 50% от своих возможностей. Поэтому можно самостоятельно изменить параметры, не имея при этом специальных знаний по программированию или подготовки. Теперь разберём Как увеличить обороты на кулере.
Способы управления системой охлаждения
Если современные ПК имеют три вентилятора (один на процессор, второй на видео карту и третий на встроенный накопитель), то переносные компьютеры чаще всего имеют один вентилятор. При увеличении силы вентилятора в ноутбуке можно увеличить работу либо одного охлаждающего устройства, либо двух.
Существует два способа регулировать мощность работы охлаждающего устройства:
- использовать BIOS;
- или установить дополнительное ПО.
Но какой бы способ увеличения скорости охлаждающего устройства вы бы ни выбрали, нужно сначала переносной ноутбук привести в порядок. Для этого нужно ноутбук, очистить лопасти вентилятора и все элементы материнской платы, чтобы не было пыли. Так как она ухудшает теплоотдачу, что приводит к увеличению температуры системы. Это можно сделать самостоятельно или обратиться за помощью в специализированные сервисы.
Советуют такую процедуру делать один раз в 6 месяцев.
Разгон кулера через BIOS
Улучшить мощность охлаждающей системы таким способом можно, если материнская плата на вашем переносном компьютере оснащена функцией контроля за системой охлаждения. Управление охлаждающей системой происходит с помощью специальных драйверов. Поднять мощность вентилятора через БИОС можно следующим образом:
- Войти в БИОС. Чтобы это сделать, необходимо на клавиатуре нажать клавишу Del, когда операционная система будет загружаться. Но клавишей перехода в БИОС также может быть F12 или F9. Какая клавиша является входом в BIOS, зависит от компании, которая производит материнку.
- Далее открыть раздел Power и перейти в пункт Hardware Monitor.
- Теперь измените параметры работы системы охлаждения или выберите интеллектуальный режим работы.
- Сохраните параметры и выйдите из БИОС.
Подраздел Hardware Monitor в разных версиях BIOS может иметь разный внешний вид. Но вы легко сделаете нужные настройки, если знаете, что и где смотреть:
- в строке CPU Min.FAN speed (или CPU FAN Control) вы указываете с какой скоростью будет вращаться кулер;
- в пункте CPU Q-Fan Control (выбираете значение Enable) вы запустите интеллектуальную работу системы охлаждения;
- в строке CPU Fan Profile вы можете выбрать, каким способом будет проходить интеллектуальная работа: Silent кулер будет функционировать бесшумно; Standard вентилятор функционирует только на половину своей мощности; Turbo или Performance кулер разгоняется на максимум;
- в строке CPU Temperature вы указываете температуру процессора. И до этих показателей будет идти процесс охлаждения.
Утилиты для разгона кулера в ноутбуке
Для тех, кто не любит среду БИОС, разработан специальный софт, с помощью которого можно разогнать вентилятор на ноутбуке.
Наиболее эффективными для таких целей оказываются: SpeedFan; AMD OverDrive; Riva Tunes.
Применение утилиты SpeedFan
Эта программа имеет понятный и простой интерфейс.
- Установить её. Она скачивается бесплатно в интернете. Установочный файл имеет, примерно, 2,8 МБ. Поэтому для скачивания подойдёт и интернет с невысокой скоростью
- Изменить язык приложения на русский. Для этого в разделе Configure пройти по вкладке Options и выбрать нужный язык. Потом нажать ОК.
- В разделе «Показатели» указать нужную скорость вращения. Зафиксировав, на сколько процентов от своих возможностей он будет функционировать. Здесь также находятся данные о температуре процессора, материнки и встроенного накопителя.
- В разделе «Конфигурация» во вкладке «Температура» указывается температура процессора, материнки и жесткого диска. Система будет придерживаться этих параметров.
Увеличение скорости вентилятора с помощью AMD OverDrive и Riva Tunes
Утилита AMD OverDrive увеличивает мощность работы вентилятора, установленного на ноутбуках с процессором AMD. Чтобы улучшить работу кулера с помощью данного приложения необходимо:
- Установить программу на переносной компьютер.
- Запустить программу. И перейти в раздел Fan Control.
- Найти вкладку Performance Control.
- Увеличить скорость кулера с помощью ползунков, которые регулируют его силу.
- Теперь сохранить все изменения. Для этого в разделе Preferences найти пункт Setting. В данном пункте поставить галочку напротив строки «Использовать мои последние настройки». Теперь после включения ноутбука вентилятор будет работать с новой мощностью.
Если же в ваш переносной компьютер встроен процессор Intel, тогда вам нужно установить программу Riva Tunes, которую разработала компания Intel. Настраивается эта утилита точно также, как и предыдущая. Поэтому повторно их описывать нет необходимости.
Ускорить вращение вентилятора ноутбука очень просто. Если следовать вышеописанным инструкциям, вы легко и быстро это сделаете. Однако необходимо учитывать, что ноутбук начинает более громко работать, если в нём увеличить мощности работы вентилятора. Поэтому слушать музыку или смотреть фильмы на переносном компьютере, который сильно шумит не очень комфортно и приятно. И не всем понравится работать за устройством, которое шумит. Громкий звук может отвлекать и мешать концентрироваться. Также ноутбук начинает больше потреблять электроэнергии, при увеличении в нём мощности кулера. Если устройство подсоединено к сети, то проблем в его работе не будет. Но если ноутбук отключён от сети и работает на батареи, то она будет намного быстрее садиться. Также срок её эксплуатации будет намного меньше.
Поэтому слушать музыку или смотреть фильмы на переносном компьютере, который сильно шумит не очень комфортно и приятно. И не всем понравится работать за устройством, которое шумит. Громкий звук может отвлекать и мешать концентрироваться. Также ноутбук начинает больше потреблять электроэнергии, при увеличении в нём мощности кулера. Если устройство подсоединено к сети, то проблем в его работе не будет. Но если ноутбук отключён от сети и работает на батареи, то она будет намного быстрее садиться. Также срок её эксплуатации будет намного меньше.
Регулировка скорости вращения вентиляторов — официальный сайт VENTS
Изменение скорости вращения вентиляторов достигается использованием тиристорных или трансформаторных регуляторов скорости.
Тиристорное управление вентиляторами.
Плавные регуляторы скорости предназначены для ручного регулирования скорости вращения электродвигателей вентиляторов и, соответственно, расхода воздуха, создаваемого вентилятором. Работа регуляторов скорости основана на плавном изменении выходного напряжения с помощью симистора. Допускается управление несколькими двигателями, если общий потребляемый ток двигателей не превышает предельно допустимой величины. Эти регуляторы отличаются высокой эффективностью и точностью управления. При использовании в нижнем диапазоне скоростей может усилиться шум, издаваемый вентилятором. Поэтому данный регулятор не рекомендуется использовать в составе систем с повышенными требованиями к уровню шума. При работе электродвигателя с низким напряжением питания срок службы подшипников снижается. Рекомендуемый интервал регулирования: 60-100% от номинального напряжения.
Трансформаторное управление вентиляторами.
Работа трансформаторных регуляторов скорости основана на использовании пятиступенчатого автотрансформатора для управления напряжением питания электродвигателей (частота сети при этом остается неизменной). Они предназначены для регулирования скорости вращения электродвигателей вентиляторов, управляемых напряжением.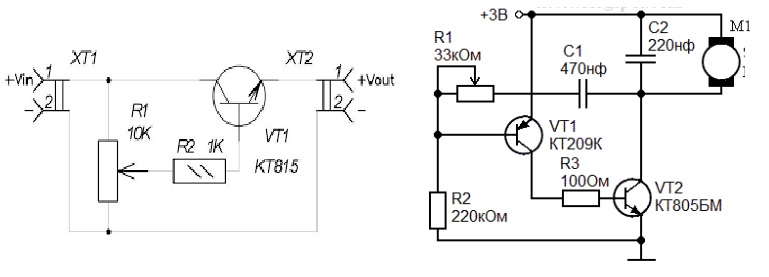 С помощью одного трансформатора можно управлять несколькими вентиляторами, если общий потребляемый ток двигателей не превышает номинального тока регулятора. При регулировании скорости с помощью трансформаторов шум электродвигателя не увеличивается в нижнем диапазоне скоростей. Тем не менее, срок службы подшипников электродвигателя может уменьшиться из-за работы при низких напряжениях питания в течение длительного времени (скорость 1 или 2).
С помощью одного трансформатора можно управлять несколькими вентиляторами, если общий потребляемый ток двигателей не превышает номинального тока регулятора. При регулировании скорости с помощью трансформаторов шум электродвигателя не увеличивается в нижнем диапазоне скоростей. Тем не менее, срок службы подшипников электродвигателя может уменьшиться из-за работы при низких напряжениях питания в течение длительного времени (скорость 1 или 2).
Как настроить скорость вращения кулера на процессоре, видеокарте и другие: пошаговые инструкции
Работа системы охлаждения компьютера завязана на извечный баланс между шумом и эффективностью. Мощный вентилятор, работающий на 100%, будет раздражать постоянным заметным гулом. Слабый кулер не сможет обеспечить достаточный уровень охлаждения, снижая срок службы железа. Автоматика не всегда справляется с решением вопроса сама, поэтому для регулирования уровня шума и качества охлаждения скорость вращения кулера иногда приходится настраивать вручную.
Когда может потребоваться настройка скорости кулера
Регулировка скорости вращения проводится в BIOS с учётом настроек и температуры на датчиках. В большинстве случаев этого достаточно, но иногда система умной регулировки не справляется. Разбалансировка происходит в следующих условиях:
- разгон процессора/видеокарты, увеличение вольтажа и частоты основных шин;
- замена стандартного системного кулера на более мощный;
- нестандартное подключение вентиляторов, после чего они не отображаются в BIOS;
- устаревание системы охлаждения с шумом на высоких оборотах;
- загрязнение кулера и радиатора пылью.
Если шум и увеличение скорости кулера вызвано перегревом, снижать обороты вручную не стоит. Лучше всего начать с чистки вентиляторов от пыли, для процессора — снять полностью и заменить термопасту на подложке. После нескольких лет эксплуатации эта процедура поможет снизить температуру на 10–20°C.
Стандартный корпусный вентилятор ограничен скоростью около 2500–3000 оборотов в минуту (RPM). На практике устройство редко работает на полную мощность, выдавая около тысячи RPM. Перегрева нет, а кулер всё равно продолжает выдавать несколько тысяч оборотов вхолостую? Придётся исправлять настройки вручную.
На практике устройство редко работает на полную мощность, выдавая около тысячи RPM. Перегрева нет, а кулер всё равно продолжает выдавать несколько тысяч оборотов вхолостую? Придётся исправлять настройки вручную.
Предельный нагрев для большинства элементов ПК — около 80°C. В идеале необходимо держать температуру на уровне 30–40°C: более холодное железо интересно только энтузиастам-оверклокерам, с воздушным охлаждением такого добиться сложно. Проверить информацию по температурным датчикам и скорости вентиляторов можно в информационных приложениях AIDA64 или CPU-Z/GPU-Z.
Как настроить скорость вращения кулера на компьютере
Осуществить настройку можно как программно (правками в BIOS, установкой приложения SpeedFan), так и физически (подключив вентиляторы через реобас). Все способы имеют свои плюсы и минусы, реализуются по-разному для различных устройств.
На ноутбуке
В большинстве случаев шум вентиляторов ноутбука вызван блокированием вентиляционных отверстий или их загрязнением. Снижение скорости кулеров может привести к перегреву и быстрому выходу девайса из строя.
Если шум вызван неправильными настройками, то решается вопрос в несколько шагов.
Через BIOS
- Перейдите в меню BIOS, нажав в первой фазе загрузки компьютера клавишу Del (на некоторых устройствах — F9 или F12). Способ входа зависит от типа BIOS — AWARD или AMI, а также производителя материнской платы.
Зайдите в настройки BIOS
- В разделе Power выберите пункт Hardware Monitor, Temperature или любой похожий.
Перейдите во вкладку Power
- Выберите в настройках нужную скорость кулера.
Выберите нужную скорость вращения кулера
- Вернитесь в главное меню, выберите пункт Save & Exit. Компьютер перезагрузится автоматически.
Сохраните изменения, после чего компьютер автоматически перезагрузится
В инструкции намеренно были указаны разные версии BIOS — большинство версий от разных производителей железа будут хоть немного, но отличаться друг от друга. Если строки с нужным названием не нашлось, ищите похожую по функционалу или смыслу.
Если строки с нужным названием не нашлось, ищите похожую по функционалу или смыслу.
Утилитой SpeedFan
- Скачайте и установите приложение с официального сайта. В главном окне отображается информация о температуре на датчиках, данные о загрузке процессора и ручная настройка скорости вентилятора. Снимите галочку с пункта «Автонастройка вентиляторов» и выставьте количество оборотов в процентах от максимального.
Во вкладке «Показатели» установите нужный показатель скорости
- Если фиксированное количество оборотов не устраивает из-за перегрева, необходимую температуру можно выставить в разделе «Конфигурация». Программа будет стремиться к выбранной цифре автоматически.
Установите нужный параметр температуры и сохраните настройки
- Проконтролируйте температуру в режиме нагрузки, при запуске тяжёлых приложений и игр. Если температура не поднимается выше 50°C — всё в порядке. Сделать это можно как в самой программе SpeedFan, так и в сторонних приложениях, вроде уже упомянутого AIDA64.
С помощью программы можно проконтролировать показатели температуры при максимальной нагрузке
На процессоре
Все способы регулировки кулеров, указанные для ноутбука, отлично работают и для процессоров настольных ПК. Помимо программных методов регулировки, у десктопов есть и физический — подключение вентиляторов через реобас.
Реобас позволяет настраивать скорось без использования программного обеспечения
Реобас или контроллер вентиляторов — устройство, позволяющее управлять скоростью кулеров напрямую. Элементы управления чаще всего выносятся на отдельный пульт или переднюю панель. Главным плюсом использования этого устройства является прямой контроль над подключенными вентиляторами без участия BIOS или дополнительных утилит. Недостатком — громоздкость и избыточность для обычного пользователя.
На покупных контроллерах скорость кулеров регулируется через электронную панель или механическими ручками. Управление реализовано при помощи увеличения или уменьшения частоты импульсов, подаваемых на вентилятор.
Управление реализовано при помощи увеличения или уменьшения частоты импульсов, подаваемых на вентилятор.
Сам процесс корректировки называется ШИМ или широтно-импульсная модуляция. Использовать реобас можно сразу после подключения вентиляторов, до запуска операционной системы.
На видеокарте
Управление охлаждением встроено в большинство программ для разгона видеокарты. Проще всего с этим справляются AMD Catalyst и Riva Tuner — единственный ползунок в разделе Fan точно регулирует количество оборотов.
Для видеокарт от ATI (AMD) следует зайти в меню производительности Catalyst, затем включить режим OverDrive и ручное управление кулером, выставив показатель на нужное значение.
Для видеокарт от AMD скорость вращения кулера настраивается через меню
Устройства от Nvidia настраиваются в меню «Низкоуровневые системные настройки». Здесь галочкой отмечается ручной контроль вентилятора, а затем скорость регулируется ползунком.
Установите ползунок регулировки температуры на нужном параметре и сохраните настройки
Настройка дополнительных вентиляторов
Корпусные вентиляторы также подключаются к материнской плате или реобасу через стандартные разъёмы. Их скорость может быть отрегулирована любым из доступных способов.
При нестандартных способах подключения (например, в блок питания напрямую) такие вентиляторы будут работать всегда на 100% мощности и не станут отображаться ни в BIOS, ни в установленном софте. В таких случаях рекомендуется либо переподключить кулер через простой реобас, либо заменить или отключить его полностью.
Работа вентиляторов на недостаточной мощности может привести к перегреву узлов компьютера, причиняя вред электронике, снижая качество и срок работы. Исправляйте настройки кулеров только в том случае, если вы полностью понимаете, что именно делаете. В течение нескольких дней после правок контролируйте температуру датчиков и следите за возможными проблемами.
Что означают разные светодиодные индикаторы на моем NAS?
#LED # Front panel
В этой статье
объясняется, что означают разные светодиодные индикаторы состояния устройства ASUSTOR NAS для поиска
причин и устранения неисправностей.
A) AS10, AS31, AS32
Системные индикаторы на устройствах ASUSTOR NAS находятся спереди слева.
Индикатор питания – зеленый – указывает на то, что NAS включен.
Индикатор состояния системы – зеленый – мигает при загрузке – тусклый цвет с прерывистым миганием указывает на наличие неисправности – горит постоянно после завершения процесса загрузки.
Индикатор сети – зеленый – указывает на то, что сетевое соединение установлено.
Как показано на изображении ниже
(B) AS40, Nimbustor
Системные индикаторы на устройствах ASUSTOR NAS находятся спереди слева.
Индикатор питания – синий – указывает на то, что NAS включен.
Индикатор состояния системы – зеленый или красный – зеленый – мигает при загрузке – красный указывает на наличие неисправности – горит постоянно после завершения процесса загрузки.
Индикатор сети – фиолетовый и синий – указывает на то, что сетевое соединение установлено. Синий означает гигабитное подключение, фиолетовый – 10-гигабитной подключение.
Как показано на изображении ниже
(C) AS2, AS2TE, AS3, AS50, AS51, AS6, AS61, AS62, AS63, AS64, AS71 Lockerstor и Lockerstor Pro
Системные индикаторы на устройствах ASUSTOR NAS находятся спереди слева.
Индикатор питания – синий – указывает на то, что NAS включен.
Индикатор состояния системы – зеленый, красный или оранжевый – зеленый – мигает при загрузке – красный указывает на наличие неисправности – горит постоянно после завершения процесса загрузки – оранжевый указывает на то, что устройство находится в режиме сна.
Индикатор сети – синий – указывает на то, что сетевое соединение установлено.
Как показано на изображении ниже
#LED # Front panel
Если обновление с ADM2. 7
до более новой версии не удается, причиной этой проблемы может быть браузер Google Chrome. ASUSTOR предлагает
воспользоваться Firefox и посмотреть, возникнет ли проблема снова. Также
можно попробовать обновить ASUSTOR NAS с помощью AiMaster для смартфонов.
7
до более новой версии не удается, причиной этой проблемы может быть браузер Google Chrome. ASUSTOR предлагает
воспользоваться Firefox и посмотреть, возникнет ли проблема снова. Также
можно попробовать обновить ASUSTOR NAS с помощью AiMaster для смартфонов.
Если ни одно из вышеперечисленных решений не помогло, попробуйте выполнить
следующие действия, чтобы устранить проблему:
1. Перезагрузите NAS и попробуйте
еще раз.
2. Проверьте, не превышает ли использование жесткого диска 95%. Если
использование жесткого диска превышает 95%, освободите больше места.
3. Загрузите образ с веб-сайта ASUSTOR и вручную обновите ADM.
4. Выключите NAS, отключите все жесткие диски и включите машину без жесткого диска. После
загрузки подключитесь к вашему NAS. Возьмите запасной жесткий диск и вставьте его в NAS. Повторите
попытку обновления и инициализации.
5. Если в результате вышеперечисленных действий не удалось обновить ADM, перейдите на
нашу страницу технической поддержки, чтобы отправить запрос в службу
технической поддержки.
#LED # Front panel
NAS-устройства ASUSTOR совместимы с замками Microsaver Kensington. Microsaver 2.0 несовместим с устройствами NAS ASUSTOR. Пожалуйста, приобретите правильный замок.
#LED # Front panel
О. : Приложение iTunes Server может превратить ваш NAS в стриминговый
центр аудио и видео вашего дома. Оно позволяет вашему NAS обмениваться музыкой и фильмами с компьютерами в той же сетевой среде.
: Приложение iTunes Server может превратить ваш NAS в стриминговый
центр аудио и видео вашего дома. Оно позволяет вашему NAS обмениваться музыкой и фильмами с компьютерами в той же сетевой среде.
Форматы файлов, поддерживаемые iTunes Server, следующие:
Аудио: AIF, M4A (AAC и Apple Lossless), M4P, M4R, MP3, WAV
Список воспроизведения: M3U, WPL
Видео: M4V, MOV, MP4
Пожалуйста, следуйте инструкциям, приведенным ниже, чтобы добавить музыку, хранимую в вашем NAS, в iTunes Server:
1. Войдите в ADM и затем выберите [App Central] à [ASUSTOR Apps]. Найдите “iTunes Server” и нажмите
кнопку [Установить].
2. После завершения установки вы сможете увидеть иконку iTunes Server на рабочем столе ADM. Нажмите на
иконку, чтобы запустить iTunes Server. Введите отображаемое имя вашего NAS на вкладке [Общие сведения].
3. Во вкладке [Дополнительный] вы сможете добавлять папки, содержащие музыкальные файлы, с вашего
NAS в iTunes Server. Нажмите на кнопку [Добавить], и затем выберите папки.
4. Теперь, откройте iTunes в вашем ПК или Mac. Выберите ваше сетевое хранилище ASUSTOR под
заголовком «Музыка» в верхней левой панели окна iTunes. Нажмите на него, чтобы начать просмотр
файлов и потоковую передачу музыки.
#LED # Front panel
О.: Для того, чтобы получить доступ к файлам в вашем NAS
через NFS, вначале вы должны включить службу NFS
перед подключением к ней. Пожалуйста,
следуйте инструкциям, приведенным ниже, чтобы включить службу NFS.
Пожалуйста,
следуйте инструкциям, приведенным ниже, чтобы включить службу NFS.
Включение службы NFS в вашем NAS
1. Войдите в ADM и затем выберите [Службы] à [NFS]. Выберите галочкой [Включить службу NFS] и
нажмите [Применить]. Нажмите на предоставленную ссылку для настройки привилегий NFS.
2. Станет видна секция Общих Папок. Выберите папку (в нашем примере это “Public”) и затем нажмите
кнопку [Права доступа]. Затем нажмите вкладку [Права доступа по NFS].
3. Нажмите кнопку [Добавить] для того, чтобы добавить IP-адреса, которым вы хотите позволить обращаться
через NFS. По завершении нажмите [OK].
Теперь вы готовы подключиться к NAS с помощью NFS. Пожалуйста, выполните шаги, описанные ниже, для подключения к NAS.
Подключение через NFS
1. В командной строке Linux введите следующую команду:
mount -t nfs:/
Например, если IP-адрес вашего NAS 192.168.1.104, вы должны монтировать сетевой диск “Public” к директории Linux /mnt/pub, и затем ввести следующую команду:
mount -t nfs 192.168.1.104:/volume1/Public /mnt/pub
Примечание: Чтобы смонтировать
сетевой диск, вы должны войти в систему с помощью корневой учетной записи.
#LED # Front panel
О.: Максимальное количество поддерживаемых одновременных задач резервного
копирования зависит от аппаратных спецификаций каждой модели NAS ASUSTOR. Пожалуйста, обратитесь к приведенной ниже таблице:
Пожалуйста, обратитесь к приведенной ниже таблице:
Макс. количество задач | Модели |
60 | AS1002T, AS1004T, AS-202T, AS-202TE, AS-204T, AS-204TE, AS-302T, AS-304T, AS-204RS |
80 | AS3102T, AS3104T, AS5002T, AS5004T, AS5008T, AS5010T, AS5102T, AS5104T, AS5108T, AS5110, AS-602T, AS-604T, AS-606T, AS-608T, AS6102T, AS6104T, AS6202T, AS6204T, AS-604RS, AS-604RD, AS-609RS, AS-609RD |
100 | AS7004T, AS7008T, AS7010T, AS7009RD, AS7009RDX, AS7012RD, AS7012RDX |
#LED # Front panel
О.: После покупки NAS ASUSTOR вы сможете увидеть его идентификационную информацию снаружи коробки, на нижней части устройства и в ADM.
На коробке
На нижней части устройства
В ADM: После входа в ADM выберите [Информация о системе] à [Справка о данном сетевом хранилище].
#LED # Front panel
О.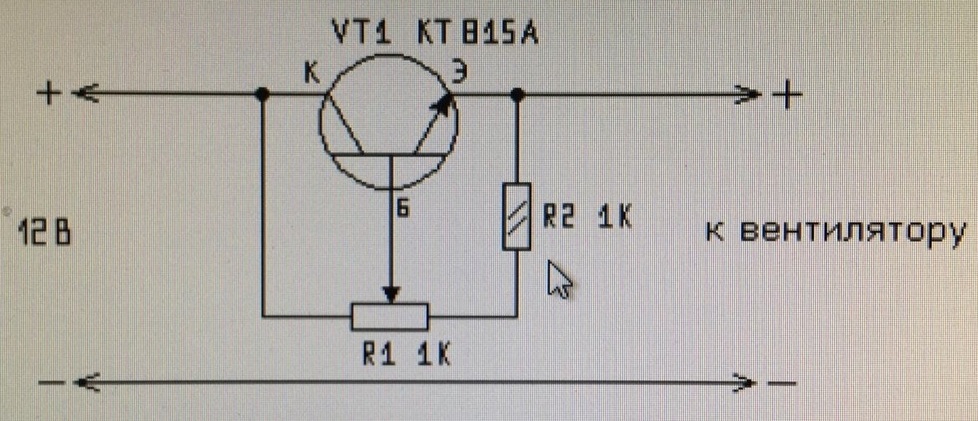 : ASUSTOR использует
соглашение наименования, представленное ниже, для создания имен моделей для
каждого продукта NAS. Когда вы знаете, что означает каждая часть имени
модели, его очень просто понять!
: ASUSTOR использует
соглашение наименования, представленное ниже, для создания имен моделей для
каждого продукта NAS. Когда вы знаете, что означает каждая часть имени
модели, его очень просто понять!
Соглашение наименований моделей NAS ASUSTOR
1. ASUSTOR
2. Обозначает серию модели: Например, 10, 31, 32, 50, 51, 61, 62, 70 серии.
3. Обозначает количество отсеков для дисков на модели: Например, 02 означает 2 дисковых отсека, а 04
означает 4.
4. Обозначает тип модели:
T = Башня (Tower)
RS = Стоечная с одинарным источником питания (Rackmount Single Power Supply)
RD = Стоечная с двойным источником питания (Rackmount Dual Power Supply)
#LED # Front panel
О.: Во-первых, убедитесь, что при использовании LooksGood вы используете совместимый веб-браузер. LooksGood поддерживает веб-браузеры Windows Edge, Chrome, Firefox и Safari (Mac). При использовании Firefox на Windows требуется установка браузерного плагина VLC Media Player (версия 2.2.1).
Чтобы получить больше информации о LooksGood и AiVideos, и как установить веб-браузерный плагин VLC Media Player, пожалуйста, пройдите по следующим ссылкам:
Введение в LooksGood:
http://download.asustor.com/college/en/NAS_138_Introduction_to_LooksGood.pdf
Установка веб-браузерного плагина VLC Media Player:
http://download.asustor.com/college/en/NAS_110_Installing_the_VLC_Media_Player_Web_Browser_Plugin.pdf
Настройка AiVideos
и MX Player Decoder:
http://download. asustor.com/college/en/NAS_247_Configuring_AiVideos_and_MX_Player_Decoder.pdf
asustor.com/college/en/NAS_247_Configuring_AiVideos_and_MX_Player_Decoder.pdf
Транскодирование видео для более гладкого опыта воспроизведения
Аппаратное транскодирование процессорами Intel в режиме
реального времени на устройствах ASUSTOR NAS позволяет видеофайлам, не поддерживаемым
устройством воспроизведения, перед отправкой на устройство воспроизведения быть
сначала преобразованными в воспроизводимый формат. С помощью такого мощного
аппаратного обеспечения даже перекодирование видеофайлов с высоким разрешением 1080p в режиме реального времени является очень
простым. Если проблемы с пропускной способностью интернета делают
воспроизведение прерывистым, вы всегда можете настроить разрешение видеопотока
для более гладкого опыта воспроизведения.
Поддерживаемые форматы для потокового
воспроизведения и транскодирования на ASUSTOR NAS следующие:
| NAS Model | AS2TE / 3 | AS1 / 2 / 40 / 6 / 65 / 71 | AS31 / 32 / 61 / 62 | AS63 / 64 | AS11 / AS33 / AS52 / 53 / 66 | AS50 / 51 / 70 | ||
|---|---|---|---|---|---|---|---|---|
| LooksGood Server Transcoding | Hyper-Transcode [1] | 3GP, 3G2, ASF, WMV, AVI, FLV, F4V, MKV, WEBM, MOV, MPG, MPEG, M1V, DAT, TS, M2T, M2TS, MTS, MP4, M4V, OGG, OGV, RM, VOB, WMA, MKA, M4A, RA, RAM | 3GP, 3G2, ASF, WMV, AVI, FLV, F4V, MKV, WEBM, MOV, MPG, MPEG, M1V, DAT, TS, M2T, M2TS, MTS, MP4, M4V, OGG, OGV, RM, VOB, WMA, MKA, M4A, RA, RAM, RMVB | |||||
| Codec [1] (Decode) | Hardware Decode | Supported codecs: H. 264 (AVC), MPEG-2, VC-1 up to 1080p. 264 (AVC), MPEG-2, VC-1 up to 1080p. | — | Supported codecs: H.264 (AVC), H.265 (HEVC), MPEG-2, VC-1 up to 1080p. | Supported codecs: H.264 (AVC), H.265 (HEVC), MPEG-2, VC-1, VP9 up to 1080p. | Supported codecs: H.264 (AVC), MPEG-2, VC-1 up to 1080p. | ||
| Software Decode | Supported codecs: MPEG-1, MPEG-4 up to 1080p. | Supported Codec: H.264 (AVC) up to 1080p. | Supported codecs: MPEG-1, MPEG-4 up to 1080p. | Supported codecs: H.265 (HAVC), MPEG-1, MPEG-4 up to 1080p. | ||||
| Web Browser [2] (LooksGood) | Stream Original File | 3GP, 3G2, ASF, WMV, AVI, FLV, F4V, MKV, WEBM, MOV, MPG, MPEG, M1V, DAT, TS, M2T, M2TS, MTS, MP4, M4V, OGG, OGV, RM, VOB, WMA, MKA, M4A, RA, RAM | 3GP, 3G2, ASF, WMV, AVI, FLV, F4V, MKV, WEBM, MOV, MPG, MPEG, M1V, DAT, TS, M2T, M2TS, MTS, MP4, M4V, OGG, OGV, RM, VOB, WMA, MKA, M4A, RA, RAM, RMVB | |||||
| iOS [3] (AiVideos) | ||||||||
| Android (AiVideos) | Hyper-Transcode [1] | 3GP, 3G2, ASF, WMV, AVI, FLV, F4V, MKV, WEBM, MOV, MPG, MPEG, M1V, DAT, TS, M2T, M2TS, MTS, MP4, M4V, OGG, OGV, RM, VOB, WMA, MKA, M4A, RA, RAM | 3GP, 3G2, ASF, WMV, AVI, FLV, F4V, MKV, WEBM, MOV, MPG, MPEG, M1V, DAT, TS, M2T, M2TS, MTS, MP4, M4V, OGG, OGV, RM, VOB, WMA, MKA, M4A, RA, RAM, RMVB | |||||
| Stream Original File | Supported formats depend on the device. It is recommended that you install MX Player for an optimal user experience. It is recommended that you install MX Player for an optimal user experience. | |||||||
| Chromecast (Android AiVideos) | Hyper-Transcode [1] | 3GP, 3G2, ASF, WMV, AVI, FLV, F4V, MKV, WEBM, MOV, MPG, MPEG, M1V, DAT, TS, M2T, M2TS, MTS, MP4, M4V, OGG, OGV, RM, VOB, WMA, MKA, M4A, RA, RAM | 3GP, 3G2, ASF, WMV, AVI, FLV, F4V, MKV, WEBM, MOV, MPG, MPEG, M1V, DAT, TS, M2T, M2TS, MTS, MP4, M4V, OGG, OGV, RM, VOB, WMA, MKA, M4A, RA, RAM, RMVB | |||||
| Stream Original File | Supported video codecs: H.264 Supported audio codecs: AAC/MP3 for MP4 | |||||||
Примечания:
1. Для расширений файлов, таких как AVI, FLV, MOV, MP4, MKV, TS и др. форматов, если их кодек не находится в поддерживаемом списке выше, вы не сможете выполнить перекодирование. Для неподдерживаемых видео-кодеков для воспроизведения видео вы можете использовать Windows Firefox в сочетании с веб-плагином VLC v2.2.1.2. При использовании LooksGood на Windows Firefox должен быть установлен веб-плагин VLC v2.2.1. Его можно загрузить здесь: http://download.videolan.org/pub/videolan/vlc/2.2.1/
3. Пожалуйста, выберите разрешение транскодирования 720p или ниже, если вы используете iPhone 5 (32-разрядная версия A6) или более старую модель.
4. Модели с поддержкой аппаратного транскодирования: серии AS-202TE/AS2TE / 3 / 31 / 32 / 50 / 51 / 52 / 53 / 61 / 62 / 63 / 64 / 70
#LED # Front panel
О. : Все устройства ASUSTOR NAS могут интегрироваться с Windows Active Directory (AD), обеспечивая
ИТ-персонал простым и эффективным управлением. После того, как ASUSTOR NAS был успешно добавлен к домену Windows AD, пользователи AD смогут использовать свои собственные
учетные записи AD для входа в NAS и получения доступа к нему. Интеграция вашего NAS с Windows AD – очень проста, и может
быть выполнена согласно нижеуказанным шагам.
: Все устройства ASUSTOR NAS могут интегрироваться с Windows Active Directory (AD), обеспечивая
ИТ-персонал простым и эффективным управлением. После того, как ASUSTOR NAS был успешно добавлен к домену Windows AD, пользователи AD смогут использовать свои собственные
учетные записи AD для входа в NAS и получения доступа к нему. Интеграция вашего NAS с Windows AD – очень проста, и может
быть выполнена согласно нижеуказанным шагам.
Для того, чтобы подключить ваш ASUSTOR NAS к вашем домену Windows AD, вам нужно знать следующую информацию вашего AD-сервера:
· Имя домена
· Сервер домена DNS
· Имя AD-сервера
· Имя домена NetBIOS
В следующем примере мы покажем вам, как получить эту информацию с сервера AD Windows, и затем использовать ее для подключения NAS к домену Windows AD.
Примечание: Ваш Сервер Домена DNS – это DNS-сервер, который используется для вашей Active Directory. Если вы не уверены в том, каков IP-адрес для вашего сервера домена DNS, пожалуйста, обратитесь к вашему системному администратору.
Получение информации для AD-сервера
ШАГ 1
В вашем сервере AD Windows нажмите дважды [Computer].
ШАГ 2
Теперь нажмите [System properties].
ШАГ 3
Должен появиться экран системы. На этом экране вы сможете найти ваши имя сервера AD и имя домена.
Пожалуйста, см. на рисунке ниже:
A. = Имя сервера AD
B. = Имя домена
ШАГ 4
Теперь выберите [Start] à [Programs] à [Administrative Tools] à[Server Manager].
ШАГ 5
На левой панели наведите [Roles]à[Active Directory Domain
Services] à [Active Directory Users
and Computers].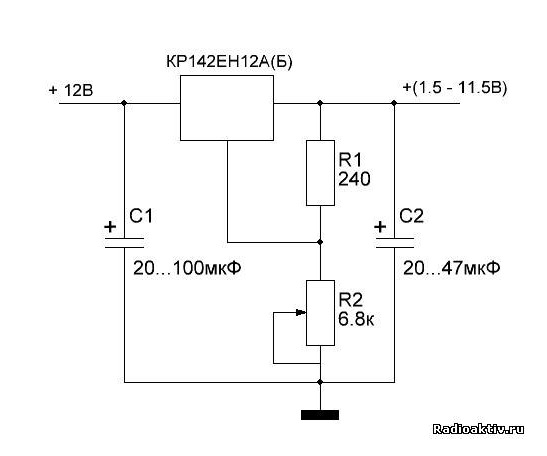 Нажмите правой кнопкой мышки на ваш домен и затем
выберите [Properties].
Нажмите правой кнопкой мышки на ваш домен и затем
выберите [Properties].
ШАГ 6
В диалоговом окне Properties вы сможете найти свое имя домена NetBIOS.
Пожалуйста, см. на рисунке ниже:
C. = Имя домена NetBIOS
Подключение NAS к домену AD
ШАГ 1
В ADM выберите [Службы] à [Windows]. И затем в таблице Active Directory нажмите [Подключиться к домену].
ШАГ 2
Появится окно Присоединиться к Active Directory. Выберите переключатель [Расширенная настройка] и нажмите [Следующий].
Примечание: При желании вы можете также выбрать опцию [Быстрая настройка].
ШАГ 3
Используйте информацию, полученную вами в предыдущей секции, чтобы заполнить требуемые поля.
ШАГ 4
Введите имя и пароль администратора для вашего AD-сервера и затем нажмите [Завершить].
ШАГ 5
Теперь вы должны быть успешно подключены к домену AD.
#LED # Front panel
О.: ASUSTOR предоставляет множество быстрых и удобных способов для инициализации NAS. После простой процедуры установки ваш NAS будет в онлайн и готов к использованию! Ниже мы иллюстрируем, как инициализировать ваш NAS, используя
его ЖК-дисплей, или с помощью компьютера. Для инструкции по инициализации с
использованием вашего мобильного устройства, пожалуйста, обратитесь по ссылке: http://www.asustor.com/knowledge/detail/?group_id=803&lan=rus
Для инструкции по инициализации с
использованием вашего мобильного устройства, пожалуйста, обратитесь по ссылке: http://www.asustor.com/knowledge/detail/?group_id=803&lan=rus
Инициализация с использованием ЖК-дисплея
Метод уcтановки подходит только для устройств с ЖК-дисплеями (серии AS6, AS62, AS7, AS51).
1. Вставьте жесткие диски в NAS, начиная со слота 1, и затем включите NAS.
2. ЖК-дисплей, когда он обнаружит, что NAS еще не начал инициализацию, спросит вас, хотите ли вы
инициализировать NAS.
3. Пожалуйста, используйте кнопку «↵”, находящуюся на правой стороне дисплея, для подтверждения того,
что вы хотите инициализировать NAS. Теперь система начнет процесс инициализации.
4. Инициализация завершена, когда IP адрес NAS показан на ЖК-дисплее. Примечание:
I. Пароль для учетной записи “admin” будет установлен как “admin”.
II. NAS инициализирует ваши жесткие диски, используя следующие уровни RAID по умолчанию:
2 жестких диска = RAID 1
3 и более жестких диска = RAID 5
Инициализация с использованием вашего компьютера
1. Вставьте жесткие диски в NAS, начиная со слота 1, и затем включите NAS.
2. Убедитесь, что ваши NAS и компьютер оба соединены с вашей локальной сетью.
3. Установите утилиту Центр Управления ASUSTOR Control Center на ваш компьютер либо с установочного
CD, предоставленного в упаковке вместе с вашим NAS, либо загруженную с официального вебсайта
ASUSTOR (http://www.asustor.com/service/downloads).
4. Запустите ASUSTOR Control Center. Он автоматически начнет сканировать вашу сеть на наличие устройств
ASUSTOR NAS.
5. Выберите ваш NAS из списка. Теперь в вашем веб-браузере откроется мастер настройки ASUSTOR NAS.
Выберите ваш NAS из списка. Теперь в вашем веб-браузере откроется мастер настройки ASUSTOR NAS.
Вам будет предоставлен выбор вида установки — либо простой [1-Click Setup] либо продвинутый [Custom
Setup]. В нашем примере мы выбираем [1-Click Setup]. Вы также можете выбрать [Custom Setup], если
вы хотите сконфигурировать дополнительные настройки.
6. Введите имя для вашего NAS, сконфигурируйте пароль и затем выберите требования к вашему
хранилищу. Обратите внимание, что все данные на жестких дисках будут удалены и не смогут быть
восстановлены. Отметьте галочкой [Я подтверждаю, что я прочитал и понял написанное выше], и
затем нажмите на указатель вправо, чтобы начать инициализацию.
7. Ваш NAS начнет инициализироваться.
8. После завершения инциализации вам будет предоставлена опция регистрации вашего NAS.
Рекомендуется зарегистрировать ваш NAS, т.к. при этом вам будет дана идентификация ASUSTOR ID.
ASUSTOR ID требуется для загрузки приложений для NAS из магазина приложений App Central, и вы
также можете использовать его для входа в центр поддержки при случае каких-либо проблем.
9. Теперь инициализация NAS должна быть завершена. Наслаждайтесь вашим ASUSTOR NAS!
#LED # Front panel
О.: ASUSTOR предоставляет пользователям Windows бесплатную утилиту Плана Резервного Копирования Backup Plan, которая упрощает резервное копирование
файлов с ПК под управлением Windows на устройства NAS ASUSTOR. Backup Plan может быть использован для резервного копирования данных с Windows ПК или сервера на указанные целевые
устройства, включая NAS, FTP-сервер или локальный компьютер. Backup Plan поддерживает разовое резервное копирование,
запланированное резервное копирование и синхронизацию. Если ваши исходные
данные повреждены, уничтожены или потеряны, Backup Plan также предоставляет удобную функцию восстановления данных.
Backup Plan может быть использован для резервного копирования данных с Windows ПК или сервера на указанные целевые
устройства, включая NAS, FTP-сервер или локальный компьютер. Backup Plan поддерживает разовое резервное копирование,
запланированное резервное копирование и синхронизацию. Если ваши исходные
данные повреждены, уничтожены или потеряны, Backup Plan также предоставляет удобную функцию восстановления данных.
Поддерживаемые
операционные системы: Windows XP, Vista, 7, 8, Server 2003/ 2008/ 2012
Вы можете загрузить последнюю версию Backup Plan здесь: http://www.asustor.com/service/downloads
Интерфейс Backup Plan
Интерфейс Backup Plan включает серии кнопок, описанные ниже:
Резервное копирование: Нажатие на эту кнопку запустит задачу резервного копирования.
Удалить: Нажатие на эту кнопку удалит конкретный план резервного копирования.
Наведите на кнопку Экплуатация, появится выпадающее окно с выбором двух кнопок:
Редактировать: Эта кнопка позволяет редактировать конфигурации конкретного плана резервного копирования.
Информация: Нажатие этой кнопки выдаст вам подробную информацию о конкретном плане резервного копирования.
Журнал: Нажатие на эту кнопку покажет вам журналы статусов и мероприятий плана резервного копирования
Настройки: Нажатие на эту кнопку предоставляет 4 дополнительные настройки
l Выбор языка
l Запуск Backup Plan ASUSTOR при запуске системы
l Поддержка резервного копирования множественных учетных записей ADM
l Показ сетевого диска
Создание плана резервного копирования
В приведенном
ниже примере мы научим вас, как создать запланированный еженедельный план
резервного копирования, который обеспечит резервное копирование данных с Windows-компьютера
на ваш NAS ASUSTOR.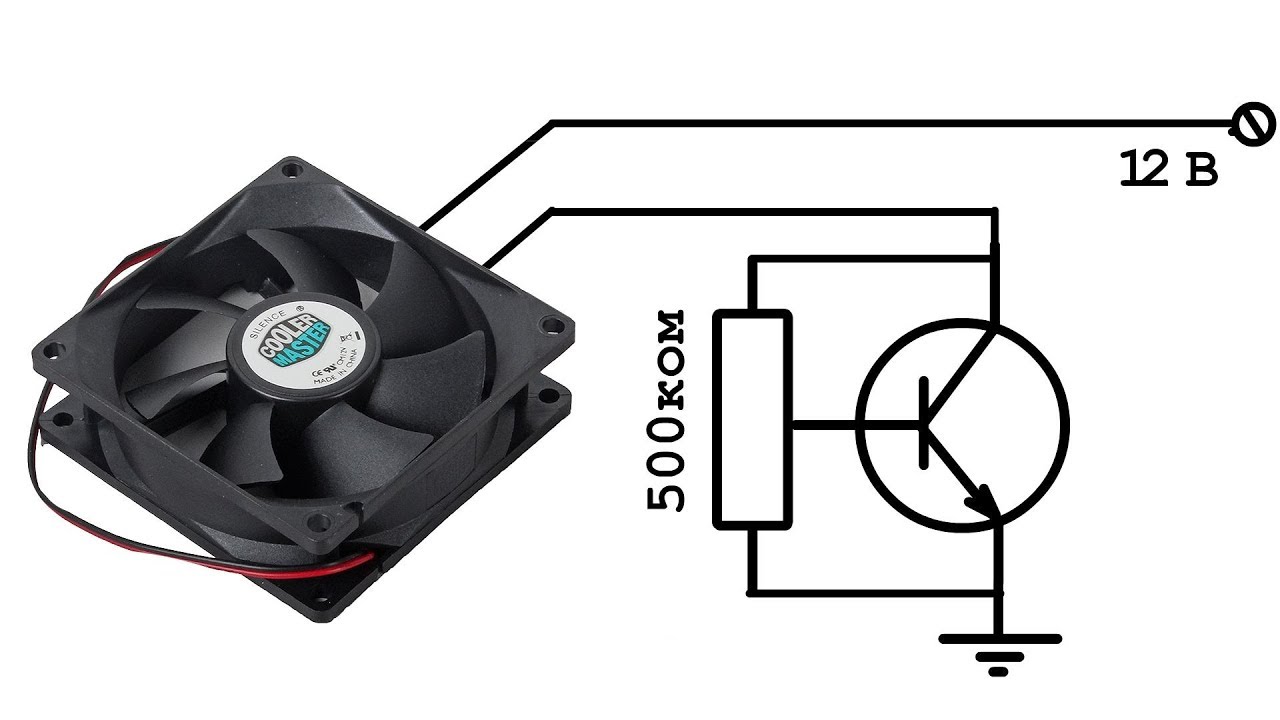
1. Наведите на иконку [Создать], чтобы создать план резервного копирования.
2. Выберите [ASUSTOR NAS] как место назначения резервного копирования и введите имя для своего
нового плана.
3. Backup Plan начнет сканирование вашей локальной сети на наличие устройств NAS ASUSTOR. Выберите
NAS из листа и нажмите [Следующий].
4. Введите пользовательское имя и пароль для вашего NAS и затем нажмите [Следующий].
5. Backup Plan предоставляет 3 различных метода резервного копирования:
l Один раз: После завершения конфигурирования Backup Plan выполнит разовое резервное копирование.
l Синхронизация: После завершения конфигурирования Backup Plan один раз выполнит задачу резервного копирования. После этого Backup Plan продолжит следить за выбранной вами исходной папкой локального компьютера. При добавлении новых файлов в эту папку они будут автоматически синхронизироваться с назначенным NAS.
l График резервного копирования: Этот метод позволяет планировать повторяющуюся задачу резервного копирования.
В приведенном ниже примере, мы выбираем [График резервного копирования] и приступаем к настройке [Частота резервного копирования] и [Дата].
Также, вам будут представленны дополнительные конфигурации:
l Если файл уже существует: Вы можете выбрать [Пропустить, если не изменено] или [Перезаписать] любые уже существующие файлы.
l Включение режима миссии позволяет настроить период времени, в соответствии с которым ваша работа резервного копирования будет активна, после которого, если она не запущена, то будет прервана.
После того, как вы закончите с конфигурациями для данного шага, нажмите [Следующий].
6. Backup Plan теперь будет сканировать ваш локальный компьютер на наличие папок, по отношению к
которым можно выполнить резервное копирование. Выберите папку(папки),
для которых вы хотите создать
Выберите папку(папки),
для которых вы хотите создать
резервную копию из списка, и нажмите [Следующий].
Примечание: Кнопка [Фильтры] может позволить вам выбрать типы файлов, которые вы хотите включить или исключить в вашей задаче резервного копирования. Backup Plan предоставляет вам список семи различных типов файлов по умолчанию, которые можно фильтровать. Вы также сможете настроить расширения файлов, которые могут быть отфильтрованы с типом файла. (на рисунке ниже для примера мы выбрали папку “Temporary files”.)
Также, вы можете нажать кнопку [Добавить] для создания индивидуального фильтра.
7. Выберите папку назначения, в которой вы хотите хранить работу резервного копирования из предоставленного списка, и затем нажмите [Завершить].
Примечание: Учетная запись пользователя, которую вы использовали при шаге 4, должна иметь для папки разрешение «чтение & запись», чтобы папка была показана в этом списке.
8. Теперь вы сможете увидеть план, который вы только что создали в интерфейсе Backup Plan.
Примечание: Backup Plan поддерживает максимум 6 различных планов резервного копирования.
Восстановление резервной копии
1. Для того, чтобы восстановить резервную копию, во-первых выберите план, по которому с успехом была
создана резервная копия, и затем нажмите иконку [Восстановить].
2. Теперь вы сможете выбрать [Непосредственное восстановление резервной
копии] или [Восстановление части резервной копии]. Выберите переключатель по вашему выбору, и
затем нажмите на [Следующий].
3. Вы можете напрямую восстановить резервную копию по пути исходной директории, либо восстановить
ее по другому пути в вашем локальном компьютере. Выберите переключатель, и затем выберите, хотите ли
вы перезаписать или пропустить существующие файлы.
После того, как вы закончите, нажмите [Завершить] и Backup Plan немедленно начнет восстановление
вашей резервной копии.
#LED # Front panel
О.: Пожалуйста, следуйте нижеуказанным шагам, чтобы инициализировать ваш ASUSTOR NAS с вашим устройством Android/iOS. Также, по данной ссылке вы можете посмотреть видео, детально описывающее этот процесс: https://youtu.be/5ZATeOwnalA
1. Ищите “AiMaster” в Google Play или в Apple App Store. Также, вы можете использовать предоставленные ниже ссылки или QR-коды. Загрузите и установите мобильное приложение AiMaster на ваше мобильное устройство.
AiMaster для Android: https://play.google.com/store/apps/details?id=as.arc.aicontrol
AiMaster для iOS https://itunes.apple.com/tw/app/aimaster/id668985791?mt=8
2. Вставьте жесткий диск в слот 1 вашего NAS, и затем включите NAS.
3. Подсоедините ваш NAS к локальной сети и затем убедитесь, что ваше мобильное устройство также подключено к той же сети.
4. Затем, откройте AiMaster в вашем мобильном устройстве и затем выберите иконку [ + ] на панели инструментов в верхней части экрана.
5. Выберите [Автообнаружение]. AiMaster начнет сканировать локальную сеть на наличие вашего NAS.
6. Выберите ваш NAS из появившегося списка.
7. Выберите [Запустить инициализацию], чтобы начать установку. Следуйте указаниям и инструкциям для завершения процесса настройки.
8. Теперь вам предоставлен выбор вида установки — либо простой [1-Click Setup] либо продвинутый [Custom Setup]. В нашем примере мы выбираем [1-Click Setup]. Вы также можете выбрать [Custom Setup], если вы хотите сконфигурировать дополнительные настройки.
9. Введите имя для вашего NAS, сконфигурируйте пароль и затем выберите требования к вашему хранилищу. После завершения настройки выберите [Запустить инициализацию].
10. Ваш NAS начнет инициализироваться.
11. После завершения инциализации вам будет предоставлена опция регистрации вашего NAS. Рекомендуется зарегистрировать ваш NAS, т.к. при этом вам будет дана идентификация ASUSTOR ID. ASUSTOR ID требуется для загрузки приложений для NAS из магазина приложений App Central, и вы также можете использовать его для входа в центр поддержки при случае каких-либо проблем.
12. Теперь инициализация NAS должна быть завершена. Наслаждайтесь вашим ASUSTOR NAS!
#LED # Front panel
О.: Пожалуйста, следуйте нижеуказанным шагам, чтобы инициализировать ваш ASUSTOR NAS с вашим устройством Android/iOS. Также, по данной ссылке вы можете посмотреть видео, детально описывающее этот процесс: https://youtu.be/5ZATeOwnalA
1. Ищите “AiMaster” в Google Play или в Apple App Store. Также, вы можете использовать предоставленные ниже ссылки или QR-коды. Загрузите и установите мобильное приложение AiMaster на ваше мобильное устройство.
AiMaster для Android: https://play.google.com/store/apps/details?id=as.arc.aicontrol
AiMaster для iOS https://itunes.apple.com/tw/app/aimaster/id668985791?mt=8
2. Вставьте жесткий диск в слот 1 вашего NAS, и затем включите NAS.
3. Подсоедините ваш NAS к локальной сети и затем убедитесь, что ваше мобильное устройство также подключено к той же сети.
4. Затем, откройте AiMaster в вашем мобильном устройстве и затем выберите иконку [ + ] на панели инструментов в верхней части экрана.
5. Выберите [Автообнаружение]. AiMaster начнет сканировать локальную сеть на наличие вашего NAS.
6. Выберите ваш NAS из появившегося списка.
7. Выберите [Запустить инициализацию], чтобы начать установку. Следуйте указаниям и инструкциям для завершения процесса настройки.
8. Теперь вам предоставлен выбор вида установки — либо простой [1-Click Setup] либо продвинутый [Custom Setup]. В нашем примере мы выбираем [1-Click Setup]. Вы также можете выбрать [Custom Setup], если вы хотите сконфигурировать дополнительные настройки.
9. Введите имя для вашего NAS, сконфигурируйте пароль и затем выберите требования к вашему хранилищу. После завершения настройки выберите [Запустить инициализацию].
10. Ваш NAS начнет инициализироваться.
11. После завершения инциализации вам будет предоставлена опция регистрации вашего NAS. Рекомендуется зарегистрировать ваш NAS, т.к. при этом вам будет дана идентификация ASUSTOR ID. ASUSTOR ID требуется для загрузки приложений для NAS из магазина приложений App Central, и вы также можете использовать его для входа в центр поддержки при случае каких-либо проблем.
12. Теперь инициализация NAS должна быть завершена. Наслаждайтесь вашим ASUSTOR NAS!
#LED # Front panel
О.: Устройства ASUSTOR серий AS31/32/61/62/50/51/7 поддерживают транскодирование
4K видео с помощью
приложения LooksGood.
Поддерживаемые кодеки:
Модели | AS31/32/61/62 | AS50/51/7 |
Поддерживаемые кодеки | H.264 (AVC), MPEG-2, VC-1 | H.264 (AVC) |
Пожалуйста, следуйте инструкциям, приведенным ниже, для транскодирования 4K видео, используя LooksGood:
1. На рабочем столе ADM выберите [App Central] à [ASUSTOR Apps] и ищите “LooksGood”. Как только вы нашли LooksGood, нажмите кнопку [Установить] для его установки.
2. После того, как установка завершена, вы сможете увидеть иконку LooksGood на рабочем столе ADM. Нажмите на иконку, чтобы запустить LooksGood, и выберите [Media Converter].
3. Нажмите [Добавить] и затем выберите файл или директорию, которую вы хотите преобразовать.
4. Выберите файл или директорию, которую вы хотите преобразовать, и затем нажмите [Следующий].
5. Выберите
разрешения, в которые вы хотите преобразовать, и нажмите [OK].
6. Время, требуемое для конвертации, зависит от процессора NAS и длины видеофайла. Появится сообщение, показывающее вам эту информацию. Вы можете отметить галочкой [Не показывать больше это сообщение] и затем нажать [OK]. Ваш файл должен начать преобразование.
#LED # Front panel
О.: Вы можете регулировать скорость вращения вентилятора в вашем NAS, выбрав [Настройки] à [Аппаратное обеспечение] à [Управление вентиляторами] на рабочем столе ADM. Здесь вы можете выбрать нужный вам режим скорости вентилятора.
ASUSTOR NAS обеспечивает четырьмя различными режимами скорости вращения вентилятора:
Автоматически: Скорость вращения вентилятора будет регулироваться автоматически в зависимости от температур процессора и жесткого диска NAS.
Низкая скорость: Скорость вращения вентилятора будет снижена, производя меньше шума. Тем не менее, температура NAS может повыситься.
Средняя скорость: Вентилятор будет вращаться со средней скоростью.
Высокая скорость: Вентилятор будет вращаться с высокой скоростью, производя больше шума. Температура вашего NAS может снизиться.
#LED # Front panel
О.: Да, ASUSTOR NAS поддерживает чтение контента с внешних оптических приводов. Для получения
списка совместимых внешних оптических приводов, пожалуйста, пройдите по данной
ссылке:
http://www.asustor.com/service/opticalDrive?id=opticaldrive&lan=rus
#LED # Front panel
О.: Да, ASUSTOR NAS поддерживает файлы Direct Stream Digital (DSD) для захватывающего опыта прослушивания! Аудиофайлы DSD могут быть воспроизведены через приложение Hi-Res Player. При воспроизведении файлов DSD мы рекомендуем пользователям подключить компактный USB DAC к их NAS, что позволит воспроизводить DSD аудио напрямую.
Пожалуйста, следуйте следующим шагам для настройки приложения Hi-Res Player в вашем NAS.
1. Войдите в ADM и выберите [App Central]à [Все Apps]. Найдите Hi-Res Player и затем нажмите [Установить].
2. После
завершения установки вы увидите иконку Hi-Res Player на рабочем столе ADM. Нажмите на иконку, чтобы включить Hi-Res Player. Затем
нажмите на иконку настроек для изменения аудио выходов. Пожалуйста, выберите USB DAC. (Убедитесь,
что ваш USB DAC подключен к NAS. В этом примере мы
выбрали «iFi nano iDSD»)
1. DSD поддерживает DSD64, DSD128 и DSD256. Впрочем, поддержка этих форматов файлов DSD будет зависеть от используемого USB DAC и его поддержки DoP (DSD over PCM).
2. При воспроизведении файлов DSD, пожалуйста, включите только аудио выход для DAC (отключите ALSA и HTTP стриминг).
Чтобы обратиться к списку совместимости USB DAC, пожалуйста, перейдите по ссылке: https://www.asustor.com/service/dac?id=dac&lan=rus
Что надо знать про скорость вращения кулера на ПК или ноутбуке
Бывает так, что пользователь персонального компьютера обнаруживает, что тот при работе создает много шума. А ведь он только-только купил его. Кулер вроде смазан. То есть нет никаких причин для того, чтобы появился шум, а он есть – и такой навязчивый.Если при работе ноутбука или системного блока появился шум, то в большинстве случаев виной тому вентилятор. Его обороты должны быть настроены так, чтобы этот узел качественно выполнял работу. Иначе говоря, он должен эффективно охлаждать чипсет или видеокарту. Однако при этом делать это ему нужно не на максимуме возможностей.
Проблема в том, что автоматическая регулировка скорости кулера не может постоянно работать корректно. Тогда пользователи настраивают его параметры вручную. Они снижают или увеличивают количество оборотов, чтобы работа компьютера была более комфортной.
Зачем необходимо изменять скорость кулера
Скорость вращения вентилятора – это показатель не случайный. Ведь его устанавливает материнская плата, получающая информацию от BIOS. Соответственно, в BIOS’е установлены определенные настройки. А они регулируют обороты, беря за основу температурные показатели того или иного узла.Так должно быть. Однако на деле бывает иначе. Интеллектуальная регулировка, к сожалению, неэффективна. И нередко происходит так, что лопасти вращаются на скорости, которая близка к максимальной.
Это побуждает пользователей самому принять меры по снижению скорости вращения кулера на процессоре. Делают это в BIOS или используя сторонние утилиты. Есть и другой вариант, который предполагает хитрые манипуляции с питанием вентилятора. Этот вариант не всем нравится. Практика показывает, что к нему прибегают только самые продвинутые пользователи.
Обращаем внимание, что все методики способны не только снижать, но и увеличивать скорость кулера, если кажется, что ему не под силу эффективное охлаждение.
Упомянем еще про одну причину, из-за по которой может появится необходимость разогнать кулер. Такое необходимо, если принудительно повышаешь тактовую частоту процессора.
ВАЖНО! Есть немало геймеров, которые считают нужным разогнать чипсет. Так они получают большую производительность. Как следствие повышается TDP, то есть показатель выделения тепла. Значит, если разгоняешь процессор, то должен разгонять и кулер.
Регулировать обороты кулера полезно. Ведь данная процедура может привести к уменьшению шума при работе или к тому, что станет лучше качество охлаждения.
Мы уже говорили о том, что скорость вращения устанавливает материнская плата вместе с БИОС. Если так, то становится очевидным, что нужно изменить настройки БИОСа. И тогда можно будет управлять кулером.
Как действовать в BIOS
Первым делом нужно войти в BIOS. Во многих случаях на ноутбуке, когда идет загрузка, нужно нажать кнопку Del или одну из кнопок F. Нередко при загрузке мелькает черный экран, на котором белые надписи. Нужную кнопку можно обнаружить в углу.Затем входим в пункт Advanced. Внимательно смотрим, что там написано. Имейте в виду, что разные версии BIOS могут отличаться названиями режимов. Вот почему мы приводим решения, которые наиболее распространены.
Подчеркнем также, что у BIOS несколько режимов, предназначенных для того, чтобы управлять скоростью. Какой лучше? Вам выбирать. Конечно, с учетом личных потребностей:
— CHA Fan Duty Cycle – скорость кулера настраивается в процентном соотношении (от 60 до 100%).
— Chassis Fan Ratio – режим, предоставляющий возможность настроить работу дополнительного кулера, но при одном условии: внутренняя температура системника не должна превышать заданную. При Auto регулирование скорости осуществляется автоматически. 60-90% — ручная регулировка с учетом максимально возможной.
— Chassis Q/ System FAN (Speed) Control – утилита, «интеллектуально» подбирающая скорость движения лопастей. Для нее предусмотрены два состояния: отключенное – Disabled и включенное – Enabled. При отключенной утилите вращение максимальное.
— CpuFan 2 Tmax задает температуру чипсета. Как только она набрана, кулер разгоняется до максимального уровня. Регулировка – от 55 до 70 градусов.
— CpuFan Start Temperature выставляет температурный минимум, и тогда лопасти начинают вращаться на маленькой скорости.
— CpuFan Duty Cucle – непосредственная регулировка. Благодаря ей обороты вращения повышаются или уменьшаются. Настройка выполняется в процентном соотношении от максимума (60-100%). Имеет и другое название – ManualFanSpeed.
— CpuFan Control – интеллектуальный контроль. Обладает способностью уменьшать или повышать обороты кулера на процессоре в зависимости от того, насколько процессор нагрелся. Настройки отсутствуют. Функция отключается и включается.— CpuFan Ratio – настройка количества оборотов лопастей до того, как нагрелся чипсет. Нагрелся до заданной максимальной температуры. Настройка в процентах – от 20 до 90%. Можно уменьшить скорость кулера, когда он действует слишком громко, но в то же время нет нагрева чипсета.
— Smart FAN Idle Temp – можно установить самые низкие обороты.
— Smart Fan Target аналогична CpuFan Control. Ее можно встретить в платах от бренда MSI. Есть возможность дополнительно задать параметр, начиная с какой температуры процессора, БИОС сам производит регулировку оборотов.
Настроек работы вентилятора в БИОСе очень много. Однако пользоваться ими не слишком полезно. По своему опыту многие знают, что часто работают они некорректно. Также для изменения настроек необходимо каждый раз входить в БИОС и что-то менять. Потом еще производит запуск девайса и делать проверку, насколько изменения эффективны.
А ведь есть более простой вариант: поставить специальный софт и, не зная проблем, настраивать скорость, чтобы сразу видеть результат.
Делать настройку через БИОС нецелесообразно порой и потому, что не всегда вентилятор подключен к материнской плате. Есть такие сборки, которыми удачными не назовешь, которые сделаны так, что связь между платой и кулером отсутствует. То есть производить регулировку его работы в BIOS просто не получится. Понадобятся специальные программы. Самой популярной среди них считается SpeedFan.
ВАЖНО! Обращаем внимание, что для настройки компьютерного кулера на точную работу с использованием сторонних утилит, необходимо отключить автоматическую регулировку в БИОС. В противном случае она станет помехой в работе специального софта.
Использования для настройки скорости SpeedFan
Удобнее всего производить регулировку оборотов кулера процессора в специальных программах. Юзеры с опытом обычно выбирают SpeedFan. За этот софт платить не нужно. Ему нужно минимум места. Работает эффективно. Плохо только, что программа не русифицирована. Впрочем, интерфейс и так понятен.Программа установлена. Появится окошко с несколькими вкладками. Для изменения скорости вращения кулера не нужно куда-то заходить. Вся информация – в окне под названием Readings.
Загрузку чипсета и ядер показывает строка CPU Usage. Рядом – надпись Automatic fan speed, где можно поставить галочку, чтобы активировать режим автоматической регулировки. Однако в таком случае нет смысла ставить этот софт.
Потом увидим пару блоков. В первом – надписи Fan 1-5. Текущие обороты кулеров – здесь.
Fan 1 может не соответствовать вентилятору процессора. Это зависит от того, в какое гнездо его подключили. Например, бывает вентилятор на блоке питания или видеокарте. Поймешь, что к чему относится, если будешь регулировать обороты и смотреть, в каком узле меняется температура. Для этого снимите крышку системника и отслеживайте, какой кулер ускоряется, если обороты наращиваются.
Когда вычислишь соответствие надписей и вентиляторов, можешь смотреть на второй блок с надписями Temp 1-5. Тут находит отображение текущая температура узла, соответствующего кулеру.
Ищем надписи Pwm 1-6. В некоторых версиях программы надписи бывают обозначены, например, Speed 01-06 и стрелками вверх и вниз. Для понижения или повышения оборотов нужно кликнуть по нужной стрелке и выбрать подходящие значения. Не нужно сохранять результат или что-то перезагружать. Утилита сразу поменяет обороты.
ВАЖНО! Не ставьте минимальные и максимальные обороты кулера, иначе что-то сгорит или будет очень громко.
Как настроить AMD
По сравнению с видеокартами GeForce детище компании AMD-Radeon – со своим софтом, позволяющим управлять кулером. Программа под названием AMD Catalyst Control Center – это море возможностей.
Открываем утилиту, нажимаем «Параметры» и «Расширенное представление». Кликаем «Производительность» — «AMD OverDrive». И далее нужно отмечаем галочкой два пункта. Потом гоняем бегунок вправо и влево для настройки необходимого количества оборотов. Для сохранения результата нажимаем кнопку «Применить».
Управление кулером ноутбука – 5 способов (подробная инструкция)
Каждый пользователь ПК должен уметь правильно настраивать систему охлаждения, чтобы в дальнейшем избежать перегрева устройства и преждевременной поломки комплектующих из-за высоких температур. Или чтобы избавиться от постороннего шума и гудения. Осуществлять контроль работы кулера можно с помощью специальных программ или настроек BIOS, именно об этом мы и поговорим в этой статье.
Настройки BIOS
Многие из известных производителей ноутбуков, таких как Asus, Acer, HP, Lenovo, Samsung сделали возможным управление кулером ноутбука из системы ввода-вывода или «BIOS». Данный способ хорош тем, что не требует установки сторонних программ, все что требуется, это:
- Войти в Биос и открыть раздел «Power».
- Далее войдите в настройки «HW Monitor Configuration», в нем осуществляется настройка вентилятора.
- Найдите опцию со значением «Fan Speed» и выберите скорость вращения вентилятора, указывается она в процентном соотношении.
- После чего сохраните настройки и покиньте биос.
Хочу обратить внимание на то, что настройки могут иметь небольшие различия, в зависимости от вашей версии Bios. Не пугайтесь, в целом схема идентична.
Программа SpeedFan
Широко известная утилита, с ее помощью можно осуществлять управление вентилятором ноутбука, регулировать скоростные обороты при тех или иных температурах и отслеживать состояние жесткого диска. Еще несколько жирных плюсов – бесплатность, простой и понятный интерфейс и поддержка русского языка, так что, смело пользуйтесь.
Итак, разберем более подробно, как настроить кулер на ноутбуке используя SpeedFan:
- В первую очередь скачиваем, устанавливаем и запускаем приложение.
- После запуска во вкладке «Readings», слева мы видим информацию о скорости вращения вентилятора, справа отображается температура основных компонентов.
- Для регулировки кулера переходим в раздел «Configure».
- Открываем вкладку «Temperatures» и нажимаем по необходимому компоненту, например видеокарте «GPU».
- И в строке снизу, в опции «Desired» устанавливаем температурный режим (в пределах 40-44 градусов), который система охлаждения должна будет поддерживать, и жмем «ОК».
Так же во вкладке «Speeds» можно задать дополнительные параметры для изменения скорости оборотов лопастей. Здесь присутствуют всего две опции, изменяя их, вы легко измените нижние и верхние границы скоростных оборотов.
Программа Riva Tuner
Еще одно небольшое, но очень удобное приложение, предназначенное для управления и контроля работы вентилятора. Оно так же абсолютно бесплатное и подходит для любой версии Windows.
Изменить скорость вращения кулера с ее помощью достаточно легко, для этого нужно:
- Установить и запустить приложение.
- Перейти в расширенные настройки, затем в раздел «Fan».
- Управлять оборотами кулера можно двигая специальные ползунки (так же в процентном соотношении).
- Отрегулировав их, нажмите «ОК», для применения внесенных настроек.
После этого вентилятор ноутбука должен начать работать постоянно и на указанной скорости.
Программа MSI Afterburner
Профессиональная бесплатная утилита, предназначенная в первую очередь для оверлокинга (разгона) карт от компании MSI, подходит как для AMD, так и для Intel. Предоставляет нам не малые возможности, начиная от мониторинга состояния платы и регулировки напряжения на GPU вплоть до управления кулером.
Хочу заметить, что все настройки находятся на первом экране, что на мой взгляд очень удобно. Для того чтобы изменить скорость системы охлаждения, нужно в разделе «Fan Speed» передвинуть ползунок вправо.
Для автоматической регулировки предусмотрена отдельная кнопка «Auto», после ее нажатия, скорость оборотов будет изменяться в зависимости от нагрузки на видеокарту ноутбука.
Программа AMD OverDrive
Не могу обойти стороной и довольно известную утилиту от компании AMD, которая предлагает нам ряд возможностей, включая управление скоростью вентилятора, благодаря чему повысить производительность всего ноутбука.
Необходимо только:
- Установить и запустить утилиту.
- После открытия, в первом же окне перейти в раздел «Fan Control», далее во вкладку «Performance Control».
- Для изменения скорости необходимо передвинуть ползунки.
- Осталось лишь нажать «OK», чтобы внесенные изменения сохранились.
Теперь вы знаете, как должен работать вентилятор, как его правильно настраивать, управлять им и сможете самостоятельно это сделать.
Еще один способ разобран в этом видео
Как отрегулировать скорость вращения корпусных вентиляторов. Программа для регулировки скорости вращения кулера SpeedFan
При серьезных нагрузках сильно увеличивается тепловыделение процессора и видеокарты, отчего нагревается сам элемент, материнская плата и корпус ноутбука. Иногда перегрев приводит к поломке детали и необходимости ее замены. Чтобы этого не произошло, можно разогнать кулер ноутбука на более высоких стандартных настройках.
Управление вентилятором ноутбука
В компьютере есть один или несколько кулеров.Устройства охлаждают всю систему. Как правило, производитель указывает конкретную скорость вращения, которая должна обеспечивать оптимальную температуру … В разное время года даже окружающая среда может быть жарче, чем продемонстрировал проявитель на испытательном стенде. Максимальная температура летом может стать критической для системы охлаждения, поэтому возникает необходимость взять под контроль кулер ноутбука и увеличить его скорость. Это можно сделать несколькими способами, которые включают более сложную отладку.
Перед тем, как увеличивать скорость вращения вентилятора на ноутбуке, имеет смысл убедиться, что внутри корпуса нет грязи.Скопление пыли, шерсти домашних животных и крупных частиц может повысить температуру системы. Рекомендуется чистить ноутбук не реже одного раза в год, особенно если он часто стоит на одеяле, покрывале или у открытого окна … Гарантийный компьютер лучше отнести в сервисный центр, если нет купона , обратитесь к специалисту. Самоочистка не рекомендуется.
Настройка операционной системы
Вы можете настроить скорость вращения вентилятора из операционной системы через специальные программы или через BIOS.Изначально работа вентиляторов настраивается драйверами материнской платы и самой Windows. Они работают с максимальной эффективностью и создают минимум шума. Чем быстрее вращаются лезвия, тем больше от этого будет гудеть. Иногда функции охлаждения могут быть нарушены при переустановке операционной системы или некорректном обновлении драйверов.
Программы контроля скорости вентилятора
В случае, если вы уверены, что проблема перегрева кроется в настройках самой системы, следует использовать специальное программное обеспечение.Прежде чем увеличивать скорость вращения вентилятора на ноутбуке, вы должны понимать, что мощность 30-50% устанавливается производителем для снижения шума, снижения энергопотребления и увеличения времени автономной работы. Если разогнать кулер, то батарея разрядится быстрее, компьютер будет громче «гудеть».
Самый распространенный способ увеличить скорость работы кулера на ноутбуке — использовать приложение SpeedFan. Простая в управлении утилита, которая предоставляет множество вариантов данных и конфигурации. Эта программа разгона кулера находится в открытом доступе в Интернете и распространяется бесплатно.Управление выглядит следующим образом:
- Установить и запустить приложение.
- Проверить температуру оборудования.
- Щелкните по устройству, показания температуры которого выше нормы.
- Нажмите кнопку «Вверх» несколько раз.
- Найдите оптимальный показатель, при котором температура упадет до необходимого значения.
- Не закрывайте окно, чтобы не потерялась регулировка скорости вращения кулера.
Это не единственная программа для управления кулерами.Некоторые производители предоставляют собственное программное обеспечение, которое помогает контролировать мощность и скорость вентиляторов. Считается безопаснее и проще наращивать через «родные» утилиты. Например, у AMD есть возможность увеличить число оборотов в минуту с помощью приложения AMD OverDrive. Его необходимо устанавливать вместе с основным пакетом для работы компонентов от этой компании. После установки вам необходимо открыть приложение, сделать следующее:
- Найдите раздел Fan Control в главном меню.
- Найдите подменю Performance Control.
- Программа для разгона кулера предложит вам один или несколько ползунков.
- Увеличьте необходимое значение, обычно на 70–100%, и нажмите «Применить».
- Перейдите в раздел «Настройки» и выберите «Настройки».
- Сделайте активным пункт «Применить мои последние настройки». Это заставит программу устанавливать уровень скорости вентилятора при каждой загрузке.
- Нажмите кнопку ОК, закройте утилиту.
Аналогичный метод, как программно увеличить скорость вращения вентилятора на ноутбуке, есть для процессоров Intel.Для этого требуется утилита Riva Tuner. Вам нужно выполнить те же действия, но в этом приложении. Увеличивайте скорость вращения вентиляторов ноутбука, пока температура не станет оптимальной. Помните, что кулер будет работать громче и потреблять больше энергии.
Как настроить кулер в BIOS
В некоторых случаях возникают сбои, постоянно сбрасываются установленные значения или теряются. В этом случае установка кулера в BIOS будет более надежной. Большинство современных материнских плат поддерживают регулировку скорости вращения вентилятора, возможность увеличения этого показателя, а также выбор различных режимов работы системы охлаждения.Для начала нужно попасть в сам BIOS, для этого при запуске ноутбука нажимать кнопку «del», иногда нужно нажимать «F2» или «F8». Дальше надо.
SpeedFan 4.52 — это достойный набор функций для мониторинга и управления некоторыми показателями ПК. В частности, данный программный продукт позволяет контролировать температурные показатели процессора, блока питания, системного блока, жесткого диска и т. Д. При наличии соответствующих датчиков слежения на компонентах компьютера.Однако основная функция программы SpeedFan — регулировать скорость вращения кулеров в зависимости от соответствующих температур, что позволяет снизить энергопотребление и фоновый шум при низком использовании ресурсов компьютера. При этом регулировка возможна как в автоматическом, так и в ручном режиме … Еще одна функция SpeedFan — это возможность автоматически регулировать частоты (такты) внутренней шины процессора и шины pCI (но это следует считать бонусом) .
Ключевые особенности SpeedFan:
— Контроль скорости вентилятора.— Реализована поддержка технологии SMART.
— Пользователю предоставляется возможность по своему усмотрению указывать граничные значения температур и напряжений. При этом вы можете задать параметры действия программы при достижении этих границ: запуск внешней программы, отображение сообщения, звуковое предупреждение, отправка сообщения по электронной почте.
— Изменение частот системной шины на материнских платах, оснащенных генераторами частоты, поддерживаемыми программой.
— Статистика снятых параметров и их запись в журнал.
— Построение графиков температуры, напряжения и скорости вращения вентилятора.
— Поддержка работы с HDD по интерфейсам EIDE, SATA и SCSI.
— Проводит веб-анализ состояния жестких дисков по данным S.M.A.R.T. используя онлайн-базу данных.
Русификация программы SpeedFan:
1. Установите программу SpeedFan и запустите ее.2. В главном окне («Чтения») нажмите кнопку «Настроить», выберите вкладку «Параметры», войдите в список выбора языка и выберите «Русский».
3. Теперь SpeedFan будет на русском языке!
Обновление 20.08.2013
Думаю, всем хотелось бы как-то уменьшить шум, который излучают кулеры в корпусе или в блоке питания.
Может быть три причины, которые приводят к появлению шума:
1) Увеличение скорости вращения вентилятора из-за шума от его работы, возможно, особенно это касается ноутбуков , и даже когда температура на улице / в помещении выше нормы.
В большинстве систем охладитель автоматически регулирует скорость в зависимости от нагрева компонентов.И если вентилятор раскручивается до максимальной скорости и создает много шума, то это первый сигнал о том, что система перегревается.
Тогда обязательно нужно и или.
Если система охлаждения очищена и термопаста заменена, а охладитель не регулирует скорость автоматически, то обратите внимание на пункты 2) и 3).
2) Старый кулер плохо смазан, потом его нужно смазать, мы об этом писали:
или
3) Подбирается новый фирменный кулер с более высокой, чем необходимо, скоростью.
Выход из этой ситуации простой — уменьшить обороты кулера .
Итак, мы выяснили, что уменьшая количество оборотов кулера, мы уменьшаем производимый им шум.
Конечно, производительность немного упадет, но допустим, что в некоторых «узлах» компьютера этот существенно не ухудшит охлаждение … Итак, вентиляторы, которые устанавливаются в корпусах и блоки питания, высокоплатные, и Не всегда соотношение шум / производительность находится на оптимальном уровне.
Есть несколько способов уменьшить шум, сохранив при этом охлаждение на приемлемом уровне.
То есть найти «золотую середину» в соотношении шум / производительность.
Начнем с самых простых и дешевых способов:
Метод № 1. Включение функции BIOS, которая автоматически регулирует скорость вращения вентилятора.
В принципе, чем больше загружен компьютер, тем быстрее вращаются вентиляторы.
Эта функция включена по умолчанию на всех ноутбуках (для продления времени автономной работы) и если вентилятор автоматически не снижает скорость во время простоя, то это серьезный сигнал.
Также эта функция поддерживается многими материнскими платами: ASUS (Q-Fan control), Gigabyte (Smart fan control), MSI (Fan Control) и т.д. соответствие WhatsApp
Рассмотрим на примере материнской платы ASUS с функцией Q-Fan Control , из пресетов Silent / Optimal / Perfomans.
Где включить Q-Fan в ASUS EFI BIOS, см.
1) Заходим в BIOS (Непосредственно перед началом загрузки нажимаем кнопку несколько раз)
2) Из раздела Main перейти в раздел Power
3) Выберите строку Hardware Monitor
4) Измените значение строк CPU Q-Fan Control и Шасси Q-Fan Control на Включено
5) В результате появятся строки CPU и Профиль вентилятора корпуса .
В этих строках можно выбрать три режима работы:
— Perfomans — это производительный режим,
— Тихий — это самый тихий режим
— Оптимальный — это промежуточный режим между производительным и тихим.
6) Далее сохраняем настройки через
Важно! Вентиляторы будут автоматически регулироваться только на разъемах CHA_FAN и CPU_FAN .
А PWR_FAN не контролируется Q-Fan Control.
Подобные системы управления присутствуют и на других материнских платах других производителей.
Если ваша плата не поддерживает эту функцию, то рекомендую обратить внимание на другие способы.
Метод № 2. Снижение скорости охладителя переключением.
Чтобы снизить скорость вращения вентилятора, вы можете переключить вентилятор на более низкое напряжение.
Номинальное напряжение вентилятора 12 вольт.И вся спецификация (скорость, уровень шума, потребление тока и т. Д.) Указывается для номинального напряжения.
Мы можем переключить наш вентилятор на три других номинальных напряжения: +12 В, +7 В, +5 Вольт.
Это делается с помощью обычного разъема Molex, которого в достаточном количестве присутствует во всех современных блоках питания.
Для включения вентилятора корпуса необходимо:
1) Выключите компьютер, откройте крышку и отсоедините нужный вентилятор от розетки, к которой он подключен.
2) Используйте иглу или шило, чтобы высвободить нужные ножки из 3-контактного разъема вентилятора.
3) Просто откусите провода вентилятора блока питания у самой платы (обычно два красных провода — «плюс», а черный — «минус»), выведите блок питания, а также подключите к свободному разъем Molex.
4) И подключите его к разъему Molex для получения необходимого напряжения:
При 12 В:
При 7 В:
При 5 В:
Примерно такие значения оборотов будут при номинальных значениях напряжения вентилятора при 2000 об / мин и 3500 об / мин:
Важно! Никогда не переставляйте ножки в самом разъеме Molex. Это может повредить оборудование.
Не раз был свидетелем того, как винчестер подключался к разъему Molex, у которого ножки были переставлены не по стандарту. Результат — жесткий диск безвозвратно вышел из строя !!!
Номер метода 3. Регулировка скорости вентилятора с реобасом.
Чтобы иметь возможность постоянно регулировать вентилятор, вы можете использовать устройство под названием REOBAS.
Reobass — это устройство, позволяющее плавно регулировать напряжение, которое подается на вентилятор.В результате скорость вращения вентилятора регулируется плавно.
Самостоятельно выполнить ребасс можно по следующей схеме:
Первая схема аналогична регулятору FanMate от Zalman , который используется в кулерах процессора.
Сегодня поговорим о кулерах. Термин «кулер» образовался от транскрипции английского слова «кулер», что означает «кулер». Говоря простым языком, кулер — это обычный вентилятор, который используется для охлаждения центрального процессора, видеокарты, блока питания и других нагревательных элементов компьютера.
У кулера есть одна неприятная сторона — они при работе шумят. И чем больше кулеров у вашего ПК, тем больше шума они производят. В этой статье мы рассмотрим, насколько просто и эффективно снизить шум вентилятора.
Почему кулеры шумят
Если не брать в расчет специальные безвентиляторные модификации, то каждый компьютер имеет в своем составе два и более кулера. Как уже говорилось ранее, это может быть кулер на процессоре, на графическом ускорителе, в блоке питания, а также вентиляторы, установленные на боковых и задних стенках системного блока.Причем каждый из перечисленных вентиляторов создает отдельный шум, а вместе это иногда переходит в довольно неприятный гул. Некоторые пользователи ПК просто привыкли к этому шуму в своем системном блоке и не обращают на него внимания, считая, что такой гул — в порядке вещей и исправить уже ничего нельзя. Но есть и хорошие новости! В 98% случаев шум от работы вентиляторов в компьютере можно снизить минимум на 10%, а как максимум — на все 90%.
Как вы уже догадались, уровень шума в работающем вентиляторе в основном зависит от его скорости вращения.По мере уменьшения скорости вращения уменьшается и шум кулера. К счастью, есть замечательные программы, с помощью которых можно легко управлять кулерами, изменяя их скорость вращения. Конечно, шум вентилятора можно снизить, заменив его более дорогим и малошумным аналогом. Однако такая замена не всегда дает ожидаемый эффект, пропорциональный затраченным средствам. Поэтому рассмотрим менее радикальный способ шумоподавления — программу регулировки скорости кулера.Естественно, уменьшение числа оборотов вентилятора имеет свой предел, который не грозит перегреву компьютера. И если регулировка произведена неправильно, то могут возникнуть проблемы. Мы постараемся объяснить все максимально подробно, чтобы у вас не возникло абсолютно никаких проблем при изменении настроек.
Для полноты картины стоит упомянуть, что помимо программной смены скорости вращения кулера, есть еще несколько способов снизить скорость вращения кулера: система управления скоростью кулера, жестко запрограммированная в BIOS; с помощью специального приспособления — реобаса; искусственное занижение питающего напряжения кулера.
Если управление вашим компьютером хорошо работает из BIOS, вам не нужно читать эту статью дальше. Но, как показывает практика, очень часто BIOS регулирует скорость вращения вентилятора лишь поверхностно. Занижение происходит с большим запасом прочности, что, к сожалению, не всегда оправдано и не приводит к снижению шума вентилятора.
Теперь попробуем определить реобасс. Что это такое и для чего? Чаще всего реобасс — это устройство, которое монтируется в 5,25 или 3 дюйма.Компьютерный отсек 5 «. Служит для ручной регулировки скорости вращения кулеров в системном блоке.
Иногда встречаются модели ребасс, выполненные под слот PCI или даже выполненные в виде обычного переходника для кабеля питания кулера. Подобное устройство имеет на передней панели один или сразу несколько органов управления, с помощью которых регулируется скорость вращения вентилятора. При выборе реобаса в первую очередь нужно обращать внимание на наличие достаточного количества каналов настройки.Проще говоря, вам нужно купить реобас, который может регулировать скорость всех вентиляторов в системе. Также при выборе реобаса есть смысл обратить внимание на длину проводов, чтобы хватило на подключение всех кулеров. Дополнительно необходимо уточнить возможность подключения реобаса к разъему FAN на материнской плате, что необходимо для отображения изменения скорости вращения вентилятора в операционной системе. Эта опция, конечно, может не понадобиться, если выбранный ребас имеет ЖК-дисплей, на котором будет отображаться температура от датчиков и скорость вращения кулеров.Но любой ребас стоит денег, и не у всех есть свободная сумма денег, которую можно потратить на такую штуку, что далеко не обязательно. Поэтому в целях экономии рассмотрим программу, предназначенную для уменьшения количества оборотов кулеров — SpeedFan.
Программное обеспечение для управления охладителем SpeedFan
ПрограммаSpeedFan — многофункциональная и полностью бесплатная программа … SpeedFan умеет управлять скоростью кулера в автоматическом режиме … Вам сразу придется огорчиться, что эта программа не умеет работать на всех современных ноутбуках, но этот факт можно проверить только запустив эти утилиты.Кроме того, программа SpeedFan способна регулировать скорость вращения только тех вентиляторов, которыми материнская плата может управлять из-под BIOS. Например, в рассматриваемом нами случае можно включить управление кулером из BIOS исключительно для центрального процессора. Но заодно можно посмотреть текущую скорость вращения еще двух вентиляторов. Теперь самое главное, перед тем, как начать пользоваться программой SpeedFan — обязательно отключите управление кулером в BIOS вашего компьютера! Если этого не сделать, то кулеры могут работать по следующей схеме.Когда программа SpeedFan загружена, она считывает текущие обороты кулеров, которые она принимает как максимальные значения. Следовательно, если к моменту запуска программы BIOS не может раскрутить вентиляторы на максимальную скорость, то и программа этого не сделает. Предположим следующую ситуацию: к моменту запуска программы вентилятор находится на центральном процессоре и вращается со скоростью 1100 об / мин, SpeedFan, приняв эту скорость вращения за максимальную, не смог ее увеличить при дальнейшем прогреве процессора. .В результате процессор будет продолжать нагреваться до критической температуры, и если его автоматическая защита от перегрева не сработает, он может выйти из строя до того, как выключится. Опытный пользователь, конечно, сможет уловить этот момент, заметив, что при увеличении нагрузки на процессор (допустим запуск игры) вентилятор не прибавлял оборотов (читай, шум он делает), но этот риск не оправдан. Поэтому еще раз напоминаем, что перед запуском программы SpeedFan обязательно отключите контроль скорости вращения вентилятора в BIOS.
При первом запуске программы SpeedFan на экране монитора появится окно с описанием функций программы. Здесь вы можете установить флажок и закрыть его, чтобы при следующем запуске это сообщение не отображалось на экране. После этого программа прочитает параметры микросхем материнской платы и значения датчиков температуры. В результате успешного выполнения этой задачи вы должны увидеть окно со списком текущих значений скорости вращения вентилятора, а также температуры датчиков на контролируемых компонентах ПК.После этого нужно зайти в меню «Настроить -> Параметры» и сменить язык на «Русский».
Как видно на скриншоте, в окне также отображается информация об уровне загрузки процессора и напряжении.
В блоке «1» перечислены обнаруженные датчики скорости вращения вентилятора под именами Fan1, Fan2 и т. Д. В этом случае количество датчиков в списке может превышать фактическое количество. Обратите внимание на значения, например, строка 2 — Fan2 и строка 4 — Fan1, они имеют реальные цифры 2837 и 3358 оборотов в минуту (RPM).Но остальные показатели либо равны нулю, как значение Fan3, либо указано значение, называемое «мусор» (на картинке это значение, указанное в первой строке). Лишние строки мы удалим позже.
Блок «2» указывает датчики температуры, обнаруженные в системе. GPU — это набор микросхем видеокарты, HD0 — датчик температуры жесткого диска, CPU — датчик на центральном процессоре (вместо CPU на картинке Temp3). Остальное показано — фигня (не может быть в работающей системе датчиков температуры 17 или 127 градусов).Это главный недостаток программы — необходимо угадывать, какое значение какому компоненту системного блока соответствует. Ради правды, стоит упомянуть, что на официальном сайте вы можете выбрать необходимую конфигурацию из известных, но это непростая процедура, к тому же все описания доступны только на английском языке.
Если у вас возникли трудности с идентификацией датчиков, вы можете воспользоваться другой утилитой, служащей для получения параметров системы в целом, например AIDA64.А после запуска этой утилиты вам будет легко сравнить ее производительность с параметрами SpeedFan, тем самым определив, какой показатель температуры и скорости принадлежит какому компоненту системного блока.
Блок «3» содержит настройки скорости Speed01, Speed02 и т. Д. С помощью этих настроек вы можете установить скорости вращения в процентах (иногда их можно обозначить как Pwm1, Pwm2 и т. Д.). На данном этапе нас интересует один вопрос: какой показатель из шестерки Speed01..06 отвечает за который Fan1..6. Чтобы определить это, нужно поочередно изменять значение каждой скорости со 100% до 85-50% и наблюдать, как изменилась скорость конкретного вентилятора. Таким образом, пройдя все линии Speed, запомните, какая из них соответствует какой линии Fan. Еще раз повторяем, что регулироваться будут только те вентиляторы, которыми материнская плата может управлять из BIOS.
Вентилятор в сборе
Настройки SpeedFan
А теперь перейдем к настройкам программы.Для этого перейдите в меню «Конфигурация» и переименуйте все датчики с именами, которые вам понятны, чтобы в будущем вы больше не запутались, какое значение принадлежит какому компоненту. В нашем примере мы программно настроим скорость вращения кулера на центральном процессоре.
Перейдите на вкладку «Температуры» и найдите датчик температуры, который вы определили немного ранее на процессоре (в нашем примере это Temp3), и щелкните по нему сначала один раз, а затем еще раз через секунду, после чего вы можете ввести абсолютно любое желаемое в поле имени имя типа «CPU Temp».Затем в поле настроек ниже введите значение желаемой температуры, которая будет поддерживаться программой на минимально возможной скорости вращения выбранного кулера, а также укажите «тревожную» температуру, при которой будет достигнута максимальная скорость вентилятора. активирован на выбранном устройстве.
В нашем случае желаемая температура — 40 градусов, а температура срабатывания сигнализации — 50 градусов по Цельсию. Естественно, что эта температура будет разной для каждого случая, поэтому оптимальное соотношение можно подобрать только опытным путем.
После этого вам нужно развернуть ветку и снять все флажки, кроме Speed, которая регулирует скорость вентилятора, соответствующую вашему кулеру. В нашем примере это Speed04. Затем снимите флажки напротив оставшихся температур, которые вы не хотите отображать в главном окне SpeedFan.
На вкладке «Вентиляторы» найдите нужные кулеры, переименуйте их по назначению, а остальные выключите.
Вентиляторы
Затем перейдите во вкладку «Скорости».Перейдите в строку Speed, отвечающую за требуемый вентилятор, переименуйте ее (в нашем примере это CPU Speed) и установите необходимые параметры: минимум — минимальный процент от максимальной скорости вентилятора, который может быть установлен программа; максимальная — процент максимальной скорости вентилятора. В нашем случае минимум установлен на 55%, а максимальный — на 80%. Нет ничего удивительного в том, что программа для управления кулерами не может установить значение равным 100%, потому что во вкладке «Температуры» мы уже выставили «тревожное» значение, при достижении которого скорость кулера будет принудительно установлена на 100%.Также, чтобы регулирование происходило в автоматическом режиме, не забудьте поставить галочку в поле «Автоматическое изменение».
Автоматическое изменение
На этом настройка завершена, вы можете перейти в главное окно программы и установить флажок «Автоматическая скорость вентилятора». После этого регулировка скорости кулера будет осуществляться автоматически. Конечно, выставить оптимальные настройки скорости вращения вентилятора с первого раза не получится, так что вам придется немного поэкспериментировать.
Дополнительные опции SpeedFan
SpeedFan имеет ряд других дополнительных функций и параметров, с помощью которых он может управлять скоростью каждого кулера в отдельности.Нет смысла рассматривать их все, так как это может занимать более одной страницы, мы опишем лишь некоторые из наиболее полезных с нашей точки зрения.
Вернитесь во вкладку «Конфигурация -> Параметры». После этого установите флажок «Запускать в свернутом виде». Это необходимо, как следует из названия, для того, чтобы SpeedFan запускался при загрузке Windows в свернутом режиме. Если этот флажок не установлен, то после загрузки операционной системы главное окно будет отображаться на рабочем столе.Следует отметить, что если программа не запустилась автоматически, то ее ярлык нужно добавить в папку автозагрузки.
Следующий флажок, который необходимо отметить, называется «Статический значок». Активируйте эту опцию, чтобы программа отображалась в системном трее в виде простого значка, а не в виде цифр. Но это, как говорится, дело вкуса.
Флажок «Свертывать при закрытии» нужно установить так, чтобы после нажатия на «красный крестик» программа не закрывалась, а просто сворачивала ее в системный трей.
Флажок «Полная скорость вентилятора на выходе» установлен таким образом, чтобы после закрытия программы (выхода) скорость вентилятора устанавливалась на максимум. Если этот пункт не активирован, то после закрытия программы оборот останется на уровне, соответствующем моменту закрытия. А это при увеличении нагрузки на процессор чревато перегревом, так как кулер процессора ничего не контролирует.
Подводя итоги статьи, можно смело сказать, что теперь с помощью программы SpeedFan вы можете самостоятельно регулировать скорость работы кулеров в системном блоке, а следователь — снизить уровень шума в вашей квартире.
Система охлаждения компьютера основана на старинном балансе между шумом и эффективностью. Мощный вентилятор, работающий на 100%, будет раздражать вас постоянным заметным гудением. Слабый кулер не сможет обеспечить достаточного охлаждения, сокращая срок службы утюга. Автоматика не всегда справляется с проблемой самостоятельно, поэтому для регулирования уровня шума и качества охлаждения скорость вращения кулера иногда приходится регулировать вручную.
Когда может потребоваться регулировка скорости кулера
Скорость вращения контролируется в BIOS с учетом настроек и температуры на датчиках.В большинстве случаев этого достаточно, но иногда система умного управления дает сбой. Дисбаланс возникает при следующих условиях:
- разгон процессора / видеокарты, повышение напряжения и частоты основных шин;
- замена штатного кулера системы на более мощный;
- нестандартное подключение вентиляторов, после которого они не отображаются в BIOS;
- моральный износ системы охлаждения с шумом на высоких оборотах;
- Загрязнение кулера и радиатора пылью.
Если шум и увеличение скорости кулера вызваны перегревом, не следует снижать скорость вручную. Лучше всего начать с очистки вентиляторов от пыли, для процессора — полностью удалить и заменить термопасту на подложке. После нескольких лет эксплуатации эта процедура снизит температуру на 10–20 ° C.
Стандартный вентилятор корпуса ограничен примерно 2500–3000 оборотов в минуту (об / мин). На практике устройство редко работает на полную мощность, производя около тысячи оборотов в минуту.Перегрева нет, а кулер все равно продолжает делать несколько тысяч оборотов холостого хода? Придется исправить настройки вручную.
Максимальный нагрев большинства элементов ПК составляет около 80 ° С. В идеале необходимо поддерживать температуру на уровне 30-40 ° С: более холодное железо интересно только энтузиастам разгона, с помощью этого сложно добиться этого. воздушное охлаждение. Проверить информацию о датчиках температуры и скорости вращения вентиляторов можно в информационных приложениях AIDA64 или CPU-Z / GPU-Z.
Как настроить скорость вращения кулера на компьютере
Настроить параметры можно как программно (редактируя BIOS, устанавливая приложение SpeedFan), так и физически (подключая вентиляторы через ребасс). Все методы имеют свои плюсы и минусы и реализуются по-разному для разных устройств.
На портативном компьютере
В большинстве случаев шум вентилятора портативного компьютера вызван засорением или загрязнением вентиляционных отверстий. Снижение скорости работы кулеров может привести к перегреву и быстрому выходу устройства из строя.
Если шум вызван неправильными настройками, проблема решается в несколько шагов.
Через BIOS
- Перейти в меню BIOS, нажав клавишу Del на первом этапе загрузки компьютера (на некоторых устройствах — F9 или F12). Способ входа зависит от типа BIOS — AWARD или AMI, а также производителя материнской платы.
Перейдите в настройки BIOS.
- В разделе «Питание» выберите «Монитор оборудования», «Температура» или что-нибудь подобное.
Переходим во вкладку Power.
- В настройках выбираем нужную скорость кулера.
Выберите нужную скорость вентилятора.
- Вернитесь в главное меню, выберите «Сохранить и выйти». Компьютер автоматически перезагрузится.
Сохраните изменения, после чего компьютер автоматически перезагрузится
В инструкции намеренно указаны разные версии BIOS — большинство версий от разных производителей оборудования будут хоть немного отличаться друг от друга. Если вы не можете найти строку с желаемым названием, ищите похожую по функциональности или значению.
Утилита SpeedFan
- Загрузите и установите приложение с официального сайта. В главном окне отображается информация о температуре на датчиках, данные о загрузке процессора и ручная установка скорости вращения вентилятора. Снимите флажок «Автонастройка вентилятора» и установите количество оборотов в процентах от максимума.
Во вкладке «Индикаторы» установите индикатор желаемой скорости
- Если фиксированное количество оборотов вас не устраивает из-за перегрева, требуемую температуру можно установить в разделе «Конфигурация».Программа автоматически перейдет к выбранной цифре.
Установите желаемую настройку температуры и сохраните настройки
- Следите за температурой под нагрузкой, при запуске тяжелых приложений и игр. Если температура не поднимается выше 50 ° С, все в порядке. Это можно сделать как в самой программе SpeedFan, так и в сторонних приложениях, вроде уже упомянутой AIDA64.
С помощью программы можно проверить показания температуры при максимальной нагрузке
На процессоре
Все настройки кулера, перечисленные для ноутбука, работают также и с процессорами для настольных ПК.Помимо программных методов управления, у настольных компьютеров есть еще и физический — подключение вентиляторов через ребасс.
Reobass позволяет регулировать скорость без использования программного обеспечения.
Reobass или контроллер вентилятора — это устройство, которое позволяет напрямую управлять скоростью кулеров. Элементы управления чаще всего вынесены на отдельную консоль или лицевую панель. Основное преимущество использования этого устройства — прямое управление подключенными вентиляторами без BIOS и дополнительных утилит. Недостаток — громоздкость и избыточность для обычного пользователя.
На покупных контроллерах скорость охладителей регулируется с помощью электронной панели или механических ручек. Управление осуществляется путем увеличения или уменьшения частоты импульсов, подаваемых на вентилятор.
Сам процесс настройки называется ШИМ или широтно-импульсной модуляцией. Вы можете использовать reobass сразу после подключения вентиляторов, перед запуском операционной системы.
На видеокарте
Контроль охлаждения встроен в большинство программ разгона видеокарт.AMD Catalyst и Riva Tuner справляются с этим самым простым способом — единственный ползунок в секции Fan точно контролирует частоту вращения.
Для видеокарт от ATI (AMD) зайдите в меню производительности Catalyst, затем включите режим OverDrive и ручное управление кулером, установив индикатор на нужное значение.
Для видеокарт AMD скорость вращения кулера настраивается через меню
Устройства Nvidia настраиваются в «Низкоуровневых системных настройках». Здесь галочки отмечают ручное управление вентилятором, а затем скорость регулируется ползунком. .
Установите ползунок регулировки температуры на нужный параметр и сохраните настройки.
Настройка дополнительных вентиляторов.
Корпусные вентиляторы также подключаются к материнской плате или реобасу через стандартные разъемы. Их скорость можно регулировать любым из доступных способов.
При нестандартных способах подключения (например, напрямую в блок питания) такие вентиляторы всегда будут работать на 100% мощности и не будут отображаться ни в BIOS, ни в установленном ПО.В таких случаях рекомендуется либо повторно подключить кулер с помощью простого ребасс, либо заменить или полностью отключить его.
Работа вентиляторов на недостаточной мощности может привести к перегреву компонентов компьютера, повреждению электроники, снижению качества и срока службы компьютера. Регулируйте настройки кулера только в том случае, если вы полностью понимаете, что делаете. Следите за температурой датчиков в течение нескольких дней после правок и следите за возможными проблемами.
Направление и скорость вращения потолочного вентилятора зимой и летом | Руководства по дому
Рошель Карина Обновлено 15 декабря 2018 г.
Такие мелочи, как правильная настройка потолочного вентилятора, могут иметь огромное значение.Потолочные вентиляторы предназначены не только для лета; изменение настроек направления и скорости вентилятора может сделать ваши комнаты более комфортными в течение всего года. Правильное использование потолочного вентилятора также сэкономит вам деньги за счет снижения затрат на отопление и кондиционирование воздуха. Самое приятное то, что внести изменения так же просто, как щелкнуть выключателем.
Куда он идет?
Когда становится жарко, большинство людей умеют включать вентилятор. Но многие не понимают, что при правильном использовании потолочный вентилятор может не только охладить вещи летом, но и сделать комнату теплее зимой.И все это при помощи переключателя. Потолочный вентилятор помогает циркулировать воздух в комнате, уменьшая ощущение холода или жара. Потолочный вентилятор, работающий в обычном направлении, также создает прямой охлаждающий эффект, создавая легкий ветерок.
Сохранение прохлады
В теплые месяцы потолочный вентилятор создает прямой ветер, дующий в комнату и создавая эффект охлаждения ветром. Результат? Вы можете установить термостат немного выше, и при этом вам будет комфортно. В нормальном или прямом режиме ваш потолочный вентилятор вращается против часовой стрелки, если смотреть снизу, что создает прямой ветер.Это также помогает забирать воздух из вентиляционных отверстий и распространять более прохладный воздух по комнате.
Поднимается теплый воздух
Когда жарко, вам не хочется, чтобы вас дул прохладный ветерок. Большинство современных потолочных вентиляторов имеют обратную настройку, которая позволяет вентилятору вращаться в обратном направлении или по часовой стрелке. Таким образом, вы по-прежнему циркулируете воздух, не создавая прямого ветра. Но это еще не все. Поскольку теплый воздух поднимается вверх, вращение вентилятора в обратном направлении также захватывает этот теплый воздух, который висит вокруг потолка, и выталкивает его наружу и вниз по стенам.Воздух естественным образом спускается по стенам и по полу, чтобы снова забираться вентилятором, уравновешивая температуру в комнате.
Зоны скорости
Когда дело доходит до скорости, выбирайте выше летом и ниже зимой. В теплую погоду вы хотите чувствовать, как движется воздух, поэтому используйте среднюю или высокую скорость, чтобы увеличить коэффициент охлаждения ветром. В более прохладные месяцы вы действительно не хотите ощущать движение воздуха, поэтому переключите скорость на среднюю или низкую. Идея зимой состоит в том, чтобы просто обеспечить циркуляцию нагретого воздуха в вашем доме.Что касается размещения, в идеале лопасти вентилятора должны находиться на высоте от 10 до 12 дюймов ниже потолка для достижения наилучших результатов. Если вы имеете дело с очень высокими или сводчатыми потолками, повесьте вентилятор так, чтобы его лопасти находились на высоте восьми-девяти футов над полом.
Как в биосе выставить скорость вращения вентилятора. Как отрегулировать скорость вращения кулеров (вентиляторов). Очистка кулера от загрязнений
Вентилятор или кулер (как его еще называют) предназначен для охлаждения деталей компьютера, которые нагреваются во время работы.Однако бывает, что перегрева деталей не наблюдается, а кулер работает слишком активно, вызывая слишком много шума. Бывает обратная ситуация: когда ПК греется, а вентилятор вообще не хочет работать. В этой статье мы расскажем, как увеличить или наоборот уменьшить скорость вращения кулера на ноутбуке.
Увеличить или уменьшить скорость вентилятора можно программно.
Скорость вращения вентилятора определяется материнской платой на основе настроек в BIOS.Пока что получается, что эти настройки не всегда оптимальны, а это, в свою очередь, приводит к тому, что ноутбук либо шумит так, что пытается взлететь, либо колеблется, чтобы можно было сжечь. Решить эту проблему можно прямо в BIOS или с помощью сторонних программ. Рассмотрим все способы.
Настройка через BIOS может показаться не очень удобной, так как этот способ не всегда работает так, как хотелось бы. А если вам нужно все настроить вручную, на ходу и быстро, то здесь BIOS вовсе не помощник.Если у вас не ноутбук, а стационарный компьютер, то кулер может не подключаться к материнской плате, что делает настройку через BIOS вообще невозможной.
Наиболее удобный вариант — использовать специальное программное обеспечение для регулировки скорости вращения вентилятора. Таких программных продуктов хватает, даже есть из чего выбрать.
Простая, хорошая, а главное бесплатная программа Speedfan отлично решает поставленную задачу, в статье подробно рассказана именно эта утилита благодаря ее удобству и популярности.Его интерфейс достаточно прост для понимания, поэтому даже отсутствие русификации вряд ли создаст какие-либо трудности при работе с ним.
Установив Speedfan Standard, вы не остановитесь на этом. Сразу после установки утилита соберет всю необходимую информацию об установленных на компьютере вентиляторах и отобразит ее в виде списка.
Красным цветом выделены области, на которые следует обратить внимание. В верхнем блоке указывается скорость вращения каждого кулера в RPM (оборотах в минуту), а в нижнем — их параметры, которые можно регулировать.Что касается верхнего блока, CPU Usage показывает уровень загрузки процессора (отдельная шкала для каждого ядра). Если вы установите флажок «Автоматическая скорость вентилятора», скорость вращения будет установлена автоматически. Не рекомендуется использовать эту функцию из-за ее неэффективности. В итоге программу ставили не на автомат, а именно на ручную настройку. Окно также может выглядеть так:
Если вентилятор подключен не к материнской плате, а к блоку питания, значения отображаться не будут.Это не ваша вина, это было сделано по умолчанию. Если вы хотите, чтобы параметры отображались и все кулеры определялись, вам придется переподключить их к материнской плате.
Вы можете настроить скорость вращения каждого вентилятора в параметрах SPEED. Просто установите стрелки на процент. Крайне рекомендуется отключать любые кулеры, так как это может привести к перегреву и поломке ноутбука.
В том случае, если вам неизвестно, какой кулер работает некорректно, нужно менять значение скорости (SPEED) для всех, пока не заметите разницу на слух.Обратите внимание, что установленное вами значение в процентах будет постоянным, то есть не будет меняться в зависимости от уровня нагрузки.
Отдельная история — вентилятор видеокарты. Именно эта деталь ноутбука часто сильно нагревается, а потому правильная работа кулера здесь особенно важна. Для настройки вентилятора на видеокарте хорошо подойдет программа MSI Afterburner. Работает со всеми видеокартами, что делает его очень удобным. В этой утилите по умолчанию включена автоматическая установка скорости.Эта функция должна быть отключена.
С помощью ползунка установите желаемое значение скорости. На графике будут отображаться все изменения в работе. Благодаря этому вам будет удобно подбирать оптимальные настройки.
У пользователей персональных компьютеров и ноутбуков рано или поздно возникает ситуация, когда перегрев в момент запуска любой игры или начинает происходить. Если компьютер относительно новый и мощный, то в первую очередь его нужно очистить от пыли, но если это не помогает, стоит обратить внимание на другие моменты.
Как увеличить скорость работы кулера?
Увеличить скорость вращения кулера можно двумя способами.
Первый способ — увеличить скорость кулера через BIOS. Для этого после включения во время загрузки Windows нажмите клавишу «Удалить» или «F1», «F2» и так далее, у каждого компьютера и ноутбука разные клавиши, в зависимости от модели (нужно найти твой собственный).
На экране отобразится меню BIOS. Далее необходимо выбрать раздел «Питание» или «Монитор оборудования».Затем найдите надпись «CPU Fan Speed» и выберите ее. На этой вкладке выбирается скорость вращения вентилятора в кулере. Вы можете выбрать максимальную скорость вращения вентилятора и тогда кулер будет работать на максимальной мощности, несмотря на саму температуру, а можно установить оптимальную — среднюю скорость.
Также в некоторых версиях биоса можно выбрать скорость вращения вентилятора в автоматическом режиме, то есть вентилятор будет быстрее вращаться и сильнее охлаждать центральный процессор в случае повышения температуры рабочего кристалла процессора .При уменьшении нагрузки на процессор кулер будет работать тише, а также температура на кристалле будет ниже.
Второй способ увеличить скорость кулера касается видеокарты. Для того, чтобы увеличить скорость работы кулера на видеокарте, можно использовать специальные программы, например RivaTuner. Эта программа оптимально подходит для видеокарт NVIDIA. Он полностью русифицирован, имеет понятный интерфейс и при его использовании у пользователя не возникнет никаких проблем.
Обычно у ноутбуков среднего класса есть только один кулер, который отвечает за охлаждение всей системы. По этой причине скорость его вращения будет влиять на производительность не только процессора, как это происходит в настольных компьютерах, но и всей системы вместе с видеокартой, оперативной памятью и жестким диском.
Автоматическая настройка
Правильно настроенные драйверы в операционной системе позволят увеличить скорость работы кулера на ноутбуке при его максимальной загрузке, и снизить при работе в самой системе или нетребовательных приложениях.Это не только обеспечит ненужную работу устройства от аккумулятора за счет меньшего энергопотребления, но и продлит срок службы кулера.
Ручная регулировка кулера ноутбука
Вопрос кулера на ноутбуке в ручном режиме может возникнуть по нескольким причинам. Одна из них — неправильная настройка драйверов в операционной системе. Это происходит с пользователями после его самостоятельной переустановки. Нередко такие вопросы возникают у людей, использующих новые версии Windows, где оптимизация системы и драйверов еще не завершена не для всего оборудования.Также проблема скорости вращения может появиться в том случае, если гаджет долгое время не разбирался в чистке. К ручной настройке кулера стоит переходить только в том случае, если решения нет в описанных выше вариантах.
Необходимое ПО
Так как увеличить скорость кулера на ноутбуке штатными средствами не получится, для начала потребуется скачать необходимое программное обеспечение. В первую очередь, приложение Speedfan включает его, которое будет регулировать количество оборотов лопастей в минуту.Вам также потребуется скачать одну из программ для просмотра уровня температуры различных компонентов. Это может быть как эверест, так и любое менее функциональное приложение. На этом же ноутбуке должна быть установлена операционная система от Microsoft любой редакции, на которой будут запускаться указанные выше программы.
Компьютерная диагностика
Увеличение скорости кулера на ноутбуке не всегда будет лучшим вариантом как с точки зрения производительности, так и с точки зрения шума. Чтобы не тратить лишнее время, в первую очередь стоит провести небольшую диагностику оборудования.
Для определения температуры каждого из компонентов компьютера необходимо использовать одну из установленных программ. Все необходимые измерения можно выполнить с помощью Эвереста, найдя соответствующие показатели каждого элемента. Если они выходят за рамки нормы и это не связано с драйверами и чрезмерным загрязнением ноутбука, стоит начать устанавливать вращение кулера. Выставлять имеет смысл летом, когда температура в помещении равна или превышает градусник на 30 градусов, или когда техника разгоняется.
Изменение скорости с помощью Speedfan
Если вам нужно увеличить скорость кулера на ноутбуке, программа Speedfan станет одним из самых универсальных вариантов. Приложение, регулирующее обороты всех установленных в системе кулеров, абсолютно бесплатное, имеет удобный интерфейс без рекламы и полной русификации. После установки программы на системе охлаждения отобразится главное меню системы охлаждения. Их максимальное количество ограничено шестью.На многих моделях ноутбуков переключение скорости лопастей будет происходить сразу после подтверждения действий без перезагрузки устройства.
Как увеличить скорость работы кулера на ноутбуке HP Pavilion G6
Для линейки ноутбуков есть оптимальный вариант, который обеспечит как высокую степень охлаждения элементов компьютера, так и низкий уровень шума. На официальном сайте производителя в разделе Драйверы каждый владелец оборудования от Hewlett-Packard сможет найти приложение Power Manager для автоматической настройки блока питания кулера и других элементов.Для этого вам нужно будет оказаться на главной странице сайта, заехать в пункт «Поддержка», расположенный вверху, и выбрать из выпадающего списка «Скачать драйверы». Далее на сайте HP будет предложено несколько вариантов определения модели ноутбука. Первый — автоматический, позволяющий скачать специальное приложение, которое сам знает ноутбук. Второй — ручной, где пользователь лично выберет нужную категорию и напишет модель для выбора драйверов. После этого будет доступна страница загрузки всего ПО для выбранного аппарата.
Повышение оборотов BIOS
Перед тем, как увеличивать скорость работы кулера на ноутбуке через BIOS, стоит определить необходимость этого процесса, так как последствия могут быть не только в виде чрезмерного шума, но и преждевременный разряд аккумулятора. По этой причине на многих портативных компьютерах эта функция просто вырезана из базовой системы ввода-вывода.
Ручная регулировка скорости вращения может быть полезна гекам, желающим начать разгон собственного оборудования.Хотя он не слишком популярен на ноутбуках, все же в некоторых моделях есть довольно неплохой блок питания.
Приступая к разгону, первым делом необходимо увеличить скорость работы кулера на ноутбуке. Как настроить его через BIOS, вам нужно будет узнать из инструкции, прилагаемой к портативному компьютеру. Если поправка о внесении изменений не доработана, информацию можно будет найти на официальном сайте разработчика ноутбука. В общем, настройка сводится к нескольким действиям.Для начала, нажав соответствующую кнопку перед загрузкой системы (в зависимости от производителя материнской платы), перейдите в главное меню системы Base I / O. Далее нужно найти раздел питания, где будет располагаться меню с настройками кулера. Сохраните изменения перед выходом из BIOS, и нужная скорость будет подбираться на постоянной основе.
Очистка кулера от загрязнений
Отвечая на вопрос, как увеличить скорость работы кулера на ноутбуке, нельзя забывать об обычной очистке.Так невозможно повысить эффективность охлаждения и вращения лопастей из-за того, что подшипники не будут мешать загрязнению пылью или чему-то более серьезному.
Конечно, не у каждого пользователя найдется необходимый инструмент, время и терпение для чистки оборудования. Поэтому при явном падении рекомендуется обращаться в сервисный центр, даже если уже озвучен срок службы один-два года.
В компьютере Источниками шума, как правило, являются приводные части.В первую очередь, это вентилятор на кулер процессора, он же может быть вентилятор на радиаторе системы охлаждения чипа на видеокарте. Может шуметь и вентилятор От блока питания, вентилятор охлаждения корпуса компьютера. Что ж, возможно, самым малошумным источником в компьютере являются жесткие диски, если, конечно, мы не говорим о старом компьютере Pentium 166.
Из всех перечисленных в современных компьютерах наиболее громких и навязчивых шумов является шум вентилятора процессора. Шум , издаваемый другими устройствами, не такой уж и громкий Чтобы сосредоточиться на нем, за исключением некоторых случаев, например, когда дребезжит поломка корпуса (актуально для старых компьютеров).
Причин повышенного шума вентилятора в системном блоке компьютера может быть несколько:
- Износ, испарение смазки на подшипниках вентилятора;
- Засорение, засорение пылезащитными решетками;
- Неправильно выставлены скорости вентилятора, максимальная;
- Дешевый китайский кулер без названия (кстати мой вариант).
Как уменьшить шум вентилятора компьютера?
Часто современные компьютеры оснащены шумными охладителями , которые работают на скоростях, превышающих минимально необходимую скорость, для охлаждения процессора компьютера. Чрезмерно высокая скорость вращения вентилятора является основной причиной повышенного шума вентилятора компьютера . Следовательно, чтобы снизить или удалить шум от кулера компьютера, вам нужно на снизить скорость вращения вентилятора на кулере . Это наиболее актуально для видеокарты и процессора, с вентиляторами в блоке питания нужно быть аккуратнее, так как с их помощью охлаждается весь компьютер.Есть несколько способов, с помощью которых можно уменьшить шум При этом оставив охлаждение компьютера на приемлемом уровне. То есть подобрать оптимальное соотношение производительности системы охлаждения к излучаемому шуму кулера.
Самые распространенные способы уменьшить выбор кулера:
1. Включение функции в биосе, автоматическая регулировка скорости вращения вентилятора
Работает по принципу, чем больше производительность приложения (игры, обработка видео), тем быстрее вращается вентилятор на кулере.Эта функция поддерживается многими материнскими платами: ASUS (Q-Fan Control), Gigabyte (Smart Fan Control), MSI (Fan Control) и другими производителями.
Рассмотрим на примере материнской платы asus Функция Q-Fan Control
Заходим в Б. BIOS , попадаем в раздел Main.
Из раздела Main. Перейдите в раздел Power и B. We Care Hardware Monitor
Измените значение строки CPU Q-Fan Control и Chassis Q-Fan Contro l на Enabled.
После этого появятся дополнительные настройки. Профиль вентилятора процессора и Профиль вентилятора корпуса .
В этих строках вы можете выбрать три режима работы:
— Perfomans. — это производительный режим;
— Бесшумный. — это самый тихий режим;
— Оптимальный — это промежуточный режим между производительным и тихим.
Важно! Автоматическая регулировка вентилятора будет производиться только на разъемах Cha_fan. и CPU_FAN . НО Pwr_fan. Не регулируется системой Q-Fan Control . Подобные системы регулировки присутствуют и на других платах других производителей. Если ваша плата не поддерживает такую функцию, то следует уменьшить кулер следующими способами.
2. Уменьшить нагрузку на кулер
В основе метода лежит метод снижения напряжения на участке цепи между источником и вентилятором. Для , чтобы уменьшить скорость вращения вентилятора , может тонкий на вентилятор меньше напряжения .Номинальное для вентилятора напряжение 12 вольт . И вся спецификация (количество оборотов, уровень шума, потребляемый ток и т. Д.) Указывается для номинального напряжения. Мы можем попробовать переключить наш вентилятор на три других уровня напряжения:
- +12 вольт;
- +7 вольт;
- +5 вольт.
Для этого используется обычный Molex-коннектор , который присутствует в достаточном количестве во всех современных блоках питания.
Как разобрать 4-х контактный разъем Molex?
В пластиковом корпусе зажимая 4 металлических контакта, чтобы их вытащить, нужно прижать пинцетом распорки (мустельмен) к основанию и надавить на штифт. Скрученный за провод аккуратно снимаем со шпильки провод, смотрите фото.
Аналогичным образом нужно отсоединить провода питания от разъема CPU Fan. . Снимите только питающие провода, то есть + 12В и массу (минус).
Теперь извлеченные провода подключаем к разъему малекс По схеме с начала до «+7» вольт если продолжает сильно шуметь, то на «+5» вольт Смотрим на коэффициент оборачиваемости — шум был оптимальным. Не забываем про полярность (на «+» идет желтый / красный провод).
Осталось только переходник на + 7V. или на + 5В. Как на фото ниже.
3) регулировка оборотов кулера при отказе
Reobala — Устройство для контроля скорости вращения вентиляторов (кулеров).Как правило, отказы устанавливаются в порт 5.25 «, но можно установить и в порт 3.5». Таких панелей существует большое количество — с дополнительными выводами USB, аудиовходами и дополнительными аксессуарами. Вы можете купить брендовые отказы Zalman. , Скайт. , Aerocool и других производителей или производят простейшие рефоба своими руками Из имеющихся радиодеталей.
Корпоративный многофункциональный монитор Reobe Absome AEROCOOL TOUCH 2000.
Визуальная схема самодельного отказа
Для сборки самодельных отказов потребуются следующие радиодетали:
- Стабилизатор напряжения КР142ЕН12А, аналог LM7805;
- Резистор постоянный 320 Ом;
- Полосовой резистор 4,7 кОм;
- Переменный резистор 1 ком.
Данная схема позволяет в ручном режиме устанавливать напряжение от 1,5 до 11,8 вольт. Пороговое напряжение для запуска лопастей вентилятора равно 3.5 вольт.
В конце статьи предлагаю просмотреть видео в котором показано , как с помощью резистора можно снизить скорость кулера :
Инструкция
Перед тем, как увеличивать скорость кулера, убедитесь, что ваша материнская плата поддерживает эту опцию. Эта информация обязательно должна быть в инструкции к нему. Практически на всех современных системных платах различных производителей есть функция регулировки скорости работы кулера.
Включите компьютер.Сразу после этого нужно нажать клавишу DEL. В большинстве случаев с помощью этой кнопки можно открыть меню BIOS. Если после нажатия этой клавиши ничего не происходит, посмотрите инструкции к системной плате. Должна быть кнопка, отвечающая за открытие меню BIOS.
После открытия BIOS перейдите в раздел Power. В этом разделе выберите HW Monitor Configuration. Должна быть возможность регулировать скорость работы кулеров. В зависимости от модели системной платы этот параметр может называться по-разному, например, CPU Q-Fan Function или просто Fan Control.Вы должны перемещаться по слову Fan. Выберите эту опцию и нажмите клавишу ENTER. Из предложенных вариантов выберите Включить, после чего строка профиля.
Отображается несколько скоростей вращения вентилятора. Выберите режим производительности. В нем скорость кулеров будет максимальной. Но на некоторых материнских платах может быть доступен режим Turbo. Если вам крайне важно максимально увеличить охлаждение компонентов компьютера, то при наличии Турбо-режима лучше всего выбрать его.
После выбора желаемого режима выйдите из BIOS.Обязательно сохраните измененные настройки. Компьютер перезагрузится. При следующем запуске скорость кулеров увеличится.
Полезный совет
В зависимости от модели системной платы скорость охлаждения может отличаться. Например, на одних моделях можно управлять только скоростью вентилятора процессора, на других — всеми кулерами, подключенными к системной плате.
Источники:
Если на вашем компьютере установлен сильно шумный вентилятор, это может указывать на его неисправность.Однако если вентилятор в порядке, значит, он слишком раскручен. Самостоятельно регулировать скорость кулера сможет каждый, кто умеет обращаться с паяльником.
Инструкция
Учтите, что если у нас будет сильно греющийся транзистор регулятора, то понадобится радиатор небольшого размера. Эту роль может сыграть кусок пластины из меди или алюминия 3х2 см толщиной 2-3 мм. Однако практика показывает, что если к контроллеру Revolt подключить штатный компьютер, необходимость в радиаторе отпадет, так как транзистор испытывает лишь незначительный нагрев.
Видео по теме
Источники:
- регулировка вращения кулера
Если вас интересует правильная настройка кулера И его значения, воспользуйтесь программой Fan Management Program — Speed Fan. Эта программа полностью бесплатна, находится в свободном доступе в сети Интернет. Это позволяет вам отслеживать все температурные датчики вашего компьютера. Поэтому большинство пользователей персональных компьютеров, которые заботятся о постоянной работе своих поклонников, устанавливают эту программу.
Вам понадобится
- Speed Fan software.
Инструкция
В настройках программы представлено большое количество параметров для изменения. Как правило, все настройки по умолчанию оптимальны. В настройках можно изменить названия жестких дисков, вентиляторов и т. Д. По умолчанию они прикреплены, у которых разница только в последней цифре.
Если скорость вращения вентилятора не достигает номинальной из-за недостаточного напряжения в сети, то подключите его через стабилизатор переменного напряжения.Если для вентилятора используется постоянное напряжение, то увеличьте его с помощью регулятора или замените. Напряжение на электродвигателе не должно превышать номинальное, иначе двигатель просто сгорит.
Частота вращения вентилятора двигателя вентилятора с асинхронным двигателем переменного тока будет увеличиваться с помощью преобразователя частоты. Он подключается к двигателю и изменяет частоту тока в цепи. Увеличивая частоту тока, подаваемого на обмотку такого двигателя, можно добиться увеличения частоты его вращения и скорости вращения вентилятора.
Охлаждение некоторых устройств, входящих в состав ПК, обеспечивается специальными вентиляторами. Поддержание определенного уровня температуры необходимо для предотвращения выхода из строя таких важных элементов, как центральный процессор и видеокарта.
Вам понадобится
Инструкция
Чтобы оценить состояние определенных устройств, установите программу Speedfan. Запустите эту утилиту и узнайте температуру нужных предметов. В средней части меню «Показания» указаны датчики температуры, установленные в корпусе компьютера.Тот прибор, температура которого превышает рекомендуемые нормы, будет отмечен специальным символом.
Внизу меню находятся пункты, позволяющие контролировать скорость вращения определенных кулеров. Выберите вентилятор, который подключен к желаемому оборудованию. Введите в поле напротив названия кулера число 100. Это активирует максимальную скорость вращения лопастей вентилятора.
Иногда причиной некачественного охлаждения является сильное загрязнение кулера.Выключите компьютер от сети переменного тока и снимите левую стенку с корпуса. Найдите нужный кулер и отсоедините шнур питания от материнской платы. Снимите вентилятор с устройства, к которому он прикреплен.
Очистите лезвия охладителя ватными палочками или дисками. Их предварительно смочите в спиртовом растворе. Снимите наклейку, которая находится в центре оси вращения лопастей. Капните в отверстие какое-нибудь оборудование или другую смазку. Верните наклейку на место.Это предотвращает попадание пыли на оси кулеров.
Установите вентилятор на оборудование и убедитесь, что его лопасти свободно вращаются. Аналогичным образом очистите и смажьте остальные кулеры. Включите компьютер и проверьте показания датчика.
На производстве или в быту в процессе наладки, регулировки и эксплуатации силовых установок с электродвигателем в их составе часто требуется определение направления вращения Вал двигателя.Иногда его можно установить непосредственно по срабатыванию механизма. А что, если такое опытное наблюдение невозможно?
Понадобится
- — аккумулятор от карманного фонаря;
- — Вольтметр со шкалой 3-7В.
Инструкция
Для определения направления вращения DC в простейшем случае Используйте существующие схемы и маркировку на корпусе механизма. Направление вращения Обычно указывается в описании установки или обозначается соответствующими условными знаками, однозначно позволяющими установить, как вал двигателя вращается в момент или другой тип соединения.
Затем на обмотку возбуждения подать напряжение 2–4 В. Для этого будет использоваться карманный фонарь или батарейка такой полярности, на которой стрелка прибора. Отметьте полярность аккумулятора, прикрепленного к клеммам обмотки возбуждения, а также полярность подключения вольтметра к контактам якоря двигателя.
Когда вы включаете двигатель в сеть, соблюдайте ту же полярность, что и направление вращение Двигатель будет таким же, как и при проводе от аккумулятора.Например, предполагается, что вольтметр был подключен к «положительному» зажиму якоря, условно обозначенному I1. Сам якорь вращался по часовой стрелке, и увеличение прогиба стрелок наблюдалось при подключении «положительного» сетевого зажима к контактам I1 и S1, следовательно, двигатель будет вращаться по часовой стрелке.
Если условия проверки допускают кратковременное питание электрической цепи, то определите направление вращение при начальном или конечном перемещении вала.Достаточно разовая кратковременная подача рабочего напряжения в цепи устройства, чтобы двигатель сам указывал, вращается ли он по заданной схеме подключения.
Видео по теме
Во многих стационарных компьютерах можно самостоятельно установить скорость вращения вентиляторов. Это позволяет обеспечить оптимальный уровень шума, не перегревая важные элементы ПК.
Понадобится
- — Speed Fan;
- — AMD ПЕРЕГРУЗКА.
Инструкция
Очень важно своевременно выявить неисправности. Установите программу SpeedFan и запустите ее. Подождите, пока утилита соберет информацию о температуре тех устройств, к которым подключены датчики. Откройте вкладку ЧТЕНИЯ и посмотрите температуру нужных устройств. Внизу рабочего окна найдите несколько с кулерами. Измените скорость вращение Нужный вентилятор, нажав несколько раз стрелку «вверх» или «вниз».
Если вы понижаете скорость вращение лопасти охладитель , то подождите некоторое время, пока не установится стабильная температура устройства, к которому прикреплен этот вентилятор. Следите, чтобы он не превышал допустимых норм. Если вы не хотите постоянно следить за показателями температуры, вы проверяете параметр Automatic Fan Speed. Программа автоматически увеличит скорость вращения вентилятора в том случае, если температура приблизится к критической отметке.
К сожалению, программа SpeedFan подходит для работы не со всеми моделями материнских плат. В этом случае мы рекомендуем использовать утилиту AMD OVER DRIVE. Установите и запустите эту программу. В появившемся окне предупреждения нажмите ОК. Разверните вкладку Performance Control и перейдите в меню Fan Control.
Остановить желаемую скорость вращения Вентиляторы, перемещая нужные ползунки. Нажмите кнопку ПРИМЕНИТЬ, чтобы применить указанные параметры. Теперь разверните вкладку «Настройки» и откройте меню «Настройки».Найдите пункт «Применить мои последние настройки при загрузке системы». Установите рядом с ним галочку. Это позволит программе автоматически загружать заданные рабочие параметры кулеров. Нажмите ОК, закройте программу и перезагрузите компьютер.
Видео по теме
Специальные вентиляторы устанавливаются в современные стационарные и мобильные компьютеры. Их основная задача — качественное охлаждение всех важных элементов ПК. Для правильной работы кулеры необходимо настроить.
Вам понадобится программа
- Speed Fan.
Инструкция
Для начала попробуем оптимизировать кулеры, используя стандартные функции материнской платы. Откройте меню BIOS после перезагрузки компьютера. Найдите меню, отвечающее за настройки вентиляторов. Активируйте параметр ВСЕГДА ВЕНТИЛЯТОР. Особенно это актуально при работе с мобильными компьютерами, т.к. зачастую кулеры просто отключаются для экономии заряда аккумулятора.
Установить скорость вращения вращения Нужные кулеры. Обычно необходимо ввести число, определяющее процентное отношение номинальной скорости вращения к ее максимальному значению.Сохраните параметры работы вентилятора и перезагрузите компьютер.
Довольно часто в меню BIOS отсутствует настройка кулера. В таких ситуациях необходимо использовать утилиты, работающие с операционными системами Windows. Установите программу Speedfan. Откройте эту утилиту и перейдите на вкладку Часы. Разверните меню Материнская плата и выберите производителя используемой материнской платы.
Перейдите в меню «Показания» и найдите поля, отображающие скорость вращение охладитель.Выберите скорость Число оборотов каждого кулера. При установке значения 100% лезвие будет вращаться с максимальной скоростью у.е.
Если вы понижаете скорость охлаждения до , убедитесь, что устройства, к которым подключены вентиляторы, не перегреты. Для этого откройте вкладку «Графики» и в столбце «Анализ» выберите параметр «Температуры». Выделите флажками устройства, за изменением температуры которых необходимо следить.
После запуска приложения, активно использующего ресурсы ПК, выключите его и посмотрите показания температурного графика.Следите за тем, чтобы во время работы всех устройств их температура не превышала допустимых норм.
Источники:
Зачем и как контролировать скорость вращения вентилятора для охлаждения электронного оборудования
Введение
Растет интерес к интегральным схемам для управления скоростью охлаждающих вентиляторов в персональных компьютерах и другом электронном оборудовании. Компактные электрические вентиляторы дешевы и используются для охлаждения электронного оборудования более полувека.Однако в последние годы технология использования этих вентиляторов значительно изменилась. Эта статья расскажет, как и почему произошла эта эволюция, и предложит некоторые полезные подходы для дизайнера.
Производство и отвод тепла
В электронике, особенно потребительской электронике, наблюдается тенденция к выпуску небольших продуктов с улучшенными комбинациями функций. Следовательно, многие электронные компоненты превращаются в очень маленькие форм-факторы. Наглядный пример — ноутбук.Тонкие и «облегченные» ноутбуки значительно сократились, но их вычислительная мощность сохранилась или увеличилась. Другие примеры этой тенденции включают проекционные системы и телевизионные приставки. Что общего у всех этих систем, помимо значительно меньшего — и все еще уменьшающегося — размера, так это то, что количество тепла, которое они должны рассеивать, не уменьшается; часто увеличивается! В портативном ПК большая часть тепла генерируется процессором; в проекторе большая часть тепла генерируется источником света.Это тепло нужно отводить тихо и эффективно.
Самый тихий способ отвода тепла — использование пассивных компонентов, таких как радиаторы и тепловые трубки. Однако во многих популярных продуктах бытовой электроники этого оказалось недостаточно — к тому же они довольно дороги. Хорошая альтернатива — активное охлаждение, введение вентилятора в систему для создания воздушного потока вокруг корпуса и тепловыделяющих компонентов, эффективного отвода тепла из системы. Однако вентилятор является источником шума.Это также дополнительный источник энергопотребления в системе — очень важное соображение, если питание должно подаваться от батареи. Вентилятор также является еще одним механическим компонентом системы, что не является идеальным решением с точки зрения надежности.
Контроль скорости — один из способов ответить на некоторые из этих возражений против использования вентилятора — может иметь следующие преимущества:
- Работа вентилятора медленнее снижает уровень шума, который он излучает,
- , если вентилятор работает медленнее, он может снизить потребляемую мощность,
- , замедляющая работу вентилятора, увеличивает его надежность и срок службы.
Существует множество различных типов вентиляторов и способов управления ими. Мы обсудим здесь различные типы вентиляторов, а также преимущества и недостатки используемых сегодня методов управления. Один из способов классифицировать поклонников:
- 2-проводные вентиляторы
- Вентиляторы 3-проводные
- Вентиляторы 4-х проводные.
Здесь обсуждаются следующие методы управления вентиляторами:
- без управления вентилятором
- управление вкл / выкл
- линейное (постоянное) управление
- низкочастотная широтно-импульсная модуляция (ШИМ)
- управление высокочастотным вентилятором.
Типы вентиляторов
2-проводный вентилятор имеет клеммы питания и заземления. Трехпроводной вентилятор имеет питание, массу и тахометрический выход («тахометр»), который выдает сигнал с частотой, пропорциональной скорости. Четырехпроводной вентилятор имеет питание, массу, тахометрический выход и вход для привода ШИМ. Короче говоря, ШИМ использует относительную ширину импульсов в последовательности двухпозиционных импульсов для регулировки уровня мощности, подаваемой на двигатель.
Двухпроводный вентилятор управляется регулировкой постоянного напряжения или ширины импульса в низкочастотной ШИМ.Однако при наличии всего двух проводов сигнал тахометра не всегда доступен. Это означает, что нет никаких указаний относительно того, насколько быстро вентилятор работает — или действительно, работает ли он вообще. Эта форма управления скоростью — разомкнутый контур .
3-проводным вентилятором можно управлять с помощью привода того же типа, что и для 2-проводных вентиляторов — регулируемого постоянного тока или низкочастотной ШИМ. Разница между 2-проводными вентиляторами и 3-проводными вентиляторами заключается в наличии обратной связи от вентилятора для регулирования скорости с обратной связью.Сигнал тахометра показывает, работает ли вентилятор и его скорость.
Сигнал тахометра, управляемый постоянным напряжением, имеет прямоугольную форму на выходе, очень похожую на «идеальный тахометр» на Рисунке 1. Он всегда действителен, поскольку на вентилятор постоянно подается питание. Однако при низкочастотной ШИМ тахометр действителен только тогда, когда на вентилятор подается питание, то есть во время фазы импульса на . Когда ШИМ-привод переключается на фазу off , внутренняя схема генерации сигнала тахометра вентилятора также отключается.Поскольку выходной сигнал тахометра обычно исходит от открытого стока, он будет иметь высокий уровень, когда привод ШИМ отключен от , как показано на рисунке 1. Таким образом, в то время как идеальный тахометр отражает фактическую скорость вентилятора, привод ШИМ в эффект «отбивает» выходной сигнал тахометра и может давать ошибочные показания.
Рис. 1. Форма выходного сигнала тахометра в 3-проводных вентиляторах — идеальный вариант и с ШИМ-управлением.Чтобы быть уверенным в правильности считывания скорости вращения вентилятора при ШИМ-регулировании, необходимо периодически переключать вентилятор на на время, достаточное для полного цикла тахометра.Эта функция реализована в ряде контроллеров вентиляторов Analog Devices, таких как ADM1031 и ADT7460.
В дополнение к сигналам питания, заземления и тахометра, 4-проводные вентиляторы имеют вход ШИМ, который используется для управления скоростью вентилятора. Вместо того, чтобы переключать питание всего вентилятора на и на , переключается только питание катушек возбуждения, делая информацию тахометра доступной постоянно. Включение и выключение катушек создает некоторый коммутационный шум .При работе катушек с частотой более 20 кГц шум перемещается за пределы слышимого диапазона, поэтому типичные сигналы привода вентилятора ШИМ используют довольно высокую частоту (> 20 кГц). Еще одно преимущество 4-проводных вентиляторов заключается в том, что скорость вращения вентилятора можно регулировать на уровне 10% от полной скорости вентилятора. На рисунке 2 показаны различия между 3-проводными и 4-проводными схемами вентилятора.
Рисунок 2. 3- и 4-проводные вентиляторы.Управление вентилятором
Нет управления: Самый простой способ управления вентилятором — вообще не использовать его; просто запускайте вентилятор соответствующей мощности на полной скорости 100% времени.Основные преимущества этого — гарантированное безотказное охлаждение и очень простой внешний контур. Однако, поскольку вентилятор всегда включен, его срок службы сокращается, и он потребляет постоянное количество энергии, даже если охлаждение не требуется. Кроме того, его непрекращающийся шум может раздражать.
Включение / выключение: Следующим простейшим методом управления вентилятором является термостатический, или двухпозиционное управление . Этот метод также очень легко реализовать. Вентилятор включается только тогда, когда необходимо охлаждение, и выключается на остальное время.Пользователь должен установить условия, при которых необходимо охлаждение — обычно, когда температура превышает предварительно установленный порог.
Analog Devices ADM1032 — идеальный датчик для управления включением / выключением вентилятора с использованием заданного значения температуры. Он имеет компаратор, который выдает выходной сигнал THERM — обычно высокий , но переключает низкий , когда температура превышает программируемый порог. Он автоматически переключается обратно на high , когда температура падает на предварительно установленную величину ниже предела THERM.Преимущество этого программируемого гистерезиса заключается в том, что вентилятор не включается / выключается постоянно, когда температура приближается к пороговому значению. На рисунке 3 показан пример схемы, использующей ADM1032.
Рисунок 3. Пример схемы включения / выключения.Недостаток управления включением / выключением в том, что он очень ограничен. Когда вентилятор переключается с на , он сразу же начинает раскручиваться до полной скорости, слышно и раздражающе. Поскольку люди быстро привыкают к звуку вентилятора, его выключение также очень заметно.(Его можно сравнить с холодильником на вашей кухне. Вы не замечали шума, который он производил, пока он не выключился.) Таким образом, с акустической точки зрения управление включением / выключением далеко не оптимально.
Линейное управление: на следующем уровне управления вентилятором, линейное управление , напряжение, подаваемое на вентилятор, является переменным. Для более низкой скорости (меньшее охлаждение и более тихая работа) напряжение уменьшается, а для более высокой скорости оно увеличивается. У отношений есть ограничения. Рассмотрим, например, вентилятор на 12 В (максимальное номинальное напряжение).Такому вентилятору для запуска может потребоваться минимум 7 В. Когда он действительно начнет вращаться, он, вероятно, будет вращаться примерно на половину своей полной скорости при подаче напряжения 7 В. Из-за необходимости преодоления инерции напряжение, необходимое для запуска вентилятора, выше, чем напряжение, необходимое для его вращения. Таким образом, когда напряжение, подаваемое на вентилятор, уменьшается, он может вращаться с меньшей скоростью, скажем, до 4 В, после чего он остановится. Эти значения будут отличаться от производителя к производителю, от модели к модели и даже от вентилятора к вентилятору.
ИС линейного управления вентиляторами ADM1028 от Analog Devices имеет программируемый выход и практически все функции, которые могут потребоваться для управления вентиляторами, включая возможность точного взаимодействия с термочувствительным диодом, предусмотренным на микросхемах, таких как микропроцессоры, которые составляют большая часть рассеивания в системе. (Назначение диода — обеспечить быструю индикацию критических температур перехода, избегая всех тепловых задержек, присущих системе. Он позволяет немедленно инициировать охлаждение при повышении температуры кристалла.) Чтобы поддерживать потребление энергии ADM1028 на минимальном уровне, он работает при напряжении питания от 3,0 В до 5,5 В с выходным сигналом полной шкалы + 2,5 В.
Вентиляторына 5 В позволяют регулировать скорость только в ограниченном диапазоне, поскольку их пусковое напряжение близко к уровню 5 В на полной скорости. Но ADM1028 можно использовать с 12-вольтовыми вентиляторами, применив простой повышающий усилитель со схемой, подобной показанной на рисунке 4.
Рис. 4. Схема наддува для управления вентилятором 12 В с использованием выходного сигнала ЦАП ADM1028 с линейным управлением вентилятором.Основным преимуществом линейного управления является его бесшумность. Однако, как мы уже отметили, диапазон регулирования скорости ограничен. Например, вентилятор на 12 В с диапазоном управляющих напряжений от 7 В до 12 В может работать на половинной скорости при 7 В. Еще хуже обстоит дело с вентилятором на 5 В. Как правило, для запуска 5-вольтовых вентиляторов требуется 3,5 В или 4 В, но при этом напряжении они будут работать почти на полной скорости с очень ограниченным диапазоном регулирования скорости. Но работа при 12 В с использованием схем, подобных показанной на рисунке 4, далека от оптимума с точки зрения эффективности.Это связано с тем, что повышающий транзистор рассеивает относительно большое количество энергии (когда вентилятор работает при 8 В, падение 4 В на транзисторе не очень эффективно). Требуемая внешняя цепь также относительно дорога.
ШИМ-управление : Преобладающим методом, который в настоящее время используется для управления скоростью вентилятора в ПК, является низкочастотное ШИМ-управление . При таком подходе напряжение, подаваемое на вентилятор, всегда либо нулевое, либо полное, что позволяет избежать проблем, возникающих при линейном управлении при более низких напряжениях.На рисунке 5 показана типичная схема управления, используемая с выходом ШИМ от терморегулятора ADT7460.
Рисунок 5. Схема низкочастотного ШИМ-привода вентилятора.Основным преимуществом этого метода привода является то, что он простой, недорогой и очень эффективный, поскольку вентилятор либо полностью на , либо полностью на .
Недостатком является то, что информация о тахометре прерывается управляющим сигналом ШИМ, поскольку питание не всегда подается на вентилятор. Информация о тахометре может быть получена с помощью метода, называемого растягивания импульсов — включения вентилятора на время, достаточное для сбора информации о тахометре (с возможным увеличением слышимого шума).На рис. 6 показан случай растяжения импульса.
Рисунок 6. Растяжение импульса для сбора тахометрической информации.Еще один недостаток низкочастотной ШИМ — коммутационные шумы. При постоянном включении и выключении фанкойлов может присутствовать слышимый шум. Чтобы справиться с этим шумом, новейшие контроллеры вентиляторов Analog Devices предназначены для работы вентилятора с частотой 22,5 кГц, которая находится за пределами слышимого диапазона. Схема внешнего управления проще с высокочастотной ШИМ, но ее можно использовать только с 4-проводными вентиляторами.Хотя эти вентиляторы появились на рынке относительно недавно, они быстро становятся все более популярными. На рисунке 7 изображена схема, используемая для высокочастотной ШИМ.
Рисунок 7. Схема управления вентилятором с высокочастотной ШИМ.ШИМ-сигнал напрямую управляет вентилятором; приводной полевой транзистор встроен в вентилятор. Уменьшая количество внешних компонентов, этот подход значительно упрощает внешнюю схему. Поскольку управляющий сигнал ШИМ подается непосредственно на катушки вентилятора, электроника вентилятора всегда включена, а сигнал тахометра всегда доступен.Это устраняет необходимость в растягивании импульсов и создаваемых им шумах. Коммутационный шум также устраняется или значительно снижается, так как катушки переключаются с частотой за пределами слышимого диапазона.
Резюме
С точки зрения акустического шума, надежности и энергоэффективности наиболее предпочтительным методом управления вентиляторами является использование высокочастотного (> 20 кГц) ШИМ-привода.
Помимо устранения необходимости зашумленного растяжения импульсов и коммутационного шума, связанного с низкочастотной ШИМ, он имеет гораздо более широкий диапазон регулирования, чем линейное управление.Благодаря высокочастотной ШИМ вентилятор может работать на скорости до 10% от полной скорости, в то время как тот же вентилятор может работать не менее чем на 50% от полной скорости с использованием линейного управления. Он более энергоэффективен, потому что вентилятор всегда либо полностью включен, либо полностью выключен. (Когда полевой транзистор либо выключен, либо находится в режиме насыщения, его рассеивание очень мало, что устраняет значительные потери в транзисторе в линейном случае.) Это тише, чем при постоянном включении или включении / выключении, поскольку вентилятор может работать на более низких скоростях. — это можно постепенно менять.Наконец, более медленная работа вентилятора также увеличивает срок его службы, повышая надежность системы.
| Метод управления | Преимущества | Недостатки |
| Вкл. / Выкл. | Недорого | Худшие акустические характеристики — вентилятор всегда работает. |
| Линейный | Самый тихий | Дорогая схема Неэффективная — потеря мощности в цепи усилителя |
| Низкочастотный ШИМ | Эффективный Широкий диапазон регулирования скорости при измерении скорости | Шум при коммутации вентилятора Требуется растяжение импульса |
| Высокочастотный ШИМ | Efficient Хорошая акустика, почти как линейная.Недорогая внешняя цепь Широкий диапазон регулирования частоты вращения | Необходимо использовать 4-проводные вентиляторы |
Управление охлаждением и вентиляторами
В этом документе рассматриваются параметры охлаждения и управления вентиляторами в программе настройки BIOS для продуктов Intel® NUC. Выполните следующие действия, чтобы просмотреть или изменить настройки управления вентилятором системы:
- Нажмите F2 во время запуска, чтобы войти в программу настройки BIOS .
- Выберите Advanced > Cooling .
- Настройки вентилятора отображаются на панели Заголовок вентилятора ЦП .
- Нажмите F10 , чтобы выйти из программы настройки BIOS.
Настройки управления вентилятором системы в BIOS можно изменить в соответствии с требованиями модели использования вашей системы. Доступные настройки могут отличаться в зависимости от модели Intel NUC. В таблице ниже приведены определения управления вентиляторами.
| Опция | Описание |
| Режим управления вентилятором | Фиксированное: Позволяет установить фиксированную скорость вращения вентилятора и никогда не изменять ее.Возможны варианты от 20 до 100 процентов с шагом 10 процентов. |
| Минимальная температура (° C) | Скорость вентилятора увеличивается, если температура процессора превышает это значение. Значение рассчитывается Tcontrol за вычетом фиксированного значения. |
| Минимальный рабочий цикл (%) | Этот параметр определяет минимальный рабочий цикл, который выводится на вентилятор. |
| Увеличение рабочего цикла (% / ° C) | Скорость вентилятора увеличивается на этот процент на каждый градус выше минимальной температуры. |
Настройки охлаждения, сбалансированности и бесшумности
В таблице показан пример настроек температуры и рабочего цикла для предварительно заданных конфигураций:
| Опция | 91 Сбалансированный | Тихий | |||||
| Минимальная температура (° C) | 77 | 79 | 81 | ||||
| Минимальный рабочий цикл (%) | 35 | 30 9120 | 35 | 30 9120 9120 Приращение цикла (% / ° C) | 3 | 3 | 2 |
Предустановленные значения предназначены для нормальной рабочей среды рабочего стола.Эти настройки помогают минимизировать шум вентилятора, сохраняя систему должным образом охлажденной в нормальных рабочих условиях. Настройки по умолчанию могут быть изменены в будущих версиях BIOS, поскольку Intel продолжает их точную настройку, чтобы получить лучший компромисс между охлаждением и акустикой вентилятора. Вам может потребоваться изменить настройки управления вентиляторами, если ваша модель использования включает любой из следующих случаев:
- Устойчивая передача файлов в течение длительного периода
- Стресс-тестирование
- Бенчмаркинг
- Устойчивое использование процессора 75 процентов или выше для длительный период
Другие настройки управления вентилятором
| Опция | Описание |
| Использование вентилятора | Этот параметр всегда установлен для управления вентилятором системы, и других параметров нет. |
| Control Mode | Этот параметр определяет, будет ли вентилятор управляться автоматически или вручную. В автоматическом (автоматическом) режиме управления скорость вращения вентилятора будет автоматически меняться в зависимости от тепловых условий и конфигурации. Параметры «Минимальный рабочий цикл», «Максимальный рабочий цикл», «Вход первичной температуры» и «Вход вторичной температуры» используются для определения конфигурации для этого режима. В режиме ручного управления вентилятор вращается с фиксированной скоростью. Параметр Manual Duty Cycle используется для управления этим. |
| Увеличение рабочего цикла (% / ° C) | Скорость вентилятора увеличивается на этот процент на каждый градус выше минимальной температуры. |
| Рабочий цикл вручную (%) | Этот параметр отображается только в том случае, если для режима управления установлено значение «Ручной». Он определяет рабочий цикл, при котором должна работать температура. Предупреждение: при настройке на ручное управление никакие обстоятельства не приведут к отмене этого ручного рабочего цикла. Вы несете ответственность за то, чтобы использование настроек не допускало перегрева системы |
| Максимальный рабочий цикл (%) | Этот параметр определяет максимальный рабочий цикл, который выводится на вентилятор системы во время нормальной работы.Если температура связанного датчика поднимается выше порога, указанного в его параметре All-On Temperature, рабочий цикл будет переопределен до 100%, независимо от настройки параметра Maximum Duty Cycle. |
| Минимальный рабочий цикл (%) | Этот параметр определяет минимальный рабочий цикл, который будет выводиться на вентилятор. |
| Вход первичной температуры | Этот параметр указывает, какой датчик температуры будет основным источником для принятия решений по управлению скоростью вентилятора.Пользователь может выбрать любой из четырех поддерживаемых датчиков температуры. Стандартный и типичный выбор — это температура процессора. Первичная температура Выбор входа:
|
| Вторичный вход температуры | Этот параметр указывает, какой датчик температуры будет вторичным источником для принятия решений по управлению скоростью вращения вентилятора.Вы можете выбрать любой из четырех датчиков температуры (кроме того, который выбран в качестве первичного температурного входа). Или вы можете выбрать «Нет». Вторичная температура Выбор входа:
|
| Порог недостаточной скорости (ПЗУ) | Этот параметр определяет порог, ниже которого датчик скорости вентилятора сообщает о неисправном состоянии. |
Настройки охлаждения — Ultimaker Support
Включить вентиляторы охлаждения
С помощью этой настройки вы можете включить или отключить вентиляторы печатающей головки во время печати. Вентиляторы печатающей головки обеспечивают надлежащее охлаждение материала перед печатью следующего слоя. Для слоев с коротким временем слоя и слоев с перемычками / выступами охлаждение повысит качество печати.
Скорость вентилятора
Когда вентиляторы печатающей головки включены, вы можете регулировать определенные параметры. Одна из них — скорость вращения вентилятора — скорость вращения вентиляторов. Более высокая скорость обеспечивает лучшее охлаждение и уменьшает просачивание, но также может увеличить усадку материала. Поэтому скорость может быть разной для разных материалов. Предустановленные профили материалов на Ultimaker уже содержат значения по умолчанию для материалов Ultimaker.
Этот параметр делится на следующие параметры:
- Обычная скорость вентилятора: Скорость, с которой вентилятор вращается до достижения порогового значения.Когда слой печатается быстрее порогового значения, скорость постепенно увеличивается до максимальной скорости вентилятора
- Максимальная скорость вентилятора: Скорость, с которой вентилятор вращается за минимальное время слоя. Скорость вентилятора постепенно увеличивается между обычной скоростью вентилятора и максимальной скоростью вращения вентилятора после достижения порогового значения
Обзор общих комбинаций настроек охлаждения, спроецированных на модель пирамиды
Порог нормальной / максимальной скорости вентилятора
Этот параметр определяет время слоя, при котором вентилятор будет переключаться между обычной скоростью вентилятора и максимальной скоростью вентилятора.Слои, которые печатаются медленнее этого времени, используют обычную скорость вращения вентилятора. Для более быстрых слоев скорость вентилятора постепенно увеличивается в сторону максимальной скорости вентилятора.
Обычная скорость вентилятора на высоте
Это высота, на которой вентиляторы будут развивать полную скорость. В нижних слоях скорость вентилятора будет постепенно увеличиваться от нуля до обычной скорости вращения вентилятора.
Также можно изменить этот параметр, отрегулировав номер слоя, при котором вентиляторы должны работать на полной скорости.
Использование более высокого значения увеличивает адгезию к основанию, но также может привести к просачиванию и ухудшению качества печати.Обычно достаточно печати с полностью включенными вентиляторами с высоты 0,5 мм.
Начальная скорость вентилятора
Управляет скоростью вентилятора только на начальном слое, который прилегает к рабочей пластине. Затем скорость возвращается к обычной скорости вентилятора, которая достигается, когда она достигает значения высоты для обычной скорости вентилятора.
Минимальное время укладки
Минимальное время слоя определяет время, необходимое для печати одного слоя. Если слой обычно занимает меньше времени, чем установленное значение, принтер замедляется, так что достигается минимальное время слоя.Это позволяет печатному материалу остыть перед печатью следующего слоя.
Минимальная скорость
Это минимальная скорость, с которой принтер вынужден печатать, несмотря на замедление до минимального времени слоя. Когда скорость работы принтера слишком велика, давление в сопле слишком низкое, что приводит к плохому качеству печати.
Например, если минимальное время слоя в 5 секунд требует, чтобы принтер печатал со скоростью 8 мм / с, он будет делать это только в том случае, если минимальная скорость установлена как минимум 8 мм / с.Если минимальная скорость установлена на 10 мм / с, это означает, что скорость печати не будет ниже 10 мм / с, и что время слоя изменится соответствующим образом и будет короче 5 секунд.
Подъемная головка
Включая этот параметр, вы позволяете печатающей головке отодвигаться от отпечатка во время печати с минимальной скоростью, но когда она еще не достигла минимального времени нанесения слоя. Печатающая головка будет ждать, пока не пройдет минимальное время слоя, а затем вернется к печати, чтобы продолжить.Это дает печатному материалу достаточно времени, чтобы остыть при минимальной скорости.
Продолжайте читать о настройках поддержки.
Удивительный трюк с потолочным вентилятором, который вы не используете
Ваш потолочный вентилятор — это то, что вы обычно считаете включенным — и настроенным на одну из трех или около того скоростей — или выключенным.Он перемещает воздух по вашему дому, чтобы он не казался слишком застойным, или чтобы помочь вам охладиться, не перегружая кондиционер летом.
Однако вы, возможно, не знали, что вы можете контролировать направление вращения вентилятора, что полностью меняет его работу. Вот как и почему вы должны изменить направление потолочного вентилятора.
Сейчас играет: Смотри: Самая причудливая вещь в умном доме CNET? Фанаты
2:22
В каком направлении должен вращаться ваш вентилятор?
Сразу под лопастями на корпусе двигателя потолочного вентилятора вы должны увидеть переключатель.Если выключить вентилятор и щелкнуть этим переключателем, вентилятор изменит направление вращения. Это позволяет вам изменять режим работы вентилятора в разное время года.
Если у вашего вентилятора есть пульт дистанционного управления, на нем может быть кнопка для изменения направления лопастей вентилятора на пульте дистанционного управления.
Лето
Летом вентилятор предназначен для охлаждения, поэтому вам нужно, чтобы он выталкивал воздух вниз. Это заставляет воздушный поток попадать прямо в вас, вызывая охлаждающий эффект ветра. Для этого вентилятор должен вращаться против часовой стрелки.
Чтобы проверить это, встаньте под вентилятором и проверьте, в какую сторону вращаются лопасти вентилятора. Если они вращаются по часовой стрелке, выключите вентилятор, подождите, пока он перестанет вращаться, и нажмите выключатель.
Зима
Зимой вам вряд ли захочется обдувать вас холодным воздухом. Поток воздуха от потолочного вентилятора может охладить вас на 8 градусов.
Если вы хотите получить эффект тепла, вы должны изменить направление вращения вентилятора по часовой стрелке.
