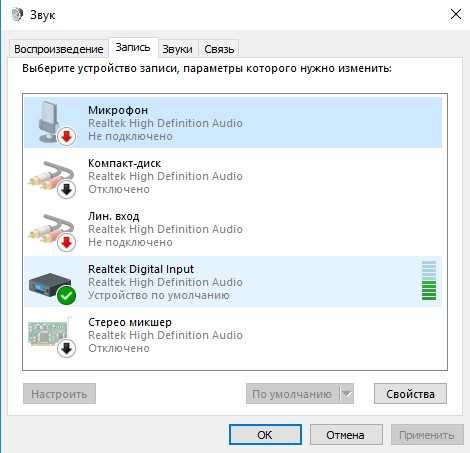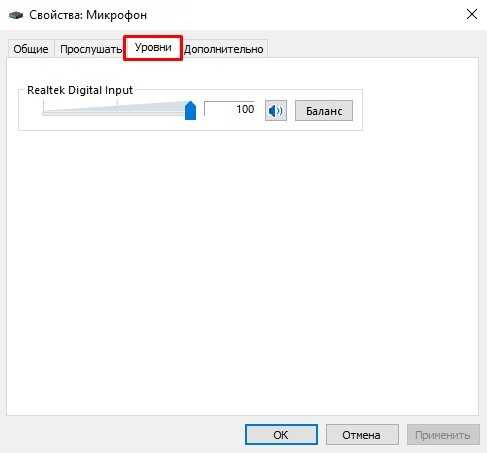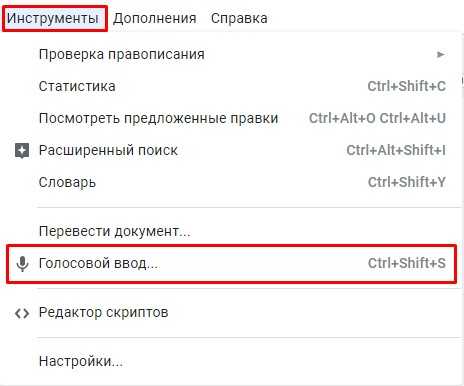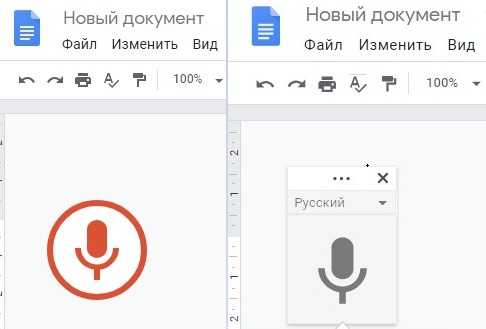Настройка микрофона в браузере Google Chrome
Здравствуйте друзья! Пользователи часто задают вопрос, почему не работает микрофон при общении в вебинарной комнате? Оказывается, не выполнена настройка микрофона в браузере. Сегодня мы рассмотрим, как подключить микрофон в браузере Google Chrome.
Как настроить микрофон в Google Chrome
Сегодня многие люди обучаются в Интернете через вебинарные комнаты, общаются в различных сервисах, а также используют деловые сервисы для звонков по сотовому телефону. Думаю, у многих были такие ситуации, когда Вам дают слово на вебинаре, а Вас никто не слышит – Ваш микрофон попросту не работает. Скайп мы не считаем, это отдельный сервис, где есть своя настройка микрофона. Сегодня я сам оказался в такой ситуации – надо было позвонить с компьютера на сотовый телефон через сервис Bitrix, а меня люди не слышали на другом конце провода.
Так в чем же дело, почему не работает микрофон? Дело в том, что у браузеров Google Chrome и Mozilla есть своя настройка микрофона и видеокамеры – я об этом не знал, раньше таких проблем не было. В результате переговоры не получились, пришлось перед людьми извиниться и перенести переговоры на другое время. Пришлось разбираться с данным вопросом. Есть такая настройка микрофона у других основных браузерах или нет, сказать не могу. Было потрачено время на изучение и решение этой проблемки, в результате сейчас всё работает.
Наверняка такая проблема возникла не только у меня, поэтому пока свежо в памяти, решил друзья поделиться с Вами моим опытом, возможно, это сэкономит Ваше время. Итак, обо всем по порядку. Что касается браузера Mozilla, то там браузер сам предлагает выбрать микрофон в начале разговора, но у меня не все получилось по двум причинам. Во-первых, после каждого разговора сбрасывались настройки, и каждый раз, надо было делать новые настройки, что очень неудобно. Во-вторых, качество звука от микрофона было очень плохим, искаженным, звук отставал во времени. Мной использовался, как микрофон веб-камеры, так и отдельный микрофон – результат был одинаковый. Как выяснилось позже, Гугл Хром даёт более качественный звук.
Через Google Chrome настройки подключения микрофона просто так не найти, пришлось изучать их мануалы, человеку без подготовки найти их будет непросто. Сама работа по настройке делается за несколько секунд, но это если знаешь, где они находятся.
Итак, если у Вас не работает микрофон для общения в различных сервисах (за минусом скайпа и программ для записи видео с экрана монитора), то его надо подключить в браузере. В данной статье будет показана настройка микрофона для браузера Google Chrome. Для подключения микрофона и видеокамеры в этом браузере необходимо зайти в его настройки, нажать кнопку «Настройки», далее прокручиваем страницу до конца и нажимаем кнопку «Показать дополнительные настройки».
Открывается вся страница настроек, теперь под записью «Личные данные», нажимаем кнопку «Настройки контента». Открывается новое небольшое окно, его надо прокрутить и выбрать настройки «Микрофон» и «Камера». Теперь вместо «Default» (по умолчанию) выбираем наш микрофон. Это будет либо отдельный микрофон, либо микрофон от web камеры. Далее нажимаете кнопку «Готово» и можете начинать работать. Как видите, настройка микрофона и камеры в браузере Google Chrome делается легко, просто и быстро. Процесс подключения Вы можете посмотреть также в этом коротком видео:
С уважением, Иван Кунпан.
P.S. На блоге есть статьи на компьютерную тематику, при желании, Вы можете посмотреть:
Просмотров: 15751
Получайте новые статьи блога прямо себе на почту. Заполните форму, нажмите кнопку «Подписаться»
Вы можете почитать:
biz-iskun.ru
Как поставить голосовой поиск Гугл на компьютер
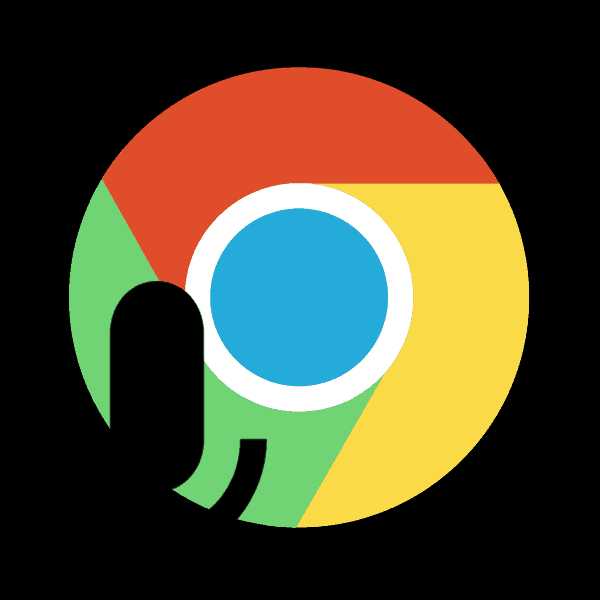
Обладатели мобильных устройств уже давно знают о такой функции как голосовой поиск, однако на компьютерах она появилась не так давно и только недавно была доведена до ума. Компания Google встроила в свой браузер Google Chrome голосовой поиск, что позволяет теперь совершать управление голосовыми командами. Как включить и настроить этот инструмент в веб-обозревателе мы и расскажем в данной статье.
Включаем голосовой поиск в Google Chrome
В первую очередь нужно отметить, что работает инструмент только в Хроме, поскольку был разработан специально для него компанией Гугл. Раньше требовалось установить расширение и включать поиск через настройки, но в последних версиях браузера все изменилось. Весь процесс осуществляется всего в несколько шагов:
Шаг 1: Обновление браузера до последней версии
Если вы используете старую версию веб-обозревателя, то функция поиска может работать некорректно и периодически давать сбои, поскольку она была полностью переработана. Поэтому сразу необходимо проверить наличие обновлений, и в случае надобности осуществить их установку:
- Начнется автоматический поиск обновлений и их установка, если это потребуется.
- Если все прошло успешно, Хром будет перезагружен, а после этого с правой стороны строки поиска будет отображаться микрофон.
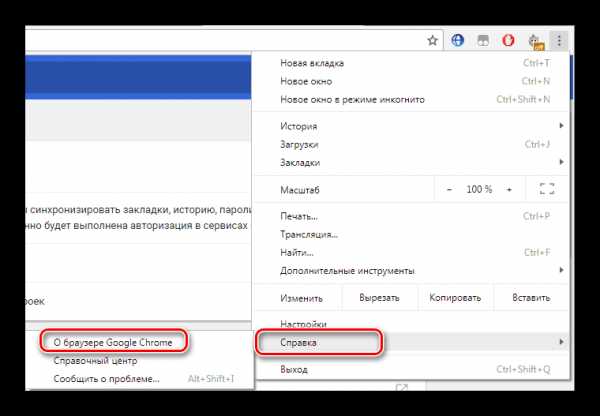
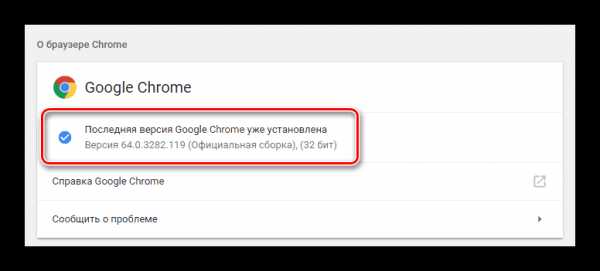
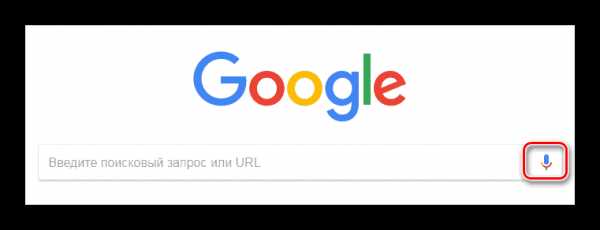
Подробнее: Как обновить браузер Google Chrome
Шаг 2: Включение доступа к микрофону
В целях безопасности браузер блокирует доступ к определенным устройствам, таким как камера или микрофон. Может случиться такое, что ограничение коснется и страницы с голосовым поиском. В таком случае у вас отобразится специальное уведомление при попытке выполнить голосовую команду, где нужно будет переставить точку на
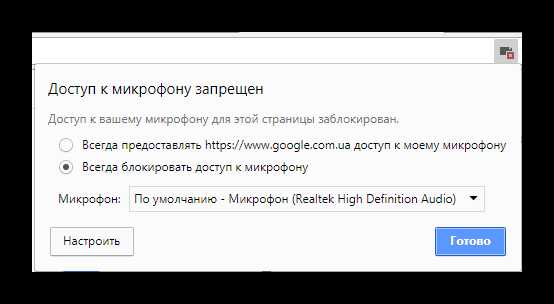
Шаг 3: Финальные настройки голосового поиска
На втором шаге можно было бы закончить, поскольку функция голосовых команд теперь работает исправно и будет всегда включена, но в некоторых случаях требуется произвести дополнительную настройку определенных параметров. Чтобы выполнить ее потребуется перейти на специальную страницу редактирования настроек.
Перейти на страницу настроек поиска Google
Здесь пользователям доступно включение безопасного поиска, это почти полностью исключит неприемлемый и взрослый контент. Кроме этого здесь присутствует установка ограничений ссылок на одной странице и настройка озвучки голосового поиска.
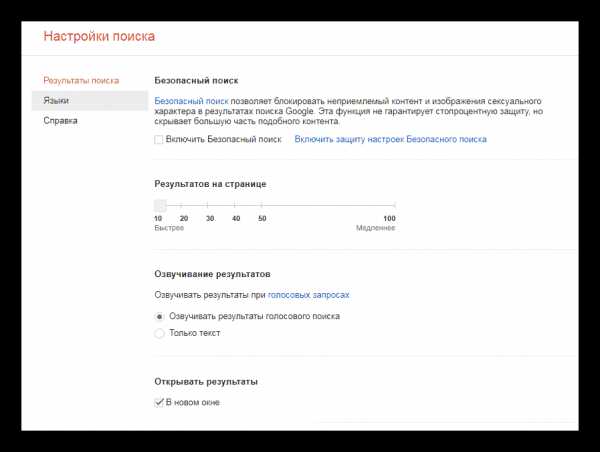
Обратите внимание на языковые параметры. От его выбора также зависит озвучивание голосовых команд и общее отображение результатов.
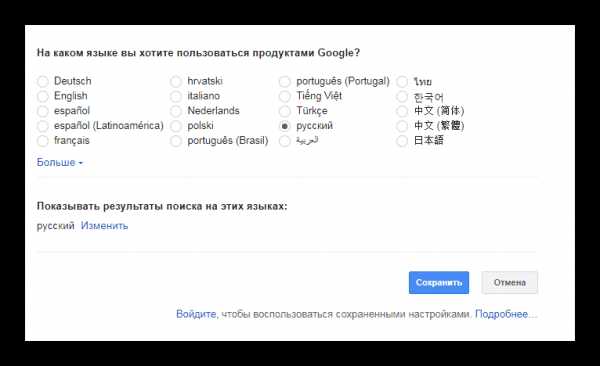
Читайте также:
Как настроить микрофон
Что делать, если не работает микрофон
Использование голосовых команд
Перейти на страницу со списком голосовых команд Google
На этом установка и настройка голосового поиска окончена. Она производится всего за несколько минут и не требует никаких специальных знаний или навыков. Следуя нашим инструкциям, вы можете быстро установить необходимые параметры и начать пользоваться данной функцией.
Читайте также:
Голосовой поиск в Яндекс.Браузере
Голосовые помощники для Android Мы рады, что смогли помочь Вам в решении проблемы.
Опишите, что у вас не получилось. Наши специалисты постараются ответить максимально быстро.
Помогла ли вам эта статья?
ДА НЕТlumpics.ru
Почему в гугл хром не работает микрофон. Помощь по Мегаплану
6 — «Всплывающие окна». Всплывающие окна обычно используются рекламного характера, большинство пользователей они просто раздражают и по умолчанию они блокируются. При желании можно выбрать «Разрешить всплывающие окна» и, нажав на кнопку «Управления исключениями» выбрать сайты, для которых всегда разрешать или всегда блокировать всплывающие окна.
Сохраненные пароли можно редактировать в диспетчере паролей. Чтобы отключить этот запрос. Для просмотра сохраненных паролей. Отсюда вы можете искать сохраненные пароли, удалять некоторые или блокировать некоторые сайты, чтобы пароли, введенные на их страницах, не могли быть сохранены.
Многие медиафайлы в Интернете требуют наличия стороннего программного обеспечения, известного как плагин, для воспроизведения. Типичным примером является плеер, используемый для музыки или видео. Однако вы можете вручную проверить отдельные плагины, если хотите. Список включает в себя данные плагина, такие как номер версии и краткое описание плагина. Это не удаляет подключаемый модуль с компьютера. Это инструмент, обычно используемый веб-разработчиками. Нажмите кнопку «Принять» и начните загрузку, чтобы начать загрузку установочного файла.
7 — «Местоположение». Иногда очень полезно, когда сайт определяет местоположение, например Яндекс поиск показывает погоду в Вашем городе, пробки, новости и интересные события. По умолчанию активный пункт «Спрашивать, если сайт хочет определить мое местоположение», но можно выбрать «Разрешить всем сайтам определять местоположение», если это удобно, либо наоборот, «Не разрешать сайтам определять местоположение». В кнопке «Управление исключениями» обычно нет никакой функциональности.
По завершении запустите установочный файл и следуйте инструкциям на экране. По умолчанию закрытые всплывающие окна будут заблокированы. Вы можете настроить всплывающее управление. В раскрывающемся меню выберите способ управления всплывающими окнами. . Изложил ряд вопросов из Списка. Другой, который появился, когда начались первые проблемы безопасности.
Тем не менее, мы знаем, насколько он сложный в истории браузера. Сообщение об ошибке с помощью обратной связи в браузере без ответа. И, как мы знаем из социальных сетей, эта статья также вызвала значительную панику в Списке. Более того, что привело программистов к беспрецедентной работе, на которые они, конечно же, не рассчитывали. И даже если бы кто-то ожидал узнать скорее, наоборот, правда — социальные сети не жалели жалоб на «безответственного автора статьи, что он должен прокомментировать». И оправдания «по мере развития с открытым исходным кодом» показали, что они не совсем понимают суть проблемы.

8 — «Оповещения», в основном используется социальных сетей и приложений. По умолчанию выбрано «спрашивать, показывать ли оповещения сайта», но можно разрешить или запретить всем сайтам показывать оповещения. Настройка отдельных сайтов не предусмотрена.
Как отмечено в приведенной выше статье, вот суть проблемы — авторы не обнаружили, что некоторые вещи могут быть опасными, в том числе, что любая страница может достигать полных пользовательских данных. Отсутствует песочница, поэтому требуется изолировать закладки. Кроме того, он так же мал, как доступ к веб-камере или микрофону, не зная этого.
Также стоит упомянуть, что злоумышленник может захватить все, что захочет, и нажать на все, что ему нравится, — все это вопрос, который внимательно просматривается в браузерах. За исключением диалоговых окон файлов и, следовательно, доступа к файлам, которые не могут быть доступны.
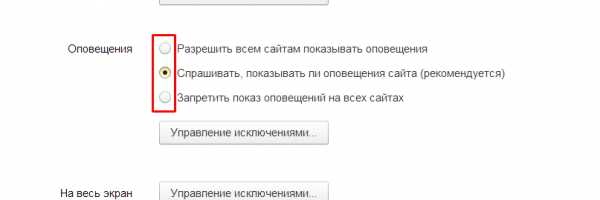
9 — «на весь экран», показываются сайты, которые могут открывать браузеры на весь экран, обычно обуславливается какой-либо рекламой или презентацией. При нажатии кнопки «Управление исключениями», можно посмотреть каким сайтам разрешено или запрещено действие.
Автор этого отчета об устранении неполадок оценивает это. Вердикт: это опасный, неполный продукт, и его выпуск представляет собой угрозу для пользователей, а не гарантию безопасности и скорости. Его спасение может быть быстрым и частым обновлением, но в списке есть что-то, что можно догнать.
Список исправлен, но он не понимает
Вы можете полностью согласиться с рейтингом, но может быть целесообразным добавить что-то еще. И ничего не помогает тот факт, что пресс-секретарь пресс-службы социальной сети успокоилась словами «мы работаем над исправлениями ошибок» и добавила. Это нулевая версия браузера, и мы готовы исправить все, что появляется. Обновления публикуются и загружаются людям сразу же, не беспокоясь об этом.
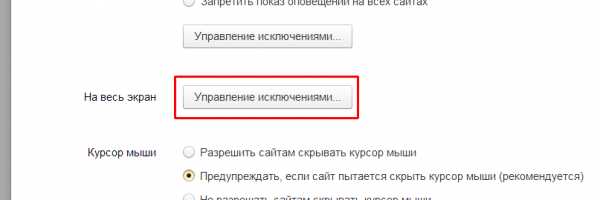
10 — «Курсор мыши». В этом разделе выбирается, разрешать ли сайтам скрывать курсор мыши. Нажав кнопку «Управл
crabo.ru
Микрофон в браузере не работает
Многие, в том числе и я, пользуются функцией голосового ввода в поисковике либо переводчике Гугл. Это очень удобно – достаточно нажать значок микрофона и сказать требуемое слово или предложение вслух – не надо ничего набирать на клавиатуре.
Недавно столкнулся с тем, что микрофон перестал работать в браузере (у меня Google Chrome). Причем в скайпе и пр. было всё хорошо, а вот функция голосового ввода в Хроме не работала. За пару минут мне удалось «починить» эту досадную неприятность ). Делюсь опытом – вдруг кому пригодится.
Итак, открываем настройки браузера Google Chrome, нажимаем на ссылку «Дополнительные». В разделе «Конфиденциальность и безопасность» выбираем «Настройки сайта»:
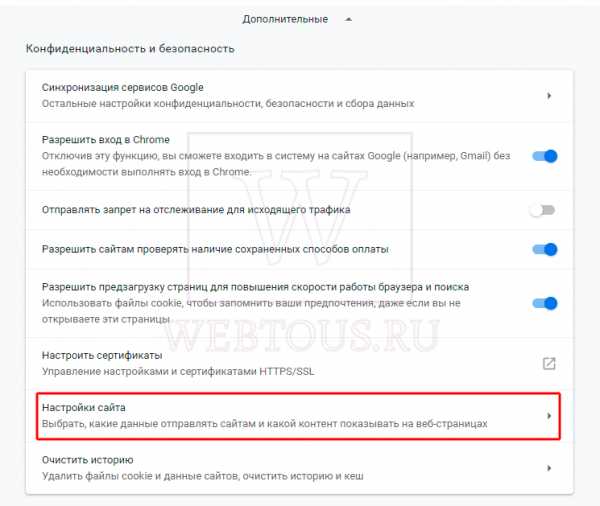
Там выбираем «Микрофон» переходим на страницу его настроек. В выпадающем списке выбираем свое устройство:
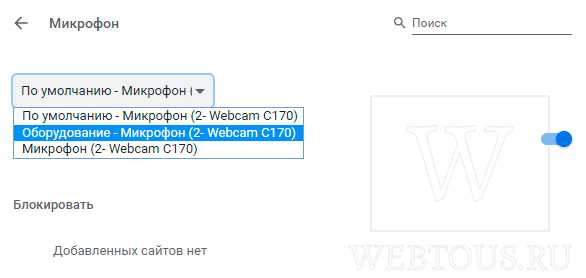
У меня произошло так, что по какой-то причине браузер в один прекрасный день (возможно после автоматического обновления) выставил микрофон звуковой карты в качестве устройства по умолчанию, хотя активный микрофон находится в вебкамере . После того как я выбрал именно его в списке устройств (Webcam C170) всё стало работать. Теперь я снова пользуюсь функцией голосового ввода ).
Прочие лайфхаки для Хрома (рейтинг пользователей):
А если этот способ Вам не помог, читайте статью про три лучших способа проверить микрофон онлайн.
webtous.ru
Как включить голосовой ввод в Гугл Документе
Возможно, при работе с текстами вам удобнее не набирать слова с клавиатуры, а пользоваться голосовым вводом. Мобильные технологии уже вовсю используют такую функцию, теперь этого дождались и пользователи ПК и ноутбуков. Сегодня мы поговорим об включении голосового ввода текста в Гугл Документе. Компания Google разработала ряд команд, позволяющих вносить правки в любом месте документа.
Содержание статьи:
Что нужно сделать перед голосовым вводом в Гугл Документе
Сначала нужно добавить громкость микрофона. Для этого:
- Нажимаем в системном трее правой кнопкой мыши на изображение микрофона и выбираем ЛКМ пункт “Записывающие устройства”.
Открываем системный трей
- Делаем двойной клик мышкой по строке “Микрофон”.

Меню звуковых устройств
- Выходит меню, в котором во вкладке “Уровни” устанавливаем максимальный уровень звука.

Свойства микрофона
Теперь компьютер сможет достаточно точно распознать наш голос.
Читайте также: Озвучка текста мужским голосом.
Где находится функция озвучивания
Ранее заявлялось, что голосовой ввод работает только в браузере Google Chrome. Но при проверке оказалось, что он включается и в Яндекс.Браузере. В Microsoft Edge строка включения озвучки есть, но она неактивна и горит серым цветом. Возможно, позже разработчики предоставят такую возможность.
Как запустить функцию:
- Кликаем “Создать”→”Google Документы”, откроется новый документ.
- Здесь заходим в меню “Инструменты” и нажимаем “Голосовой ввод” (или просто набираем комбинацию клавиш Ctrl+Shift+S).

Меню «Инструменты»
- Появляется красный значок микрофона, который можно перетащить в любое удобное место в поле документа. При этом сайт запросит разрешение на использование микрофона. Нажимаем “Разрешить”.

Значок микрофона в Гугл Документе
- Если значок становится серым, просто кликните по нему и он снова активизируется.
- Посмотрите на картинку выше. Там, где изображен неактивный микрофон, есть строка “Русский” и рядом стрелочка, указывающая на выпадающий список. Кликаем по ней и выбираем язык, на котором будем отдавать голосовые команды (на данный момент для этих целей доступен только английский язык).
Это может быть полезным: Голосовой переводчик онлайн.
Как набирать текст при помощи речи
Чтобы набрать текст при помощи голосового ввода, необходимо сделать следующее:
- Кликнуть по значку микрофона, чтобы он стал активным;
- Громко, четко и спокойно произнести текст;
- После завершения ввода снова нажать на значок микрофона.
Знаки препинания вводим при помощи следующих команд, произносимых в нужном месте:
- запятая;
- вопросительный знак;
- точка;
- восклицательный знак;
- новый абзац;
- новая строка.
Как говорит справка Google, знаки препинания сейчас вводятся пока только на испанском, русском, французском, немецком, итальянском и английском языках.
Какие команды используются при записи текста голосом в Google Документе
Кроме надиктовывания текста, ввод голосом предоставляет следующие возможности (рассмотрим на нескольких примерах):
- Выбор текста. Команда Select [word or phrase] позволяет выбрать [слово/фразу], Select paragraph – выбрать абзац.
- Форматирование текста – смена шрифта, выбор его цвета и стиля, выбор цвета фона, стилей абзацев и многое др. Apply subtitle – “Применить подзаголовок”, Align center “Выровнять по центру”;
- Редактирование документа – копирование, удаление части текста, вставка слов, формул и ссылок. Copy – “Копировать”, Insert link [URL] – “Вставить ссылку [URL]”, Insert header – “Вставить заголовок”.
- Работа с таблицами – вставка и редактирование. Insert table [1-20] rows by [1-20] columns – “Вставить таблицу. Строк: [от 1 до 20], столбцов: [от 1 до 20]”, Delete row – “Удалить строку”.
- Перемещение по тексту надиктовываем командами в 3 этапа. Move to “Переместиться”→ next “к следующему/к следующей”→ column “столбцу”.
По окончании ввода команд произносим Stop listening “Завершить”. При необходимости добавить текст к уже напечатанному говорим Resume “Продолжить”.
Перечень всех команд содержится в вышеупомянутой справке. Сейчас Google Документ понимает только команды, произнесенные на английском, поэтому в настройках необходимо выбрать именно его, независимо от того, на каком языке диктуется текст. Регулярно используемые фразы быстро запоминаются, и не придется постоянно подглядывать в подсказку. Стоит отметить, что мы не сможем воспользоваться функцией, если работаем с заметками докладчика в Гугл Презентациях.
Рекомендуем к прочтению: Голосовой поиск Яндекс для компьютера.
Заключение
Сегодня мы рассмотрели активацию голосового ввода текста в Гугл Документе. Кому-то, возможно, удобнее надиктовывать предложения и потом их редактировать, чем набирать с клавиатуры. Если в вашем браузере есть строка включения записи голосом, но она неактивна, значит обозреватель не поддерживает такую возможность. Установите другой браузер, желательно актуальной версии, и пользуйтесь удобным функционалом от Google.
Вконтакте
Одноклассники
sdelaicomp.ru
Как отключить в Google Chrome слежку за пользователем через микрофон и камеру
На днях снова компания Google вместе со своим браузером Chrome оказалась в центре скандальных новостей. То, что Хром следит за пользователями и тихонько «сливает» информацию куда надо, было известно уже давно, но вот те факты, которые были выяснены на днях, переходят уж всякие рамки…
Оказалось, что браузер Хром шпионит за пользователем и записывает его речь через микрофон даже после того, как соответствующая вкладка была закрыта! Происходит это таким образом… Вы например, воспользовались голосовым поиском в Google, нашли что хотели и закрыли вкладку. Однако Вам только кажется, что она закрыта – на самом деле, на фоне остается открытым невидимое окошко, в котором по-прежнему активированы микрофон и камера!
Однако и это еще не всё! Как оказалось, если Вы хоть однажды дали разрешение сайту включать камеру и микрофон, то это разрешение сохранится навсегда, так что в следующий раз он активирует их без спросу и начнет фоновую прослушку!
Решение других распространенных проблем с Chrome (выбор пользователей):
Как это происходит на самом деле, Вы можете увидеть из этого видео. Правда оно на английском, но общий смысл будет понятен даже тем, кто не знает языка.
Пользователи указали Google на незаконную прослушку, однако представители компании заявляют, что все в порядке и мол соответствует стандартам W3C, да и вообще это крайне удобно для запуска видеочатов.
Оставлять все так как есть либо нет – Ваше полное право. Для тех, кто не доволен данной ситуацией и предпочитает, чтобы за ним не шпионили, дадим инструкцию, как отключить камеру и микрофон в браузере Google Chrome. Итак, в адресной строке браузера наберите
chrome://settings/contentExceptions#media-stream
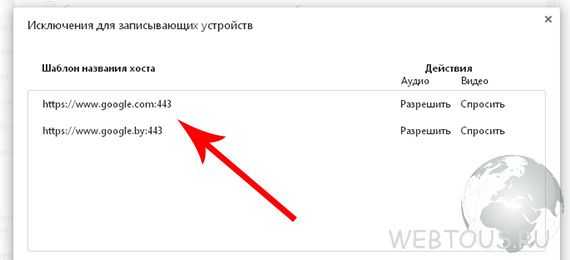
В открывшемся окошке будут перечислены все хосты, которым Вы разрешили активировать камеру и микрофон. Удалите те из них, которые Вам незнакомы, вызывают подозрение, либо все.
Теперь наберите в адресной строке chrome://settings/content и найдите пункт «Мультимедиа».
Отметьте пункт «Не предоставлять сайтам доступ к камере и микрофону», если Вы хотите полностью исключить возможность прослушки. Если же собираетесь по-прежнему пользоваться микрофоном и камерой на некоторых сайтах, отметьте пункт «Спрашивать, если сайт пытается получить доступ к камере или микрофону».
webtous.ru
Голосовой поиск Яндекс и Google: как включить и настроить
- Новости
- Интернет-маркетинг
- PPC
- Блог Google Adwords
- Обновления Google Adwords
- Блог Яндекс Директ
- Обновления Яндекс Директ
- SEO
- SEO кейсы
- SMM
- TikTok
- YouTube
- Блог о ВКонтакте
- Обновление ВК
- Блог про Facebook
- Обновления Facebook
- Блог про Twitter
- Блог про Инстаграм
- Обновления в Instagram
- Блог про Одноклассники
- Обновления в Одноклассниках
- Таргетированная реклама
- Яндекс.Дзен
- Ещё
- Брендинг
- Веб-аналитика
- Блог Google Analytics
- Блог про Гугл Вебмастер
- Обновления в Гугл Вебмастер
- Блог про Яндекс Вебмастер
- Обновления Яндекс Вебмастер
- Блог Яндекс Метрики
- Обновления Яндекс Метрики
- Дизайн
- Контент-маркетинг
- Мессенджеры
- Продажи
- WordPress
- Услуги
- SEO & MARKETING
- Продвижение на рынке B2B
- Блоги
- Спецпроекты
- Click.ru
- PromoPult
- ukit
- Реклама
- ⚡ Сервисы
Поиск
IM- Новости
- Интернет-маркетинг
- Как открыть магазин на Авито: пошаговая инструкция Что такое Performance-маркетинг и зачем он вашему бизнесу Что такое автоматические воронки продаж и как они работают Скрипты продаж – что это такое? Виды, примеры и этапы Лучшие системы управления проектами: бесплатные и платные программы
- PPC
- ВсеБлог Google AdwordsОбновления Google AdwordsБлог Яндекс ДиректОбновления Яндекс Директ Директ обновил своё мобильное приложение Призыв к действию в рекламе, в Инстаграм и в продажах. 35… В Директе станет доступен Автотаргетинг в РСЯ и внешних сетях Воронка продаж, или Как грамотно построить рекламную стратегию
- SEO
- ВсеSEO кейсы Где купить ссылки для продвижения сайта: обзор 10 бирж ссылок Файл Robots.txt: создание, настройка, проверка и индексация сайта Как делать эффективные видео? Три правила + лайфхак Как правильно выбрать домен для сайта
- SMM
internet-marketings.ru