Как включить микрофон на телефоне
Современные мобильные телефоны обладают рядом дополнительных возможностей. Так смартфоном можно делать фотографии, снимать видеоролики, выходить в интернет и пользоваться будильником. Есть целый ряд полезных приложений, среди которых и микрофон. В зависимости от модели телефона качество записи и громкость могут несколько отличаться. При желании пользователь может сам настроить основные параметры микрофона, чтобы обеспечить хорошую работу устройства.
Как включить микрофон на телефоне
Микрофон на мобильном телефоне включён по умолчанию. Выключить его можно только при разговоре или в инженерном меню. В первом случае, если микрофон был случайно выключен, то после окончания разговора он автоматически переводится в активное положение. Если при последующем разговоре микрофон опять не работает, то нужно проверить его работоспособность. Сначала рекомендуется перезагрузить смартфон, а далее можно набрать комбинацию *#7353#. Это позволит выйти в инженерное меню и проверить работу микрофона там.
https://www.youtube.com/watch?v=OMpwQi6fKhg
Если даже после включения микрофон не работает, то это может быть следствием сбоя программы. В таком случае рекомендуется сбросить смартфон до заводских настроек. При необходимости смартфон моно заново перепрошить. Если проблема в аппаратной поломке, то тут без сервисного центра не обойтись.
Если в смартфон попала вода или он был ударен, после чего пропал звук, не стоит пытаться самостоятельно ремонтировать аппарат.
Как включить микрофон на телефоне Андроид через наушники
При включении гарнитуры микрофон тоже включается автоматически, но бывают и исключения. Частой причиной неисправности бывает то, что микрофон на наушниках не работает. Это может быть следствием двух причин.
- Поломка разъёма для гарнитуры. Чтобы проверить работоспособность, рекомендуется подключить другое устройство.
- Чувствительность устройства работающего с наушниками может быть выставлена на ноль.
 Такое происходит редко, и исправить ситуацию можно, зайдя в инженерное меню. Для этого нужен специальный код доступа, который у каждой конкретной модели смартфона свой.
Такое происходит редко, и исправить ситуацию можно, зайдя в инженерное меню. Для этого нужен специальный код доступа, который у каждой конкретной модели смартфона свой.
После захода в меню необходимо перейти во вкладку Hardware, там выбирают строку — Earphones and Mic или что-то похожее, на разных моделях название может изменяться. Чувствительность определяет раздел — Speech Enhancement. Далее требуется попробовать различные параметры и сделать настройки так, чтобы в наушниках микрофон начал работать. После настройки стоит запомнить все значения меню, на случай, если ещё будут возникать проблемы со звучанием.
Как настроить микрофон на телефоне
Многие владельцы смартфонов Андроид не знают, как можно настроить на мобильнике микрофон. А ведь его чувствительность очень легко изменить по своему усмотрению. Настройка не займёт много времени.
Настройки микрофона через инженерное меню
Чтобы изменить настройки микрофона через инженерное меню, необходимо получить доступ при помощи специального кода. Такой код отличается для разных моделей мобильных устройств. Найти этот код можно в инструкции к гаджету или на официальном сайте производителя. Этот код выглядит примерно так *#*#54298#*#* или *#*#3646633#*#*. Эти комбинации можно считать универсальными, они подходят для большинства китайских девайсов.
Для входа в инженерное меню нужно ввести при помощи кнопок необходимую комбинацию и далее нажать на кнопку вызова. После этого пользователь попадает в инженерное меню.
На экране появляется системное приложение с перечнем пунктов. В зависимости от версии Андроид интерфейс может несколько отличаться. Находят пункт «Audio» или что-то похожее, что содержит такое слово. В этом разделе можно увидеть такие пункты:
- Normal Mode – звук динамиков, без гарнитуры;
- Headset Mode – уровень звука в наушниках;
- Loud Speaker Mode – параметры звука в режиме громкой связи;
- Headset_ Loud Speaker Mode – настройки звука при режиме разговора в наушниках;
- Debug Info – отвечает за восстановление заводских настроек.

Напротив каждого из режимов будут указаны две цифры. Первая – это текущий уровень громкости, вторая – это максимально возможная. Соответственно, первый показатель можно увеличить до уровня второго. Выбрав нужный уровень звука, нажимают на клавишу Set. Важно не забывать, что все производители не выставляют максимальный уровень громкости. Это связано с тем, что высокая громкость не только сокращает срок службы мобильного устройства, но и негативно отражается на здоровье пользователя.
Как проверить микрофон на телефоне на работоспособность
Если есть сомнения в том, что микрофон работает корректно, его следует проверить. Сделать это можно при помощи приложения Skype. Программу предварительно скачивают из магазина приложений, после этого выполняют такие действия:
- Сначала открывают программу и выбирают тут любой контакт. Однако бывает так, что в списке контактов никого нет и позвонить некому. Для этой цели есть специальный сервис под названием «echo». Это сервис предназначен для того, чтобы проверять связь;
- Позвонив кому-то из абонентов или воспользовавшись специальным сервисом, следует произнести несколько фраз. Они будут автоматически переадресованы на ваш смартфон, что позволит проверить работоспособность микрофона.
Помимо этого можно воспользоваться и иными средствами получения информации. К примеру, можно просто позвонить кому-то из родных или знакомых. У собеседника необходимо спросить, насколько хорошо он вас слышит.
Также можно использовать специальное приложение, в котором записывают свой голос, а потом прослушивают получившуюся запись. Если своего собственного голоса на записи не слышно, то действительно, микрофон работает некорректно. Таким же способом моно записать видеоролик и прослушать звук, если его нет, то устройство не работает.
Не работает микрофон на телефоне — что делать
Если микрофон некорректно работает, и настройки не помогают исправить ситуацию, то речь может идти о какой-то поломке. В некоторых случаях с проблемой можно справиться самостоятельно, но чаще приходится обращаться в сервисный центр.
В некоторых случаях с проблемой можно справиться самостоятельно, но чаще приходится обращаться в сервисный центр.
Попала влага
Если в микрофон случайно попала влага, то собеседник может плохо слышать вас во время разговора. Это происходит из-за окисления контактов. Окислы могут образовываться рядом с микрофоном, а также в системном коннекторе, который служит для подключения гарнитуры.
Чтобы устранить неполадки, достаточно очистить окислы. Но если влага вдруг попала в сам микрофон, то чаще всего требуется его замена на новый элемент. В некоторых случаях требуется замена и специального EMIF-фильтра. Такой ремонт лучше доверить специалисту.
Смартфон после удара
После механического повреждения смартфон тоже может перестать нормально работать. Если удар был сильным, то могла разорваться дорожка в середине платы, которая отвечает за звук, в этом случае деталь нужно менять на новую.
Также может быть повреждена микросхема внутри мобильного устройства. Чтобы устранить неисправность, необходимо выяснить точную причину поломки. Определить повреждённую область микросхемы могут специалисты в сервисном центре, они же проведут и ремонт мобильника.
Микрофон засорился
По мере эксплуатации микрофон на смартфоне засоряется, что не удивительно. В небольшое отверстие корпуса часто попадает мелкий мусор и пыль. При засоре микрофона часто наблюдается дефект передачи голоса. В трубке слышны хрипы и другие посторонние звуки. Только в редких случаях собеседник вообще перестаёт вас слышать.
Чтобы устранить такой дефект и улучшить слышимость, достаточно осторожно прочистить отверстие зубочисткой или иголкой. Действовать нужно очень осторожно, так как есть большой шанс окончательно испортить мобильное устройство.
Случайное повреждение микрофона
Неосторожные попытки почистить отверстие микрофона иногда приводят к его повреждению. Если пользователь неаккуратно прочищает разъём иглой или зубочисткой, то он может случайно нарушить пайку контроллера или процессора.
Дефект в этом случае проявляется в тихом звуке. Голос собеседника фонит, слышны посторонние звуки. Если поломка микрофона серьёзная, то требуется замена элемента в сервисном центре.
Программные ошибки
Частой причиной неисправности микрофона на планшете или смартфоне выступают различные программные ошибки. Чтобы устранить такую проблему для начала следует перезагрузить мобильное устройство и удостовериться, что проблема с микрофоном точно имеет связь с программным сбоем.
Необходимо вытащить аккумулятор и подождать 10 секунд. После этого батарею обратно вставляют в мобильник и включают его. Далее нужно сделать звонок кому-то из друзей, чтобы понять, работает микрофон или нет. Если проблема не решена, то нужно подключить смартфон к компьютеру при помощи кабеля. Следует убедиться в том, что на смартфоне установлена последняя версия программного обеспечения. В противном случае некоторые приложения могут работать некорректно.
Проверить, в чём именно проблема, можно и при помощи Bluetooth-гарнитуры. Если собеседник хорошо слышит вас при разговоре, то проблема явно не в микрофоне.
Если специального кабеля нет и синхронизировать смартфон с компьютером в домашних условиях невозможно, то его следует отнести в сервисный центр.
Татьяна
Слежу за новостями на рынке мобильных услуг. Всегда в курсе последних событий
Задать вопрос
При разговоре собеседнику слышен посторонний шум, с чем это может быть связано?
Причина может крыться в засорении отверстия микрофона. В этом случае его можно почистить при помощи иголки или зубочистки. Главное не переусердствовать, чтобы окончательно не сломать смартфон.
Микрофон не работает только при звонках, что делать?
Причиной этого чаще всего является сбой в программном обеспечении. Если просто перезагрузка мобильного устройства не помогает, то может понадобиться обновить прошивку.
Микрофон не работает при пользовании мессенджерами. Что это может быть?
Что это может быть?
Чаще всего это сбой в самой программе. Можно удалить её и поставить заново, во многих случаях это помогает.
Если мобильное устройство куплено недавно и находится на гарантии, то самостоятельно лучше ничего не предпринимать. Самым верным решением в данном случае будет обращение в сервисный центр.
4.7 / 5 ( 24 голоса )
Автор
Татьяна
Слежу за новостями на рынке мобильных услуг. Всегда в курсе последних событий
Как включить микрофон на телефоне: способы, настройка микрофона
Почему иногда появляются неисправности и на андроиде перестает работать микрофон? Есть несколько основных причин по, которым это происходит, а также существуют пути их решения, возвращение функциональности микрофона. Выйти из рабочего состояние он может полностью либо в определенных приложениях, например, скайп, диктофон и т.д. Каждый конкретный случай надо рассматривать всесторонне, иногда не обойтись без помощи специалиста службы ремонта.
Содержание статьи
Как включается микрофон на телефоне
Оснований для утраты работоспособности множество, они носят аппаратный либо программный характер. Внутрь корпуса устройства может попасть влага и ввиду ее воздействия микрофон перестанет функционировать. Возможно механическое повреждение. Случаются засоры отверстия и неудачные попытки их устранения при помощи зубочисток, булавок, данным воздействием микрофон повреждается.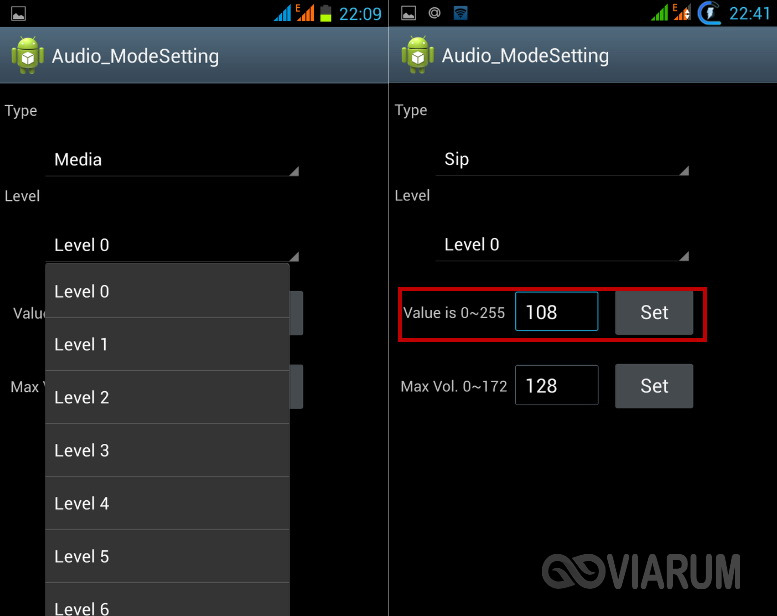
В зависимости от модели телефона
Описание приведенные ниже актуальны для устройств таких фирм, как — Huawei, Meizu Lenovo, так же LG, Sony, ZTE, в том числе и Fly, Alcatel, Samsung, HTC Xiaomi, Nokia многие другие, у которых установлена система Андроид — 9,8,7,6
Неисправность может возникать из-за сбоя программы, пользователи часто сами устраняют неполадки. Для этого необходимо произвести сброс всех настроек до заводских. Также можно совершить прошивку аппарата. Аппаратные проблемы устранить гораздо сложнее, для этого требуется обращение за квалифицированной помощью в сервисный центр.
В случае отказа устройства, ввиду попадания воды либо механического влияния самостоятельное устранение невозможно. Часто встречающийся случай — некачественное спаивание контактов, удары, падения устройств. При таких обстоятельствах не обойтись без разборки гаджета. Для разборки нужно:
- отвертка (крестообразная).
- паяльнику;
- плоская отвертка;
- канифоль, припой;
- канцелярский нож.
Для проведения манипуляций:
Снимается крышка сзади, вынимается аккумулятор, а также установленные сим и флеш карты. Отверткой снимаются винты, удаляют все детали, которые закрывают плату. Далее находится круглая маленькая деталь, которая является микрофоном. Она напоминает таблетку, фиксируется еле заметным шлейфом. Для данного элемента существует специальный паз в корпусе. Сломанная деталька извлекается. Аккуратно проводится отпаивание и замена на новый микрофон. Это приводит к устранению поломки. Как правило, самим продела данные действия невозможно, так, как можно совершить более серьезные неисправности, которые повлекут за собой дорогостоящий ремонт. Лучше сразу отнести телефон в сервисный центр для диагностики и ремонта.
Внимание! Иногда можно собственными силами справиться с засором, ошибками программ. Например, о засоре говорит то, что функционирование микрофона происходит частично, например, возникает плохая слышимость либо происходит искажение звука.
При возникновении подобной проблемы попытайтесь аккуратно проделать такие манипуляции – очистка микрофонного отверстия, выполняющего функцию звукоулавливателя.
Не рекомендуется с силой производить очистку, во избежание серьезной поломки. Если в результате данных процедур неисправность не устранилась и существует уверенность, что аппаратной причины нет, примените программные способы исправления ошибки:
- Нужно зайти в настройки и произвести сброс, до этого делается резервное копирование файлов для предотвращения их утраты.
- Следует включить синхронизацию контактов и переместить на карту памяти, установленную в устройстве либо сбросить на ПК.
- Прошивку надо использовать официальную во избежание конфликта железа и системы.
Как включить микрофон на телефоне через наушники
Частая неисправность — это выход из строя микрофона на наушниках. Данная проблема имеет две причины:
- во первых отказ микрофона либо разъема, входа на телефон. Для проверки используется другое устройство;
- еще одна причина в том, что чувствительность устройства работающего посредством гарнитуры настроена на — 0. Случается такое не часто, изменить положение возможно зайдя в инженерное меню. Для этого необходим код доступа, для каждой конкретной модели он свой.
Оказавшись в меню, требуется переход во вкладку – Hardware, там выбирается строчка — Earphones and Mic либо аналогичное название, оно может изменяться. Чувствительность определяет — Speech Enhancement. Требуется испробовать разные параметры и настроить таким образом, чтобы микрофон в наушниках стал работать. Стоит зафиксировать данное значение меню на случай, если будут возникать проблемы со звучанием.
Как настроить микрофон на телефоне
Микрофон выходит из рабочего состояния по множеству причин. Например, в случае периодического пропадания звука способ устранения – обеспечение надежного контакта.
Внимание! Для того чтобы убедиться, что сторонние приложения не действуют на функционирование микрофона следует произвести загрузку Андроида в режиме – «безопасный». Затем проверяется работоспособность.
При возникновении проблем со звуком в диктофоне либо программах и приложениях таких, как – скайп, Viber, Telegram, WhatsApp причины неисправности устраняют, зайдя в настройки приложения. Иногда происходит отказ приложения функционировать с имеющимися встроенными микрофонами и звук полноценно не улавливается. Можно не решить проблему путём подключения гарнитуры. На помощь может прийти проведенная переустановка программ, приложений. Случается, что при звонке на телефон нет слышимости, но звук существует при использовании всевозможных мессенджеров.
Это происходит при поломке разговорного микрофона. При этом внешний нормально функционирует. Множество телефонов наделены двумя микрофонами, разделяющими назначение либо взаимодействующими и улучшающими качество звука. Для диагностики неисправности лучше обратиться к мастеру в сервисный центр.
Подпишитесь на наши Социальные сети
Как включить микрофон на телефоне: способы и настройка
Зачастую случаются ситуации, когда необходимо срочно связаться с деловым партнёром. Казалось бы, есть связь, пользователь слышит голос своего собеседника, но сам сказать, увы, ничего не может, поскольку в смартфоне не работает микрофон. Как его включить на телефоне? Для начала стоит рассмотреть из-за чего он выключился. Возможно, нужно включить соответствующую опцию в настройках Андроида. В этой статье рассмотрены возможные причины неисправности микрофона на телефоне.
Как включается микрофон на телефоне
Работоспособность микрофона может быть нарушена ввиду программных либо аппаратных проблем.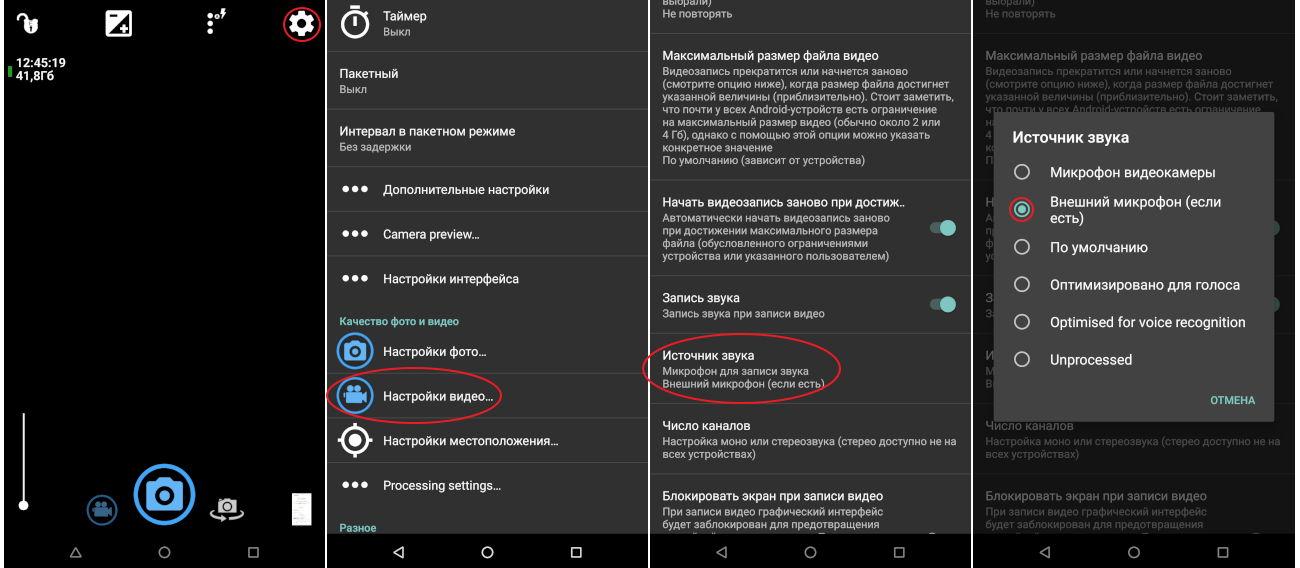 В корпус попала влага, смартфон был механически повреждён, засорились отверстия, нарушен контакт в соединении элементов – можно долго называть всевозможные причины выхода микрофона из строя, но не это главное, а то, как восстановить работоспособность этого элемента. Так, засорившиеся отверстия микрофона прочищаются посредством булавки либо иголки. Это самая простая проблема. Ниже прописаны решения более сложных задач, в некоторых из них не обойтись без помощи мастера.
В корпус попала влага, смартфон был механически повреждён, засорились отверстия, нарушен контакт в соединении элементов – можно долго называть всевозможные причины выхода микрофона из строя, но не это главное, а то, как восстановить работоспособность этого элемента. Так, засорившиеся отверстия микрофона прочищаются посредством булавки либо иголки. Это самая простая проблема. Ниже прописаны решения более сложных задач, в некоторых из них не обойтись без помощи мастера.
Описанные ниже решения проблемных ситуаций вполне подойдёт для смартфонов Леново, Хуавэй, Сони, LG, Ксиоми и прочих модификаций с установленной ОС Андроид выше 6 версии.
Причиной неисправности может оказаться программный сбой, устранить который сможет сам пользователь. Проще всего это сделать путём сброса до заводских параметров. Более «продвинутые» пользователи смогут «перепрошить» устройство. Проблемы с аппаратной частью (нарушение контактов) решаются только квалифицированными специалистами (можно, конечно, попытаться и самому, но тогда возникает риск получения отказа от гарантийного обслуживания). Поэтому лучше с повреждённым смартфоном посетить сервисную мастерскую.
Также невозможно самому решить сбои, возникшие из-за механических воздействий либо попадания влаги. Для тех, кому жаль денег на квалифицированный ремонт, ниже приведена последовательность восстановления аппарата, потерявшего работоспособность из-за описанных выше причин. Итак, устройство нужно разобрать. При выполнении этой операции никак не обойтись без:
- крестообразной отвёртки;
- канифоля и припоя;
- плоской отвёртки;
- паяльника;
- канцелярского ножа.
Операция проводится следующим образом.
Нужно сзади снять крышку и вынуть аккумуляторную батарею, а также все «симки» и «memory-карты». Далее посредством отвёртки нужно снять винты, а также удалить все закрывающие плату элементы. В результате мастер получает доступ к маленькой круглой детали, именуемой микрофоном. Имеющая внешне сходство с таблеткой, она зафиксирована посредством еле заметного шлейфа и находится в специальном пазу корпуса. Сломанную деталь нужно извлечь. Далее посредством отпаивания и установки нового элемента выполняется замена сгоревшего микрофона. Именно так выполняется устранение поломки. Следует напомнить, что приведенные выше манипуляции под силу выполнить только тем, кто знаком с основами электротехники. Остальным во избежание ещё большего ухудшения ситуации лучше сразу обратиться в сервисную мастерскую для проверки и выполнения ремонтных работ.
Сломанную деталь нужно извлечь. Далее посредством отпаивания и установки нового элемента выполняется замена сгоревшего микрофона. Именно так выполняется устранение поломки. Следует напомнить, что приведенные выше манипуляции под силу выполнить только тем, кто знаком с основами электротехники. Остальным во избежание ещё большего ухудшения ситуации лучше сразу обратиться в сервисную мастерскую для проверки и выполнения ремонтных работ.
Следует сказать, что своими силами можно решить проблемы, связанные с засором, программными ошибками. Как определить, что микрофон засорился? Об этом может напомнить проблемы со слышимостью собеседника либо искажением звука. Подобная проблема решается очисткой микрофонного отверстия, являющегося звукоулавливателем.
Очистка проводится лёгкими проникновениями в отверстия иглы либо булавки. Чтобы окончательно не сломать микрофон прикладывать усилия при очистке не рекомендуется.
Для устранения программной ошибки:
- Нужно сделать резервное копирование всей ценной информации, посредством включения синхронизации необходимо переместить все контакты на memory-карту, затем открыть меню настроек и выполнить сброс к заводским параметрам.
- При «перепрошивке» смартфона необходимо использовать версию программного обеспечения только с официального источника. В противном случае вероятны конфликты ОС с «железом».
Включение микрофона телефона через наушники
Частой неисправностью является возникновение проблем находящегося на наушниках микрофона. Происходит это по двум причинам:
- Потери работоспособности входного разъёма на телефоне либо самого микрофона. Нужно проверить наушники на другом устройстве.
- Нулевой чувствительности устройства-гарнитуры. Решение проблемы – открытие инженерного меню посредством кода доступа и изменения этого параметра.
В открытом меню нужно открыть вкладку «Железо» (в английской версии будет написано «Hardware»), выбирать пункт «Earphones Mic» и найти определяющий чувствительность параметр (Speech Enhancement).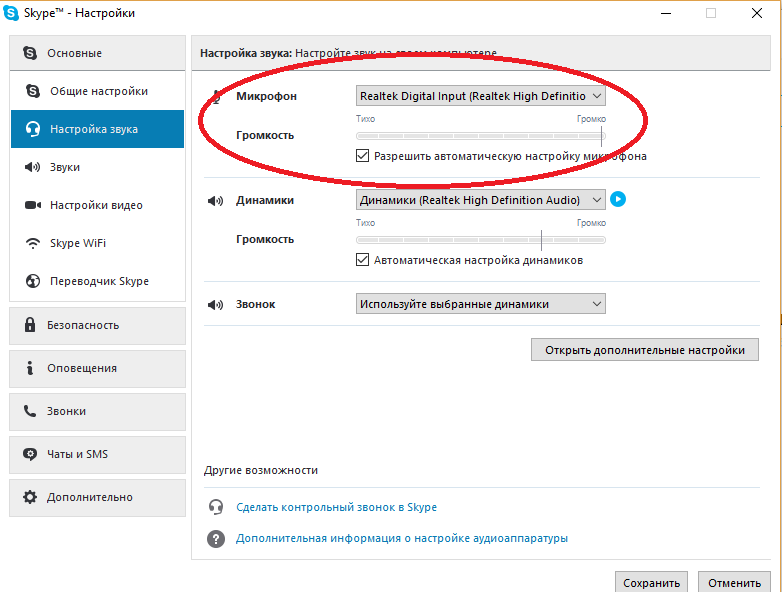 Далее, испробовав различные параметры, необходимо настроить девайс так, чтобыв наушниках стал хорошо работать микрофон.
Далее, испробовав различные параметры, необходимо настроить девайс так, чтобыв наушниках стал хорошо работать микрофон.
Настройка микрофона на телефоне
Потеря работоспособности микрофона образуется ввиду множества причин. К примеру, при периодическом пропадании звука единственный способ устранения проблемы заключается в обеспечении надёжного контакта. Механические воздействия, проникновение в корпус воды являются причинами возникновения в контакте окислительного процесса, из-за чего он и пропадает (периодически). Для устранения такой проблемы лучше обратиться к мастерам.
Во избежание действия сторонних приложений на работоспособность микрофона необходимо загрузить смартфон в безопасном режиме работы системы. После этого проверить микрофон.
При проблемах со звуком в Скайпе, Вайбере, диктофоне необходимо проверить настройки программ. Зачастую причина проблем со звуком кроется в отказе приложений работать с имеющимся встроенным микрофоном. В этом случае лучше переустановить приложения. В 99% эта проблема устраняется. Может так получиться, что слышимость отсутствует при звонках на смартфон при вызовах с различных мессенджеров.
Причина этого считается поломка в разговорном микрофоне. А внешний работает нормально. Дело в том, что в смартфонах многих моделей имеется два микрофона, которые могут между собой взаимодействовать с целью улучшения качества звука. Следует напомнить, что не нужно пытаться устранить эту проблему самостоятельно. Без особых знаний электротехники можно лишь усугубить проблему, для устранения которой может потребоваться капитальный ремонт. В этом случае для проверки и определения причины возникновения неполадки лучше обратиться в сервисную мастерскую.
Микрофон Электроникапроверка, настройка доступа к приложениям
Главная / Телефоны / Android / Ремонт Android
Назад
Опубликовано: 24.06.2020
Время на чтение: 5 мин
В данной статье мы подробно остановимся на причинах почему на вашем телефоне Android не работает микрофон во время звонка, записи видео и прочих ситуациях. Такое может случиться и при разговоре по Skype, Viber, Telegram и прочих мессенджерах, поддерживающих голосовой вызов.
Такое может случиться и при разговоре по Skype, Viber, Telegram и прочих мессенджерах, поддерживающих голосовой вызов.
Данная статья подходит для телефонов и планшетов всех производителей устройств на Android: Samsung, LG, Sony, Huawei, Xiaomi, HTC, ZTE, Fly, Alcatel и других. Мы не несем ответственности за ваши действия.
- Почему не работает на смартфоне Андроид микрофон
- Восстанавливаем звука в Skype
- Устранение проблем
- Исправление программных сбоев
- Корректировка параметров микрофона
Что делать
Если на вашем устройстве внезапно перестал работать микрофон, то нужно постараться понять, в чем именно заключается поломка. Рассмотрим самые вероятные ситуации:
- Вас плохо слышат. Этого говорит о том, что все работает, но сам звук сильно искажается. Обычно причина заключается в препятствиях, мешающих, нормальному прохождению звуковых волн. Скорей всего, забился звукоуловитель (небольшая дырочка на корпусе). Чистим канал звуковода и пробуем пообщаться с собеседником. Возможно, это устранит неполадку.
- Звук пропадает периодически. Это означает что в системе плохой контакт. Такое происходит под воздействием влаги либо если какой-то из проводов слишком сильно окислился. Причина может быть в некачественной пайке, после предыдущего ремонта. В любом случае решить такую поломку можно будет только в мастерской.
- Возможно, деталь окончательно поломалась и менять придется модуль в сборе.
- Микрофон не работает в определённой программе. С этим можно столкнуться в таких приложениях, как Skype, Whatsapp, Tango, Viber. Скорее всего, проблема в работе определенной программы.
- Неполадки операционной системы. Гаджет ошибочно полагает, что подключена гарнитура и пытается записать звук с несуществующего микрофона. Можно попробовать почистить устройство от некоторых приложений или даже сбросьте все до заводских настроек.
Чтобы выяснить, в чем поломка: в ОС или в железе – подключите гарнитуру.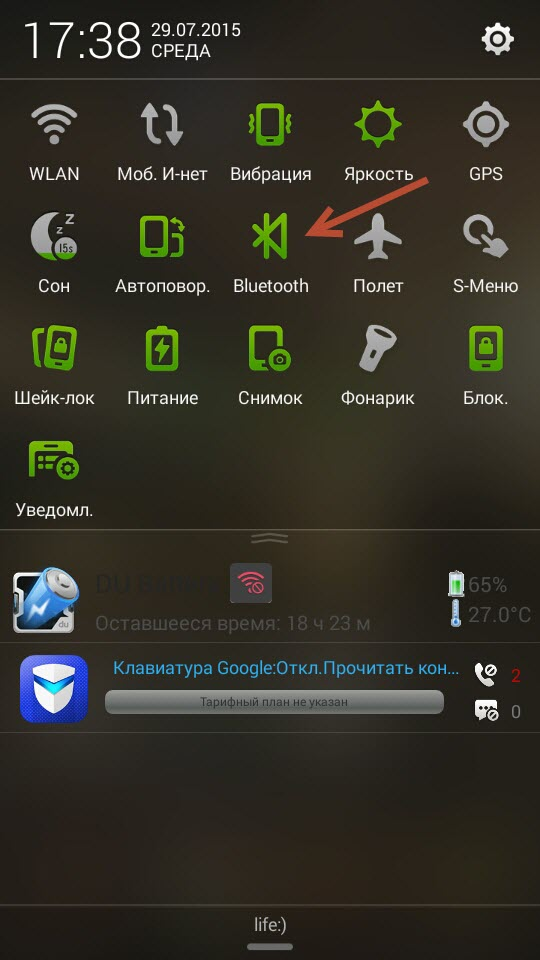 Если запись звука на гарнитуре функционирует нормально, значит, проблема в смартфоне.
Если запись звука на гарнитуре функционирует нормально, значит, проблема в смартфоне.
Как исправить проблему
Проще всего справиться с программными неполадками и засорами. Если при разговоре микрофон работает частично, придется открывать корпус и чистить внутренности гаджета. Звукоулавливатель представляет собой едва заметное отверстие в корпусе – этот канал надо продуть либо прочистить острым предметом (булавка, иголка). Не переусердствуйте – существует риск повреждения микрофона.
Случается и такое, что не работает микрофон в телефоне Андроид по программным причинам. Не паникуйте – положение может исправить сброс настроек. Откат удалит всю несохраненную информацию, поэтому делайте резервные копии значимых файлов. Запустите синхронизацию контактов, скопируйте видеоролики и фотоснимки на ноутбук. После этого займитесь перепрошивкой. Учтите: прошивка должна быть кастомной либо официальной. В противном случае вы столкнетесь с новыми конфликтами и усугубите свое положение.
Приложение Самсунг находится в спящем режиме — как убрать спящий режим
Ситуации со звуком в смартфоне бывают разными – порой весьма экзотическими. Планируйте свои действия, опираясь на имеющиеся симптомы. Вот несколько типичных примеров:
- Звук поступает с серьезными искажениями (этот вариант мы рассмотрели выше).
- Исчезновение звука носит эпизодический характер.
- Полное отсутствие слышимости.
- Неполадки затрагивают лишь конкретное приложение.
Если звучание микрофона периодически пропадает, вы столкнулись с нарушенным электрическим контактом. Вероятно, повышенная влажность привела к окислению. Распространены и заводские браки, связанные с ненадежностью разъемов и плохой пайкой. Если не работает микрофон при разговоре по этой причине, придется сдавать устройство в сервис-центр.
Полностью вышедший из строя микрофон – обычное явление. Удостовериться в неисправности механизма можно лишь одним способом – через прозвон контактов. Заодно можно проверить гаджет на наличие засоров и окисления. Что касается программных неполадок, то чаще всего применяются такие приемы:
Заодно можно проверить гаджет на наличие засоров и окисления. Что касается программных неполадок, то чаще всего применяются такие приемы:
- удаление лишних файлов;
- перезапуск;
- повторная установка или обновление приложений;
- откат системы.
Сторонние приложения могут влиять на функциональность микрофона, так что вам потребуется безопасный режим для полноценной проверки. Некоторые программы конфликтуют со встроенным микрофоном – что можно сделать в этом случае, вы узнаете из следующего раздела. Зачастую сложности возникают в мессенджерах (WhatsApp, Скайп, Вайбер либо Телеграм).
Если не работает микрофон в приложениях Android
Бывает, что при звонке, сделанном в мессенджере, собеседник не слышит звук вашего голоса. Как справиться с этой проблемой? Рассмотрим алгоритм на примере Скайпа. Вам предстоит совершить три операции:
- Прозвон по альтернативному номеру. Верный признак поломки – схожие проблемы на всех линиях. Еще один вариант диагностики, если на смартфоне “Андроид” не работает микрофон, – связаться с сервисной службой под названием Echo. Скажите в микрофон несколько слов и запаситесь терпением – сервис перенаправит звонок на ваш смартфон. Если собственный голос вы слышите нормально, гаджет неисправен у собеседника.
- Исследование настроек. Служба Echo и собеседники вас не воспринимают – что дальше делать? Отправляйтесь в настройки конфиденциальности и тапайте по значку с изображением микрофона. Изучите перечень приложений, имеющих доступ к вашему микрофону. Удостоверьтесь, что Скайп там присутствует, если нет – займитесь переустановкой программы.
- Проведите тест с гарнитурой. Применение bluetooth-гарнитуры зачастую улучшает качество звучания. А еще это верный признак того, что мессенджер отказывается взаимодействовать со встроенным микрофоном.
Не блокируется экран при разговоре Самсунг
Не работает микрофон при разговоре
Иногда с подобными вещами пользователи сталкиваются после кастомной перепрошивки. Старайтесь устанавливать официальные версии “операционок”, иначе аппаратное обеспечение будет конфликтовать с системой. Вам потребуется перемещение в Recovery-меню, чтобы инсталлировать стандартную прошивку. Если не работает микрофон на “Андроиде” при звонке, алгоритм будет таким:
Старайтесь устанавливать официальные версии “операционок”, иначе аппаратное обеспечение будет конфликтовать с системой. Вам потребуется перемещение в Recovery-меню, чтобы инсталлировать стандартную прошивку. Если не работает микрофон на “Андроиде” при звонке, алгоритм будет таким:
- Переместиться в рекавери.
- Активировать опцию “wipe data/facroty reset” (предполагается сброс текущих настроек).
- Очистить кэш.
- Запустить “installzipfromsdcard”.
- Отметить маршрут к заархивированной папке, хранящейся на карте памяти.
- Согласиться с действием.
- Ждать результата.
Микрофон перестал работать при звонке
Параметры можно корректировать посредством сторонней утилиты Mobileuncle MTK Tools. Инсталлируйте программу и запустите инженерное меню. Здесь потребуется изменить заводские параметры. Старую информацию мы рекомендуем переписать в блокнот – на всякий случай. Перечислим параметры, с которыми придется экспериментировать:
- “Normal Mode”;
- “Audio”;
- “Mic”.
Первый параметр замените на “LoudSpeaker Mode”. На дисплее отобразится семь уровней чувствительности – их можно корректировать в широком диапазоне. Level 0 – это уровень, при котором вы ничего не слышите. Производится индивидуальная настройка для каждого уровня (верхняя граница значений – 255). Повышая этот параметр, вы сдвигаете вверх порог чувствительности. При выставлении level 6 вы не сможете регулировать указанный параметр телефонными клавишами – об этом следует помнить.
Значение поменяется лишь в том случае, если вы сотрете прежнюю информацию. Обратите внимание на строку под названием “Value is 0…255”. Если не работает микрофон на Андроиде, и вы решили исправить ситуацию через инженерное меню, пути к отступлению не будет. Жмите “Set” и наслаждайтесь изменениями. Опытные программисты не рекомендуют выставлять максимальные значения в настройках – это частенько приводит к нежелательным эффектам.
Воздействие влаги
Распространённая проблема попадание жидкости внутрь устройства. В этом случае, возможно, вместе с микрофоном влага попала и в разъем наушников. Тогда даже при отключенной гарнитуре смартфон может показывать, что наушники включены. Устранить проблему самостоятельно будет достаточно трудно. Стандартный народный метод просушки при помощи фена только ускорит повреждение плат, разогнав влагу по гаджету. Лучше всего в этом случае сразу обратиться в сервисный центр.
В этом случае, возможно, вместе с микрофоном влага попала и в разъем наушников. Тогда даже при отключенной гарнитуре смартфон может показывать, что наушники включены. Устранить проблему самостоятельно будет достаточно трудно. Стандартный народный метод просушки при помощи фена только ускорит повреждение плат, разогнав влагу по гаджету. Лучше всего в этом случае сразу обратиться в сервисный центр.
Включаем микрофон на планшете
Процесс включения микрофона на планшете не отличается от описанного. Пользователям придётся открыть инженерное меню и отрегулировать параметры громкости и уровня звука там. При этом следует подчеркнуть, что в различиях моделях телефонов и планшетов внешний вид меню способен различаться. Также в последних версиях Андроид разработчики ограничили функционал сервиса, поэтому не всем людям удастся воспользоваться им. В подобных случаях рекомендуется скачивать специальные приложения, помогающие управлять микрофонами.
Замена микрофона
Если неисправность так и не была устранена, то, возможно, нет контакта где-то внутри или испорчена сама деталь. Перед тем как приступить к процессу замены нужно найти исправный микрофон. Поискать его можно в сервисных центрах или на барахолке. Не рекомендуется приступать к замене детали, без соответствующего опыта.
Что потребуется
Очень распространенный случай – плохая пайка контактов смартфона и даже механические повреждения. В любом случае без того, чтобы разбирать аппарат обойтись не получится. Для разборки необходимо:
- Крестообразная отвертка.
- Плоская отвертка.
- Паяльник и все прочее для пайки (припой и канифоль).
- Нож канцелярский.
Можно приступать к процессу замены. Для этого необходимо:
- Снимаем заднюю крышку, демонтируем батарею, флеш и сим карты.
- При помощи отверток находим винты и откручиваем их.
- Очень аккуратно снимаем части корпуса, которые перекрывают нам доступ к плате. После этого нужно найти микрофон, он маленький и круглый, напоминает по виду небольшую таблетку и крепится при помощи тоненького шлейфа.
 Для него обычно есть в корпусе специальный паз.
Для него обычно есть в корпусе специальный паз. - Достаем сломанную деталь. Как можно аккуратней отпаиваем ее и устанавливаем на ее место новую. Это должно устранить поломку.
- Теперь очень аккуратно собираем гаджет, стараясь не потерять ни одного винта.
Микрофон работает нормально, но хочется увеличить его чувствительность
Лучше принимать это решение предусмотрительно, а реализовывать осторожно. Можно скачать приложение Volume+, но для более серьезных изменений воспользуйтесь инженерным меню. Замечу, что увеличение чувствительности не поможет, когда микрофон неисправный.
- Откройте инженерное (сервисное) меню в разделе набора номера телефона. Комбинация набора цифр зависит от производителя смартфона. Если не найдете код производителя своей модели в статьях и на форумах, попробуйте комбинацию других популярных разработчиков.
- Выберите раздел «Audio» – «Normal mod» (обычный режим, а не громкоговоритель, к примеру) – «Type» (громкость) – «Mic» (микрофон) – «level» (уровень, на сколько увеличится громкость при увеличении звука в играх, при разговореи т. д.).
- Поставьте level 6.
- Value is 0~255 задайте 64.
- Сохраните изменения нажатием на «Set», подтвердите — «ok».
- Найдите наибольшее допустимое значение для графы «Max vol» (максимальная громкость) Вашей модели смартфона. Укажите его в этой графе.
- Выйдите из инженерного меню, как из любого другого приложения.
Надеемся, Вас перестанет беспокоить проблема, что на смартфоне андроид не работает микрофон, а использование устройства станет более комфортным.
Если отказал микрофон на вашем мобильном аппарате, то пользы от него станет мало. Собеседник не услышит, Google будет равнодушен к вашему «OK». Но ситуация не критична – можно попробовать вернуть аппарат к жизни самостоятельно.
Как настроить звук в Zoom на iPhone
Допустим, у вас телефон или планшет на платформе iOS. Так же, как и в случае с Android, на айфоне при первом участии в Zoom конференции вас попросят дать разрешение на доступ к микрофону.
При входе в режим конференции программа предложит включить микрофон на телефоне тем способом, который вы выберете. Это уже знакомые нам варианты «Подключение звука через интернет», «Набор номера», «Позвонить на мой телефон» и «Отменить». Если вы выберете «Отменить», то вызвать это окно еще раз можно нажатием на значок «Включить звук».
Как только вы присоединитесь к сеансу видеосвязи, в нижнем левом углу экрана появится значок микрофона. Тапом по значку вы сможете включить звук микрофона или, наоборот, отключить его. Если потребуются дополнительные опции для аудио, вы можете деактивировать текущий режим передачи звука, тапнув три точки («Еще»), а затем нажав на функцию «Выключить звук».
Включение громкой связи через стандартное меню Самсунга
Во многих смартфонах, работающих на операционной системе Android, режим громкой связи активируется следующим образом:
- Наберите номер требуемого абонента и дождитесь соединения с ним или подымите трубку при входящем звонке.
- В окне совершения вызовов найдите виртуальную кнопку, напоминающую динамик.
- Кликните по ней.
Если громкоговорящая связь включилась, вы будете слышать абонента через внешний динамик. Громкость звука можно будет отрегулировать с помощью механических клавиш Volume Up/Volume Down.
Если при совершении вызова кнопка «Динамик» отсутствует или с ее помощью громкая связь включаться не хочет, попробуйте открыть панель настроек на Samsung Galaxy, проведя по экрану пальцем сверху вниз. Затем в появившемся окне нажмите на картинку с соответствующим названием.
Если и это действие не помогло добиться желаемого результата, перезагрузите телефон. Вполне возможно, что требуемая функция просто зависла, что иногда случается с программным обеспечением.
Как настроить микрофон в наушниках на компьютере и телефоне
Настройка гарнитуры с микрофоном на ПК
Перед тем, как настраивать наушники с микрофоном на компьютере, их следует подключить.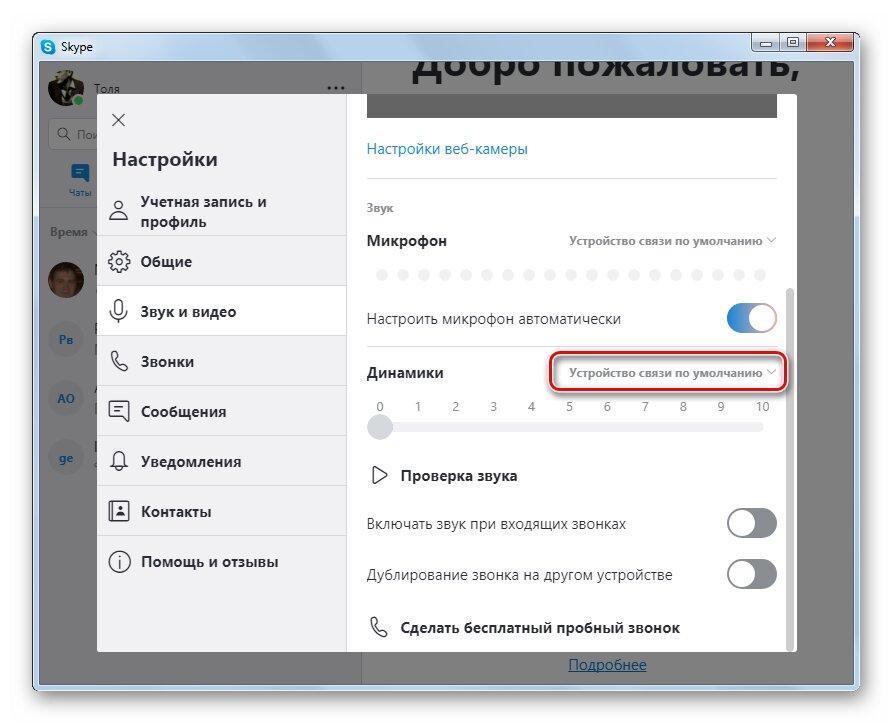 У системного блока для подключения есть 2 разъема, розовый для записывающего устройства и светло-зеленый — для динамиков и гарнитуры. Проще всего работать с USB-наушниками — для них подходит любой разъем версии 2.0, которых у любого настольного ПК не меньше трех.
У системного блока для подключения есть 2 разъема, розовый для записывающего устройства и светло-зеленый — для динамиков и гарнитуры. Проще всего работать с USB-наушниками — для них подходит любой разъем версии 2.0, которых у любого настольного ПК не меньше трех.
Если у гарнитуры стандартные 3,5-миллиметровые штекеры, сначала стоит определиться, куда их правильно включать. Если у наушников и микрофона общий шнур и мини-джек, для подключения нужен комбинированный разъем. Обычно такой есть у телефонов и некоторых ноутбуков – при его отсутствии придется покупать специальный переходник.
Для обычной компьютерной гарнитуры с двумя отдельными штекерами процесс подключения будет самым простым. Штекеры разных цветов вставляют в соответствующие разъемы на передней или задней панели системного блока. У ноутбуков те же порты расположены спереди или сбоку.
Проверка работы
После подключения наушников следует проверить правильность их работы. Для тестирования звука достаточно включить любой музыкальный файл, зайти на сайт с аудио или видео контентом, или даже просто передвинуть ползунок на регуляторе громкости.
Микрофон проверяют следующими способами:
- Включают приложение диктофона («Звукозапись» в списке стандартных функций Windows). Проверяют, получится записать с помощью наушников звук или нет.
- Используют специальную программу для настройки микрофона в наушниках.
- Заходят в Skype, где есть функция проверки звука — Echo/Sound Test Service. Запускают тест и проверяют работу записывающих и воспроизводящих устройств.
Если проверка показала нормальную работу записывающей и воспроизводящей части гарнитуры, можно считать, что ее подключение выполнено успешно. При появлении проблем стоит познакомиться с несколькими способами, как настроить наушники с микрофоном на компьютере. Первый представляет собой активацию работы устройства в системе.
Активация и настройка микрофона
Выполнять настройку микрофона с помощью списка подключенных устройств Windows рекомендуется в двух случаях — если запись вообще не ведется или звук получается слишком тихим.
Для проверки и изменения параметров гарнитуры выполняют такие действия:
- Находят в правом нижнем углу изображение динамика, нажимают по нему правой кнопкой мыши для вызова контекстного меню и выбирают сначала «Устройства воспроизведения».
- В открывшемся окне находят динамики и выбирают их использование по умолчанию в еще одном контекстном меню. В настройках устройства следует установить «Стерео».
- Возвращаются к списку устройств и переходят на вкладку «Запись». Проделывают те же действия по включению с микрофоном. Вместо настроек выбирают свойства и уровни.
- Проверяют работу наушников и записывающего устройства любым удобным способом. Если звука нет, проверяют исправность гарнитуры и разъемов, наличие необходимых драйверов.
При подключении к ноутбуку в списке записывающих устройств можно увидеть два микрофона. Первый — стандартный, встроенный, качество которого обычно хуже. Его применяют обычно в качестве запасного варианта, когда другого микрофона нет. Чтобы пользоваться для разговора или записи внешним устройством в разных программах (например, Skype или Discord), следует выбрать его «по умолчанию» в настройках системы.
Настройка с помощью Realtek HD Audio
Кроме стандартных средств системы, можно настраивать микрофон с помощью специальной программы — Realtek HD Audio. Ее можно встретить на большинстве ноутбуков и ПК. Найти утилиту можно, перейдя к вкладке «Оборудование и звук» через панель управления компьютера.
Порядок действий следующий:
- Открыть утилиту.
- Перейти на вкладку микрофона.
- Настроить уровень громкости записывающего устройства. Если оно работает тихо, устанавливают максимальное значение.
- Настроить усиление. Если устройство фонит или шумит, параметр устанавливают на минимум.
При наличии второго микрофона (на ноутбуке или в моноблоке) можно выбрать устройство по умолчанию — так же, как в настройках Виндовс. Здесь же можно установить чувствительность записи.
Здесь же можно установить чувствительность записи.
Советы по подбору подходящей громкости
Для повышения качества звука можно попробовать настроить параметры микрофона в Realtek HD Audio или на вкладке записывающих устройств. Алгоритм выбора оптимального значения громкости и усиления выглядит следующим образом:
- Установить усиление на 0%, громкость — на 50%. Проверить качество записи с помощью любой программы или утилиты.
- Увеличить уровень громкости до 80%. Еще раз проверить.
- Если запись все равно слышно плохо, добавить программное усиление — 1 шаг равен примерно 10 дБ.
- При улучшении звука пошагово добавлять усиление. Когда звучание окажется нормальным, перейти к настройкам громкости.
- Если при установке максимального значения усиления и громкости звук все равно почти не слышен, значит, гарнитура не подходит для этого компьютера или сломана.
Перед тем как настроить USB-наушники с микрофоном, стоит знать, что у некоторых моделей можно изменять только громкость. Усиление в этом случае отсутствует. Чтобы улучшить звук, придется или заменить наушники, или подносить микрофон как можно ближе ко рту.
Решение возможных проблем
Если изменение настроек не привело к нормальной работе наушников, стоит выполнить дополнительные проверки. Первая — тест работоспособности гарнитуры и разъемов. Для проверки устройство подключают к другому ПК или телефону. Если ни звук, ни возможность записи не появились — проблема заключается в наушниках.
При нормальной работе гарнитуры в те же разъемы компьютера подключают другое аудиоустройство (например, колонки), проверяя корректность работы входа и выхода.
Следующий этап проверки — увеличение громкости на микшере. Вызвать его можно, нажав правой кнопкой мыши по иконке звука и выбрав соответствующий пункт. Все ползунки необходимо передвинуть максимально вверх, увеличив громкость и воспроизведения, и записи.
Последний способ требует переустановки драйверов звуковой карты. Определить, какое программное обеспечение для нее понадобится, можно в «Диспетчере устройств». В свойствах карты следует найти «ИД оборудования», скопировать весь текст и вставить в поисковую строку браузера. Этот способ настройки микрофона от наушников требует перезагрузки операционной системы и в большинстве случаев решает проблему, справиться с которой не получилось по-другому.
Настройка микрофона на телефонной гарнитуре на Android
Проблемы с микрофонами на телефонах возникают намного реже, чем на ПК. Обычно подключенная гарнитура автоматически определяется и не требует настраивать ни звук, ни запись. Если микрофон все-таки не работает, причины может быть три.
- Сломанные наушники. Проблема проверяется подключением другой гарнитуры и решается покупкой нового устройства.
- Неполадки с разъемом на телефоне. Для проверки используется другой смартфон или компьютер. Если причина подтвердилась, гаджет придется отнести в сервис.
- Сбившиеся системные настройки мобильного устройства.
Решить проблему с настройками пользователь может самостоятельно, не обращаясь к специалистам. Для этого достаточно перейти к инженерному меню, введя специальную комбинацию в меню набора номера. Для большинства моделей с процессорами марки MTK вводят *#*#54298#*#* или *#*#3646633#*#*. Комбинация *#*#8255#*#* предназначена для ЦПУ Exynos от Samsung. В меню придется найти раздел Hardware и открыть вкладку Earphones and Mic. Здесь можно настроить громкость и чувствительность внешнего или встроенного микрофона.
Настройки для гаджетов марки Apple
Фирменные гарнитуры для айфонов и айпадов обычно не требует настройки. Например, в каждом наушнике AirPods есть встроенный микрофон, позволяющий общаться или использовать голосовой помощник.
По умолчанию в настройках гаджета установлен параметр «Автоматически», благодаря которому любая часть гарнитуры воспринимает звук. При использовании только одного наушника он автоматически становится микрофоном. Пользователь может настроить для записи и восприятия звука только правую или только левую часть.
При использовании только одного наушника он автоматически становится микрофоном. Пользователь может настроить для записи и восприятия звука только правую или только левую часть.
Если AirPods не воспроизводят и не записывают звук, причины может быть три — нарушение связи с мобильным устройством, поломка гарнитуры и сбившиеся настройки микрофона. Первая проблема решается повторной синхронизацией, вторая требует ремонта или замены наушников. Исправить настройки поможет клавиша Mute на айфоне.
Еще одна, не такая частая, но тоже заслуживающая внимания причина проблем с воспроизведением или записью — использование несовместимой гарнитуры. Ситуация возникает при покупке неоригинальных наушников Apple и решается только переходом на настоящие AirPods или EarPods.
Читайте также:
Теги наушники
Как использовать телефон как микрофон – 3 варианта подключения
Смартфон в тандеме с компьютером может выступить в роли микрофона. Выполнив пару манипуляций, легко сэкономить на покупке микрофона, не потеряв при этом качество звука, ведь хороший телефон не уступает гарнитуре среднего и высокого ценового диапазона.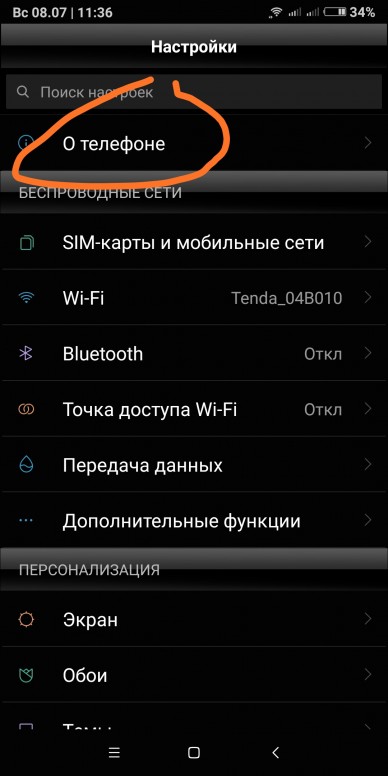 Простой и удобный продукт для этого – Wo Mic. Для подключения смартфона понадобится несколько минут и пара кликов мышкой. В статье описаны шаги по установке программы и полезные рекомендации по ее использованию.
Простой и удобный продукт для этого – Wo Mic. Для подключения смартфона понадобится несколько минут и пара кликов мышкой. В статье описаны шаги по установке программы и полезные рекомендации по ее использованию.
Необходимое программное обеспечение: софт WO Mic
Самый популярный софт для трансформации смартфона в компьютерный микрофон — WO Mic. Программа совместима с Windows 7, 8, 10, а также XP, Vista и Mac OS X. Для начала использования ее скачивают на ПК и телефон и выполняют запуск на двух девайсах. После проходят простую настройку.
Полезно знать: Чтобы софт работал корректно, на ПК понадобится установить соответствующие драйверы.
Не пропустите: Как платить смартфоном: 3 системы оплаты
Приложение WO Mic используется для записи и передачи звука. Для его подключения проще всего воспользоваться USB-кабелем. Также можно использовать сеть Wi-Fi или же канал Bluetooth.
Список возможностей приложения довольно широк:
- беспроводной микрофон;
- функция отладки USB;
- подключение нескольких девайсов;
- просмотр статистики;
- автозапуск (по желанию пользователя).
После скачивания программы в настройках необходимо выбрать канал, по которому будут транслироваться данные. У софта есть как плюсы, так и минусы.
|
WO Mic |
|
|---|---|
| Плюсы | Минусы |
| Удобное управление и настройка звука | Интерфейс на английском языке |
| Подходит для слабых ПК | Необходимость установки драйверов для USB |
| Подключение любым способом | |
| Автоматизированные обновления | |
Рекомендация: Приложение укорачивает время работы батареи устройства, поэтому перед его запуском стоит поставить смартфон на зарядку.
С задачей трансформации телефона в микрофон справится и программа Microphone от Gaz Davidso. По мнению пользователей, она еще проще вышеуказанного WO Mic.
Краткий мануал, который поможет работать с софтом Microphone:
- Закачать его и выполнить простую установку на смартфон.
- Соединить ПК и телефон посредством аудиокабеля.
- Включив приложение, начать работу со смартфоном, как будто это микрофон.
Если не считать необходимого наличия специального кабеля, по советам пользователей, проще программы не найти.
Важно: Использование специальных программ не является обязательным критерием – существуют и другие варианты подключения.
Читайте также: Топ-10 лучших телефонов с беспроводной зарядкой
Подключение смартфона через USB
Чтобы наладить трансляцию данных по USB-каналу с девайса на ПК через софт WO Mic, нужно подключить Андроид к порту USB (версия 2.0). Затем следует выполнить такие манипуляции:
- Произвести запуск софта на ПК и смартфоне.
- Выбрать на ПК пункт «Соединение», и затем USB.
- Подождать, пока пройдет синхронизация устройства с ПК. Если при подключении соединения не произошло, все получится с помощью альтернативных вариантов.
- Зайти в настройки на телефоне и выбрать «USB подключение».
- На ПК найти раздел «Подключение», после чего указать нужный канал связи и подтвердить действия.
Узнайте: Как подключить смартфон к компьютеру: 3 простых варианта
Подключение по Bluetooth
Перед началом соединения нужно проверить, активен ли канал радиосвязи на Android и ПК. Настройка WO Mic выполняется в той же последовательности, как и при USB подключении. Только теперь во всплывающих окнах на ПК и мобильном девайсе нужно нажимать на пункт Bluetooth.
Может заинтересовать: Как подключить телефон к телевизору: 10 способов
Полезно знать: Телефоны с операционной системой iOS не поддерживают работу по Bluetooth.
Данный вариант подключения осуществляется в рамках единой сети. Если мобильный девайс и ПК сопряжены с разными точками – ничего не получится. Детальнее, как использовать свой телефон как микрофон с помощью сети Wi-Fi, далее.
Подключение через Wi-Fi соединение
- В клиенте на девайсе отыскать нужный способ трансляции информации и активировать софт, нажав на кнопку «Старт».
- В оповещении высветится IP-адрес – его нужно скопировать и указать в настройках на ПК.
- Нажать подтверждение, выбрав «Wo Mic микрофон» устройством записи по умолчанию. Для этого надо пройти в настройки Windows и непосредственные настройки софта.
Таким образом, приложение улучшает качество записываемого звука и делает из смартфона полноценный девайс, способный полностью заменить микрофон. После можно протестировать программу, запустив любое приложение, которое требует использования гарнитуры.
Будет полезно: Как использовать смартфон как видеорегистратор: 5 удобных приложений
WO Mic является бесплатным софтом. Его может загрузить каждый желающий. В маркетах есть и другие приложения. Альтернативой им является покупка внешнего микрофона, позволяющего получить чистый звук. Но проще лайвхака, описанного в статье, попросту нет. При настройке софта нужно указывать верные параметры, иначе возникнут сложности.
Как настроить микрофон на наушниках?🎧 Пошаговая инструкция по настройке микрофона с наушниками
4.7 / 5 ( 46 голосов )
Если стандартные настройки микрофона на наушниках вас не устраивают или возникают трудности с самим процессом настройки микрофона, то эта подборка чек-листов и советов специально для вас! В этой статье мы узнаем, как настроить микрофон на наушниках:
Настройка на Android
Как настроить микрофон с наушниками? На смартфонах и планшетах, работающих на Android, гарнитура настраивается автоматически.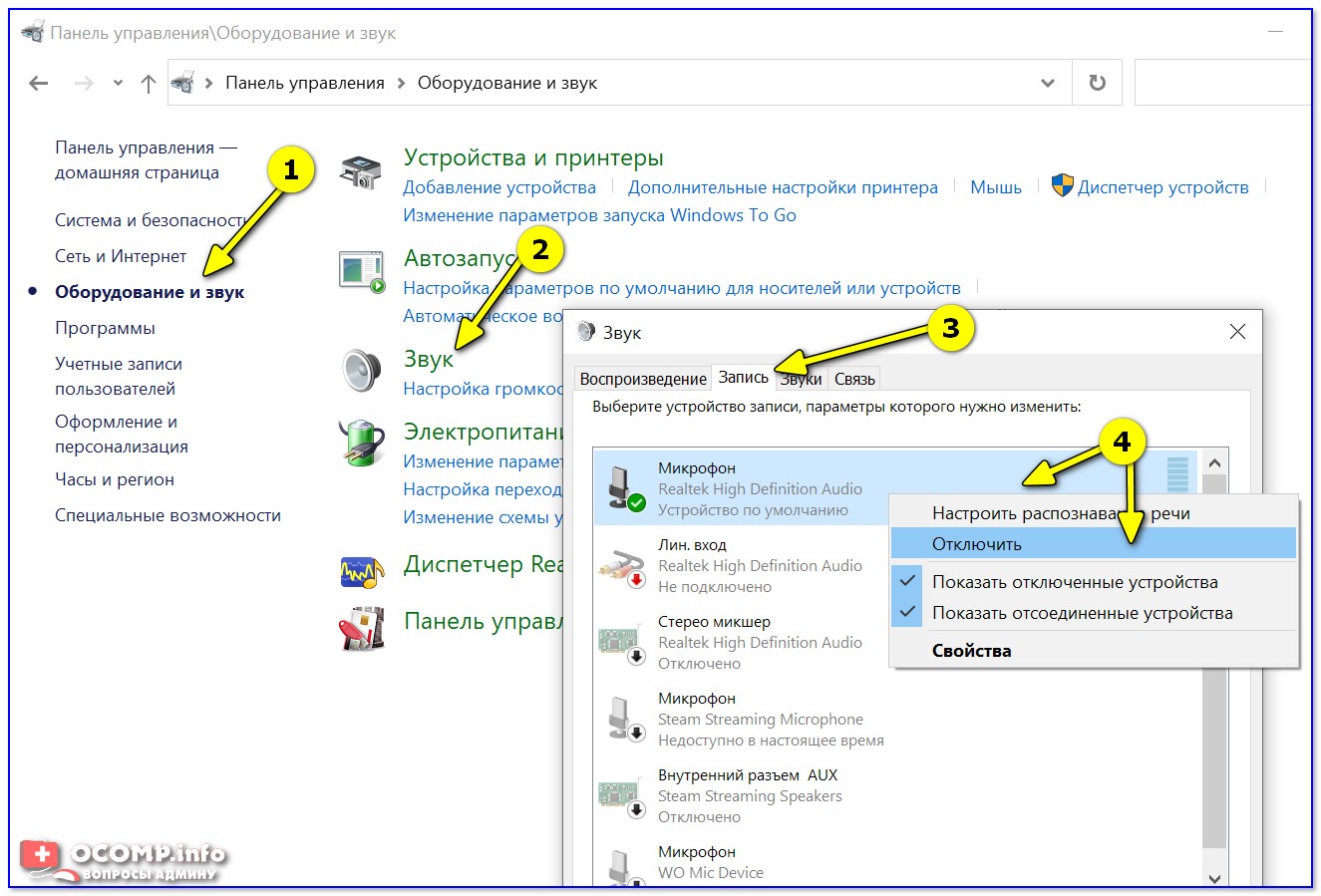 Если же с ней проблемы, то можно перейти к самостоятельной настройке:
Если же с ней проблемы, то можно перейти к самостоятельной настройке:
- Откройте инженерный отдел: для процессоров МТК — *#*#54298#*#* либо *#*#3646633#*#* для Exynos — *#*#8255#*#*
- Найдите Hardware.
- Перейдите Earphones and Mic.
- Самостоятельно отрегулируйте силу звука, чувствительность как гарнитуры, так и встроенного микрофона устройства.
Читайте также: Лучшие недорогие микрофоны
Настройка на iPhone
Официальная проводная гарнитура и беспроводные EarPods не нуждаются в дополнительных настройках. Если звукозапись не работает, попробуйте отсоединить-подключить гарнитуру, перезагрузить смартфон.
Как настроить микрофон через наушники: чтобы повысить/понизить громкость записи, жмите кнопки увеличения/уменьшения звука на проводной гарнитуре или постукивайте по беспроводным сенсорным наушникам.
Настройка микрофона с наушниками на компьютере или ноутбуке
На ПК или ноутбуке вы можете настроить микрофон наушников тремя способами.
В диспетчере Realtek HD
Как только вы подключите микрофон, аудио-кодек автоматически его определяет — «спрашивает», какую гарнитуру вы подсоединили. Отметьте во всплывающем окошке «Микрофон». После этого устройство сразу становится доступным для настройки и записи аудио.
Как настроить микрофон наушников на Windows 10? Удобнее всего — через диспетчер Realtek. Вызовите его, кликнув на иконку с динамиком в системной строчке. Если вы не нашли ее, пройдите путь: Пуск — Панель управления — Звук и оборудование — Realtek HD.
Следующая задача — найти в появившимся окне подсоединенную гарнитуру:
- Mic;
- Mic in at;
- Microphone;
- отметка надписи галочкой на зеленом круге.
Читайте также: ТОП наушники с хорошим микрофоном
Когда вы не можете отыскать устройство, нажмите на любом пустом месте окна диспетчера правой кнопкой мыши и отметьте в контекстном меню «Показать отключенные…», «Показать отсоединенные…» Если обнаружите его там, попробуйте отсоединить и вновь подключить.
Теперь, когда диспетчер «видит» гарнитуру, можно заняться непосредственной процедурой. Вот как настроить микрофон на наушниках «Windows 10»:
- Опуститесь в раздел «Уровни».
- Если устройство работает тихо, отрегулируете степень усиления в пределах 0-30 децибел. Большинство устройств достаточно усилить на 20 дБ. Имейте ввиду, что, выбирая значение от 30 децибел, вы не только повысите звук, но и усилите шумы.
- Если вам нужно устранить шум, переключитесь на вкладку «Улучшение»: отметьте «Подавление шумов» и снимите галку с «Отключения аудиоэффектов». Если установлен некачественный микрофон, то при подавлении шума голос будет записываться с «металлическими» нотками.
- Если при записи наблюдается эхо, в тех же «Улучшениях» отметьте галочкой подавление данного недостатка.
- Во вкладке «Связь» вы можете настроить автоматическое снижение громкости системных уведомлений и музыки при разговорах по «Скайпу».
- Следующий полезный раздел диспетчера — «Дополнительные настройки»:
- Классический режим — объединение внешнего и встроенного микрофонов в один: если внешний подключен, то он будет использоваться по умолчанию, если отключен, запись звука станет вестись на встроенный.
- Многопотоковый режим — внешний и внутренний микрофоны отображаются раздельно. При желании вы можете их использовать одномоментно.
С микшером звука Windows
Посмотрим, как настроить микрофон с наушников на компьютере еще одним способом. Действуйте по инструкции:
- Дважды кликните на значке динамика в системной строчке.
- Если вы не нашли такой символ, пройдите по пути: Пуск — Настройки — Панель управления — Аудиоустройства. Отметьте «Отображать иконку».
- В открывшейся вкладке микшера нажмите на «Параметры».
- Отметьте галкой «Доп. параметры».
- Пройдите: Параметры — Свойства.
- Отметьте «Запись».
- Убедитесь, что стоит галка напротив микрофона.

- Подтвердите ОК.
Затем вернитесь к дополнительным параметрам, где по желанию можно регулировать уровни входа аудио. Если звук тихий, слабый, поможет его усиление на 20 децибел. В зависимости от версии Windows это можно сделать, отметив галкой «Усиление микрофона», «Microphone boost» либо «+20 dB».
Читайте также: Рейтинг лучших портативных колонок
По «Скайпу»
Как настроить микрофон беспроводных наушников в Skype? В приложении есть специальный Sound Test Service, который позволяет проверить качество передачи звука / записи аудио через микрофон. Достаточно совершить бесплатный звонок в эту службу, выполнить инструкции оператора.
Summary
Article Name
Как настроить микрофон на наушниках?🎧 Пошаговая инструкция по настройке микрофона с наушниками — FAQ от Earphones-Review
Description
Как настроить микрофон на наушниках?🎧 В статье приведено пошаговое руководство по настройке микрофона на Windows 10, Android или iPhone. Гайд и советы по настройке микрофонов на беспроводных наушниках. Настройка микрофона с наушников на ПК.
Author
Павел Жуков
Publisher Name
earphones-review.ru
Publisher Logo
Как подключить USB-микрофон к Android или iPhone — гаджеты для использования
У вас есть USB-микрофон и вы хотите использовать его со своим телефоном для записи голоса за кадром или подкастов? Использование микрофона со смартфоном звучит довольно просто, но иногда это может сбивать с толку. Поэтому мы предлагаем краткое руководство о том, как подключить USB-микрофон к iPhone и Android.
Подключите USB-микрофон к смартфону
Android
Вы можете легко подключить микрофон к телефону Android с помощью адаптеров, которые можно взять с собой.Однако обратите внимание, что не все приложения (включая приложение камеры по умолчанию) будут работать с подключенным микрофоном. Вместо этого вы можете использовать сторонние приложения, такие как Dolby On, Open Camera, Cinema FV-5, FiLMiC Pro и другие, для записи звука.
Вместо этого вы можете использовать сторонние приложения, такие как Dolby On, Open Camera, Cinema FV-5, FiLMiC Pro и другие, для записи звука.
- Подключите USB-разъем микрофона к адаптеру OTG. Вы можете получить адаптер micro-USB или USB Type-C в зависимости от того, какой порт есть у вашего телефона.
- Теперь подключите адаптер OTG к телефону.
- Откройте приложение, поддерживающее внешний микрофон. Разрешите доступ к USB-устройству.
- После подключения микрофона можно начинать запись звука.
iPhone или iPad
Процесс более или менее аналогичен в случае устройств iOS. Однако вам придется использовать адаптер Lightning вместо адаптера USB типа C или micro-USB.
- Подключите разъем USB микрофона к адаптеру Lightning-USB.
- Теперь подключите этот адаптер к вашему iPhone.
- Откройте любое совместимое приложение, поддерживающее запись через внешние микрофоны.
- Подтвердите соединение при появлении запроса.
Обратите внимание, что прямое подключение будет работать только с микрофонами Plug and Play. Если вашему микрофону требуется слишком много энергии, вам придется подавать на него внешнее питание от других источников. Если у вас есть адаптер Lightning — USB Camera, вы можете подключить к адаптеру кабель освещения.
Заключение
Речь шла о том, как подключить USB-микрофон к своему Android или iPhone и использовать его. В дополнение к использованию внешнего микрофона вы также можете использовать программное обеспечение, такое как Audacity, для удаления шума и улучшения звука.Мы надеемся, что теперь вы можете записывать высококачественный звук на свой телефон. Следите за новостями, чтобы увидеть больше таких статей.
Также прочтите — 5 удивительных скрытых функций в приложении Open Camera на Android
Еще несколько полезных советов и рекомендаций
Могу ли я использовать внешний микрофон для записи на смартфон? | Смартфоны
Могу ли я использовать внешний микрофон с моим HTC One M8 для улучшения качества звука? Я хочу записать разговоры / встречи / звуки на улице и т.
Д. Стюарт
Одна из странностей смартфонов заключается в том, что они, как правило, не очень хорошо воспроизводят звук. Отчасти это проблема дизайна телефона, а отчасти проблема дизайна сети. Использование внешнего микрофона для записи звука позволяет избежать обеих проблем, поэтому результаты должны быть приемлемыми. Однако, как и в случае с камерами и другими функциями, смартфон не будет соответствовать специализированному устройству, например портативному цифровому диктофону.
Когда дело доходит до дизайна телефона, смартфоны оптимизированы для экранных операций, таких как приложения и просмотр, а не для голоса.Микрофоны крошечные, и у вас могут возникнуть проблемы с их поиском. Мобильные телефоны также работают в очень ограниченном частотном диапазоне, возможно, от 300 Гц до 3,4 кГц, и используют фильтры нижних частот и шумоподавители для подавления фонового шума. Хуже того, большинство из них поддерживает только моно запись, а не стерео. Трубки, поддерживающие HD Voice (широкополосный звук) или 4G Voice over LTE (VoLTE), должны обладать лучшими звуковыми возможностями, хотя они по-прежнему не могут обеспечить стерео качество в два раза выше, чем у портативного рекордера.
Некоторые смартфоны имеют более одного встроенного микрофона: один используется для записи, а другие обычно используются для обнаружения и удаления фоновых шумов.(Lumia 1020 — один из немногих смартфонов, которые записывают стерео в хорошем качестве.)
Когда дело доходит до сетевых проблем, мобильные телефоны рассчитаны на использование очень низкой скорости передачи данных. Фактически, кодек с расширенной полной скоростью (EFR), используемый для голосовых вызовов GSM, предлагает максимальную скорость 12,2 кбит / с, что составляет небольшую часть того, что вы получите от стационарной линии связи. Опять же, HD Voice предлагает лучшее качество, но оба телефона должны его поддерживать, как и все сетевое оборудование между двумя телефонами.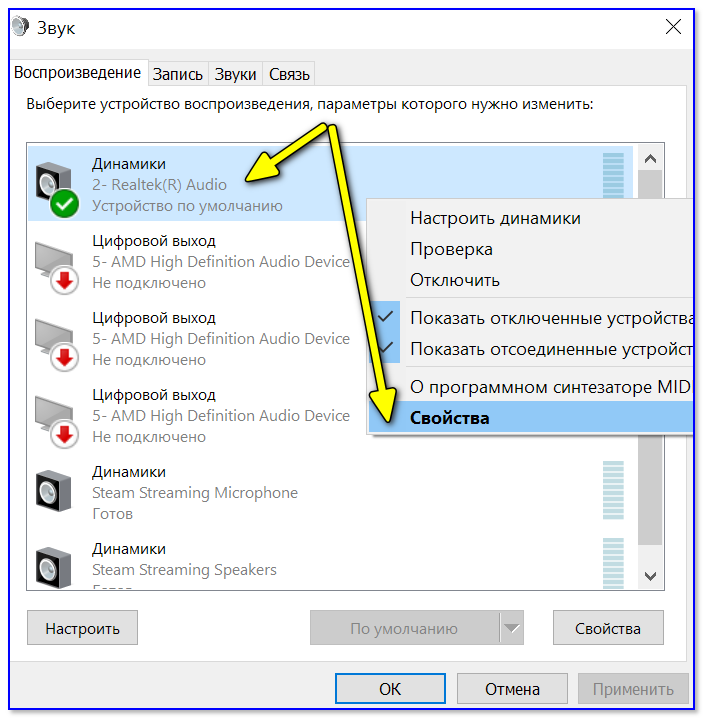
Есть два основных способа установить внешний микрофон на смартфон: либо он подключается к разъему для наушников / микрофона, либо подключается через microUSB или аналогичный порт.(Третий способ — через Bluetooth, но это кажется очень ограничивающим.)
Гнезда для микрофона
В этом случае вам понадобится штекер с тремя кольцами на конце, который способен выполнять четыре соединения, т.е. одна дополнительная полоса для микрофона. Технически эти штекеры известны как разъемы TRS (Tip Ring Sleeve), и вам понадобится версия TRRS, чтобы делать монофонические записи. Разъемы TRRS не поддерживают стерео.
Чтобы усложнить ситуацию, штекеры TRRS бывают двух разных типов, причем подключение микрофона находится в другом месте.Первоначальный стандарт Nokia для GSM назывался OMTP (Open Mobile Terminal Platform), а новый — AHJ (American Headset Jack). Отмечу, что Nokia перешла на AHJ, когда выпустила свои телефоны Lumia, и он также использовался HTC и другими производителями Android. Apple использует макет AHJ с нестандартной сигнализацией и элементами управления: его иногда называют CTIA. Программное обеспечение может справиться с некоторыми различиями.
GSM Arena говорит только «Разъем 3,5 мм — Да» для HTC One M8, поэтому я не знаю, есть ли у него разъем AHJ.Адаптеры есть, но штекеры в лучшем случае отслаиваются — их конструкция восходит к коммутаторам 19 века, — поэтому я бы порекомендовал выбрать правильный тип.
Доступно множество микрофонов, и я понятия не имею, какой из них лучше. Похоже, что большинство из них — это микрофоны Lavalier, которые обычно используются в качестве отворотных микрофонов для теле- и театральных представлений, а также для интервью. Примеры включают Boya BY M1 (11,99 фунтов стерлингов) и микрофон Rode Smartlav + Lavalier для смартфонов (40,33 фунтов стерлингов). Существуют также традиционные конденсаторные микрофоны, такие как микрофон Prodipe iMic 70051 для Apple и смартфонов / планшетов на базе Android (27 фунтов стерлингов. 23). Я не знаю, будут ли они работать с вашим M8. Возможно, читатели Ask Jack могут порекомендовать продукты, которые они использовали, в идеале с телефонами HTC.
23). Я не знаю, будут ли они работать с вашим M8. Возможно, читатели Ask Jack могут порекомендовать продукты, которые они использовали, в идеале с телефонами HTC.
Лично я склоняюсь к IK Multimedia iRig Mic Cast, основываясь исключительно на его репутации на рынке Apple. На веб-сайте говорится, что теперь он работает с устройствами Android, «соответствующими стандарту проводки CTIA / AHJ», включая «Samsung, LG, Motorola, Google Nexus, HTC, Huawei и Sony».
USB-запись
USB-запись имеет ряд существенных преимуществ.Он цифровой, а не аналоговый, он обходит звуковые схемы, встроенные в смартфон, и обеспечивает запись с качеством лучше, чем компакт-диск. HTC One M8 имеет порт USB Host с питанием — он поддерживает USB-OTG (USB On-The-Go), поэтому он должен иметь возможность работать с USB-микрофоном или микрофоном, подключенным через USB-аудиоразъем. адаптер.
Подход USB стал более известен благодаря Apogee MiC 96k, который добавляет «кардиоидный конденсаторный микрофон студийного качества» к Apple iPhone или iPad.Однако по британской цене Apogee в 169,99 фунтов стерлингов было бы дешевле купить отдельный портативный диктофон.
Вы могли бы сделать то же самое с USB-микрофоном Yeti от Blue Mic (он есть у Amazon UK за 99,99 фунтов стерлингов) и приложением eXtreme USB Audio Recorder Pro. (В рекламном объявлении говорится: «Компания eXtream Software Development написала собственный аудиокод USB с нуля, потому что Android не поддерживает аудио через USB».)
HTC One M8 находится в списке «работающих устройств Android». Если у вас уже есть или вы можете позаимствовать поддерживаемый USB-микрофон и кабель USB-OTG, возможно, стоит загрузить пробную версию USB Audio Recorder Pro и попробовать.В противном случае, вероятно, лучше оставить эту идею, пока операционная система Android и поддерживающая экосистема не догонят iOS.
В заключение
Это правда, что смартфоны могут быть очень удобными для записи звука, и также верно, что внешний микрофон улучшит качество записи. Если бы у вас был iPhone, вы могли бы просто купить IK Multimedia iRig Mic Cast, подключить его и ожидать, что он будет работать. Однако Android отстает от iOS в поддержке записи звука, и выбрать микрофон и подходящее программное обеспечение сложнее.Возможно, вам удастся найти решение, но существует множество недорогих цифровых стереомагнитофонов от таких компаний, как Tascam, Zoom, Sony и Yamaha. Вам, наверное, пока лучше купить одну из них.
Если бы у вас был iPhone, вы могли бы просто купить IK Multimedia iRig Mic Cast, подключить его и ожидать, что он будет работать. Однако Android отстает от iOS в поддержке записи звука, и выбрать микрофон и подходящее программное обеспечение сложнее.Возможно, вам удастся найти решение, но существует множество недорогих цифровых стереомагнитофонов от таких компаний, как Tascam, Zoom, Sony и Yamaha. Вам, наверное, пока лучше купить одну из них.
У вас есть вопросы? Отправьте его по электронной почте на [email protected]
Эта статья содержит партнерские ссылки, что означает, что мы можем заработать небольшую комиссию, если читатель перейдет по ссылке и совершает покупку. Вся наша журналистика независима и никоим образом не зависит от рекламодателей или коммерческих инициатив.Нажимая на партнерскую ссылку, вы соглашаетесь с установкой сторонних файлов cookie. Больше информации.
Как записать профессиональный звук на iPhone с помощью внешнего микрофона — Mediashi
АЛЬТЕРНАТИВНЫЕ СПОСОБЫ ЗАПИСИ ПРОФЕССИОНАЛЬНОГО ЗВУКА НА IPHONE
Мы обсудили несколько простых способов подключения внешнего микрофона к iPhone для записи профессионального звука, но есть есть много других вариантов. Существует широкий спектр адаптеров, от простых до более сложных, и все они предлагают разные возможности и задачи.
МИКРОФОНЫ СО ВСТРОЕННЫМИ АДАПТЕРАМИ МОЛНИИ ДЛЯ IPHONE
Несколько компаний теперь производят внешние микрофоны со встроенными адаптерами Lightning для подключения к iPhone или iPad. Качество звука варьируется, и вы получаете то, за что платите, но в зависимости от ваших потребностей некоторые из этих микрофонов могут предложить простое решение для вашего случая использования. Rode делает версию используемого здесь Rode VideoMicro, в которой используется разъем Apple Lightning, под названием Rode VideoMic Me-L. Samson даже предлагает беспроводную микрофонную систему, которая подключается через порт Lightning, а Shure предлагает целую линейку микрофонов и микрофонных адаптеров, разработанных специально для работы с iPhone. Эти микрофоны, безусловно, упрощают начало работы, но ни один из них не обеспечивает профессионального качества звука. Еще одна проблема заключается в том, что использование порта Lightning не позволяет вам использовать его с другим оборудованием в дальнейшем или, возможно, даже с новыми продуктами Apple, если компания заменит порт Lightning в будущем, что произошло раньше.
Эти микрофоны, безусловно, упрощают начало работы, но ни один из них не обеспечивает профессионального качества звука. Еще одна проблема заключается в том, что использование порта Lightning не позволяет вам использовать его с другим оборудованием в дальнейшем или, возможно, даже с новыми продуктами Apple, если компания заменит порт Lightning в будущем, что произошло раньше.
АДАПТЕРЫ ДЛЯ МИКРОФОНА С МОЛНИЕЙ ИЛИ TRRS ВЫХОДОМ ДЛЯ IPHONE
Еще одно решение — специальный адаптер для микрофона, который подключается непосредственно к порту Lightning или TRRS-штекеру.IK Multimedia производит некоторые из них для iPhone и других смартфонов, таких как iRig Pre, который также обеспечивает фантомное питание 48 В, необходимое для питания студийного конденсаторного микрофона. Существует также аналогичный Saramonic SmartRig Di, который предлагает такое же соединение XLR с Lightning с возможностью обеспечения фантомного питания. Shure предлагает несколько адаптеров для микрофонов более высокого класса, которые также подключаются через соединение Lightning на iPhone. На рынке есть несколько вариантов, но обязательно прочтите обзоры и послушайте аудио образцы перед покупкой.Не все они будут идеально работать со всеми микрофонами, но они предлагают простое, готовое решение для базовой записи.
КАК ИСПОЛЬЗОВАТЬ АДАПТЕР Apple USB ДЛЯ ПОДКЛЮЧЕНИЯ МИКРОФОНА К IPHONE
Особенно привлекательным вариантом является использование адаптера Apple Lightning — USB для камеры для подключения микрофона к iPhone. Несмотря на название, он работает не только с камерами. Если вы используете USB-микрофон с компьютером, вы сможете подключить его к своему iPhone с помощью этого адаптера.Однако обратите внимание, что для нескольких конденсаторных микрофонов более высокого класса, таких как Blue Yeti, вам потребуется добавить USB-концентратор с питанием, потому что iPhone не может передавать необходимое фантомное питание 48 В.
Еще одна замечательная особенность этой настройки заключается в том, что вы можете соединить адаптер Apple с другим простым аудиоадаптером USB для подключения любого разъема микрофона TRS к iPhone и при этом иметь порт выхода для наушников для мониторинга звука. Это значительно упрощает подключение большого количества микрофонов к вашему iPhone, хотя у вас по-прежнему нет возможности регулировать уровни.Однако вы все равно можете использовать описанную выше настройку аудиомикшера и вместо этого подключить его к своему iPhone с помощью одного из этих адаптеров.
Это значительно упрощает подключение большого количества микрофонов к вашему iPhone, хотя у вас по-прежнему нет возможности регулировать уровни.Однако вы все равно можете использовать описанную выше настройку аудиомикшера и вместо этого подключить его к своему iPhone с помощью одного из этих адаптеров.
ЗАКЛЮЧЕНИЕ: ПОМНИТЕ, ЧТО ПРОСТОТА — КЛЮЧ ДЛЯ ПРОИЗВОДСТВА АУДИО
Даже после восьми или девяти поколений iPhone самым надежным и высококачественным аудиорекордером остается специализированный полевой рекордер, такой как Tascam DR-100. Если позаимствовать старый слоган Apple, он просто работает. Запись на основе приложений с помощью программного обеспечения всегда будет содержать ошибки и подвержена сбоям.Хлипкий порт Lightning от Apple никогда не будет таким прочным и надежным, как профессиональное аудиоразъединение XLR. Тем не менее, существует множество сценариев, когда попытка перенаправить звук с профессионального микрофона на iPhone на самом деле решает множество других проблем.
Как проверить настройку микрофона (iOS / Android / ПК / Mac) — Yousician Support
Чтобы Yousician распознал, что вы играете, вам необходимо разрешить доступ к микрофону вашего устройства. Ознакомьтесь со следующими инструкциями о том, как это сделать для разных платформ.
iOS
Чтобы включить микрофон на iOS (iPad, iPhone, iPod), перейдите в «Настройки » → «Конфиденциальность» → «Микрофон » на вашем устройстве.
Найдите Yousician в списке и включите доступ к микрофону, нажав на ползунок (чтобы он стал зеленым). Если микрофон не работает, ознакомьтесь с инструкциями Apple по устранению неполадок.
Android
Если Yousician не имеет доступа к микрофону, вы увидите всплывающее окно «Разрешить Yousician записывать звук». Вы можете разрешить доступ к микрофону, нажав «РАЗРЕШИТЬ». Вы также можете перейти в свойства приложения на своем устройстве и включить там доступ к микрофону:
Настройки → Приложения → Yousician → Разрешения → Микрофон.
ПК
Чтобы выбрать микрофон (встроенный или внешний) в качестве записывающего устройства в настройках ПК, необходимо сделать следующее:
- Чтобы получить доступ к настройкам звука, найдите значок динамика в области уведомлений в правом нижнем углу экрана рабочего стола.
- Щелкните значок правой кнопкой мыши, чтобы открыть меню, и выберите параметр «Открыть настройки звука».
- Выберите устройство ввода в качестве устройства воспроизведения / записи по умолчанию:
— Проверьте выход по умолчанию в качестве имеющихся у вас динамиков / наушников (некоторые аудиоустройства могут работать как на входе, так и на выходе, так что это просто во избежание конфликта).
Отключить эхоподавление / настроить подавление окружающего шума
Windows имеет стандартные средства фильтрации входного сигнала микрофона / записывающего устройства, которые могут повлиять на способ доставки сигнала в Yousician.Чтобы изменить настройки, вы можете сделать следующее:
- В поле поиска на панели задач введите Панель управления и выберите ее из результатов.
- Выберите Оборудование и звук на Панели управления, а затем выберите Звук.
- На вкладке «Запись» щелкните правой кнопкой мыши устройство по умолчанию и выберите «Свойства».
- На вкладке «Эффекты микрофона» снимите флажок «Подавление шума».
- Нажмите кнопку ОК, чтобы применить изменения.
Найдите инструкции от Microsoft и проверьте настройки конфиденциальности микрофона, чтобы у Yousician был доступ.Найдите дополнительные советы от Microsoft по устранению проблем со звуком.
Mac
Чтобы настроить микрофон на Mac, перейдите в Системные настройки → Звук. Выберите правильное устройство ввода, сыграйте несколько раз и проверьте уровень входного сигнала (при необходимости увеличьте).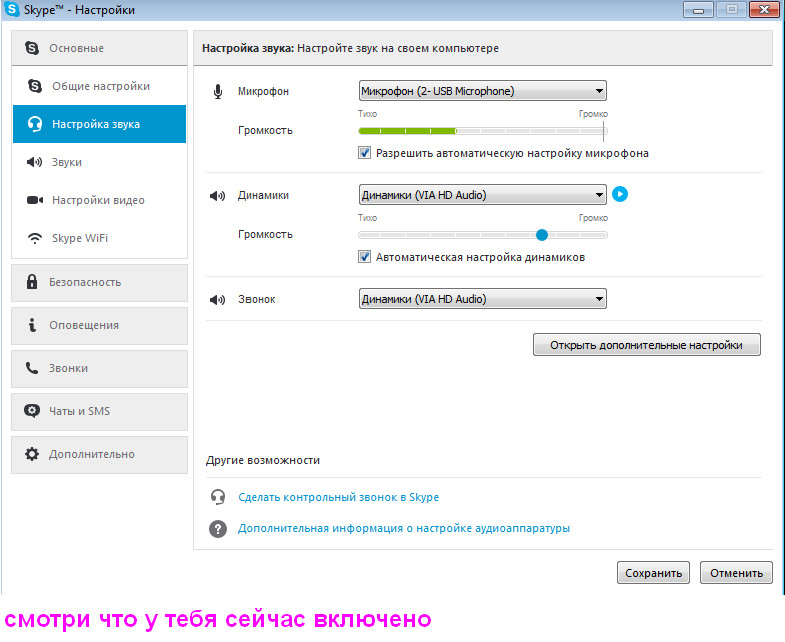 Выберите выход по умолчанию в качестве динамиков / наушников, которые у вас есть (некоторые аудиоустройства могут работать как на входе, так и на выходе, так что это просто, чтобы избежать конфликта).
Выберите выход по умолчанию в качестве динамиков / наушников, которые у вас есть (некоторые аудиоустройства могут работать как на входе, так и на выходе, так что это просто, чтобы избежать конфликта).
macOS Mojave (10.14 и новее)
Эта версия включает настройку, которая позволяет вам контролировать доступ к микрофону для приложений и веб-сайтов. Перейдите в Системные настройки → Безопасность и конфиденциальность → Конфиденциальность → Микрофон и установите флажок рядом с Yousician. Обратитесь к Apple за дополнительной информацией об этой функции.
Отключить эхоподавление / настроить подавление окружающего шума
Mac имеет стандартные средства фильтрации входного сигнала микрофона / записывающего устройства, которые могут повлиять на способ доставки сигнала в Yousician.
Настройте параметр «Использовать уменьшение окружающего шума» (если он есть) на вкладке «Вход» панели предпочтений «Звук» в системных настройках.
Получите дополнительные советы от Apple по настройке звука.
Лучшие внешние микрофоны Android для видео и подкастинга 2021
Сообщение обновлено / Росс Винн
Раскрытие: ссылки на другие сайты могут быть партнерскими ссылками, которые приносят нам небольшую комиссию без каких-либо дополнительных затрат для вас.
Снимаете ли вы видео или записываете новый выпуск подкаста, вам нужно убедиться, что у вас отличное качество звука.
Хорошая новость заключается в том, что за последние пару лет качество видео на вашем Android-смартфоне, вероятно, было на высшем уровне.
Но встроенный микрофон в вашем телефоне Galaxy или Pixel просто не справится.
В 2021 году появится несколько отличных внешних микрофонов, которые будут работать с вашим телефоном Android, и есть разные стили в зависимости от ваших потребностей.
Самым популярным вариантом, который хорошо работает в различных ситуациях, является петличный микрофон (они крепятся к вашей рубашке, позволяя использовать громкую связь), но есть несколько микрофонов типа ружья, которые подключаются к разъему для наушников (если он у вас есть ) также..png)
Вы также можете использовать другие микрофоны, предназначенные для цифровых аудиомагнитофонов или цифровых зеркальных фотокамер (например, эти накамерные микрофоны-дробовики), но для их подключения вам понадобится переходник с TRS на TRRS.
Этот пост будет посвящен микрофонам, которым не требуются адаптеры для упрощения работы, но я хотел бы отметить, что есть много способов улучшить качество звука.
У нас также есть отдельная статья специально для микрофонов iPhone (со многими вариантами, использующими разъем Lightning), если вам тоже понадобится один из них.
Лучшие петличные микрофоны для Android
Роде СмартЛав +
Rode SmartLav + — популярный выбор для записи на смартфоне. Вы получите отличное качество звука от уважаемого производителя аудио.
Кабель армированный, в комплекте идет чехол, зажим, ветровое стекло, гарантия 1 год.
Shure MVL
Благодаря «лучшему в своем классе» соотношению сигнал / шум, длинному шнуру и прочной марке Shure MVL — отличный выбор для улучшения качества звука вашего Android-устройства.
Audio-Technica ATR3350iS
Audio-Technica ATR3350iS имеет разъем для наушников и разъем TRS, так что вы можете использовать его с любым устройством, которое пожелаете.
Он отлично работает и не стоит тонны, но для этого требуется небольшая батарея, поэтому не забудьте взять с собой несколько дополнительных устройств.
Раньше забыл выключить, что явно разряжает батарею. Просто надо подумать.
Мово PM10
Самый дешевый микрофон для смартфонов из всех, Movo PM10 значительно улучшит качество звука по сравнению со встроенным микрофоном телефона.
Лучшие микрофоны для дробовика для Android
Rode VideoMic Me
Rode VideoMic Me — это миниатюрный микрофон-дробовик для вашего смартфона.
Он имеет разъем для наушников на задней панели, чтобы вы могли слушать свою запись вживую, гибкое крепление, которое позволяет разместить его на любом телефоне, и они закидываются в лобовое стекло, чтобы уменьшить шум на улице или при быстром перемещении устройства.
Это замечательное маленькое устройство — настоятельно рекомендуется!
Comica CVM-VS08
Comica CVM-VS08 — кардиоидный конденсаторный микрофон-пушка.
Он имеет регулируемое крепление, сквозной разъем для наушников, лобовое стекло (на фото) и пушистое лобовое стекло.
Сарамоник SmartMic
Saramonic SmartMic — это более гибкий вариант, который немного дешевле. Качество сборки и звука не совсем на том же уровне, что и другие варианты, указанные выше, но это абсолютное улучшение по сравнению с отсутствием внешнего микрофона.
Запись звука со смартфона
Вроде смартфоны на все что угодно.Но делают ли они эффективные диктофоны? Это зависит от того, что вы ищете (слушаете) и какой у вас телефон. Ниже я описываю способы записи на вашем смартфоне с примерами продуктов, которые могут помочь. Большая часть этого обсуждения касается телефонов Android и iPhone; таблетки на другой день.
Есть 4 основных способа использования телефона в качестве диктофона:
- Встроенный микрофон (ы).
- Использование микрофона, подключенного к порту для гарнитуры.
- Использование микрофона, подключенного к порту зарядки.
- Через Bluetooth.
Если вы хотите использовать свой телефон в качестве диктофона, для записи личных заметок, встреч или импровизированных звуков вокруг вас, то все, что вам нужно, — это приложение для записи. Я настоятельно рекомендую приобрести стороннее приложение, так как приложения, которые поставляются с телефоном, довольно просты. Важные вещи, которые следует искать в приложении, — это возможность: 1) регулировать уровни усиления; 2) изменить частоту дискретизации; 3) отображать уровни записи на экране, чтобы вы могли вносить любые необходимые корректировки; и, возможно, не так важно, 4) сохраните файлы в нескольких форматах (по крайней мере.wav и .mp3). Также очень удобна возможность отправить запись по электронной почте или сохранить ее в облачном хранилище, например Dropbox. Некоторые из наиболее рекомендуемых приложений для Android включают Easy Voice Recorder Pro , RecForge Pro , Hi-Q mp3 Voice Recorder, Smart Voice Recorder, и Voice Pro. Для iOS, Audio Memos, Recorder Plus и Quick Record кажутся хорошими приложениями.
Некоторые из наиболее рекомендуемых приложений для Android включают Easy Voice Recorder Pro , RecForge Pro , Hi-Q mp3 Voice Recorder, Smart Voice Recorder, и Voice Pro. Для iOS, Audio Memos, Recorder Plus и Quick Record кажутся хорошими приложениями.
Микрофоны на разных моделях телефонов сильно различаются.В более новых телефонах есть два или три микрофона, но они немного отличаются по способностям записи звука. Особенно проблематичной кажется запись громких звуков, например концертов, хотя даже эти возможности улучшаются.
Большинство современных iPhone и смартфонов оснащены портом TRRS для наушников. Если на вашем разъеме для наушников есть 3 линии (4 кольца), это TRRS, что означает, что он может действовать как микрофон, а также как наушники. Прежде чем пытаться подключить внешний микрофон через порт для гарнитуры, убедитесь, что это порт TRRS.
Обратите внимание на 3 (белые) линии на штекере наушников от моего Samsung Galaxy S3 по сравнению с 2 (черными) линиями на штекере для петличного микрофона. Цвет не имеет значения, а количество строк — нет.
Из-за различий в разъемах вы не можете подключить какой-либо старый микрофон со штекером 3,5 мм и ожидать, что он будет работать. К счастью, несколько производителей разработали микрофоны, которые подключаются прямо к разъему для наушников.
Однако есть и различия в разъемах TRRS, в расположении заземления и микрофонных соединений:
Различия в проводке между разъемами OMTP (Sony, более ранняя версия Android) и CTIA (Apple, более новая версия Android).CTIA также называют AJH. Обратите внимание, что имеется только один микрофонный вход, поэтому все входы будут монофоническими. Справа и слева относятся к выходу на наушники.
Это различие — то, о чем вам нужно знать и убедиться, что любой микрофон, гарнитура или адаптер совместим с вашим телефоном. К сожалению, снаружи невозможно определить, какой разъем подходит для вашего устройства. Однако версия CTIA (Apple) становится нормой, поэтому Apple-совместимые устройства теперь работают на многих последних телефонах Android.Обязательно проверьте описания, чтобы убедиться, что ваше устройство совместимо. Дополнительную информацию о подключении различных вилок см. Здесь.
К сожалению, снаружи невозможно определить, какой разъем подходит для вашего устройства. Однако версия CTIA (Apple) становится нормой, поэтому Apple-совместимые устройства теперь работают на многих последних телефонах Android.Обязательно проверьте описания, чтобы убедиться, что ваше устройство совместимо. Дополнительную информацию о подключении различных вилок см. Здесь.
Я не использовал ни один из них, но я ожидал, что они будут значительно лучше, чем встроенный микрофон в телефоне. Возможно, вам стоит просмотреть мою страницу «Выбор микрофонов», если вы не знаете разницы между лава и дробовиком. Смотрите видео о том, как iRig Mic Cast работает на Android и iPhone, в разделе «Сравнение записи на смартфон со специальным рекордером».
Если у вас уже есть микрофон с разъемом 3,5 мм или микрофон XLR (с подключенным питанием — телефон не может обеспечивать фантомное питание 48 В), вы можете купить адаптер, который позволяет подключить его к порту TRRS. Убедитесь, что адаптер совместим с вашим телефоном. Мой Samsung Galaxy S3 теперь использует стандарт Apple, поэтому мне нужны адаптеры, совместимые с iPhone.
Обратите внимание, что это работает не на всех устройствах и микрофонах, очевидно, есть некоторые различия в уровнях импеданса микрофонов, с которыми телефоны не могут справиться.[ПРИМЕЧАНИЕ GEEK: на разъемы TRRS обычно подается напряжение 1,5–2,5 В с сопротивлением 1,0–1,6 кОм, которое зависит от модели телефона и производителя.] Некоторые адаптеры предназначены для микрофонов с батареями, а другие — для микрофонов без батареек. Электропроводка Apple лишь немного отличается от другой проводки CTIA (AJH). Некоторые из этих разъемов также позволяют осуществлять одновременный мониторинг, если вы подключаете вкладыши или наушники к другому разъему. Это очень помогает убедиться, что вы записываете то, что хотите, в противном случае вам нужно наблюдать за отображениями визуального ввода (если они есть в вашем приложении) или ждать воспроизведения звуков.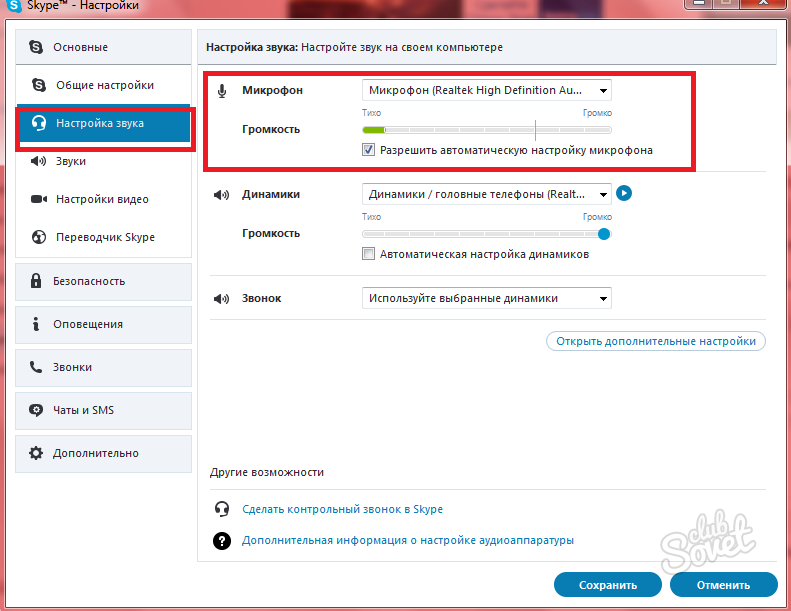 Даже если вы приобретете подходящий адаптер, микрофон может с ним работать некорректно. KV Connection имеет широкий спектр разъемов, которые, по-видимому, учитывают различные импедансы; внимательно прочтите описания. Мой совет: если вы хотите использовать микрофон через порт для наушников, приобретите микрофон, предназначенный для этого использования.
Даже если вы приобретете подходящий адаптер, микрофон может с ним работать некорректно. KV Connection имеет широкий спектр разъемов, которые, по-видимому, учитывают различные импедансы; внимательно прочтите описания. Мой совет: если вы хотите использовать микрофон через порт для наушников, приобретите микрофон, предназначенный для этого использования.
Вам также понадобится приложение, которое позволит вам выбрать внешний микрофон. Для iOS попробуйте iRig Recorder, Recorder Plus, Rode Rec и Audio Tool .Для Android попробуйте RecForge Pro , Tape Machine , Field Recorder, Smart Voice Recorder, или Audio Evolution Mobile . Это не все бесплатные приложения, но рецензенты говорят, что платные версии того стоят. Appcrawlr составил хороший список приложений для Android, которые работают с внешними микрофонами, в том числе несколько, которые позволяют записывать видео с помощью внешнего микрофона. Новое приложение под названием Bat Detector позволяет вводить данные через порт TRRS, USB (см. Ниже), а также через внутренние микрофоны и отображает красивую спектрограмму записываемых звуков.Если вам нравится «видеть» то, что вы записываете, проверьте это.
Недавно я протестировал несколько разных микрофонов на Samsung Galaxy S3 и iPhone 5 и сравнил результаты со специальным рекордером. Я описываю результаты здесь (стоит прочитать, если вы собираетесь добавить микрофон через порт TRRS). Кроме того, один из моих читателей также протестировал несколько различных устройств Android с использованием микрофона и микшера в порту TRRS и разместил здесь видео на YouTube.
Обратите внимание, что мощность этих микрофонов довольно мала, поэтому они, вероятно, не способны записывать тихие или далекие звуки без добавления большого количества микрофонного шума.Порт TRRS позволяет использовать только один микрофонный вход, поэтому сигнал будет монофоническим независимо от типа используемого микрофона. Некоторые приложения разделяют сигнал на два монофонических сигнала, но это не будет истинным стерео. Невозможно получить стерео вход через порт TRRS. Некоторые компании (например, Saramonic) продают необычно выглядящие установки с двумя микрофонами, которые должны быть стереофоническими, но в разъеме только один вход, так что сигнал все равно остается монофоническим. Кажется, что они неплохо работают в офисе и студии, но, вероятно, не подходят для записи природы.Предусилитель, такой как Tascam iX2, может помочь, но он предназначен только для микрофонов XLR. Я хотел бы услышать о любом опыте использования смартфонов с внешними микрофонами.
Невозможно получить стерео вход через порт TRRS. Некоторые компании (например, Saramonic) продают необычно выглядящие установки с двумя микрофонами, которые должны быть стереофоническими, но в разъеме только один вход, так что сигнал все равно остается монофоническим. Кажется, что они неплохо работают в офисе и студии, но, вероятно, не подходят для записи природы.Предусилитель, такой как Tascam iX2, может помочь, но он предназначен только для микрофонов XLR. Я хотел бы услышать о любом опыте использования смартфонов с внешними микрофонами.
Запись через порты зарядки
Между Apple и Android существуют фундаментальные различия в том, как они обрабатывают запись через порты зарядки. В основном iOS включает поддержку звука; Android этого не делает. Google предоставил поддержку аудио производителям устройств, в результате чего возникла путаница в отношении совместимости устройств.Обсуждение сложностей см. По этой ссылке
Внешний микрофон, подключенный к порту micro-USB для Android
Некоторые смартфоны, в том числе мой Samsung Galaxy S3, поставляются с USB-хостом, что означает, что порт mini-USB (порт зарядки) может передавать питание. Чтобы проверить, есть ли у вашего телефона USB-хост, введите в Google «USB-хост» и марку и модель вашего телефона, или проверьте GSMArena, введите марку и модель вашего телефона и проверьте в разделе «Связь». Если у него есть USB-хост, он будет там указан (на самом деле будет указан «USB-хост», а не только «Micro USB»).Вы также можете выполнить поиск «USB-хост», и он отобразит список текущих телефонов с возможностью USB-хостинга. В магазине воспроизведения также есть несколько приложений, которые могут проверить, есть ли у вашего телефона USB-хост (найдите USB OTG). Если у вашего телефона есть USB-хост, вы можете использовать адаптер USB OTG для подключения USB-микрофона (у вас должен быть правильный адаптер). Опять же, это низкое энергопотребление, но оно вполне подходит для записи подкастов или наложения повествования для видео.
Ниже приведены несколько примеров хорошо работающих USB-микрофонов:
Также можно подключить аудиоинтерфейс USB, что значительно увеличивает возможности добавления нескольких микрофонов, инструментов и MIDI-устройств.Однако не все устройства поддерживают аудио через USB. По заявлению разработчиков Audio Evolution:
«Некоторые устройства Android имеют USB-хост, но не имеют определенных функций ядра, необходимых для USB-аудио. Обычно это дешевые «китайские» планшеты, но их нет и в Samsung Note 1, и в Galaxy S2. Когда внутри вашего устройства находится процессор Rockchip, очень высоки шансы, что оно не сработает ».
Кроме того, некоторым USB-микрофонам и аудиоинтерфейсам требуется больше энергии, чем может обеспечить телефон, поэтому для правильной работы может потребоваться USB-концентратор с питанием.
Ultramic — это ультразвуковой USB-микрофон полного спектра, который записывает от 0 до 200 кГц или 250 кГц в зависимости от модели. Он хорошо работает с телефонами Android с возможностями USB-хоста, но слишком шумный для обычной записи. Дополнительные сведения об использовании Ultramic для записи ультразвука см. В разделе «Параметры записи ультразвука».
Можно подключить микрофон с разъемом 3,5 мм к порту USB, используя что-то вроде адаптера iMic 3.5 на USB или USB-микшера с микрофонными входами 3,5 мм.Я пробовал это с парой разных петель, один с питанием, другой без (микрофон для iMic, USB-OTG для телефона). Сигнал был немного более шумным, чем у моего диктофона, но сравним с TRRS-портом iPhone и намного лучше, чем TRRS-порт Samsung.
Также можно подключить профессиональный микрофон к смартфону, используя что-то вроде iRig Pro или Blue Icicle (они преобразуют XLR в USB и обеспечивают фантомное питание). Некоторые также включают регуляторы усиления, чтобы вы могли контролировать уровень записи.Я не пробовал эти настройки, но в сети есть информация о них. В основном они используются для подкастов и студийной работы.
Обратите внимание, что для обоих адаптеров, показанных выше, вы переходите с микрофона на USB-адаптер на USB-OTG на телефон. Это создает несколько потенциально слабых звеньев в цепочке и больше мест для проблем.
Примечание: Вы не можете использовать usb-микрофон с видеомагнитофоном на телефоне — по умолчанию используются встроенные микрофоны.
Проблемы программного обеспечения при записи через USB на Android
Хост USB является цифровым входом и, следовательно, имеет больший потенциал для качественного входа (включая стерео), чем разъем TRRS.Тем не менее, единственные приложения для Android, которые мне удалось найти, которые будут записывать через USB-порт, — это USB Audio Recorder (бесплатно), AudioFi (5,99 долларов США; доступна демонстрация) и USB Audio Recorder Pro (8,49 долларов США; демонстрация). доступная версия). Несмотря на схожие названия, это разные продукты от разных компаний. Это очень простые записывающие устройства. USB Audio Recorder и AudioFi просто записывают и сохраняют файл с именем файла времени / даты. USB Audio Recorder Pro также имеет измеритель уровня, который позволяет вам устанавливать частоту дискретизации и уровни усиления для некоторых микрофонов.Он не предоставляет общий доступ к файлам напрямую, но ими можно поделиться (то есть отправить в Dropbox), войдя в папки прямо на телефоне. Audio Evolution Mobile — это полнофункциональное приложение для записи, которое будет использовать USB Audio Recorder Pro для подключения USB-микрофонов. Но обратите внимание на приведенные выше предостережения о проблемах совместимости с различными устройствами Android.
Использование порта зарядки iPhone
Несколько производителей разработали микрофоны, которые подключаются к разъему питания iPhone и iPad.Если вы хотите записывать в стерео, это, кажется, ваш лучший вариант. Эти микрофоны помогли превратить iPad в миниатюрные звуковые студии. Поскольку разные устройства Apple имеют разные конфигурации портов для зарядки, убедитесь, что микрофоны совместимы с вашим устройством, хотя адаптеры могут быть доступны.
Поскольку разные устройства Apple имеют разные конфигурации портов для зарядки, убедитесь, что микрофоны совместимы с вашим устройством, хотя адаптеры могут быть доступны.
Существуют также преобразователи, позволяющие использовать 30-контактные порты и порты Lightning для подключения USB-устройств, включая микрофоны, миксы, предусилители, MIDI-устройства и т. Д.Для записи через порты питания доступны различные приложения, в том числе GarageBand, iPhone PC-рекордер, StudioMini, Rode Rec и другие.
Поскольку большинство iPhone и устройств Android оснащены Bluetooth, который обеспечивает беспроводное соединение между устройствами, они могут принимать сигналы от микрофонов Bluetooth. Для этого вам понадобится микрофон, способный передавать сигнал Bluetooth, и приложение, способное принимать сигнал. Большинство применений этой технологии сосредоточено в видеоиндустрии, при этом большинство микрофонов Bluetooth представляют собой петлицы, позволяющие передавать диалоги по беспроводной сети.
Примеры микрофонов Bluetooth, совместимых с iPhone и устройствами Android:
Приложения, которые могут принимать сигналы Bluetooth, включают Easy Voice Recorder для Android и Recorder Plus HD для iPad.
Кажется, существует много проблем с подключением микрофонов Bluetooth к смартфонам с точки зрения микрофона и качества сигнала. Возможно, для этой технологии еще рано.
Я не знаю никого с телефоном на Windows, поэтому мне не удалось провести тестирование.Изучив спецификации некоторых популярных телефонов HTC, Nokia и Huawei, похоже, что они используют стандарт CTIA для порта TRRS, но у Nokias есть некоторые конфликты с гарнитурами iPhone, что может означать, что микрофоны TRRS могут не работать. Ни один из проверенных мной телефонов не имел возможности USB-хоста, а это значит, что функция записи через USB не работает. Но все телефоны имели возможность Bluetooth. Итак, к сожалению, похоже, что если у вас есть телефон с Windows, вы ограничены записью с помощью встроенных микрофонов или через Bluetooth. На этом сайте обсуждаются приложения для записи на телефонах Windows.
На этом сайте обсуждаются приложения для записи на телефонах Windows.
(21 июля 2014 г.): по словам читателя Мэтта (см. Комментарии ниже), несколько моделей телефонов Windows имеют порты TRRS, совместимые с микрофонами типа iPhone. Он рекомендует Rode Smart Lav.
- Запись через USB — лучший вариант, чем TRRS, если ваш телефон поддерживает ее.
- Если вы подключаете внешний микрофон, убедитесь, что разъемы совместимы с вашим телефоном.
- Следите за уровнем звука, чтобы убедиться, что вы улавливаете достаточно звука, но не перегружаете микрофоны.
- Одновременный мониторинг записи помогает получить уровни записи в пределах допустимого диапазона.
- При приближении к объекту улавливается нужный звук и снижается фоновый шум.
- Избегайте ветреной погоды и / или защищайте микрофоны.
- Звуковые файлы могут быть большими, в зависимости от частоты дискретизации, поэтому убедитесь, что у вас достаточно места для хранения.
- Если звукозапись будет важным видом использования вашего телефона, рассмотрите вариант использования iPhone вместо телефона Android или Windows.
Несмотря на то, что смартфоны очень удобны для полевых рекордеров, они не заменяют собой специализированный диктофон. Специальные записывающие устройства позволяют регулировать усиление и применять фильтры, а также имеют более мощные предусилители. У них есть больше настроек для записи, включая настройку дискретизации и битрейта. А для записи природы, где вы можете настроить свой диктофон и оставить запись на некоторое время — кто захочет сделать это со своим телефоном?
Но если вы используете свой телефон для видеосъемки или записи разговоров, внешний микрофон будет большим улучшением по сравнению с встроенными микрофонами.Для подкастинга или записи быстрых разговоров небольшой микрофон, добавленный к смартфону, будет удобен и адекватен. Некоторые микрофоны, предназначенные для использования с iPhone и через USB-хост, могут записывать в стерео; В целом, когда дело доходит до записи звука, iOS кажется намного опережает Android.
Благодаря быстрому развитию технологий в смартфонах, они могут обогнать запись так же, как они обогнали фотографию. Если бы они могли просто улучшить качество звука во время телефонного разговора…
Последнее изменение 10 ноября 2017 г.
Сообщение может содержать партнерские ссылки. Если вы покупаете продукт по партнерской ссылке, ваша стоимость будет такой же, но Wild Mountain Echoes автоматически получит небольшую комиссию. Ваша поддержка очень ценится!
Как это:
Нравится Загрузка …
Как я могу лучше записывать звук на свой смартфон или планшет?
Использование внешнего микрофона значительно улучшит качество звука, записанного с помощью смартфона или планшета.Эти устройства сталкиваются с теми же проблемами, что и большинство цифровых зеркальных фотоаппаратов. Во-первых, просто не хватает физического пространства для большего микрофона, а во-вторых, основная цель устройства — не запись звука, поэтому аудиосистема не самая лучшая из имеющихся.
Существует ряд различных внешних микрофонов, которые будут работать с этими устройствами. В большинстве случаев вам понадобится направленный микрофон, чтобы звук соответствовал записываемому видео. Вы не хотите, чтобы ваше видео показывало футбольный матч вашего ребенка, в то время как звук, который вы слышите, — это родители, сидящие позади вас.Направленный микрофон часто называют «дробовиком», так что это будет ваш наиболее вероятный выбор.
Однако необходимо принять еще одно решение. Вы хотите использовать внешний микрофон только со своим интеллектуальным устройством или хотите, чтобы он был «универсальным»?
Большинство смартфонов, планшетов и многих новых ноутбуков имеют один разъем (розетка), объединяющий микрофон и наушники в одно целое. Если прилагаемые к устройству наушники (или вкладыши) оснащены микрофоном, значит, микрофон и наушники объединены в один разъем.Для вашего устройства потребуется разъем TRRS (разъем TRRS имеет три черных кольца на концах штекеров) вместо разъема TRS (с двумя черными кольцами на концах штекеров), который поставляется со стандартным 3,5-миллиметровым микрофонным кабелем. (См. Изображение.) (Более подробную информацию можно найти здесь.)
(См. Изображение.) (Более подробную информацию можно найти здесь.)
Чтобы найти микрофон, который будет использоваться исключительно для вашего интеллектуального устройства, вы можете выполнить поиск в Google или Amazon по запросу «микрофоны, которые работают со смартфоном».
Если вам нужен более «универсальный» микрофон или если вы хотите использовать микрофон, который у вас уже есть, вы можете приобрести Y-образный разъем, который позволит вам подключить стандартный микрофон, а также наушники (или вкладыши).Эти адаптеры доступны в крупных магазинах электроники или на Amazon.
Как это обычно бывает, очень недорогие микрофоны, вероятно, не будут обеспечивать такое же качество звука, как более дорогие устройства, поэтому обязательно ознакомьтесь с отзывами перед покупкой.
Для максимального качества звука вы можете рассмотреть возможность покупки конденсаторного микрофона. Конденсаторные микрофоны обеспечивают лучший отклик на едва различимые звуковые сигналы, чем более распространенные динамические микрофоны. (Более подробную информацию можно найти здесь.)
Если вы решите использовать конденсаторный микрофон, вам, скорее всего, потребуется приобрести устройство, которое может преобразовать разъем XLR микрофона в небольшой разъем 1/8 дюйма (3,5 мм) вашего интеллектуального устройства, а также предоставить фантом мощность, необходимая для конденсаторных микрофонов.
Одним из таких устройств является iRig PRE от IK Multimedia. Это самое маленькое и дешевое устройство, которое мы нашли для этой цели. Он обеспечивает удобный способ подключения микрофона XLR к вашему интеллектуальному устройству, обеспечивает питание, необходимое для микрофона, а также обеспечивает внешний усилитель для сигнала микрофона.Использование внешнего усилителя и уменьшение количества усиления, обеспечиваемого интеллектуальным устройством, обычно обеспечивает более высокое качество звука, как и у цифровых зеркальных фотоаппаратов.
В дополнение к микрофону вам также необходимо установить на устройство приложение, которое позволяет отслеживать записываемый звук.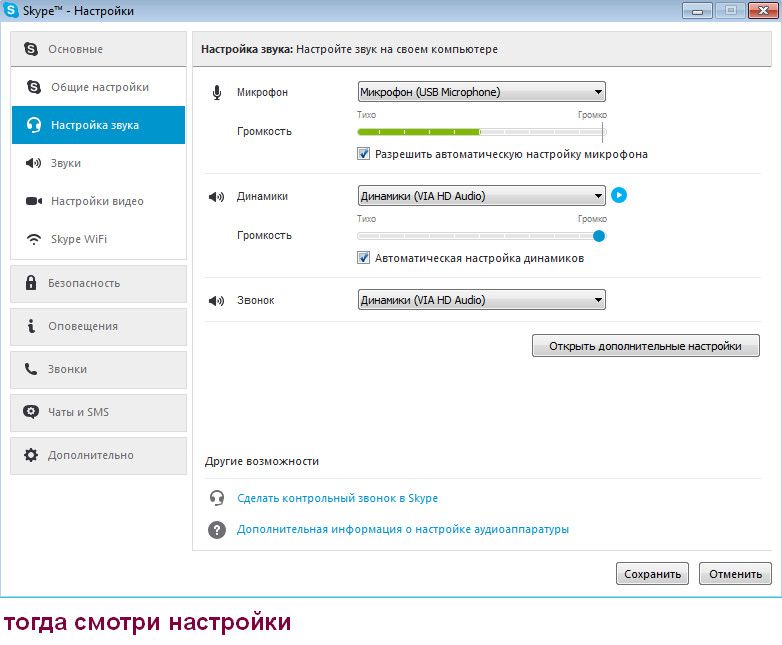

 Такое происходит редко, и исправить ситуацию можно, зайдя в инженерное меню. Для этого нужен специальный код доступа, который у каждой конкретной модели смартфона свой.
Такое происходит редко, и исправить ситуацию можно, зайдя в инженерное меню. Для этого нужен специальный код доступа, который у каждой конкретной модели смартфона свой.
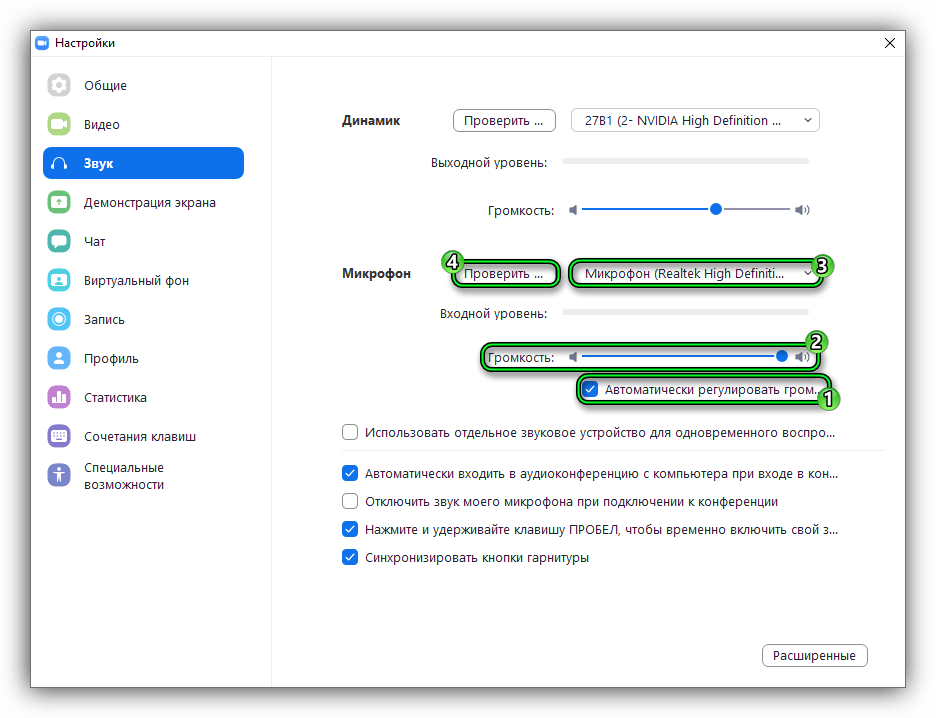
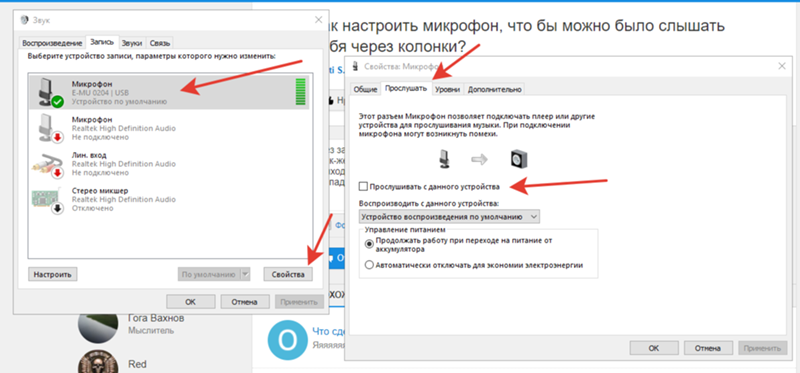 Для него обычно есть в корпусе специальный паз.
Для него обычно есть в корпусе специальный паз.
 Д. Стюарт
Д. Стюарт