как настроить виндовс 7 чтобы пк работал быстрее
Здравствуйте! Действительно, правильная настройка системы поможет улучшить производительность компьютера и сэкономить на покупке «железа». Для небольших компаний, частных предпринимателей и домашних пользователей, чьи расходы ограничены, мы советуем произвести перенастройку операционной системы – при необходимости наши специалисты могут приехать к вам домой или в офис на условиях it аутсорсинга, чтобы сделать всё в лучшем виде.
Скорость работы компьютера зависит не только от того, насколько мощная у него комплектация, но и от того, как настроена операционная система. Что касается Windows 7, то в ней разработчики сделали все для того, чтобы учесть максимум ошибок и недочетов предыдущий версий. «Семерка» уже гораздо более оптимизирована и работа с графическим интерфейсом Aero в ней вполне комфортна даже на нетбуках, которые по определению ограничены по мощности.
Но при всех плюсах, все же хотелось бы располагать неким резервом производительности, для того, чтобы иметь возможность работать с ресурсоемкими программами. Чтобы высвободить этот резерв нужно соответствующим образом настроить систему. Также такую процедуру будет нелишним провести в том случае, если система стала работать существенно медленнее. Такое может произойти после установки новых программ, частых установок/переустановок, больших рабочих нагрузок.
В результате таких нагрузок на систему реестр Windows засоряется, жесткий диск сильно фрагментируется, появляются логические ошибки, конфликты, ошибки в работе основных программ. Мы расскажем об основных способах повышения производительности Windows 7 «на ровном месте» с использованием встроенных средств и дополнительных утилит.
Разработчики Windows 7 позаботились об установке в систему инструмента, тестирующего основные модули программного обеспечения на производительность. Этот инструмент показывает пользователю общую картину и дает понять, на что можно рассчитывать. Запуск теста производится из окна «Свойства компьютера», которое можно вызвать, нажав «Win+Вгеак». В конце тестирования система выдает средний балл. Для нетбуков такой балл как правило не превышает 2.3. Мы в качестве примера избрали ноутбук с процессором Intel (1,87 МГц), 1 Гбайт оперативки и видеокартой ATI Radeon 1300. Такая модель при тестировании заслужила всего 3.1 балла. Этой, кажущейся скромной, цифры вполне достаточно для того, чтобы работать и с офисными программами, и с графикой, и с видео. Те методы оптимизации, которые мы опишем, не повысят балл, так как он иллюстрирует только работу «железа».
Убираем лишнее
Согласно практике, установленная «с нуля» программа без пользовательских программ показывает «чудеса» скорости работы. Но без дополнительных программ на таком компьютере можно разве что в интернете сидеть да пасьянс раскладывать. Для чего-то более существенного необходим как минимум офисный пакет, видео- и аудиокодеки и плееры, возможно графические программы и прочее. Каждая установленная программа навязывает системе свои драйвера, библиотеки, записи в реестре. С каждой установленной программой система, можно сказать, засоряется, и даже после деинсталляции программы, от нее остается много «побочных эффектов». Многие программы добавляют себя или свои модули в автозагрузку, часто не спрашивая разрешения у пользователя. Начать можно с того, чтобы отключить все лишнее из автозагрузки.
Чистка и ускорение
Многие программы запускаются автоматом при запуске операционки, работают в фоне и расходуют ресурсы системы. В лучшем случае такие программы лишь только занимают место в оперативной памяти, а пользователь об этом не догадывается. В худшем, они ведут активную деятельность – отслеживают события системы, скачивают обновления, собирают данные, пишут отчеты, а в самом худшем случае могут заниматься вредительством. Отключить все явно лишнее можно на вкладке «Автозагрузка» окна «Конфигурация системы». Самый легкий способ вызвать это окно – «Пуск» — «Выполнить», в поле ввода набрать команду «msconfig» и нажать Enter. На вкладке «Автозагрузка» перечислены все приложения, которые запускаются вместе с системой, их производители и месторасположение файлов. Отключить их можно просто сняв галочки напротив соответствующих записей. Делать это нужно осознанно. Отключать все подряд нельзя.
К явно ненужным для автозагрузки можно отнести несколько очень распространенных и типичных приложений. Это те программы, которыми вы пользуетесь не каждый день, к примеру, Skype, Torrent-клиент, служебные модули Adobe и Google, агенты плееров и других программ. Такое «плановое отключение» не только повысит производительность, но и ускорит запуск системы.
Отключение контроля учетных записей
Система контроля учетных записей (UAC) создана для защиты операционной системы от слишком поспешных или необдуманных действий пользователя. Она вполне полезна, но крайне назойлива. Она требует подтверждения запуска каждого приложения, не имеющего сертификата Windows. Это помимо того, что для работы самой службы также требуются ресурсы компьютера. Службу можно отключить через «Пуск» — «Панель управления» — «Учетные записи пользователей» — «Изменение параметров контроля учетных записей пользователя» и подвинуть ползунок в состояние «Никогда не уведомлять».
Отключение индексации и других служб
Существенным недостатком практически всех версий Windows является наличие множества работающих служб, которые не несут практической пользы. В Windows 7 в этом плане ситуация значительно лучше. Большинство служб, а их более 100, рассчитаны по умолчанию на запуск вручную, и только некоторые запускаются автоматически. Тем не менее, некоторые из них вполне можно отключить без какого-либо ущерба.
«Семерка» по умолчанию индексирует на компьютере все файлы для возможности ускоренного поиска. Кроме самой операционки такое действие осуществляют еще многие программы, предназначенные для поиска. Такая индексация преимущественно проводится только во время простоя, но ее все-таки можно отключить, тем самым увеличив производительность. Для этого нужно деактивировать службу Windows Search. Открываем меню «Пуск» — «Панель управления» — «Администрирование» — «Службы». В списке два раза кликаем по нужному пункту и выставляем тип запуска «Отключена».
Также будет нелишним отключить службу «Удаленный реестр». Это обезопасит компьютер от некоторых форм сетевых атак.
Оптимизация работы службы обновления
В Windows 7, как и в других версиях существует служба обновления. Она следит за появлением новых выпусков обновлений, закачивает их в компьютер и устанавливает. По умолчанию она это все делает автоматически, чем существенно подгружает систему. Лучшим решением будет переключить ее на запуск вручную. Таким образом вы сами сможете решать, когда запускать обновление, а система получит еще дополнительно свободных ресурсов.
Делаем интерфейс проще
Вся та красота, которую представляет собой графический интерфейс Windows 7 «поедает» немало ресурсов системы. Если компьютер используется умеренно, то эстетикой жертвовать не стоит, но в том случае, когда каждая толика ресурса на вес золота, эти функции можно временно отключить. Для этого в «Свойствах системы» выбираем слева в окне «Дополнительные параметры системы». Кликаем по кнопке «Параметры» на вкладке «Дополнительно» и указываем пункт «Наилучшее быстродействие». Исходное состояние можно вернуть, выбрав пункт «Восстановить значения по умолчанию».
Дефрагментация и очистка диска
Дефрагментация жесткого диска заметно ускоряет работу Windows, особенно если вы часто копируете или удаляете большие файлы. По умолчанию в «семерке» эта процедура автоматически выполняется раз в неделю, но иногда все же стоит самостоятельно проверять винчестер на предмет фрагментации. Не забывайте и о регулярной очистке диска от ненужных файлов с помощью встроенной утилиты. Данный этап завершает оптимизацию Windows 7 штатными средствами системы. При желании вы также можете воспользоваться утилитами от сторонних производителей.
Очистка и дефрагментация жесткого диска
Если вы часто копируете и удаляете файлы, то вам необходимо периодически проводить дефрагментацию жесткого диска. Эта процедура может ощутимо повысить скорость работы приложений. В Windows 7 дефрагментация запускается автоматически каждую неделю, но для большей надежности ее желательно запускать вручную. Также не стоит забывать о регулярной очистке жесткого диска от ненужных временных файлов. Для этого существует встроенная утилита.
Эксперимент:
Для наглядной иллюстрации результатов выполнения вышеприведенных действий мы специально выбрали морально устаревший компьютер следующей конфигурации: Процессор: Intel Pentium 4 (2,8 ГГц)
Видеокарта: NVIDIA GeForce FX 5200
Жесткий диск: Seagate (80 Гбайт)
Результаты:
Время загрузки системы сократилось с 60 до 46 с
Время загрузки Microsoft Word из пакета MS Office 2007 Pro сократилось с 7 до 4 с
Тест архиватора WinRAR показал ускорение работы с жестким диском на 2,5%
В тестовых программах Fritz Chess, SiSoft Sandra и Super Pi оптимизация показала прирост производительности на 0,5-3,6%.
Как сделать компьютер быстрее
Как сделать компьютер быстрее
09.08.2010 19540
В последнее время вы стали долго ждать когда ваш компьютер включится? Компьютер начинает тормозить в самый неподходящий момент? Куда-то пропало все свободное место и вы не можете сохранить нужный файл? Вы можете позвонить нам и воспользоваться нашими услугами или попробовать самостоятельно оптимизировать ваш компьютер бесплатно. Что же можно сделать самостоятельно, чтобы компьютер стал работать быстрее?
Во-первых, сделаете следующее. Нажмите кнопку “Пуск” -> Все программы -> Стандартные -> Служебные -> Дефрагментация диска. Теперь нажимайте кнопку “Дефрагментация”.
Установка и удаление программ, создание, редактирование и удаление файлов и папок на вашем компьютере приводит к тому, что информация на вашем компьютере начинает хранится разрозненно, дефрагментация диска позволяет структурировать ее хранение.
Во-вторых, вам необходимо удалить с компьютера программы, которыми вы не пользуетесь. Эти программы занимают место, расходуют память, а также используют вычислительные мощности вашего компьютера. Чтобы сделать это, откройте панель управление и найдите пункт “установка и удаление программ”.
В-третьих, проведите очистку диска. Откройте папку “Мой компьютер”, выберите диск C и вызовите его свойства (нажмите правой клавишей мыши на диске). На вкладке “общие” вы найдете кнопку “очистка диска”. Можете смело очищать все временные файлы, а также корзину.
В-четвертых, выполните проверку ваших дисков на наличие ошибок. Откройте папку “Мой компьютер”, выберите диск C и вызовите его свойства (нажмите правой клавишей мыши на диске). На вкладке “сервис” вы найдете кнопку “выполнить проверку”. Установите флажки “автоисправление системных ошибок” и “восстанавливать поврежденные сектора” и нажимайте кнопку “запуск”. Если система предложит вам выполнить проверку при следующей перезагрузке компьютера — соглашайтесь. Перезагрузите компьютер и дождитесь его включения. Перед загрузкой операционной системы будет проводится проверка вашего диска, это займет некоторое время.
P.S. Если у вас не получилось сделать компьютер быстрее, обращайтесь в наш компьютерный сервис либо закажите выезд компьютерного мастера.
Добавить комментарийneosvc.ru
Как заставить компьютер работать быстрее: описание способов
Можно ли сделать работу компьютера или ноутбука быстрее? Данный вопрос интересует всех нетерпеливых пользователей ПК. На самом деле имеются способы, позволяющие выжать из компьютера максимум производительности. Их, кстати, не так уж и мало. Давайте рассмотрим подробнее некоторые из них.
Отключение сервисов, в которых нет необходимости
Пользователям, желающим знать, как заставить компьютер работать быстрее, видео по этому поводу может очень помочь. А мы рассмотрим такой способ, как отключение ненужных сервисов и программ. По умолчанию операционная система компьютера часто запускает службы, в которых пользователь часто не нуждается.
Подобные сервисы, в отличие от обычных программ, не имеют графического интерфейса. Они запускаются с целью выполнить определенные задачи, которые могут различаться. Обычно они являются дополнительным компонентом операционной системы. Однако, некоторые программы устанавливают свои службы, например, антивирус Касперского.
Несмотря на то что сервисы бывают необходимы, некоторые из них можно отключить за ненадобностью. Дело в том, что они занимают значительное место оперативной памяти компьютера, а также процессорное время. Давайте рассмотрим, какие службы можно отключить в ОС Windows без ущерба для работы компьютера:
- Уведомления о системных событиях,
- Журналы производительности,
- Журналы регистрации ошибок системы,
- Службу времени,
- Удаленный реестр,
- Автоматическое обновление и т. д.
Практически все эти сервисы ничего не дают, однако, могут тормозить работу компьютера. Если вами не используется планировщик заданий (а в большинстве случаев пользователи даже не знают, где на компьютере находится эта служба, и для чего она предназначена), то вы можете спокойно отключить и его. На персональном компьютере можно обойтись без сервиса Модуль поддержки смарт-карт. Эта программа необходима в основном для работы на ноутбуке.
Для того чтобы отключить сервисы на компьютере, нужно зайти в Пуск-Выполнить. Далее вводится команда services.msc и нажимается Ввод. После этого появится список служб. В меню можно увидеть имя сервиса, его состояние и тип запуска. Для того чтобы отключить работу службы, понадобится щелкнуть на ней два раза правой кнопкой мыши, а в появившемся окне в строке Тип запуска нужно выбрать Отключено.
Перед тем как отключить сервис, убедитесь, что он вам не нужен в настоящее время.
Удаление ненужных файлов
У многих пользователей на компьютере часто скапливается ненужный хлам, удалить который все не доходят руки. Без сомнения, такая ситуация может значительно тормозить работу техники. Если вам недосуг сделать это вручную, то всегда можно использовать дополнительные программы. К примеру, довольно эффективно с этой целью использовать утилиту Ccleaner. Разобраться в программе без труда сможет даже новичок, который не слишком хорошо разбирается в технике.
Если мы собираемся узнать, как заставить компьютер работать быстрее, инструкция по проделанным шагам может быть различной. Чтобы применить программу Ccleaner, нужно скачать ее на компьютер и установить. После этого откроется интерфейс, который достаточно удобный и понятный. К плюсам программы можно отнести то, что она не только удаляет ненужные файлы, но и чистит реестр. Кстати, ее можно устанавливать и на мобильные устройства, планшеты и т. д.
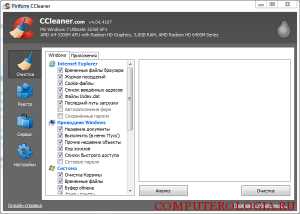
Если вы впервые работаете с утилитой, то в ее меню вам понадобится зайти на вкладку Очистка и нажать Анализ. После того как процесс завершится, понадобится снова вернуться к Очистке. Помимо этого в Реестре необходимо выбрать Поиск проблем. Если они будут найдены, то нажимаем Исправить. Опытные пользователи в программе могут самостоятельно выбирать нужные настройки, делать автозапуск и многое другое. Рекомендуется использовать утилиту 2-3 раза в месяц, чтобы понять, насколько она эффективна, а компьютер после очистки работает гораздо быстрее.
Другой способ очистить компьютер от мусора подходит тем, кому ОС постоянно напоминает, что на диске С не хватает места. Необходимо открыть Мой компьютер и кликнуть по диску С. После этого выбираем Свойства – Очистка диска. В появившемся окне нажимаем кнопки Все – ОК. Данная процедура запустит работу Мастера очистки. Однако, он может удалить далеко не все, что необходимо. Поэтому после завершения его работы нужно перейти в меню Дополнительно на вкладку Восстановление системы и нажать Очистить.

Дефрагментация диска
Для того чтобы оптимизировать размещение файлов и программ следует периодически делать дефрагментацию диска в Windows. Благодаря этому файлы упорядочиваются, следовательно, возрастает производительность. Подобную процедуру рекомендуется делать не реже, чем раз в полгода. После дефрагментации можно заметить, что программы работают быстрее, а документы открываются за более короткое время.
Чтобы запустить процесс, понадобится войти в Мой компьютер. Далее выбираем диск, который нужно дефрагментировать, нажимаем команды Свойства – Сервис. В открывшемся меню переходим на ссылку Выполнить дефрагментацию.

Перед тем, как запустить процесс на компьютере, в окне дефрагментации можно сделать Анализ. Данная процедура позволит определить, нуждается ли компьютер в дефрагментации. Если в итоге получили рекомендацию от системы в необходимости выполнения процесса, то запускаем его. Дефрагментация может длиться долго. Во время ее проведения не рекомендуется работать на компьютере. В любой момент можно остановить работу, нажав на нужную кнопку, а затем продолжить.
Для того чтобы запустить дефрагментацию, диск должен иметь не менее чем 10% свободного места. Удостоверьтесь, что данное требование соблюдено. Если нет, то удалите ненужные файлы, чтобы освободить место.
Другие способы повышения производительности
Некоторые пользователи используют другие способы и небольшие хитрости для улучшения работы процессора компьютера. Например, можно провести уборку рабочего стола. На нем необходимо оставить только ярлыки программ, Мой компьютер и Корзину. Если здесь будут размещены фильмы, фото и другое, то это замедляет скорость работы. Для медиафайлов на компьютере лучше сделать специальную папку, в которой они будут храниться.
Кроме того можно убрать лишние эффекты в системе. Для этого нужно зайти в Панель управления – Система. Далее переходим на вкладку Дополнительно. В ней выбираем Быстродействие – Параметры. В появившемся окне находим Визуальные эффекты. Напротив некоторых из них убираем галочки, после чего применяем. Конечным этапом проверяем эффективность проведенной процедуры. Открываем какую-либо из программ и смотрим, сократилось ли время ее запуска, быстрее ли она стала работать и пр.
Воспользовавшись одним из приведенных выше методов, можно заметить, что производительность компьютера увеличилась, а программы начали работать гораздо быстрее. Конечно, можно пойти и по самому легкому пути, обновив аппаратное обеспечение технического устройства, но перед этими уж сильно радикальными мерами можно попробовать еще установить программы для ускорения компьютера. Помните, что развитие IT-технологий не стоит на месте. Следовательно, современные игры и программы требуют все больших характеристик от компьютера. Не ленитесь обновлять его, и от работы на нем будете получать только удовольствие.
computerologia.ru
10 способов как увеличить быстродействие компьютера 💻
Интересная тема и всегда актуальная — как увеличить быстродействие компьютера. В современном мире гонка за временем становится всё более интересной, каждый выкручивается как может. И компьютер здесь играет далеко не последнюю роль. Как он может взбесить нелепыми тормозами в ответственный момент! Меня в этот момент посещают такие мысли: «пипец, ну я же ничего такого не делаю! откуда тормоза?»
Меньше этот вопрос волнует тех, кто просто работает с офисными приложениями или с интернетом, но и тут подстава! Например, начинает тормозить Google Chrome.
В этой статье я разберу 10 самых действенных способов как увеличить производительность компьютера.
Замена комплектующих
Самый очевидный способ – это заменить компьютер на что-нибудь помощней, его мы рассматривать не будем 🙂 А вот заменить какую-нибудь запчасть (комплектующую) вполне возможно. Надо только разобраться что можно заменить потратив меньше денег, и получив максимум увеличения быстродействия компьютера.
А. Процессор заменять стоит в случае если новый будет как минимум на 30% быстрее установленного. Иначе заметного прироста в производительности не будет, а средств потребуется немало.
Экстремалы могут попробовать разогнать свой процессор. Способ не для всех, но тем не менее позволяет отложить модернизацию процессора ещё на годик другой, если позволяет разгонный потенциал материнской платы и процессора. Заключается в увеличении штатных частот работы центрального процессора, видеокарты и/или оперативной памяти. Осложнено индивидуальными особенностями конкретной конфигурации и возможностью преждевременного выхода его из строя.
B. Оперативная память. Однозначно надо добавить, если во время работы вся память загружена. Смотрим через «Диспетчер задач», если в пик работы (когда открыто всё что может быть открыто) загружено до 80% оперативной памяти, то лучше её увеличить на 50-100%. Благо она сейчас копейки стоит.
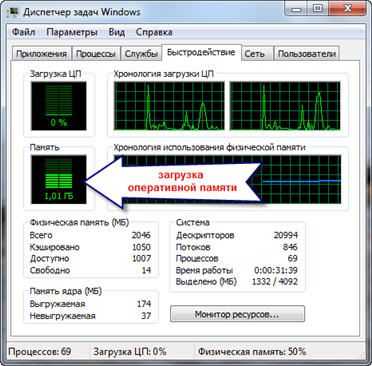
C. Жёсткий диск. Дело не в размере диска, а в его скорости. Если у вас медленный жёсткий диск из экономной серии со скоростью вращения шпинделя 5400 оборотов в минуту, то его замена на более дорогой со скоростью 7200 оборотов и более высокой плотностью записи добавит производительности. Во всех случаях замена на SSD-накопитель очень улыбает пользователей 🙂 Быстродействие до и после совсем другая.
D. Видеокарта. Тут понятно, для игр меняем на более производительную, но не забываем что процессор должен быть «под стать» мощной видеокарте. Тут подробно описано какая видеокарта лучше.
Примерно можно определить узкое место в конфигурации компьютера с помощью стандартного средства оценки производительности Windows 7. Для этого заходим в «Панель управления -> Система» и жмём «Оценить производительность» или «Обновить». Общая производительность определяется наименьшим показателем, таким образом можно определить слабое звено. Например, если оценка жёсткого диска намного меньше чем оценка процессора и оперативной памяти, то надо задуматься о его замене на более производительный.
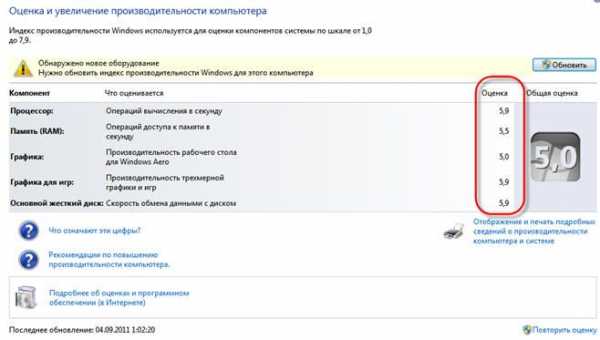
Ремонт, чистка компьютера
Компьютер может тормозить из-за какой-то неисправности, и простой ремонт поможет увеличить быстродействие. Например, при неисправностях системы охлаждения процессора его тактовая частота сильно занижается, и как следствие – падает производительность. Тормозить ещё может банально из-за перегрева компонентов материнской платы в следствии сильной запыленности! Так что для начала попробуйте хорошенько почистить системный блок.
Дефрагментация и свободное место на диске
Если вы никогда не слышали что это такое или долго не делали дефрагментацию, то это первое что надо будет сделать для увеличения быстродействия компьютера. Дефрагментация собирает по кусочкам информацию на жёстком диске в одно целое, благодаря чему уменьшается количество перемещений считывающей головки и увеличивается производительность.
Отстутствие хотя бы 1 Гб свободного места на системной диске (там где установлена операционная система) также может послужить причиной снижения общей производительности. Следите за свободным местом на своих дисках. Кстати, для процесса дефрагментации желательно иметь хотя бы 30% свободного места.
Переустановка операционной системы Windows XP/7/10
Переустановка 90% позволяет увеличить быстродействие компьютера в 1,5-3 раза в зависимости от её «загаженности». Так уж устроена эта операционка, что со временем её надо переустанавливать 🙁 Я знаю людей, которые «перебивают винду» по несколько раз за неделю. Я не сторонник такого метода, стараюсь оптимизировать систему, докопаться до истинного источника тормозов, но всё равно, где-то раз в год переустанавливаю систему, и то из-за того что меняются некоторые комплектующие.
В принципе, если бы у меня не было такой текучки программ, то можно прожить и 5-10 лет без переустановки. Но такое встречается редко, например в некоторых офисах, где установлены только 1С:Бухгалтерия и Microsoft Office, и годами ничего не меняется. Я знаю такую фирму, там Windows 2000 стоит уже больше 10 лет и нормально работает… Но в общем случае переустановка это хороший способ если вы не знаете как увеличить быстродействие компьютера.
Использование программ оптимизаторов настроек операционной системы
Порой значительно увеличить комфортность работы можно с помощью специальных программ. Причём в большинстве случаев это чуть ли ни единственный простой, быстрый и подходящий метод. Об одной неплохой программке под названием AeroTweak я уже писал ранее.
Можете ещё попробовать неплохую утилиту PCMedic. Она платная, но это не проблема 🙂 Изюминка программы в полностью автоматизированном процессе. Вся программа состоит из одного окошка, в котором надо выбрать свою операционную систему, производителя процессора (Intel, AMD или другой) и тип оптимизации – Heal (только чистка) или Heal & Boost (чистка плюс ускорение). Нажимаем кнопку «GO» и всё.
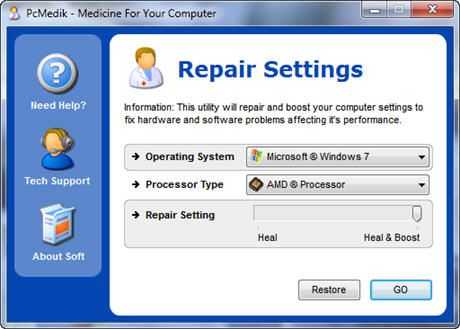
А одной из самых мощных программ является Auslogics BoostSpeed, правда тоже платная, но есть ознакомительная версия. Это настоящий монстр, который включает в себя несколько утилит для увеличения быстродействия компьютера по всем фронтам. Там и оптимизатор, и дефрагментатор, и чистка компьютера от ненужных файлов, и чистка реестра, и ускоритель интернета и ещё некоторые утилиты.
Скачать Auslogics BootSpeed
Интересно, что в программе есть советник, который подскажет что нужно сделать. Но всегда проверяйте что там насоветовано, не применяйте всё подряд без разбору. Например, советник очень хочет чтобы работало автоматическое обновление Windows. Те, кто не покупал лицензионную Windows знают что это может плохо закончиться…
Для оптимизации существуют ещё программы-чистильщики, например CCleaner, которые вычищают компьютер от ненужных временных файлов и чистят реестр. Удаление мусора с дисков поможет высвободить свободное пространство.
Скачать CCleaner
Но чистка реестра не приводит к заметному увеличению быстродействия, однако может привести к проблемам в случае удаления важных ключей.
ВАЖНО! Перед любыми изменениями обязательно надо создать точку восстановления системы!
ОБЯЗАТЕЛЬНО просматривайте всё что хотят удалить программы чистильщики! Я просканировал свой компьютер Auslogics Disk Cleaner и поначалу обрадовался, что у меня в корзине нашлось 25Гб мусора. Но вспомнив, что недавно чистил корзину, я открыл файлы подготовленные для удаления в этой программе и просто офигел! Там были ВСЕ мои самые важные файлы, вся моя жизнь за последние несколько месяцев. Причём лежали они не в корзине, а в отдельной папке на диске D. Вот так бы и удалил, если бы не посмотрел.
В Windows 7 можно несколько увеличить производительность упростив графический интерфейс. Для этого идём в «Панель управления -> Система -> Дополнительно -> Параметры» и отключаем часть галочек либо выбираем «Обеспечить наилучшее быстродействие».
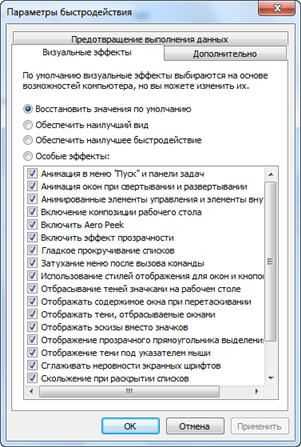
Параметры BIOS материнской платы
BIOS хранит в себе самые основные настройки компьютера. В него можно войти во время включения компьютера с помощью клавиш Delete, F2, F10 или какой-нибудь другой (написано на экране во время включения компьютера). Сильное снижение производительности может быть только из-за критических косяков в настройках. Обычно он настроен нормально и вмешиваться туда не нужно и даже вредно.
Самый простой путь исправить настройки на оптимальные это зайти в BIOS и выбрать опцию типа «Load Optimal Settings» (написание может отличаться в зависимости от BIOS’а), сохранить настройки и перезагрузиться.
Отключение ненужных служб и программ из автозапуска
Сегодня чуть ли не каждая вторая установленная программка лезет своим носом в автозагрузку. В итоге загрузка операционной системы затягивается на неопределённое время, да и сама работа затормаживается. Посмотрите на системный трей (это возле часиков), сколько там ненужных иконок? Стоит удалить ненужные программы или отключить их запуск из автозагрузки.
Это легко сделать с помощью встроенной в Windows утилиты «Конфигурация системы». Чтобы её запустить нажмите комбинацию «Win + R» и в окошке введите «msconfig». В программе перейдите на вкладку «Автозагрузка» и поснимайте лишние галочки. Если после перезагрузки чего-то будет не хватать, то галочки можно вернуть обратно. Вы должны иметь представление какие программы у вас установлены и зачем они нужны.

Один сильный способ увеличить быстродействие – это… отключение антивируса 🙂 Плохо конечно, но на время выполнения ресурсоёмких задач я иногда отключаю антивирус.
Не нужно этого делать во время веб-серфинга или установки неизвестного софта!
Установка последних версий драйверов
Это и правда может помочь, особенно если установлены совсем старые или дефолтные драйвера (по умолчанию от Microsoft). Наибольшее влияние играют драйвера чипсета материнской платы, но и другие могут снижать быстродействие. Обновлять драйвера нужно для каждого устройства, а найти их можно на сайтах производителей.
Обновлять драйвера лучше вручную, но существует множество программ для автоматического обновления драйверов. Например, неплохая программа DriverHub просканирует устройства и поищет обновленные драйвера.
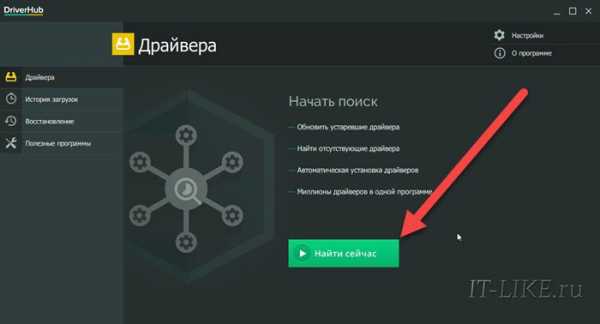
Подойти разумно к выбору операционной системы
Если вы до сих пор сидите на Windows XP, имея 2 гигабайта оперативной памяти, то советую побыстрее переходить на Windows 7, производительность увеличится. А если у вас 4 Гб или больше, то смело ставьте Windows 10 64-битную версию. Скорость работы возрастёт ещё сильнее, но только в 64-х битных программах. Обработка видео, аудио и другие ресурсоёмкие задачи смогут обрабатываться в 1,5-2 раза быстрее! Windows Vista также пора сменить на семёрку.
Не используйте различные сборки Windows для установки, типа Windows Zver и ей подобные. Они уже напичканы нужным и ненужным софтом, к тому же частенько глючат.
Вирусы
Хоть и стоят у меня на десятом месте это совсем не значит что на них не надо обращать внимание. Вирусы могут значительно замедлить работу компьютера или даже «заморозить» его. Если наблюдается странное снижение быстродействия, то стоит просканировать систему одним из сканеров, например DrWeb CureIt!. Но лучше иметь установленный надёжный антивирус, например DrWeb или Антивирус Касперского.
Скачать Dr. WEB
Скачать Касперский
В этой статье мы разобрали основные методы как увеличить быстродействие компьютера. Я надеюсь эта статья вам помогла сэкономить самое важное в нашей жизни – это время, которое должно использоваться продуктивно, каждый час и каждая минута, а не растрачиваться впустую. В следующих статьях я ещё не раз затрону тему увеличения производительности компьютера, подпишитесь на обновления блога.
Поделитесь этими способами с друзьями с помощью кнопок социальных сетей под статьёй, и они скажут вам Спасибо! А если вы применяете какой-то другой способ, то поделитесь им в комментариях.
Интересное видео на сегодня — невероятный пинг-понг!
it-like.ru
Как сделать, чтобы компьютер работал быстрее.
Если вы обычный пользователь компьютера, и постоянно сталкиваетесь с проблемой низкой производительности компьютера, что вы делаете, чтобы решить эту проблему? Звоните знакомому компьютерщику каждый раз, когда это происходит и отдаёте драгоценные баксы из своего кармана? Если да, то пришло время, что бы вы начали брать дело в свои руки. Более часто чем снижение производительности компьютера происходит из-за незначительных проблем, которые можно исправить самостоятельно. Для того, чтобы помочь Вам сделать то же самое, мы перечислили советы о том, как сделать заставить работать компьютер быстрее, в строках ниже.
Освободите место на диске
Одним из первых шагов, которые необходимо предпринять, чтобы сделать ваш компьютер работающим быстрее, это освободить дисковое пространство. Для этой цели, вы можете использовать средство очистки диска встроенное в компьютер и очистить пустое пространство на жестком диске, которое использует ненужные предметы. Средство идентификации файлов, которые можно удалить без причинения какого-либо вреда для компьютера. Затем, вы можете выбрать файлы, которые вы хотите удалить. Лучше избавиться от » temporary Internet files», » downloaded program files, временные файлы Windows, а также от ненужных компонентов Windows и установленных программ, которые Вы не используете. Не забудьте также очистить корзину.
Ускорить доступ к данным
Для того, чтобы ускорить доступ к данным, необходимо будет проводить дефрагментацию диска, если он был фрагментирован. Это потому, что фрагментация диска делает ваш компьютер вялым и замедляет его общую производительность. При открытии файла в системе с фрагментацией, система поиска жесткого диска и кусок файла собирает его обратно вместе, делая Время отклика довольно дольше. Чтобы решить эту проблему, можно использовать программу дефрагментации диска. Утилита поможет объединить фрагментированные файлы и папки на жестком диске вашего компьютера, таким образом, что каждый из них будет занимать единое пространство и хранится end-to-end. Вы должны использовать дефрагментатор, когда вы добавляете лишние файлы на компьютере, или когда свободное место на диске 15% или менее, или установили новые программы или новые версии Windows.
Обнаружение и исправление ошибок на диске
После того, как вы очистили диск, а также использовали дефрагментацию диска, пришло время, чтобы проверить достоверность файлов, хранящихся на жёстком диске. Когда вы используете жесткий диск на вашем компьютере, он развивает некоторые сбойные секторы, которые замедляют производительность. Порой, они также делают запись данных (например, файл сохранения) очень медленно читаемым, и даже неисправным. Для того, чтобы избавиться от плохих секторов и результирующих проблем, вам придется воспользоваться служебной программой проверки диска на ошибки. Утилита просканирует жесткий диск на наличие сбойных секторов, а также файловую систему на ошибки. Это помогает устранить проблемы с файлами или папками, которые являются необоснованными и вы сможете провести ремонт в дальнейшем. Эта утилита должна быть запущена хотя бы раз в неделю, если вы используете ваш компьютер ежедневно. В противном случае, вам придется страдать от потери данных.
Использование анти-шпионских программ
Если вы являетесь постоянным пользователем интернета, будьте в курсе того, что многие сайты, загружают шпионских программ на ваш компьютер, без вашего осознавания и естественно ведома. Spyware собирает личную информацию о пользователе, без его на то ведома или его/её разрешения. Они отслеживают сайты, которые вы посещаете, и даже могут зацепить имена пользователей и пароли, которые вы используете, тем самым подставляя вас и вашу конфиденциальную информацию риску. В то же время, это также препятствует нормальному функционированию компьютера и замедляет его работу. Поэтому, очень важно для вас, чтобы скачать анти-шпионское программное обеспечение на ваш компьютер, из надежного источника. Установите его на свой компьютер и будьте свободными от разрушающих программ-шпионов.
clubwindows.ru
Как сделать компьютер быстрее
В последнее время вы стали долго ждать когда ваш компьютер включится? Компьютер начинает тормозить в самый неподходящий момент?
Куда-то пропало все свободное место и вы не можете сохранить нужный файл? Вы можете позвонить нам и воспользоваться нашими услугами или попробовать самостоятельно оптимизировать ваш компьютер бесплатно. Что же можно сделать самостоятельно, чтобы компьютер стал работать быстрее?
Во-первых, сделаете следующее. Нажмите кнопку “Пуск” -> Все программы -> Стандартные -> Служебные -> Дефрагментация диска. Теперь нажимайте кнопку “Дефрагментация”.
Установка и удаление программ, создание, редактирование и удаление файлов и папок на вашем компьютере приводит к тому, что информация на вашем компьютере начинает хранится разрозненно, дефрагментация диска позволяет структурировать ее хранение.
Во-вторых, вам необходимо удалить с компьютера программы, которыми вы не пользуетесь. Эти программы занимают место, расходуют память, а также используют вычислительные мощности вашего компьютера. Чтобы сделать это, откройте панель управление и найдите пункт “установка и удаление программ”.
В-третьих, проведите очистку диска. Откройте папку “Мой компьютер”, выберите диск C и вызовите его свойства (нажмите правой клавишей мыши на диске). На вкладке “общие” вы найдете кнопку “очистка диска”. Можете смело очищать все временные файлы, а также корзину.
В-четвертых, выполните проверку ваших дисков на наличие ошибок. Откройте папку “Мой компьютер”, выберите диск C и вызовите его свойства (нажмите правой клавишей мыши на диске). На вкладке “сервис” вы найдете кнопку “выполнить проверку”. Установите флажки “автоисправление системных ошибок” и “восстанавливать поврежденные сектора” и нажимайте кнопку “запуск”. Если система предложит вам выполнить проверку при следующей перезагрузке компьютера — соглашайтесь.
Перезагрузите компьютер и дождитесь его включения. Перед загрузкой операционной системы будет проводится проверка вашего диска, это займет некоторое время.
Подпишитесь на нас в Odnoklassniki, если хотите знать больше
Нашли ошибку в тексте? Выделите ее и нажмите Ctrl+Enter
noi.md
Как сделать, чтобы компьютер быстро загружался
Вас выводит из себя долгое время загрузки ноутбука или пк? Представляем видеоурок с простыми методами, благодаря применению которых компьютер будет быстро загружаться, а Windows, возможно, будет летать. С учетом, конечно, аппаратных возможностей вашего ПК.
В операционке имеется отличная функция автозапуска программ, которые должны включаться при запуске системы, но дело в том что почти все программа стремятся залезть в автозапуск и поэтому при загрузке Windows задумывается, запуская проги одну за другой мешая пользователю вам нормально работать.

Чтобы очистить автозапуск, нажмем сочетание клавиш Win + R, пишем в строке команду msconfig, жмем ОК и переходим на вкладку “автозагрузка” Тут вы должны снять галочки совсем не нужных вам программ и чем большее их количество снимете, тем лучше. Дальше нажмем ОК и после чего вам будет предложено перезагрузиться, но этого можно не делать.
Переделать настройки, которые определяют приоритет загрузки в BIOS – это еще один метод уменьшить время загрузки Виндовс. Убрав оптические приводы и юсб-порты с первых мест приоритета загрузки, чтобы система сразу выбрала для этого жесткий диск и загружала с него Windows.
При загрузке ПК входим в BIOS, переходим во вкладку Boot, выбирают Boot Device Priority и ставим наш жесткий диск на 1 место. Для сохранения настройки нажимаем F10 и подтверждаем данное действие.
В более современных версиях BIOS все еще проще. На главном экране надо просто перетащить значок жесткого диска на 1 место и также нажать F10.
Теперь давайте отключим индексацию файлов. Необходимо перейти в мой компьютер, потом щелкнуть правой кнопкой мышки на значке диска и выбрать свойства. Во вкладке “общие” нужно снять флажок внизу, как показано на видео и нажать OK. Спустя некоторое время индексация будет отключена.
Не помешает сделать дефрагментацию системного диска. Нажмите пуск, напишите в строке слово дефрагментация и жмите на иконку. Выберите нужный раздел и запустите процесс. Это процедура может занять длительное время, но она повысит эффективность операции чтения и записи, увеличит быстродействие и соответственно даст бонус в скорости загрузки вашего компьютера.
Пожалуй, самое кардинальные и при этом не требующий каких-то особых усилий способ – это использование спящего режима вместо выключения компьютера. Для того, чтобы погрузить компьютер в спящий режим, жмем на пуск, наводим курсор на стрелочку возле Завершения работы и выбираем Сон. Не забывайте, что в этом режиме выключать питание компьютера нельзя. Потом,включив компьютер, вы сможете практически моментально возвращаться к работе и сэкономить огромное количество времени.
Конечно, можно купить твердотельный ssd-накопитель, который решит эту проблему. Но не все могут себе это позволить, поэтому советуем проделать данные действия и вы определенно получите прирост скорости загрузки вашего компьютера. Тем более, что это бесплатно.
izobreteniya.net
